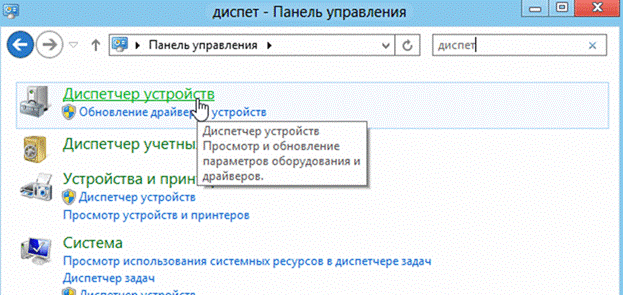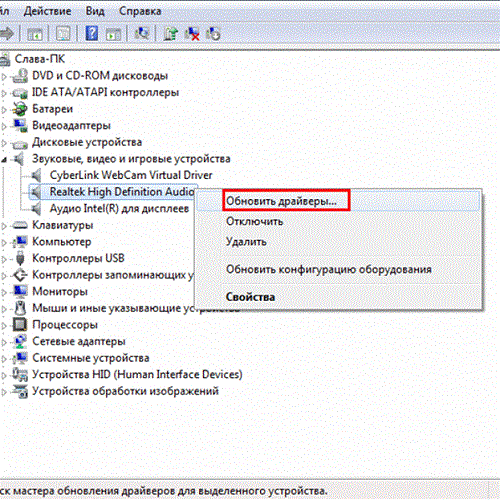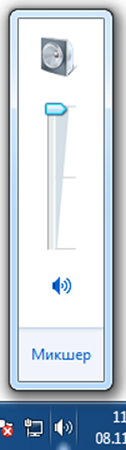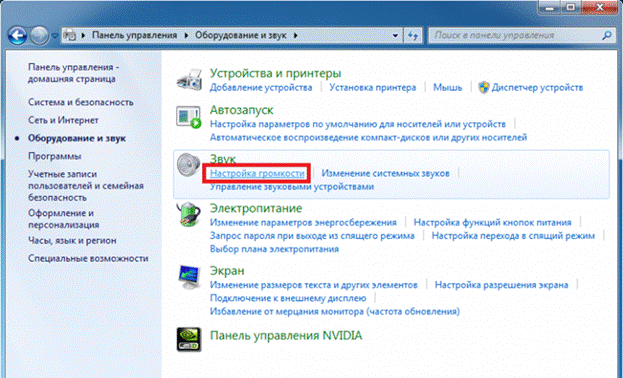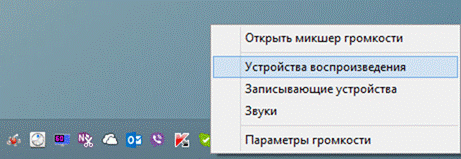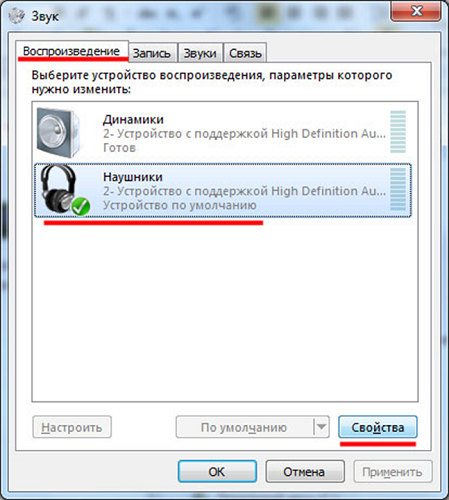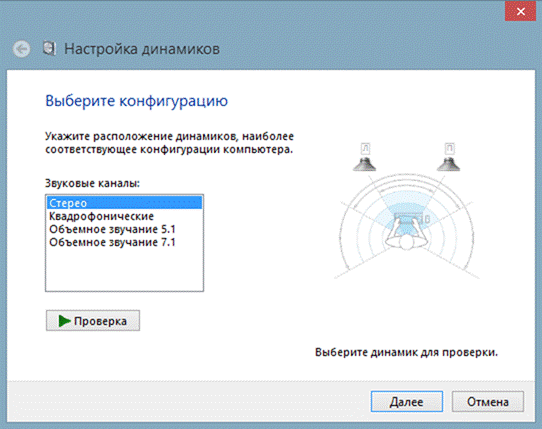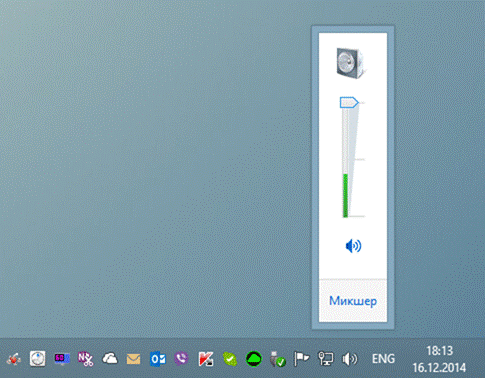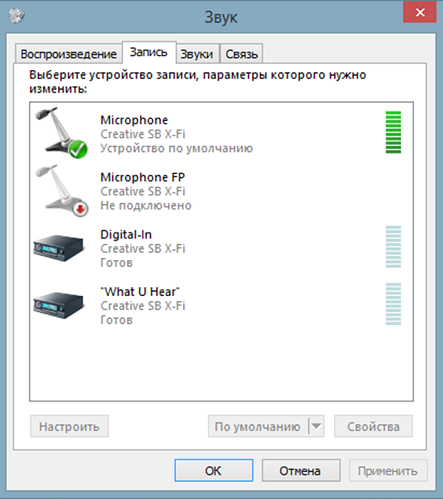Как настроить микрофон в наушниках на компьютере и телефоне
Наверх- Рейтинги
- Обзоры
- Смартфоны и планшеты
- Компьютеры и ноутбуки
- Комплектующие
- Периферия
- Фото и видео
- Аксессуары
- ТВ и аудио
- Техника для дома
- Программы и приложения
- Новости
- Советы
- Покупка
Как подключить наушники с микрофоном к компьютеру?
В наше время любой уважающий себя пользователь компьютера обязательно будет иметь такую вещь в своем распоряжении, как наушники с микрофоном. Данное техническое приспособление особенно востребовано при играх онлайн с большим количеством людей, где общение может существенно упростить не только процесс игры, но и улучшить успешность игрока.
Но многие после приобретения такой гарнитуры сталкиваются с различного рода сложностями с ее подключением. И мы попытаемся разобраться, как подключить наушники с микрофоном к компьютеру и настроить их, чтобы получать удовольствие от их использования.
Основные правила
Прежде чем начинать осуществление подключения наушников с микрофоном и вставлять штекер, следует разобраться в том, а присутствует ли, вообще, в вашем компьютере аудиокарта. Ее иногда забывают купить, если нет встроенной. Если же она есть, то обычно либо встроена в материнскую плату, либо под нее следует выделить специальный разъем. Но если аудиокарты нет, ее обязательно нужно купить, ведь подсоединить наушники к ПК будет элементарно некуда. После этого на компьютер следует установить специальные драйвера, чтобы звуковая карта работала корректно.
Кстати, добавим, что если планируется только общаться, и каких-то серьезных запросов по звуку у вас нет, то можно будет приобрести и недорогую модель. Лишь бы в ней имелись гнезда для подключения необходимой гарнитуры.
Обычно звуковая карта обладает двумя разъемами для штекеров
Рассмотрим основные правила, как произвести подключение наушников с микрофоном к компьютеру.
Для начала следует вставить штекеры наушников и микрофона в нужные гнезда. После этого нужно будет проверить, есть ли драйвер в системе для звуковой карты. Если компьютер или ноутбук работает на Windows 10, то там будет установлен какой-то стандартный драйвер. Но лучше будет установить ПО, предлагаемое в комплекте с устройством, чтобы вам был доступен весь функционал, и чтобы работали нормально как микрофон, так и наушники.
Если по каким-то причинам работа гарнитуры является некорректной, то следует зайти в раздел записывающих устройств и сделать микрофон активным по умолчанию. Если указанного пункта в списке нет, то необходимо щелкнуть на пустой области правой кнопкой мыши, после чего включить пункт под названием «Показать выключенные устройства».
Важно, что если вы подключили свою гарнитуру через переднюю стенку системного блока, и у вас установлен драйвер от компании Realtek, то следует войти в драйвер аудиокарты и найти там раздел «Отключение определений входов передней панели».
Если же у вас оборудование от Via, то следует войти в настройки передней панели и указать AC97 вместо HD Audio
Варианты подключения
Если говорить о различных вариантах подключения гарнитуры к ПК, то для начала следует заметить, что может быть выбран проводной или беспроводной вариант подключения. В случае с проводным вариантом будет важно, какой штекер имеет гарнитура.
- Mini Jack размером 3,5 мм. Такой размер имеет большинство наушников и гарнитур от телефона.
- Стандартный Jack, размер которого составляет 6,5 мм. Он применяется в основном на мониторных наушниках и моделях студийного типа.
- Стандартный Micro Jack, что имеет размер 2,5 мм. Такие штекеры применялись для подключения наушников в старых мобильных телефонах.
Если говорить о беспроводных типах подключения, то наушники без проводов легко можно подключить к ПК при наличии соответствующего приемного устройства. Речь идет о модулях Bluetooth или Wi-Fi. После подключения настройка гарнитуры требует установки соответствующих драйверов или производится в автоматическом режиме. Ноутбуки, как правило, уже оборудованы подобными встроенными адаптерами, а вот пользователям ПК придется их докупать.
Кроме того, существуют еще 2 способа подключения в зависимости от того, какой у вас системный блок:
- к задней панели;
- через передний разъем.
Возможность подключения через передний разъем будет доступна в зависимости от конструкционных особенностей компьютера. Рассмотрим несколько подробнее эти варианты, и как будет производиться подключение в указанных случаях.
К задней панели
Гарнитура подобного типа пользуется довольно большой популярностью по причине того, что большое количество пользователей любят говорить по Skype, используя такого типа оборудование и для других программ аналогичного характера.
На материнской плате присутствует панель для подключения микрофона и наушников, и выходы от нее, как правило, размещены именно на задней стенке ПК из-за расположения материнской платы. Штекер от наушников подключаем в разъем зеленого цвета, а микрофон – в разъем, что имеет розовый цвет. Есть еще разъем синего цвета. В него можно подключить любое аудиоустройство, с которого будет производиться запись.
В случае если мы имеем дело с одноштекерной гарнитурой, то лучше будет купить специальный переходник, который даст возможность разделить каналы и подключить штекеры так, как описано выше. При этом никаких драйверов не требуется.
Существует еще один способ подключения наушников с микрофоном к задней панели. Его суть в использовании звуковой карты внешнего типа, которая будет подключаться к задней панели в USB-разъем. Она имеет два разъема – зеленый и розовый, поэтому проблем с подключением к ней наушников с микрофоном быть не должно.
Для ее корректной работы требуется установить драйвера и ПО, входящее в комплект.
Через передний разъем
Если говорить о подключении гарнитуры через передний разъем, то это возможно только в случае, если в корпусе ПК предусмотрена такая возможность и сделан вывод от звуковой или материнской платы на переднюю панель. Данный вариант будет удобнее, ведь все разъемы на виду, и очень просто найти необходимый. При таком типе подключения перед началом всех действий, вне зависимости от версии операционной системы, что установлена на компьютере, необходимо установить звуковые драйвера Realtek. После того как они будут установлены, следует произвести ряд действий.
Для начала требуется посмотреть на гнезда. Дело в том, что часто бывает так, что они не промаркированы цветами, но под ними есть маленькие и малозаметные значки микрофона и наушников. И в соответствии с этими обозначениями следует и вставить в нужные гнезда наушники и микрофон.
Запускаем менеджер Realtek, значок которого можно будет найти в трее. В окне, что появится, можно будет увидеть гнезда для подсоединения различного рода звуковых устройств. Разъемы, которые работают в данный момент, будут иметь яркий оттенок, а те, что неактивны, будут несколько размыты.
Чтобы их активировать, требуется открыть папку с параметрами гнездовых разъемов, что размещается в верхней части данного меню. После того как пользователь ее откроет, он сможет управлять ими. Теперь следует выбрать пункт «Выключить определение разъёмов передней панели», после чего появится возможность произвести определение разъемов, куда будут подключаться наушники.
Таким же образом требуется произвести подключение микрофона.
Теперь требуется открыть пункт «Выбор устройств» и в списке выбрать значок микрофона или наушников. Кстати, не будет лишним перед подключением к компьютеру проверить гарнитуру на смартфоне. Если она неисправна, то вы можете впустую потратить немало времени на подключение неисправного звукового устройства.
Бывает так, что хочется по каким-то причинам подсоединить к компьютеру наушники с колонками одновременно. Бытует мнение, что этого сделать нельзя. По правде говоря, это возможно, но для этого требуется приобрести специальный переходник, который стоит недорого. Но перед этим не будет лишним убедиться в том, что усилитель вашего компьютера сможет выдержать подобное напряжение.
Настройка
Теперь поговорим о настройке наушников и микрофона на различных операционных системах. Если ваш компьютер работает на ОС Windows XP, 7, 8, 8.1, то после подключения для настройки наушников потребуется произвести ряд действий.
- Включить любую песню или фильм для проверки звука. Если все звучит, то хорошо. Если есть проблемы, то следует щелкнуть правой кнопкой мыши по иконке динамика, что располагается в правом нижнем углу монитора. Там нужно найти пункт «Устройства воспроизведения».
- В списке можно будет увидеть несколько устройств. Нужно убедиться, что напротив пункта «Динамики» присутствует зеленая галочка.
- Если она отсутствует, то нужно выбрать данное устройство, нажав на него правой клавишей мыши, и выбрать пункт «Использовать по умолчанию».
- Теперь следует выбрать динамики, после чего щелкнуть по пункту «Настроить», что располагается ниже, и выбрать каналы звука «Стерео». После этого нужно щелкнуть по клавише «Проверка», чтобы услышать звук из каждого канала.
- А также необходимо установить галочку в настройках «Широкополосные динамики» в положении «Передние правый и левый», после чего нажать на кнопку «Далее», а потом – «Готово».
- У динамиков есть регулятор громкости. Следует включить музыку, и если при ее воспроизведении шкала не заполняется, и нет звука, значит, что-то не так.
- Если шкала заполняется, но звук отсутствует, то нужно проверить уровень громкости.
- Если уровень громкости установлен, шкала заполняется, но звук отсутствует, то, скорее всего, вы или перепутали штекеры и гнезда, или используете неисправные наушники.
Теперь поговорим о настройке микрофона на указанных операционных системах.
- Для его проверки требуется его подключить и нажать на иконку динамика, расположенную в правом нижнем углу, после чего выбрать пункт под названием «Записывающие устройства».
- Выбираем микрофон и делаем его «Устройством по умолчанию».
- Теперь перед собой мы видим меню, в котором должен быть отображен подключенный ранее микрофон. Проверить его работоспособность довольно просто: можно что-то сказать или похлопать в ладоши – и посмотреть, заполняется ли звуковая шкала.
- Если этого не происходит, то следует нажать по названию устройства правой клавишей мыши.
- Выбираем вкладку под названием «Уровни», после чего ставим значение на уровне 80. Затем проделываем данную процедуру еще один раз.
- Если и после этих действий заполнения шкалы не происходит, то существует высокая вероятность того, что микрофон просто подключен не в тот разъем. Еще одной причиной такого поведения микрофона является то, что он может быть попросту неисправен.
Если же заполнение шкалы происходит, то остается щелкнуть по пункту «Использовать устройство по умолчанию» – и спокойно пользоваться своей подключенной гарнитурой.
Кстати, если говорить о наушниках, которые подключаются в разъемы USB, то их настройку проводить не нужно по причине того, что такие устройства, как правило, настраиваются сразу после подключения в автоматическом режиме.
В целом следует отметить, что при подключении наушников с микрофоном к компьютеру через заднюю либо переднюю панель существуют определенные «подводные камни», которые могут сбить с толку даже довольно опытного пользователя.
Но в то же время описанные выше алгоритмы действий дадут возможность решить 90% самых распространенных проблем, что в большинстве случаев позволит довольно быстро подключить и настроить гарнитуру.
А значит, вы сможете наслаждаться качественным звуком, общаться со своими родными и близкими в мессенджерах, играть в игры онлайн, общаться с другими игроками, а также просто смотреть фильмы и слушать музыку, используя качественную гарнитуру, оснащенную микрофоном.
Видео о том, как подключить наушники с микрофоном к компьютеру, смотрите далее.
Как использовать наушники как микрофон на компьютере: пошагово
Если у вас есть очень хорошие наушники, но не получается найти микрофон, который бы вам подходил и не уменьшал качество звука, можно сделав его из наушников. Он позволит записывать речь, контролировать чаты и отвечать на звонки.
Содержание статьи
Микрофон из наушников
Микрофон и наушники являются очень похожими устройствами. Если первые способны преобразовывать звук в электросигналы, то последние делают наоборот. Но компоненты изделий, а также принцип их работы идентичные.
В состав наушников и микрофона входят диафрагмы с вибрацией. Они способны преобразовать звук в электросигналы и обратно. Поэтому наушники способны записывать такие сигналы.

В микрофон передаются сигналы, диафрагма начинает вибрировать. Это позволяет посылать электросигналы по проводам в предусилитель. После прохода через провода, сигнал попадает в колонки, внутри которых находятся конусы с динамиками. Последние начинают вибрировать, и это позволяет сигналу преобразоваться в звук.
Эти динамики способны работать и как микрофон, если заставить сигнал пойти по проводам, и заставить магниты и динамики вибрировать. Качество звука немного хуже, чем у стандартного микрофона, но его можно увеличить, настроив сигнал на компьютере.
Как подключить наушники как микрофон
Чтобы подключить наушники как микрофон, нужно:
- Найти аудиовход на компьютере и подключить наушники.
- Открыть меню «Пуск», зайти в «Панель управления» и открыть настройки управления звуком. У программы могут быть следующие названия «Управление звуковыми устройствами» или «Звук», в зависимости от версии программы Windows.
- Нажимаем на этот параметр. У нас открывается окно с настройками звука.
- Выбираем вкладку запись. Там будет окно со всеми звуковыми устройствами, подключенными к компьютеру. Выбираем необходимые.
- Внизу появится кнопка «По умолчанию». Нажимаем на нее.
- Нажимаем OK.
- Теперь необходимо сделать несколько непрерывных постукиваний по наушникам. Можно просто сделать несколько прикосновений. Следите за реакцией зеленых полосок. Они показывают, что устройство способно записывать сигналы.

Но наушники в качестве микрофона могут понадобиться не только для компьютера, но и для телефона с планшетом. В таком случае, алгоритм действия поменяется. Необходимо:
- Найти приложение, которое отвечает за настройку чувствительности. Это нужно для соответствия сигналов, передающих звуки на устройстве. Как альтернативу можно использовать микшер или предусилитель (они создают согласование). У некоторых моделей устройств есть автоматическая регулировка сигнала.
- Для преобразования через Android или iOS, необходимо использовать адаптер с портами (вход делится на 2 сигнала, один предназначен для микрофона, другой для наушников).
- Подключаем разъем к порту в адаптере, а сам адаптер к микшеру.
- Делается несколько пробных записей для проверки правильности настроек. При необходимости, вносятся поправки.
- В итоге получается маленький по размеру микрофон-наушник. Такое устройство пригодится для концерта или для съемки, которую необходимо скрыть.
Внимание! Бывают случаи, когда на смартфоне отсутствует аудиовход. Решить подобную проблему можно через блютуз, который тоже может использоваться как микрофон.
Как настроить качество звука
Если все предыдущие шаги были сделаны правильно, при подключении к компьютеру, сигнал должен полностью пропасть с устройства, и появится в гарнитуре. Но если это не произошло, делаем следующие шаги для настройки:
- На панели задач, возле часов есть изображение динамика. Оно отвечает за настройку звука. Нажимаем по нему правой кнопкой мыши.
- У нас открывается окно. Выбираем «Устройства воспроизведения».
- Должно открыться другое окно. Переходим на вкладку воспроизведение (должна быть самой первой).
- Выделяем пункт «Наушники».
- Нажимаем кнопку свойства.
- Откроется другое окно. Выбираем вкладку «Общие».
- Внизу есть надпись «Применение устройства». Под ним выбирается пункт «Использовать это устройство».
- Нажимаем кнопку «Свойства».
- Заходим во вкладку драйвер. Необходимо убедится в правильности его работы. Если нет ошибок, в окне с состоянием устройств будет написано, «Устройство работает нормально». Если не работает, скачиваем драйвер.
- Теперь устанавливаем показатель громкости.
- В конце, переходим во вкладку «Дополнительно» и выбираем качество звука.

Подключить наушники вместо микрофона несложно. Главное, нужно придерживаться правил и выполнять все строго по инструкции.
Подпишитесь на наши Социальные сети
Как включить микрофон в наушниках с одним штекером: затем настраиваем?
Опубликовано 29.06.2020 автор Андрей Андреев — 0 комментариев
Всем привет! Сегодня поговорим, как включить микрофон в наушниках с одним штекером, как отличить разъем гарнитуры от классического, особенности настройки наушников для компьютера с одним проводом.

Раньше на ноутбуке можно было увидеть 2 аудио разъёма — микрофонный вход и выход на устройство воспроизведения. Теперь производители стали оборудовать портативные ПК комбинированным, или, как его еще называют, гарнитурным входом, который всего один.
Делается это для экономии места в корпусе портативного компьютера. Производители системных плат по старинке традиционно оборудуют звуковые платы как минимум тремя разъемами — линейным и микрофонным входом и выходом на наушники или колонки.
Гарнитурный разъем маркируется иконкой гарнитуры, то есть схематического изображения наушников, из которых торчит микрофон.
На штекере классических наушников 3 контакта — «земля», а также левый и правый каналы. На универсальном штекере разъемов 4 — кроме вышеперечисленных, добавлен отдельный канал для устройства звукозаписи.
Особенность комбинированного входа в том, что благодаря ему будет работать любое подключенное к нему устройство: и комбинированная гарнитура, и простые «уши» или колонка, и внешний микрофон. Точно такой же принцип используется в телефонных гарнитурах. Оборудованных 3.5‑дюймовым комбинированным джеком.
На ПК без переходника такая гарнитура работать не будет. Не факт, что устройство звукозаписи будет слышно, если подключить джек комбинированной гарнитуры в слот красного или синего цвета.
Единственный способ, как подключить такое устройство к стационарному компьютеру и заставить его работать — воспользоваться специальным переходником. На одном его конце комбинированного гарнитурное гнездо, контакты которого разведены на джек наушников (зеленый) и джек микрофона (красный).
Ничего настроить ни на Windows 10 скорее всего не придется, так как будут задействованы драйвера звуковой карты. Если до этого у вас все нормально работало и звук воспроизводился, нужно всего лишь подобрать подходящий переходник. Подробности о настройке микрофона найдете в этой статье. Кстати, если вы не найдете его в компьютерном магазине, можно поискать в музыкальном магазине или там, где продают аудиотехнику. И не забывайте про Алиэкспресс — там можно купить вообще все.
Кстати, если вы не найдете его в компьютерном магазине, можно поискать в музыкальном магазине или там, где продают аудиотехнику. И не забывайте про Алиэкспресс — там можно купить вообще все.
Более накладный, но, на мой взгляд, вариант предпочтительнее — купить внешнюю звуковую плату, оборудованную комбинированным гнездом.
Такой девайс оснащен собственным микропроцессором, поэтому он немного разгружает центральный процессор. Будет полезно, если в играх ЦП не справляется со звуком с интегрированной видеокарты, слышны периодические щелчки или звук периодически «захлебывается».
Если при подключении через такой девайс компьютер не видит гарнитуру, нужно обновить драйвера USB порта. Драйвера же на саму звуковую карту устанавливаются автоматически благодаря технологии Plug-n-Play, стоит только подключить устройство в свободный порт.
Также советую почитать статьи «Как исправить и что делать если шумит микрофон?» и «Как улучшить звук записывающего устройства на ПК и вообще возможно ли это?». Буду признателен, если вы поделитесь этим постом в социальных сетях. До скорой встречи!
С уважением, автор блога Андрей Андреев.
Вконтакте
Одноклассники
Подключение микрофона или гарнитуры к компьютеру
Микрофон, наушники и гарнитура
У звуковой карты компьютера предусмотрены раздельные гнёзда: одно для микрофона, другое — для наушников. Микрофон и наушники могут быть как раздельными устройствами, так и объединёнными в компьютерную гарнитуру (наушники + микрофон) с двумя отдельными 3-контактными штекерами TRS: микрофонным (розовым) и наушниковым (зелёным).
У смартфонов и у некоторых ноутбуков гнездо одно — оно предназначено для подключения мобильной гарнитуры, оборудованной одним 4-контактным штекером TRRS.
Микрофонное гнездо компьютера и гарнитурное гнездо смартфона распаяны по-разному. По этой причине гарнитура смартфона не работает с ПК, а компьютерный микрофон не работает со смартфоном. Только наушники работают нормально и с ПК, и со смартфоном.
Петличный микрофон
Петличные микрофоны с учётом различий в распайке разрабатываются либо под смартфон либо под ПК. В «петличке» для смартфона используется 4-контактный штекер, распаянный по логике гарнитуры смартфона. С компьютером такой микрофон работать не будет. «Петличка» для ПК распаяна точно так же, как компьютерный микрофон и не работает со смартфонами. ▼
Продаются комплекты из двух микрофонов — один для смартфона, другой для компа.
С помощью переходника можно подключить компьютерную «петличку» к смартфону, а смартфонную — к ПК. Схемы переходников приведены ниже.
Гарнитура CTIA — к компьютеру
Чтобы подключить мобильную гарнитуру к компьютеру с раздельными гнёздами «Наушники» и «Микрофон», нужен переходник — сплиттер.
Гарнитура подключается к гнезду сплиттера. Штекеры сплиттера подключаются к гнёздам звуковой карты. Зелёные коннекторы — наушники, розовые — микрофон.
Этот же сплиттер позволяет подключить петличный микрофон для смартфона к компьютеру. При этом используется только розовый штекер. Зелёный штекер (наушники) остаётся не задействованным.
Петличный микрофон для смартфона — к компьютеру
Если в ноутбуке есть совмещённое гнездо для подключения гарнитуры, переходник не нужен — в этом случае петличный 4-контактный микрофон подключается напрямую.
В случае с отдельным микрофонным входом потребуется либо сплиттер ▲, либо переходник попроще ▼
Схема перепайки петличного 4-контактного микрофона под ПК ▼
Компьютерная гарнитура — к смартфону
Вот схема ▼ противоположного сплиттера — сигналы с двух гнёзд он выводит на один штекер.
Компьютерный микрофон — к смартфону
Для подключения ПК-микрофона или ПК-петлички к смартфону подойдёт предыдущий сплиттер ▲, либо простой переходник ▼
Если смартфон откажется воспринимать микрофон, потребуется впаять в переходник резистор 1 кОм, имитирующий сопротивление микрофона мобильной гарнитуры. Возможно, потребуется сымитировать и наушники ▼
Поделиться новостью в соцсетях
Как подключить наушники к компьютеру и настроить их в Windows 7/Windows 10
Мало кто из пользователей современных девайсов не знает, как подключить наушники к компьютеру, но вот решить проблемы, возникающие при подключении, под силу не всем. Рассмотрим некоторые нюансы подсоединения и настройки наушников для их качественной работы на различных операционных системах.
Какие бывают разъемы
Подключение наушников к компьютеру – дело не сложное, но иногда возникают затруднения непосредственно при настройке оборудования. Практически во всех моделях ПК имеется звуковая карта. Она может быть встроена в материнку, либо подключаться к ней нужно через специальный разъем. В любом случае, гаджет можно подключать либо к задней панели компьютера, либо к передней (если имеются соответствующие гнезда).
Посмотрев на рисунок ниже, можно понять, как подключить наушники с микрофоном к компьютеру.
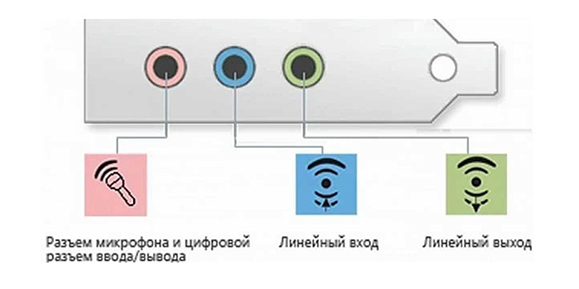
Выход для гарнитуры всегда имеет зеленую окраску, а микрофонный вход – розовую. Поскольку штекеры гаджетов также окрашены в соответствующие цвета, то ошибиться и вставить их в другие разъемы очень сложно. Требуется зеленый штекер вставить в зеленое гнездо, а розовый – соответственно, в розовый. В гнездо розового цвета можно подключить к компьютеру как микрофон от наушников, так и сторонний. После чего происходит настройка подключенного оборудования с помощью специального программного обеспечения (в Windows 10, а также в версиях 8 и 7, настройка должна проходить в автоматическом режиме).

На ноутбуке гаджеты подключаются аналогично. Производитель может разместить разъемы на переднюю панель девайса либо слева.

Иногда в ноутбуках гнезда для гарнитуры делают тугими, чтобы увеличить их срок службы. Поэтому не стоит пугаться, что штекер плохо входит в гнездо.
Следует заметить, что именно штекеры гарнитуры, предназначенной для компьютеров, имеют цветовую маркировку, если предусмотрен микрофон на наушниках. Штекеры остальной гарнитуры никакого различия по цветам не имеют. Существует гарнитура, например, для телефона, имеющая не 2 штекера, а один, в котором совмещаются контакты для микрофона и аудиоканалов. На нем хорошо видно 3 полоски, разделяющие контакты. Два контакта служат для подключения аудиоканалов, и один – для микрофона.

В новых моделях ноутбуков имеется комбинированное гнездо, к которому можно подключить наушники с микрофоном, имеющие один штекер.

Возле такого разъема ставится специальная маркировка. Если такого гнезда нет, а есть 2 стандартных, то такую гарнитуру можно подключить через специальный переходник.

Таким образом, становится понятно, как подключить наушники от телефона к компьютеру. Наушники на передней панели подключаются по такому же принципу: если есть микрофон на наушниках, то он подключается к розовому гнезду, а к зеленому аудиоканалы.

Подключение гарнитуры к ПК
Теперь вы знаете, как подключить наушники к компьютеру. Но этого действия недостаточно для правильной работы гаджета, хотя чаще всего он сразу начинает работать, и ничего настраивать не потребуется. Но бывают случаи, когда подсоединенные гаджеты не работают, поэтому необходимо произвести некоторые действия.
- Перед тем, как настроить звук в наушниках, необходимо протестировать их на работоспособность в другом девайсе, например, подсоединить их в разъем для наушников в смартфоне или планшете.
- Если гарнитура функционирует — это означает, что на ПК нет нужных драйверов. Чтобы обнаружить их наличие на компьютере, включите воспроизведение любого аудио или видеофайла. Если звук в колонках появился, то это означает, что с драйверами все в порядке, и необходимо лишь внести в их настройку небольшие изменения.
- Если все же драйверов нет, то необходимо зайти в панель управления ПК и нажать на пункт “Диспетчер устройств”.

- После этого, найдите строку “Звуковые видео и игровые устройства”. Если возле нее стоит восклицательный знак, то придется обновить драйвера. Перед тем, как установить драйвер, у вас должен быть подготовлен диск с нужными программами. После установившегося ПО, звук должен появиться. В случае, когда диска нет, выберите пункт для поиска программного обеспечения в интернете, после чего устанавливаем найденное.

- Также рекомендуется проверить уровень установленной громкости, кликнув на динамик, который располагается в нижнем углу справа.

- Проверить уровень громкости можно и через вкладку “Панель управления” (в десятой версии операционной системы (Windows 10) все окна выглядят аналогично). Для этого, зайдя в нее, найдите пункт “Звук” и нажмите не строку “Настройка громкости”.

- Проверить, работает ли воспроизведение звука на компьютере, можно, посмотрев на регуляторы громкости. Если после включения файл не воспроизводится, то и на регуляторе не будет индикации (пульсации).

Подключение гарнитуры на Windows 7
Перед тем, как настроить наушники на компьютере Windows 7, необходимо подключить их на задней или передней панели девайса в соответствующие разъемы (как правильно подключить, вы уже знаете). Затем необходимо запустить воспроизведение музыкального файла. Если в гарнитуре звук есть, то на этом подключение можно считать оконченным. При отсутствии звучания, в наушниках на компьютере сделайте следующее (эта инструкция подходит и для настройки гаджета на ноутбуке).
- Наведите курсор мыши на изображение динамика внизу экрана (справа) и кликните правой клавишей.
- Далее, следует выбрать строку “Устройства воспроизведения” в появившейся вкладке.

- В следующем окошке вы увидите список устройств, установленных на вашем компе. Их в списке может быть от одного до нескольких (зависит от того, какой вид устройств будет использоваться для воспроизведения). Следует убедиться, что напротив пункта “Наушники” стоит зеленая галочка.

- Если отметка не стоит, необходимо выбрать данное устройство: нажать правой кнопкой и кликнуть во всплывающем окне “Использовать по умолчанию”.

- На следующем шаге следует выбрать пункт “Динамики” и щелкнуть на кнопку “Настроить”, расположенную внизу окна (слева).
- После, выберите звуковые каналы “стерео” и нажмите на “Проверка”. Запустится тестирование, во время которого вы должны слышать звук из каналов, отображаемых на экране. Если все хорошо, нажимаем “Далее”.

- В настройках динамиков необходимо установить галочку напротив строки “Левый и правый передние”, затем кликните на “Далее” и “Готово”.

- В окне “Звук” напротив пункта “Динамики” находится шкала эквалайзера. Когда идет воспроизведение аудиофайла, шкала должна заполняться зеленым цветом. Если этого не происходит, то нужно искать другую причину.

- Звука может не быть при работающей индикации на шкале, когда уровень громкости установлен на нуле.

- Но, если и уровень громкости выставлен правильно, и присутствует индикация, свидетельствующая о том, что музыка воспроизводится, а включить наушники не удалось, то либо неисправна гарнитура, либо вы подключили ее не в то гнездо.
Вышеуказанные настройки можно применить и для операционной системы Windows 10 (Виндовс 10), если вы не знаете, как включить гаджет непосредственно в ней.
Настройка микрофона
Перед тем, как использовать микрофон в Виндовс 7 или 8, а также в Windows 10, его необходимо настроить.
- После подключения микрофона в соответствующее гнездо ПК, щелкните правой кнопкой на значке динамика и выберите “Записывающие устройства”.

- Установите микрофон устройством по умолчанию.

- В следующем меню проверьте работу микрофона, например, издавая какие-либо звуки. Если он работает, шакала будет реагировать пульсацией.

- Если пульсации нет, или она слабая, щелкните правой кнопкой на пункте “Микрофон”, после чего выберите “Свойства”.

- В открывшемся окошке выберите вкладку “Уровни” и выставьте значение “80” на регуляторе, после чего протестируйте устройство снова.
Также существуют наушники с микрофоном, которые можно подсоединять к компьютеру через USB разъем. В большинстве случаев после их подключения, настройка происходит автоматически.
Как подключить к ПК беспроводные наушники
Решив подключить Bluetooth гарнитуру к стационарному компьютеру,первый вопрос, который возникает – есть ли у последнего встроенный модуль. В отличие от лэптопа, он есть в редких дорогих системных блоках. Если модуля нет, то его придется докупить отдельно.

При выборе гарнитуры для ПК стоит обратить внимание на ее параметры. Наличие Bluetooth – не гарант того, что они смогут работать вместе. Существуют определенные профили и кодеки у технологии Bluetooth, рассчитанные на разную работу. Некоторые позволяют совершать только звонки, другие слушать музыку, третьи рассчитаны на обмен файлами. Хорошая новость в том, что современные модели поддерживают все профили, поэтому столкнуться с тем, что гарнитура не сможет воспроизводить музыку с ПК, довольно сложно.
Подключение наушников
Чтобы выполнить синхронизацию ПК на Windows 7 или 10 (существенных отличий для разных ОС нет) с Bluetooth гарнитурой необходимо сделать следующее.
- Убедитесь, что в ПК есть Bluetooth. Для этого можно посмотреть в трее, рядом с часами должен быть соответствующий значок.В панели управления в разделе «устройства» посмотреть, есть ли данный тип подключения. Также можно открыть командную строку (WIN+R) и ввести «msc». В списке должен быть прописан беспроводной модуль.
- Если встроенный Bluetooth не предусмотрен, то приобретается внешний адаптер. Он подключается через USB, для работы требуется установить драйвер – лучше всего скачать его с сайта компании, которой он выпущен. Актуальная версия ПО убережет от возможных неполадок.
- На гарнитуре нужно включить режим поиска. Как это сделать, можно узнать в инструкции, но обычно это осуществляется длительным нажатием на питание. Сопровождается быстрым миганием светодиода.
- Теперь на ПК входим в настройки Bluetooth. Кликом по значку в трее зайти в «устройства» — «Bluetooth» и нажать на «+». В списке появится гарнитура. Выбрав ее, откроется окно с вводом кода, как правило, это «1234» или «0000», но вариант может быть другой – в этом случае он прописан в инструкции. В некоторых случаях код может не потребоваться.
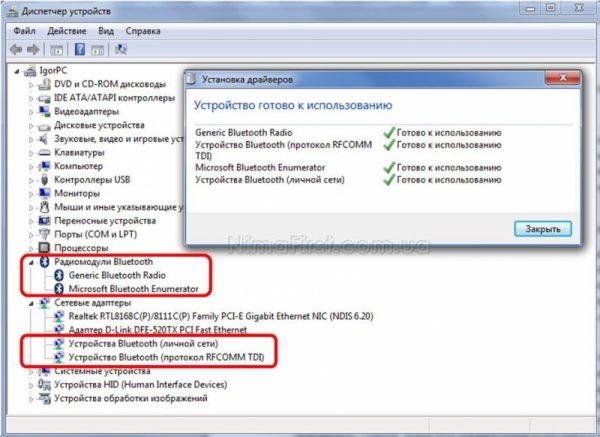
Неполадки при подключении
Иногда при сопряжении может произойти сбой. В этом случае возможны варианты решения проблемы.
- Отсутствует встроенный модуль. Используем внешний USB адаптер.
- Нет драйвера. Можно скачать на сайте компании, выпустившей адаптер. При установке нужно учесть версию ОС и ее разрядность.
- Мультимедийные клавиатуры могут иметь горячие клавиши для включения/выключения Bluetooth. Это комбинация клавиш Fn и одной из функциональных F. Иногда кнопка включения вынесена отдельно.
- Девайс не видит наушники. Повторно активируйте режим поиска на наушниках, предварительно их выключив/включив. Иногда гарнитура не видна новому устройству, если уже сопряжена с другим.
- Отсутствие звука. Следует проверить громкость на ПК и наушниках. Если не помогло, то стоит войти в «устройства воспроизведения» через значок громкости в трее и переключиться на гарнитуру. Если ситуация повторится, то при активации наушников необходимо войти в их настройки и указать пункт «использовать по умолчанию».
Совет! Также при неполадках стоит проверять, включен ли Блютуз на ПК, не разряжена ли гарнитура, нет ли помех от других устройств. Следует убедиться, что дальность между ПК и гарнитурой не более 10 метров.
Чаще всего сбой при подключении вызван банальными проблемами, которые не требуют сложных решений.
Как подключить проводные и беспроводные наушники к компьютеру
Какие способы подключения существуют
Есть несколько вариантов подключения аудиоустройств. Какой из них выбрать, зависит от разъёмов самих наушников и имеющихся в компьютере интерфейсов. Всего есть три основных способа.
Мини-джеки
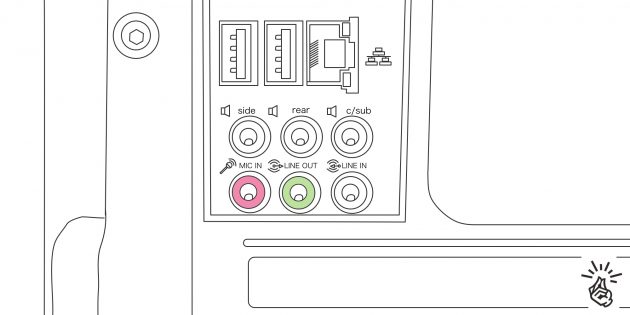 Иллюстрация: Артём Козориз / Лайфхакер
Иллюстрация: Артём Козориз / ЛайфхакерСамый распространённый вид подключения — 3,5-миллиметровые аудиоразъёмы звуковой карты. В стационарных компьютерах для наушников и микрофона используются отдельные гнёзда (Mic и Line out), в ноутбуках ради экономии места — одно, комбинированное.
Bluetooth
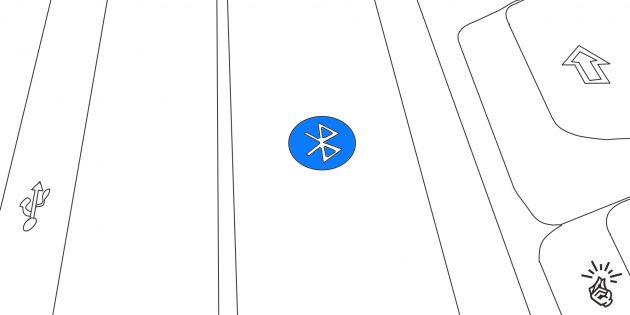 Иллюстрация: Артём Козориз / Лайфхакер
Иллюстрация: Артём Козориз / ЛайфхакерПроводные наушники постепенно вытесняются беспроводными, которые обычно подключаются по Bluetooth. Для работы нужен соответствующий модуль. В ноутбуках он есть по умолчанию, в стационарных компьютерах, как правило, только в дорогих моделях материнских плат.
USB
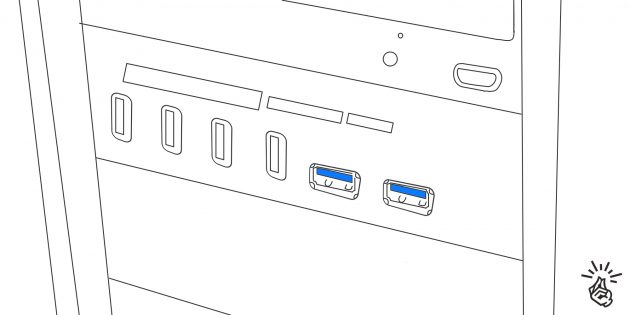 Иллюстрация: Артём Козориз / Лайфхакер
Иллюстрация: Артём Козориз / ЛайфхакерК универсальному разъёму USB можно подключить массу различных устройств, в том числе и наушники. Довольно экзотический вариант, применяется чаще всего в стационарных ПК для подключения игровых гарнитур.
Сейчас читают 🔥
Как подключить проводные наушники без микрофона к компьютеру
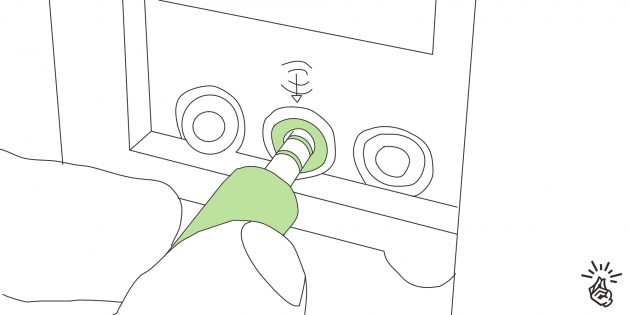 Иллюстрация: Артём Козориз / Лайфхакер
Иллюстрация: Артём Козориз / ЛайфхакерПроблем с подключением таких наушников, скорее всего, не возникнет, но на всякий случай рассмотрим и этот вариант. Поскольку микрофона нет, провод будет всего один. Вставить его нужно в аудиоразъём зелёного цвета на задней или передней панели компьютера. В ноутбуках цветовой маркировки может не быть, а в качестве обозначения используется символ наушников.
Как подключить проводные наушники с микрофоном к компьютеру
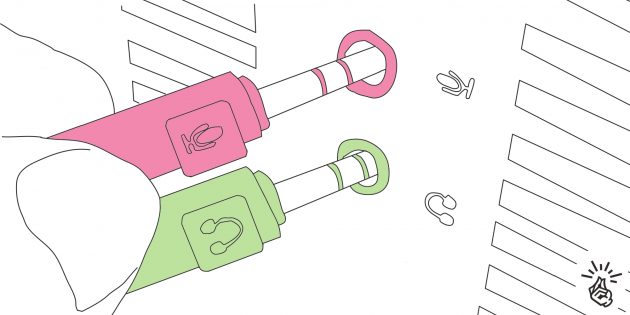 Иллюстрация: Артём Козориз / Лайфхакер
Иллюстрация: Артём Козориз / ЛайфхакерПодключение гарнитуры не намного сложнее. Если провода два, то нужно лишь вставить их в аудиоразъёмы в соответствии с цветовой или символьной маркировкой. Провод наушников обычно зелёный, микрофона — розовый.
Затруднение вызывают ситуации, когда количество проводов и доступных гнёзд не совпадает. В таком случае понадобятся соответствующие переходники.
 Иллюстрация: Артём Козориз / Лайфхакер
Иллюстрация: Артём Козориз / ЛайфхакерНапример, для подключения стандартной гарнитуры с двумя проводами к ноутбуку с одним комбинированным аудиоразъёмом понадобится адаптер, с одной стороны которого два гнезда 3,5 мм, а с другой — штекер.
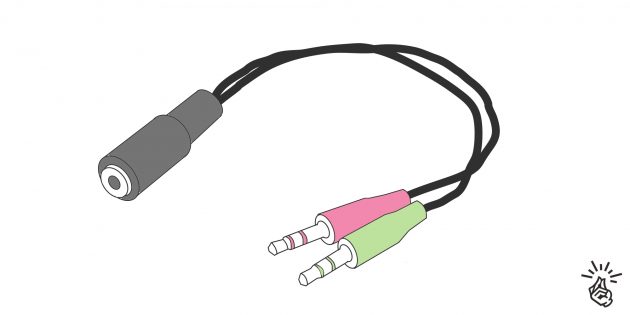 Иллюстрация: Артём Козориз / Лайфхакер
Иллюстрация: Артём Козориз / ЛайфхакерДля подключения гарнитуры с одним проводом к стационарному ПК с двумя разъёмами нужен обратный переходник: с одной стороны гнездо на 3,5 мм, с другой — два штекера.
Как подключить USB-наушники к компьютеру
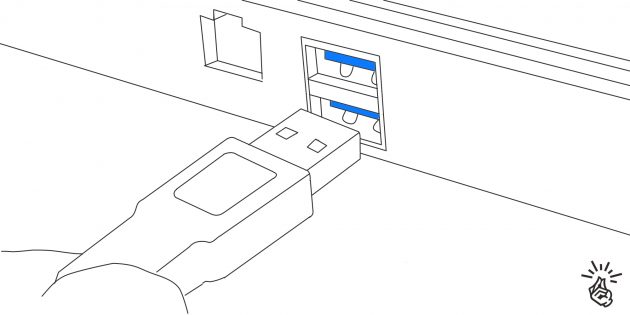 Иллюстрация: Артём Козориз / Лайфхакер
Иллюстрация: Артём Козориз / ЛайфхакерНаушники с USB-кабелем подключаются предельно просто. Для этого нужно найти свободный разъём USB и вставить в него штекер. Через несколько секунд аудоустройство автоматически определится в системе и заработает.
В теории для подключения наушников подходят любые разъёмы, но иногда гнёзда на передней панели могут не поддерживаться. В таком случае следует переключить штекер в один из разъёмов материнской платы сзади компьютера.
Как подключить беспроводные наушники к компьютеру
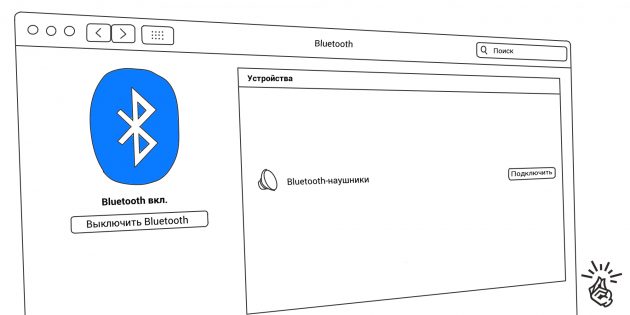 Иллюстрация: Артём Козориз / Лайфхакер
Иллюстрация: Артём Козориз / ЛайфхакерДля работы беспроводных наушников в компьютере должен быть встроенный или внешний Bluetooth-модуль. Для подсоединения убедитесь, что он активирован, включите наушники, а затем перейдите в настройки Bluetooth. Дождитесь, пока система обнаружит наушники, найдите их в списке и нажмите «Подключить».
Как проверить работу наушников
Протестировать работу наушников можно, если включить воспроизведение звука в любом приложении. Например, запустив видео на YouTube или музыку в плеере. Для проверки микрофона можно записать звук в стандартном диктофоне или позвонить кому-то в Telegram либо другом мессенджере.
Если наушники по какой-то причине не работают, воспользуйтесь советами из статьи Лайфхакера для решения проблемы.
Читайте также 🎧💻🖥
Как подключить микрофон к вашему ПК Компьютер Ноутбук, Mac или iPad
Как подключить микрофон к ПК Компьютер или ноутбук и начать делать аудиозаписи — один из ваших наиболее часто задаваемых вопросов. Почти все компьютеры имеют порт для микрофона (в настоящее время часто совмещенный с портом для наушников), поэтому можно будет напрямую подключить динамический микрофон, если у вас есть соответствующий разъем для гнезда.
Однако, хотя этот метод подходит для новичков и тех, кто записывает только для собственного использования, музыканты, создатели видео и подкастеры, которым нужен более профессиональный звук, вероятно, будут разочарованы качеством этого метода, а также могут найти записывающая способность встроенной звуковой карты компьютера не является фантастической.
Также невозможно напрямую подключить конденсаторный микрофон к простому микрофонному порту компьютера — это не сработает.
Итак, давайте рассмотрим несколько вариантов, если вы хотите делать профессиональные стандартные записи с помощью микрофона и ноутбука, iPad, Mac или ПК. И если вы здесь, потому что хотите улучшить качество звука в своих видео, прочитайте этот пост, в котором рассказывается, как сделать так, чтобы ваши видео звучали хорошо.
[Этот контент может содержать партнерские ссылки.Для получения дополнительной информации ознакомьтесь с нашей политикой раскрытия информации здесь.]
1. USB-микрофоны


Audio Technica AT2020USB +. Нажмите здесь, чтобы купить на Amazon.
Действительно изящное универсальное решение для записи на ваш компьютер, обеспечивающее значительное улучшение качества по сравнению с обычным компьютерным микрофоном и звуковой картой, — это использование USB-микрофона. USB-микрофон — это высококачественный микрофон, который просто подключается прямо к USB-порту — он идеально подходит для музыкантов, путешествующих с ноутбуками, но в равной степени дома, в настольной музыкальной студии.Также действительно хороший вариант с iPad и другими планшетами. USB-микрофоны совместимы с операционными системами ПК и Mac — они просто подключаются и работают, поэтому вы можете очень быстро начать работу. Они представляют собой отличное соотношение цены и качества, поскольку не требуют приобретения какого-либо дополнительного оборудования и очень просты в установке и использовании.
Особенно хороши для вокалистов, которые хотят записывать треки сопровождения, микрофоны с выходом на наушники, потому что вы можете «направлять мониторинг» через наушники — другими словами, слушать трек, пока вы подпеваете.Они одинаково просты в настройке и использовании и обеспечивают действительно хорошие результаты записи. Если вы просто хотите делать записи хорошего качества по одной дорожке за раз, или если вы думаете о озвучке для видео и т. Д., Вам не нужно так беспокоиться о выходе на наушники, и вы можете предпочесть функции и оборудование большего USB студийные микрофоны.
Выбирая микрофон, подумайте, нужно ли вам одновременно покупать подставку, противоударную стойку или кабину для записи.Если вы не используете портативный динамический микрофон, вам, по крайней мере, потребуется подставка, хотя вы обнаружите, что большинство USB-микрофонов поставляются с небольшой настольной подставкой для начала.
USB-микрофоны стали настолько популярными, что каждый крупный производитель микрофонов делает хотя бы один, и выбор может сбивать с толку. Чтобы помочь вам, мы составили полное руководство по лучшим USB-микрофонам. Вы можете послушать, как звучат самые популярные, бок о бок, посмотреть видеоролики о том, как они смотрят вблизи, и сравнить их основные характеристики.Это действительно полезное руководство по USB-микрофонам с подробным обзором всех самых популярных.
4 проверенных и надежных USB-микрофона, на которые стоит обратить внимание
Все вышеперечисленное хорошо проверено и высоко оценено USB-микрофонами, надежными и простыми в установке и использовании «из коробки». Действительно экономичный способ запустить домашнюю студию звукозаписи с ограниченным бюджетом. Тем не менее, ознакомьтесь с нашими подробными обзорами 12 самых популярных USB-микрофонов.
2. Аудиоинтерфейс USB

 Что, если вам нужно нечто большее, чем просто USB-микрофон? Может быть, вы хотите создать небольшую домашнюю студию с более широкими возможностями, чем просто один микрофонный вход.Что ж, следующее, на что нужно обратить внимание, — это специальный USB-аудиоинтерфейс, который специально разработан для подключения микрофона (или нескольких микрофонов), а также, как правило, других инструментов — у нас есть статьи о том, что именно такое аудиоинтерфейс, если вы хотите чтобы узнать больше, а затем как выбрать правильный аудиоинтерфейс для нужд домашней студии звукозаписи. Эти аудиоинтерфейсы USB уже имеют необходимые предусилители и программное обеспечение, чтобы обеспечить действительно высококачественный результат записи на вашем ПК или Mac без необходимости установки звуковой карты PCI, поэтому они также отлично подходят для мобильной записи на ноутбуке или ноутбуке. и легко переносится, если вы модернизируете свою систему в будущем, но вам нужно будет приобрести микрофон и кабели отдельно, если у вас еще нет микрофона.
Что, если вам нужно нечто большее, чем просто USB-микрофон? Может быть, вы хотите создать небольшую домашнюю студию с более широкими возможностями, чем просто один микрофонный вход.Что ж, следующее, на что нужно обратить внимание, — это специальный USB-аудиоинтерфейс, который специально разработан для подключения микрофона (или нескольких микрофонов), а также, как правило, других инструментов — у нас есть статьи о том, что именно такое аудиоинтерфейс, если вы хотите чтобы узнать больше, а затем как выбрать правильный аудиоинтерфейс для нужд домашней студии звукозаписи. Эти аудиоинтерфейсы USB уже имеют необходимые предусилители и программное обеспечение, чтобы обеспечить действительно высококачественный результат записи на вашем ПК или Mac без необходимости установки звуковой карты PCI, поэтому они также отлично подходят для мобильной записи на ноутбуке или ноутбуке. и легко переносится, если вы модернизируете свою систему в будущем, но вам нужно будет приобрести микрофон и кабели отдельно, если у вас еще нет микрофона.Во многих интерфейсах есть микрофонный предусилитель и линейный / гитарный вход с усилением, поэтому они идеально подходят для вокалистов, гитаристов и инструменталистов. Убедитесь, что устройство, которое вы смотрите, имеет фантомное питание, и помните, что вам также понадобится кабель XLR для подключения микрофона к интерфейсу и наушники или активные динамики для мониторинга. Звук будет выходить из интерфейса, а не из вашего компьютера, поэтому, если вы сейчас слушаете через динамики компьютера, вам нужно помнить об этом.
Если вам требуется интерфейс с фантомным питанием (для большинства конденсаторных микрофонов это требуется, если только они не имеют автономного питания), убедитесь, что в выбранном вами интерфейсе есть фантомный переключатель, иначе вам придется покупать отдельный источник питания. Пока вы проверяете это, подумайте о многих микрофонных / линейных входах, которые вам требуются, а также посмотрите, какое программное обеспечение поставляется с аудиоинтерфейсом для аккуратного готового универсального решения для записи.
Некоторые интерфейсы также имеют вход / выход MIDI, поэтому вы также можете подключить клавиатуру или цифровое пианино, что делает их действительно универсальными и многофункциональными.
Популярные комплекты аудиоинтерфейсов USB с профессиональным микрофонным входом и микрофоном
Ниже представлены наши любимые комплекты аудиоинтерфейсов USB. Вы можете прочитать полные обзоры и подробную информацию о том, как настроить эти универсальные студийные пакеты. Это лучший способ получить качественный микрофон и интерфейс за разумную сумму денег.Общие вопросы:
Какие бывают типы микрофонов?
Если вам еще предстоит выбрать микрофон, вам следует обратиться к нашему исчерпывающему руководству по типам микрофонов, в котором мы рассмотрим, что на самом деле означают все эти технические термины в спецификации.Кроме того, мы смотрим, какие микрофоны лучше всего подходят для разных ситуаций записи. Если вы уже знаете, какой микрофон вам нужен, узнайте больше о лучших конденсаторных и динамических микрофонах.
Что такое фантомное питание?
В большинстве конденсаторных микрофонов источник питания необходим для поддержания электрического заряда между элементами внутри. Многие предусилители и аудио / MIDI интерфейсы имеют встроенный блок питания переменного тока для использования конденсаторным микрофоном. Это называется фантомным источником питания, что означает, что электрическая мощность передается по кабелю, который соединяет микрофон с предусилителем или интерфейсом.Для большинства конденсаторных микрофонов (кроме всех наших USB) требуется фантомное питание, а для динамических — нет.
Что такое предусилитель?
Предварительный усилитель — это устройство, которое усиливает сигнал с вашего микрофона, чтобы сделать его достаточно сильным для использования компьютером. Вы можете купить универсальный внешний интерфейс, который объединяет звуковую карту и предусилитель, подключенный через порт USB, или другой вариант — купить специальный предусилитель или микшер с соответствующим сигналом.
Наконец…
Надеюсь, вы нашли это полезным, пожалуйста, поделитесь этим постом с другими, которые также могут найти его полезным.


Нашли это полезным? Пожалуйста, поделитесь …
.5 простых способов подключить микрофон к компьютеру
MakeUseOf — Политика конфиденциальностиМы уважаем вашу конфиденциальность и обязуемся защищать вашу конфиденциальность во время работы в сети на нашем сайт. Ниже раскрываются методы сбора и распространения информации для этой сети. сайт.
Последний раз политика конфиденциальности обновлялась 10 мая 2018 г.
Право собственностиMakeUseOf («Веб-сайт») принадлежит и управляется Valnet inc.(«Нас» или «мы»), корпорация зарегистрирован в соответствии с законодательством Канады, с головным офисом по адресу 7405 Transcanada Highway, Люкс 100, Сен-Лоран, Квебек h5T 1Z2.
Собранные персональные данныеКогда вы посещаете наш веб-сайт, мы собираем определенную информацию, относящуюся к вашему устройству, например, ваше IP-адрес, какие страницы вы посещаете на нашем веб-сайте, ссылались ли вы на другие веб-сайт, и в какое время вы заходили на наш веб-сайт.
Мы не собираем никаких других персональных данных.Если вы заходите на наш сайт через учетной записи в социальной сети, пожалуйста, обратитесь к политике конфиденциальности поставщика социальных сетей для получения информации относительно их сбора данных.
Файлы журналаКак и большинство стандартных серверов веб-сайтов, мы используем файлы журналов. Это включает интернет-протокол (IP) адреса, тип браузера, интернет-провайдер (ISP), страницы перехода / выхода, тип платформы, дата / время и количество кликов для анализа тенденций, администрирования сайта, отслеживания пользователей движение в совокупности и собирать широкую демографическую информацию для совокупного использования.
Файлы cookieФайл cookie — это фрагмент данных, хранящийся на компьютере пользователя, связанный с информацией о пользователе. Мы и некоторые из наших деловых партнеров (например, рекламодатели) используем файлы cookie на нашем веб-сайте. Эти файлы cookie отслеживают использование сайта в целях безопасности, аналитики и целевой рекламы.
Мы используем следующие типы файлов cookie:
- Основные файлы cookie: эти файлы cookie необходимы для работы нашего веб-сайта.
- Функциональные cookie-файлы: эти cookie-файлы помогают нам запоминать выбор, который вы сделали на нашем веб-сайте, запоминать ваши предпочтения и персонализировать ваш опыт работы с сайтом.
- Аналитические и рабочие файлы cookie: эти файлы cookie помогают нам собирать статистические и аналитические данные об использовании веб-сайта.
- Файлы cookie социальных сетей: эти файлы cookie позволяют вам взаимодействовать с контентом на определенных платформах социальных сетей, например, «лайкать» наши статьи. В зависимости от ваших социальных сетей настройки, сеть социальных сетей будет записывать это и может отображать ваше имя или идентификатор в связи с этим действием.
- Рекламные и таргетированные рекламные файлы cookie: эти файлы cookie отслеживают ваши привычки просмотра и местоположение, чтобы предоставить вам рекламу в соответствии с вашими интересами. См. Подробности в разделе «Рекламодатели» ниже.
Если вы хотите отключить файлы cookie, вы можете сделать это в настройках вашего браузера. Для получения дополнительной информации о файлах cookie и способах управления ими, см. http://www.allaboutcookies.org/.
Пиксельные тегиМы используем пиксельные теги, которые представляют собой небольшие графические файлы, которые позволяют нам и нашим доверенным сторонним партнерам отслеживать использование вашего веб-сайта и собирать данные об использовании, включая количество страниц, которые вы посещаете, время, которое вы проводите на каждой странице, то, что вы нажимаете дальше, и другую информацию о посещении вашего веб-сайта.
РекламодателиМы пользуемся услугами сторонних рекламных компаний для показа рекламы, когда вы посещаете наш веб-сайт. Эти компании могут использовать информацию (не включая ваше имя, адрес, адрес электронной почты или номер телефона) о ваших посещениях этого и других веб-сайтов для размещения рекламы товаров и услуг, представляющих для вас интерес. Если вы хотите получить дополнительную информацию об этой практике и узнать, как можно отказаться от использования этой информации этими компаниями, щелкните здесь.
Рекламодатели, как сторонние поставщики, используют файлы cookie для сбора данных об использовании и демографических данных для показа рекламы на нашем сайте. Например, использование Google Файлы cookie DART позволяют показывать рекламу нашим пользователям на основе их посещения наших сайтов и других сайтов в Интернете. Пользователи могут отказаться от использования DART cookie, посетив политику конфиденциальности Google для рекламы и содержательной сети.
Мы проверили все политики наших рекламных партнеров, чтобы убедиться, что они соответствуют всем применимым законам о конфиденциальности данных и рекомендуемым методам защиты данных.
Мы используем следующих рекламодателей:
Ссылки на другие веб-сайтыЭтот сайт содержит ссылки на другие сайты. Помните, что мы не несем ответственности за политика конфиденциальности таких других сайтов. Мы призываем наших пользователей знать, когда они покидают нашу сайт, и прочитать заявления о конфиденциальности каждого веб-сайта, который собирает лично идентифицируемая информация. Это заявление о конфиденциальности применяется исключительно к информации, собираемой этим Интернет сайт.
Цель сбора данныхМы используем информацию, которую собираем, чтобы:
- Администрирование нашего веб-сайта, включая устранение неполадок, а также статистический анализ или анализ данных;
- Для улучшения нашего Веб-сайта и повышения качества обслуживания пользователей, обеспечивая вам доступ к персонализированному контенту в соответствии с вашими интересами;
- Анализируйте использование пользователями и оптимизируйте наши услуги.
- Для обеспечения безопасности нашего веб-сайта и защиты от взлома или мошенничества.
- Делитесь информацией с нашими партнерами для предоставления таргетированной рекламы и функций социальных сетей.
Мы не продаем и не сдаем в аренду ваши личные данные третьим лицам. Однако наши партнеры, в том числе рекламные партнеры, может собирать данные об использовании вашего веб-сайта, как описано в настоящем документе. См. Подробности в разделе «Рекламодатели» выше.
Как хранятся ваши данныеВсе данные, собранные через наш Веб-сайт, хранятся на серверах, расположенных в США.Наши серверы сертифицированы в соответствии с Соглашением о защите конфиденциальности между ЕС и США.
IP-адрес и строковые данные пользовательского агента от всех посетителей хранятся в ротационных файлах журнала на Amazon. сервера на срок до 7 дней. Все наши сотрудники, агенты и партнеры стремятся сохранить ваши данные конфиденциальны.
Мы проверили политику конфиденциальности наших партнеров, чтобы убедиться, что они соответствуют аналогичным политикам. для обеспечения безопасности ваших данных.
Согласие в соответствии с действующим законодательствомЕсли вы проживаете в Европейской экономической зоне («ЕЭЗ»), окно согласия появится, когда доступ к этому сайту.Если вы нажали «да», ваше согласие будет храниться на наших серверах в течение двенадцать (12) месяцев, и ваши данные будут обработаны в соответствии с настоящей политикой конфиденциальности. После двенадцати месяцев, вас снова попросят дать согласие.
Мы соблюдаем принципы прозрачности и согласия IAB Europe.
Вы можете отозвать согласие в любое время. Отзыв согласия может ограничить вашу возможность доступа к определенным услугам и не позволит нам обеспечить персонализированный опыт работы с сайтом.
Безопасность данныхНаши серверы соответствуют ISO 27018, сводам правил, направленных на защиту личных данных. данные в облаке. Мы соблюдаем все разумные меры предосторожности, чтобы гарантировать, что ваши данные безопасность.
В случае, если нам станет известно о любом нарушении безопасности данных, изменении, несанкционированном доступе или раскрытие каких-либо личных данных, мы примем все разумные меры предосторожности для защиты ваших данных и уведомит вас в соответствии с требованиями всех применимых законов.
Доступ, изменение и удаление ваших данныхВы имеете право запросить информацию о данных, которые у нас есть для вас, чтобы запросить исправление и / или удаление вашей личной информации. пожалуйста, свяжитесь с нами в [email protected] или по указанному выше почтовому адресу, внимание: Отдел соблюдения требований данных.
ВозрастЭтот веб-сайт не предназначен для лиц младше 16 лет. Посещая этот веб-сайт. Вы настоящим гарантируете, что вам исполнилось 16 лет или вы посещаете Веб-сайт под присмотром родителей. надзор.
Заявление об отказе от ответственностиХотя мы прилагаем все усилия для сохранения конфиденциальности пользователей, нам может потребоваться раскрыть личную информацию, когда требуется по закону, когда мы добросовестно полагаем, что такие действия необходимы для соблюдения действующего судебное разбирательство, постановление суда или судебный процесс, обслуживаемый на любом из наших сайтов.
Уведомление об измененияхКаждый раз, когда мы изменяем нашу политику конфиденциальности, мы будем публиковать эти изменения на этой странице Политики конфиденциальности и других места, которые мы считаем подходящими, чтобы наши пользователи всегда знали, какую информацию мы собираем, как мы ее используем, и при каких обстоятельствах, если таковые имеются, мы ее раскрываем.
Контактная информацияЕсли у пользователей есть какие-либо вопросы или предложения относительно нашей политики конфиденциальности, свяжитесь с нами по адресу [email protected] или по почте на указанный выше почтовый адрес, внимание: Департамент соответствия данных.
.Как подключить микрофон к компьютеру?
Как новичок в домашней студии, вы можете задаться вопросом, как подключить микрофон к вашему Mac или ПК, чтобы делать свои собственные записи. Вот все, что вам нужно знать!
Первое, что вы, вероятно, заметили, это то, что микрофоны поставляются с большим трехконтактным выходным штекером, в отличие от всего, что вы найдете на ноутбуках или настольных компьютерах. Хорошая новость заключается в том, что есть переходники с микрофона на USB. Плохая новость заключается в том, что это, казалось бы, простое решение не раскрывает истинный потенциал вашего микрофона (см. Рамку «USB-микрофоны и USB-адаптеры»).
Микрофонная технология намного старше современных компьютеров. Микрофоны производят аналоговый выходной сигнал, и обычно их выходные уровни довольно низкие. Кроме того, конденсаторные микрофоны, которые считаются лучшим типом для студийной записи, требуют внешнего источника питания.
Итак, что нам нужно, это:
- источник питания для микрофона,
- — предусилитель для усиления низкого выходного сигнала до более здорового уровня,
- аналого-цифровой преобразователь для преобразования аналогового сигнала в биты и байты,
- какой-то цифровой интерфейс (такой как USB, FireWire, Thunderbolt) для доставки этих битов и байтов на ваш компьютер.
К счастью, есть устройства, которые удовлетворяют всем этим требованиям, а также некоторым. Эти устройства называются аудиоинтерфейсами и предлагаются многими производителями. Вы не найдете их в большинстве компьютерных магазинов, но вы можете купить их в Интернете или на месте в любом магазине музыкальных инструментов.
Держитесь подальше от самых дешевых моделей; 200 долларов / евро — это минимум для достойного аудиоинтерфейса. Хорошие, с превосходным звуком и лучшим качеством в целом, начинаются от 400-500 долларов / евро.
Вот контрольный список:
- Как минимум один микрофонный вход XLR; для стереозаписей вам, очевидно, понадобится два.
- Фантомное питание (часто обозначается «P48» или «48V»). Это способ питания конденсаторных микрофонов от микрофонного входа. Прелесть этого решения (изобретение Неймана) в том, что оно не требует дополнительных выводов, а использует обычные кабели XLR. Кроме того, фантомное питание не влияет на динамические микрофоны, которым не требуется внешнее питание.
- Дополнительные входы для линейных сигналов и сигналов приборов. Очевидно, они вам не нужны для записи с микрофона, но они очень полезны. Вам нужны линейные входы для синтезаторов, драм-машин и другого оборудования со средним и высоким уровнем выходного сигнала. Инструментальные входы полезны для гитар и басов, если вы хотите записать «чистый» сигнал (который звучит несколько стерильно) или использовать программное обеспечение для моделирования усилителей.
- Один или два выхода на наушники. Когда вы записываете наложения, т.е.е. Добавьте дополнительные инструменты или вокал к уже записанным трекам, вы должны использовать наушники и отключить звук в динамиках, чтобы избежать перекрестных помех.
- Выходы для монитора для динамиков и регулятор громкости на передней панели. Студийные мониторы (в том числе и недорогие для домашней студии) — это активные колонки, то есть они имеют встроенные усилители. Однако обычно они идут без регулятора громкости. Вы можете регулировать громкость только путем ослабления входящего сигнала. Для этого предназначена ручка громкости на вашем аудиоинтерфейсе.Если ваш аудиоинтерфейс поставляется без выходов на мониторы и ручки громкости, вам необходимо приобрести внешний контроллер монитора за дополнительную плату.
- Убедитесь, что ваш аудиоинтерфейс оснащен цифровым портом (например, USB), совместимым с вашим компьютером. Также проверьте системные требования. Для большинства аудиоинтерфейсов в вашей системе должен быть установлен специальный драйвер. Поэтому перед покупкой посетите веб-сайт производителя, чтобы узнать, есть ли версия драйвера для вашей операционной системы.
USB 2.0 — наиболее распространенный интерфейс для добавления периферийных устройств к компьютерам Windows и Macintosh. USB 2.0 не самый быстрый протокол, но его пропускная способность достаточна для интерфейсов малого и среднего размера.
Thunderbolt — очень быстрый протокол, но распространен только на платформе Macintosh. Кроме того, Thunderbolt — довольно дорогая технология. Просто кабель стоит 40-50 долларов / евро, а аудиоинтерфейсы Thunderbolt обычно идут без кабеля.
FireWire устарел и не рекомендуется для новых покупок.
Интерфейсы USB 3.0 только начинают появляться. USB 3.0 намного быстрее USB 2.0, но могут возникнуть проблемы с совместимостью, так как это довольно новая технология (для аудиоинтерфейсов; жесткие диски USB 3.0 существуют уже несколько лет)
Если вы не знаете, что лучше для вас, приобретите интерфейс USB 2.0. Это, безусловно, самые распространенные и наиболее экономичные модели.
Имейте в виду, что аудиоинтерфейсы USB 2.0 не всегда работают с компьютерными портами USB 3.0 (которые обычно имеют синюю пластиковую вставку). Теоретически должна быть обратная совместимость, но на практике это не всегда так, по крайней мере, на платформе Windows. На компьютерах Macintosh обычно нет проблем с портами USB 3.0.
Примечание об аудиоинтерфейсах с питанием от шины: Некоторые аудиоинтерфейсы поставляются без сетевой розетки или внешнего блока питания, они получают всю необходимую мощность от компьютера, к которому они подключены.Это называется «питание от шины».
Питание шины кажется
.Как подключить беспроводной микрофон к компьютеру (+ микрофоны Bluetooth) — Мой новый микрофон

Недавно я был на живом концерте, для которого потребовались беспроводные микрофоны и мобильная установка Pro Tools. Во время работы я подумал, что напишу о подключении беспроводных микрофонных систем к компьютеру, чтобы помочь тем, у кого такая же работа!
Так кто же подключает беспроводные микрофоны к компьютеру? Беспроводные микрофонные системы имеют передатчики (подключаются к микрофону) и приемники (подключаются к компьютеру).Беспроводные приемники подключаются к компьютеру так же, как проводной микрофон: через аудиоинтерфейс с аналого-цифровым преобразователем.
В этой статье мы обсудим шаги, необходимые для подключения беспроводных микрофонов к компьютеру, а также рекомендуемое оборудование для этого.
Что такое беспроводной микрофон?
Технически беспроводной микрофон — это любой микрофон, звуковой сигнал которого передается по беспроводной сети.
Примечание о микрофонах Bluetooth
По такому определению Bluetooth-микрофоны являются беспроводными, что совершенно верно.
Подключить Bluetooth-микрофоны к компьютеру относительно просто. Следуйте инструкциям ниже, чтобы подключить свой Bluetooth-микрофон:
Подключение Bluetooth-микрофона в ОС Windows:
- Панель управления
- Сеть и Интернет
- Устройства Bluetooth
- Щелкните по микрофону
Подключение Bluetooth-микрофона к Mac OS:
- Системные настройки
- Bluetooth
- Щелкните микрофон в разделе «Устройства»
Статьи по теме:
• Как работают наушники Bluetooth и как их подключить к устройствам
• Как работают колонки Bluetooth и как их подключить
Типичные беспроводные микрофоны
Однако, когда большинство профессионалов в области аудио или кино думают о беспроводных микрофонах, они не думают о Bluetooth.Скорее они думают о высококачественных аналоговых петличных наушниках, гарнитурах и портативных микрофонах для использования в живых выступлениях и видео.
Эти беспроводные микрофоны действуют так же, как обычные проводные микрофоны, за исключением того, что вместо длинных кабелей они используют радиопередатчики и приемники для передачи сигналов по воздуху.
Мы рассмотрели, как подключить Bluetooth-микрофоны к вашему компьютеру. Теперь давайте подробно поговорим о том, как подключить другие беспроводные микрофоны к вашему компьютеру.
Подключение беспроводного микрофона к компьютеру
Подключение беспроводного микрофона к компьютеру очень похоже на подключение проводного микрофона. Приемник беспроводной системы подключается к компьютеру так же, как проводной микрофон.
Чтобы узнать больше о подключении микрофонов к компьютерам, ознакомьтесь со статьей «Мой новый микрофон» Как подключить микрофон к компьютеру (подробное руководство) .
В основном беспроводной микрофон издает звуковой сигнал.Передатчик встраивает этот сигнал в радиосигналы и отправляет его по беспроводной сети на приемник, который превращает радиосигнал обратно в аудиосигнал. В этот момент выход приемника действует так же, как выход проводного микрофона.
Для получения дополнительной информации о внутреннем устройстве беспроводных микрофонов ознакомьтесь с моей статьей Как работают беспроводные микрофоны?
Аудиосигнал от приемника является аналоговым и требует аналого-цифрового преобразователя для работы с (цифровым) компьютером.Этот АЦП обычно находится в отдельном аудиоинтерфейсе, хотя он может быть встроен в приемник или компьютер.
После преобразования микрофонного сигнала в цифровой звук беспроводной микрофон может эффективно подключаться к компьютеру!
Давайте обсудим путь сигнала между беспроводным микрофоном и компьютером более подробно:
 Микрофон — передатчик — приемник — аудиоинтерфейс — компьютер
Микрофон — передатчик — приемник — аудиоинтерфейс — компьютер- Микрофон физически подключается к передатчику.
- Передатчик подключается к приемнику по беспроводной сети.
- Приемник физически подключается к аудиоинтерфейсу.
- Аудио интерфейс физически подключается к компьютеру.
Микрофон физически подключается к передатчику
Чтобы микрофон был беспроводным, он должен быть физически подключен к беспроводному передатчику.
У многих беспроводных портативных микрофонов передатчики встроены в ручки.
Многие петличные микрофоны подключаются к поясным приемникам.
На рынке существует множество автономных приемников, которые могут эффективно превратить любой микрофон в беспроводной микрофон.
Передатчикподключается к приемнику по беспроводной сети
Передатчик беспроводного микрофона принимает микрофонный сигнал от подключенного микрофона, встраивает его в радиосигнал (на одной заданной радиочастоте) и отправляет этот радиосигнал по беспроводной сети.
Существует два основных типа передачи сигналов микрофона: аналоговый и цифровой. Однако оба этих типа используют для передачи радиосигналы.
Аналоговые беспроводные микрофонные системы передают аудиосигнал в виде модулированной радиоволны. Звуковой сигнал фактически добавляется к радиосигналу.
Цифровые беспроводные микрофонные системы преобразуют аналоговый аудиосигнал в цифровой аудиосигнал (единицы и нули). Цифровой звук (чаще всего дискретизированный с помощью импульсной кодовой модуляции) отправляется встроенным и отправляется вместе с радиосигналом.Цифровой звук не изменяет беспроводной сигнал и не зависит от среды передачи.
Приемникфизически подключается к аудиоинтерфейсу
Приемник беспроводного микрофона настроен (настроен на правильную частоту) для приема радиосигнала от передатчика.
Аналоговый или цифровой приемник декодирует аудиосигнал из радиосигнала и выводит этот аудиосигнал.
Обратите внимание, что большинство приемников выводят аналоговые аудиосигналы.Не путайте аналоговую / цифровую беспроводную передачу с аналоговым / цифровым выходом.
Аудиоинтерфейс, физически подключаемый к компьютеру
Если ресивер выводит цифровой звук, то, скорее всего, мы можем пропустить аудиоинтерфейс.
Однако, если наш беспроводной приемник выводит аналоговый звук (большинство из них), или если мы хотим подключить несколько микрофонов к нашему компьютеру, аудиоинтерфейс является нашим следующим шагом на пути сигнала.
Аудиоинтерфейс действует как концентратор, подключающийся к компьютеру и позволяющий использовать столько аудиовходов и выходов, сколько он предназначен.
Аудиоинтерфейсы, которые подключаются к компьютеру, имеют аналого-цифровые преобразователи, которые имеют решающее значение при подключении [аналоговых] микрофонов к [цифровым] компьютерам.
Многие аудиоинтерфейсы являются автономными устройствами. Популярным примером автономного аудиоинтерфейса является Focusrite Scarlett 2i2 (ссылка, чтобы узнать цену на Amazon):
 Focusrite Scarlett 2i2 3-го поколения
Focusrite Scarlett 2i2 3-го поколенияFocusrite входит в список 11 лучших брендов аудиоинтерфейсов в мире для моего нового микрофона.
Однако компьютерные аудиовходы (например, порты 3,5 мм на многих компьютерах в корпусе Tower) имеют встроенные аналого-цифровые преобразователи.
Кроме того, в конструкции некоторых беспроводных микрофонных приемников будут встроены АЦП, что подводит нас к следующему пункту.
Беспроводные USB-микрофоны
Как и проводные микрофоны, существуют беспроводные системы со встроенными АЦП и цифровыми (USB) выходами.
Одним из таких примеров является беспроводная микрофонная система USB Samson SWXPD2, в которой есть три варианта микрофонов:
 Samson SWXPD2
Samson SWXPD2 (варианты слева направо)
Handheld — Headset — Lavalier
Обратите внимание, что, как и USB-микрофоны, беспроводные USB-микрофонные системы только начинают появляться на рынке и чаще всего являются «потребительскими».”
Вышеупомянутый Samson SWXPD2 использует диапазон 2,4 ГГц, который, к сожалению, является довольно загруженным диапазоном для радиоактивности.
Статья по теме: Как работают USB-микрофоны и как ими пользоваться
Подключение к компьютеру
Итак, мы получили сигнал беспроводного микрофона, преобразованный в цифровой звук, и выходной интерфейс (или интерфейс приемника), физически подключенный к компьютеру.
Многие интерфейсы требуют драйверов для правильной связи с компьютером.Часто эти драйверы загружаются автоматически, а в других случаях вам необходимо загрузить эти драйверы вручную (с веб-сайта компании).
Статьи по теме:
• Нужны ли микрофонам драйверы для правильной работы с компьютерами?
• Как подключить микрофон к компьютеру (подробное руководство)
Как добавить микрофон к моему компьютеру? Чтобы использовать на компьютере более одного микрофона одновременно, вам понадобится аудиоинтерфейс.Чтобы просто использовать внешний микрофон с вашим компьютером, убедитесь, что у вас есть правильное соединение и драйверы, подключите его и выберите в качестве источника аудиовхода в Системных настройках (Mac) или Control Panal (Windows).
Как работает система беспроводного микрофона? Система беспроводных микрофонов работает путем встраивания аудиосигнала микрофона в радиосигнал (через передатчик) и передачи этого радиосигнала по воздуху на приемник, который затем декодирует звук из радиосигнала и затем выводит аудиосигнал с микрофона.
.