Honor 10 — способы подключения к компьютеру и телевизору
В мае 2018 года на рынке РФ вышел флагман Honor 10, покоривший сердца миллионов человек. Наверное, каждый пользователь данного смартфона хотя бы изредка, но сталкивается с необходимостью подключения устройства к компьютеру или к телевизору. Проблема стоит особенно остро, когда нужно перекинуть файлы с телефона на ПК, поскольку в Honor 10 нет разъема под карту памяти, а внутреннюю память периодически нужно освобождать.
Подключение Honor 10 к компьютеру
Существует 2 способа соединения Honor 10 с компьютером:
- стандартный метод — через Проводника;
- через утилиту HiSuite.
Способ 1: подключение через обычное USB-соединение
Подключить смартфон к компьютеру этим способом очень просто. Для этого, кроме устройства и ПК, потребуется лишь кабель USB из базового комплекта телефона.
Последовательность действий:
- Взять USB-кабель.
- Подключить к компьютеру.

- Дождаться окончания автоматической установки необходимых драйверов.
- Подключить смартфон к ПК, выбрав необходимое действие в диалоговом окне.
При этом, когда телефон подключается к ПК, то после характерного звука на компьютере о добавлении нового устройства на смартфоне появится надпись «USB-соединение» со следующим меню:
- Передача фото.
- Передача файлов.
- Только зарядка.
Пользователь должен только выбрать нужный для себя вариант, а в меню телефона можно зайти через «Мой компьютер», выбрав в разделе дисков «Honor 10».
По окончании работы со смартфоном, подключенным к ПК, необходимо в правой нижней части экрана компьютера нажать «Безопасное извлечение устройства», после этого можно вытащить USB-кабель из разъема.
Пользуясь этим методом можно быстро перекинуть все файлы с Honor на стационарный компьютер. Данный способ самый популярный, поскольку отличается своей простотой, легкостью и максимальной эффективностью. А само подключение занимает не больше нескольких секунд.
А само подключение занимает не больше нескольких секунд.
Способ 2: подключение через утилиту HiSuite
Этот метод посложнее воплотить в жизнь, чем обычный способ подключения к ПК, но зато здесь больше простора для совершения действий. С помощью утилиты HiSuite пользователи Honor 10 смогут синхронизировать контакты, открывать доступ к файловой системе устройства, читать смс, пользоваться стандартным функционалом телефона и т.д.
Для подключения Honor к компьютеру данным способом необходимо скачать утилиту HiSuite на официальном сайте Huawei, после этого надо установить программу на ПК, следуя инструкции по установке. Затем потребуется подсоединить устройство через USB-кабель, при этом программа HiSuite может выдать надпись «Устройство не подключено. Нажмите, чтобы подключить». Если такое произошло, то необходимо вернуться к смартфону и выполнить следующую последовательность действий: настройки – система – о телефоне – несколько раз нажать на строку «Номер сборки», после чего на экране телефона высветится надпись «Вы стали разработчиком!».
После выполнения этих несложных действий утилита HiSuite увидит устройство.
Вот так выглядит главное меню:
Нажав на «Устройство» в верхнем левом углу утилиты, можно читать сообщения, работать с контактами, фотографиями, видеозаписями, а также с приложениями:
Программа обладает большим функционалом. Здесь можно экспортировать сразу все изображения на компьютер, нажав лишь одну кнопку «Экспорт фото», делать скриншоты, обновлять приложения, резервировать файлы и даже выводить картинку с телефона на экран монитора ПК, нажав кнопку «Демонстрация»:
Второй способ подключения смартфона к компьютеру, хоть и является более сложным, но зато открывает больший простор для совершения действий.
Есть и 3 метод соединения Honor 10 с ПК, но он не включен в отдельный пункт, поскольку не позволяет передавать файлы со смартфона на компьютер. Данным способом можно лишь вывести изображение с телефона на монитор компьютера, как через утилиту HiSuite, только быстрее.
Данным способом можно лишь вывести изображение с телефона на монитор компьютера, как через утилиту HiSuite, только быстрее.
Для этого нужно зайти в настройки смартфона – Подключение устройства – MirrorShare. После выполнения действий смартфон начнет поиск устройств, при этом ПК должен быть подключен к Wi-Fi. В это же время на компьютере высвечивается надпись «Разрешить проецирование Honor 10 на экран?», следует нажать «Разрешить».
Разрешение выводимой картинки невысокое, но в случае экстренной ситуации MirrorShare воспользоваться также можно, но лишь для проецирования картинки с Honor 10 на монитор ПК.
Подключение Honor 10 к телевизору
Иногда пользователям Honor 10 необходимо подключить смартфон не к компьютеру, а к телевизору. Например, для просмотра фотографий или видеороликов. Учитывая отличную камеру телефона, желающих найдется немало, ведь на большом экране фото будут смотреться еще лучше.
Существует несколько способов, как подключить honor 10 к телевизору, наиболее популярные и простые из них:
- через кабель HDMI;
- с помощью USB;
- через Wi-Fi.

Способ 1: HDMI
Этот способ является самым простым и наиболее эффективным для подключения смартфона к телевизору. Достоинства соединения телефона с телевизором с помощью HDMI:
- легкость подключения;
- широкий функционал;
- выводимая картинка «не тормозит»;
- высокая скорость передачи;
- телефон заряжается;
- высокое качество изображения;
- передача не только картинки, но и звука.
Из минусов:
- Не комфортно играть в игры с акселерометром, но многие ли будут играть на телефоне, подключая смартфон к телевизору?
- Длина провода привязывает к определенному месту.
- Кабеля нет в базовом комплекте смартфона Honor 10, следовательно, его надо дополнительно приобретать.
Поскольку в Хонор 10 нет HDMI-разъема, то пользователю нужно купить переходник.
Этапы подключения Honor 10 к телевизору:
- выключить устройства;
- подключить посредством HDMI-кабеля или переходника;
- на ТВ нажать Source – HDMI, после чего на экране телевизора автоматически появится изображение со смартфона.

В случае, если картинка не дублируется с телефона, то необходимо в настройках Honor 10 самостоятельно указать параметры.
Способ 2: USB
Подключить хонор 10 можно и с помощью обычного USB-провода, если такой разъем имеется у телевизора. Данный метод не такой функциональный и эффективный, как 1 (через HDMI), но также может пригодиться в качестве альтернативного монитора, только более большого по габаритам.
Подключение происходит следующим образом:
- Телевизор и смартфон выключают.
- Соединяют USB-кабелем из комплекта устройства.
- На телевизоре предстоит нажать Source – USB.
При этом следует убедиться, что на смартфоне в настройках USB не выбрано «Только зарядка».
Проецировать изображение с телефона на ТВ данным методом не получится, но использовать хонор 10 в качестве USB-накопителя — легко. Таким способом можно просматривать видео, фильмы, фотографии и текстовые документы, если функционал телевизора это позволяет сделать.
Способ 3: Wi-Fi
В современном мире, где люди повсеместно стараются избавиться от разного рода проводов, упростив тем самым себе жизнь, можно подключить Honor 10 к телевизору через Wi-Fi, если ТВ поддерживает такую функцию (Смарт ТВ).
Схема подключения смартфона к телевизору через Wi-Fi:
- На смартфоне: настройки – беспроводные сети – Wi-Fi – Wi-Fi Direct – найти свой ТВ в списке.
- На телевизоре: меню – Сеть- Wi-Fi Direct – выбрать Honor
- Подтвердить действие на смартфоне.
После выполнения действий Honor 10 подключится к телевизору, дублируя звук и изображения с телефона, при этом никакие провода/переходники не требуются.
Выводы
Подключить Honor 10 к компьютеру удобнее всего через USB-кабель, если всего лишь нужно скопировать файлы. Если требуется выполнить другие действия, то на помощь придет утилита HiSuite, где целое многообразие различных функций для пользователя.
При подключении Honor 10 к телевизору наиболее эффективным способом будет соединение через HDMI-провод. Это легко, эффективно, доступно. Так пользователь смартфона получит полный доступ Honor 10. Кроме того, Wi-Fi модуль есть не у каждого телевизора, а только у дорогих моделей, поэтому если такое соединение актуально не для всех, то HDMI есть у каждого современного ТВ. Если же переходника HDMI нет, то лучше его приобрести, поскольку 3 метод соединения смартфона с телевизором с помощью USB далеко не лучший способ, так как воспроизведутся лишь те файлы, которые поддерживает ТВ.
Это легко, эффективно, доступно. Так пользователь смартфона получит полный доступ Honor 10. Кроме того, Wi-Fi модуль есть не у каждого телевизора, а только у дорогих моделей, поэтому если такое соединение актуально не для всех, то HDMI есть у каждого современного ТВ. Если же переходника HDMI нет, то лучше его приобрести, поскольку 3 метод соединения смартфона с телевизором с помощью USB далеко не лучший способ, так как воспроизведутся лишь те файлы, которые поддерживает ТВ.
Новости партнёров и реклама
Как подключить телефон хонор 10 к телевизору
Вы найдете в интернете много описаний и видео как подключить телефон хонор 10 к телевизору самсунг смарт, lg, сони бравиа, haier через hdmi для просмотра фильма или без проводов.
Сразу скажу без проводов большинство не работают, а если и работают, то лишь для конкретного смартфона и конкретного ТВ.
Например, самсунг практически мгновенно можно подключить к телику samsung, как и другие одноименные сочетания.
Многие предлагают ставить приложение с маркета «Miracast». Там их десятки. Я проверил все и кроме просмотра рекламы ничего больше не увидел.
Производители интегрируют в них синхронизирующие инструменты. Я же хочу показать вам способ как хонор 10 подключить быстро, без проводов, и чтобы содержимое телефона мгновенно отображалось на экране ТВ.
Отдельно опишу как подсоединить к телевизору LG — именно он сейчас стоит передо мной.
Встроенный инструмент подключить хонор 10 к телевизору
Теоретически этот вариант должен работать у всех устройствах типа самсунг, lg, haier сони бравиа и так далее.
Он делается с помощью MirrorShare (зеркальное отображение экрана) и разрешает отражать наш мобильный контент на экране телика.
Для успешного подключения надо открыть мультиэкранное сплочение на телефоне. Это не ракетостроение, так что сделаете легко.
Для этого включите ТВ и перейдите в параметры, подключите телевизор к вайфай вашего роутера.
Перейдите в параметры, найдите параметр «Отражение экрана» «Многоэкранный режим». Подключите телевизор к сети точек доступа.
Подключите телевизор к сети точек доступа.
Проведите вниз по панели уведомлений, а затем двиньте пальцем влево и нажмите на значок Mirror Share.
Начнется поиск названия телевизора. Нажмите на название. После выбора опции названия TV на экране увидите сообщение. Нажмите вариант разрешить.
Когда вы успешно подключитесь, покажется уведомление. Откройте любое изображение, и оно будет отображаться на ТВ.
Как подключить хонор 10 к телевизору LG
Для просмотра на LG всего что вы делаете на телефоне хонор 10 есть два обязательных условия.
Первое оба устройства должны быть подключены к одной сети (а одному роутеру). Второе телевизор обязательно нужно в настройках перевести в режим смарт шаре.
Теперь на хонор 10 опустите шторку вниз и нажмите «MirrorShare». Подождите пока телефон не найдет LG. Нашел? Нажмите.
Теперь в телике увидите процесс соединения с телефоном.
Можете играть в игры, делать просмотр фильмов, гулять по сайтам.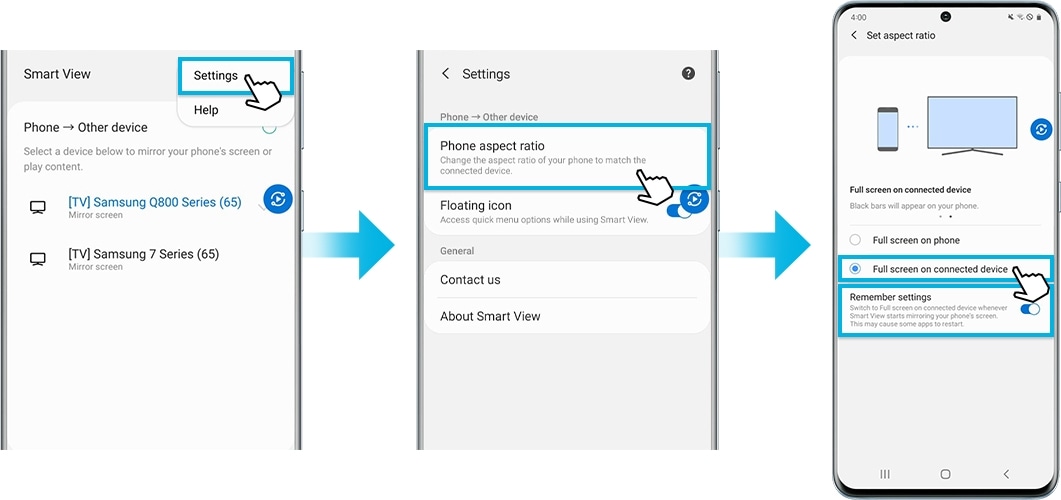 Одним словом, все что будете делать не своем хоноре 10, все это мгновенно отобразится на экране телевизора.
Одним словом, все что будете делать не своем хоноре 10, все это мгновенно отобразится на экране телевизора.
Если будете поворачивать смартфон, то автоповорот также появится на LG. Надеюсь у вас все получится, а если нет, то могу помочь через комментарии ниже. Успехов.
настройка подключения к ПК и ТВ
С каждым годом смартфоны становятся более технологичными. Даже бюджетные модели могут похвастаться огромным набором функций на уровне ПК. Компании стараются производить новые модули и опции с целью опередить конкурентов. В этой статье будет рассмотрена беспроводная проекция honor. Подобная функция встречается в последних моделях Honor (8X, 9, 10), а также в умных телевизорах с поддержкой Windows 10.
Что за технология?
Так что это такое? Пожалуй, это самое полезное изобретение последних лет, позволяющее проводить трансляции со смартфона на ТВ или компьютер. Как работает? Обмен данными происходит через сеть Wi-fi. Главные особенности технологии — обеспечение мгновенной синхронизации между устройствами и минимальные задержки при получении сигнала.
После установки обновления пользователь может найти эту функцию в главном меню телефона. Модели по типу Honor 10 имеют ее по умолчанию. Иногда может встречаться альтернативное название — Mirror Share. Единственное требование для проведения трансляции — поддержка и возможность сопряжения от обоих устройств. Если используется компьютер с Windows 10, должна быть активна технология Miracast. За ее работу отвечает чип, встроенный в видеокарту.
Помимо Хонор, подобную опцию можно встретить у других производителей мобильной техники, например: Huawei «трансляция», LG, Samsung и т. д. Необходимо знать, что качество изображения может существенно отличаться в зависимости от выбранного бренда. Посещая интернет-магазин, рекомендуется выставить в фильтре следующие параметры: «Беспроводной дисплей», WiDi, «Трансляция».
Посещая интернет-магазин, рекомендуется выставить в фильтре следующие параметры: «Беспроводной дисплей», WiDi, «Трансляция».
Как подключить Хонор 10 к телевизору «Самсунг»
Активация займет меньше минуты, главное — действовать по инструкции. В случае со Smart TV необходимо сделать следующее:
- Обеспечить сопряжение устройств через общую точку Wi-Fi.
- Как только телевизор появится в зоне видимости мобильного, нужно тапнуть по нему. Один из примеров отображения телевизора: [TV] Samsung 7 Series.
- Подтвердить соединение с телевизором. На экране должно высветиться сообщение.
- Нужно помнить, что не все современные телевизоры поддерживают технологию беспроводной трансляции. Как правило, их ценник немного выше, чем у обычных моделей.
ВАЖНО! Не все модели телевизоров требуют заранее активировать опцию передачи данных. В интернете можно найти инструкцию под конкретную модель телевизора.
Активация беспроводной проекции на ноутбуке
Помимо ТВ, для проведения трансляций подойдет компьютер.
- Перед тем как подключать телефон к ПК, нужно убедиться, поддерживает ли windows 10 опцию Miracast.
- Для активации Миракаст нужно нажать комбинацию клавиш Win+A. В появившемся списке выбрать пункт «Подключение» или «Соединение».
- В следующем разделе кликнуть на «Проецирование на этот компьютер».
- После этого на экране появится меню с настройкой подключения. Пользователь может настроить параметры под себя (чтобы обезопасить себя от возможных проблем, рекомендуется найти руководства по настройке в интернете).
- Как только настройки трансляции установлены, можно сопрягать устройства. Это делается так: в телефоне активировать опцию «Беспроводной экран», выбрать ПК, ввести PIN-код синхронизации, ввести его на втором устройстве.
Если используемая версия Виндовс 10 поддерживает технологию, но изображения нет, проблема кроется в видеокарте. Иногда виновником являются драйвера, требующие обновления. Рекомендуется обновить устаревшее ПО или приобрести более современный видеоадаптер/ноутбук.
Рекомендуется обновить устаревшее ПО или приобрести более современный видеоадаптер/ноутбук.
Можно решить проблему альтернативным способом, установив приложения для стриминга, например: Screen Cast или Screen Stream. Для передачи изображения используются HTTP-порты.
Заключение
Как видно из статьи, беспроводная проекция — очень полезная опция, позволяющая передавать изображение с телефона на компьютер или экран телевизора. Активация требует не больше минуты, а качество изображения находится на высшем уровне. Для дополнительной четкости рекомендуется использовать кабель MHL.
К тому же существует устройство Chromecast. Девайс вставляется в порт HDMI и обеспечивает стабильное соединение Wi-Fi.
Теперь вы точно знаете, как включить проекцию, удачи!
Как подключить Honor к телевизору – беспроводные и проводные способы подключения
Автор Александр Alex На чтение 7 мин Просмотров 4.4к.
Для того, чтобы подключить Honor к телевизору и вывести на экран любое изображение, существует несколько методов подключения: проводные и беспроводные в зависимости определенной модели телевизора.
Особенности подключения смартфонов к телевизорам
Различные модели телевизоров имеют свои особенности подключения: какие-то устройства поддерживают только кабели VGA, другие – HDMI. Чтобы подключить смартфон к телевизору правильно, попробуем разобраться в этом.
Как подключить Honor к ТВ Samsung
Чтобы подключить телефон к телевизору Samsung, можно воспользоваться опцией Screen Mirroring, которая дублирует экран устройств на телевизор Samsung без проводов:
- При помощи пульта открыть окно «Источник»;
- выбрать «Screen Mirroring»;
- на смартфоне перейти в настройки;
- найти опцию Smart View;
- начать поиск;
- из списка устройств выбрать название своего телевизора.
После того, как соединение установится, на экран ТВ будет транслироваться все, что происходит на экране телефона. На старых моделях телевизоров Samsung скорее всего такой технологии нет. Поэтому можно воспользоваться другими способами подключения.
Интересное по теме:
Как подключить беспроводные наушники к телевизору
Как выбрать наушники для телевизора
Как подключить наушники к телевизору Самсунг
Как подключить телефон Honor к LG
Телефоны Honor и Huawei к телевизору LG подключаются так:
- на ТВ перейти в меню;
- открыть раздел «Network» или «Сеть»;
- включить функцию «Miracast»;
- на смартфоне начать трансляцию изображения.
Если такой возможности нет, или вам не понятно, как это сделать, на помощь придется приложение Miracast – Wifi Display. Оно бесплатное, доступно для скачивания на любые устройства.
Порядок подключения через приложение Miracast:
- После запуска приложения нужно выполнить поиск.
- Из списка высветившихся устройств выбрать наименование модели того телевизора, к которому требуется подключиться.
- После синхронизации изображение будет транслироваться на большом экране.
- Если картинка отображается не полностью, то следует перевернуть экран телефона из вертикального положения в горизонтальное.

Может пригодиться:
Как настроить телефон Honor — инструкция от и до
Почему телефон Honor не включается
Приложения на смартфоны Honor – как скачать, установить и пользоваться
Подключение к телевизорам Xiaomi
Подключить телефон к телевизорам Xiaomi можно посредством DLNA-технологии. Можно создать беспроводную проекцию с экрана смартфона на дисплей телевизора. Для этого на телефон Honor следует скачать приложение BubbleUPnP, в программе создать сервер, дать ему название.
На ТВ нужно открыть раздел «Источник» и выбрать в качестве источника только что созданный сервер. После этого изображение начнет транслироваться со смартфона на телевизионный экран.
Методы подключения смартфонов Honor к ТВ
Современные технологии позволяют подключить смартфон к телевизору любым удобным способом. Для беспроводного варианта потребуется удостовериться, присутствует ли на телевизоре Wi-Fi, Bluetooth, Chromecast или Mirror Share. Если выбран проводной способ подключения, то нужно проверить наличие разъемов HDMI или USB на телевизоре.
Если выбран проводной способ подключения, то нужно проверить наличие разъемов HDMI или USB на телевизоре.
Через кабель HDMI
Оба устройства следует отключить. Затем соединить их посредством HDMI-кабеля и поочередно включить. Чаще всего транслирование начинается сразу после подключения. В некоторых случаях придется настраивать все вручную.
Если на телефоне нет подходящего разъема для такого провода, можно воспользоваться переходником.
Чтобы самостоятельно выполнить настройку, необходимо обратить внимание на порт, в который включен провод. Рядом с разъемом есть надпись – HDMI, HDMI1, HDMI2, HDMI3. Затем нужно зайти в меню телевизора и выбрать тот порт HDMI, куда включен провод.
На телефоне также следует открыть настройки, зайти в параметры USB и выбрать такой же кабель, как и на ТВ. После этого трансляция должна начаться.
Если изображение не появляется на экране, то следует проверить исправность проводов и разъемов.
Через USB кабель
Проще всего смартфоны Хонор и Хуавей к телевизору подключить посредством USB. Практически на любом современном ТВ-устройстве имеется USB-разъем. Как это сделать:
- оба устройства следует выключить;
- затем подсоединить USB-кабель;
- включить их.
Если трансляция не началась сразу, требуется выполнить настройку:
- в панели уведомлений телефона нажать «Настройка USB-подключения»;
- выбрать «передача файлов».
- на телевизоре открыть меню;
- перейти в раздел «Источники»;
- выбрать наименование своего смартфона.
После этого изображение появится на экране.
Через Wi-Fi
Подключить устройство через Wi-Fi возможно только в том случае, если на ТВ имеется данная опция. Для этого нужно:
- на телефоне открыть настройки;
- зайти в раздел Wi-Fi, нажать «дополнительные настройки» и выбрать «Wi-Fi Direct».
- В настройках ТВ сделать такие же операции;
- затем в поиске найти название смартфона;
- выполнить подключение.

Если подключение происходит впервые, пользователю придется ввести пароль, который установлен на Wi-Fi смартфона. В следующий раз устройства автоматически будут сопряжены, и вводить пароль не потребуется.
После этого трансляция экрана должна начаться. Если этого не произошло, следует проверить, все ли выполнено верно, заново ввести пароль или перезагрузить гаджеты.
Эта функция доступна на устройствах Хуавей. Ее можно активировать, если смартфон и телевизор – продукты Huawei. Значок опции находится в верхней панели уведомлений. После активации функции нужно подключиться к ТВ.
Для этого на телевизоре нужно выполнить следующие действия:
- Открыть главное меню и зайти в раздел Network (сеть).
- Найти вкладку «Передача изображения» (она может носить и другие названия, либо именоваться как «AllShare Settings»).
- Активировать опцию «Screen Mirroring» («Передача изображения/Трансляция»).
- Телефон и телевизор подключить к единой сети Wi-Fi.

- На смартфоне зайти в «Настройки», во вкладку «Mirror Share» и выполнить поиск устройств.
- Кликнуть на наименование нужного ТВ.
- После этого будет выполнения синхронизация изображений.
Для удобства телефон следует держать горизонтально, тогда картинка не будет растягиваться и расплываться.
Chromecast для ТВ без Wi-Fi
Данный способ подключения подойдет для ТВ, не имеющих встроенной опции Wi-Fi. В магазине электроники необходимо приобрести модуль Chromecast. Так же важно убедиться, имеет ли телевизор порт HDMI, так как модуль подключается именно при помощи этого кабеля. На смартфон нужно установить приложение Google Ghrome.
Далее пошаговая инструкция похожа на метод подключения через Mirror Share:
- Устройства подключить к общей Wi-Fi сети.
- С помощью приложения на телефоне настроить модуль, подключить его к своему ТВ.
- Если все сделано верно, изображение начнет проецироваться на телевизор.

- Если этого не произошло, следует проверить, подключен ли модуль к Wi-Fi, исправны ли провода, поддерживает ли трансляцию эта модель ТВ.
С помощью приставки Smart TV-Box
Если у пользователя имеется приставка Smart TV-Box, то подключить смартфон к телевизору можно с помощью HDMI или USB. Для этого нужно подсоединить любой из проводов к приставке, на телефоне нажать функцию транслирования. Также можно воспользоваться Wi-Fi Direct или просто Wi-Fi. Инструкции по использованию этих методов описаны выше.
При необходимости свой телефон можно использовать в качестве пульта от телевизора. Это поможет, если пульт сломался, потерялся, либо сели батарейки. Для этого нужно установить приложение «Виртуальный пульт» и подключиться к своему ТВ. Во многих моделях телефонов он уже встроенный по умолчанию. Или его можно бесплатно скачать через Play Маркет. Теперь пользователь может со смартфона переключать каналы, изменять громкость, а также включать и выключать устройство. Смартфон лишь должен быть оснащен инфракрасным портом. Убедитесь в его наличии, изучив инструкцию к девайсу или посмотрите есть ли на верхнем торце корпуса маленькая черная панель.
Смартфон лишь должен быть оснащен инфракрасным портом. Убедитесь в его наличии, изучив инструкцию к девайсу или посмотрите есть ли на верхнем торце корпуса маленькая черная панель.
Ниже список моделей, поддерживающие программу ПДУ:
- Honor 3, 6 и 7С;
- Хонор 9 и 9 Lite;
- Honor 10, View 10 и 8 Pro.
- Huawei Mate 9 и 20;
- Хуавей P9 Plus.
Таковы способы подключения телефона Honor к разным моделям ТВ. Нужно иметь под рукой кабели HDMI или USB, либо модуль Chromecast. Для многих современных устройств в проводах нет необходимости, так как доступно беспроводное подключение.
Как подключить телефон Huawei и Honor к телевизору
Как подключить телефон Хонор и Хуавей к телевизору? Этот вопрос возникает в том случае, если пользователь хочет использовать свой смарт девайс для просмотра фильма на большом экране, для игры или просто чтобы подзарядить устройство. Технология сама по себе несложная, и имеет несколько вариантов решения. В статье мы рассмотрим подробности и ответим на самые популярные вопросы: как соединить телефон и ТВ? Какие есть проводные каналы подключения? Как законектить смартфон и телевизор по беспроводной сети? Нужны ли для этого какие-то программы?
В статье мы рассмотрим подробности и ответим на самые популярные вопросы: как соединить телефон и ТВ? Какие есть проводные каналы подключения? Как законектить смартфон и телевизор по беспроводной сети? Нужны ли для этого какие-то программы?
Зачем подключать смартфон к ТВ
Для начала рассмотрим ситуации, в которых вам возможно понадобится коммуникация Андроид и ТВ.
- Трансляция роликов или фильмов с телефона на большом экране. Это очень удобно сегодня, когда у большинства людей современные мобильные устройства. Такое подключение позволяет навсегда забыть о проблеме потери пульта.
- Просмотр на широком мониторе фото или видео. На большом ТВ возможно увидеть даже мелкие детали снимков в высоком качестве.
- Трансляция игр. Самый любимый пункт для заядлых профессиональных геймеров. Это отличная возможность передать привычную игру с небольшого дисплея на крупные размеры. На огромном экране более четко видны детали, и более реалистично выглядят эффекты, графика.

- Телефон вместо ПК. Часть телефонов Хонор и Хуавей возможно использовать в качестве персонального компьютера. Такая опция недоступна на бюджетных моделях, однако от среднего класса и выше такой инструмент предусмотрен. Уточнить какие именно есть возможности у вашей модели вы можете в инструкции или по обзорам.
- Телефон как пульт для телевизора. Такая опция есть у Хонор и Хуавей, а также у других смартфонах, начиная от Андроида 4.4 бюджетного класса. Для того, чтобы переключать каналы, на девайсе сверху расположен специальный инфракрасный порт. Это как лазер на пульте. Человеческому глазу контакт между телефоном/пультом и ТВ не виден, однако он происходит, потому и переключаются каналы.
- Другие цели, при которых нужно создать соединение мобильного гаджета и TV.
Это далеко не полный спектр случаев. На телефонах Хуавей и Хонор контакт налаживается без загрузки дополнительных софтов. В прочих версиях может потребоваться скачивание программ.
6 способов, как подключить телефон Хуавей и Хонор к телевизору
Есть шесть действенных способов, как Honor или Huawei возможно сконтактировать со стандартным TV:
- подключить через USB кабель;
- отладить доступ через общий Wi-Fi, но такое возможно только со SmartTV;
- уникальная опция Mirror Share, позволяющая создавать качественную проекцию;
- Chromecast для ТВ, позволяющий улучшить устаревшие версии;
- приставка ТВ БОКС;
- проводным методом через кабель HDMI.

USB кабель
Это классический вариант, подходящий абсолютно для всех типов гаджетов. Подключить телефон Honor и Huawei к телевизору через USB можно, если это предусмотрел разработчик.
Для этого нужно открыть главные настройки, и перейти в раздел «О телефоне». Далее необходимо найти графу Версия прошивки и кликать до тех пор, пока не придёт соответствующее уведомление.
После чего юзеру нужно открыть раздел для разработчика и запустить режим отладки по USB.
Подключить телефон к телевизору через USB кабель и использовать для своих целей.
Wi-Fi (только SmartTV)
Такая функция доступна только по отношению к современным Смарт-TV. Много времени и особых познаний вариант не требует, поэтому он и первый в списке, классифицированный по простоте. Итак, пишем пошаговую инструкцию:
- запускаем раздел настроек;
- переходим в беспроводные сети;
- выбираете строку с вай-фай;
- в открывшемся диалоговом окне тапните на надпись Wi-Fi Direct;
- система запускает процесс поиска устройства, дождитесь окончания;
- после того, как нужный девайс будет найден, подключитесь к нему.

На момент подключения убедитесь в том, что выбрали именно свой Смарт ТВ, поскольку рискуете помешать просмотру соседей.
Также в таком режиме есть специальная опция WiDi, позволяющая использовать мобильные гаджеты не как накопитель, а как мультимедийную приставку.
Если у Вас остались вопросы или есть жалобы — сообщите нам
О таком способе слышали не все, поэтому начнем с разбора того, что же это такое. В переводе с английского Mirror — зеркало, а само словосочетание Mirror Share означает зеркальную трансляцию на телемонитор. Такая функция есть на телефонах Huawei начиная от моделей среднего класса после появления Android 4.4.2. Однако если вы будете искать именно такую функцию на другом смартфоне, то будьте готовы к тому, что они везде называются по-разному. Чтобы проверить есть ли Mirror Share на вашем гаджете:
- опустите шторку свайпом сверху вниз;
- откройте полное меню;
- там должна быть иконка, подписанная как «Беспроводная проекция»;
- если нашли, нажимайте на ее и проверьте все доступные пункты по ней.

Если такой функции нет, то спроектировать экран будет невозможно. Загрузить со сторонних сервисов пока качественную версию этого инструмента невозможно.
Далее рассматриваем пошаговую инструкцию как подключить Хуавей и Хонор к телевизору посредством Mirror Share:
- открываете на TV меню;
- перейдите в раздел «Трансляция»;
- оттуда переместитесь на вкладку «Подключение изображения»;
- активируйте процесс, подвинув бегунок или поставив галочку;
- убедитесь в том, что TV и телефон имеют доступ к одной Вай-Фай сети;
- откройте настройки на телефоне;
- опустите шторку;
- откройте опцию «Проекция»;
- включите этот инструмент;
- запустите поиск устройств и дождитесь завершения процесса.
Обычно этот процесс занимает до минуты. Если сигнал Вай-Фая слабый, поиск может затянуться до 5 минут.
Chromecast (для ТВ без Wi-Fi)
Гугл Хромкаст позволяет предоставить обычному или устаревшему телевизору функционал современного Смарт-ТВ.
Chromecast — это медиаплеер, который контактирует с телевизором через разъем HDMI, а настройки происходят по общему каналу Wi-Fi. Если вы купили такую приставку, то подключив ее получаете возможность транслировать картинку с экрана ПК или мобильного устройства по беспроводному подключению.
Для настройки Хромкаста понадобится:
- само устройство;
- самая новая версия Гугл Хоум;
- зарегистрированный аккаунт в Гугл;
- телевизор с гнездом HDMI;
- смартфон;
- активный и стабильный сигнал интернета.
Далее пошаговая инструкция по подключению:
- включаете Chromecast в розетку и в телевизор;
- скачайте на Android софт Google Home;
- проверьте чтобы все устройства были подключены к одной точке доступа;
- переходите в Google Home, и выбираете там нужное устройства;
- подключаетесь к нему;
- указываете учетную запись в Google, к которой будет привязан медиаплеер;
- настраиваете некоторые расширения по геолокации;
- активируете поиск устройств;
- если нужное устройство нашлось в списке, тапните на него и сохраните;
- установите соединение посредством сравнения кода на экранах обоих гаджетов;
- нажмите «Да» после того как убедились, что коды совпадают;
- задайте свой регион в локальных настройках;
- укажите комнату, где расположен ТВ;
- выберите видео, чтобы научиться транслировать контент;
- все готово.

Приставка Smart TV Box
Более знакомый вариант как для старшего поколения, так и для подрастающего — приставка. Современные приставки позволяют наладить управление смартфоном.
Чтобы использовать Huawei или Honor как мультиплеер или накопитель:
- включите поиск устройств;
- выберите нужный пункт;
- сравните коды доступа;
- подключите к телевизору приставку.
HDMI
Подключить смартфон Хонор или Хуавей можно через кабель с адаптером типа HDMI/microUSB или USB Type-C. Они позволяют добавить к кабелю нужный вход. Такой адаптер получится найти в любом магазине аксессуаров для смартфонов.
Чтобы проверить подходит ли устройство, загрузите в Гугл Плей приложение МХЛ Чекер, установите его и откройте. Далее посредством подсказок протестируйте работу.
Проверка поддержки технологии MHL
Чтобы просканировать работоспособность этого способа, скачайте еще одно приложение — Check MHL. Оно доступно в стандартном Play-маркете. Открываете его и нажимаете на большую надпись «Check». Дождитесь результата.
Открываете его и нажимаете на большую надпись «Check». Дождитесь результата.
Если у вас другой телефон, то именно этот софт не всегда подходит. В качестве аналога допустимо использовать SlimPort.
Обратите внимание, что загрузка сомнительных файлов с непроверенных источников часто влечет за собой засорение гаджета и попадание на него вредоносных компонентов. Если вы заботитесь о безопасности своего смартфона, а также хотите сохранить его работоспособность, скачивайте приложения только с официального магазина Плей Маркет.
Приложение пульт
В современных телефонах Хуавей и Хонор есть встроенный пульт. Он позволяет полноценно заменить классический инструмент управления и использовать его для:
- телевизоров;
- кондиционеров;
- телеприставок;
- камер;
- проекторов;
- DVD-плееров;
- мультимедийных звуковых систем и другое.
Как подключить планшет Хуавей к телевизору
Планшеты на платформе Андроид ничем не отличаются по методу подключения от стандартных смартфонов. Поэтому выберите наиболее удобный вариант из шести предложенных выше, и наладьте взаимодействие с планшетом.
Поэтому выберите наиболее удобный вариант из шести предложенных выше, и наладьте взаимодействие с планшетом.
Что делать, если смартфон не подключается к телевизору?
Проблема невозможности подключиться чаще всего бывает из-за системных сбоев или невозможности физического подключения. Для начала убедитесь, что все устройства на связи. Далее проверьте гнезда и кабели на работоспособность. Если где-то что-то отходит, необходимо заменить неполноценный элемент. Если все в порядке, полностью перезапустите всю цепочку оборудования.
Дополнительная информация
Если что-то в настройках не получается сделать самостоятельно, обратитесь к провайдеру интернет-услуг или в сервисный центр обслуживание клиентов Хуавей. Также возможно связаться со специалистами по номеру горячей линии. Контактный номер службы поддержки для вашего региона уточняйте на официальном сайте или в фирменных магазинах.
Каким способом лучше синхронизировать телефон с ТВ?
Здесь все индивидуально. Если телевизор более старый, используйте кабель. Если же версии более новые, лучше подключаться через общую точку доступа. Во-первых, это быстро. Во-вторых, настройки подключения останутся в девайсе, и потом вы сможете в два клика переключить канал или включить нужное видео.
Если телевизор более старый, используйте кабель. Если же версии более новые, лучше подключаться через общую точку доступа. Во-первых, это быстро. Во-вторых, настройки подключения останутся в девайсе, и потом вы сможете в два клика переключить канал или включить нужное видео.
Можно ли использовать пульт на телефоне Хонор на постоянной основе?
Это не несет никакой угрозы устройствам, поэтому да, его возможно применять вместо обычного. Настройки сохраняются в кэш, что сэкономит время при повторном подключении.
Что делать, если не можете найти «Беспроводную проекцию»
Для начала проверьте версию действующей видеокарты. Если она устаревшая, обязательно обновите до последней. Иногда в отсутствии инструмента беспроводной сети виноваты драйвера, которые нуждаются в обновлении. Тогда загрузите специальные софты Screen Stream или Screen Cast. Они помогут вывести картинку на экран через HTTP порты.
Как подключить телефон Хонор к телевизору по USB, Wi-Fi и HDMI
- Можно ли передать изображение со смартфона, зачем это нужно
- Зачем подключать смартфон к ТВ
- Как работает подключение телефона к ТВ
- Способы подключения Honor с Андроидом к ТВ
- Используя HDMI
- Через USB
- Инструкция: Как подключиться через Wi-Fi
- Воспользовавшись Mirror Share
- С помощью Chromecast
- Через приставку Smart TV Box
- Подключение через утилиту HiSuite
- Причины, по которым методы, описанные выше, могут не работать
- Особенности для моделей Honor — 7а, 7с, 8х (икс), 9 lite и 10 лайт
- Беспроводная проекция в Honor – что это, как включить на телевизоре или компьютере
- Что представляет собой функция беспроводной проекции на смартфонах Honor
- Активация на мобильном устройстве
- Как включить опцию на телевизоре
- Нюансы для устройств с функцией Smart TV
- Приложение пульт для телевизора на Honor и Huawei
- Часто задаваемые вопросы/проблемы
- Huawei не подключается к телевизору, что делать?
- Можно ли подключить планшет Huawei MediaPad к TV?
- Можно ли использовать пульт на телефоне Хонор на постоянной основе?
- Каким способом лучше синхронизировать телефон с ТВ?
- Что делать, если не можете найти Беспроводную проекцию
- Видеоинструкция
Можно ли передать изображение со смартфона, зачем это нужно
Не каждому человеку удобно смотреть фильмы или читать интересующую информацию на миниатюрном экране. Если подключить сотовый к ТВ, то можно получить широкоформатный экран, насладиться более качественным изображением. Смартфон в свою очередь играет роль проектора.
Если подключить сотовый к ТВ, то можно получить широкоформатный экран, насладиться более качественным изображением. Смартфон в свою очередь играет роль проектора.
Процедура подключения необходима в следующих случаях:
- во время просмотра картинок, клипов или фильмов;
- запуска приложений, программ или игр;
- «серфинг» в интернете;
- создание и демонстрация различных презентаций.
Иногда телефон может выступить в роли дистанционного пульта управления. Если дополнительно подсоединить мышку, клавиатуру или джойстик, то возможности по использованию обычной техники будут расширены.
Зачем подключать смартфон к ТВ
Причин для подключения Android-гаджета к телевизору может быть множество, каждый пользователь сам определяет зачем проводить синхронизацию Андроид и ТВ.
Основными причинами подключения телефона Honor или Huawei к TV являются:
- Проведение трансляций на TV видеороликов с YouTube или фильмов с КиноПоиска, IVI либо любого другого сайта.
 Синхронизация позволяет смотреть видео на большом экране, причем пользователь может установить разрешение видео на телефоне, чтобы оно смотрелось качественно и на большом экране.
Синхронизация позволяет смотреть видео на большом экране, причем пользователь может установить разрешение видео на телефоне, чтобы оно смотрелось качественно и на большом экране. - Просмотр фотографий и видеозаписей, сделанных или скачанных на Android. Просмотр на ТВ позволяет увидеть все детали фотографии, а также посмотреть его ее качество, ведь размер дисплея ТВ гораздо больше дисплея небольшого смартфона.
- Транслирование игр. Многие пользователи Андроид не догадываются о возможностях своих телефонов. По интернету, если такой функционал позволяет TV, можно транслировать игру, а смартфон использовать в качестве джойстика или руля, в зависимости от категории игры.
- Использование возможностей телефона в качестве ПК, с использованием ТВ в качестве монитора. Не все гаджеты Хонор и Хуавей имеют возможность их использования в качестве ПК, особенно это касается бюджетных моделей. Узнать о возможностях вашей модели можно в инструкции по эксплуатации или в обзорах на сайтах или YouTube.

- Использование в качестве пульта для телевизора. Такими способностями обладают устройства вне зависимости от ценовой категории: от ультрабюджетников до топовых флагманов. Для использования смартфона в качестве пульта нужно, чтобы на нем был предустановлен инфракрасный порт. При отсутствии порта использовать Android в качестве пульта управления не получится.
- Для других целей, при которых требуется соединение смартфона и TV любыми доступными средствами.
Как работает подключение телефона к ТВ
При синхронизации двух устройств изображение с дисплея телефона передается на экран телевизора. Любые действия, которые вы выполните на мобильном гаджете, будут отображены на большом экране. Таким образом вы можете не только смотреть кино, но и:
- Запускать игры и приложения, просматривать ход их использования;
- Демонстрировать презентации, серии фотографий, видео.
Эта технология доступна всем современным смартфонам, в том числе – различным моделям бренда Honor: 10, 8х, 9 lite, 8 лайт, 8с, 6 икс, 6c, 7а, 7x, 6a, 7c, 7х, 7a, 7, pro и т. д.
д.
Обратите внимание, что к некоторым моделям телевизоров Smart TV можно привязать телефон в качестве пульта дистанционного управления. Это очень удобно, если оригинальны путь потерялся или сломался.
Способы подключения Honor с Андроидом к ТВ
Подключить мобильный телефон к ТВ можно 3 способами. Каждый из них имеет свои особенности, преимущества и уникальную схему. Но обо всем по порядку.
Используя HDMI
Самый популярный метод из всех, что будут описаны ниже. Популярность вызвана двумя основными факторами. Во-первых, не теряется качество передаваемой картинки (чего нельзя сказать об остальных способах). Во-вторых, осуществить подключение крайне просто, достаточно иметь необходимо оборудование.
Для подключения необходимо, чтобы на телевизоре и телефоне были порты HDMI. Их наличие напрямую зависит от конкретного телевизора, однако обычно современные устройства оснащены подходящими технологиями. Если разъема нет на телефоне, решить проблему можно, купив USB переходник.
Порядок действия для подключения выглядит следующим образом:
- Найти подходящие порты на обеих устройствах.
- Подключить кабель, соединив им телефон и ТВ.
- Включить оба устройства.
После включения будет проведена автоматическая настройка, после чего изображение начнет передаваться на монитор телевизора. Если этого не произошло, потребуется выбрать пункт HDMI в настройках смартфона и ТВ.
Проверка поддержки технологии MHL (приложение MHL Checker)
Возможность подключения Андроид к ТВ через кабели HDMI имеется не на всех устройствах. На некоторых поддержка технологии не устанавливается для удешевления бюджетных моделей.
Чтобы проверить устройство можно воспользоваться приложением MHL Checker, для этого необходимо:
- Скачать приложение в Google Play.
- Дождаться установки.
- Запустить его и нажать на Check MHL.
- Получить результат.
Важно! Программа не сканирует Андроид-гаджеты, а использует имеющуюся базу данных поддерживающих устройств.
Для примера был использован Huawei P20 Pro, и программа показала, что данный смартфон не поддерживает MHL. На практике же он поддерживает все возможные способы сопряжения с ТВ. Поэтому для проверки информации через телефон лучше воспользоваться поисковиком и интернетом, либо отыскать данную информацию в инструкции к гаджету.
Аналогом данной технологии является SlimPort, однако она используется только на некоторых устройствах LG, Samsung и Nexus.
Через USB
Этот способ не всегда удовлетворяет потребности пользователя. Не каждая модель смартфона будет дублировать изображение на экран ТВ. При этом владелец техники наблюдает черный экран на Honor. Но имеется возможность насладиться весомым достоинством – использовать гаджет в качестве USB-накопителя.
Управлять Хонор можно через меню ТВ с помощью дистанционного пульта. Новейшие телевизоры позволяют просматривать не только видео с фото, но и текстовые файлы, презентации.
Преимущества USB соединения следующие:
- поддержка всех устройств;
- исключено приобретение дополнительных кабелей, разъемов и так далее;
- телефон сможет заряжаться от телевизора.

Имеются и минусы. Не многие телевизоры поддерживают все типы файлов. Список читаемых документов указан в инструкции по применению. Невозможно открыть на ТВ программы, приложения, игры, браузеры. USB подключение – устаревший способ для современных гаджетов.
Чтобы настроить передачу данных, следует воспользоваться следующим алгоритмом:
- выключить оба устройства;
- соединить их между собой кабелем mini-USB или micro-USB;
- затем включить.
После процедуры начнется автоматическая настройка.
Инструкция: Как подключиться через Wi-Fi
Телевизор с модулем Wi-Fi – Смарт ТВ с ОС Андроид версии 4 или выше – идеальный вариант для использования данного способа.
Вай-фай соединение имеет несколько преимуществ:
- Нет необходимости использовать какие-либо провода.
- ТВ будет выступать в роли монитора.
- Пользователь может «выходить» в интернет.
Недостатки заключаются в отсутствии Wi-Fi модуля в некоторых моделях телевизора.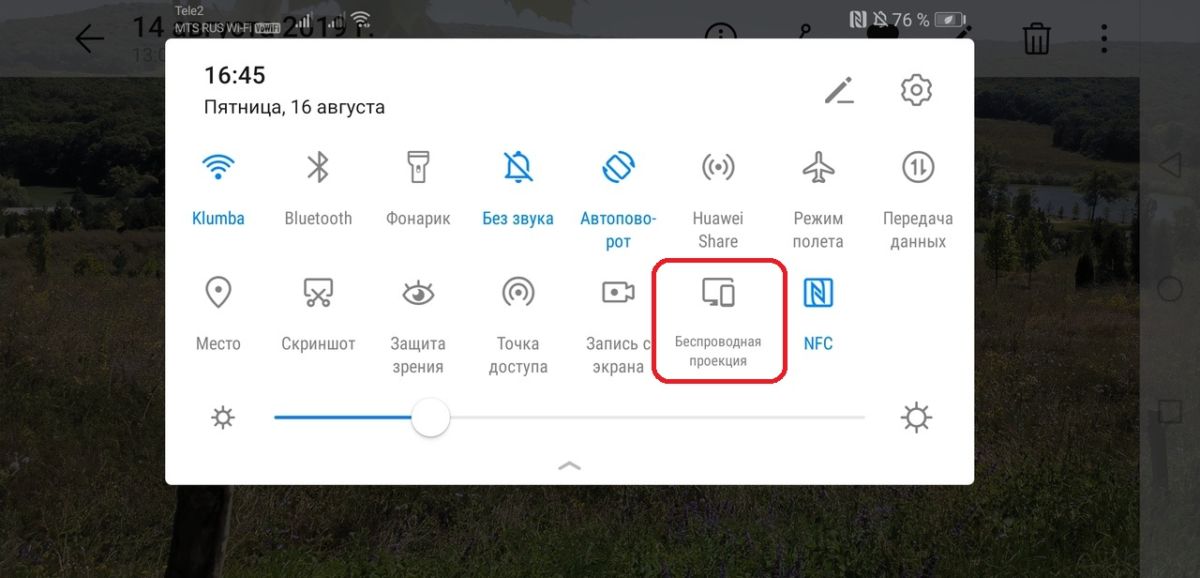 Подключенный гаджет не заряжается от ТВ, поэтому батарея быстро садится.
Подключенный гаджет не заряжается от ТВ, поэтому батарея быстро садится.
Процедура подключения выглядит следующим образом:
- На Хонор зайти в настройки.
- Найти пункт «Беспроводные сети».
- Нажать на «Wi-Fi». После откроется список доступных сетей.
- Перейти в выпадающее меню.
- Выбрать раздел «Wi-fi Direct». Дождаться открытия списка с доступными устройствами.
На телевизоре:
- Открыть настройки.
- Выбрать раздел «Сеть».
- Нажать на «Wi-fi Direct». Откроется список с доступными устройствами.
- Выбрать строчку с названием своего телефона.
- Подтвердить запрос.
После этого начнется сопряжение устройств. С телефона будет транслироваться изображение и звук.
Данный метод по сути является своеобразным аналогом предыдущего, однако предусматривает использование специального софта от разработчиков телефона. Mirror Share позволяет буквально превратить телефон в проектор.
Для этого сначала необходимо подключить оба устройства к общей сети Wi-Fi.
Дальнейший порядок действий выглядит следующим образом:
- Открыть на телефоне полное меню шторки уведомлений.
- Выбрать пункт «Mirror Share» (также данный раздел может быть переведен как «Беспроводная проекция»).
- Активировать опцию.
- На телевизоре в меню выбрать пункт «Трансляция» (в зависимости от конкретного устройства могут встречаться разные названия).
- Активировать трансляцию.
Сразу же после активации опции на телевизоре, в меню «Mirror Share» на телефоне появится активированное устройство. Для начала трансляции необходимо выбрать его.
С помощью Chromecast
Далеко не все телевизоры обладают модулями Wi-Fi. Однако и это не является большой проблемой благодаря технологии Chromecast. Основная проблема в данном случае – придется дополнительно приобрести модуль Chromecast, который подключается к телевизору через порт HDMI. Кроме того, на телефон потребуется установить приложение «Google Home».
Общий порядок действий выглядит следующим образом:
- Модуль Chromecast подключается к телевизору, производится его настройка.
- На телефон устанавливается приложение Google Home .
- Телефон и модуль подключаются к одной сети Wi-Fi.
- Открывается приложение на телефоне и производится его настройка в соответствии с внутренними инструкциями.
После того, как настройка будет завершена, изображение с телефона начнет проецироваться на экран ТВ. Какие-либо дополнительные манипуляции проводить не придется.
Через приставку Smart TV Box
Смарт-приставка позволяет превратить обычный телевизор в мультимедиа плеер. В зависимости от модели и ценовой категории приставок ТВ наделяется различными функциями и может управляться телефоном. На TV-Box современного поколения можно не только скачивать и устанавливать приложения из Google Play, но и просматривать любой контент на всевозможных сайтах.
Управление приставкой может производиться через:
- Пульт;
- Приложение на смартфон от производителя приставок;
- С помощью компьютерной мышки и т.
 д.
д.
Для использования смартфона Huawei в качестве мультиплеера или накопителя можно использовать стандартные способы подключения устройства к Smart-TV. Порядок настройки бокса может отличаться в зависимости от производителя, поэтому инструкции лучше брать именно на их сайтах.
Подключение через утилиту HiSuite
Этот метод посложнее воплотить в жизнь, чем обычный способ подключения к ПК, но зато здесь больше простора для совершения действий. С помощью утилиты HiSuite пользователи Honor 10 смогут синхронизировать контакты, открывать доступ к файловой системе устройства, читать смс, пользоваться стандартным функционалом телефона и т.д.
Для подключения Honor к компьютеру данным способом необходимо скачать утилиту HiSuite на официальном сайте Huawei, после этого надо установить программу на ПК, следуя инструкции по установке. Затем потребуется подсоединить устройство через USB-кабель, при этом программа HiSuite может выдать надпись «Устройство не подключено. Нажмите, чтобы подключить».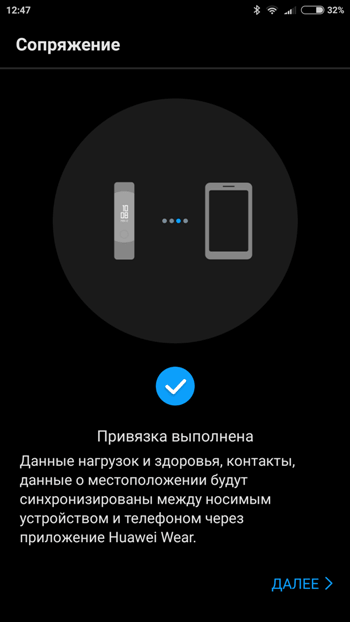
Если такое произошло, то необходимо вернуться к смартфону и выполнить следующую последовательность действий: настройки – система – о телефоне – несколько раз нажать на строку «Номер сборки», после чего на экране телефона высветится надпись «Вы стали разработчиком!». Далее необходимо снова зайти в настройки (или возвратиться назад), нажать «Для разработчиков» — включить отладку по USB.
После выполнения этих несложных действий утилита HiSuite увидит устройство. Нажав на «Устройство» в верхнем левом углу утилиты, можно читать сообщения, работать с контактами, фотографиями, видеозаписями, а также с приложениями:
Программа обладает большим функционалом. Здесь можно экспортировать сразу все изображения на компьютер, нажав лишь одну кнопку «Экспорт фото», делать скриншоты, обновлять приложения, резервировать файлы и даже выводить картинку с телефона на экран монитора ПК, нажав кнопку «Демонстрация»:
Второй способ подключения смартфона к компьютеру, хоть и является более сложным, но зато открывает больший простор для совершения действий.
Причины, по которым методы, описанные выше, могут не работать
В некоторых случаях даже при правильном выполнении инструкций, описанных выше, изображение может не передаваться с телефона на экран телевизора. Причин тому может быть несколько:
- Механические повреждения. В данном случае имеются в виду три аспекта. Во-первых, может быть поврежден порт на телефоне. Во-вторых, возможна поломка со стороны телевизора. В-третьих, возможны нарушения целостности соединений в кабеле.
- Ошибки, связанные с программным обеспечением. В данном случае также проблема может затрагивать телефон или телевизор. Часто подобное решается перезагрузкой. В более тяжелых случаях может потребоваться обновление прошивки.
- Отсутствие поддержки со стороны одного из устройств. В случае, если телевизор устарел, он может не поддерживать определенные функции.
Прежде, чем разочаровываться, рекомендуется попробовать все доступные методы. Если же попытки оказались безуспешными, следует убедиться, что устройства поддерживают такую функцию, после чего обратиться в сервисный центр.
Особенности для моделей Honor — 7а, 7с, 8х (икс), 9 lite и 10 лайт
Каждая модель смартфона уникальна. Поэтому будет отличаться тип подключения к телевизору. Но процедура подсоединения идентична с вышеперечисленными способами.
- Honor 7а. Подключить Honor 7A к ТВ можно только через micro-USB кабель. Выполнить мероприятия, описанные выше. После автоматической настройки устройств нужная информация будет доступна на экране телевизора.
- Honor 7с. Подключение осуществляется через USB-порт. Здесь необходимо запустить специальное приложение, которое позволяет использовать мобильный телефон в качестве дистанционного пульта для телевизора. Следуя подсказкам, можно быстро и легко выполнить сопряжение устройств. Если приложение не работает, то рекомендуется скачать подобное стороннее приложение с Google Play.
- Хонор 8х. Мобильное устройство возможно подключить только к Smart-телевизору, имеющему встроенный модуль Wi-Fi. Процедура подсоединения описана выше.
- Хонор 9 lite (9 лайт). Смартфон поддерживает функцию «Мультиэкран». Она отвечает за передачу данных с телефона на различные устройства – телевизор, проектор и так далее. При этом ТВ должен оснащаться технологией Miracast. Если она отсутствует, то необходимо приобрести специальную Android-приставку. Достаточно перейти в настройки телефона, нажать на пункт Miracast, выбрать имя ТВ.
- Honor 10 lite. Здесь простым и доступным способом станет подключение через HDMI. Следует придерживаться вышеописанной инструкции. Автоматическая настройка запустит режим «Отзеркаливание».
Беспроводная проекция в Honor – что это, как включить на телевизоре или компьютере
Новые модели мобильных устройств пополняются полезными функциями и предоставляют владельцу максимум возможностей. Это нечто большее, чем аппарат для звонков и сообщений или хранилище файлов. В мобильных устройствах Honor присутствует беспроводная проекция, которая позволяет выводить изображения и видеоролики на большой экран. Рассмотрим, в чем заключается суть данной технологии, как ее подключать и настраивать, а также что делать при возникновении проблем.
Что представляет собой функция беспроводной проекции на смартфонах Honor
Беспроводное проецирование доступно в популярных смартфонах Huawei, а также Honor 10, 9, 8X, 7c, 9 lite. Кроме того, опция доступна на ноутбуках под управлением Windows 10 и телевизорах с функцией Smart-TV. Это усовершенствованная технология, позволяющая транслировать медиафайлы с мобильного устройства на большой телеэкран, мгновенно синхронизируя их и практически не вызывая задержек.
Главными возможностями являются:
- практически мгновенный перенос изображений или видеозаписей с экрана смартфона на экран телевизора или компьютера;
- отсутствие необходимости в многочисленных кабелях и проводах — для полноценной трансляции достаточно одной общей точки Wi-Fi со стабильным качественным сигналом;
- трансляция проходит почти без пауз (редкие задержки незаметны для пользователя).
Активация на мобильном устройстве
Перед тем, как начать использовать беспроводную проекцию на смартфоне Honor, нужно убедиться в том, что она поддерживается на телевизоре или ноутбуке. Ноутбук со свежей версией Windows должен быть оснащен технологией Miracast.
На мобильном активировать беспроводное проецирование можно двумя способами:
- Нажать на кнопку Mirror Share в шторке быстрого меню.
- В стандартном меню выбрать пункт «Экран», а затем «Беспроводная проекция».
Как включить опцию на телевизоре
Чтобы медиафайлы с экрана смартфона начали транслироваться на телевизоре с технологией Smart-TV, необходимо выполнить последовательные действия:
- Подключить телевизионное и мобильное устройства к единой точке доступа Wi-Fi.
- Активировать процесс поиска, затем нажать на название модели телевизора, которое высветится на экране смартфона.
- Активацию подключения подтвердить на телевизоре.
Спустя минимум времени проекция будет запущена на его экране. На некоторых моделях подключение происходит автоматически.
Нюансы для устройств с функцией Smart TV
Соединить Honor со Смарт ТВ можно двумя способами:
- С помощью проводного подключения – HDMI и USB. Здесь лучше воспользоваться вышеописанными инструкциями (процедура ничем не отличается).
- Беспроводного подключения – Wi-Fi, Wi-Fi Direct. Если первый тип был разобран еще в начале статьи, то Wi-Fi Direct имеет некоторые отличия. Технология подразумевает прямое соединение устройств без использования домашней сети (напрямую). Следует перейти в настройки сотового и ТВ, найти пункты «Сеть», нажать на разделы «Wi-Fi Direct», начать поиск доступных устройств. Выбрать нужные наименования и подтвердить последующее сопряжение техники.
Существует еще одна, но более новая технология – «Wi-Fi Miracast». Она доступна только на новых моделях смартфона и Smart TV. Здесь вместо пункта «Wi-Fi Direct» нужно выбрать «Wi-Fi Miracast». Последующее соединение начнется после автоматической настройки. Если такая технология не поддерживается, то следует приобрести специальный адаптер.
Приложение пульт для телевизора на Honor и Huawei
Виртуальный пульт управления на Android-телефонах позволяет полностью заменить обычный пульт. Для настройки подключения необходимо воспользоваться стандартным предустановленным приложением «Виртуальный пульт». Данное приложение есть на всех устройствах Хуавей, которые поддерживают такой тип подключения.
Для полной настройки требуется:
- Запустить приложение Виртуальный пульт.
- Нажать на значок плюса внизу экрана.
- Выбрать вид устройства, которое требуется подключить.
- Найти марку, например, Самсунг или Филипс.
- Нажать на модель устройства и следовать дальнейшим инструкциям в приложении.
После подключения и проверки связи устройств, можно сохранить настройки и пользоваться пультом в любое время.
Часто задаваемые вопросы/проблемы
Как и в случае с любыми другими технологиями, у пользователей возникают вопросы, касающиеся их работы. Ниже приведены ответы на запросы, которые чаще все интересуют у граждан:
- «Honor» не может подключиться к телевизору, что делать? Для начала необходимо убедиться в том, что ТВ поддерживает такую функцию. Далее нужно опробовать все доступные методы. Если ничего не помогло, можно попробовать перезагрузить устройства. В случае, если ситуация не изменилась, рекомендуется обратиться в сервисный центр.
- Можно ли постоянно пользоваться телефоном в качестве пульта? Как уже было сказано выше, приложение на телефоне запоминает созданный профиль. Каких-либо ограничений в данном случае нет, в том числе и по продолжительности использования программы. Единственная проблема, с которой может столкнутся пользователь – более быстрое снижение заряда аккумулятора.
- Какой из описанных методов подключения лучше? Дать однозначный ответ на этот вопрос невозможно в виду разнообразия устройств. Для одних моделей предпочтительней будет воспользоваться портом HDMI, для других – задействовать Wi-Fi. Следует отметить, что второй метод позволяет пользоваться опцией на большем расстоянии, что объясняется отсутствием проводной связи.
- Нет пункта «Беспроводная проекция» в панели быстрого доступа. Еще одна проблема, с которой сталкиваются пользователи. Если функция предусмотрена, необходимо в поиске, который находится в Настройках, ввести слово «Проекция». При наличии такой функции нужный раздел будет найден.
Также рекомендуется ознакомиться с официальными руководствами пользователей к телевизору и телефону. Эти документы содержат много полезной информации и могут дать ответы на вопросы, интересующие пользователей.
Huawei не подключается к телевизору, что делать?
Соединить смартфон с телевизором можно различными способами. Действовать нужно в зависимости от того, какие способы использовались ранее. Пробуйте другие, какой-либо из вариантов сработает.
Можно ли подключить планшет Huawei MediaPad к TV?
О том, можно ли подключить планшет от Huawei, нужно смотреть в инструкции. Некоторые планшеты поддерживают кабельное подключение micro-HDMI/HDMI, поэтому мучиться с переходниками не придется. Планшеты подключаются такими же способами, как и смартфоны.
Можно ли использовать пульт на телефоне Хонор на постоянной основе?
Да, так как это абсолютно не вредит работе устройств.
Каким способом лучше синхронизировать телефон с ТВ?
Каждый юзер выбирает то, что удобно для него. ЮСБ и HDMI — это проводные методы, которые уже немного устарели. К тому же, это не всегда выглядит эстетично, и вписывается в интерьер, поэтому многие выбирают другое соединение. Выбрать нужный вариант следует исходя из возможностей и технических характеристик.
Что делать, если не можете найти Беспроводную проекцию
В таком случае требуется либо перезапустить устройства, либо полностью их очистить, и установить настройки заново.
Видеоинструкция
Источники
- https://smartv-info.com/kak-podklyuchit/telefon-k-televizoru/honor.html
- https://huawei-insider.com/kak-podklyuchit-honor-i-huawei-k-televizoru.html
- https://www.orgtech.info/kak-podkluchit-honor-k-televizoru/
- https://honorgeek.ru/kak-nuzhno-peredavat-izobrazhenie-s-telefona-honor-na-televizor/
- https://infohuawei.com/razbor-voprosov/honor-10-sposoby-podkljuchenija-k-kompjuteru-i-televizoru/
- https://HelpsHub.ru/besprovodnaya-proektsiya-v-honor/
- https://huawei-guide.com/kak-podklyuchit-honor-i-huawei-k-televizoru.html
Как подключить телефон к смарт телевизору Самсунг
Подключить телефон на телевизор Samsung не составляет особого труда. Проекцию можно делать, чтобы играть в игрушки на большом экране, смотреть фильмы онлайн, показывать фотографии и многое другое. Самый быстрый способ сделать проекцию смартфона на ТВ — с помощью Wi-Fi, причем наличие самого роутера или интернета не обязательно, главное чтобы телефон и телевизор были в одной сети Wi-Fi. В статье рассмотрены конкретные настройки смартфона Honor 8X и смарт ТВ Samsung UE39F5500AK, для других моделей настройки будут идентичны, возможны небольшие отличия в поисках по меню, но принцип один и тот же.
С помощью Wi-Fi роутера
Вначале подключаем наш смартфон к сети Wi-fi, для этого заходим в настройки Wi-fi и подключаемся к нашей сети например Honor.
Без Wi-Fi роутера
Принцип подключения без Wi-fi роутера идентичен, отличие лишь в том, что раздавать Wi-fi потребуется со смартфона, при этом наличие интернета не обязательно.
Для этого идем в настройки смартфона à Мобильная сеть à Режим модема àТочка доступа Wi-fi, и включаем бегунок.
Далее на нашем смартфоне нужно установить программу Screen Mirroring, для этого идем в Play Market и вводим в поиск «Screen Mirroring», выбираем одну из понравившихся вам программ, принцип у них одинаковый, в нашем примере установили Screen Mirroring Assistant.
Теперь приступаем к настройкам нашего телевизора. Открываем меню ТВ и выбираем параметр «Сеть», затем нажимаем «Настройка сети».
Из списка доступных Wi-fi сетей подключаемся к нашей сети, к которой уже подключен смартфон (или к самому смартфону, если он раздает Wi-fi).
Осталось совсем немного! Нажимаем на пульте кнопку «Источник» и выбираем «Screen Mirroring»
На смартфоне тянем шторку вниз и выбираем режим «Беспроводная проекция»
Тут же на смартфоне запускаем утилиту Screen Mirroring Assistant
Выбираем наш смарт ТВ и нажимаем кнопку подключиться. При дальнейших подключениях к ТВ, запускать Screen Mirroring Assistant не требуется, достаточно будет выбрать режим «Беспроводная проекция» и он сам найдет наш телевизор Samsung.
«Беспроводная проекция» отличная и удобная вещь, но есть одна неприятная деталь, это задержка картинки. Например, когда вы играете в гонки, задержка картинки будет 0,5-1 секунда, играть немного не комфортно. Но возможно, что вам не доставят проблем такие мелочи.
Honor 10: несколько интересных трюков, которые вы можете использовать на своем новом флагмане Honor
Читайте 10 советов и приемов, чтобы максимально использовать возможности нового флагмана Honor.Honor 10 с вырезом в стиле Apple iPhone X уже был анонсирован в Индии по цене 32 999 рупий. Но помимо дисплея и дизайна, в телефоне есть что исследовать. Имея это в виду, я использую Honor 10 в течение нескольких дней, и я впечатлен некоторыми его функциями, такими как разблокировка по лицу, которая также точно работает в полной темноте.А пока давайте взглянем на некоторые интересные трюки, которые вы можете использовать на своем Honor 10:
.Запланировать режим «Не беспокоить»
Honor 10 позволяет пользователям планировать режим «Не беспокоить» в любое определенное время по их желанию.Мы часто забываем переключить телефон в беззвучный режим в кинотеатре или на важной встрече. Чтобы помочь пользователям справиться с этим, Honor 10 позволяет пользователям планировать режим «Не беспокоить» в любое определенное время. Когда вы включаете его, в строке состояния появляется значок луны.Будильники, которые вы устанавливаете, либо звонят, либо вибрируют (в зависимости от того, что вы предпочитаете). С другой стороны, звонки и сообщения не звонят и не вибрируют.
Если вы хотите запланировать режим «Не беспокоить» на своем Honor 10, просто перейдите в «Настройки»> «Звук»> «Не беспокоить». Вы можете решить, хотите ли вы включить его сразу же или запланировать на более позднюю дату / время или для определенного календарного события.
Избавьтесь от выемки в стиле Apple iPhone X
Honor 10 щеголяет вырезом в стиле Apple iPhone X, переходящим в экран, что дает дополнительное пространство для отображения большего количества контента.Но если вы предпочитаете традиционный вид спереди, вы можете легко скрыть выемку. Все, что вам нужно сделать, это просто перейти в «Настройки»> «Display Notch». Выбор опции «Скрыть выемку» делает то, что он говорит, затемняя окружающие области. Но лично я предпочитаю то, что есть по умолчанию. Если вы хотите снова включить его, повторите ту же процедуру и выберите вариант «По умолчанию».
Полностью скрыть экранные кнопки навигации
Если вы хотите скрыть экранные кнопки навигации, перейдите в «Настройки»> «Система»> «Системная навигация».Я предпочитаю использовать как можно больше места на экране. Итак, я решил избавиться от экранных кнопок навигации и вместо этого использовать ультразвуковой сканер отпечатков пальцев Honor 10 под экраном, который выполняет функцию одной клавиши навигации. Он выполняет несколько задач, таких как возврат к предыдущему экрану одним касанием / касанием. Коснитесь и удерживайте кнопку навигации, чтобы вернуться на главный экран. Чтобы просмотреть недавние задачи для многозадачности, проведите пальцем влево или вправо по клавише навигации.Вы можете нажать на Google Assistant, проведя вверх от края экрана. Если вы хотите скрыть экранные кнопки навигации, перейдите в «Настройки»> «Система»> «Системная навигация».
Экономия полосы пропускания данных
Когда включена функция экономии трафика, в строке состояния отображается значок данных с листом.Наши мобильные данные бесценны, и мы должны использовать их с умом. Имея это в виду, Honor 10 поставляется с функцией сохранения данных, которая помогает снизить ненужное потребление данных, предотвращая работу приложений в фоновом режиме.Вы также можете ограничить фоновые приложения как на отправку, так и на получение данных, а также частоту их доступа. Когда включена функция экономии трафика, в строке состояния отображается значок данных с листом. В настройках энергосбережения указано, что включение этого параметра также может помешать вам получать обновления по электронной почте и push-уведомления от приложений для обмена мгновенными сообщениями / социальных сетей. Если вы хотите включить экономию трафика, выберите «Настройки»> «Беспроводные сети»> «Мобильные данные»> «Экономия трафика».
Отразите свой телефон на большом экране
Honor 10 поставляется с функцией MirrorShare, которая позволяет пользователям отображать содержимое своего телефона на телевизоре.Но сначала вам нужно убедиться, что ваш телевизор совместим с Miracast. Когда все будет готово, вам нужно подключить ваш Honor 10 и телевизор к одной сети Wi-Fi. Следуйте инструкциям на экране, чтобы завершить процедуру. Чтобы отразить контент с экрана Honor 10 на телевизоре, выберите «Настройки»> «Подключение устройства»> «MirrorShare». Он будет искать устройство на выбор и подключаться.
Используйте две учетные записи WhatsApp
После включения приложения-двойника вы можете клонировать любое поддерживаемое приложение и сделать его отображаемым на главном экране.Еще одна интересная особенность Honor 10 называется App twin. По сути, он позволяет пользователям одновременно входить в две разные учетные записи одного и того же приложения. Эта функция может быть полезна тем, кто хочет запустить две учетные записи WhatsApp или Facebook на одном телефоне. После включения вы можете клонировать любое поддерживаемое приложение и отобразить его на главном экране. Однако стоит отметить, что приложение-близнец в настоящее время ограничено пусковой установкой Huawei Home. Если вы хотите использовать функцию двойника приложений на своем Honor 10, перейдите в «Настройки»> «Приложения и уведомления»> «Приложение-двойник».
Автоопределение неиспользуемых файлов
Deep Clean автоматически обнаруживает неиспользуемые / нежелательные изображения, видео и приложения, хранящиеся в вашем Honor 10.И последнее, но не менее важное: в Honor 10 есть еще одна функция под названием Deep Clean, которая сэкономит вам время и силы. Deep Clean автоматически обнаруживает неиспользуемые / нежелательные изображения, видео и приложения, хранящиеся в вашем Honor 10. Это полезно для тех, кто не хочет тратить время на определение того, какие данные могут быть полезны. Deep Clean также позволяет пользователям выбирать определенные носители или приложения, которые они хотят удалить.Выберите «Настройки»> «Хранилище»> «Очистка хранилища»> «Глубокая очистка».
На данный момент мы остановимся на этом, но вскоре вернемся с более интересными вещами, которые вы можете делать с помощью Honor 10.
Зеркальное отображение экрана на телевизор Samsung с Android, iOS и ПК (Руководство)
Все смарт-телевизоры поддерживают совместное использование экрана. Это означает, что они позволяют вам демонстрировать экран вашего устройства Android, iPhone или iPad на телевизоре. Всегда приятно просматривать содержимое смартфона на большом экране.Если вы хотите наслаждаться зеркальным отображением экрана с вашего Android, iPhone или ПК на телевизор Samsung, вы можете сделать это легко. Шаги по трансляции экрана смартфона должны работать на всех моделях Samsung Smart TV, выпущенных в 2018, 2019 и 2020 годах, но вы не сможете сделать это без Wi-Fi.
Вы можете транслировать экран не только со своего Android, iPhone или iPad на телевизор Samsung, но и с экрана телевизора Samsung Smart TV на устройство Android или iOS. Ниже мы рассмотрим 2 метода зеркального отображения экрана на телевизоре Samsung.Кроме того, мы также увидим, как включить отображение Miracast на ПК с ОС Windows и публиковать контент с вашего ПК на телевизоре Samsung. Если вы хотите отразить свое устройство Android на ПК с Windows, вы можете попробовать Scrcpy.
Screen Mirroring с Android на телевизор Samsung
Все современные смартфоны, включая Android и iOS, имеют встроенную поддержку зеркального отображения экрана. В зависимости от марки вашего смартфона название функции скринкаста на вашем телефоне или планшете Android может отличаться.
- Устройства Samsung : Smart View
- На устройствах Samsung Galaxy проведите вниз по строке состояния и коснитесь плитки Smart View на странице быстрых настроек.
- Телефоны OnePlus : Cast
- Если у вас OnePlus 6, 6T, 7, 7 Pro, 7T, 7T Pro, 8, 8 Pro, 8T, 8T Pro, перейдите в «Настройки »> «Bluetooth и подключение устройства»> «Настройки подключения»> «Cast ».
- Вы также можете включить его прямо на панели быстрых настроек, коснувшись плитки Cast .
- Устройства Huawei и Honor : MirrorShare
- Перейдите в «Настройки »> «Умная помощь» и включите его.
- Vivo и телефоны Xiaomi : Cast
- На телефонах Xiaomi и Redmi вы можете включить зеркальное отображение экрана в настройках или в быстрых настройках.
- Перейдите в «Настройки »> «Подключение и совместное использование»> «Трансляция » и активируйте его.
- На телефонах Xiaomi и Redmi вы можете включить зеркальное отображение экрана в настройках или в быстрых настройках.
- Устройства Oppo и Realme : Screencast
- Откройте Настройки> Другое беспроводное соединение> Screencast
Не пропустите: проверьте дату производства телевизора Samsung и страну
шагов для демонстрации экрана Android на телевизоре Samsung
Теперь, когда вы знаете, как включить дублирование экрана, давайте посмотрим, как поделиться экраном вашего устройства Android на телевизоре Samsung.У меня Samsung Q60 Series (65), но приведенные ниже шаги должны работать на всех моделях 2018, 2019, 2020.
Примечание: Убедитесь, что у вас есть работающее и стабильное соединение Wi-Fi. Если у вас возникли проблемы с этим, ознакомьтесь с моим руководством по устранению проблем с подключением к Интернету на телевизоре Samsung.
- Подключите телевизор Samsung к сети Wi-Fi. Для этого нажмите кнопку Home на пульте телевизора и перейдите в «Настройки »> «Основные»> «Сеть»> «Открыть настройки сети»> «Беспроводная связь » и выберите сеть, к которой вы хотите подключиться.
- Подключите телефон или планшет Android к той же сети Wi-Fi.
- Когда оба устройства подключены, включите Smart View (Samsung), Cast (Xiaomi, Vivo, OnePlus), Screencast (Realme, Oppo), MirrorShare (Huawei, Honor) на своем смартфоне или планшете. Я уже упоминал шаги для доступа к функции зеркального отображения экрана на всех устройствах Android выше. Поскольку у меня есть Samsung Galaxy Note 20 Plus и Redmi K30 Pro, шаги и скриншоты взяты только с этих телефонов.
- Как только вы включите Smart View или Cast функцию , ваши устройства начнут поиск устройств, подключенных к той же беспроводной сети.Вы увидите код модели вашего телевизора Samsung на экране. Нажмите на него и выберите Начать сейчас .
- На этом этапе на телевизоре Samsung появится запрос на разрешение подключения к устройству Android. Выберите опцию Разрешить , нажав центральную кнопку на пульте дистанционного управления.
- Теперь вы готовы показать экран своего телефона или планшета Android на телевизоре Samsung.
- Когда включен Smart View или совместное использование экрана, на экране отображается плавающая кнопка.Вы можете изменить соотношение сторон и отключить демонстрацию экрана, нажав на него.
Зеркало iPhone и iPad на телевизор Samsung
Как и Android, iOS, iPadOS и iPod OS также поддерживают дублирование экрана. Используя эту функцию, вы можете поделиться экраном вашего iPhone или iPad с Apple TV или Samsung TV, который поддерживает AirPlay 2. Если вы хотите узнать, имеет ли ваш телевизор Samsung функцию Apple AirPlay или нет, перейдите в «Настройки »> «Общие». и найдите там AirPlay Settings .
В любом случае, следуйте инструкциям ниже, чтобы использовать зеркальное отображение экрана с iPhone и iPad на телевизор Samsung.
Если вы хотите остановить зеркальное отображение экрана на устройстве iOS или iPadOS, откройте Центр управления и нажмите Остановить зеркальное отображение .
Зеркало экрана iOS / Android с помощью SmartThings
Если у вас телефон Samsung Galaxy, вы должны быть знакомы с приложением SmartThings. Это приложение предустановлено на большинстве высокопроизводительных устройств Samsung. SmartThings позволяет вам управлять своими интеллектуальными устройствами, такими как кондиционер, стиральная машина, холодильник, камера, освещение и т. Д.из интерфейса вашего телефона. Очевидно, он также поддерживает телевизоры Samsung Smart TV.
Выбор редакции: как обновить программное обеспечение телевизора Samsung вручную
Хорошо, что SmartThings доступен для всех устройств сторонних производителей, а также для iPhone и iPad. Вы можете использовать это приложение не только для управления телевизором Samsung, но и для совместного использования экрана вашего устройства Android, iPhone или iPad с телевизором.
Давайте посмотрим, как создать зеркальное отображение экрана с iPhone, iPad и Android на телевизор Samsung с помощью приложения SmartThings.
- Загрузите SmartThing на свое устройство Android или iOS. Пользователи iPhone и iPad также могут использовать приложение под названием Mirror for Samsung TV или приложение Video & TV Cast + Samsung TV.
- Важно: Убедитесь, что ваше устройство Android или iPhone подключено к той же сети Wi-Fi или точке доступа. Если вы получаете какую-либо ошибку при установлении соединения, попробуйте наше руководство, чтобы исправить различные коды ошибок Samsung TV.
- Запустите SmartThings , предоставьте ему необходимые разрешения и войдите в свою учетную запись Samsung.Если у вас его нет, создайте его.
- Теперь нажмите значок ‘+’ и выберите Device> TV> Samsung .
- Выберите модель своего телевизора Samsung из огромного списка поддерживаемых моделей.
- Если у вас уже установлен SmartThings и вы уже добавили телевизор, просто нажмите на плитку с названием вашего телевизора. При появлении запроса вам нужно будет выбрать Разрешить на телевизоре.
- Когда вы видите интерфейс дистанционного управления на экране телефона, нажмите на значок с тремя точками , расположенный в правом верхнем углу экрана, и выберите опцию Mirror Screen (Smart View) .
- Теперь у вас должна быть возможность отображать экран вашего iPhone или Android на телевизоре Samsung.
Необходимо прочитать: Как заблокировать приложения и веб-браузер на телевизоре Samsung
Зеркальное отображение экрана телевизора Samsung на ПК
Вы можете зеркалировать не только свой Android, iPhone или iPad, но и компьютер с Windows 10 на телевизор Samsung. Большинство ПК с Windows 10 поддерживают совместное использование экрана с помощью функции Miracast. Следуйте инструкциям ниже, чтобы транслировать экран вашего ПК на Samsung Smart TV.
- Подключите ПК с Windows и телевизор Samsung к одной сети Wi-Fi. Без этого вы не сможете показать экран своего ПК на телевизоре.
- Перейдите в Настройки> Устройства> Bluetooth и другие устройства на вашем ПК.
- Нажмите кнопку «+» перед Добавить Bluetooth или другое устройство .
- Появится всплывающее окно. Щелкните беспроводной дисплей или док-станцию .
- Ваш компьютер выполнит поиск всех доступных дисплеев, подключенных к той же беспроводной сети.
- Просто подождите, пока вы не увидите имя вашего Samsung Smart TV в списке доступных устройств, и щелкните по нему. В противном случае убедитесь, что ваш телевизор и компьютер подключены к одной и той же сети Wi-Fi.
- Следите за экраном телевизора и при появлении запроса выберите Разрешить.
- Теперь ваш компьютер с Windows будет подключен к телевизору Samsung.
Теперь вы можете наслаждаться отображением miracast на телевизоре Samsung с ПК. Если вы пользователь Ubuntu, прочтите наше руководство, в котором описываются шаги для трансляции мультимедиа на телевизор из Ubuntu.
Читать дальше: удалить предустановленные приложения на телевизоре Samsung
Как подключить Honor 9 к TV
Honor 9 оснащен великолепным дисплеем 1080p, но если у вас есть несколько товарищей (или вы только что получили свой дом!), То вы можете предпочесть смотреть видео или играть в игры на своем телевизоре, проекторе или мониторе. . К счастью, есть несколько способов подключить Honor 9 к телевизору. Вот все, что вам нужно знать!
1. Беспроводное соединение с Miracast
Miracast, пожалуй, лучший вариант для потоковой передачи экрана вашего Honor 9 на телевизор, хотя для этого требуется, чтобы ваш дисплей обладал некоторыми «умными» возможностями (или приобретением отдельного адаптера HDMI).Сначала включите режим дублирования экрана или введите вход на телевизоре. Если вы не знаете, как это сделать, откройте меню настроек или введите в Google имя вашего телевизора и укажите «Miracast» или «Screen Mirroring».
Далее вам нужно запустить соединение на вашем телефоне. Вам нужно будет открыть панель уведомлений, проведя вниз от верхнего края экрана. Затем проведите пальцем влево, чтобы увидеть «Ярлыки», затем прокрутите вниз, чтобы выбрать «Многоэкранный». Выберите эту опцию, выберите свой телевизор из доступных опций, и соединение должно быть выполнено.
2. Получите беспроводное зеркалирование в стиле Google с помощью Chromecast
Google Chromecast — один из моих любимых способов включения беспроводной потоковой передачи видео и дублирования экрана на телевизоре. Сам Chromecast достаточно недорогой и хорошо поддерживается; просто установите ключ на задней панели телевизора, настройте его с помощью приложения Google Home, а затем найдите значок трансляции в своем любимом видеоприложении. Для приложений, которые напрямую не совместимы с Chromecast, вы можете просто отразить весь экран с помощью опции «Cast Screen / Audio» в гамбургер-меню в левой части приложения.
3. Проводной вариант: адаптер USB-C — HDMI / MHL
К сожалению, Honor 9 — еще один пример растущей тенденции к решениям зеркального отображения дисплеев только по беспроводной сети. Он имеет порт USB-C, который не поддерживает более ранний стандарт MHL или новый стандарт DisplayPort поверх USB-C. Это означает, что, к сожалению, использовать с телефоном переходник с USB-C на HDMI невозможно. Вместо этого вам придется использовать один из описанных выше методов беспроводной связи. Простите!
Подведение итогов
Спасибо, что просмотрели статью.Мы что-нибудь пропустили? Есть вопросы? Дайте нам знать в комментариях ниже. Еще раз спасибо и наслаждайтесь остатком дня!
Как подключить телефон Honor 9X к телевизору?
Хотите посмотреть видео с Honor 9X на телевизоре, но не знаете, как это сделать. Подключите свой телефон Android к Smart TV. может пригодиться для просмотра видео, фотографий или даже прослушивания музыки. Есть несколько способов поделиться экраном телефона с телевизором . Возможно подключение через приложения, подключенные объекты, такие как Chromecast , беспроводное подключение через Miracast и HDMI.В этом руководстве мы расскажем, как подключить телефон Honor 9X к телевизору. Для начала мы посмотрим, какими будут методы разделения экрана на USB или HDMI , а затем на втором этапе мы покажем вам несколько приложений для совместного использования экрана для смартфонов Android.
Существует несколько решений, позволяющих подключить смартфон к телевизору без приложений. Мы покажем вам подключения по HDMI, Bluetooth.
Совместное использование экрана с использованием технологии Miracast
Большинство новых мобильных телефонов имеют технологии совместного использования экрана.Большинство новых телевизоров предлагают технологии Screen share (совместное использование экрана), например Miracast , которые позволят вам транслировать напрямую через WIFI-соединение на экран вашего Honor 9X. Возможна передача видео 1080p и с высоким качеством звука. Однако не все телефоны и телевизоры будут совместимы, и ваш телефон будет сильно расходовать заряд батареи.
Если на вашем телевизоре нет этой технологии Miracast, у вас есть возможность добавить ключ Miracast или chromecast или Amazon fire stick , который предлагает возможность передачи этого сигнала Wi-Fi с вашего телевизора на ваш телефон. часто бывает необходимо использовать приложение для их использования.См. Нашу вторую главу, чтобы узнать, как их использовать.
Шаги по подключению экрана Honor 9X к телевизору
Чтобы проецировать экран из Honor 9X на телевизор, вам просто нужно выполнить следующие действия:
- На телевизоре выберите параметр Совместное использование экрана, Miracast
- Вкл. На вашем мобильном телефоне есть 3 метода в зависимости от контента, который будет транслироваться:
- Is , вы можете прокрутить вниз верхнее меню
- И затем щелкнуть значок под названием Smartview , Общий доступ к экрану , Зеркальное отображение экрана , или Mirroring display
- Здесь вы найдете все устройства с функцией Screen Mirroring и Chromecast.
- Затем нажмите на свой телевизор, который отобразится, чтобы подключить Honor 9X к телевизору.
- Либо в параметрах:
- Перейти к подключению и в разделе «Совместное использование подключения», либо еще в настройках подключения
- Здесь вы можете найти опцию Miracast или совместного использования экрана. Щелкните по нему, а затем щелкните по названию своего телевизора.
- Ваш телевизор запросит подтверждение подключения
- Либо вы можете сразу же транслировать свои фотографии / видео, содержащиеся на Honor 9X, поделившись ими:
- Выберите видео или фотографии для трансляции на своем телевизоре, а затем нажмите « Поделиться », вы будет предложение для отображения на телевизоре
- Is , вы можете прокрутить вниз верхнее меню
Большинство телевизоров имеют порты HDMI для передачи данных между устройством и экраном телевизора.Однако ноутбуки с Android не имеют порта HDMI. По этой причине существуют адаптеры HDMI типа MHL (Mobile High-Definition Link) для телефонов. Обязательно выберите конкретный адаптер для Honor 9X. Мы находим адаптеров HMDI / USB-C , а также адаптеров HDMI / Micro-USB . Вам нужно будет купить отдельный кабель HMDI для подключения адаптера к телевизору, если у вас его еще нет.
Мы находим в том же пункте адаптеры Slimport, , которые предлагают возможность передачи видео высокого качества и различных форматов.Таким же образом он подключается к телевизору с помощью кабеля HDMI.
Другой способ для экрана проекта вашего Honor 9X на телевизоре — это использование приложения. Таким образом, вы можете смотреть Netflix или Youtube прямо на своем телевизоре. Для всех следующих приложений необходимо приобрести один из этих потоковых ключей:
- chromecast
- Amazon fire stick
Cast on TV
Приложение Cast on TV позволяет транслировать онлайн-видео прямо с вашего Honor 9X к телевизору.Вы сможете легко передавать видео на:
- chromecast
- Amazon Fire TV и Fire Stick
- Smart TV : LG, Samsung, Sony, Panasonic
- XBox One, XBox 360
- Другие приемники DLNA и Chromecast
Подключите ваш Honor 9X к телевизору с помощью Miracast Display
Чтобы подключить ваш Honor 9X к телевизору, вы должны использовать приложение Miracast Display Finder, которое позволит вам транслировать ваши видео, потоковую передачу на вашем телевизоре, ПК или телефоне, который имеет технологию Miracast.
Google Home, потоковое приложение для Honor 9X
Приложение Google Home позволяет удаленно управлять вашим Chromecast, а также вашим Google Home и Google Nest . Вы можете использовать свой телефон для подключения к телевизору, а также к музыкальным колонкам, чтобы транслировать музыку по всему дому, управлять своим домом в Google.
Google ChromecastЕсли вы ищете другие решения для своего Honor 9X, мы приглашаем вас изучить другие страницы категории: Honor 9X.
Подключите к телевизору ваш Honor 10 Lite
На главную »Honor» Honor 10 »Honor 10 Lite» Подключите к телевизору ваш Honor 10 LiteВсе новости о Honor 10 Lite в наших статьях.
В настоящее время с Honor 10 Lite можно делать практически все: смотреть фильмы, доставлять продукты, безопасно переводить деньги кому-либо и т. Д.
Естественно, вы также захотите заменить старые электронные устройства, такие как DVD-плееры и другие терминалы, на свой Honor 10 Lite.
Возможно, именно поэтому вы ищете способы подключить телефон к телевизору.Здесь мы опишем все способы подключения Honor 10 Lite к телевизору.
После этого вы сможете выбрать наиболее простой в использовании.
Использование приложения для подключения Honor 10 Lite к телевизору
Существует множество приложений для подключения Honor 10 Lite к телевизору.
Не стесняйтесь выбирать их в соответствии с доступными комментариями и выбирать тот, который лучше всего подходит для вашей ситуации.
Другие наши статьи о Honor 10 Lite могут вам помочь.
Если это не сработает, мы рассмотрим основные методы потоковой передачи контента с вашего Honor 10 Lite.
- Использование Chromecast
- Подключение через USB
- Подключение кабеля HDMI с адаптером
С Chromecast
Этот режим работы идеально подходит для приложений с контентом, защищенным авторским правом.
Действительно, эти приложения часто блокируют традиционное зеркальное отображение экрана.
Netflix, например, удаляет видео и воспроизводит только звук при попытке воспроизвести что-либо с помощью дублирования экрана на вашем Honor 10 Lite.
Лучше всего проверить, поддерживает ли приложение, которое вы хотите смотреть по телевизору, трансляцию . Если это так, передача контента с вашего Honor 10 Lite на ваш телевизор займет всего несколько кликов.
Совместимые приложения включают Amazon Prime Video, Netflix, Hulu, HBO Now, Disney + и Google Play.
Просто убедитесь, что ваш Honor 10 Lite находится в той же сети Wi-Fi, что и ваш Chromecast / Smart TV.
Затем, коснувшись значка трансляции в приложении, вы можете выбрать совместимое устройство для этого режима трансляции.
Как работает Chromecast
Чтобы облегчить вашу жизнь, Google опубликовал специальное приложение «Google Home», которое мы рекомендуем вам использовать.
Chromecast предлагает два метода потоковой передачи контента: в одном из них используются мобильные и веб-приложения, поддерживающие технологию Google Cast; второй метод отражает контент из веб-браузера Google Chrome, запущенного на ПК или телевизоре, а также контент, отображаемый на некоторых устройствах Android.
В обоих случаях воспроизведение запускается кнопкой «Cast», отображаемой на вашем Honor 10 Lite .
Когда контент не передается, Chromecast отображает настраиваемый пользователем поток контента под названием «Заставка», который может включать фотографии, изображения, погоду, спутниковые изображения или последние новости.
Если порты HDMI вашего телевизора поддерживают Consumer Electronics Control (CEC), нажатие кнопки «Cast» на Honor 10 Lite также автоматически включит телевизор и переключит активный аудио / видеовход на вашем телевизоре с помощью функции «Воспроизведение в одно касание. ЦИК контроль.
Подключение к телевизору через USB
Легко, как пирог? Зарядный кабель вашего Honor 10 Lite имеет разъем USB.
Так что его можно легко подключить к ноутбуку или телевизору.
Для начала вы можете использовать приложение для передачи данных через USB.
Пройдя непосредственно по меню, как на портативном или настольном компьютере, войдет в меню «Источник» на вашем телевизоре Smart TV и выберите «USB» . На экране вашего Honor 10 Lite должно появиться сообщение, позволяющее передавать файлы без необходимости искать телефон с телевизора.
Технически передача файлов осуществляется на телевизоре, а не на экране вашего Honor 10 Lite.
По соображениям авторского права, поэтому лучше смотреть свои собственные изображения и фильмы, чем что-либо еще, с помощью этого метода.
Подключение к телевизору через HDMI
Даже если на вашем Honor 10 Lite нет порта HDMI, есть удобные разъемы , которые позволяют подключать порты HDMI к портам USB Type-C или micro USB вашего Honor 10 Lite .
Кабель HDMI — это самый быстрый и надежный способ подключить телевизор к Honor 10 Lite.
Фактически на каждом телевизоре есть порт HDMI для передачи аудио и видео контента из одного источника, такого как ваш Honor 10 Lite.
Некоторые телевизоры начинают получать стандарт HDMI 2.1, который необходим только в том случае, если вы хотите использовать формат 8K.
Мини-порты HDMI или микропорты HDMI доступны на некоторых устройствах Android, возможно, это относится к вашему Honor 10 Lite.
Их можно подключать напрямую к порту HDMI с помощью простого кабеля: убедитесь, что ваш кабель совместим с портом, к которому вы хотите подключиться.
Не стесняйтесь использовать специальное приложение HDMI, если у вас возникнут трудности при выполнении этой операции.
Мы надеемся, что помогли вам подключить Honor 10 Lite к телевизору.
Samsung Screen Mirroring Как подключить смартфон Samsung к телевизору?
Знаете ли вы, что такое , зеркальное отображение экрана (демонстрация экрана Samsung или демонстрация экрана)? Дублирование экрана Samsung — это функция, предоставляемая производителем смартфона , позволяющая просматривать контент с мобильного устройства на экране телевизора . Это означает, что вы можете удаленно смотреть свой любимый фильм, изображения, онлайн-видео и управлять ими со своего смарт-устройства.Вы также можете подключить эти устройства через соединение Wi-Fi, или HDMI. Но в этом уроке мы можем сосредоточиться на опции совместного использования экрана Samsung, как сделать зеркальное отображение экрана Samsung.
Для подключения Samsung Smart TV с помощью функции дублирования экрана Samsung на вашем устройстве должно быть установлено приложение SmartThings или Smart View, которое можно загрузить из Google PlayStore. Прежде чем мы продолжим, давайте посмотрим, какой смартфон поддерживает эту функцию.
Какие смартфоны и планшеты поддерживают функцию дублирования экрана Samsung?
Вы используете дублирование экрана на смартфоне Samsung, ваше устройство должно работать под управлением Android 4.4.2 и выше. Но если ваше устройство работает под управлением более ранней версии, чем Android 4.112, значит, вам не повезло. Ваше устройство не поддерживает функцию демонстрации экрана.
Как проверить версию Android?
Чтобы проверить версию Android на смартфоне или планшете, просто зайдите в настройки своего устройства в раздел «О программе». Однако в некоторых более новых смартфонах Samsung нет функции зеркалирования смартфонов, и компания Samsung переименовала ее с интеллектуального зеркалирования в Smart View.
Как узнать, поддерживает ли ваше устройство функцию Screen Mirroring или Smart View:
Вы можете найти его в настройках или в строке меню уведомлений.
Перейти на главный экран > Откройте расширенное меню уведомлений и выберите один из вариантов.
Функция дублирования экрана Samsung или Smart View совместима с устройствами:
Серия Galaxy: Samsung Galaxy S10 / S10 +, Samsung Galaxy S9 / S9 +, Samsung Galaxy S8 / S8 +, Samsung Galaxy S7 / S7 Edge, Samsung Galaxy S6, Samsung Galaxy S5, Samsung Galaxy S4, Samsung Galaxy S III, Samsung galaxy s20 Ultra, galaxy s20 plus, зеркальное отображение экрана Samsung s21, зеркальное отображение экрана Samsung s21 ultra
Примечание серии: Samsung Galaxy Note 10 / Note 10+, Samsung Galaxy Note 9, Samsung Galaxy Note 8, Samsung Galaxy Note II, Samsung Galaxy Note 3, Samsung Galaxy Note 4, Samsung 8 ”Galaxy Note, Samsung Galaxy Note 10 .1 дюйм, Samsung Galaxy Note 10.1 ″ 2014 Edition, зеркальное отображение экрана galaxy s20,
дублирование экрана samsungКак подключить смартфон к Smart TV?
Для беспроводного подключения Screen Mirror ваш смарт-телевизор должен поддерживать соединение Wi-Fi. Не волнуйтесь, если ваш телевизор не умный и не поддерживает Wi-Fi, есть и другие варианты. Для этого вам понадобится устройство для трансляции, например Chrome Cast, Samsung AllShare Cast или Amazon Firestick.
Как подготовить смарт-телевизор? (
Методы почти одинаковы в большинстве Smart TV )Как я уже сказал выше, старые устройства Samsung используют дублирование экрана Samsung, а новые устройства используют функцию Smart View, которая помогает подключать ваше устройство к телевизору.Эта функция совместима с телевизорами, поддерживающими технологию Wi-Fi Direct.
Модель телевизора Samsung серии F (2013 г.): Эта модель телевизора поддерживает дублирование экрана по технологии Wi-Fi.
Модель телевизора Samsung (до 2013 г.): Эта модель телевизора поддерживает дублирование экрана с помощью кабеля Allshare Cast или HDMI.
Есть 2 способа подготовить телевизор Samsung
Метод 1:
Шаг 1. Использование пульта ДУ Нажмите кнопку «Источник» .
Шаг 2. Перейдите к и выберите параметр «Зеркальное отображение экрана». .
Шаг 3. На экране телевизора отобразится сообщение «ожидает подключения устройства» , пока устройство не будет подключено.
Обратите внимание: Существует ограничение в две минуты для подключения вашего устройства. По прошествии двух минут вам нужно будет повторить тот же процесс снова.
Метод 2:
Шаг 1. Использование удаленного меню выбора a Найдите сеть и нажмите кнопку выбора .
Шаг 2. Прокрутите вниз и отметьте опцию Screen Mirroring (Samsung galaxy screen share) и снова нажмите кнопку Select, чтобы включить Screen Mirroring
Подготовьте смартфон и планшет Samsung
Шаг 1. Раскройте меню уведомлений и выберите опцию Screen Mirroring (Smart View) на вашем устройстве (например, Samsung s21 ultra screen mirroring). Ваше устройство автоматически выполнит поиск телевизоров и других интеллектуальных устройств, на которые их можно отобразить.
Шаг 2. Выберите устройство, к которому вы хотите подключиться. На этот раз нам нужно подключить телевизор. Убедитесь, что на вашем телевизоре должна быть включена функция дублирования экрана. Теперь ваше устройство будет успешно подключено к телевизору.
Шаг 3. После подключения экран вашего мобильного устройства теперь будет отображаться на телевизоре.
Что можно сделать после успешного подключения функции дублирования экрана Samsung:
Шаг 1. Вы можете просматривать изображения, хранящиеся на вашем смартфоне.
Шаг 2. Смотрите видео и управляйте ими через свое устройство, как пауза при воспроизведении.
Шаг 3. Воспроизведение или потоковое видео из приложений.
Шаг 4. Воспроизведение музыки через динамики телевизора вместо внешних устройств.
Шаг 5. Играйте в игры на телевизоре и снова управляйте им со своего смартфона.
Надеюсь, из этого урока вы поймете, как работает зеркальное отображение экрана Samsung, но что насчет пользователей iPhone? Как отобразить зеркальное отображение iPhone на телевизор Samsung? Для этого просто прочтите эту статью Как дублировать экран iPhone на телевизор Samsung?
FAQ
- Как работает дублирование экрана на телевизоре Samsung?
- Как Screen Share Samsung работает с зеркалированием телевизора Samsung?
- Подключить смартфон Samsung к телевизору?
- Samsung Совместное использование экрана и подключение телефона Samsung к телевизору
- Телефоны Samsung с функцией Smart View или дублированием экрана Планшет Samsung
- Как отразить экран телевизора Samsung с помощью galaxy s20
- дублирование телевизора Samsung / подключение телефона Samsung к телевизору
- Как сделать зеркальное отображение экрана Samsung s21
Как подключить телефон Android к телевизору (4 метода)
Все любят большой экран! Smart TV становятся все более популярными в наши дни, и благодаря достижениям в технологиях вы теперь можете подключать свои мобильные телефоны к Smart TV, что упрощает потоковую передачу в реальном времени!
Подключить телефон или планшет к телевизору не составит труда.Но как это сделать? Что ж, есть два способа сделать это, и я покажу вам оба. Если вы не знаете, как подключить телефоны Android к телевизору, самый простой способ — использовать кабели. Это особенно полезно для нетехнических людей. В этом методе вам понадобится только подходящий кабель для вашего устройства.
Вы также можете подключить Android-устройство к телевизору по беспроводной сети! Конечно, при условии, что у вас есть подходящие инструменты. Пока у вас дома есть стабильная сеть Wi-Fi, все в порядке.
Примечание : последние советы, рекомендации и приемы можно найти в нашем специальном разделе советов и приемов для Android.
Подключите телефон к телевизору: 4 варианта
- Подключите телефон к телевизору с помощью кабеля micro-USB на HDMI
- Подключите телефон к телевизору по беспроводной сети
- Подключите телефон к телевизору с помощью преобразователя HDMI в AV / RCA
- Подключите телефон к телевизору с помощью Bluetooth
1. Используйте микро- Кабель USB-HDMI
Для подключения телефона или планшета Android к телевизору можно использовать кабель HDMI!
Ваш телефон должен поддерживать выход HDMIУбедитесь, что ваше устройство Android поддерживает выход HDMI.Большинство людей предполагают, что это так, но есть только несколько смартфонов, которые имеют эту функцию.
Если вы не уверены, не волнуйтесь. Вы можете пропустить приведенную ниже часть и перейти к разделу беспроводного подключения.
Какие кабели мне нужны?
Из приведенного выше списка вы увидите, что на устройствах Android есть два типа выходных портов HDMI. Большинство новых смартфонов используют порт USB-C в качестве выходного порта HDMI. В некоторых телефонах используется порт Micro USB MHL.(MHL означает Mobile High-Definition Link.)
Кабель Micro USB — HDMI (кабель MHL)
Кабель MHL или Micro USB-HDMI позволяет подключить смартфон к телевизору.Если у вас есть телефон с портом MHL, например LeTV Le Max Pro, или более старый HTC One или HTC One XL, он обычно поставляется с кабелем Micro USB-HDMI (кабель MHL) . Это то, что вам нужно для подключения телефона Android с поддержкой MHL к телевизору.
Подключите кабель Micro USB к HDMI (кабель MHL) к телефону или планшету, а затем подключите другой конец к входному порту HDMI на телевизоре, и все готово.
Кабель USB Type-C — HDMI
Для смартфонов с портом USB-C выходной кабель HDMI обычно не предоставляется производителями, и вы можете приобрести либо официальный вспомогательный кабель, либо сторонний аксессуар, такой как USB-C-to-HDMI. адаптер.
Этот адаптер USB-C-HDMI обычно является дополнительной покупкой для пользователей.Если у вас есть кабель, это будет так же просто, как подключить кабель через порт USB-C вашего телефона, а другой конец — к входному порту HDMI вашего телевизора.То же, что и для MHL.
2. Подключите Android к телевизору по беспроводной сети
Если подключение телефона к смарт-телевизору через порты HDMI невозможно, есть другие способы подключить телефон к телевизору.
Зеркальное отображение Android на ТВЯ рекомендую вам изучить возможность беспроводного подключения вашего устройства к телевизору. Если вы еще не проверяли это, вы удивитесь, насколько это просто.
Поскольку в наши дни сети Wi-Fi почти повсеместны в домах, гораздо проще использовать сеть для беспроводного подключения телефона или планшета Android к телевизору, чем через порты HDMI.Если ваш телевизор и ваше устройство подключены к одной и той же сети Wi-Fi, значит, вы на полпути.
Обратите внимание на эти два метода, которые вы можете использовать.
Использование Google Chromecast
Google Chromecast — одно из лучших устройств дублирования экрана для трансляции вашего Android на телевизор. Существуют смарт-телевизоры, которые имеют внутреннее оборудование и функции, позволяющие подключаться к вашей сети Wi-Fi. Но есть также множество телевизоров с плоским экраном, в которых нет доступа к Интернету.
Google Chromecast позволяет легко подключить телефон к телевизору по беспроводной сети.Представьте гениальное устройство Google — Google Chromecast.
Chromecast — это ключ зеркалирования, который вы подключаете к порту HDMI телевизора и дает ему возможность подключаться к Интернету. В частности, он также позволяет транслировать видео, изображения, информацию и инструкции с вашего устройства на экран телевизора через соединение Wi-Fi.
Настроить Google Chromecast довольно просто.Получив ключ Chromecast, подключите его к телевизору с помощью кабеля HDMI.Для этого также требуется источник питания, подключенный к USB-порту, но вы можете использовать его на своем телевизоре или подключить к розетке с адаптером.
После этого нужно просто загрузить приложение Google Home и следовать инструкциям по установке и настройке, чтобы, наконец, начать потоковую передачу со своего телефона на экран телевизора.
Использование технологии MiraCast
Miracast — это более старый стандарт беспроводных дисплеев, который позволяет подключать телефон к телевизору по беспроводной сети.Miracast — это технология зеркального отображения экрана, доступная на устройствах под управлением Android 4.2 или более ранних версий, и, к счастью, многие старые смарт-телевизоры также имеют возможности Miracast.
Miracast доступен в старых телефонах и смарт-телевизорах.Первое, что нужно проверить, это то, что ваш телевизор и ваш смартфон поддерживают трансляцию — и вам нужно будет заглянуть в официальную документацию для этого. Как только вы подтвердите, что оба могут его использовать, тогда вы в пути.
Включите функцию беспроводного дисплея на своем телефоне Android.Убедитесь, что ваш телевизор и смартфон подключены к одной и той же сети Wi-Fi, чтобы дублирование экрана работало. Затем включите функцию « Wireless Display » на своем смартфоне в настройках или коснитесь переключателя « Cast » в быстрых настройках Android.
Откроется список доступных дисплеев с поддержкой Miracast, к которым вы можете подключиться. Выберите свой телевизор. После этого вы можете транслировать свой телефон на экран телевизора с помощью дублирования экрана.
3.Используйте преобразователь HDMI в AV / RCA
Единственная реальная причина, по которой вы могли бы рассмотреть возможность подключения смартфона к телевизору с помощью кабеля AV, также называемого кабелем RCA или композитным кабелем, — это если у вас есть стандартный коробчатый телевизор или старый телевизор без разъема HDMI.
Если у вас старый ЭЛТ или телевизор с плоским экраном, у которого нет порта HDMI для входа, этот метод подойдет вам. В этом случае вам придется проявить творческий подход и использовать только AV / композитный порт, доступный на вашем телевизоре.
Включите функцию беспроводного дисплея на вашем телефоне AndroidОднако небольшое предупреждение. На YouTube есть много видео, в которых утверждается, что это было сделано — и, по логике, это должно сработать. Но есть шанс, что это может не сработать.
Какие инструменты вам нужны?
Во-первых, вам понадобится телефон с функцией выхода HDMI. В этом случае вы можете проверить список, который я дал выше, или узнать у производителя, есть ли он у вашего телефона. Во-вторых, вам понадобится выходной кабель HDMI — через USB-C или MHL.(См. Раздел HDMI выше.)
В-третьих, вам понадобится преобразователь видеосигнала из HDMI в композитный. Это сторонние устройства, которые вы можете купить в местных Radio Shacks или онлайн на Amazon или eBay.
Преобразователь HDMI в композитныйЧто он делает? Ваш телефон выводит видео в формате высокой четкости (HD), но старый телевизор не имеет технологии для доступа к нему, не говоря уже о том, чтобы отображать его на дисплее стандартной четкости (SD). Вам нужно устройство, которое будет понижать масштаб вывода HD с вашего телефона до сигнала SD, который ваш телевизор примет и сможет отображать.
Наконец, вам понадобится AV-кабель для подключения преобразователя видеосигнала к телевизору.
Композитный видеокабельПодключите телефон Android к старому телевизору с помощью преобразователя HDMI в AV / RCA
По идее должно работать. Но, как уже упоминалось, количество элементов между вашим телефоном или планшетом и вашим старым телевизором равно количеству точек, в которых процесс может завершиться неудачно.
Для начала подключите обычный выходной кабель HDMI к телефону и входному порту HDMI на преобразователе.Затем вы подключаете конвертер к своему старому телевизору через AV / композитный кабель.
Убедитесь, что вы выбрали вход AV на телевизоре, и убедитесь, что видеовыход вашего телефона теперь доступен для просмотра на старом телевизоре.
Примечание. Этот метод не гарантирует соединение между Android и телевизором. Кроме того, в худшем случае все может пойти не так.
4. Используйте Bluetooth
Этот раздел является бонусом. Некоторые Smart TV имеют возможности потоковой передачи по Bluetooth, с помощью которых вы можете смотреть видео и использовать приложения со своего телефона или планшета и транслировать их на телевизор.Хотя не все Smart TV имеют функцию литья.
ТВ BluetoothКроме того, Smart TV обычно принимают соединение Bluetooth для потоковой передачи звука. Если вы воспроизводите музыку из такого приложения, как Spotify, вы можете подключиться к телевизору, который, вероятно, имеет лучшую звуковую систему.
Возможно, вы захотите воспроизвести Spotify через телевизор из-за лучшей звуковой системы.В этом случае вы можете подключить телевизор к смартфону. Не должно возникнуть проблем с подключением смарт-телевизора с функцией Bluetooth к вашему смартфону.
В некоторых случаях вы можете подключить свой смартфон к телевизору через Bluetooth, чтобы использовать свой телефон в качестве устройства дистанционного управления или игрового контроллера.
Часто задаваемые вопросы
Как подключить телефон Android к телевизору?Невозможно подключить все телефоны к телевизору, и не все телевизоры позволяют подключать телефон. В большинстве случаев, если у вас есть телефон Android, вы можете использовать кабель HDMI-USB, Google Chromecast или Android TV Box для подключения телефона к телевизору.
Как подключить телефон или планшет к ТВ через USB?В зависимости от модели устройства телефон должен иметь порт USB 3.0, чтобы он мог подключаться к телевизору и проецировать изображение на экране. Для этого вам понадобится кабель HDMI-USB, иначе телефон не сможет подключиться к телевизору через USB, если он не поддерживает его изначально и не соответствует требованиям.
Как подключить телефон к телевизору без проводов?Существует три возможных способа беспроводного подключения смартфона Android к телевизору.Вы можете использовать Google Chromecast, Android TV Box, поддерживающий MiraCast, или Smart TV, который поддерживает MiraCast или имеет встроенный Chromecast.
Для работы также необходимо убедиться, что ваш телефон и телевизор подключены к одной сети.
Как подключить телефон Android к RCA TV?Перед подключением Android к телевизору вам понадобится следующее оборудование: кабель micro-USB — HDMI, преобразователь HDMI — композитный и кабели RCA. Сначала подключите конец micro-USB кабеля micro-USB к HDMI к вашему Android, а конец HDMI — к порту HDMI композитного преобразователя.Затем подключите концы кабеля RCA к AV-выходам композитного преобразователя и AV-входам RCA телевизора. Теперь переключитесь в режим AV на большом экране, и ваш телефон Android отобразится на экране телевизора.
Как подключить телефон к телевизору без кабеля HDMI?Вы можете подключить телефон Android к телевизору по беспроводной сети без кабеля HDMI. Попробуйте подключиться через Bluetooth, встроенную функцию дублирования экрана на Android, MiraCast или ChromeCast.
Заключение
Вы можете делать много интересных вещей с помощью устройства Android и телевизора за относительно небольшие деньги.Обычно, когда люди ищут способы подключения телефонов Android к телевизорам, это означает, что они хотят иметь больший экран и звуковую систему для контента, к которому они обычно получают доступ со своих телефонов.
Однако взаимодействие телефона с телевизором не ограничивается этим. Если вы хотите превратить свой телефон в универсальный пульт, эта возможность полностью доступна вашему устройству Android.
Если вы хотите посмотреть музыкальный видеоклип, убирая в гостиной, вы тоже можете это сделать.Хитрость заключается в том, чтобы получить оборудование, необходимое для достижения желаемых результатов, и иметь соответствующие ожидания от того метода, который вы используете.
Я бы порекомендовал Google Chromecast прежде всего. Это и недорого, и гибко. Когда вы привыкнете к нему, вы уже не узнаете, как жили без него!
Другие варианты посложнее, но после небольшой работы они тоже работают. Есть ли какой-то способ обхода подключения телефона к телевизору? Поделись со мной в комментариях!
.













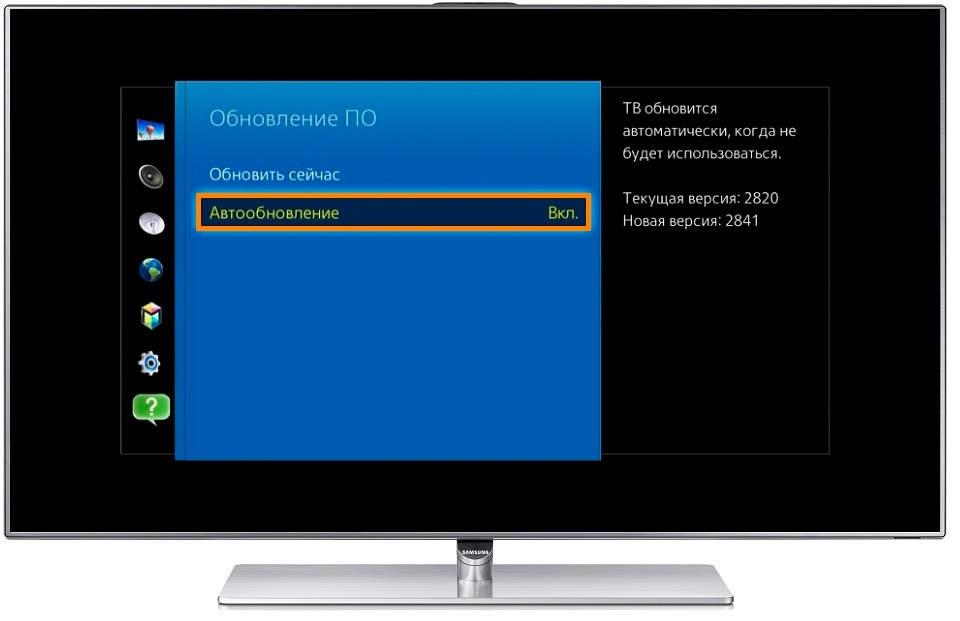 Синхронизация позволяет смотреть видео на большом экране, причем пользователь может установить разрешение видео на телефоне, чтобы оно смотрелось качественно и на большом экране.
Синхронизация позволяет смотреть видео на большом экране, причем пользователь может установить разрешение видео на телефоне, чтобы оно смотрелось качественно и на большом экране.


 д.
д.