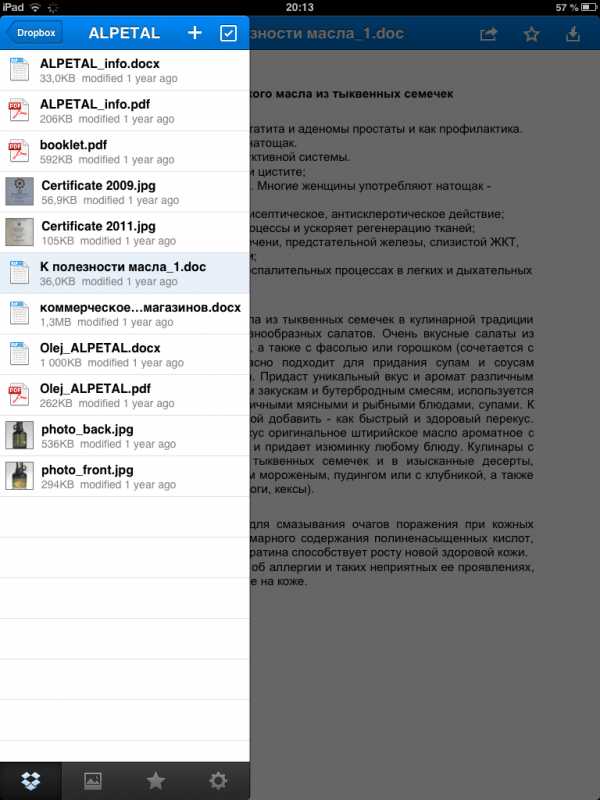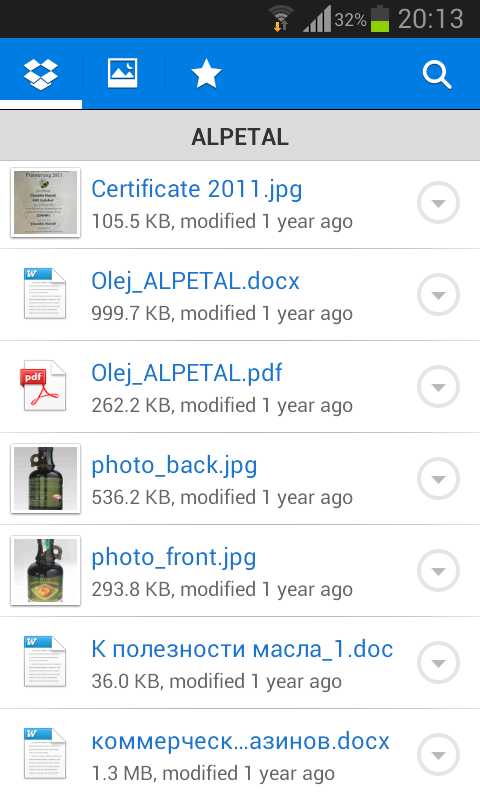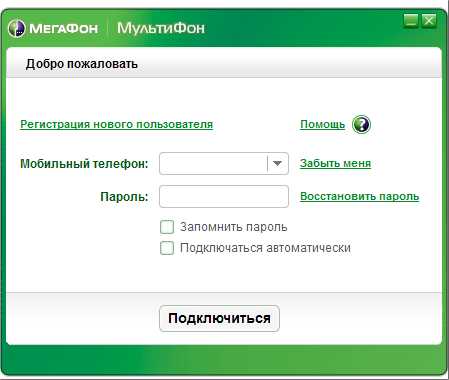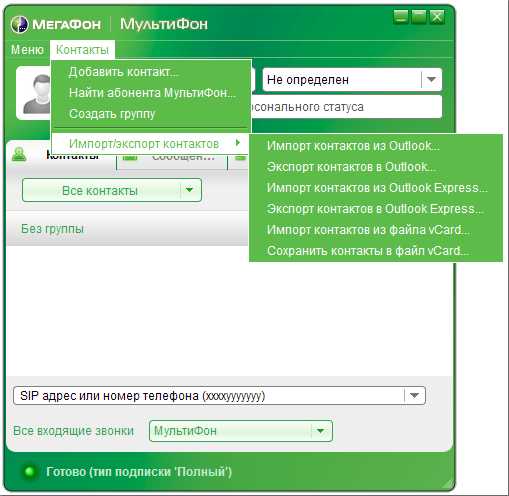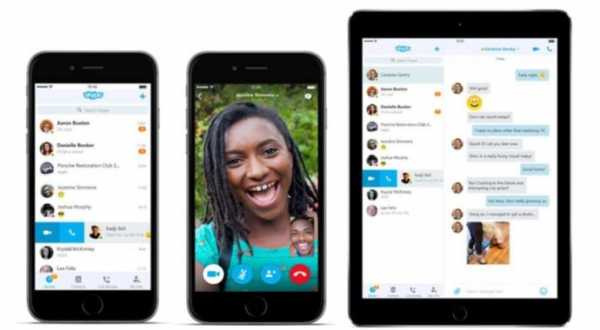Как подключить iPhone к iPad
iPhone является одним из самых распространенных смартфонов на рынке, и Apple создала особую бизнес-модель. Согласно исследованию, клиенты Apple имеют более высокую лояльность и обычно используют несколько продуктов Apple, таких как iPad и MacBook. Общеизвестно, что iOS — это специальная мобильная операционная система, которая не позволяет получить доступ к системным папкам. Это создает трудности при подключении iPhone к iPad.
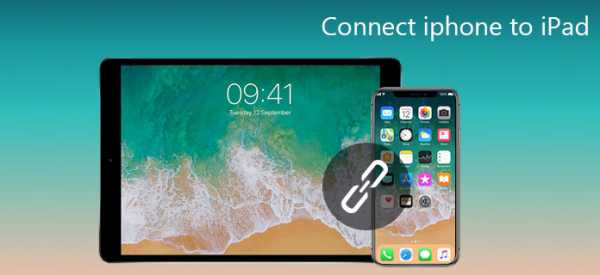
Чтобы помочь пользователям обмениваться файлами или передавать их между iPhone и iPad, Apple представила несколько функций для устройств iOS, таких как Bluetooth и AirDrop. В этом уроке мы собираемся показать вам как подключить iPhone к iPad используя эти функции.
Часть 1: Как подключить iPhone к iPad через Bluetooth
Чтобы подключить iPhone к iPad с помощью Bluetooth, вы должны расположить два устройства как можно ближе.
Шаг 1, Разблокируйте свой iPhone и откройте приложение «Настройки» на главном экране. Перейдите в раздел «Персональная точка доступа» и установите переключатель «Персональная точка доступа» в положение «ВКЛ». Обязательно включите Wi-Fi в настройках. И нажмите Bluetooth и включите слайдер.
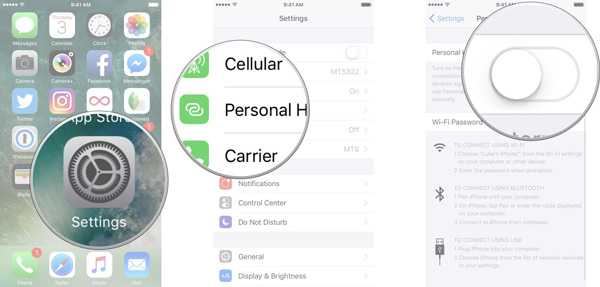
Шаг 2, Включите iPad, перейдите в «Настройки»> «Bluetooth» и установите переключатель в положение «ON». Теперь вы можете видеть, как имя вашего iPhone появляется в разделе «Устройство». Нажмите на него в списке, чтобы установить соединение.
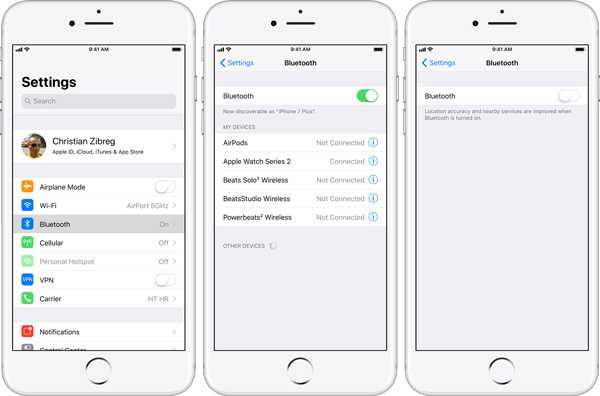
Шаг 3, Когда рядом с именем вашего iPhone отображается сообщение «Подключено», это означает, что соединение установлено успешно; в противном случае вы можете попробовать несколько раз. Если будет предложено ввести PIN-код, введите его на iPad и iPhone и коснитесь «Пара», чтобы установить соединение.
Bluetooth основан на географическом местоположении, поэтому вы должны держать оба устройства близко друг к другу во время передачи файлов. Кроме того, этот способ позволяет передавать только ограниченные типы данных и небольшой файл между iPhone и iPad.
Часть 2: Как подключить iPhone к iPad через Airdrop
десантный еще один способ подключения iPhone к iPad; Преимущество заключается в том, что эта функция не ограничивает размер файла.
Шаг 1, Откройте свой iPhone и зайдите в «Центр управления», включите «Wi-Fi» и «Bluetooth». Нажмите значок «AirDrop» и выберите «Только контакты» или «Все», чтобы включить его. Если выбрать «Только контакты», вы должны войти в учетную запись iCloud.
В iOS 11 функция AirDrop находится в беспроводном блоке управления Центра управления.
Шаг 2, Повторите шаг 1 на iPad, чтобы включить функцию AirDrop.
Шаг 3, Теперь вы можете перенести файлы с iPhone на iPad через AirDrop. Возьмите фотографии в качестве примера. Перейдите в приложение «Фотографии» на iPhone, откройте альбом «Все фотографии», нажмите «Выбрать» в правом верхнем углу, нажмите на фотографии, которые вы хотите перенести, нажмите значок «Поделиться» в левом верхнем углу, нажмите AirDrop и выберите целевой iPad ,
Шаг 4, Включите iPad получателя и нажмите «Принять» во всплывающем диалоговом окне, чтобы начать передачу.
Хотя AirDrop не имеет ограничений по размеру файла, передача фотографий и видео высокой четкости между iPhone и iPad может занять некоторое время.
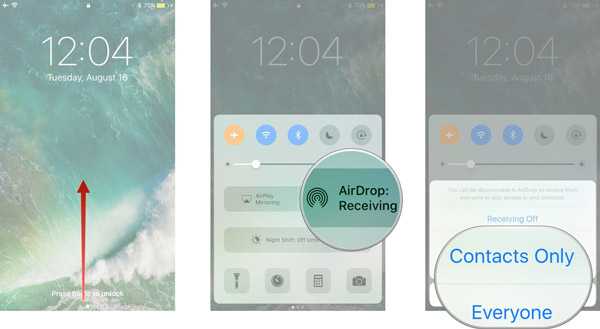
Часть 3: Как подключить iPhone к iPad через шнур
По сравнению с беспроводной связью физическое соединение обеспечивает более быструю и стабильную передачу данных. С помощью специального шнура вы можете физически подключить iPhone к iPad.
Шаг 1, Подготовьте двухсторонний кабель Lightning. Посетите интернет-магазин Amazon или eBay и найдите «USB-адаптер Apple Lightning». Вам лучше прочитать обзор и купить товар с высоким качеством.
Шаг 2, Вставьте один конец шнура в ваш iPhone, а другой конец — в устройство iPad. Убедитесь, что связь с фотографией такая же.
Шаг 3, Когда два устройства обнаружат друг друга, на вашем iPhone появится сообщение о том, разрешить ли этому устройству доступ к вашему телефону. Нажмите «Разрешить», чтобы разрешить соединение.
Шаг 4, Включите iPad, появится кнопка «Импорт» и передаваемый контент на iPhone. Выберите фотографии, видео и другой контент и нажмите «Импортировать все», чтобы сохранить данные с iPhone на iPad.
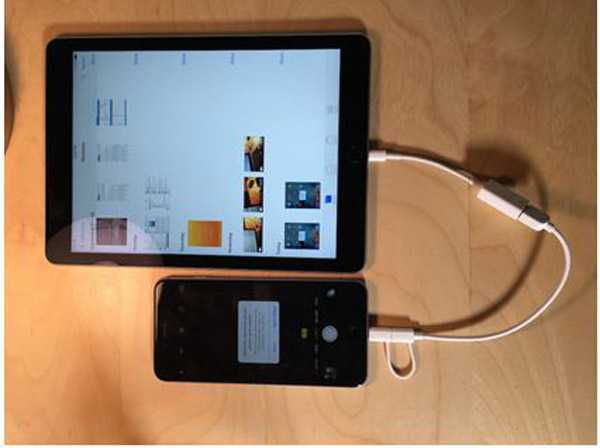
Часть 4: Лучший способ подключить iPhone к iPad
Если честно, есть много минусов для подключения iPhone к iPad без компьютера. Bluetooth, например, не надежен и не способен передавать большие файлы. Почему бы не использовать компьютер в качестве носителя для передачи файлов с iPhone на iPad? С этого момента мы рекомендуем Передача iPhone, Его основные функции:
Передача iPhone
- Подключите iPhone к iPad, компьютеру Mac и ПК с Windows.
- Поддержка более широкого диапазона типов дат, таких как контакты, сообщения, фотографии, история звонков, PDF, музыка и многое другое.
- Используйте физическое соединение для быстрой передачи данных с iPhone на iPad.
- Сохраняйте оригинальное качество и формат при сохранении файлов между iPhone и iPad.
- Совместим с iPhone X / 8 / 7 / 6 / 6S / SE / 5 / 5s / 4, iPad Pro / Air / Mini и более ранними версиями и iPod Touch.
- Доступно для Windows 10 / 8 / 8.1 / 7 / XP и Mac OS.
Короче говоря, это самый простой способ подключить iPhone к iPad.
Как быстро и эффективно подключить iPhone к iPad
Шаг 1, Установите лучший разъем iPhone на iPad на компьютер
Загрузите и установите iPhone Transfer на свой компьютер. Существует одна версия для Windows и Mac соответственно. Подключите iPhone и iPad к компьютеру с помощью кабелей Lightning.
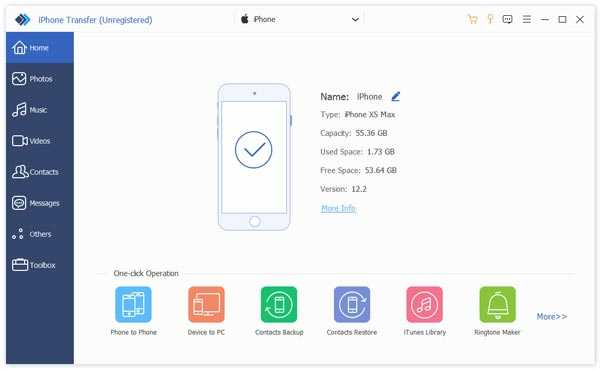
Шаг 2, Предварительный просмотр данных iPhone перед передачей
Запустите передачу iOS, выберите имя исходного iPhone на левой стороне, а затем щелкните типы данных, которые вы хотите перенести, такие как Музыка, Фотографии, iBooks и другие. Теперь вы можете просматривать все данные и файлы на правой подробной панели. Установите флажок перед каждым файлом для передачи.
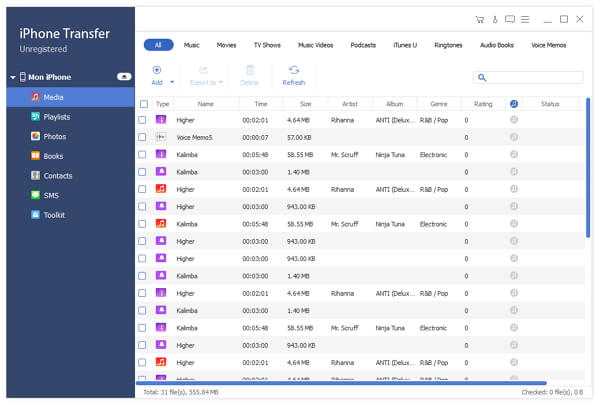
Шаг 3, Передача файлов с iPhone на iPad
Если вы готовы, разверните меню «Экспорт в» на верхней ленте и выберите «Экспорт в [имя устройства таргетинга]», чтобы начать передачу выбранных файлов с iPhone на iPad. Программное обеспечение для переноса iOS может сохранять файлы в соответствующие приложения на iPad. Когда это будет сделано, удалите оба устройства со своего компьютера, и теперь вы сможете просматривать данные iPhone на iPad.
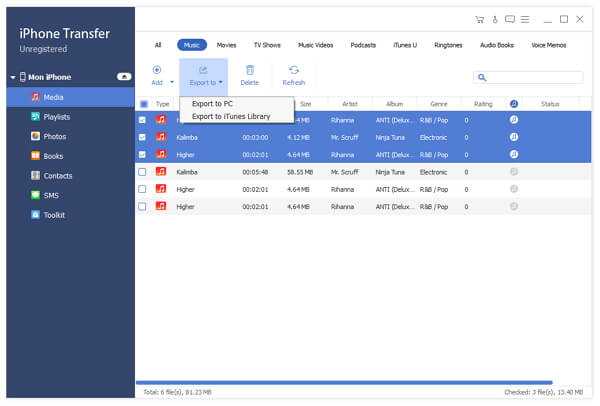
Вывод
Сегодня многие люди являются пользователями нескольких устройств, которые имеют более одного цифрового устройства. И пользователи iPhone, скорее всего, будут иметь iPad в качестве второго экрана. Это делает подключение iPhone к iPad необходимым навыком. С другой стороны, вам может понадобиться поделиться фотографиями с вашего iPhone на iPad вашего друга, Так или иначе, мы поделились несколькими способами, чтобы помочь вам подключить iPhone к iPad и передавать файлы. Если вы чувствительны к скорости и безопасности, вам лучше попробовать iPhone Transfer, одну из лучших программ для подключения iPhone к iPad.
www.apeaksoft.com
Связка смартфон плюс планшет на примере iPad+Android — android.mobile-review.com
4 июня 2013
alexb1111
Вконтакте
Google+
Не так давно я стал счастливым обладателем iPad mini. Если вкратце оценить это устройство, то оно замечательное, в первую очередь за счет своих компактных размеров и малого веса, а также 8” экрана в формате 4:3. “Миник” мне показался наиболее удобным устройством для моего сценария использования, то есть чтение журналов и новостей, иногда книг, казуальный браузинг в интернете, и иногда игры. Кроме планшета на iOS у меня есть телефон на Android. Думаю, очень многим кажется интересной именно такая связка — iPad, который обладает рядом преимуществ перед планшетами на Android, и смартфон на Android, который в свою очередь имеет много преимуществ перед iPhone. В данной статье я попробую порассуждать, оправдан ли такой тандем.

iPad или Android-планшет? (очень субъективная часть)
Начну с разьяснения, почему (имхо) iPad гораздо интереснее планшета на Android. Самый твердый и бесспортный аргумент в пользу iPad — это гораздо больший выбор планшетных приложений. И не надо спорить, что на Android-планшетах уже давно все тоже есть, знаем, видели. Под Android-планшет есть много адаптированных игр, это да, тут перевес на стороне iPad совсем небольшой. Зато для Android-планшетов нет нормального твиттер-клиента. А очень многие приложения просто растягиваются, и ты видишь перед собой тот же интерфейс, что на телефоне. Это зачастую неудобно.
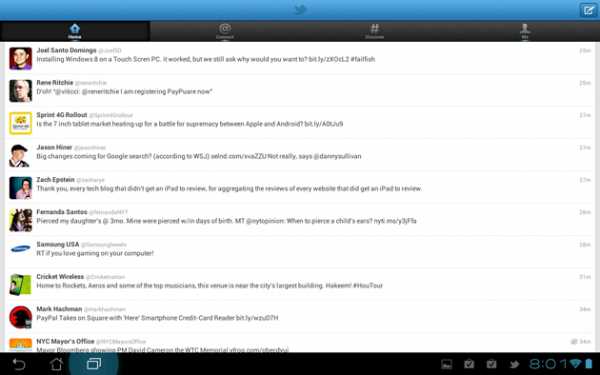
Android
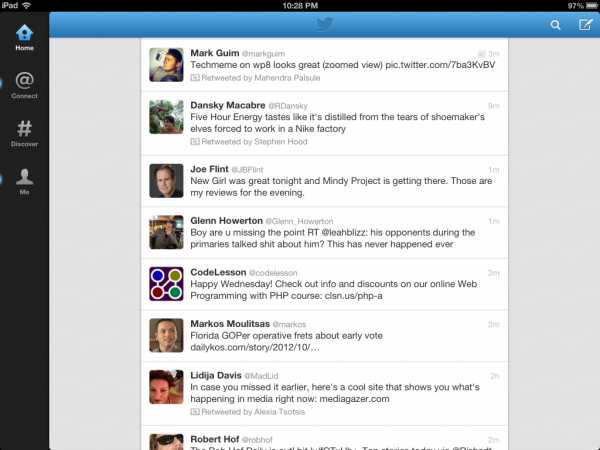
iPad
Второй аргумент в пользу iPad — это как раз аскетичная iOS. На моем iPad mini стоит железо двухлетней давности, но работает он очень плавно. К примеру Real Racing 3 идет очень плавно, при этом графика сравнима с топовыми Android устройствами. Работать с браузером тут гораздо приятнее, листание и масштабирование страницы более плавное, нежели в Android. Тут еще дело в том, что система не загружена многими лишними процессами, от этого иногда страдает многозадачность. К примеру Safari выгружается из памяти через 10-15 мин простоя, соответственно открытые там странички загружаются заново. Зато грузятся они очень быстро, полноценный сайт theverge.com, на котором я всегда проверяю скорость загрузки, загружается секунд за 5. В целом, на iPad работать намного приятнее, за счет плавности анимации и чуть большей скорости, чем на Android.
Есть, конечно, и минусы. Первый — это цена. iPad mini стоит ощутимо дороже своих сегодняшних конкурентов на Android. Второй минус заключается в том, что мне очень не хватает нормальной работы с файлами, как в Android. То есть, если я, к примеру хочу скачать doc. файл, то Safari его сначала загружает, а потом предлагает открыть его в одной из поддерживаемых программ. А если я не хочу его открывать сейчас, а скачал, чтобы скопировать потом на компьютер? А вот так без танцев с бубном сделать нельзя. Надо использовать или специальные программы (то есть ты наталкиваешься при просмотре сайта в Safari на интересный документ, который хочется скачать, копируешь ссылку на этот сайт и заходишь в специальное приложение, тот же Phone Drive, и только там скачиваешь), ну или ставить джейлбрейк.
Многие приводят аргумент в пользу Android, что там есть виджеты. А вот я уверен, что на планшете виджеты не нужны. Раньше я думал, что виджеты это очень полезная и необходимая вещь. Сегодня у меня на рабочем столе моего смартфона стоит только виджет погоды. В остальных случаях мне удобнее просто зайти в приложение. В случае с планшетом вообще не вижу смысла в виджетах, ведь это не то устройство, где нужно максимально быстро получить информацию (для чего виджеты и предназначены). Планшет люди используют в основном, чтобы потреблять контент в максимально удобном виде, то есть с помощью красиво и удобно оформленных приложений. Что iPad позволяет делать в полной мере.
Что же, многим выгоды iPad покажутся очень спорными, но это мое мнение, которое не появилось из ниоткуда, я пробовал разные устройства, и мне iPad mini показался наиболее удобным из них. Но статья ведь не о преимуществах iPad перед Android-планшетами. Дальше речь пойдет об использовании связки iPad плюс Android-смартфон.
Что я делаю в связке
Я с недавнего времени обладатель Samsung Galaxy Ace 2. До этого у меня был Galaxy Nexus. В Android мне очень нравится работа с сервисами Google. Если я посмотрел ресторан в Google Maps на компьютере, то через пару минут мне уже Google Now в телефоне советует, как туда лучше добраться. Это очень классно, тем более, что это далеко не единственный пример использования связки компьютер-телефон. Еще мне очень нравится, что, за счет своей распространенности, под Android появляется очень много именно локальных приложений, то есть для конкретной страны. В iOS, кстати, такого не наблюдается.

Galaxy Ace 2
Все функции чтения, будь то твиттер, или утренние новости, перенял на себя iPad. С него действительно гораздо удобнее читать, чем со смартфона, в первую очередь за счет размера экрана, конечно же. Играть на телефоне я совсем престал, у меня кроме Cut the Rope ни одной игры на телефоне не установлено, потому как на iPad это делать тоже намного интереснее. Получается, что теперь я использую телефон только как простую звонилку? Не совсем.
Dropbox
Телефон — это устройство, с которого я чаще всего делаю фото (как ни печально). Для создания фотопотока, то есть синхронизации фотографий с другими устройствами, я использую Dropbox Camera Upload. Ничего удобнее я не встречал. В свое время для синхронизации фото я пользовался iCloud (тогда у меня был iPhone). Так вот, Dropbox для этих целей подходит лучше. Он быстрее синхронизирует фотографии, у него более удобный интерфейс. И слава Богу, что Дрю Хаустон в свое время не продал сервис Стиву Джобсу, а то не видать бы нам Dropbox на других платформах. Таким образом, сфотографировав что-то на телефон, я тут же могу видеть это на iPad или на компьютере. Еще Dropbox у меня используется как “пул” для документов. То есть один раз закинув туда файл, я сразу же могу его открыть в телефоне или планшете.
Книги
Для чтения книг есть масса программ как в Play Store, так и в App Store. Но, к сожалению, для того, чтобы синхронизировать книги между iOS и Android так, чтобы ты закрыл книгу на одном устройстве и продолжил ее читать на втором, подходят лишь два — это Kindle и Bookmate. Я, на самом деле, на телефоне книжки не читаю, делаю это только на планшете через шикарное приложение Marvin (кто не пробовал, очень советую, вам понравится больше, чем iBooks). Приложение Kindle напрочь отказалось синхронизировать загруженную мной через iPad книгу. На телефоне она так и не появилась. Я провозился с приложением минут пять и удалил к чертям. А вот Bookmate справился с задачей на отлично. Я открыл пятую главу “Преступления и наказания” на телефоне, и абсолютно то же место открылось на планшете. Только приложению не хватает более широких настроек. А так оно мне даже понравилось.
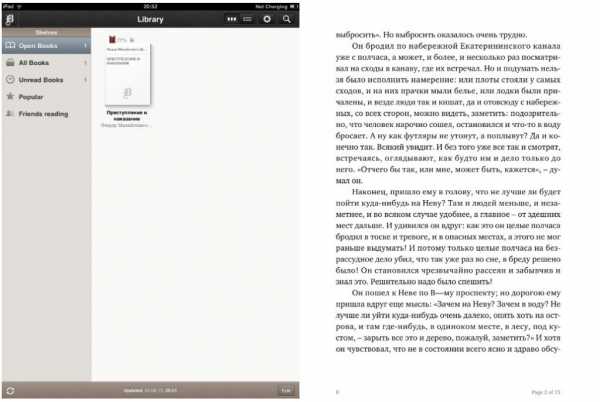
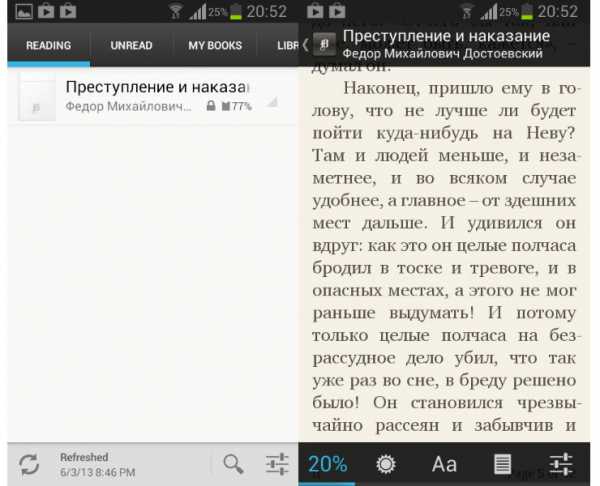
Заметки
Тут все очень просто. Есть замечательный Evernote, который позволяет работать с заметками откуда угодно. Если не нравится Evernote, то можно попробовать Springpad. Это очень удобно: пришла интересная идея в голову, но планшет лень доставать, да и неудобно в транспорте, например. Накалякал в телефоне, потом пришел в кафе/офис/на пару в универе и нормально отредактировал через планшет. Такое, кстати, у меня бывает часто.
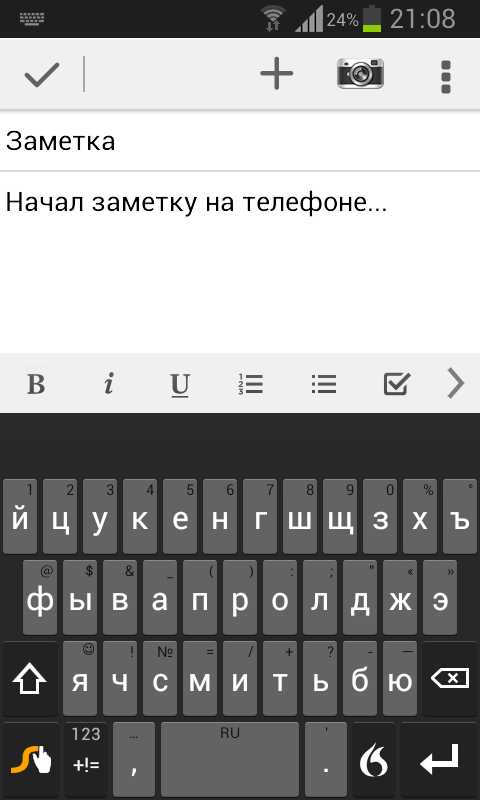
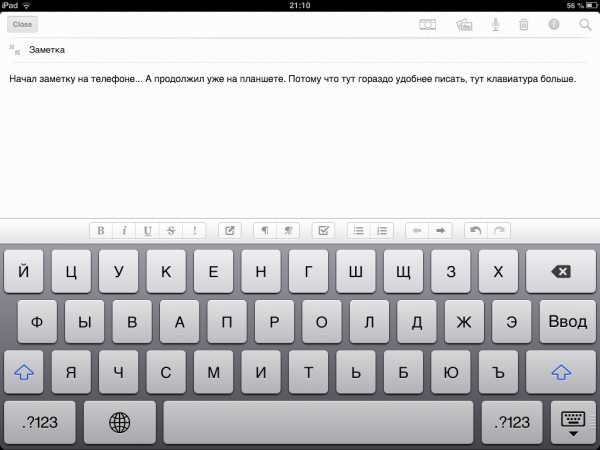
Чего не хватает
Очень не хватает нормального взаимодействия с сервисами Google у iPad. До сих пор не выпустили Google Maps под iPad. Если я ищу ресторанчик в Google Chrome или в приложении Google Search через iPad, то Google Now на это никак не отреагирует. И вроде есть какие-то попытки от Google наладить работу со своей экосистемой в iOS, но они все еще наталкиваются на твердую стену в виде, собственно, компании Apple. Очень хочется, чтобы эти компании вновь подружились.
Еще мне лично очень не хватает клавиатуры Swype для iPad.
Итог
Написав этот текст, я пришел к выводу, что никакой особой связки не получается. Но тут дело даже не в том, что два устройства, которыми я пользуюсь, имеют совсем разные экосистемы. Просто цели у этих устройств слишком разные. Телефон нужен, чтобы звонить и отправлять смс. Планшет нужен, чтобы потреблять контент. Эти операции никак не свяжешь. Да, есть пару моментов, где удобно начать операцию на телефоне, а завершить ее на планшете (см. заметки). Также можно, к примеру, смотреть ленту твиттера в телефоне и, натолкнувшись на ссылку с интересной статьей, отправить ее себе на email (или сохранить твит со ссылкой, или отправить это дело в Pocket — вариантов куча) и продолжить читать статью на планшете. Но это не делает из двух разных устройств связку. Если хочется настоящей связки смартфон+планшет, мне кажется, стоит присмотрется к Asus Padfone. Там одно устройство действительно дополняет второе.
Итак, что удобнее делать со смартфона:
- Звонить
- Писать короткие сообщения при перемещении, в транспорте
- Быстро получать небольшие отрывки информации (смотреть время, читать заголовки новостей, посмотреть погоду)
- Фотографировать
- Слушать музыку и подкасты
Что удобнее делать на планшете:
- Читать (статьи, книги, почту, документы)
- Писать более длинные тексты
- Смотреть фотографии
- Работать в браузере
Смартфоны и планшеты прочно вошли в нашу жизнь. Они замечательно дополняют друг друга, каждый выполняя свою, по большей части отдельную часть работы. Я уверен, что это только начальный этап развития этих устройств, а будущее будет за модульными устройствами, которые будут логическим продолжением того, что сегодня предлагает серия Asus Padfone.
android.mobile-review.com
comuedu.ru
Как через телефон подключить Айпад к интернету
Подключение ПК к Интернету через телефон, раздача 3G Интернета по WiFi, USB кабелю 📱 ↔️ 💻
Как подключить проводной интернет на телефон или планшет через USB без WIFI
Как взломать Wi-Fi с iPhone/iPad
Как подключиться к Wi Fi без пароля, что такое WPS
6 способов Как Подключить Смартфон к Телевизору?
JoikuSpot и 3G интернет для Ipad
Интернет по Wi-Fi с мобильного телефона.
Как подключить телефон к интернет по WiFi — internet on phone
Как подключить мобильный интернет на телефон
Как подключить интернет на компьютере через Android телефон без провода (режим модема на смартфоне)
Также смотрите:
- Как установить рингтон на Айпад
- iPhone data recovery что это за программа
- Как обновить приложение на Айфоне если не знаешь пароль
- Руководство пользователя Apple Watch скачать
- Удаленные программы снова появляется в iPhone
- Как пользоваться vpn на iPhone
- Сравнение Айфон 5 и нокиа люмия 925
- Беззвучный режим для Айфона
- Как скачать контакты с Айфона на компьютер через Айтюнс
- Вызов как у Айфона скачать
- Что делать если забыла айди от Айфона
- Айфон 3G ошибка 1015 что сделать
- Как получить скидку на Айфон
- Как скачать музыку на Айфон с компа без Айтюнс
- Как скачать звук с диктофона на Айфоне
apple-part.ru
Как позвонить с айпада на мобильный
Никого не удивит человек, который покоряет просторы интернета или фотографирует планшетом Apple iPad. Однако заметив пользователя, который звонит при помощи этого гаджета, возникает неподдельное удивление. Причина — производителем планшетов не предусмотрена функция совершения звонков. А наличие сим-карты объясняется необходимостью подключения к интернету, при отсутствии Wi-Fi. У владельцев айпадов возникает вопрос — как же позвонить на мобильный телефон? Существует несколько способов устранить недоработку производителя.
Возможно ли позвонить с Apple iPad
Разработчики планшетов Apple не предусмотрели возможность совершения звонков с помощью этого девайса. Даже с планшета со встроенным LTE-модемом (версии Cellular) нельзя позвонить. Владелец гаджета может скачать стороннюю программу или воспользоваться услугой видеозвонков Apple, но только пользователю iPhone. Позвонить абоненту мобильного оператора всё равно нельзя.
Решение проблемы заключается в применении специальных программ и сервисов для совершения звонков, которые используются при подключении к скоростному интернету.
Итак, рассмотрим наиболее популярные способы совершения звонков с планшета Apple iPad.
Мультифон для звонков
Мультифон — это разработка МегаФона, своеобразный ответ создателям Скайпа. Главной особенностью приложения является эксклюзивная связка, закрытая для других VoIP-сервисов. Так, при входящем звонке на устройство с запущенным приложением Мультифон, пользователь может выбрать как ответить: через приложение или мобильную связь. Эта особенность и покорила владельцев планшетов Apple iPad — для совершения звонков подходит не только мобильная сеть, но и интернет.
Звонки на номера Мультифона бесплатные, как и у других VoIP-сервисов. Исходящие звонки на номера МегаФона и других операторов платные, а деньги снимают с баланса сим-карты.
Приложение мультифон используют более одного миллиона пользователей.
Система телефонии Мультифон состоит из:
- Мобильных приложений для iOS и Android;
- Десктопной версии на Windows, MacOS и Linux;
- Веб-клиента.
В любой версии можно совершать видео и голосовые звонки, но отправить сообщение можно лишь в десктопной программе.
Зарегистрироваться можно несколькими способами:
- Набрать *137# на устройстве и следовать рекомендациям из появившегося меню. Пароль сформируется автоматически и придёт в смс с номера 1117.
- Заполнить меню регистрации в приложении для ПК и web-версии. Пароль можно сформировать самостоятельно, но сим-карта все равно должна быть, так как на неё придёт проверочное смс.

Процесс регистрации в системе телефонии Мультифон
Для получения смс сим-карту из планшета iPad нужно переставить в обычный телефон или смартфон, а после доставки сообщения можно возвращать на устройство Apple.
В приложении можно установить необходимые параметры. Специально для настройки входящих звонков созданы виджеты для разных операционных систем — Мультифон Редирект.

Интерфейс приложения Мультифон
Входящий звонок отображается на всех устройствах, где активно приложении Мультифон.

Входящий звонок на смартфоне
Видео — использование Мультифона для звонков с айпада
Skype
Звонить с iPad на мобильные и городские номера можно при помощи Скайпа. Для этого нужно скачать, установить программу, а затем зарегистрироваться.
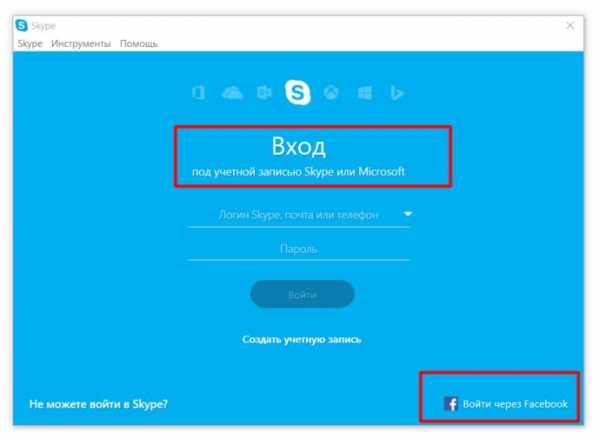
Регистрация или авторизация в Скайпе
Для совершения звонка на мобильный номер нужно:
- Авторизоваться в Скайпе и внести деньги на счёт;
- Войти в меню Звонки на телефоны;
- Ввести необходимый номер или открыть Адресную книгу, чтобы выбрать контакт.

Как звонить с ipad через Скайп
В последней версии Skype при наборе номера отображаются контакты, чьи номера совпадают с вводимыми цифрами (а также контакты, которым вы недавно звонили), что упрощает поиск нужного человека.
Необходимый номер телефона можно сохранить, а недавние контакты отображаются во вкладке Последнее, откуда им можно позвонить ли послать сообщение.
Для совершения звонка контакту Скайп на мобильный номер нужно авторизоваться в программе, выбрать контакт или ввести в Поиске нужное имя. Кликнуть на контакт и нажать Позвонить.
Эта возможность осуществима только при наличии у контакта Скайпа информации о мобильном номере. Если такового нет, то его можно ввести самостоятельно.
Видео — звонки через Скайп
Viber
Viber — программа для совершения звонков, отправки смс и обмена информацией. Создана для разных операционных систем, основное условие работы — это подключение к стабильному интернету. Программа подходит для пользователей Айпад, выделяется хорошим качеством связи.
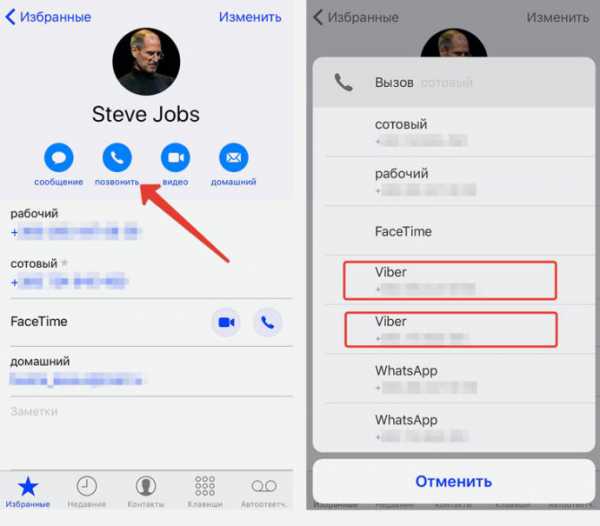
Звонки через Viber
Установка программы не сложней инсталляции другого программного обеспечения, но отличается необходимостью привязки мобильного номера.
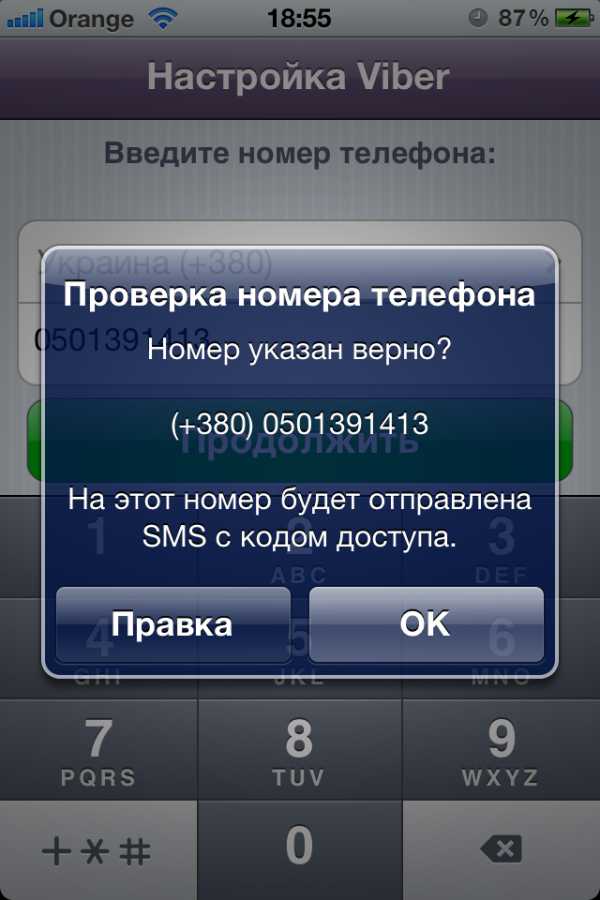
Привязка номера при регистрации в Viber
Сложности возникают при загрузке приложения на устройства iPad без слота для сим-карты. В таком случае можно использовать номер, который часто используется, для получения смс с кодом, чтобы активировать приложение. В дальнейшем номер не будет использован.
При установке Вибера предлагается произвести синхронизацию контактов, что очень удобно. Совершить звонок просто, так как эта программа лёгкая и понятная даже для простого пользователя. Для начала нужно открыть программу и выбрать Контакты, определившись с номером нажать Вызов. Для отправки мгновенного сообщения выбирается соответствующий значок под контактом.
Видео об использовании программы Viber
Facetime
Это стандартное приложение для устройств Apple, с помощью которого совершаются голосовые и видеозвонки. Однако его существенный недостаток — это совершение звонков только между Apple-устройствами, поэтому позвонить на смартфон другого производителя невозможно.
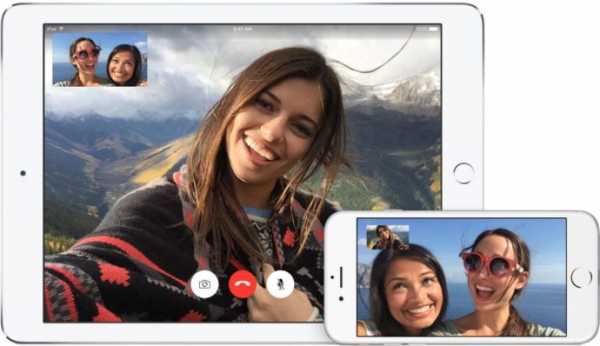
Звонки между устройствамиApple
Видео об использовании Facetime
SipNet
Особенность использования SipNet для звонков с Айпад — это использование открытого СИП-протокола. Стоимость звонков ниже, чем в Скайп. Для начала использования нужно зарегистрировать номер мобильного в СипНет, после этого у вызываемых абонентов будет высвечиваться ваш номер.
NetCall — приложение от SipNet, с помощью которого можно осуществлять звонки с планшетов Apple. Откройте магазин приложений AppStore в своём планшете, в панели «Поиск» введите NetCall и загрузите программу.
Фотогалерея: как пользоваться SipNet
Видео о SipNet
Владельцам iPad можно не только использовать планшет для игр, фото или чтения. При возникновении желания или необходимости можно позвонить с iPad на мобильный номер используя способы, которые были рассмотрены. Человек, который разговаривает через планшет Apple — уже не редкость.
Оцените статью: Поделитесь с друзьями!iwiki.su
Как подключить iPad к компьютеру
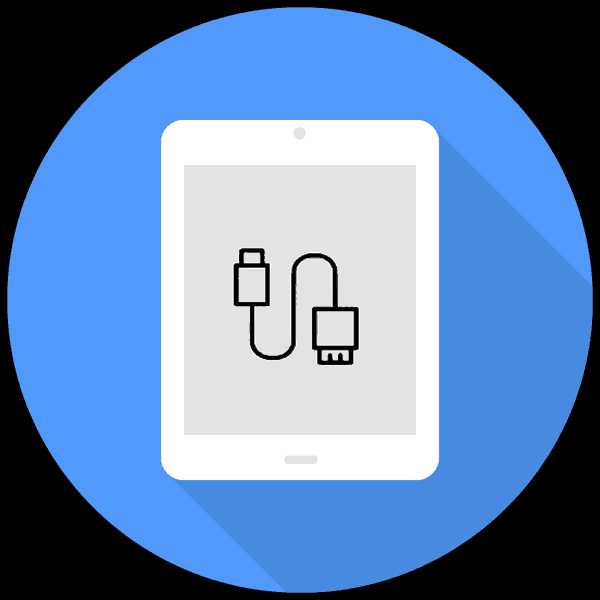
Работать с настройками, документами, фото, видео и другими файлами удобнее на большом экране компьютера, чем на iPad. В этой статье мы разберем, какие способы подключения существуют, и решение возможных проблем, связанных с этим процессом.
Подключение iPad к компьютеру
Подключение Айпада к ПК будет актуально, когда пользователю необходимо поработать с файлами либо просто зарядить планшет через USB-кабель. Разница лишь в том, нужна ли будет программа iTunes или другая для синхронизации устройства и ПК.
Вариант 1: Через USB
Используя оригинальный кабель от iPad или iPhone, можно подключиться к ПК/ноутбуку через разъем USB, после чего автоматически начнется зарядка устройства. Просматривать и редактировать файлы можно как с помощью стандартной программы iTunes, так и через Проводник Windows.
Разновидности USB-кабеля
В настоящее время существуют 2 вида USB-кабеля для планшетов от Apple:
- С 30-контактным разъемом. Подходит к iPad, iPad 2 и The new iPad, самым старым моделям;
- Lightning. Новейший кабель, поставляющийся с моделями iPad 4-го поколения и выше, а также со всеми iPad mini.

Поэтому перед тем, как подключать Айпад к компьютеру, проверьте, какая у вас модель и какой кабель к ней подходит.
iTunes
Перед первым подключением Айпада к ПК необходимо скачать программу iTunes с официального сайта Apple. Вместе с ней установятся и необходимые драйверы для успешной синхронизации устройства с компьютером. Пользователю достаточно подключить планшет через USB, открыть iTunes, ввести логин и пароль от учетной записи Apple ID и подтвердить доверие к этому ПК, нажав соответствующую кнопку во всплывающем окне.
Скачать iTunes
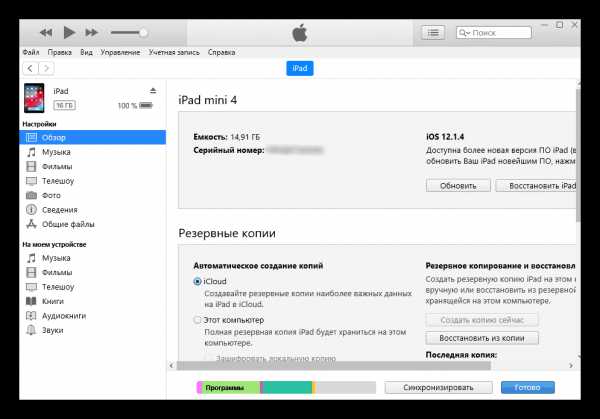
Проводник
Просматривать файлы, а именно фото и видео, на iPad можно и не используя iTunes. Для этого нам понадобится лишь подключенное устройство и знание папки, в которую нужно перейти. Однако в этом случае редактировать и удалять файлы пользователь не сможет.
- Подключите Айпад к компьютеру и откройте «Мой компьютер».
- Найдите подключенное устройство в списке и нажмите на него.
- Перейдите в папку «Internal Storage», а затем в «DCIM». Если она не отображается, разблокируйте iPad.
- В открывшемся окне папки с окончанием APPLE содержат в себе все фото и видео планшета.
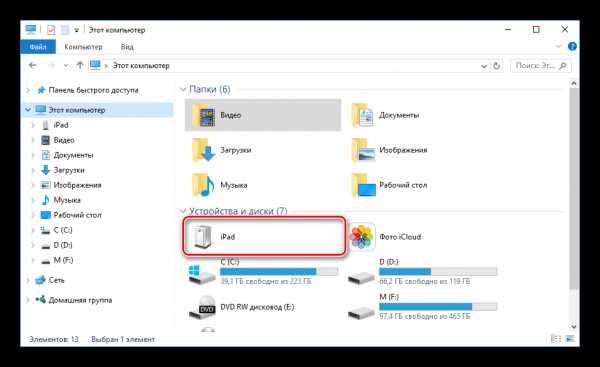
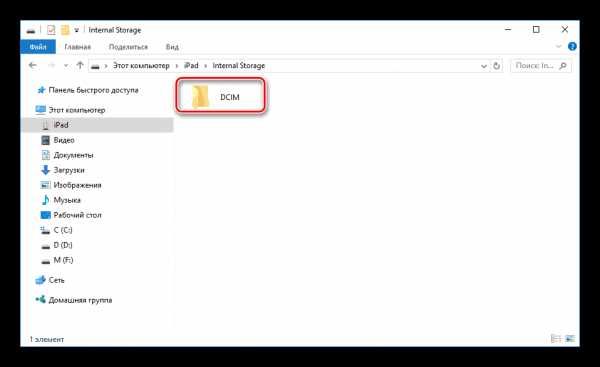
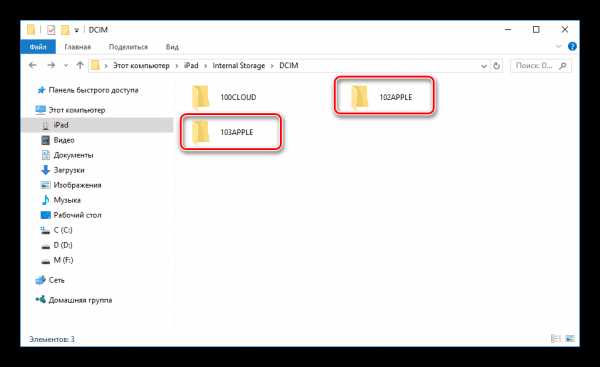
Файловые менеджеры
Это своеобразные аналоги iTunes, с помощью которых можно просматривать основную информацию об устройстве и управлять всеми файлами. Самые популярные из них – iTools и iFunBox. Подробнее о них можно прочитать в статье на нашем сайте.
Подробнее: Программы для синхронизации iPhone с компьютером
Вариант 2: Wi-Fi
По сути, данный способ помогает один раз настроить определенные параметры в iTunes и на устройстве, а затем всегда иметь включенную синхронизацию между компьютером и iPad через Wi-Fi.
Обратите внимание, что для данного способа на ПК должен быть установлен Wi-Fi-адаптер.
Читайте также:
Как включить Wi-Fi на Windows
Скачивание и установка драйвера для Wi-Fi адаптера
1 Шаг: Настройка в iTunes
- Подключите планшет к компьютеру через USB. Это нужно сделать один раз, впоследствии в этом не будет необходимости. Откройте программу iTunes и нажмите на значок подключенного устройства.
- Перейдите в раздел «Обзор», найдите пункт «Параметры» и поставьте галочку напротив «Синхронизация этого iPad по Wi-Fi». Кликните «Применить».
- Затем подтвердите настройки, нажав «Синхронизировать».
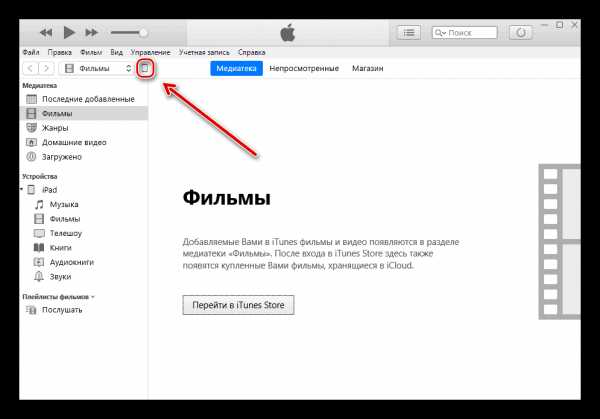
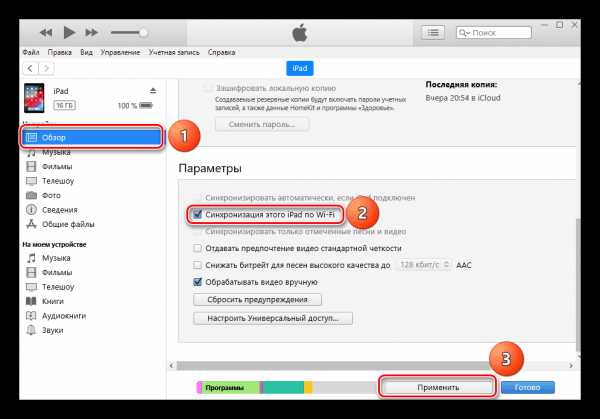
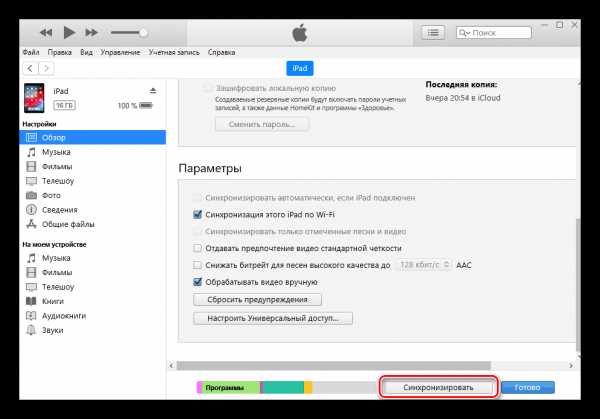
2 Шаг: Настройка на планшете
- Откройте «Настройки» Айпада.
- Перейдите в раздел «Основные» – «Синхронизация с iTunes по Wi-Fi» – «Синхронизировать».
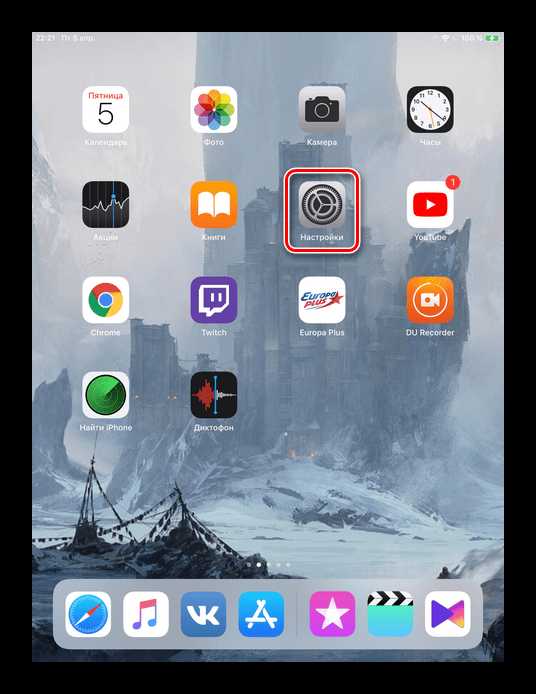
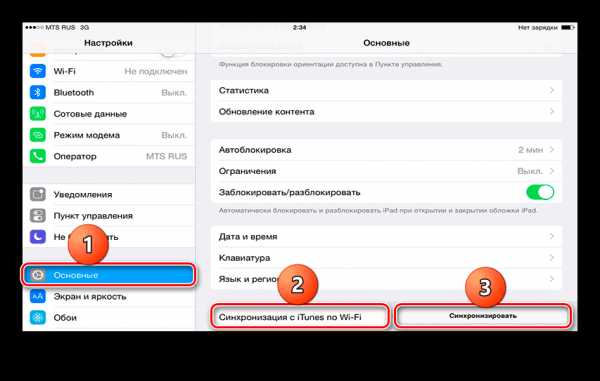
Вариант 3: Bluetooth
Наименее популярный способ подключения планшета к компьютеру, для которого также необходим специальный адаптер, принимающий сигнал Bluetooth от Айпада и других девайсов.
Читайте также: Устанавливаем Bluetooth на компьютер
- Предварительно включите Bluetooth на ПК, а затем зайдите в настройки Айпада.
- Перейдите в раздел «Bluetooth» и передвиньте переключатель вправо для активации. В списке устройств выберите нужный компьютер и нажмите на него. В следующем окне введите цифры, которые появились на ПК. Это нужно для успешной синхронизации с незнакомым девайсом.
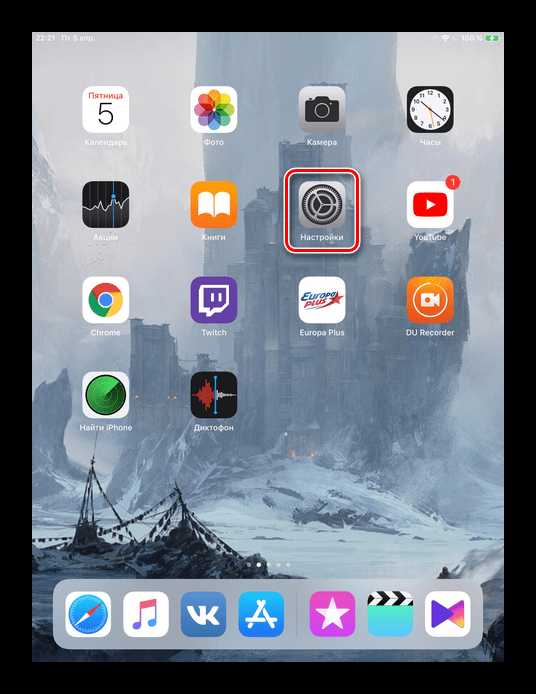
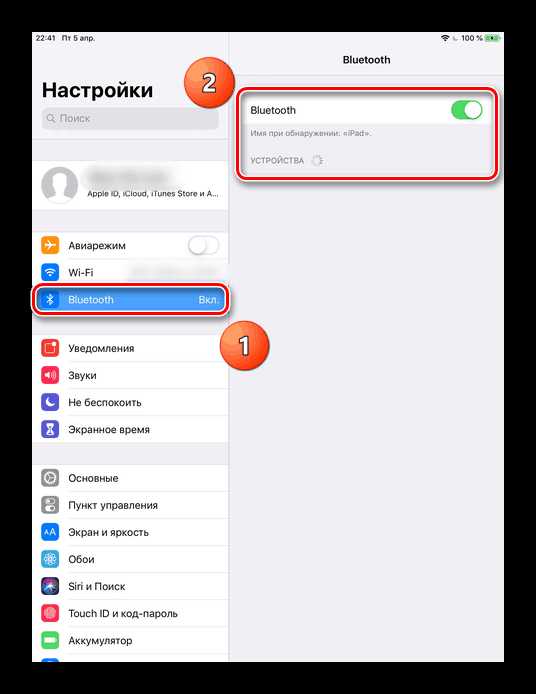
Вариант 4: Режим модема
Модели iPad с возможностью использования SIM-карты (в названии устройства обычно пишут так Wi-Fi + Cellular) позволяют раздавать интернет на компьютер. Для этого его можно подключить через Wi-Fi, Bluetooth и USB-кабель и включить специальную функцию в настройках. О том, как это сделать, можно узнать в нашей статье.
Подробнее: Включение режима модема на iPad
Если iPad не подключается
Часто происходит ситуация, когда iTunes или ПК не видит подключенное устройство. Рассмотрим основные причины и решения возникающих проблем.
- Неисправный USB-порт на компьютере. Здесь поможет простое подключение планшета в другое гнездо. Если с ним все в порядке, отключите все USB-устройства от ПК кроме планшета;
- Неисправный USB-кабель. Попробуйте использовать другой кабель для подключения;
- Проблема с iTunes. Переустановите программу, скачав ее с официального сайта Apple;
- Проблема с компьютером или Wi-Fi-адаптером. Задействуйте для подключения другой ПК, ноутбук или проверьте работоспособность адаптера с другими девайсами;
- Неисправность USB-порта на устройстве. Внимательно осмотрите его. Если вы нашли повреждения, стоит обратиться в сервисный центр.
Мы рассмотрели основные способы подключения iPad к компьютеру: посредством USB-кабеля и Wi-Fi. При этом на успешную синхронизацию могут влиять многие факторы.
Мы рады, что смогли помочь Вам в решении проблемы.Опишите, что у вас не получилось. Наши специалисты постараются ответить максимально быстро.
Помогла ли вам эта статья?
ДА НЕТlumpics.ru
Как на iPad подключить интернет
Большинство людей используют iPad и iPhone для интернета. Если бы собрали статистику, то общее время потраченное на сёрфинг наверняка превысило бы даже время на игры. Поэтому знать про способы подключения интернета на планшет обязательно всем.
Статья написана для новичков простым понятным языком.
Подключение интернета Wi-Fi
Абсолютно все модели iPad, iPhone и iPod Touch имеют модуль Wi-Fi. Для подключения интернета через Wi-Fi достаточно знать имя сети и пароль от неё. Как правило, в домашних условиях все имеют проводной интернет, а вместе с ним в комплекте роутер, который и раздаёт интернет по Wi-Fi.
Заходим в Настройки->Wi-Fi. Включаем его.
Тыкаем по своей сети (выбираем нужную из списка, если рядом имеются другие сети). Вбиваем пароль. Всё – интернет доступен.
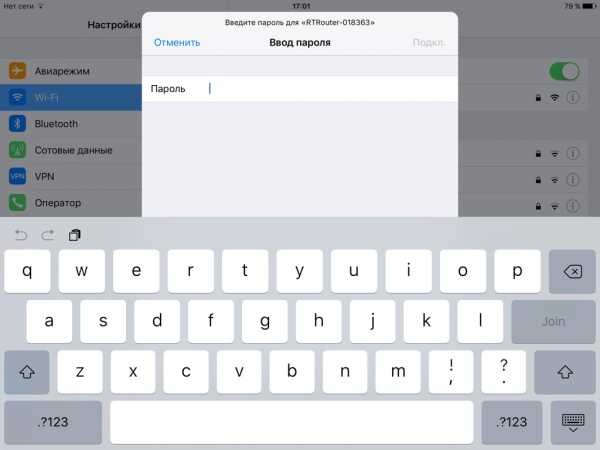
Также интернет по Wi-Fi можно подключить ещё при первом включении iPad (или после перепрошивки) во время предварительной настройки планшета. Там также нужно выбрать сеть и вбить пароль.
Подключение интернета 3G/LTE
Интернет через сотовую связь доступен исключительно владельцам планшетов, в модели которых указан 3G, LTE (или общим словом Cellular). Эти модели при той же ёмкости диска стоят дороже. Также сотовый модуль, естественно, имеется во всех Айфонах. iPod Touch наоборот не имеет этого модуля.
Чтобы подключить интернет через 3G/LTE, необходимо вставить в него сим-карту подходящего формата с включённым тарифом, который поддерживает интернет. Слот для сим-карты доступен сбоку на девайсе.
Настройки->Сотовая связь->Сотовые данные. Нужно включить.
Настройки->Сотовая связь->Параметры данных->Голос и данные. Выбираем LTE, 3G или 2G (самый крайний случай).
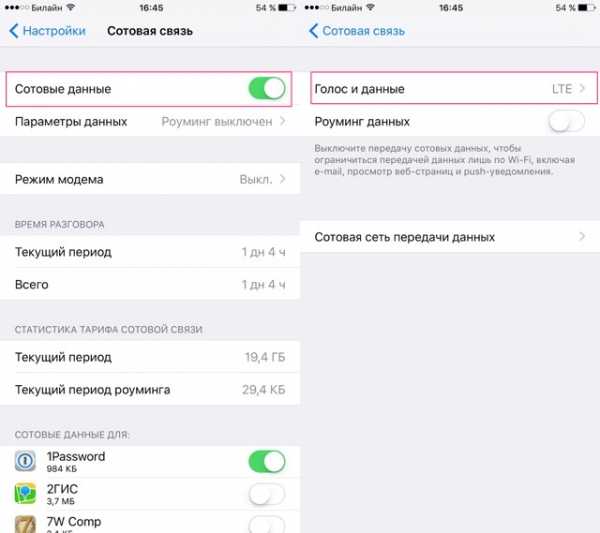
Как правило, дополнительная настройка не требуется. Единственное исключение – режим модема, который позволяет раздать интернет от сотовой сети через Wi-Fi на другие устройства. Подробнее про режим модема.
Если остались какие-то вопросы или возникают проблемы – пишите комментарии!
ipadstory.ru