Цифровые AV-адаптеры Apple для iPhone, iPad и iPod touch
С помощью цифрового AV-адаптера или адаптера VGA можно подключить устройство iOS к внешнему дисплею, такому как телевизор, проектор или монитор компьютера.
Узнайте, какой адаптер вам нужен
Чтобы повторить экран iPhone, iPad или iPod touch на внешнем дисплее, необходим правильный адаптер. Для беспроводного подключения используйте AirPlay.

Для устройств iOS с разъемами Lightning

Для устройств iOS с 30-контактными док-разъемами

Подключение
Подключите iPhone, iPad или iPod touch к дисплею:
- Подключите цифровой AV-адаптер или адаптер VGA к порту зарядки в нижней части устройства с ОС iOS.

- Подключите кабель HDMI или VGA к адаптеру.
- Подключите другой конец кабеля HDMI или VGA к внешнему дисплею (телевизору, монитору или проектору).
- Включите внешний дисплей.
- При необходимости переключитесь на правильный источник видеосигнала на внешнем дисплее. Если вам требуется, используйте руководство по эксплуатации дисплея.
Теперь экран устройства iPhone, iPad или iPod touch должен отображаться2 на телевизоре, дисплее или проекторе.

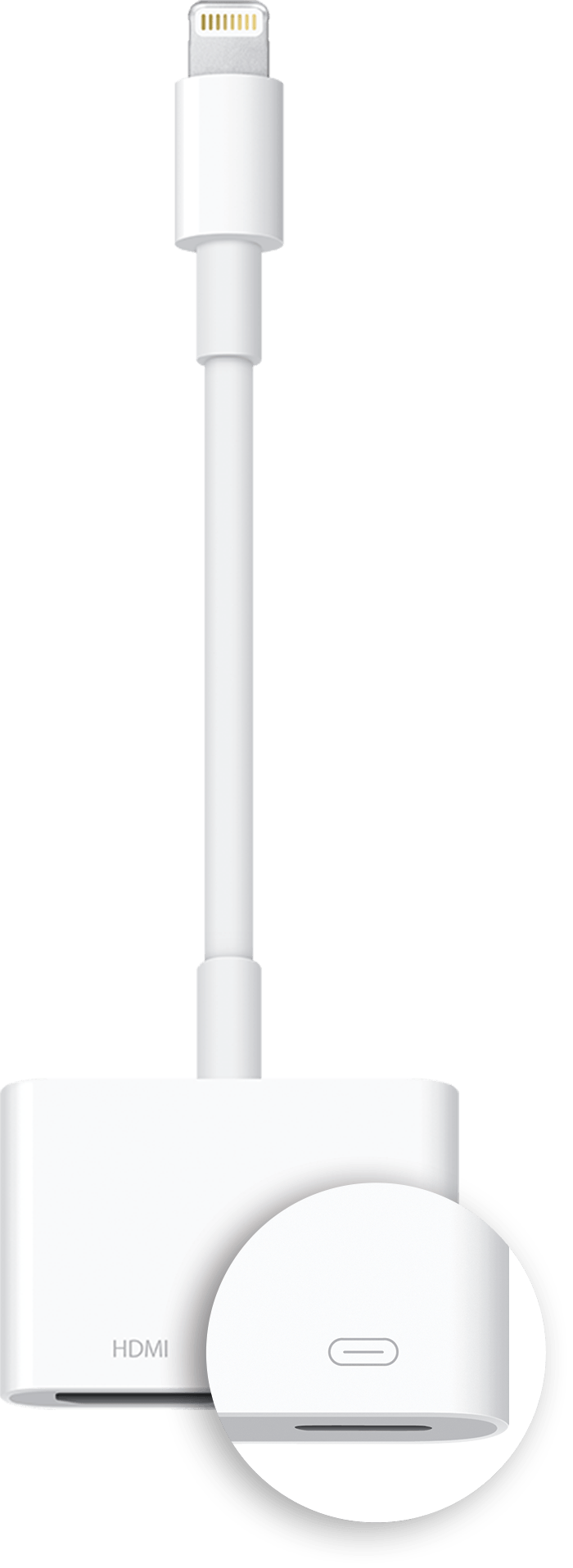
Зарядка устройства iOS, подключенного к дисплею

Получение помощи
Узнайте, что делать при возникновении следующих проблем.
Видео отображается, но звук не слышен
В программе не отображается видео или не воспроизводится звук
Возможно, программа несовместима с используемым адаптером. Проверьте совместимость на странице сведений о программе в App Store или обратитесь к разработчику.
Выводится предупреждение о том, что требуется HDCP-совместимое устройство
Возможно, содержимое несовместимо с используемым адаптером. Для фильмов, телешоу и некоторых программ потоковой передачи видео требуется поддержка технологии HDCP (защита широкополосного цифрового содержимого). При попытке воспроизведения таких фильмов, телешоу и потоковых видео с использованием цифрового соединения без поддержки технологии HDCP — например через адаптер Apple VGA — выводится предупреждение с запросом HDCP-совместимого устройства.
Если требуется помощь в связи с другими проблемами
- Отключите адаптер от iPhone, iPad или iPod touch и от телевизора, монитора или проектора, затем снова подключите.
- Убедитесь в исправности кабеля VGA или HDMI, поскольку проблема может заключаться в кабеле.
- Отсоедините все преобразователи и удлинители VGA или HDMI. Аксессуары, которые преобразуют сигналы VGA или HDMI в различные видеоформаты (DVI, Composite, Component) не поддерживаются.
- Убедитесь, что на устройстве установлена последняя версия ОС iOS.
Если вам требуется дополнительная помощь, обратитесь в службу поддержки Apple, чтобы оформить заявку на обслуживание своего устройства:
1. Чтобы узнать номер модели аксессуара, подключите его к устройству iOS и выберите «Настройки» > «Основные» > «Об устройстве» > «Адаптер Apple HDMI».
2. Устройства iPhone 4, iPad (1-го поколения) и iPod touch (4-го поколения) выводят на внешний дисплей только видео, фотографии, презентации и слайд-шоу. Повтор экрана целиком невозможен.
Информация о продуктах, произведенных не компанией Apple, или о независимых веб-сайтах, неподконтрольных и не тестируемых компанией Apple, не носит рекомендательного или одобрительного характера. Компания Apple не несет никакой ответственности за выбор, функциональность и использование веб-сайтов или продукции сторонних производителей. Компания Apple также не несет ответственности за точность или достоверность данных, размещенных на веб-сайтах сторонних производителей. Обратитесь к поставщику за дополнительной информацией.
Дата публикации:
Как вывести картинку с iPad Pro 2018 на внешний монитор/телевизор?
У iPad Pro 2018, как известно, не только кнопка Home конструкцией не предусмотрена, но и вместо старого фирменного Lightning-порта у него теперь — новый USB-C, через который к планшету подключать можно разнообразные аксессуары и выводить «картинку» на внешние экраны.
Вот о последнем, то бишь, о том, как вывести изображение с нового Apple-планшета на внешний монитор или телевизор (или проектор), мы и расскажем. Новый iPad Pro, к слову, приобретен был в магазине re:Store, вместе с подробной консультацией специалиста, что к девайсу можно подключать, и как это правильно делать. Ссылка рабочая, рекомендуем.
Итак,..
#1 — Что нужно, чтобы подключить iPad Pro к большому экрану?
Суть басни — в том, что большой экран к iPad Pro подключается теперь чуть иначе. Если старым iPad-ам для этого требовался HDMI-переходник (30-пиновый или Lightning), то новому он уже не подойдет. Нужен адаптер с USB-C. Придется, конечно, потратиться, но зато USB-C позволяет подключать планшет к мониторам/телевизорам, поддерживающим разрешение до 5K, и получать изображение соответствующего качества. Что, согласитесь, само по себе является неплохой компенсацией допрасходов.
Правда, и с этим тоже есть ряд нюансов. Во-первых, iPad Pro НЕ напрямую поддерживает дисплеи с интерфейсом Thunderbolt 3, хотя сам этот разъем и выглядит так же, как и USB-C. Во-вторых, с внешними экранами iPad Pro работает через DisplayPort, однако «картинку» в 5K передавать может только через специальный кабель. Apple рекомендует использовать для этого кабель «
И в-третьих, надо также смотреть характеристики того монитора/телевизора. Поскольку даже модели одного производителя комплектуются по-разному, потому новый iPad Pro с ними работать будет тоже не одинаково. К примеру, мониторы LG серии UltraFine 4K соединение через USB-C поддерживают и с ними iPad Pro 2018 отлично функционирует без дополнительных переходников. А у мониторов UltraFine 5K от LG предусмотрен только Thunderbolt 3, потому с iPad Pro они не работают.
В общем, если монитор/телевизор поддерживает соединение USB-C-на-USB-C, то его к iPad Pro подключать можно напрямую, для чего, вероятнее всего, достаточно будет и штатного кабеля из комплекта поставки. Если монитор такой тип соединения не поддерживает, то к планшету его можно надо подключать через переходник (
Добавим также, что в процессе работы от порта USB-C монитора iPad Pro 2018 может еще и заряжаться. Но работает это не со всеми моделями. А если надо, чтобы работало, то для этого тоже нужен отдельный переходник, который называется USB-C Digital AV Multiport Adapter (выпускается Apple).
#2 — Приложения iPad Pro 2018 на большом экране


Как показывает практика, после подключения планшета к внешнему большому экрану, получается просто экран iPad Pro, но, само собой, гораздо большего размера. Проще говоря, на внешнем экране отображается все то же, что и на экране планшета. Но некоторые приложение позволяют пойти немного дальше и несколько улучшить картинку.
В iMovie, например, можно выбрать один из двух режимов отображения меню редактора на внешнем мониторе. Приложение «Фото» на внешнем экране фотки отображает на черном фоне, а если запустить ролик, то он будет воспроизводится только на большом экране. А в Lightroom можно отдельно выбирать, что и где планшет будет показывать.
#3 — как вывести картинку с iPad Pro 2018 на внешний экран?
Для этого:
- подключаем планшет к монитору/телевизору;
- заходим в «Настройки«;
- тапаем «Экран и яркость«;
- в меню просто находим и тапаем по названию модели внешнего монитора/телевизора;
- далее, после того, как планшет начал передавать изображение на внешний экран, можно отрегулировать яркость и режим отображения.
Как превратить iPad в дополнительный монитор
Иногда перед пользователями ПК возникает необходимость перенести информацию или изображение на другой экран или же раздвинуть рабочий стол. Им очень пригодится эта статья о том, как использовать iPad в качестве монитора.
 Узнайте, как использовать iPad как монитор, из нашего обзора
Узнайте, как использовать iPad как монитор, из нашего обзораИдея подключения IPAD к PC
Идея использования именно iPad в качестве монитора и устройства для пары с ПК напрашивается сама собой.
Во-первых, девайс можно оснастить гораздо большим количеством приложений в сравнении со смартфонами и Андроид-планшетами (за исключением игр). Но разве приятно на экране планшета видеть изображение, как на телефоне, только растянутое в разные стороны?
Во-вторых, многим пользователям по душе анимация и более высокая скорость iOS.
Кроме того, некоторые считают, что виджетами не очень удобно пользоваться с помощью Айпада. Но противоположная сторона, настаивает, что это устройство и не нужно для виджетов. Айпад, по их мнению, исключительно для потребления контента.
Всё это, а также увеличение разрешения экранов современных iOS-устройств подвело специалистов-техников и программистов к мысли о возможности сделать iPad вторым монитором.
 Сейчас наблюдается большой спрос на iPad в качестве второго монитора на компьютере
Сейчас наблюдается большой спрос на iPad в качестве второго монитора на компьютереПодготовка к подключению связки ПК-Айпад — два монитора
Для того, чтобы на деле осуществить подключение iPad в качестве второго монитора, нам понадобится:
- Само iOS-устройство.
- Компьютер с операционкой MacOSX или Windows.
- Сеть Wi-Fi.
- Приложение Air Display для iPad — https://lifehacker.ru/prilozheniya-dlya-ipad/
- Приложение Air Display для компьютера — http://avatron.com/applications/air-display/
Если вы хотите подключить iPad как второй монитор и у вас при этом отсутствует сеть Wi-Fi, то нужно связать два наши устройства в режиме Ad-Hoc.
Для установки такого режима между двумя устройствами необходим адаптер стандарта Wi-Fi в обоих. Именно таким образом оба устройства объединяются в сеть Wi-Fi без точки доступа. Допустимое расстояние между ними — сто метров.
Если говорить о безопасности, то режим Ad-Hoc в принципе не допускает подключение третьего устройства.
Теперь что касается самого приложения Air Display (Эйр дисплэй, англ.). Со стороны App Store предусмотрено несколько утилит, позволяющих использовать iPad как монитор. В том числе присутствует версия Free для оценки и принятия решения о покупке. Приложение «Эйр дисплэй» позволяет подключить iPad как второй монитор Windows, а также iPad как второй монитор Mac. При этом компьютер превращается в сервер, а девайс — в клиента.
 Air Display — это действительно интересное приложение с отличными возможностями, которое расширит ваш рабочий стол
Air Display — это действительно интересное приложение с отличными возможностями, которое расширит ваш рабочий столПроцесс установки
Перед тем, как подключить iPad к монитору, мы скачали необходимый софт. Установка программы-сервера на ПК несложная. В начале запуска нужно будет дать согласие на установку требуемых для Air Display драйверов и произвести перезагрузку компа после установки программы.
Во время перезагрузки можно заняться установкой клиента на Айпад. При первичном запуске от приложения вы получите возможность ознакомиться с руководством по его установке. Можете воспользоваться этим (или сразу вернуться на сервер).
Возвращаемся на ПК и запускаем «Эйр дисплэй» теперь на нём.
ВАЖНО! Если будет получено сообщение об ошибке, то вам нужно будет произвести переключение настроек DNS-сервера подключённого хостинга на публично доступные или Google DNS-сервера.
При отсутствии ошибки начинаем подключение нашей пары.
На иконке Air Display по правой кнопке мышки и появлении контекстного меню помимо стандартных пунктов должно появиться имя клиента (Айпада). При его отсутствии проверяется сетевое соединение. При наличии в меню имени клиента — кликаете по нему мышкой.
Тогда на планшете замигает иконка подключения, а на ПК замигает рабочий стол. Тема же рабочего стола компьютера сменится темой Basic.
 После всего проделанного на компьютере тема рабочего стола смениться на Basic
После всего проделанного на компьютере тема рабочего стола смениться на BasicНастройка режима работы пары ПК-Айпад
При настройке работы пары ПК-Айпад требуется определить, как именно будет использоваться «второй экран», ведь приложением разрешается применять его в качестве продолжения основного или для повтора картинки.
Для использования второго варианта нужно знать, что при разном соотношении сторон экранов картинка на основном будет приобретать такое же соотношение, как на i-девайсе.
Выбрать режим использования второго экрана можно в настройках меню «Экран».
Здесь же в режиме «Расширение» можно определить взаиморасположение экранов относительно друг друга.
 В настройках меню «Экран»посмотрите на расположение экранов относительно друг друга
В настройках меню «Экран»посмотрите на расположение экранов относительно друг другаНовые возможности Айпада в паре с ПК
А теперь к вопросу о том, как использовать iPad в качестве монитора.
iPad как монитор в паре с ПК можно применить:
- Для перемещения окон на него с основного экрана.
- Для работы в отдельных приложениях (просмотр фильмов на YouTube, игр, посещение чата и т.п.).
- Для того чтобы отойти с ним в руках и показать кому-то содержимое экрана (соединение Ad-Hoc позволяет это сделать на расстояние до ста метров).
- Для расширения рабочего стола.
- Для управления главным экраном в качестве пульта.
- Для использования его как внешнего монитора для ПК.
В результате успешного подключения и настройки приложений i-девайс получает новый статус. Теперь можно использовать iPad как монитор, являющийся дополнительным экраном вашего ПК. При этом использование его будет возможно как с помощью мышки или виртуальной клавиатуры, так и сенсорно. По умолчанию он должен будет располагаться слева от основного.
Минусы, отмечаемые некоторыми пользователями, состоят в следующем:
- При обращении ко второму экрану курсор также перемещается на него и приходится его возвращать на место (на главный монитор).
- При работе с сервером на Windows картинка не отличается таким высоким качеством, как на Mac.
- Во время совместной работы планшет, подключённый к компу, не заряжается. Приходится прерываться на подзарядку.
Интересное использование второго монитора при работе в офисе с клиентом. Например, вы можете на второй экран перетащить какую-то анкету, передать планшет клиенту для заполнения, а сами заниматься другим делом.
 При подключении второго монитора появляются новые возможности для работы с девайсом
При подключении второго монитора появляются новые возможности для работы с девайсомЭлегантное решение для жёсткого крепления пары ПК-Айпад
При помощи специальной SideCar-подставки боковая сторона ноутбука и планшет удобно и достаточно крепко скрепляются друг с другом. При этом дорогой девайс не повреждается. Изделие спроектировано с учётом весовых характеристик Айпада и степени прочности материалов для MacBook.
 После всех проделанных работ Вы получаете iPad в качестве второго монитора и новые возможности для решения ежедневных задач
После всех проделанных работ Вы получаете iPad в качестве второго монитора и новые возможности для решения ежедневных задачПосле того, как вы справились с подключением iPad в качестве второго монитора, у вас появились новые возможности. Теперь пришло время использовать их в полной мере.
Жми «Нравится» и читай лучшие посты на Facebook
Как использовать iPhone или iPad в качестве дополнительного монитора
При помощи одного приложения, экран iPhone или iPad можно использовать, как дополнительный монитор для компьютера.
Экран iOS-устройства может выступать в роли вспомогательного монитора для компьютера. Такое решение будет полезно пользователям, которые не хотят покупать дополнительный монитор, но нуждаются в нем. Управлять системой можно не только клавиатурой и курсором, но и с использованием сенсорного экрана.
Из-за небольшого экрана iPhone, его сложно использовать в качестве второго дисплея, для этого больше подходит iPad. На втором мониторе можно разместить приложения, которые обычно находятся в свернутом режиме или на другом рабочем столе, например, мессенджеры и музыкальный плеер.
Перед подключением убедитесь, что устройства соответствуют системным требованиям:
- Для iPhone и iPad: iOS 8 и выше;
- Для компьютера: Windows 7/8/8.1/10 или macOS 10.9 и выше.
Подключение:
- Необходимо скачать приложение iDisplay. Также подойдет Duet Display, принцип подключения у них одинаковый;
- Установить iDisplay для Windows или macOS;
- Подключить устройство можно с помощью кабеля или через Wi-Fi. При подключении через Wi-Fi надо, чтобы смартфон и компьютер находились в одной сети Wi-Fi, затем нужно открыть iDisplay на iOS и на компьютере. Устройство автоматически обнаружится и подключится;
- При подключении выскочит окно, в котором надо нажать на кнопку “Always Allow”.
После соединения система определит экран iPhone или iPad, как дополнительный монитор. В параметрах компьютера можно изменить варианты отображения, например, дублировать рабочие столы или использовать мобильное устройство для расширения рабочего пространства.
Скорость работы интерфейса зависит от производительности компьютера и смартфона или планшета. При сильных задержках можно понизить разрешение в настройках iDisplay на iOS.
Следите за новостями Apple в нашем Telegram-канале, а также в приложении MacDigger на iOS.
Как подключить iPhone к телевизору, монитору или проектору
Иногда дисплея iPhone или iPad бывает недостаточно для просмотра фильмов, фотографий либо другого контента небольшой компанией. В этом случае можно вывести изображение на большой экран. Рассказываем, как подключить гаджет к проектору или телевизору.
Подключить iOS-гаджет к телевизору или проектору можно двумя способами: с использованием специальных адаптеров или по AirPlay и сети Wi-Fi. Рассмотрим подробно каждый из методов.
Вывод изображения с iPhone/iPad на ТВ через кабель
Для подключения iOS-устройства к телевизору, монитору или проектору необходим один из специальных адаптеров:
- Адаптер Lightning/VGA;
- Цифровой AV-адаптер Lightning.
При выборе аксессуара стоит обратить внимание на тип подключения, который поддерживает внешнее устройство вывода.
Также оригинальные адаптеры Apple оснащены разъёмом для одновременной зарядки смартфона. Достаточно просто подключить iPhone/iPad через адаптер к телевизору, монитору или проектору, чтобы вывести изображение на экран. Одним из плюсов подключения по проводу является то, что оно позволяет передавать изображение с минимальной задержкой.
Вывод изображения с iPhone/iPad на ТВ без проводов
Для того, чтобы вывести изображение на внешний экран с iOS-устройства, можно воспользоваться одним из трёх методов:
- Подключить приставку Apple TV.
- Передать контент на телевизор через AirPlay 2 (зависит от модели ТВ).
- Установить специальное приложение для трансляции (к примеру, Smart TV Screen Mirror).
В первых двух случаях нужно зайти в Центр управления → Повтор экрана и выбрать нужное принимающее устройство. Если воспользоваться сторонним приложением, то с его настройкой можно ознакомиться на сайте разработчика.
С появлением новых сервисов Apple, представленных 25 марта, лучшим решением для вывода изображения с iOS-устройства на телевизор может стать приставка Apple TV.
Приобрести Apple TV HD или Apple TV 4K с хорошей скидкой для читателей MacDigger вы можете в нашем магазине MDLavka.ru
Как использовать iPad в качестве второго монитора на Mac и PC — Лайфхакер
iPad довольно фунционален, многие используют его в сочетании с клавиатурой в качестве нетбука в путешествиях, в качестве электронной читалки, игровой станции и т.д. и т.п. Кроме всего перечисленного появилась еще одна возможность испытать iPad и выжать из него как можно больше. Он довольно неплохо справляется с ролью дополнительного монитора и подключается не только к Mac, но и к PC.

Такой небольшой монитор может стать хорошим пристанищем ваших мессенджеров, цветовой палитры при работе с Photoshop, интерфейсом для приложений и других полезных виджетов.
Для того, чтобы превратить iPad в дополнительный монитор, вам понадобится:
1. iPad.
2. Компьютер с MacOSX или Windows.
3. Wi-Fi сеть.
4. Приложение для iPad Air Display (стоит 9,99$ в App Store).
5. Приложение Air Display для компьютера (бесплатно).
Если у вас нет возможности подключиться к Wi-Fi, вы можете использовать Ad-Hoc соединение iPad и компьютера.
Установка сервера Air Display на компьютер и программы клиента на iPad
В этом примере установка сервера будет происходить на PC с Windows 7. В установке нет ничего сложного — единственное, что вам нужно будет сделать, это одобрить установку драйверов дисплея по запросу Avatron Software и сделать перезагрузку после того, как драйвера установятся.
Пока компьютер перезагружается, устанавливаете себе приложения на iPad. Если вы запускаете его в первый раз, оно предложит вам инструкцию по подключению к вашему компьютеру. Если вы уже знакомы с приложением, просто оставляете его открытым и снова переключаетесь на ваш компьютер для того, чтобы запустить приложение Air Display уже на нем.
По идее, все должно пройти гладко. Но если у вас все-таки выскочило сообщение об ошибке, нужно будет переключить DNS сервер вашего хоста с настроек по умолчанию (вашего провайдера) на публично доступные Open DNS или Google DNS сервера.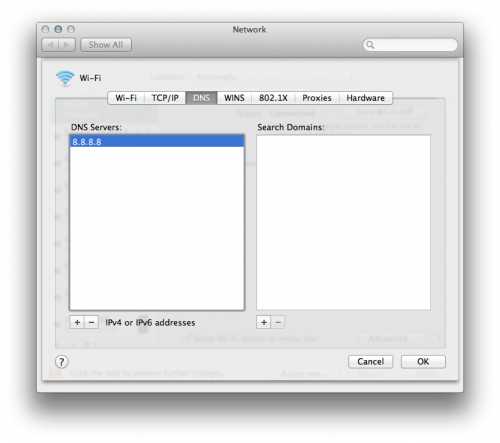
Если сообщения об ошибке не было, самое время приступить к подключению iPad к компьютеру.
Кликаете правой кнопкой мышки на иконке Air Display для того, чтобы попасть в контекстное меню. В дополнении к стандартным пунктам меню вы должны увидеть имя вашего iPad.
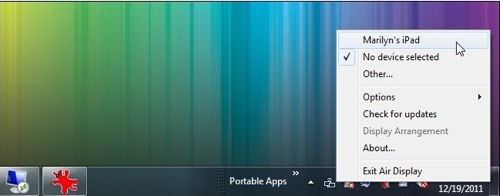
Если вы не видите в сети планшет, значит нужно еще раз проверить все соединения и к той ли сети вы подключены. Если устройство показано в сети, значит просто кликаете мышкой на него.
Как только вы кликнули на него мышкой на компьютере, на самом планшете должна начать мигать иконка подключения. После этого ваш рабочий стол должен начать мигать и переключиться с темы Aero Theme на Basic.
Если вы работаете на одном мониторе, экран iPad по умолчанию должен находиться с правой стороны. Если же вы работаете с несколькими мониторами, экран планшета будет находится с правой стороны на первом мониторе. Если вы работаете с двумя мониторами, и тот, который находится с левой стороны, является №1, а с правой — №2, тогда новый экран iPad расположится прямо посередине между ними. Если же на вашей машине установлено три монитора, тогда монитор iPad окажется между крайним левым и средним.
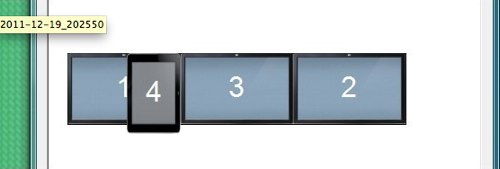
Но вы вполне можете выбрать место для расположения дополнительного монитора самостоятельно. Для этого нужно еще раз кликнуть правой кнопкой мышки на значке Air Display, выбрать Display Arrangemen для того, чтобы переместить монитор в указанное вами место.
После того, как вы настроили месторасположение своего дополнительного монитора, можете использовать его по назначению.
Использование дополнительных преимуществ Air Display
Кроме простого использования iPad в качестве второго монитора, в приложении есть несколько дополнительных действительно полезных функций.
Кроме простого расширения своего рабочего стола, вы можете его продублировать. Для переключения в «зеркальный» режим вам нужно кликнуть правой кнопкой мышки на иконку приложения, выбрать Options, а затем Mirror Mode.
Также не стоит забывать о сенсорном экране iPad, который по прежнему продолжает функционировать в обычном для себя режиме. Это означает, что любое приложение, которое будет перемещено на планшет, как на второй экран, может управляться прикосновениями.
В конце-концов, вы можете перетаскивать на него различные анкеты и другие формы и заполнять их с помощью экранной клавиатуры. Например, вы работаете на компьютере и хотели бы, чтоб ваш клиент заполнил нужную электронную форму. Для этого вам просто нужно будет перетащить ее на iPad и вручить ему. Пока он будет ее заполнять, вы сможете закончить свою работу.
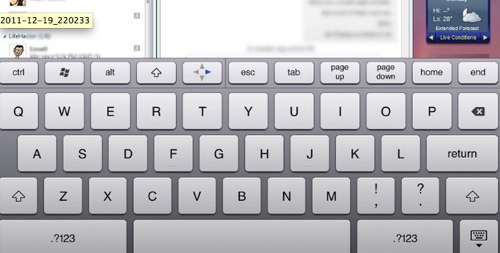
Адаптер Lightning to HDMI «MiraScreen» или как подключить Ipad, Iphone к телевизору.
Всем привет.Представляю вашему вниманию адаптер Lightning to HDMI для того что бы подключить Ipad, Iphone к телевизору.
Собравшись мыслями я решил сделать свой первый обзор на данный адаптер.
И так по порядку.
Всё началось с того что моей тёще 1,5 года назад мы купили ipad air2, и так как компьютера у неё нет, а ей очень хотелось смотреть фото, видео на большом телевизоре, она попросила купить ей сей адаптер.
Главный критерий при выборе, это задержки при воспроизведении. Информации о реальной работе устройств, которое показывалось бы в работе в режиме игр, и.т.п. практически нет. Одна реклама.
Прочитал немалое количество форумов, где было написано о том что беспроводные адаптеры имеют большие задержки при работе. Поэтому мой выбор пал на проводной метод передачи данных.
Заказывал в магазине banggood.com, и вот наконец то он у меня.

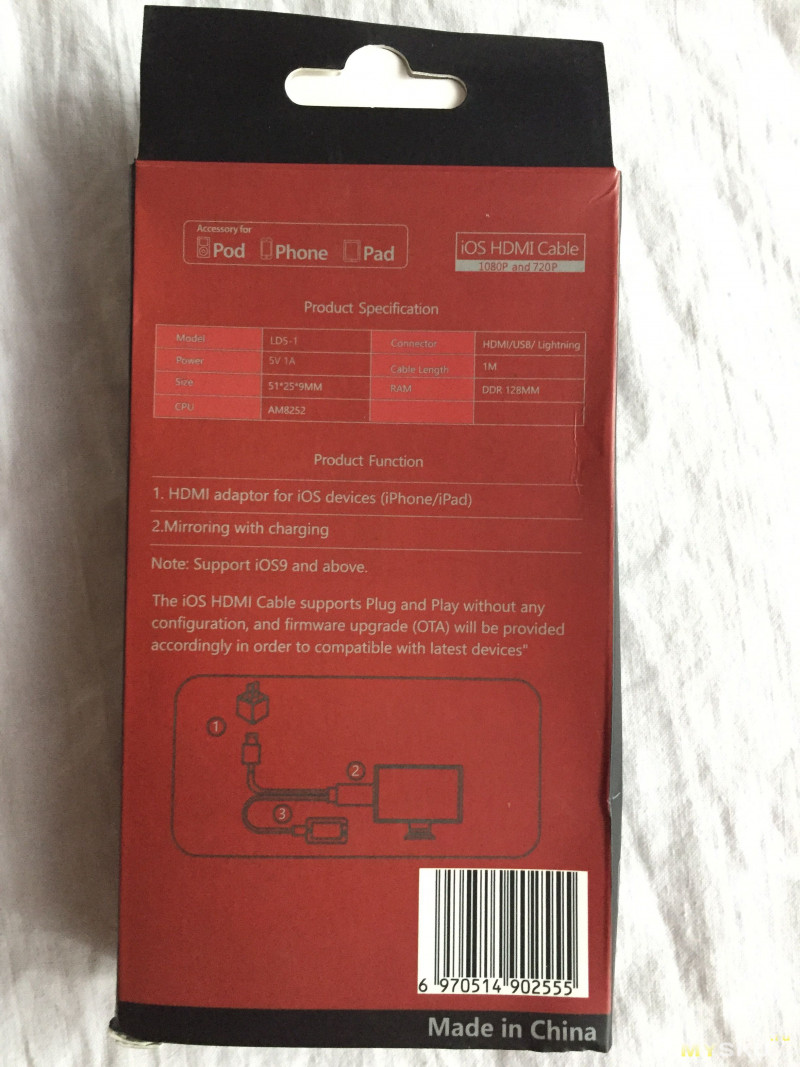
Приведу технические характеристики от производителя:
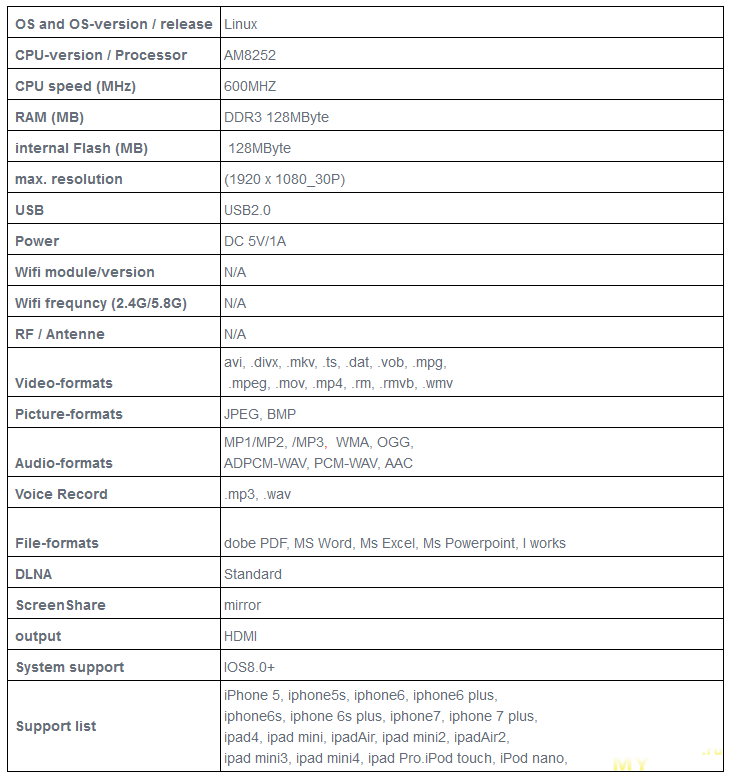
Подключается адаптер просто, приведу картинку с сайта:
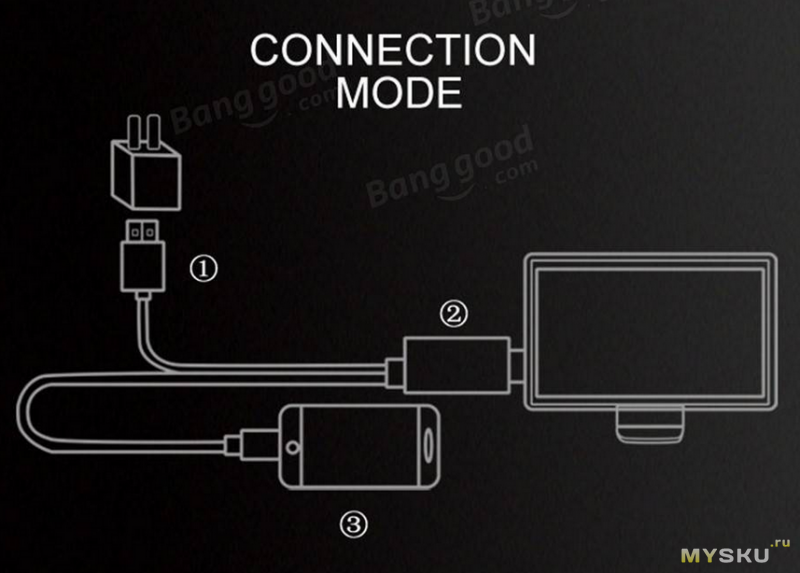
После подключения на экране вашего ipad или iphone выйдет сообщение «доверять ли данному устройству» соответственно разрешаем.
Сразу заметил интересный момент, при подключении к iphone у меня было 15% заряда:
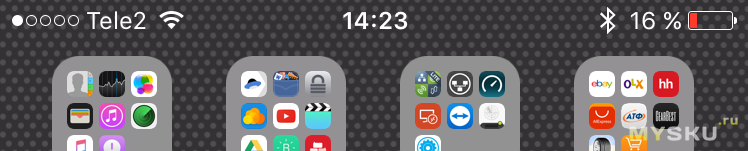
После подключения кабеля от адаптера, процент заряда увеличился до 100%! чудеса :)))
а так же изменилось время с 14:23 на 09:41, и исчезла информация о операторе. Закономерность так и не понял 🙂

После отключения кабеля время вернётся, и будет показывать правильно. На счёт заряда, скажу что iphone\ipad заряжается, просто показывается не как мы привыкли в процентах, а сразу 100% 🙂
Выбираем на TV входящий сигнал, в данном случае это HDMI
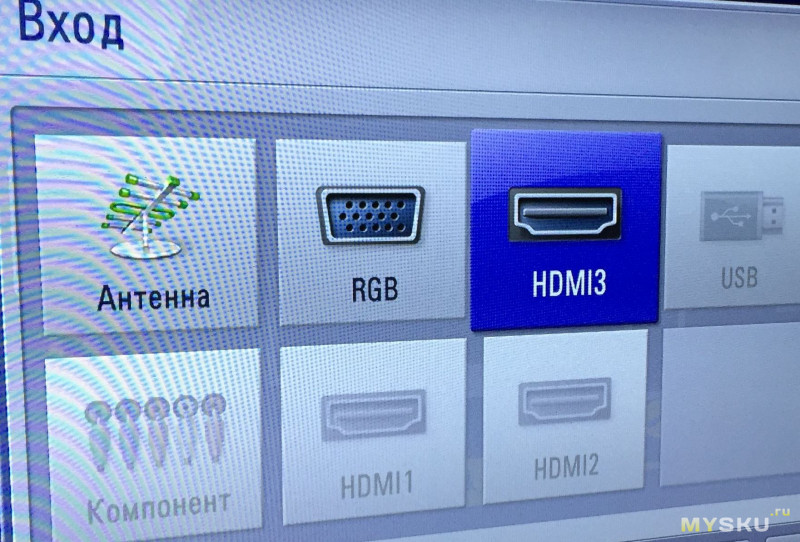
Далее на экране телевизора мы видим вот такое изображение:
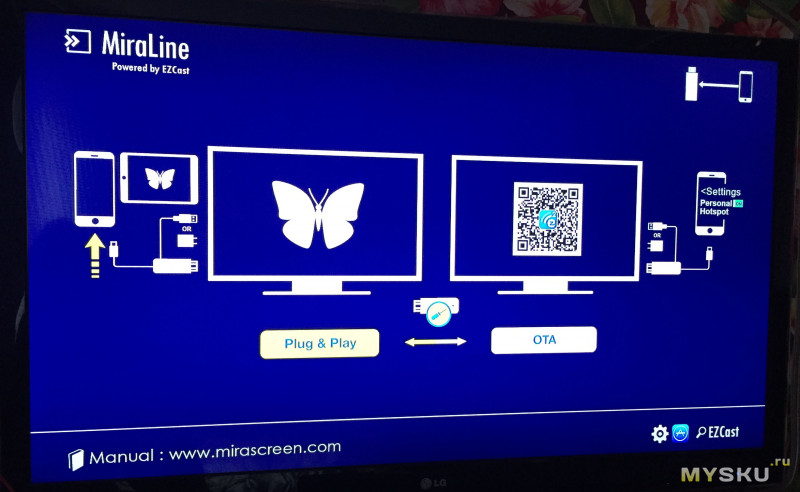
после чего происходит определение устройства и появляется изображение
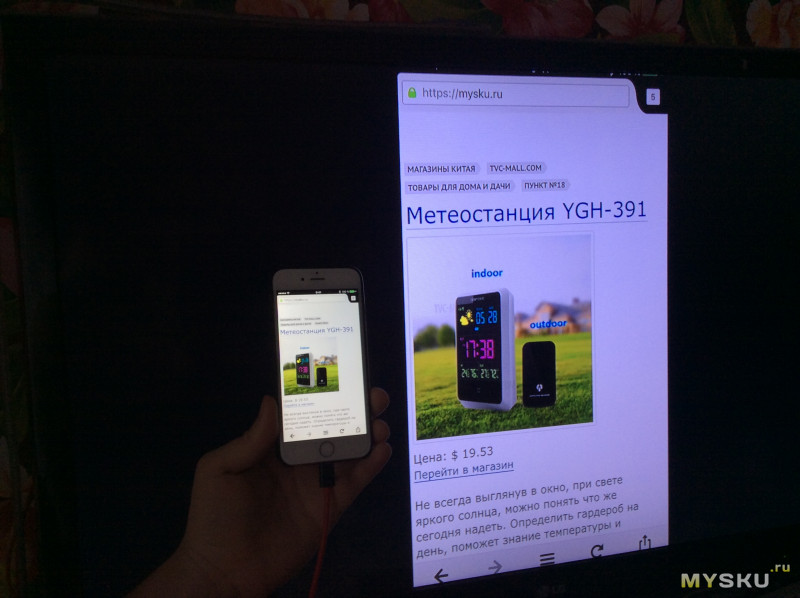
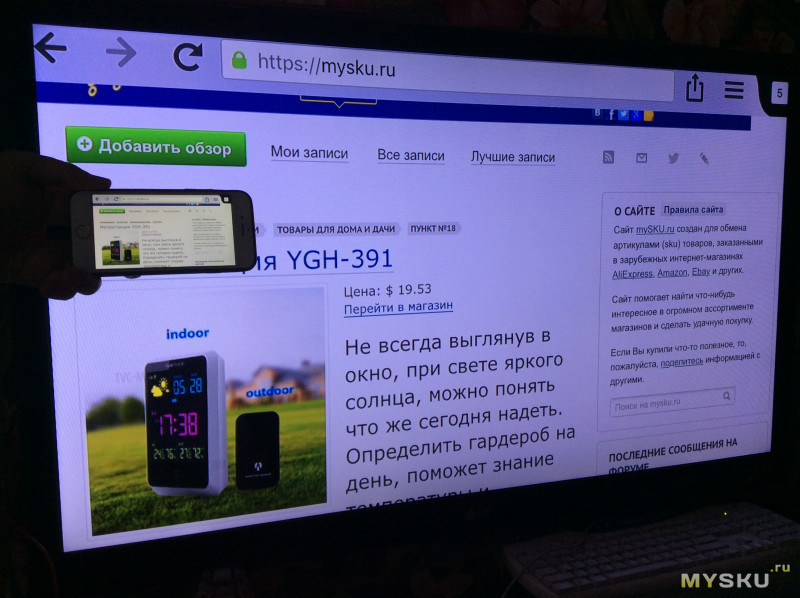
В случае с моим ipad mini ситуация намного хуже, изображение не на весь экран! и это немного расстроило
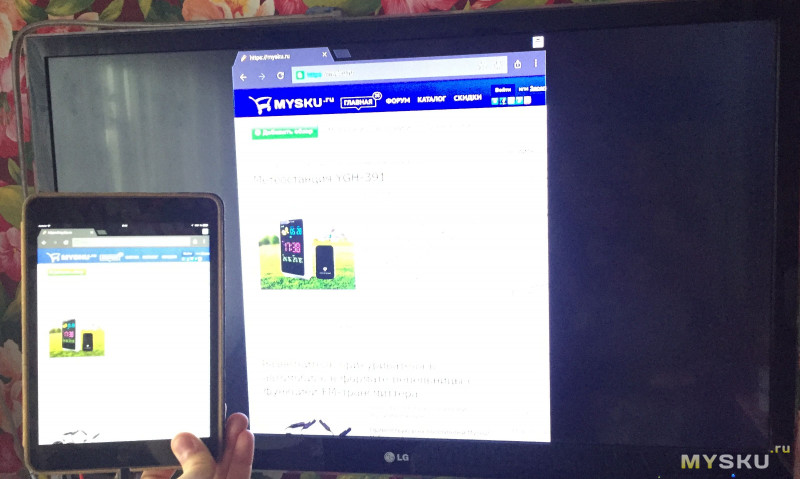
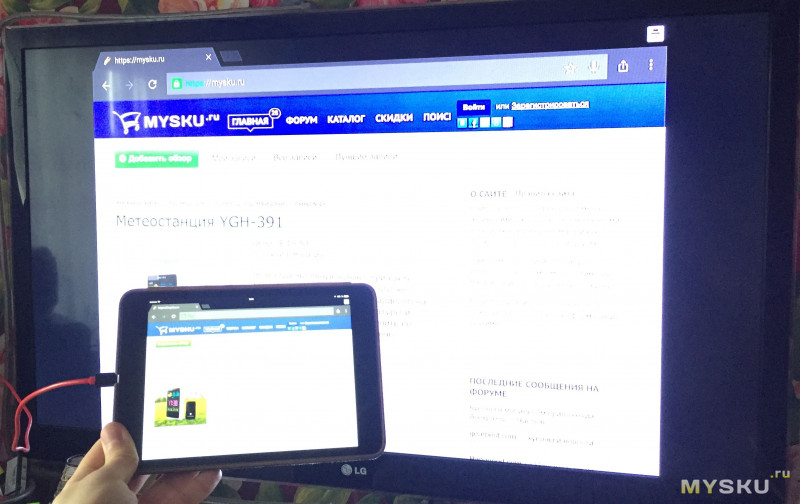
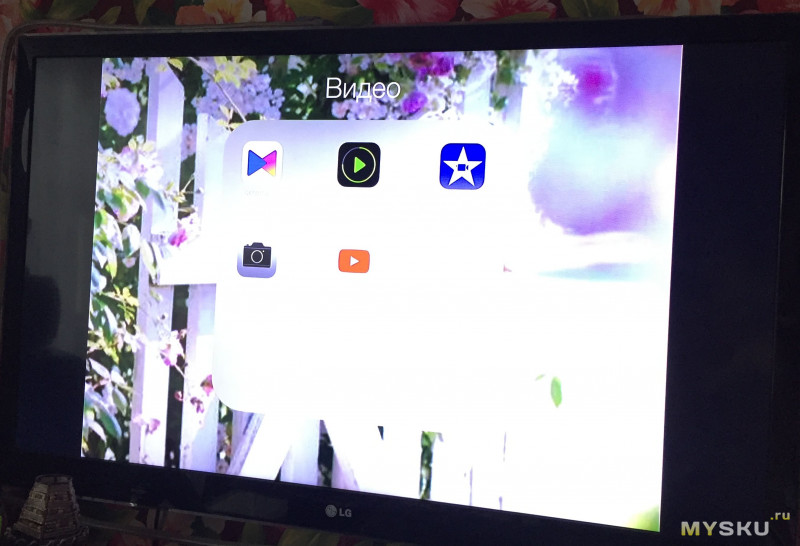
в принципе об этом мы можем увидеть в видео от производителя адаптера:
www.youtube.com/watch?v=UpgqRDPmlkM
Тут так же показаны задержки. Подтверждаю что они соответствуют правде. При просмотре видео они не так видны и критичны, но для игр это может быть большой проблемой.
Я тоже записал видео, но по нему мало что понятно, прошу прощения за качество.
www.youtube.com/watch?v=cn8Hg6RmKfo&feature=youtu.be
И так подведу итог:
Адаптер в общем мне понравился, без каких либо настроек можно вывести изображение на экран вашего телевизора. Если прикупить беспроводную клавиатуру и мышь для вашего iphone\ipad то очень даже неплохо будет. Задержки есть, но их наличие не критичны если просматривать видео и фото.
Через неделю проверю как адаптер будет работать на планшете тёщи (ipad air2) и допишу как изображение будет показывать в полном размере или так же у моего ipad mini2.
(Проверил на ipad air2, изображение так же не во весь экран. Это из за того что пропорции ipad 4:3, а не 16:9 как у iphone)
Вывод:
Если вы планируете покупку данного девайса для iphone, то этот вариант вам подойдёт.
НО если вы планируете для ipad, то оно вас разочарует из за того что изображение будет не во весь экран, и настройками на телевизоре исправить это вы не сможете! для ipad крайне не рекомендую!
На этом всё, спасибо что дочитали до конца, надеюсь данный материал будет кому то полезен при выборе данного или подобного адаптера.
Используйте Continuity для подключения Mac, iPhone, iPad, iPod touch и Apple Watch
Когда вы входите в свой Apple ID на всех своих устройствах, вы можете использовать функции Continuity, которые упрощают переключение между вашими устройствами. Нажмите на функцию ниже, чтобы узнать о ней, например, как автоматически разблокировать Mac, когда вы носите Apple Watch, или как использовать iPad для расширения рабочего пространства Mac.
![]()
Handoff: начните работу на одном устройстве, затем переключитесь на другое устройство поблизости и продолжите с того места, где остановились.
![]()
Универсальный буфер обмена: копируйте содержимое, такое как текст, изображения, фотографии и видео, на одно устройство Apple, а затем вставляйте содержимое на другое устройство Apple.
![]()
: совершайте и принимайте вызовы со своего Mac, iPad или iPod touch, когда эти устройства находятся в той же сети, что и ваш iPhone.

![]()
Instant Hotspot: подключайтесь к Personal Hotspot на вашем iPhone или iPad (Wi-Fi + Cellular) с вашего Mac, iPad, iPod touch или другого iPhone без ввода пароля.
![]()
Auto Unlock: Получите мгновенный доступ к вашему Mac, надев Apple Watch, и быстро подтвердите другие запросы на ввод пароля администратора Mac.

![]()
Continuity: используйте свой iPhone, iPad или iPod touch, чтобы сканировать документы или делать снимки и мгновенно отображать их на Mac.
![]()
Continuity Sketch: создайте эскиз на своем iPad, iPhone или iPod touch и легко вставьте его в документ на Mac.
![]()
Continuity: используйте свой iPad, iPhone или iPod touch для добавления эскизов, фигур и другой разметки в документ Mac и просматривайте изменения в реальном времени на своем Mac.
![]()
Sidecar: используйте iPad как второй дисплей, который расширяет или дублирует рабочий стол Mac.Или используйте его в качестве устройства ввода на планшете, чтобы рисовать с помощью Apple Pencil в приложениях Mac.
![]()
AirDrop: беспроводная отправка документов, фотографий, видео, веб-сайтов, местоположений на карте и т. Д. На ближайший iPhone, iPad, iPod touch или Mac.
![]()
Apple Pay: совершайте покупки в Интернете на Mac и завершайте покупку с помощью Apple Pay на iPhone или Apple Watch.

Информация о продуктах, произведенных не Apple, или о независимых веб-сайтах, не контролируемых и не проверенных Apple, предоставляется без рекомендаций или одобрения. Apple не несет ответственности за выбор, работу или использование сторонних веб-сайтов или продуктов.Apple не делает никаких заявлений относительно точности или надежности сторонних веб-сайтов. Свяжитесь с продавцом для получения дополнительной информации.
Дата публикации:
,Как использовать iPad в качестве монитора ПК с приложением Duet Display
Задолго до того, как Apple представила Sidecar в macOS Catalina, платное приложение Duet Display предоставило возможность без задержек использовать iPad для расширения рабочего стола Mac или ПК. Несмотря на то, что Sidecar в значительной степени сделал Duet Display ненужным для владельцев Mac и iPad, он по-прежнему полезен для получения той же функциональности от вашего iPad в паре с ПК с Windows.
Sidecar еще не сделал Duet Display полностью устаревшим.Sidecar работает только с выбранной комбинацией моделей Mac и iPad. Напротив, Duet Display будет работать с:
- Mac под управлением macOS 10.9+
- ПК с ОС Windows 7+
- iPhone и iPad под управлением iOS10 +
- Устройства Android и Chromebook под управлением Android 7.1+
Да, верно. Если у вас есть старый планшет Android, вы даже можете использовать его как расширенный дисплей для вашего Mac! Версия приложения для Android находится здесь.
Конкретная комбинация, которую мы собираемся использовать здесь, — это ПК с Windows 10 и iPad Pro, но общий процесс почти такой же.
Как использовать iPad в качестве монитора ПК с приложением Duet Display
- Купить приложение Duet Display
- Загрузите и установите клиент Duet Display для Windows (или Mac)
- Запустите приложение Duet Display на iPad
- Подключите iPad к компьютеру через USB
1. Приобретите приложение Duet Display
Приложение Duet Display стоит 9 долларов.99 на момент написания этой статьи. Это единовременная плата за владение базовой версией приложения. Также есть два уровня на основе подписки: «Воздух» и «Про». Это обеспечивает беспроводное соединение, а в версии Pro также добавляет в приложение профессиональные функции пера для рисования.
По правде говоря, Duet примерно на 100% надежен и почти без задержек при использовании проводного соединения. Обе платные годовые подписки имеют короткий пробный период, но здесь мы придерживаемся базового опыта. Перейдите в App Store на своем iPad и купите приложение, чтобы продолжить.
2. Загрузите и установите клиентское программное обеспечение
Вы можете загрузить клиентское программное обеспечение для Windows (или Mac) прямо с веб-сайта Duet Display. Просто щелкните ссылки и установите программное обеспечение, как любое другое.
3. Запустите приложение Duet Display на iPad
Коснитесь приложения Duet Display на своем iPad, и вы должны увидеть этот экран.
4. Подключаем iPad к компьютеру через USB
Теперь все, что вам нужно сделать, это подключить планшет к компьютеру через USB.Если вас просят «доверять» компьютеру, сделайте это. Через несколько секунд на вашем iPad должна отобразиться расширенная версия вашего рабочего стола.
Как вы можете видеть на скриншоте выше, экран iPad с соотношением сторон 4: 3 находится справа от экрана компьютера с соотношением сторон 21: 9. Панель задач появляется на обоих, и сенсорный ввод тоже работает. Щелкнув значок Duet Display на панели задач, вы можете получить доступ к его настройкам.
Здесь вы можете настроить частоту кадров, разрешение и качество изображения по своему усмотрению. Для iPad большего размера может быть полезно более высокое разрешение.
Sidecar — фантастическое бесплатное дополнение к macOS, но все же не такое гибкое (или открытое для микширования устройств), как Duet Display.
Вы читаете 9to5Mac — экспертов, которые день за днем сообщают новости об Apple и окружающей ее экосистеме. Обязательно заходите на нашу домашнюю страницу, чтобы быть в курсе всех последних новостей, и подписывайтесь на 9to5Mac в Twitter, Facebook и LinkedIn, чтобы оставаться в курсе. Не знаете с чего начать? Просмотрите наши эксклюзивные истории, обзоры, инструкции и подпишитесь на наш канал YouTube.
FTC: Мы используем автоматические партнерские ссылки для получения дохода. Подробнее.
Посетите 9to5Mac на YouTube, чтобы узнать больше новостей Apple:
,

