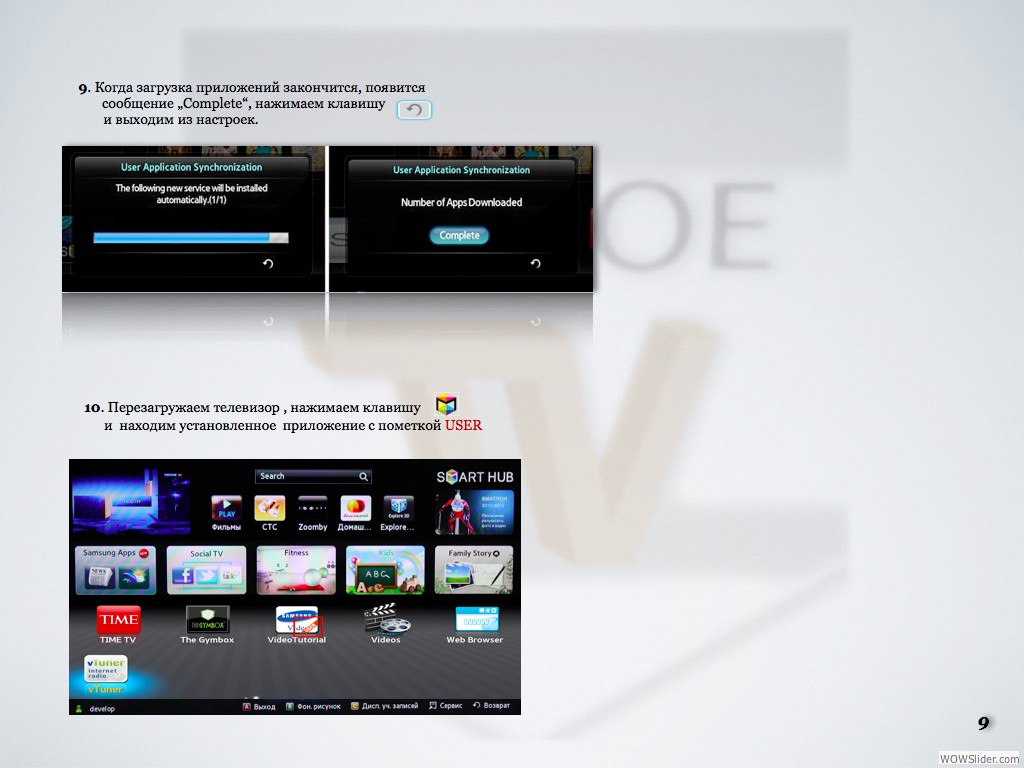как перезагрузить, сбросить до заводских настроек
Обновление LG Smart TV улучшит бесперебойность работы оборудования, исключит возможность программных сбоев, а также добавит новые функции для интернет–серфинга, просмотра каналов онлайн. С помощью инструкции вы узнаете, как провести эту манипуляцию.
Обновление прошивки на Смарт-телевизоре LG
Есть несколько веских причин для модификации прошивки устройства.
- Оптимизация работы ПО. Некоторые телевизоры с большим функционалом выходят со старыми версиями прошивок. Возникающие сбои и ошибки устраняются методом сбора информации, выпуском исправленной прошивки новой версии.
- Быстродействие отклика ПО, скорость переключения каналов, загрузки страниц и фильмов, включения программ, устранение торможения видео плеера.
- Новые функции и возможности Смарт ТВ.
- Устранение проблем Смарт ТВ. В случае выявления неправильной работы программ Смарт ТВ — черный экран при запуске, не включаются приложения, прерывается и не возобновляется показ каналов. Одним из вариантов избавиться от неполадок служит обновление установленной платформы и программ.
Подготовка к обновлению прошивки
Для подготовки к обновлению ПО изначально узнают маркировку модели телевизора и наличие модификаций. Если действия совершают через интернет, необходимость информации отпадает. При установке с носителя, сведения важны. Информация о маркировке, а также установленной версии прошивки легко узнать в настройках.
- В настройках найти «Поддержку», затем «Информация о продукте или услуге».
- В новом открывшемся окне указана маркировка модели. Подпункт «Версия ПО» обозначает маркировку текущей прошивки.
Для осуществления обновления с флеш-накопителя, записывают маркировку, версию ПО или фотографируют для сохранения данных.
Как подобрать подходящую версию
Для одной модели телевизора бывает доступно несколько вариантов прошивок. Чтобы выбрать прошивку, нужно:
- знать версию текущей установленной прошивки;
- в предлагаемых доступных обновлениях выбрать версию с точным совпадением буквенного обозначения;
- цифры новой версии не должны быть меньше предыдущей.
Обновление телевизора LG через интернет
Обновить Smart TV на телевизоре LG проще всего напрямую через интернет. Для стабильного соединения подходит кабельное подключение от роутера. Все управление совершают с пульта ДУ. Действия выполняют пошагово.
- Выбрать «Поддержка», далее «Обновление ПО».
- Нажать на строку «Проверка наличия обновлений».
- Если есть свежая вышедшая версия прошивки, устройство предложит обновиться.
- Подтвердить действия, нажав на «Обновить».
Процесс загрузки модулей пакета обновлений длится от нескольких секунд до нескольких минут. Параметры загрузки зависят от установленного ПО, скорости интернета. В дальнейшем потребуется перезагружать систему устройства.
Обновление с USB флешки
При отсутствии постоянного подключения к сети интернет, устройство совершенствуют, скачав новую версию с сайта производителя. Первоначально узнайте код телевизора и установленную версию прошивки. Как это сделать, смотрите в начале статьи. Для дальнейших действий необходимо использование ПК или ноутбука.
- Зайдите в веб браузер на сайт www.lg.ru, в поисковой строке внесите код для обнаружения устройства и предлагаемых обновлений.
- Отыщите нужное и скачайте.
- На флешке создайте папку с именем «LG_DTV». Распакуйте скачанный архив.
- Подключите флешку в один из USB-разъемов LG Smart TV.
- Включите телевизор, перейдите меню «Поддержка», «Обновление ПО» нажмите «Обновить сейчас».
- Некоторые модели распознают WebOS обновление на накопителе самостоятельно.
 На экране появится надпись с предложением установить обновление.
На экране появится надпись с предложением установить обновление. - Подтвердите действия, нажав на кнопку «Start», дождитесь полной установки обновлений.
Система выдаст подтверждающее сообщение об успешной установке. Для вступления изменений в силу, необходимо перезапустить систему телевизора.
Как перезагрузить Смарт ТВ LG и сбросить до заводских настроек
Чаще перепрошивка − это новые опции, которые упрощают серфинг в интернете или открывают новые функции, возможности. Иногда при установке изменений пропадает интернет-соединение, происходит программный сбой ПО, платформа Smart Hub может работать некорректно или заблокироваться. Чтобы восстановить работоспособность, потребуется перезагрузить телевизор.
Самый простой рабочий метод перезагрузки ТВ — обычное отключение от сети. Необходимо выдернуть шнур электропитания из розетки, подождать несколько минут, после этого включить обратно. Обратите внимание, на момент отключения электропитания, телевизор должен работать. После отключения от сети, происходит автоматическая перезагрузка.
Если действия не привели к устранению возникших проблем после перепрошивки, необходимо сделать сброс до заводских настроек.
Порядок сброса до заводских настроек
C помощью функции «Сброс настроек до заводских» можно вернуть параметры телеприемника к первоначальным значениям по умолчанию. Это делают для исправления возникших неполадок установленного обновления. Для устройств с WebOS алгоритм перезапуска параметров зависит от года выпуска телевизора и версии операционной системы.
- Войти меню «Настройки» клавишей Settings на пульте ДУ или с помощью иконки шестеренки на экране. Выбрать «Расширенные настройки», подпункт «Общие» либо «General», перейти к нижней строке «Сброс настроек» или «Reset to Initial Settings».
- Войти «Настройки», после «Все настройки» либо клавиша с тремя вертикальными точками, выбрать «Общие» , далее «Сброс настроек».
Далее, нажав на «ОК», утвердить сброс СМАРТ ТВ до заводских параметров. Система перезагрузится до настроек производителя. В процессе категорически нельзя отключать устройство от электропитания.
Система перезагрузится до настроек производителя. В процессе категорически нельзя отключать устройство от электропитания.
Указания безопасности
Обновление любого устройства требует внимательности и серьезного отношения.
Запрещено:
- выключать телевизор во время установки обновлений от электропитания;
- вынимать накопитель из разъема телевизора до окончания обновления;
- нажимать на кнопки пульта ДУ или производить какие либо действия до полной установки обновлений.
Помимо этого, при скачивании нового варианта прошивки только с официального сайта, необходимо выбирать версию именно для указанной маркировки телевизора. Никогда не пользуйтесь для скачивания обновлений сторонними ресурсами. Если техника давно не обновлялась, придется вносить изменения последовательно несколько раз, чтобы добиться функционала последних улучшений.
Самостоятельно обновить прошивку телевизора легко. Помните о правилах безопасности. Одно неверно совершенное действие может привести к нарушению работоспособности телевизора. Если есть сомнения в возможности обновить телевизор LG Smart TV собственными силами, лучше всего обратиться к профессионалам.
Рекомендуется регулярно проверять наличие обновлений программного обеспечения. В случае своевременной установки новой версии пользователь получает максимум возможностей.
Как перезагрузить телевизор LG смарт тв
Обновление телевизора LG: видео
Когда программное обеспечение устаревает, устройство начинает работать нестабильно, сбоить и выдавать ошибки. Такие неисправности актуальны для всех современных телевизоров с выходом в интернет. Порою достаточно всего лишь перезагрузить технику, или сбросить настройки до заводских, но в большинстве случаев потребуется переустановка ПО. В данном обзоре мы рассмотрим, как перезагрузить телевизор LG, а также варианты действий, которые можно предпринять, в случае если перезагрузка не даст результатов.
В данном обзоре мы рассмотрим, как перезагрузить телевизор LG, а также варианты действий, которые можно предпринять, в случае если перезагрузка не даст результатов.
Если телевизор завис на одном из приложений и перестал реагировать на команды пульта управления, может помочь обычная его перезагрузка. Перезагрузить телевизор при помощи интерфейса настроек не получиться, как и при помощи кнопки power, что отвечает за активацию и деактивацию устройства. Есть простой и рабочий метод, позволяющий перезагрузить ТВ, он подразумевает обычное отключение от сети. Просто выдерните шнур питания из розетки и подождите пару минут, после чего включите его обратно. Обратите внимание, что телевизор должен работать, когда вы будете выдергивать вилку из розетки. Если же это действие не решило проблему, переходите к следующему шагу.
В меню телевизора выберите «конфигурация оборудования» и здесь среди разделов перейдите в «заводские настройки». Следует отметить, что подобная функция есть далеко не на всех моделях телевизоров LG, в большинстве случаев придется обращаться в сервисный центр, только квалифицированному мастеру доступна профессиональная настройка телевизора LG.
В принципе вы можете самостоятельно заняться обновлением и переустановкой ПО, но имейте ввиду, что один неверный шаг, малейшая ошибка, может привести к нарушению работоспособности устройства, поэтому, если не уверены в своих силах, лучше всего обратиться к профессионалам. Могу лишь посоветовать вам скачивать файлы свежей версии ПО с официального сайта производителя и не в коем случае не пользоваться торрент трекерами для этой цели.
Через системные настройки оборудования, мастера также смогут сбросить настройки вашего телевизора LG до заводских значений, сделать это самостоятельно будет очень затруднительно, ведь вход в сервисное меню может отличаться на каждой модели ТВ.
Источник: http://lgexperts.ru/
Не помогла статья?
Вы можете задать вопрос мастерам из нашего сервисного центра, позвонив по телефону или написав свой вопрос на форму обратной связи.
Ваше сообщение отправлено.
Спасибо за обращение.
Справочное руководство | Выполнение полного сброса (перезапуска) телевизора
Если возникла такая неисправность, как отсутствие изображения на экране или не работает пульт ДУ, выполните следующую процедуру по сбросу настроек телевизора. Если проблемы остались, выполните процедуру по сбросу к заводским настройкам, приведенную ниже.
Если к телевизору подключено внешнее устройство USB, перед сбросом настроек отключите его от телевизора.
Перезагрузка телевизора
- Перезагрузите телевизор, используя пульт ДУ.
Нажмите и удерживайте кнопку питания на пульте ДУ в течение 5 секунд, пока не появится сообщение “Power off” (Питание выкл.).
Телевизор выключится и включится автоматически приблизительно через одну минуту. - Отключите кабель (шнур) питания переменного тока.
Если проблема осталась после шага 1, отключите кабель (шнур) питания телевизора от электрической розетки. Затем нажмите кнопку питания на телевизоре, подождите 2 минуты и подключите кабель (шнур) питания телевизора обратно к электрической розетке.
Подсказка
Ваши предпочтительные настройки и данные после перезагрузки телевизора не будут потеряны.
Заводские настройки
Если проблема остается после перезагрузки, выполните сброс данных к заводским настройкам.
Примечание.
При выполнении сброса к заводским настройкам будут удалены все данные и настройки телевизора (например: информация о параметрах Wi-Fi и проводной сети, учетная запись Google и другая информация о входах в системы, Google Play и другие установленные приложения).
- Нажмите кнопку HOME, затем выберите [Настройки] — [Настройки устройства] — [Сброс] — [Заводские настройки].
- Выберите [Удалить всё].

Если на телевизоре был установлен ПИН-код, вам необходимо будет ввести его после выбора [Удалить всё].
Если сброс к заводским настройкам прошел успешно, телевизор начнет выполнение программы-мастера начальной настройки. Вам необходимо согласиться с условиями предоставления услуг Google и политикой конфиденциальности Google.
Как перезагрузить телевизор с помощью USB или меню?
Подобно персональным компьютерам, которые часто требуют перезагрузки, современные телевизоры Smart TV содержат более сложные детали и внутренние компоненты, чем старые DVD-плееры. Это позволяет им выполнять более сложные задачи, такие как потоковое видео через Интернет или позволить пользователям общаться в чате с другими зрителями в Интернете.Как перезагрузить телевизор?
Но более сложное оборудование также создает большую вероятность того, что оно перегреется, заглохнет или просто перестанет работать. Вот почему ваш проигрыватель Blu-ray, потоковое устройство или спутниковая приставка могут внезапно зависнуть в середине фильма или даже когда вы просто входите в потоковую службу.
СПРАВКА! Более технически сложный проигрыватель сразу выполняет несколько функций, и иногда они по существу будут мешать друг другу, вызывая остановку игры на телевизоре.
Вот почему перезагрузка способна решить проблему. Переустанавливая, вы позволяете проигрывателю остановить все задачи и начать чистоту, так сказать.
Иногда переустановка останавливает задачу, о которой вы даже не подозревали, работающую в фоновом режиме, например, функцию загрузки новых данных системы. Остановив эту процедуру, она позволяет более плавно взаимодействовать основным функциям телевизора.

Как обновить прошивку устройства
Инструкция через меню. В меню найдите вкладку «Настройки». После чего нажмите на нее и перейдите в «Поддержка». Затем откройте «Обновление программного обеспечения» и нажмите «Обновить сейчас».
Новые данные будут загружены и установлены, но если новых обновлений нет, нажмите OK, чтобы выйти.
Далее из вкладки «Настройки» перейдите в «Поддержка». Затем нажмите на «Обновление программного обеспечения».
После этого нажмите «Обновить сейчас», а затем нажмите «да». Ваше устройство будет искать на флэш-накопителе USB файлы обновлений.
Следуйте инструкциям на экране для установки обновленного программного обеспечения.
Подпишитесь на наши Социальные сети
Как осуществить сброс тв приставки до заводских настроек
10.08.2020
В этой статье мы расскажем, о двух способах сброса тв приставки до заводских настроек. Сброс на заводские настройки необходим в том случае, если тв приставка зависает, тормозит, перегружается, не подключается к интернету, резко темнеет экран и др.
Хотим напомнить, что сброс медиаплеера на заводские настройки влечет удаление всех хранящихся в её памяти данных и возврат заводской прошивки со стандартным набором приложений.
Обычный сброс настроек
Необходимо зайти в «Настройки» приставки и открыть раздел «Восстановление и сброс». На некоторых моделях есть возможность запустить процедуру резервного копирования данных — «Резервирование данных», таким образом Вы сохраняете данные приложений, пароль wi-fi и другие настройки в своем Google-аккаунте.
Теперь расскажем как произвести сброс до заводских настроек, если по каким-то причинам попасть в меню настроек не получается.
В таком случае Вам необходимо осмотреть Ваш TV Box. На некоторых моделях Вы сможете найти кнопку с подписью «Recovery» , «Reset» или просто небольшое круглое отверстие в корпусе , в остальных моделях кнопка находиться в AV выходе, для ее нажатия вам понадобиться спичка или зубочистка с отломленным концом. Нажимите ее и удерживайте нажатие. Теперь отключаем от приставки кабель питания и, продолжая удерживать нажатой кнопку «Recovery», через пару секунд подключаем питание снова. Если Вы все сделали правильно, экран телевизора мигнет обозначая начало процесса перезагрузки приставки (после этого кнопку «Recovery» можно отпускать), на экране Вы увидите меню загрузки, указывающей на то, что приставка работает:
После появления на экране меню загрузки, кнопками пульта необходимо выбрать строку Wipe Data Factory Reset и нажать ОК на пульте. В следующем окне также нажимаем Yes – Delete all User Data. Через несколько секунд опять появится главное меню, выбираем в нём Reboot system now, ставим приставку на место и ждем 5-10 минут, пока система полностью перезагрузится.
Как перезагрузить телевизор тошиба
Если возникла такая неисправность, как отсутствие изображения на экране или не работает пульт ДУ, выполните следующую процедуру по сбросу настроек телевизора.
Если к телевизору подключено внешнее устройство USB, перед сбросом настроек отключите его от телевизора.
Перезагрузка телевизора
- Перезагрузите телевизор, используя пульт ДУ.
Нажмите и удерживайте кнопку питания на пульте ДУ в течение 5 секунд, пока не появится сообщение “Power off” (Питание выкл.).
Телевизор выключится и включится автоматически приблизительно через одну минуту. - Отключите кабель (шнур) питания переменного тока.
Если проблема осталась после шага 1, отключите кабель (шнур) питания телевизора от электрической розетки и подождите в течение 2 минут (3 минут для моделей с панелью OLED) . Затем снова вставьте вилку кабеля (шнура) питания в электрическую розетку.
Подсказка
Ваши предпочтительные настройки и данные после перезагрузки телевизора не будут потеряны.
Заводские настройки
Если проблема остается после перезагрузки, выполните сброс данных к заводским настройкам.
Примечание.
При выполнении сброса к заводским настройкам будут удалены все данные и настройки телевизора (например: информация о параметрах Wi-Fi и проводной сети, учетная запись Google и другая информация о входах в системы, Google Play и другие установленные приложения).
Если возникла такая неисправность, как отсутствие изображения на экране или не работает пульт ДУ, выполните следующую процедуру по сбросу настроек телевизора. Если проблемы остались, выполните процедуру по сбросу к заводским настройкам, приведенную ниже.
Если к телевизору подключено внешнее устройство USB, перед сбросом настроек отключите его от телевизора.
Перезагрузка телевизора
- Перезагрузите телевизор, используя пульт ДУ.
Нажмите и удерживайте кнопку питания на пульте ДУ в течение 5 секунд, пока не появится сообщение “Power off” (Питание выкл.).
Телевизор выключится и включится автоматически приблизительно через одну минуту.
- Отключите кабель (шнур) питания переменного тока.
Если проблема осталась после шага 1, отключите кабель (шнур) питания телевизора от электрической розетки и подождите в течение 2 минут (3 минут для моделей с панелью OLED) . Затем снова вставьте вилку кабеля (шнура) питания в электрическую розетку.
Подсказка
Ваши предпочтительные настройки и данные после перезагрузки телевизора не будут потеряны.
Заводские настройки
Если проблема остается после перезагрузки, выполните сброс данных к заводским настройкам.
Примечание.
При выполнении сброса к заводским настройкам будут удалены все данные и настройки телевизора (например: информация о параметрах Wi-Fi и проводной сети, учетная запись Google и другая информация о входах в системы, Google Play и другие установленные приложения).
Вы сразу поймете, что на телевизоре Тошиба прошивка слетела. Дело в том, что эти Смарт ТВ показывают сообщение, в котором говорится об этой проблеме, поэтому не надо тратить время на выяснение, связаны ли неприятности с какой-то другой поломкой или дело исключительно в системных неисправностях.
Таким образом, если на экране телевизора Тошиба появляется фраза «Do not power off», значит, нужно срочно искать прошивку, которая корректно будет работать на вашем устройстве, и приступать к её установке.
Как подготовить флешку к прошивке телевизора Toshiba
Эта процедура довольно длительная, потому желательно проводить её параллельно с поиском нового ПО. Итак, что же нужно сделать:
Возьмите любую флешку, важно чтобы её вместительность была не меньше 500 МГ, так как само ПО редко занимает больше 200 МГ. Таким образом, подойдет флешка любого формата;
Дальше, надо скачать и установить программу HP USB Disk Storage FormatTool, или любой другой аналог для форматирования;
Проведите форматирование, чтобы формат файловой системы отвечал параметрам FAT32, поскольку именно их поддерживает большинство телевизоров;
Но перед тем как форматировать носитель, важно снять галочку из чекбокса «Быстрое форматирование», иначе подготовка пройдет не так, как нужно.
Система начнет форматировать флешку после того, как подтвердить – вы прочитали стандартное сообщение и согласны, что с носителя удалят всю информацию.
Поскольку мы говорим о том, как прошить телевизор с флешки, нужно ещё и найти правильное программное обеспечение. Для каждого телевизора оно свое, потому прежде чем скачивать первую попавшуюся прошивку, уточните, подходит ли она под конкретное устройство. Так что надо узнать модель телевизора. Эта информация указывается в документах на технику и на задней панели устройства, если наклейка, конечно, не была отклеена.
Кроме того, нужно уточнить какая версия ПО установлена сейчас. Для этого надо перейти в меню «Настройки», и найти строку «Версия программного обеспечения».
Установка прошивки с флешки
Перепрошить телевизор с помощью подготовленной флешки достаточно просто – вставьте её в специальное гнездо и подтвердите установку загрузки. Конечно, не все устройства сразу же запустят обновления, но если этого не случится, можно запустить их вручную, перейдя в раздел настроек и выбрав желаемый путь, то есть, через юсб-устройство.
Отключите телевизор от сети и вставьте флешку;
Подключите устройство, и нажмите на пульте или на панели клавишу включения;
Подтвердите желание обновить систему;
Подождите, пока идет процесс обновления;
После него последует автоматическая перезагрузка.
Перепрошивайте аккуратно, и ни в коем случае не трогайте флешку. Как только она будет вытащена или потеряет соединение с телевизором, процесс перепрошивки остановится, и для ТВ от этого будут трагические последствия, так как устройство практически не сможет работать в привычном режиме, если, вообще, включится.
Как обновить прошивку через интернет
Если у пользователя есть возможность подключить интернет, можно перепрошить устройство сразу с телевизора. Но даже когда техника нуждается в обновлении, она не всегда может загрузить программы. Причина в довольно сильном сбое, потому другого выхода нет, кроме, как перейти к работе с дополнительными устройствами.
Если же пока не все так трагично просто присутствуют некоторые сбои, убедитесь что интернет-соединение качественное, и не прервётся в самый неподходящий момент.
ТВ сам найдет прошивку, пользователю же остается просто подтверждать её установку, и вовремя следовать инструкции. Но не советуем пользоваться автоматическими обновлениями, поскольку именно они часто являются причиной сбоев.
Как сбросить все настройки телевизоров SAMSUNG (в том числе smart tv) на заводские.
В некоторых случаях нам может потребоваться сбросить настройки телевизора до значения «По умолчанию». Это может быть достигнуто путем сброса до заводских настроек.
В основном, на всех телевизорах Samsung, сброс происходит одинаково. Единственное, что может отличаться – некоторые названия пунктов меню.
Рассмотрим процесс сброса настроек до заводских на примере телевизора Samsung D-серии.
Переходим в раздел TV. Для этого на пульте нажимаем кнопку «EXIT». Удерживаем ее до 10 секунд.
После удержания появится новое окно. Смотрите изображение ниже.
В нем предлагается возможность восстановить все значения настроек по умолчанию, как общего меню телевизора, так и настройки Smart TV и Smart Hub. Для этого нужно лишь нажать экранную кнопку «ОК».
Однако, в моделях F-, H-серии эта кнопка не работает. Поэтому обладателям телевизоров этой серии, для того, чтобы сбросить настройки до заводских, нужно будет сделать следующее.
Нужно нажать на кнопку «MENU» на пульте дистанционного управления. Затем перейти в раздел «Поддержка».
После этого выбрать подраздел «Самодиагностика».
Далее нужно выбрать пункт «Сброс». Вам будет необходимо ввести PIN-код безопасности. По умолчанию это 0000. Появится окно с предупреждением о сбросе. Соглашаемся с ним, нажав экранную кнопку «Да».
На телевизорах D-серии есть подобный вариант.
Также нажимаем кнопку «MENU» на пульте дистанционного управления. Затем переходим в раздел «Система». Переходим на подраздел «Plug & Play».
Затем переходим в раздел «Система». Переходим на подраздел «Plug & Play».
Нажимаем кнопку «ОК». В появившемся окне вводим PIN-код безопасности. Настройки автоматически сбросятся до заводских.
После этого можно будет заново настраивать телевизор от установки времени, страны и т.п. до настройки каналов.
Вторым шагом сброса настроек при этом способе является переход в Smart Hub. Нажимаем на пульте дистанционного управления кнопку «SMART».
Далее выбираем раздел настроек путем нажатия синей кнопки на пульте дистанционного управления. Смотрите изображение ниже.
Далее в появившемся окне выбираем раздел «Сброс». Смотрите на изображение выше – этот раздел второй в списке. Снова вводим пароль (0000). После этого произойдет сброс оставшихся настроек.
Smart TV перезапустится. После перезапуска можно будет увидеть, что все виджеты, ранее установленные вами, удалятся.
Если сейчас попытаться войти под учетной записью «Develop», то увидим окно, которое будет свидетельствовать, что учетную запись нужно будет заново создавать. При этом нужно будет и принять заново условия соглашения об обслуживании.
Произойдет обновление услуг и установка служб (виджетов).
Ссылка на видеоинструкцию:
Справочное руководство | Если требуется полный сброс (перезапуск) телевизора
Если у вас возникли проблемы, например, изображение не отображается на экране или пульт дистанционного управления не работает, выполните сброс настроек телевизора, выполнив следующую процедуру. Если проблема не исчезнет, попробуйте выполнить приведенную ниже процедуру восстановления заводских настроек.
Если к телевизору подключено внешнее USB-устройство, отключите USB-устройство от телевизора перед сбросом настроек.
Power Reset
- Перезагрузите телевизор с помощью пульта дистанционного управления.

Нажмите и продолжайте удерживать кнопку питания на пульте дистанционного управления примерно 5 секунд, пока телевизор не перезагрузится (появится сообщение о завершении работы).(В зависимости от вашей модели / региона / страны вы также можете нажать и удерживать кнопку питания на пульте дистанционного управления около 2 секунд, а затем выбрать [Перезагрузка] на экране телевизора.)
Телевизор автоматически выключится и перезапустится примерно через одна минута. - Отсоедините шнур питания переменного тока (сетевой шнур).
Если проблема не исчезнет после шага 1, отключите шнур питания телевизора от электрической розетки. Затем нажмите кнопку питания на телевизоре и отпустите ее. Подождите 2 минуты и снова подключите шнур питания (сетевой шнур) к электрической розетке.
Подсказка
- Модели телевизоров с 1 кнопкой на телевизоре (только кнопка питания) также могут быть перезапущены с помощью кнопки питания. Нажмите кнопку питания на телевизоре, чтобы отобразить операционное меню, выберите в меню [Перезагрузить], а затем нажмите и удерживайте кнопку питания, чтобы перезапустить телевизор.
- Ваши личные настройки и данные не будут потеряны после перезагрузки телевизора.
Сброс заводских данных
Если проблема не исчезнет после сброса питания, попробуйте сбросить заводские настройки.
Примечание
Выполнение сброса настроек приведет к удалению всех данных и настроек телевизора (таких как информация о настройках Wi-Fi и проводной сети, учетная запись Google и другая информация для входа в систему, Google Play и другие установленные приложения).
- Нажмите кнопку HOME, затем выберите [Настройки] — [Настройки устройства] — [Сброс] — [Сброс заводских данных].
- Выберите [Стереть все].
Если вы установили PIN-код на своем телевизоре, вам будет предложено ввести его, когда вы выберете [Стереть все].
После успешного завершения процесса восстановления заводских настроек телевизор запустит мастер начальной настройки. Вы должны принять Условия использования Google и Политику конфиденциальности Google.
Вы должны принять Условия использования Google и Политику конфиденциальности Google.
Как выполнить (мягкий) перезапуск (сброс) или цикл питания на телевизоре Sony с операционной системой Android?
ВАЖНО: Это решение применяется для Android TV. Для получения подробной информации о том, как сбросить настройки телевизора BRAVIA, отличного от телевизора Android, см .: Как выполнить сброс питания на телевизоре Sony .
Ваш телевизор BRAVIA работает под управлением ОС Android, которая также используется во многих смартфонах и планшетах.Как и в случае с этими устройствами, сброс настроек Android TV является эффективным методом решения некоторых проблем, таких как «изображение не появляется», «выводится только звук», «пульт дистанционного управления не работает» или «приложение работает очень медленно. . »
Выполните следующую операцию, чтобы перезагрузить телевизор.
ПРИМЕЧАНИЯ:
- Если к телевизору подключен внешний жесткий диск USB, отключите кабель USB от телевизора перед сбросом настроек.
- Если телевизор выключен, сначала включите его и выполните следующую операцию.
- Направьте пульт дистанционного управления на светодиодный индикатор и нажмите и удерживайте кнопку POWER на пульте дистанционного управления около 5 секунд, пока не появится сообщение Power off .
[1]: светодиодная подсветка
[2]: Пульт дистанционного управления POWER кнопка - ТВ автоматически перезагружается. Подождите примерно одну минуту, и телевизор снова включится.
Если он не перезагружается, нажмите кнопку POWER на пульте дистанционного управления, чтобы включить телевизор.
- Операция сброса телевизора завершена.
Убедитесь, что ваша проблема решена.
- Направьте пульт дистанционного управления на светодиодный индикатор и нажмите и удерживайте кнопку POWER на пульте дистанционного управления около 5 секунд, пока не появится сообщение Power off .
ПРИМЕЧАНИЯ:
- Если вы отключите и подключите кабель питания, это может иметь тот же эффект, что и шаги сброса, описанные выше.
Если ситуация не изменится после нажатия кнопки POWER на пульте дистанционного управления, попробуйте описанное выше.Если вы оставите телевизор с отключенным шнуром питания (сетевым шнуром), электричество, остающееся в устройстве, разрядится. В результате для ненужных данных и информации об ошибках в памяти будут восстановлены значения по умолчанию, что позволит вам снова использовать телевизор в обычном режиме. - Выключите телевизор.
- Отключите шнур питания телевизора (электросеть. Если проблема не решена, попробуйте выполнить сброс к заводским настройкам.) От электрической розетки.
- Дайте телевизору обесточиться в течение 2 минут.
- Вставьте шнур питания (сетевой шнур) обратно в электрическую розетку.
Если проблема не решена, попробуйте сбросить настройки до заводских.
Мое устройство зависает, когда я пытаюсь использовать Netflix.
Если ваше устройство зависает при попытке использовать Netflix и вы не можете вернуться в меню устройства, возможно, у вас возникла проблема с вашим устройством.Следуйте инструкциям по устранению неполадок для вашего устройства ниже, чтобы решить проблему.
Если Netflix зависает и вы можете вернуться в меню устройства, используйте эту статью.
Blu-ray плееры
Плеер Blu-ray
Когда ваше устройство зависает?
При запуске приложения Netflix
Выйти из Netflix
Вытяните экран деактивации, введя следующую последовательность с помощью клавиш со стрелками на пульте дистанционного управления вашего устройства:
Вверх, Вверх, Вниз, Вниз, Влево, Вправо, Влево, Вправо, Вверх, Вверх, Вверх, Вверх .

Выберите «Выйти», «Начать заново» или «Деактивировать».
После выхода снова войдите в систему и попробуйте Netflix еще раз.
Перезагрузите устройство
Отключите устройство от источника питания не менее чем на 1 минуту.
Когда устройство отключено от сети, нажмите кнопку питания на устройстве, чтобы разрядить его.
Подключите устройство снова.
Включите ваше устройство.
Попробуйте Netflix еще раз.
Обратитесь к производителю устройства
В вашем устройстве возникла аппаратная или программная проблема, которую может решить только производитель устройства.Обратитесь к производителю устройства и запросите следующее:
Если производитель не может помочь, вы можете смотреть Netflix на другом устройстве.
При попытке воспроизвести телешоу или фильм
Выйти из Netflix
Вытяните экран деактивации, введя следующую последовательность с помощью клавиш со стрелками на пульте дистанционного управления вашего устройства:
Вверх, Вверх, Вниз, Вниз, Влево, Вправо, Влево, Вправо, Вверх, Вверх, Вверх, Вверх .
Выберите «Выйти», «Начать заново» или «Деактивировать».
После выхода снова войдите в систему и попробуйте Netflix еще раз.
Перезагрузите устройство
Отключите устройство от источника питания не менее чем на 1 минуту.

Когда устройство отключено от сети, нажмите кнопку питания на устройстве, чтобы разрядить его.
Подключите устройство снова.
Включите ваше устройство.
Попробуйте Netflix еще раз.
Обратитесь к производителю устройства
В вашем устройстве возникла аппаратная или программная проблема, которую может решить только производитель устройства.Обратитесь к производителю устройства и запросите следующее:
Если производитель не может помочь, вы можете смотреть Netflix на другом устройстве.
Игровые приставки
PlayStation 3
Когда ваше устройство зависает?
При запуске приложения Netflix
Перезагрузите PlayStation
Отключите PlayStation 3 от сети как минимум на 1 минуту.

Когда PlayStation 3 отключена от сети, нажмите кнопку питания на консоли, чтобы разрядить ее.
Снова подключите PlayStation 3.
Включите PlayStation 3 с помощью кнопки питания.
Попробуйте Netflix еще раз.
PlayStation 4
Когда ваше устройство зависает?
При запуске приложения Netflix
Перезагрузите PlayStation
Отключите PlayStation 4 от сети как минимум на 1 минуту.
Снова подключите PlayStation 4.

Включите PlayStation 4 с помощью кнопки питания.
Попробуйте Netflix еще раз.
Xbox 360
Когда ваше устройство зависает?
При запуске приложения Netflix
Войти в Xbox Live
Чтобы подключить Xbox к учетной записи Netflix, убедитесь, что вы вошли в свою учетную запись Xbox Live.
После входа в систему снова попробуйте Netflix.
Мобильные телефоны и планшеты
iPhone, iPad или iPod touch
Когда ваше устройство зависает?
При запуске приложения Netflix
Перезагрузите iPhone, iPad или iPod touch
Нажмите и удерживайте боковую кнопку и одну из кнопок громкости одновременно, пока не появятся ползунки.
 Перетащите верхний ползунок, чтобы полностью выключить устройство.
Перетащите верхний ползунок, чтобы полностью выключить устройство.Если ползунки не появляются, нажмите и удерживайте кнопку «Режим сна / Пробуждение», пока не появится красный ползунок, затем перетащите ползунок.
Через 10 секунд нажмите кнопку сна / пробуждения.
После включения устройства попробуйте Netflix еще раз.
Сбросить приложение Netflix
Обновите любую устаревшую информацию Netflix, хранящуюся на вашем устройстве iOS, сбросив настройки приложения.
Примечание:
Сброс приложения приведет к удалению всех названий, которые вы загрузили на устройство.
На главном экране выберите «Настройки».
Проведите пальцем вниз, пока не найдете приложение Netflix .
Выберите Netflix.
Установите переключатель сброса в положение «Вкл.».
Нажмите кнопку Home , чтобы вернуться на главный экран.

Дважды нажмите кнопку Home и проводите пальцем вправо, пока не найдете приложение Netflix.
Проведите пальцем вверх по приложению Netflix, чтобы закрыть сеанс.
Дважды нажмите кнопку Home , чтобы вернуться на главный экран.
Попробуйте Netflix еще раз.
Переустановите приложение Netflix
Примечание:
Удаление приложения Netflix также приведет к удалению всех загруженных вами телешоу или фильмов.Для переустановки приложения вам может потребоваться ваш Apple ID и пароль.
На главном экране вашего устройства нажмите и удерживайте приложение Netflix, пока оно не встряхнет.
В верхнем левом углу значка Netflix коснитесь X, затем коснитесь «Удалить». После удаления нажмите кнопку «Готово» или «Домой», чтобы остановить дрожание.
Откройте магазин приложений и выполните поиск по запросу «Netflix».
Выберите бесплатное приложение Netflix от Netflix, Inc.

Чтобы установить приложение, коснитесь значка облака.
После установки попробуйте снова Netflix.
При попытке воспроизвести телешоу или фильм
Перезагрузите iPhone, iPad или iPod touch
Нажмите и удерживайте боковую кнопку и одну из кнопок громкости одновременно, пока не появятся ползунки.Перетащите верхний ползунок, чтобы полностью выключить устройство.
Если ползунки не появляются, нажмите и удерживайте кнопку «Режим сна / Пробуждение», пока не появится красный ползунок, затем перетащите ползунок.
Через 10 секунд нажмите кнопку сна / пробуждения.
После включения устройства попробуйте Netflix еще раз.
Все прочие мобильные телефоны и планшеты
Телевизионные приставки и проигрыватели потокового мультимедиа
Chromecast
Когда ваше устройство зависает?
При попытке воспроизвести телешоу или фильм
Сброс настроек Chromecast
Удерживайте кнопку на Chromecast 25 секунд или пока индикатор не начнет мигать.

Примечание:
Сброс вашего Chromecast удалит все настройки, ранее сохраненные на устройстве. Следуйте инструкциям Google, чтобы перенастроить Chromecast.После перезагрузки устройства повторно подключите его к своей учетной записи Netflix.
Року
Когда ваше устройство зависает?
При запуске приложения Netflix
Перезагрузите Roku
Отключите Roku от электросети минимум на 10 секунд.
Снова подключите Roku.
Включите Roku, нажав любую кнопку на пульте дистанционного управления Roku.

Подождите 1 полную минуту.
Попробуйте Netflix еще раз.
При попытке выбрать профиль
Перезагрузите Roku
Отключите Roku от электросети минимум на 10 секунд.
Снова подключите Roku.
Включите Roku, нажав любую кнопку на пульте дистанционного управления Roku.
Подождите 1 полную минуту.
Попробуйте Netflix еще раз.
При попытке воспроизвести телешоу или фильм
Перезагрузите Roku
Отключите Roku от электросети минимум на 10 секунд.

Снова подключите Roku.
Включите Roku, нажав любую кнопку на пульте дистанционного управления Roku.
Подождите 1 полную минуту.
Попробуйте Netflix еще раз.
Все остальные приставки или проигрыватели потокового мультимедиа
Когда ваше устройство зависает?
При запуске приложения Netflix
Перезагрузите устройство
Отключите устройство от источника питания не менее чем на 1 минуту.
Когда устройство отключено от сети, нажмите кнопку питания на устройстве, чтобы разрядить его.

Подключите устройство снова.
Включите ваше устройство.
Попробуйте Netflix еще раз.
При попытке выбрать профиль
Перезагрузите устройство
Отключите устройство от источника питания не менее чем на 1 минуту.
Когда устройство отключено от сети, нажмите кнопку питания на устройстве, чтобы разрядить его.
Подключите устройство снова.
Включите ваше устройство.
Попробуйте Netflix еще раз.
При попытке выйти из приложения Netflix
Перезагрузите устройство
Отключите устройство от источника питания не менее чем на 1 минуту.

Когда устройство отключено от сети, нажмите кнопку питания на устройстве, чтобы разрядить его.
Подключите устройство снова.
Включите ваше устройство.
Попробуйте Netflix еще раз.
Смарт-телевизоры
Смарт-телевизоры Samsung
Когда ваше устройство зависает?
При запуске приложения Netflix
Отключите телевизор от сети
Отключите телевизор от сети как минимум на две минуты.

Снова подключите телевизор и попробуйте Netflix еще раз.
Выйти из Netflix
Вытяните экран деактивации, введя следующую последовательность с помощью клавиш со стрелками на пульте дистанционного управления вашего устройства:
Вверх, Вверх, Вниз, Вниз, Влево, Вправо, Влево, Вправо, Вверх, Вверх, Вверх, Вверх .
Выберите «Выйти», «Начать заново» или «Деактивировать».
После выхода снова войдите в систему и попробуйте Netflix еще раз.
Связаться с Samsung
В вашем устройстве возникла аппаратная или программная проблема, которую может решить только компания Samsung.Чтобы вернуться к просмотру Netflix, свяжитесь с Samsung и запросите следующее:
Помогите сбросить настройки Smart Hub.
Помогите обновить прошивку устройства до последней версии.
Помогите выполнить сброс настроек до заводских.

Если эти шаги не помогут вам снова запустить потоковую передачу, у Samsung могут быть другие предложения по исправлению устройства.Если у них нет дополнительных шагов или дополнительные шаги по-прежнему не решают проблему, вам нужно будет использовать другой Устройство с поддержкой Netflix для продолжения потоковой передачи.
При попытке воспроизвести телешоу или фильм
Выйти из Netflix
Вытяните экран деактивации, введя следующую последовательность с помощью клавиш со стрелками на пульте дистанционного управления вашего устройства:
Вверх, Вверх, Вниз, Вниз, Влево, Вправо, Влево, Вправо, Вверх, Вверх, Вверх, Вверх .
Выберите «Выйти», «Начать заново» или «Деактивировать».
После выхода снова войдите в систему и попробуйте Netflix еще раз.
Перезагрузите смарт-телевизор
Отключите телевизор от сети как минимум на 1 минуту.

Когда телевизор отключен от сети, нажмите и удерживайте кнопку питания на телевизоре в течение 5 секунд, чтобы разрядить его.
Подключите телевизор снова.
Включите телевизор.
Попробуйте Netflix еще раз.
Обратитесь к производителю устройства
В вашем устройстве возникла аппаратная или программная проблема, которую может решить только производитель устройства.Обратитесь к производителю устройства и запросите следующее:
Если производитель не может помочь, вы можете смотреть Netflix на другом устройстве.
Все остальные Smart TV
Когда ваше устройство зависает?
При запуске приложения Netflix
Выйти из Netflix
Вытяните экран деактивации, введя следующую последовательность с помощью клавиш со стрелками на пульте дистанционного управления вашего устройства:
Вверх, Вверх, Вниз, Вниз, Влево, Вправо, Влево, Вправо, Вверх, Вверх, Вверх, Вверх .

Выберите «Выйти», «Начать заново» или «Деактивировать».
После выхода снова войдите в систему и попробуйте Netflix еще раз.
Перезагрузите смарт-телевизор
Отключите телевизор от сети как минимум на 1 минуту.
Когда телевизор отключен от сети, нажмите и удерживайте кнопку питания на телевизоре в течение 5 секунд, чтобы разрядить его.
Подключите телевизор снова.
Включите телевизор.
Попробуйте Netflix еще раз.
Обратитесь к производителю устройства
В вашем устройстве возникла аппаратная или программная проблема, которую может решить только производитель устройства.Обратитесь к производителю устройства и запросите следующее:
Если производитель не может помочь, вы можете смотреть Netflix на другом устройстве.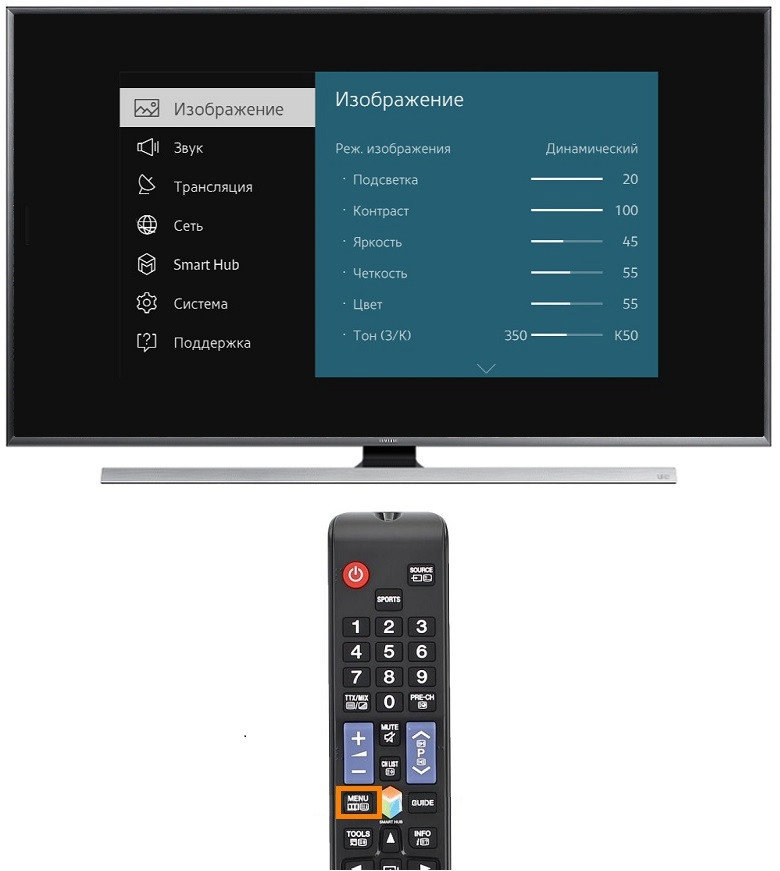
При попытке воспроизвести телешоу или фильм
Выйти из Netflix
Вытяните экран деактивации, введя следующую последовательность с помощью клавиш со стрелками на пульте дистанционного управления вашего устройства:
Вверх, Вверх, Вниз, Вниз, Влево, Вправо, Влево, Вправо, Вверх, Вверх, Вверх, Вверх .
Выберите «Выйти», «Начать заново» или «Деактивировать».
После выхода снова войдите в систему и попробуйте Netflix еще раз.
Перезагрузите смарт-телевизор
Отключите телевизор от сети как минимум на 1 минуту.

Когда телевизор отключен от сети, нажмите и удерживайте кнопку питания на телевизоре в течение 5 секунд, чтобы разрядить его.
Подключите телевизор снова.
Включите телевизор.
Попробуйте Netflix еще раз.
Обратитесь к производителю устройства
В вашем устройстве возникла аппаратная или программная проблема, которую может решить только производитель устройства.Обратитесь к производителю устройства и запросите следующее:
Если производитель не может помочь, вы можете смотреть Netflix на другом устройстве.
Все прочие устройства
Как сбросить LG tv до заводских настроек?
Благодаря быстрому развитию технологий, есть намного больше, чем просто просмотр шоу и фильмов по телевизионному кабелю.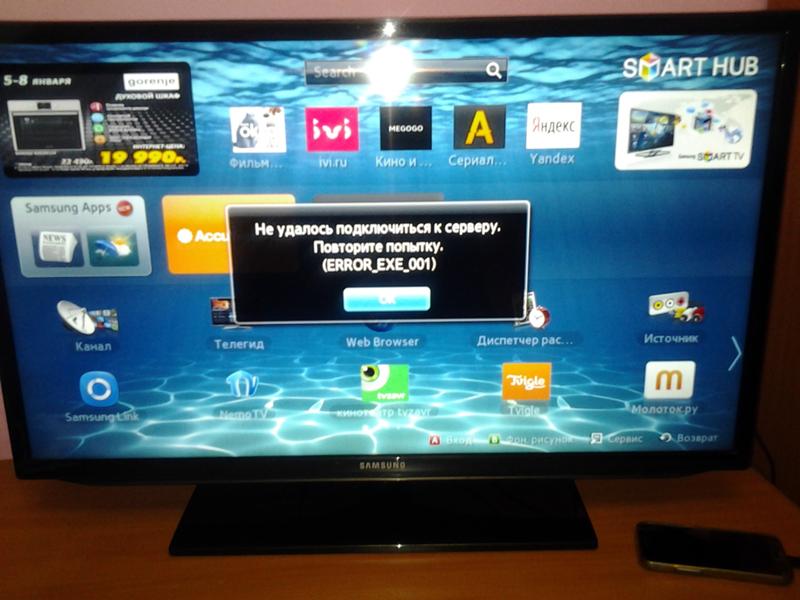 Новый повар — это умный телевизор, который становится революцией. Благодаря Smart TV вы можете открыть новые возможности для развлечения. Вы можете установить приложения для работы с паром и потоковое содержимое через Интернет. Разработчики LG Tv натолкнулись на умное нововведение, работающее на WebOS. Из последней серии смарт-устройств LG телевизор LG стал самым популярным. Однако, как и другие интеллектуальные устройства, ваш телевизор LG тоже может работать некорректно. Эта проблема может возникнуть из-за установленного случайного приложения.Во время этих проблем всегда лучше выполнить полную перезагрузку телевизора LG. В этой статье вы узнаете, как быстро и легко выполнить сброс LG tv.
Новый повар — это умный телевизор, который становится революцией. Благодаря Smart TV вы можете открыть новые возможности для развлечения. Вы можете установить приложения для работы с паром и потоковое содержимое через Интернет. Разработчики LG Tv натолкнулись на умное нововведение, работающее на WebOS. Из последней серии смарт-устройств LG телевизор LG стал самым популярным. Однако, как и другие интеллектуальные устройства, ваш телевизор LG тоже может работать некорректно. Эта проблема может возникнуть из-за установленного случайного приложения.Во время этих проблем всегда лучше выполнить полную перезагрузку телевизора LG. В этой статье вы узнаете, как быстро и легко выполнить сброс LG tv.
Запомните: Если вы перезагрузите телевизор LG, все данные приложения, а также приложения, которые вы установили на свой телевизор, будут удалены.
Как сбросить LG smart tv?
Чтобы выполнить полную перезагрузку телевизора LG, вам необходимо выполнить следующие действия:
- Прежде всего, вам необходимо включить смарт-телевизор LG.
- Теперь просто нажмите кнопку «Домой» на пульте дистанционного управления телевизора.
- После этого вы должны открыть пункты меню «TV».
- Выберите значок «Настройки» на экране телевизора.
- Зайдите в меню настроек и выберите опцию «Общие».
- Перейдите вниз и выберите опцию, помеченную как «Сбросить к начальным настройкам».
- Вы увидите предупреждающее сообщение на экране, говорящее о кнопке «Подтвердить сброс».
- Теперь вы должны ввести «Пароль сброса телевизора», чтобы сбросить настройки телевизора.
- Нажмите на опцию «Подтвердить сброс» и введите «Пароль сброса телевизора», чтобы сбросить настройки телевизора.
Каковы шаги для выполнения мягкого сброса телевизора LG?
Существует несколько способов выполнения программного сброса телевизора LG. Вот некоторые из методов, приведенных ниже:
- Просто нажмите и удерживайте кнопку «ОК», чтобы перезагрузить телевизор LG с помощью пульта ДУ и панели телевизора, в течение нескольких секунд, а затем ваше устройство начнет процесс сброса настроек до заводских.

- Нажмите и удерживайте кнопку «Меню» на пульте дистанционного управления LG Smart TV и кнопку «Меню» на телевизоре в течение нескольких секунд.При сбросе настроек LG tv отобразит на экране 4-значный пароль.
- Введите пин-код или пароль для сервисного меню LG, а затем нажмите кнопку «ОК».
Для окончательной точки зрения:
Мы надеемся, что с помощью процессов сброса, упомянутых в этой статье, теперь вы сможете сбросить настройки телевизора LG. Как упоминалось ранее в статье, есть вероятность, что все данные вашего приложения будут удалены с вашего телевизора, поэтому вам нужно сделать резервную копию для них. Помните, что теперь ваш телевизор вернется к заводским настройкам.После того, как вы сбросили LG tv, вам нужно снова установить все приложения на свой телевизор.
Часто задаваемые вопросы
Есть ли у LG TV кнопка сброса?
Чтобы восстановить настройки изображения и звука телевизора LG с помощью кнопки сброса, вам необходимо сбросить настройки и нажать и удерживать кнопку «ОК» на телевизоре в течение примерно пяти секунд. Это приведет к мягкому сбросу телевизора LG без каких-либо дополнительных действий. прерывания.
Как сбросить настройки телевизора LG без пульта ДУ?
Вы можете сбросить и снять блокировку на некоторых телевизорах Smart TV без пульта дистанционного управления, используя несколько приемов.Просто удерживайте кнопку питания в течение пяти секунд, и телевизор автоматически перезагрузится. Если блокировка все еще включена, вам необходимо отключить телевизор, а затем вынуть аккумулятор из панели телевизора.
Как сбросить пульт LG TV?
Для сброса пульта дистанционного управления LG TV все, что вам нужно сделать, это просто нажать и удерживать кнопки «Назад» и «Домой» около пяти секунд, чтобы отменить регистрацию пульта дистанционного управления LG TV. Теперь вы увидите красный светодиодный индикатор, когда удаленный доступ будет отменен и все будет настроено на сброс. Просто нажмите кнопку «ОК», чтобы повторно зарегистрировать пульт.
Просто нажмите кнопку «ОК», чтобы повторно зарегистрировать пульт.
Как мне восстановить заводские настройки на моем телевизоре LG?
Просто откройте опцию «Все настройки» на рабочем столе. После этого просто выберите вариант с надписью «Поддержка» и нажмите «ОК». Теперь вам нужно перейти к опции «Сброс» к начальным настройкам. В конце концов, вам нужно перейти к параметрам, пока вы не увидите параметр «Восстановить исходные настройки». Все, что вам нужно сделать, это подтвердить и нажать на «Сброс».
Как сбросить настройки телевизора, если он не включается?
Если телевизор не включается, выключите телевизор на стене и выньте вилку вилки из розетки.Просто подождите 30 секунд, а затем вам нужно снова подключить порт и включить. Этот процесс известен как «Мягкий сброс», после чего вы можете перезагрузить телевизор и проверить, все ли работает правильно или нет.
Об авторе
Клэр Стивенс
Клэр Стивенс — технологический эксперт, получивший высшее образование в Техническом колледже Пуласки. В настоящее время он продолжает свою карьеру в качестве технического консультанта, и писать на различные темы, связанные с технологиями, является одним из его хобби.
Как выполнить полный сброс Philips Smart TV
Современные телевизионные технологии — это здорово. Однако современные телевизоры Smart TV достигли такого уровня сложности и сложности, что вы можете застрять с нежелательными настройками, или, возможно, устройство не работает должным образом, или вы что-то изменили и не знаете, как восстановить исходные свойства. Если у вас есть смарт-телевизор Philips, и вам нужно вернуть его к исходным заводским настройкам, к счастью, это простой трехэтапный процесс.
«Мягкий» сброс и «жесткий» сброс
Важно понимать разницу между «мягким» и «жестким» сбросом. Мягкий сброс — это технический язык для выключения устройства, отсоединения его от стены и повторного включения через тридцать секунд. Это решит такие мелкие проблемы, как часы и календарь. Но если вам нужно очистить планшет и восстановить исходные заводские настройки устройства, вам потребуется выполнить полный сброс. Для этого просто выполните следующие действия:
Это решит такие мелкие проблемы, как часы и календарь. Но если вам нужно очистить планшет и восстановить исходные заводские настройки устройства, вам потребуется выполнить полный сброс. Для этого просто выполните следующие действия:
1.Обновите прошивку.
Прежде чем начать, убедитесь, что на телевизоре Philips Smart TV установлена последняя версия программного обеспечения. Во-первых, убедитесь, что ваш телевизор подключен к Интернету.
Нажмите значок « Home » на пульте дистанционного управления, когда появится меню, выберите « Setup », затем « Software Settings », затем « Current Software Info ». Нажмите « OK ». Будет отображена текущая версия программного обеспечения, и вам будет предложено загрузить более новую версию, если это возможно.Выполнение этого шага гарантирует, что у вас не возникнет проблем с драйверами устройств после восстановления заводских настроек.
2. Восстановите исходные заводские настройки телевизора:
Откройте меню, нажав кнопку « Home » на пульте дистанционного управления.
Выберите « Setup », затем « TV Settings », затем « Factory Settings ». Нажмите « OK ».
Устройство предложит вам ввести PIN-код, поэтому, если вы не изменили его самостоятельно, просто введите код по умолчанию «8888» .
Выберите « Сброс » и нажмите кнопку « OK ».
На телевизоре начнется процесс восстановления заводских настроек, и все ваши настройки будут возвращены в состояние по умолчанию.
3. Переустановите телеканалы:
После того, как на вашем телевизоре будут восстановлены исходные заводские настройки, вам нужно будет переустановить телеканалы.
Чтобы переустановить телевизор, нажмите кнопку « Home » для доступа к меню.
Выберите « Setup », затем « TV Settings », затем « Reinstall TV ». Нажмите «ОК», и устройство начнет переустановку ваших телеканалов.
Нажмите «ОК», и устройство начнет переустановку ваших телеканалов.
Вот и все. Сброс смарт-телевизора Philips до заводских настроек должен решить многие распространенные проблемы. Однако, если этот процесс не решит проблему, обратитесь к разделу «Устранение неполадок» в руководстве пользователя. Если проблема не исчезнет, обратитесь в службу поддержки клиентов Philips за дальнейшими указаниями.
Сбросьте пин-код, если вы не помните его, следуйте инструкциям ниже:
- Нажмите кнопку на пульте дистанционного управления.
- Выберите [ Настройка ]> [ Настройки канала ]> [ Блокировка от детей ]> [ Изменить код / Установить код ] и нажмите кнопку «OK».
- Введите код по умолчанию «8888» или « 0000 » или 3448
- Затем введите новый 4-значный пин-код два раза.
Телевизоры Philips оснащены только одним PIN-кодом (родительский рейтинг). Если родительский рейтинг не активирован, но телевизор все равно просит ввести PIN-код, этот PIN-код может быть:
● PIN-код для модуля CAM
● PIN-код для внешнего устройства
Как сбросить настройки Hisense Smart TV
Есть ли у вашего Hisense Smart TV проблема, которую можно решить путем перезагрузки? Или вы хотите продать или отдать? Сброс до заводских настроек — наиболее рекомендуемый вариант для вас.
Хотя Hisense Smart TV может быть похож на другие Smart TV с точки зрения функциональности, процессы сброса немного отличаются. Чтобы восстановить заводские настройки Hisense Smart TV — как старой, так и новой модели — выполните следующие действия.
Процедура сброса старых телевизоров Hisense Smart
Если у вас есть старая модель телевизора Hisense, и она потемнела во время просмотра, вам следует сначала попробовать сбросить ее настройки, прежде чем рассматривать возможность покупки нового Smart TV. Для сброса Smart TV:
- Нажмите кнопку «EXIT» на пульте дистанционного управления и удерживайте ее не менее 15 секунд.

- Через 15 секунд появится заводское сервисное меню Hisense TV.
- Нажмите «ОК» и выключите телевизор.
После перезагрузки Smart TV рекомендуется подождать 20 секунд, прежде чем включать его.Этот метод работает только для моделей 2013 года и старше.
Как сбросить настройки Hisense Smart TV (с 2014 года до последних моделей)
Для сброса настроек Hisense TV (новые модели) вам понадобится оригинальный пульт. В то время как обычные пульты дистанционного управления могут без проблем работать с другими функциями, сброс настроек отличается.
Есть ли у Hisense TV кнопка сброса? К сожалению нет. Однако для сброса настроек Hisense TV с помощью пульта дистанционного управления выполните следующую процедуру:
- Нажмите МЕНЮ на пульте Hisense Smart TV
- Выберите «Поддержка» и подтвердите свой выбор, нажав «Ввод».’В зависимости от модели вашего пульта дистанционного управления клавиша «Enter» может отображаться как клавиша «OK» или «Select».
- Нажмите «Самодиагностика» и подтвердите, нажав «Enter».
- Выберите последний вариант — «Сброс».
- Введите защитный PIN-код для подтверждения запроса
- Сбросьте настройки Hisense Smart TV до заводских
Если вы никогда не настраивали свой PIN-код, PIN-код по умолчанию для всех Hisense Smart TV — 0000 . Если вы изменили данные своей учетной записи и не можете вспомнить новый PIN-код, обратитесь к представителю Hisense Smart TV в вашем регионе.
Как сбросить настройки Hisense Smart TV без пульта дистанционного управления
Если ваш Smart TV не показывает изображение, его невозможно сбросить с помощью пульта ДУ. К счастью, вы можете выполнить мягкий сброс через цикл питания. Чтобы сбросить Hisense TV без изображения:
- Отсоедините любой внешний жесткий диск или USB-кабель
- Выключите Hisense Smart TV
- Отключите шнур питания
- Подождите две (2) минуты, прежде чем снова включить телевизор
- Включите Smart TV
Мягкий сброс решает системные ошибки, но это не рекомендуемый вариант, если вы хотите продать или отдать Smart TV — рассмотрите два других варианта.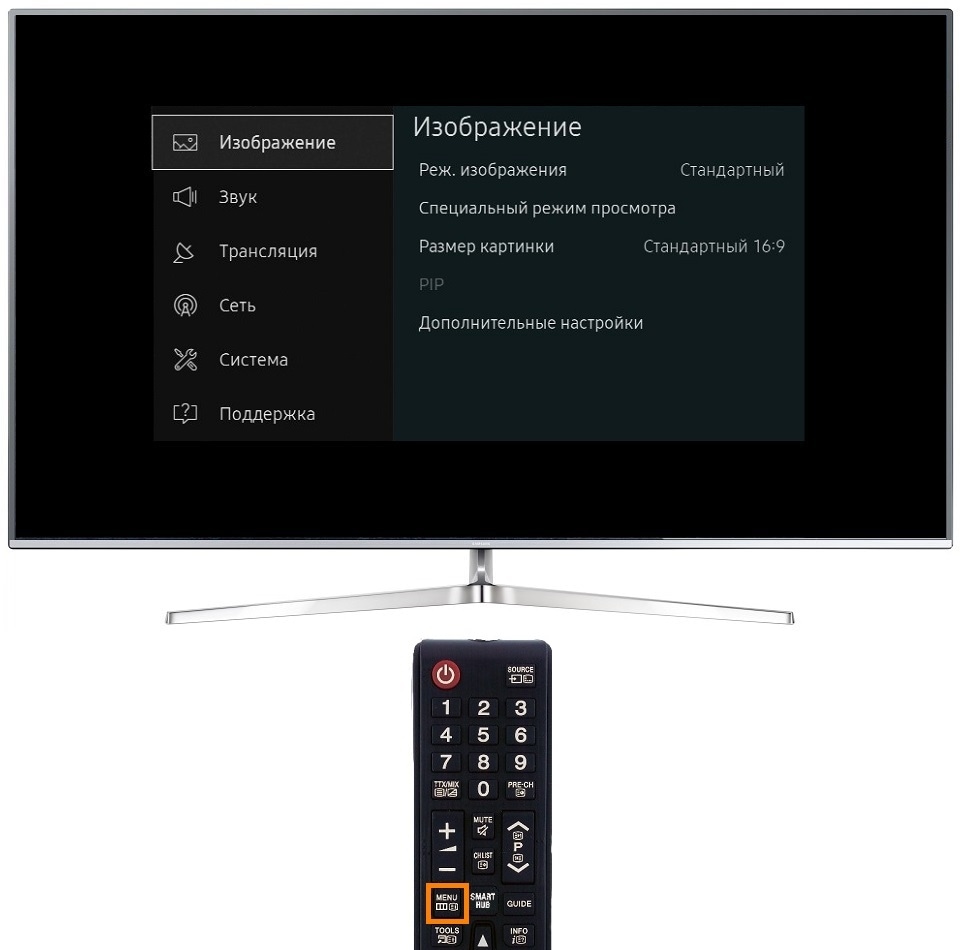 Кроме того, эта опция работает как для старых, так и для новых моделей Hisense Smart TV.
Кроме того, эта опция работает как для старых, так и для новых моделей Hisense Smart TV.
Заключение
При сбросе настроек Hisense Smart TV рекомендуется обращать внимание на время. Например, при выполнении цикла включения питания очень важно подождать две минуты, прежде чем снова подключить телевизор к источнику питания. Также рекомендуется использовать оригинальный пульт Hisense, независимо от того, является ли ваш Smart TV старой моделью или нет.
Связанный:
Как выполнить программный или аппаратный сброс настроек VIZIO Smart TV
до заводских настроек Просмотр телепрограммподнялся на ступеньку выше и включает дополнительные функции, которые делают домашние развлечения более разнообразными.Вместо того, чтобы смотреть ограниченное количество каналов по кабелю, Smart TV предлагает множество приложений, которые дадут вам больше развлечений, когда вы этого захотите. Помимо большего количества каналов, Smart TV позволяют пользователям транслировать такие сервисы, как Netflix, Disney Plus, HBO Max, Amazon Prime Video и Peacock. Вы также можете работать в Интернете, играть в игры и даже получать доступ к контенту, хранящемуся на других устройствах.
Но, как и любое другое устройство, у Smart TV есть свои ограничения и ошибки. Вы не можете избежать технических проблем.Некоторые проблемы требуют, чтобы вы сбросили настройки до заводских. Если вы планируете программный или аппаратный сброс настроек VIZIO Smart TV до заводских настроек, ознакомьтесь с приведенными ниже инструкциями, как это сделать.
Прежде чем приступить к сбросу настроек Smart TV, имейте в виду, что он удалит все настройки или данные, которые вы сделали ранее после сброса. Он вернется к настройкам по умолчанию.
Как выполнить программный сброс VIZIO Smart TV
Первое, что нужно сделать, если вы хотите перезагрузить VIZIO Smart TV, — это выполнить программный сброс.Это простая процедура, и в большинстве случаев с ее помощью можно решить общие проблемы.
- Чтобы выполнить программный сброс Smart TV, выключите устройство.
- Снимите заглушку.
- Подождите не менее 30 секунд.
- Снова включите Smart TV.
Выполнение этого процесса поможет удалить временные файлы, которые могут вызывать ошибки в вашем Smart TV.
Как полностью восстановить заводские настройки VIZIO Smart TV
Image / CNETТеперь, если программный сброс не помог, вы можете выполнить полный возврат к заводским настройкам.Выполнение аппаратного сброса настроек приведет не только к удалению временных файлов и очистке памяти устройства, но и к сбросу микропрограммы телевизора. Это означает, что настройки вашего телевизора вернутся к конфигурации по умолчанию.
- Отключите маршрутизатор от основного источника питания.
- На пульте дистанционного управления VIZIO Smart TV нажмите кнопку меню.
- Перейдите в раздел «Система» и выберите «Сброс и администрирование».
- Теперь выберите «Восстановить заводские настройки телевизора».
- Вам будет предложено ввести код родительской блокировки.Код по умолчанию — 0000.
- Нажмите «Сброс» и «ОК».
- Ваш Smart TV выключится и начнет процесс сброса.
- Дождитесь завершения. После этого откроется экран настройки.
- Теперь вы можете снова подключить маршрутизатор и выполнить процесс настройки.
- Подключите Smart TV к Интернету.
Вот и все! Мягкий сброс отличается от жесткого сброса, который является сбросом к заводским настройкам, поэтому сначала выполните мягкий процесс и проверьте, решены ли проблемы.
Была ли статья полезной? Дайте нам знать в комментариях ниже.
.

 На экране появится надпись с предложением установить обновление.
На экране появится надпись с предложением установить обновление.
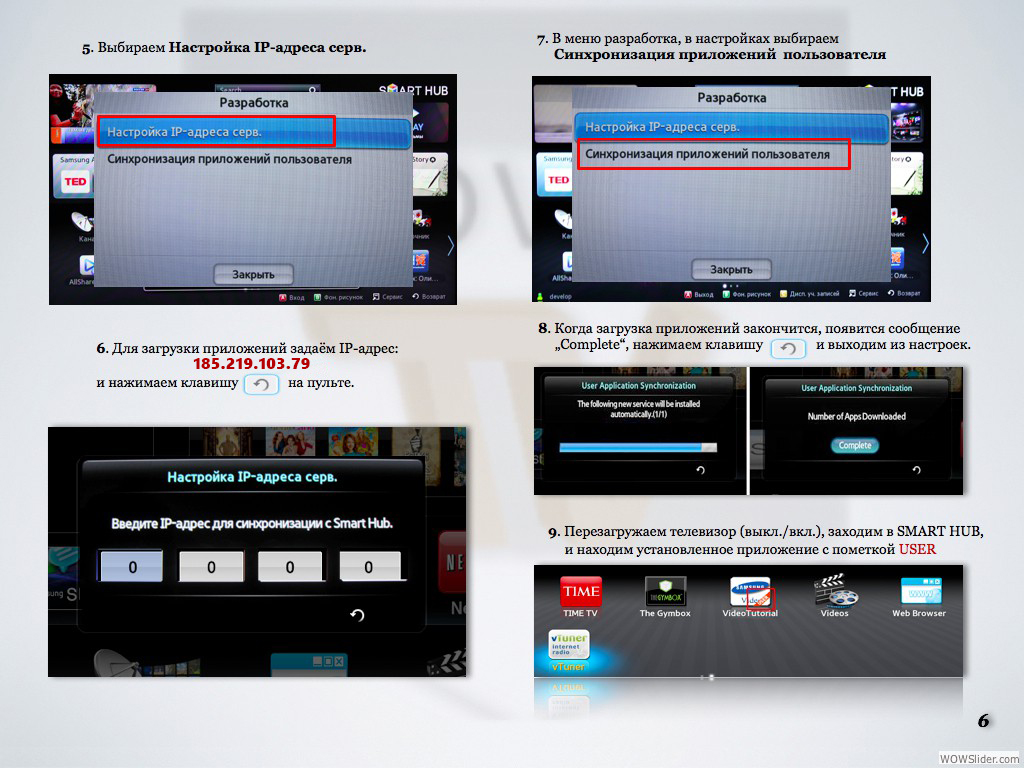
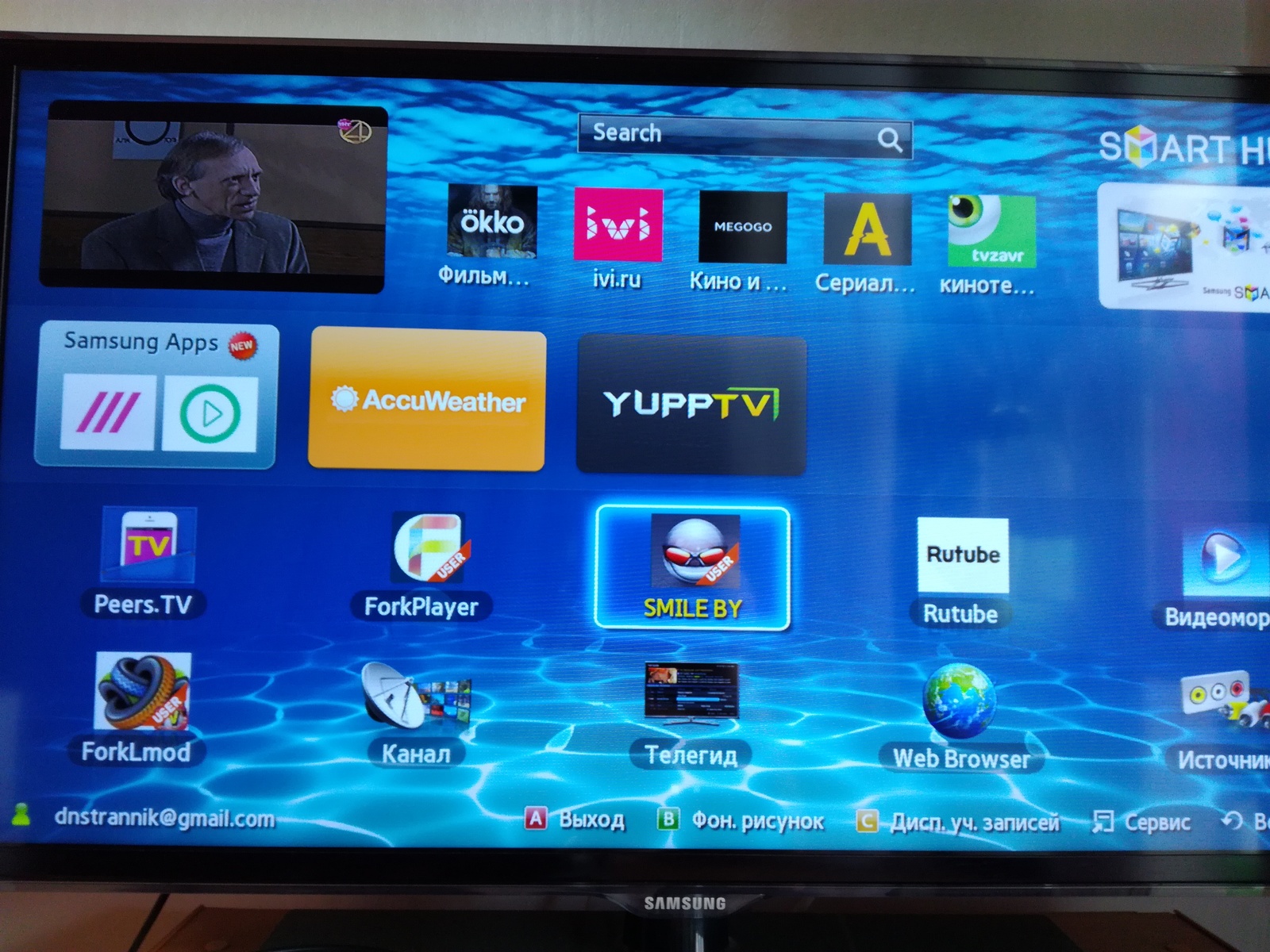
:max_bytes(150000):strip_icc()/samsung-support-menu-remote-managment-xyz-5b589f9a46e0fb00719ee55a.jpg) Вы должны принять Условия использования Google и Политику конфиденциальности Google.
Вы должны принять Условия использования Google и Политику конфиденциальности Google.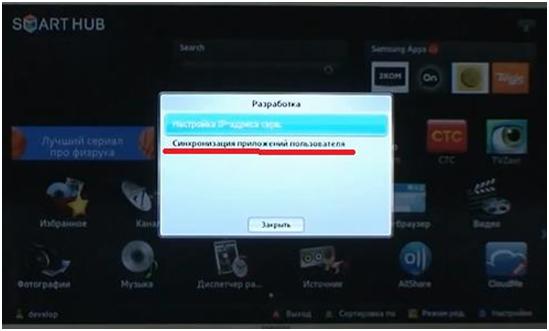

:max_bytes(150000):strip_icc()/samsung-tv-reset-sound-a-1500-xyz-5b58a0d5c9e77c00712f0157.jpg)
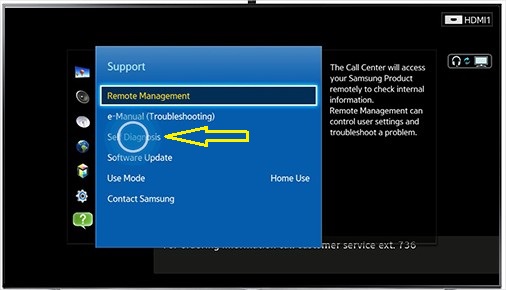
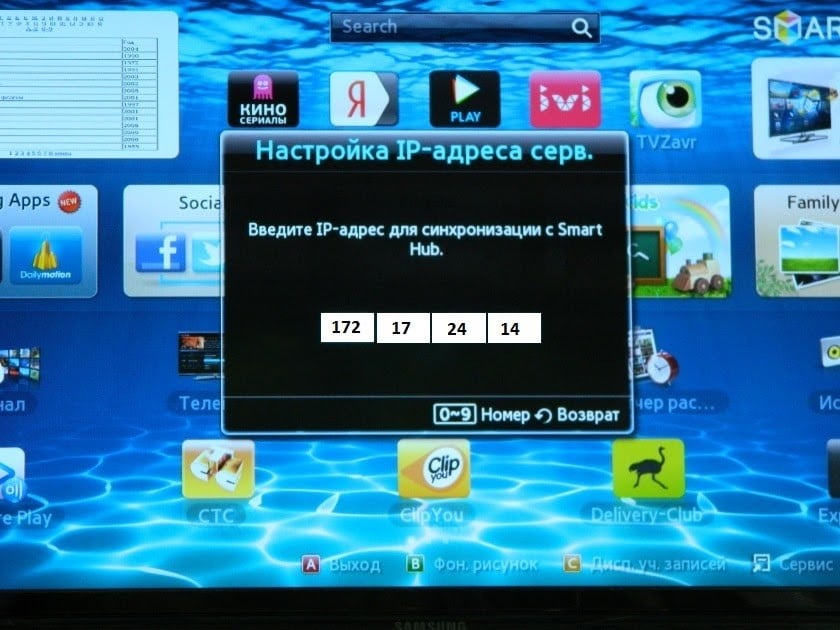
 Перетащите верхний ползунок, чтобы полностью выключить устройство.
Перетащите верхний ползунок, чтобы полностью выключить устройство.
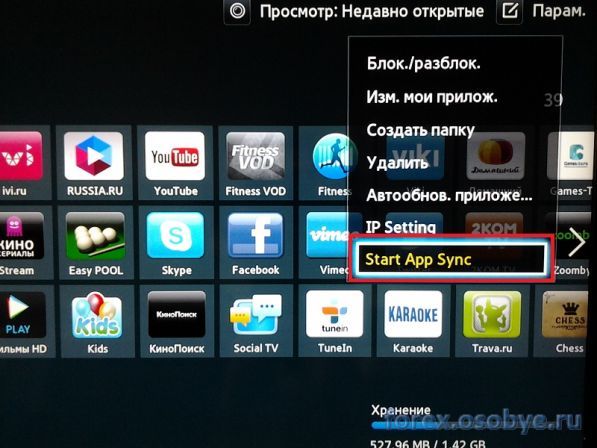



:format(jpeg)/cdn.vox-cdn.com/uploads/chorus_image/image/48488917/samsung.0.0.jpg)