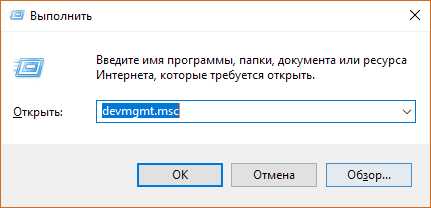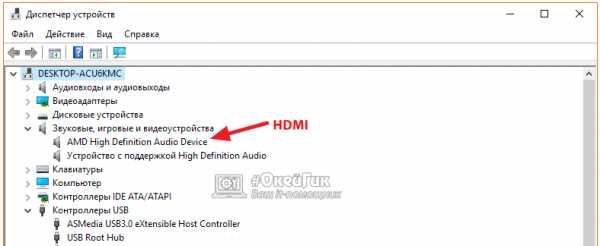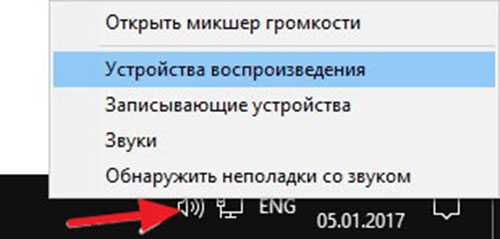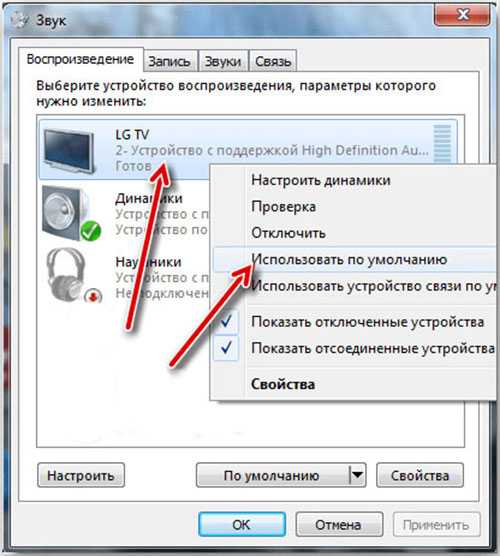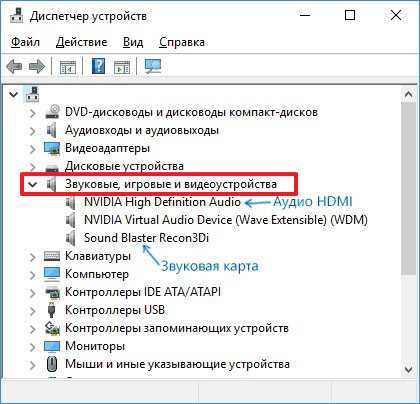Нет звука через HDMI на телевизоре: причины, способы решения проблемы
 Стандарт HDMI позволяет с легкостью вывести изображение и звук с ноутбука или компьютера на внешний монитор или телевизор. Чтобы передать картинку и звук, достаточно подключить компьютер к устройству через кабель. Но, как и с любым другим стандартом передачи данных, с HDMI могут возникнуть проблемы, в том числе из-за некорректных настроек Windows. Одной из распространенных ошибок, с которой приходится сталкиваться пользователям, является отсутствие звука на телевизоре при подключении к нему компьютера через HDMI. Исправить данную проблему можно несколькими способами, речь о которых пойдет ниже.
Стандарт HDMI позволяет с легкостью вывести изображение и звук с ноутбука или компьютера на внешний монитор или телевизор. Чтобы передать картинку и звук, достаточно подключить компьютер к устройству через кабель. Но, как и с любым другим стандартом передачи данных, с HDMI могут возникнуть проблемы, в том числе из-за некорректных настроек Windows. Одной из распространенных ошибок, с которой приходится сталкиваться пользователям, является отсутствие звука на телевизоре при подключении к нему компьютера через HDMI. Исправить данную проблему можно несколькими способами, речь о которых пойдет ниже.
Обратите внимание: Перед тем как приступать к приведенным ниже советам, убедитесь, что отсутствие звука на телевизоре при подключении к нему компьютера через HDMI не связано с настройками самого телевизора. Часто причина довольно банальна – звук телевизора снижен до нуля или включен «Режим тишины» (Mute).
Выбор правильного устройства воспроизведения
При подключении к компьютеру через HDMI внешнего устройства вывода информации – телевизора или монитора, операционная система Windows должна автоматически определить, что звук по умолчанию будет транслироваться через подключенный источник. Если это по тем или иным причинам не произошло, пользователю нужно самостоятельно назначить в качестве устройства воспроизведения звука телевизор. Для этого:
- В правом нижнем углу экрана необходимо нажать на значок с динамиком («Цифровое аудио») правой кнопкой мыши и в открывшемся окне выбрать «Устройства воспроизведения»;
- Откроется окно настроек устройств воспроизведения, в котором нужно выбрать телевизор (или другое устройство, с которого должен выводиться звук) и нажать на него правой кнопкой мыши. Во всплывающем меню нажмите «Использовать по умолчанию»;

- Сохраните внесенные изменения, нажав «Применить» и «ОК».
Важно: Если в списке доступных устройств воспроизведения вы не видите подключенный монитор или телевизор, нажмите правой кнопкой мыши в любом пустом месте и установите галочки на пунктах «Показать отключенные устройства» и «Показать отсоединенные устройства». Попробуйте найти среди них подключенный монитор/телевизор.
В ситуации, когда даже среди скрытых устройств не получилось обнаружить подключенный через HDMI телевизор/монитор, можно попробовать выполнить действия, описанные ниже.
Нет звука через HDMI на телевизоре из-за аппаратных проблем
Второй по распространенности причиной отсутствия звука при подключении компьютера к внешнему монитору/телевизору через HDMI является аппаратная проблема. Она может проявляться в двух случаях:
 Неисправен HDMI провод. Не исключено, что провод, через который происходит соединение устройств, ранее был пережат или повреждена его контактная база. Есть вероятность, что имеется частичный разрыв провода или другие проблемы;
Неисправен HDMI провод. Не исключено, что провод, через который происходит соединение устройств, ранее был пережат или повреждена его контактная база. Есть вероятность, что имеется частичный разрыв провода или другие проблемы;- Для подключения HDMI к внешнему устройству воспроизведения используется переходник. Например, если применяются переходники DVI-HDMI или VGA-HDMI, то звук через них передаваться не будет. Не должно возникнуть проблем при использовании переходника DisplayPort-HDMI, если переходник выполнен качественно. Некоторые дешевые варианты не имеют контактов, которые требуются для передачи звука.
Установка драйверов для вывода звука через HDMI
Еще одной причиной, почему нет звука через HDMI на телевизоре, может стать отсутствие драйверов. Чаще всего такая проблема возникает в том случае, если при установке драйверов видеокарты пользователь в ручном режиме выбирал устанавливаемые компоненты и отключил инсталляцию драйверов для HDMI.
Узнать, установлены ли драйвера для вывода звука через HDMI на компьютер, можно в диспетчере устройств.
- Нажать на клавиатуре сочетание клавиш Windows+R и написать в открывшемся окне команду devmgmt.msc;

- После этого откроется диспетчер устройств. В верхнем меню нажмите «Вид» и установите галочку в пункте «Показать скрытые устройства»;
- Раскройте пункт «Звуковые, игровые и видеоустройства». Если в списке имеется только одно устройство, это, вероятнее всего, аудиокарта компьютера, что говорит об отсутствии драйверов для вывода звука через HDMI. Также возможна ситуация, когда в списке значится HDMI устройство для воспроизведения звука, но оно отключено. В такой ситуации нужно нажать на него правой кнопкой мыши и выбрать соответствующий пункт, чтобы включить.

Если в списке доступных звуковых устройств значится только звуковая карта, нужно загрузить на компьютер драйвера от видеокарты и установить те их компоненты, которые отвечают за передачу звука через HDMI. Для этого перейдите на сайт Intel, NVIDIA или AMD и загрузите последние драйвера видеокарты, после чего запустите их установку. На этапе инсталляции выберите ручной режим и обязательно среди доступных драйверов отметьте «Аудиодрайвер HD».

Обратите внимание: Драйвер, отвечающий за вывод звука через HDMI, называется «Аудиодрайвер HD» именно на видеокарте NVIDIA. На других картах он может называться иначе.
После установки необходимых драйверов перезагрузите компьютер и попробуйте вновь подключить его через HDMI к телевизору.
Загрузка…okeygeek.ru
Нет звука через HDMI на телевизоре, windows: проблемы и их решение
HDMI заметно расширил функционал и возможности медиаустройств, а также начал наводить порядок в солидном перечне разъёмов, приводя их к единому стандарту.
Почему при подключении через HDMI на телевизоре нет звука
Несмотря на то, что задача тривиальна, причин может быть довольно много. От банально выключенной на телевизоре громкости до неисправного на ПК контроллера звука. Но в большинстве случаев это происходит из-за выключенного звукового устройства по умолчанию. Мы подробнее разберём несколько случаев.
Диагностика неполадок
Диагностику неполадки со звуком при подключенном HDMI можно начать с проверки уровня звука на телевизоре или мониторе. Как бы наивно это не звучало, на практике подобная проблема встречается весьма часто. Реже может помочь встроенная в Windows система диагностики неполадок. В остальных случаях придётся заглянуть в несколько категорий настроек операционной системы.
Как исправить отсутствие звука на телевизоре при подключении через HDMI
Исправить ситуацию с отсутствием звука можно несколькими способами, в зависимости от причины возникновения проблемы. Мы разберём несколько самых типичных.
Выбор правильного устройства
После физического подключения кабеля система автоматически определит, что при соединении используется именно HDMI. Соответственно, для передачи звука по умолчанию будет использоваться именно этот интерфейс. Но происходит так не всегда. Поэтому нужно удостовериться в том, что звук выводится правильно. Для этого понадобиться перейти к устройствам воспроизведения в системном трее, которые расположены в нижнем правом углу экрана. Нужно щёлкнуть правой кнопкой мыши по иконке с изображением динамика и выбрать «Устройства воспроизведения».
 Переход в устройства звука из системного трея
Переход в устройства звука из системного трея
В новом окне отобразятся все возможные устройства, определённые системой. Нам нужно убедиться в том, что на нужном HDMI выходе установлена отметка устройства по умолчанию. И если это не так, то нужно щёлкнуть правой кнопкой и выбрать «Использовать по умолчанию».
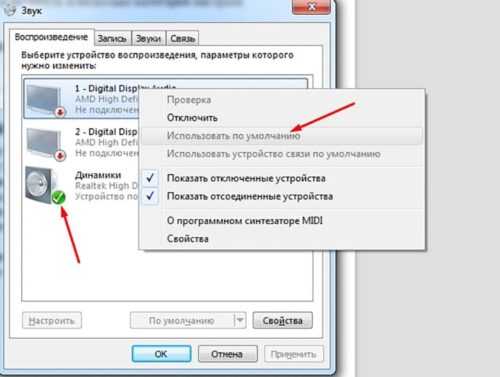 Перевод устройства в режим «по умолчанию»
Перевод устройства в режим «по умолчанию»
Процедура выполняется одинаково для систем Windows 7, 8 и 10.
Настройка звука
Теперь немного о настройке звука. Шансы на то, что настройки звука собьются сразу после подключения кабеля, весьма малы. Однако пробежаться по ним и проверить, всё ли в порядке, в целях более точной диагностики, всё же стоит.
Первое, куда нужно обратиться — диспетчер устройств. Вызвать его можно из контекстного меню «Моего компьютера» нажатием правой кнопки. Здесь нам нужно выбрать пункт «Свойства». В новом окне, в левом верхнем углу есть ссылка «Диспетчер устройств». Туда нам и надо.
 Переход в «Диспетчер устройств»
Переход в «Диспетчер устройств»
Контроллер, отвечающий за передачу звука высокого качества, находится в разделе «Системные устройства». Если HDMI-разъём встроенный, то, скорее всего, называться он будет контроллер High Definition Audio. Нужно проверить, работает ли это устройство. И если нет, то его необходимо включить.
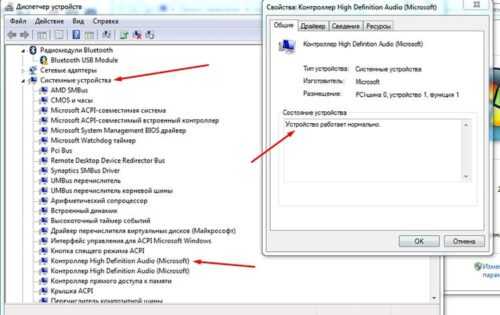 Проверка работоспособности устройства
Проверка работоспособности устройства
Сделать это можно в общем списке устройств, щёлкнув правой кнопкой мыши на нашем контроллере и выбрав «Включить».
Затем стоит заглянуть в раздел «Звуковые, видео и игровые устройства». Здесь могут располагаться устройства воспроизведения от видеокарты. Например, AMD High Definition Audio Device.
 Просмотр состояния устройства в «Диспетчере устройств»
Просмотр состояния устройства в «Диспетчере устройств»
По аналогии с вышеназванными разделами нужно убедиться в том, что эти устройства включены. В отличие от контроллеров от Microsoft, устанавливаемых вместе с системой, драйверы для этих устройств устанавливаются пользователем. Поэтому также нужно проверить и их актуальность.
Собственно, это всё, что можно сделать программным способом и средствами операционной системы. В крайнем случае, можно порекомендовать небольшой трюк.
 Удаление устройства из системы для его последующей переустановки
Удаление устройства из системы для его последующей переустановки
Если звук ни в какую не хочет передаваться, попробуйте совсем удалить устройство из диспетчера. А затем вновь установить драйверы на него, но уже сразу с подключенным по HDMI-кабелю телевизором.
Драйверы
Драйвер — это небольшая программка, разработанная производителем устройства для операционной системы. Она знает, какими возможностями и функционалом обладает его устройство и умеет с ним правильно и надёжно взаимодействовать. Если операционная система хочет получить какой-то результат от устройства, то она сначала обращается к драйверу, который и сообщает ей, как и что нужно сделать. Список устройств неуклонно пополняется и обрастает новыми интерфейсами, стандартами и решениями. Соответственно, появляется и новый функционал, о котором старый драйвер может и не знать. А значит, не сможет корректно работать с новым устройством. Поэтому драйвер необходимо обновить. Сделать это можно из «Диспетчера устройств», о котором мы говорили ранее.
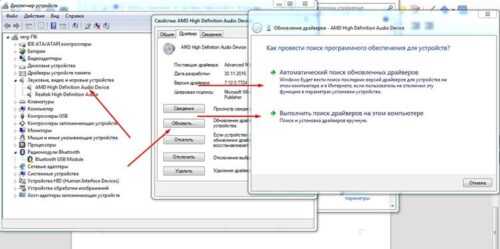 Обновление драйверов устройства HDMI
Обновление драйверов устройства HDMI
Чтобы перейти к обновлению драйверов нужно нажать правой кнопкой на устройстве и выбрать пункт «Свойства», затем перейти на вкладку «Драйвер» и нажать «Обновить». Можно сразу в контекстном меню диспетчера выбрать «Обновить драйверы». В любом случае, финальным будет окно с предложением выбрать способ обновления. Первый — использовать операционную систему для автоматического поиска подходящих драйверов. На практике этот подход весьма неэффективен, так как в очень редких случаях системе удаётся что-то найти. Второй способ — указание системе явно, откуда нужно установить заранее скачанный файл. Правда, тот формат установщика, в котором распространяются сейчас все драйверы, система вряд ли сможет распознать, так как необходимый информационный файл inf может быть упакован внутри инсталлятора.
Самый простой и действенный способ — скачать драйвер с официального сайта и запустить инсталлятор. Это позволит поддерживать драйверы в актуальном состоянии.
По сути, весь спектр проблем перечислен, и если звук всё же передаваться не желает, то остаются неисправности самого кабеля и разъёма. Решить проблему можно попробовав другой кабель и аналогично другой разъём.
Правильный разъём HDMI на ТВ
Довольно редкая ситуация, но в старых телевизорах может встретиться разъём с маркировкой HDMI (DVI). Он служит для подключения к компьютеру в режиме второго монитора. То есть звук здесь не обязателен, и порт его попросту не поддерживает. Поэтому стоит внимательно следить за тем, в какой порт подключается кабель.
tehno.guru
Почему нет звука на телевизоре при подключении компьютера через HDMI
Хотите пересмотреть на большом экране любимые передачи, сохраненные в памяти компьютера, показать гостям коллекцию своих видеофайлов или запустить музыку через динамики телеприемника? Самый простой и распространенный способ вывести звук на телевизор – через hdmi-разъем.
Несмотря на доступность проводов типа hdmi и наличие нужных соединителей на каждом устройстве, пользователь может столкнуться с определенными сложностями при попытке проиграть видео со стационарного компьютера или ноутбука на телевизионной панели.
Частой сложностью является отсутствие звука в динамиках на устройстве воспроизведения. Это может произойти при полной функциональности домашней техники и наличии успешно отображенного видеоряда. Если у вас нет звука на телевизоре при подключении ПК через HDMI и вы не знаете, что с этим делать, попробуйте воспользоваться решениями и инструкциями из этой статьи.
Настройка вывода звука
Кабель HDMI – так называется специальный интерфейс для вывода звука, или переходник между устройствами. Он позволяет приборам обмениваться качественными данными мультимедиа: видео высокой четкости, многоканальное цифровое аудио. Предусмотрена защита от копирования. Hdmi-интерфейс можно соединять со старым вариантом кабельного интерфейса DVI при помощи переходника.
Вход HDMI есть на практически каждом современном устройстве. Кабель можно достать в любом магазине техники, или заказать через онлайн-магазин с доставкой. Это очень удобно, потому что широкий экран телевизора может работать как монитор для компьютера. Таким образом, становится намного проще и интереснее играть, рисовать при помощи планшета, работать в нескольких окнах и программах одновременно. Несмотря на наличие в продаже производящих впечатление компьютерных дисплеев с широкой диагональю, домашний монитор, как правило, все равно будет уступать телевизору в размерах.
На большом экране телевизора также удобно монтировать видеофайлы, а в этом случае тем более будет целесообразно переключить воспроизведение звука на динамики телевизора. Так источник звука не собьет столку во время работы и не будет отвлекать.
Через кабель HDMI можно подключить к телевизору не только компьютер, но и множество других девайсов. Чтобы расширить область применения этого интерфейса, были созданы вариации разъема с разными габаритами на входе.
HDMI-разъем может быть:
- Стандартный разъем типа А, HDMI. Размеры: 13,9 x 4,45 мм
- Уменьшенный вариант разъема, mini-HDMI. Относится к типу C. Имеет размеры 6,4 x 2,8 мм. Пропускная способность на уровне обычного HDMI-стандарта – 19 пинов. Применяется в условиях, когда на приборе не хватает места. Часто используется на видеокартах, видеокамерах, телефонах и планшетах.
- Самый маленький вариант разъема, micro-HDMI. Относится к типу D. Входной штекер (hdmi output) имеет габариты, приблизительно в 2 раза меньше чем аналогичная часть устройства mini-HDMI.

Сегодня HDMI – самый востребованный способ для передачи мультимедиа данных. Через hdmi на телевизоре можно проигрывать видеоигры, смотреть онлайн-трансляции и крутить уже записанную на жесткий диск информацию. Это простой и надежный вариант передачи информации.
Чтобы узнать, почему через кабель hdmi нет сигнала, отсеките самые простые причины отсутствия звука:
- Проверьте настройки громкости. Увеличьте громкость и убедитесь, что вывода звука через hdmi с ПК не происходит;
- Обратите внимание на состояние кабеля, плотно ли сидит штекер в HDMI-разъеме и насколько исправны контакты;
- На телевизоре может быть задействована функция Mute, то есть – включен режим работы без звука. Проверьте режим работы устройства через меню телеприемника.
Проведите повторную настройку звука на телевизоре:
- Найдите «Панель управления» на вашем ПК через меню Windows;
- Перейдите во вкладку «Оборудование и звук»;
- В разделе «Звук», найдите и выберите мышкой пункт «Менеджмент звуковых устройств;
- Во всплывшем окне вы сможете увидеть перечень подключенных устройств, способных проигрывать звук с вашего компьютера. Найдите наименование телевизора;
- Нажмите на него и зайдите в «Свойства»;
- Выберите опцию «использовать по умолчанию».
Компьютер не видит телевизор
Иногда при передаче данных через разъем hdmi, звук отсутствует на телевизоре при полной исправности остального оборудования. Если телевизора нет в списке подключенных устройств, начните с перезагрузки ноутбука. Не отсоединяйте кабель. После успешной перезагрузки, снова зайдите в менеджер звуковых устройств. Если вы увидели в списке устройств телевизор, переведите его в активный статус согласно изложенной выше инструкции.
ВАЖНО! Если звук через hdmi на телевизор не передается, ноутбук может испытывать сложности с определением приоритетного подключения. В этом случае просто отключите все лишние устройства, оставив только одно устройство для воспроизведения звука – ваш телевизор.
Выбираем источник воспроизведения
ОС Windows определяет устройство воспроизведения самостоятельно, после подключения. Если вы недовольны автоматической работой этого сервиса, выберите источник воспроизведения вручную.
Как вывести звук через hdmi вручную:
- Чтобы быстро вызвать окно «воспроизводящие устройства», наведите мышку на значок громкости и нажмите правую кнопку. Перед вами на мониторе высветится меню возможностей: «микшер громкости», «параметры», «записывающие устройства». Найдите в этом списке опцию «воспроизводящие устройства» и выберите ее левой кнопкой мыши;
- Когда откроется окно подключенных устройств, правой кнопкой мыши нажмите на пункт с именем телевизора;
- Во всплывшем меню найдите и выберите левой кнопкой пункт «Использовать по умолчанию»;
- Нажмите «Применить», чтобы подтвердить и сохранить свои решения.
Если в устройствах воспроизведения нет вашего телевизора, нажмите правой кнопкой мыши на свободное место в поле со списком. Во всплывшем меню поставьте галочку напротив опции «Показывать отключенные устройства». Когда отключенные устройства отобразятся в списке, найдите среди них свой телевизор и воспользуйтесь предыдущей инструкцией.
Неполадки аппаратуры
Порой при подключении hdmi нет звука на телевизоре из-за неполадок оборудования.
Наиболее частые проблемы с аппаратурой:
- Проблема в кабеле. Это может быть следствием механического повреждения или заводского брака;
- Звук идет через слишком дешевый переходник. Он изначально лишен нужных вам контактов из соображений экономии на производстве;
- Материал, из которого изготовлен разъем, начал окисляться. Это происходит в условиях неправильного хранения оборудования.
Китайские провода являются распространенными в быту. В целом китайский производитель соблюдает определенные стандарты качества. Однако случаи бывают разные, и всегда есть вероятность приобрести совершенно негодный товар.
Обновление драйверов
Иногда звук не передается на телевизор через hdmi по причине устаревания драйверов. Драйвер – это программное обеспечение, позволяющее операционной системе (например, компьютера) пользоваться аппаратным обеспечением подключаемого устройства. Иными словами, драйвер дешифрует команды от системы и пользователя в сигналы, понятные устройству.
Как проверить наличие и актуальность драйверов, чтобы исправно передавался звук через hdmi на телевизор:
- Нажмите одновременно комбинацию клавиш «Windows» + «R»;
- Перед вами возникнет окно «Выполнить»;
- Введите запрос devmgmt.msc, вызывающий диспетчер устройств. Подтвердите выбор команды, нажав «ОК»;
- Во всплывшем окне найдите вкладку «Вид»;
- Проставьте отметку напротив опции «Показать скрытые устройства»;
- На дереве консоли найдите пункт, отвечающий за мультимедиа: звуковые, а также игровые и видеоустройства. Нажмите на него;
- Если в списке видно название аудиокарты и компьютера, и подключенного устройства одновременно, это свидетельствует о том, что драйвера HDMI не активны. Для успешного воспроизведения звука с компьютера на телевизоре, их необходимо задействовать;
- Если в списке присутствует только имя встроенной звуковой карты, скачайте нужные драйвера из интернета. Сделать это можно на официальном сайте Intel или NVIDIA.
Как включить звук через hdmi на телевизоре, если вам необходимо обновить драйвера:
- Найдите самые новые драйвера для вашей модели устройства;
- Загрузите на компьютер;
- Проведите установку;
- Во время установки задействуйте режим «настройка вручную»;
- По окончании установочного процесса, перезагрузите компьютер и соедините устройства кабелем HDMI заново.
ВАЖНО! Название драйвера HDMI отображается по-разному на видеокартах от разных производителей! На NVIDIA HDMI будет подписан как «Аудиодрайвер HD».
Настройка контроллера NVIDIA
Контроллер NVIDIA настраивается через меню видеопроигрывателя. Это такая программа, которая нужна для просмотра видео. Вызовите меню, найдите пункт High Definition Audio и поставьте рядом с ним отметку.
Заключение
Как видите, подключить звук через hdmi на телевизоре довольно легко. Все действия, описанные в этой статье, не требуют наличия особенной профессиональной подготовки. При возникновении неполадок, прежде чем искать проблемы в экзотичных причинах или обращаться в сервис, попробуйте провести эти простые действия. В большинстве случаев, заминка в правильной работе устройства будет устранена, и вы сможете наслаждаться звуковым сопровождением видеоряда прямо со встроенных динамиков телевизора.
Всегда проверяйте правильность настроек и исправность оборудования согласно написанным выше инструкциям. Со временем вы сможете проводить проверку машинально. Имейте в виду, что шаги из этой статьи не должны отнимать много времени. Если какие-то пункты вызывают у вас сомнения, обратитесь за помощью к специалистам. Нет смысла тратить свое время на любую мелочь. Сотрудники техподдержки быстро решат ваши затруднения. Их вовлеченность тоже может помочь запомнить последовательность действий по устранению подобных неполадок.
tehnofaq.ru
Нет звука через HDMI на телевизоре: причины, что делать
Очень часто пользователи при сопряжении ТВ с компьютером/ноутбуком через цифровой кабель обнаруживают, что нет звука через HDMI на телевизоре. По факту аудиосопровождение идет, но оно транслируется не на TV, а запускается на компьютере, от которого подключается устройство. Эту проблему достаточно просто устранить.
Рассмотрим, как включить звук на телевизоре через HDMI быстро и не имея особых навыков обращения с техникой.
Прежде чем разбираться с неполадками, рекомендуется проверить громкость звука на телеэкране и посмотреть, плотно ли вставлен провод в разъемы.
Содержание статьи:
- Восстановить аудио на компьютере/ноутбуке
- Установка драйверов для HDMI
- Звук все еще не работает
- В завершение

Восстановить аудио на компьютере/ноутбуке
При сопряжении телевизора и ПК с использованием HDMI кабеля от устройства, имеющего ОС Windows выше 7 версии, звуковое сопровождение начинает автоматически передаваться на динамики телеэкрана одновременно с видео. Если HDMI не передает звук на телевизор, значит, канал передачи аудио не изменился по умолчанию. Потребуется настроить его вручную.
Алгоритм действий прост, что позволяет решить проблему даже неопытным пользователям:
- Находим в нижней части рабочего стола (слева от часов) значок в виде линейно прорисованного динамика.
- Правой кнопкой мышки кликаем по нему.
- Из выпадающего списка переходим в «Устройства воспроизведения». В более новых версиях Виндовс 10 этот пункт называется, как «Открыть параметры звука».

- Выбираем «Панель управления звуком».
- Проверяем, какое устройство установлено по стандарту для трансляции с телевизора. Если это обычные динамики устройства или наушники, то требуется изменить их.
- Находим в списке оборудование с подписью HDMI.
- Кликаем по нужному пункту правой кнопкой и нажимаем «Использовать по умолчанию» из выпавшего меню.

- Нажимаем «Применить» и «OK».
Выполнения такого алгоритма будет достаточно для устранения базовых неполадок. Если же все еще через HDMI не идет звук на телевизор или требующегося оборудования нет в перечне, то переходим к следующим методам выявления ошибки и настройки звука.
Установка драйверов для HDMI
При наличии устаревшей версии программного обеспечения для передачи аудио по проводу HDMI звуковые дорожки на телеэкране транслироваться не будут. Такое происходит у тех, кто использовал выборочную установку компонентов драйвера видеокарты.
Чтобы проверить, по этой ли причине не работает звук на телевизоре через HDMI, необходимо нажать Win+R на клавиатуре (для любой из версий ОС) и ввести в строке devmgmt.msc. На экране отобразится состояние драйверов всех подключенных устройств.
Для пользователей Виндовс 10 можно придерживаться следующего алгоритма действий:
- Кликнуть мышкой на «Пуск» правой кнопкой, что открывает на рабочем столе окно.
- Выбрать «Диспетчер устройств».
- В верхней части окна выбрать «Вид» и «Отобразить скрытое оборудование».
- Открываем вкладку «Звуковые, игровые и видеоустройства», что открывает выпадающий список.
- Смотрим на количество Realtek аудио-карт. Если в списке не отображается ничего схожего с HDMI, то драйвера на устройстве нет.

- Если же устройство есть, но отключено, то требуется нажать на него правой кнопкой мышки и нажать «Включить устройство» в выпадающем меню.
В ситуации, если пользователь видит только одну аудио-карту, то пропавший звук можно заставить работать так:
- Переходим на официальный онлайн-ресурс производителя и скачиваем драйвер.
- Устанавливаем программное обеспечение по стандартному алгоритму.
- По завершении инсталляции перезагружаем операционную систему.
Если же драйвера не могут быть установлены по какой-либо причине, возможно, что это — программный сбой в имеющихся драйверах. Для устранения этой проблемы необходимо удалить все программное обеспечение для видеокарты и установить его заново.
Звук все еще не работает
Если эти действия пользователь уже делал, но при подключении HDMI нет звука на телевизоре, необходимо внимательно проверить следующие пункты:
- повторно проверить настройки TV;
- по возможности нужно задействовать другой провод — возможно, проблема в самом кабеле, а не в отправляющем или принимающем сигнал устройстве;
- если же для сопряжения с TV по HDMI применяется адаптер или переходники, то аудио может и не заработать вовсе. При применении DVI или VGA звуковое сопровождение воспроизводиться не будет. А при установленном DisplayPort HDMI будет передавать телесигнал, но некоторые версии адаптера не поддерживают аудиотрансляцию.
В завершение
Понять, почему не работает звук на телевизоре через HDMI, просто — достаточно следовать рассмотренным выше алгоритмам. Однако, первоначально рекомендуется проверить правильность подключения кабелей к обоим устройствам и удостовериться в том, что на пульте включен звук и установлена достаточная для слышимости громкость.
teleinside.ru
Нет звука через hdmi на телевизоре причины и как исправить
ТВ приемник – это сложная техника, состоящая из большого количества микросхем и разных сложных систем. Поэтому при выходе из строя одного компонента, проблемы могут возникнуть даже на только что купленном оборудовании. Если нет звука через HDMI на телевизоре, на это можно найти разные причины. И способы возможного решения возникшей проблемы будут отличаться.
Однако, самое первое, что надо сделать-соединить ТВ с компьютером и при отсутствии звука-перезагрузить комп. Обычно проблема исчезала. Если нет-читаем далее.
Причины отсутствия звука
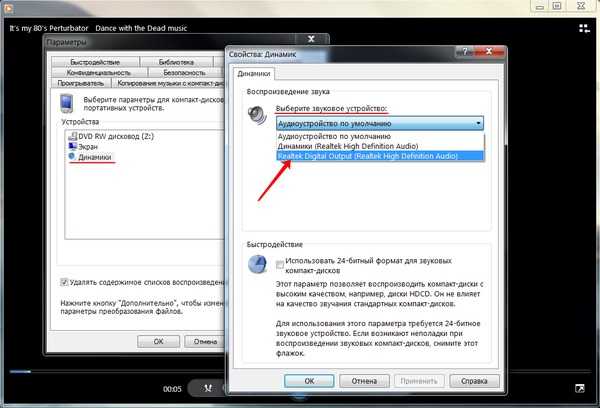
Если пропал звук на телевизоре (Сони Бравиа или любые иные популярные марки), то причин неисправности может быть множество в различных системах. Обычно появляется подобная трудность, если с техникой обращаются не аккуратно и не соблюдают элементарных правил эксплуатации.
У телевизора пропал звук – возможные причины:
- Проблема возникает, если на устройство попадает влага. Это не означает, что пользователь обязательно проливает на устройство чай или кофе. Возможно, телевизор находится в сухом помещении, но в него попадает вода из форточки во время дождя. В таком случае нельзя гарантировать сохранность и работоспособность устройства.
- Также многие домохозяйки часто протирают технику от пыли, используя для этого влажные тряпки. Некоторые даже применяют пульверизатор для комнатных растений, чтобы сочить монитор. В таком случае появляется риск, что влага попадет не только на наружный слой, но и внутрь телевизора. В результате возникнут фатальные проблемы из-за выхода из строя микросхем. Если это маленькая деталь намокнет, то звук на телевизоре может исчезнуть мгновенно.
Из этого можно сделать вывод, что одним из самых уязвимых мест ТВ оборудования считаются именно микросхемы. Они часто могут влиять на то, что пропал звук на телевизоре. Различные производители ТВ аппаратов марок Supra, BBK и некоторых других разновидностей не изобрели универсального способа, который может защитить устройство от попадания внутрь влаги.
Также попадание влаги может спровоцировать иную неисправность – нет изображения на телевизоре. Поэтому с жидкостью следует обращаться крайне аккуратно и не допускать попадания ее внутрь защитной коробки.
Чтобы устранить проблему, следует просто аккуратно относиться к аппарату и не допускать попадания на него воды. Но если неисправность уже случилась, то единственный вариант – вызвать грамотного специалиста. Он проведет диагностику и заменит деталь.
Если человек решает без консультации со специалистом произвести ремонт сложной техники, то ситуацию можно сильно усугубить. К имеющимся неполадкам добавятся дополнительные проблемы.
Еще одна распространенная причина аудио-проблем – поломка только динамиков, а не всей техники. В результате выхода из строя оборудования, звук на телевизоре полностью исчезнет. Остальные функции ТВ устройства не пострадают и будут работать в стандартном режиме.
Провести диагностику сможет также грамотный специалист. Нежелательно самостоятельно откручивать и осматривать динамики ноутбука или колонки, если подобного опыта раньше не было. В 70% случаев это только усугубляет процесс.
Проверяем уровни громкости на ТВ и компьютере
На практике отсутствие звуковых эффектов может оказаться не такой страшной проблемой, как кажется на первый взгляд. Бывают ситуации, когда пользователь просто случайно отключает звук, активировав клавишу «Mute». В таком случае звук легко восстановить, нажав на соответствующую кнопку.

Порой для решения проблемы, достаточно проверить громкость устройства пультом управления. Это банальное решение, о котором не следуют забывать, ведь по неосторожности люди часто сбивают установленные параметры.
Если пропал звук на ТВ в первую очередь необходимо изучить пользовательские настройки телевизора. Если они переключены, звук на телевизоре исчезнет. Также желательно проверить батарейки в пульте дистанционного управления, если не получается регулировать его уровень клавишами «плюс» и «минус».
Эти проблемы легко устранить своими руками. Но иногда появляются более серьезные проблемы, и пропадает звук в телевизоре именно из-за сбоя техники. В таком случае самостоятельно ремонтировать устройство нежелательно.
Меняем устройство воспроизведения
Если после подключения телевизора к компьютеру через разъем HDMI, соединение прошло успешно, но при этом не получается воспроизвести звук, важно обратить внимание на ряд факторов, что могут вызвать проблему.

При подключении компьютера телевизору через кабель, ОС автоматически определяет, что звук должен исходить из соединенного источника. Если этого не произошло, потребуется самостоятельно установить правильный источник – телевизор. Для этого придется сделать ряд простых действий.
Инструкция по подключению звука:
- Нажать на значок, обозначающий динамики. Он расположен на нижней панели рабочего стола.
- Щелкнуть по иконке мышью и выбрать устройство воспроизведения звука.
- В появившемся окне выбрать телевизор в качестве источника сигнала и щелкнуть по нему правым курсором мыши.
- Во всплывающем окне выбрать параметр «Использовать по умолчанию».
- После совершения действий, следует сохранить свои действия, нажав клавишу «Применить», а после «OK».
Если в списке телевизора нет, необходимо щелкнуть правой клавишей мыши по любому свободному месту, выбрать пункт «Показать отключенные устройства». Среди них найти модель подключенного оборудования. Должна высветиться марка телевизора, что подсоединен к компьютеру через кабель HDMI.
Если настройка не принесла нужных результатов при подключении устройств, придется воспользоваться следующим методом. Он также эффективен и часто позволяет решить неполадку.
Установка драйверов для HDMI
Одна из основных причин, по которой пропал звук на телевизоре (Филипс или любые популярные модели) и не передается через HDMI кабель – отсутствие необходимых драйверов для компьютера. В случае, если при установке программ для видеокарты пользователь использовал ручной режим и не нажал на галочку для инсталляции HDMI, то при соединении телевизора и компьютера не включится ни один звуковой драйвер.
Чтобы установить драйверы для подключения ТВ и компьютера, необходимо использовать диспетчер устройств на Виндовс. Для этого нужно сделать ряд действий.
Как исправить неполадку, установив драйвера:
- Набрать специальную комбинацию Windows + R и вбить «devmgmt.msc». Нажать OK для подтверждения действий.
- После выполнения этой операции, откроется диспетчер, через который необходимо щелкнуть на ссылку «Вид» и отобразить скрытые устройства, установкой галочки.
- Открыть пункт со звуковыми устройствами, что установлены на ПК.
Если в перечне присутствует только один элемент, то это звуковая карта. Это значит, что аудио драйверы действительно не были установлены для нужного разъёма, и не будет идти звук на телевизоре при HDMI подключении
Бывает еще проблема с оборудованием, когда в поиске присутствует необходимый плагин, но он просто не активирован. Необходимо включить его нажатием правой клавиши мыши и выбрать соответствующее действие. В противном случае звука при подключении кабеля не будет.
Меню полностью интуитивное и проблем с включением и установкой не возникает, если придерживаться инструкции.
Если в появившемся перечне указана исключительно звуковая карта, то необходимо поставить на персональный компьютер драйвер через официальный сайт известной компании Intel, AMD или NVIDIA (в зависимости от используемого оборудования) и загрузить необходимые программы последней версии. Искать утилиты на неофициальных порталах не следует, поскольку есть риск загрузить на устройство воспроизведения вирус.
После загрузки через ПК потребуется щелкнуть по ссылке и начать установку. Качайте только на офф. сайтах
При установке следует выбрать ручной режим и установить Аудиодрайвер HD. Такое обозначение можно встретить, если идет установка программы на платформе NVIDIA. На иных устройствах драйвер может иметь другое рабочее имя.
После установки потребуется перезагрузка ПК. Далее снова нужно подключить его к ТВ. Если по-прежнему нет звука на телевизоре, следует проверить сам провод или используемый переходник.
Ничего не помогает

Если не идет звук на телевизор через ПК, несмотря на все использованные методы, необходимо проверить само оборудование через которое проводят соединение. Возможно, возникла аппаратная проблема.
Неполадки возникают в определенных ситуациях:
- HDMI провод вышел из строя. Возможно, кабель был поврежден разными механическими способами и его контактная база отсутствует.
Скорее всего произошел обрыв нескольких контактов. Чтобы решить эту проблему, необходимо попробовать соединить два оборудования через другой кабель. Его на время можно позаимствовать у соседей. Если соединение произошло успешно, то потребуется замена кабеля на новый. - Если HDMI кабель подключают посредством переходника, то также возможна проблема с этим оборудованием. Применяя дома DVI или VGA-HDMI, звук может неожиданно исчезнуть или не появится сразу после соединения телевизора и ПК. Следует приобрести специальный переходник DisplayPort HDMI. Это более качественное устройство, которое будет передавать звук в телевизор без проблем. Чтобы проверить работоспособность переходника, придется подсоединить провод к ТВ через другой аппарат.
Испробовав каждый способ, получится узнать причину поломки и устранить её. Когда нет звука на телевизоре через HDMI кабель, необязательно нести оборудование в ремонт. Устранить неполадку получается собственными силами, если придерживаться руководства и не игнорировать советы.
televizore.ru
Как вывести звук через hdmi

Последние версии HDMI-кабеля поддерживают технологию ARC, с помощью которой возможна передача как видео, так и аудиосигналов на другое устройство. Но многие пользователи устройств с HDMI-портами сталкиваются с проблемой, когда звук идёт только от отдающего сигнал устройства, например, ноутбука, а от принимающего (телевизора) звука нет.
Перед тем, как попытаться воспроизвести одновременно видео и аудио на телевизоре от ноутбука/компьютера нужно помнить, что HDMI не всегда поддерживал ARC-технологию. Если у вас на одном из устройств находятся устаревшие разъёмы, то для вывода видео и звука одновременно придётся покупать специальную гарнитуру. Чтобы узнать версию, нужно просмотреть документацию на оба устройства. Первая поддержка ARC-технологии появилась только в версии 1.2, 2005 год выпуска.
Если с версиями всё в порядке, то подключить звук не составит труда.
Звук может не идти в случае неисправности кабеля или неправильных настроек операционной системы. В первом случае придётся проверить кабель на наличие повреждений, а во втором провести простые манипуляции с компьютером.
Инструкция по настройке ОС выглядит так:
- В «Панели уведомлений» (там показывается время, дата и основные индикаторы – звук, заряд и т.д.) нажмите правой кнопкой мыши по значку звука. В выпавшем меню выберите «Устройства воспроизведения».

Если иконка телевизора появилась, но она подсвечена серым цветом или при попытке сделать это устройство для вывода звука по умолчанию ничего не происходит, то просто перезагрузите ноутбук/компьютер, не отключая HDMI-кабель от разъёмов. После перезагрузки всё должно нормализоваться.
Также попробуйте обновить драйвера звуковой карты по следующей инструкции:
- Перейдите в «Панель управления» и в пункте «Просмотр» выберите «Крупные значки» или «Мелкие значки». Найдите в списке «Диспетчер устройств».
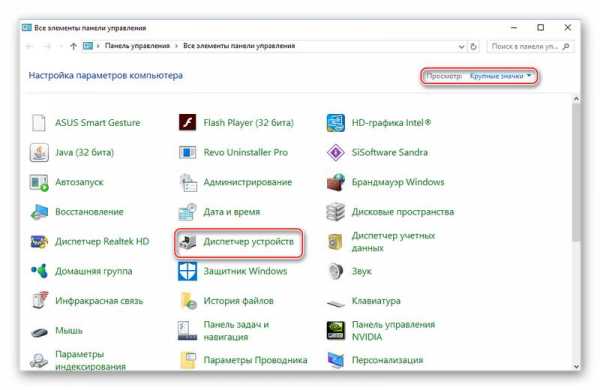
Там разверните пункт «Аудио и аудиовыходы» и выберите иконку динамика.
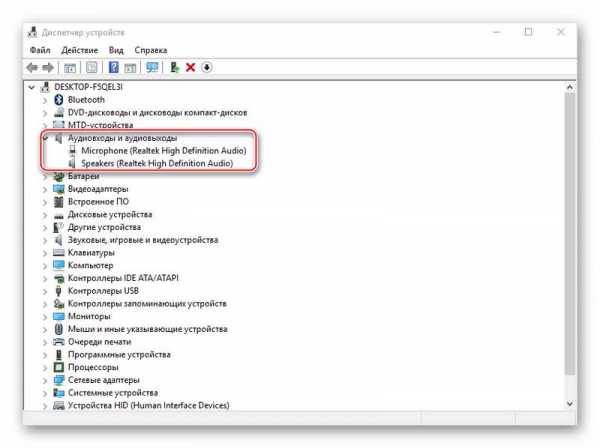
Подключить звук на телевизоре, который будет передаваться от другого устройства через HDMI-кабель несложно, так как это можно сделать в пару кликов. Если приведённая выше инструкция не помогает, то рекомендуется сделать проверку компьютера на вирусы, проверить версию HDMI-портов на ноутбуке и телевизоре.
Отблагодарите автора, поделитесь статьей в социальных сетях.
Почему нет звука через HDMI на телевизоре, при подключении ноутбука (ПК) на Windows 7 и Windows 10
Уже подготовил несколько инструкций по подключению телевизора к компьютеру по HDMI кабелю, и заметил, что есть одна очень популярная проблема, с которой сталкиваются многие. Проблема заключается в том, что после подключения телевизора к компьютеру, или ноутбуку, нет звука на телевизоре. То есть, звук не воспроизводится через HDMI кабель, а продолжает звучать с динамиков ноутбука, или акустической системы.
Мы знаем, что через HDMI кабель, звук передается. Значит, он должен звучать с динамиков телевизора. Да и как правило, звук на телевизоре намного лучше и качественнее, чем на том же ноутбуке. Поэтому, есть смысл все таки настроить звук через HDMI кабель на телевизоре. Я когда писал инструкции по подключению, сам сталкивался с проблемой, когда не было звука на телевизора. Но, решается эта проблема очень просто. Нужно всего лишь сменить некоторые настройки на вашем ноутбуке, или ПК. Причем, в Windows 7 и Windows 10 эти настройки практически одинаковые.
Сразу даю ссылки на подробные статьи, по подключению телевизора по HDMI:
Кстати, в этих статьях, я писал о проблемах со звуком. Там все подробно описано. В одной статье на примере Windows 7, а во второй, на примере Windows 10.
Настройка звука по HDMI для телевизора в Windows 7
В Windows 10, эти настройки выглядят точно так же.
Соедините свой компьютер с телевизором с помощью HDMI кабеля. Выберите на телевизоре нужный HDMI вход в качестве источника, что бы появилось изображение с компьютера. Проверьте, не скручен и не выключен ли звук на самом телевизоре.
Дальше, на компьютере, нажмите правой кнопкой мыши на значок управления звуком на панели уведомлений. Выберите пункт «Устройств воспроизведения».
В новом окне, в списке доступных устройств, вы увидите свой телевизор, или устройство «Цифровое аудио (HDMI)». У меня, например, Philips. У вас там может быть написано LG, Samsung, Sony и т. д. Нажмите на него правой кнопкой мыши, и выберите «Использовать по умолчанию».

Все, звук заработает на телевизоре. Выбранное нами устройство, будет использоваться по умолчанию. Нажмите Ok, что бы закрыть окно.
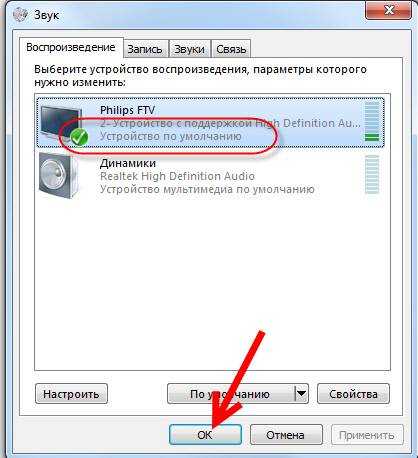
Как видите, нужно было просто сменить устройство воспроизведения, и звук сразу начал звучать с телевизора. Таким же способом, можно обратно переключится на динамики ноутбука, или колонки. После отключения HDMI кабеля, звук автоматически будет звучать с динамиков. А при повторном подключении телевизора, звук сам будет работать по HDMI.
Проверяем Контроллер High Definition Audio (Microsoft, AMD, NVIDIA, Intel)
Проблема оказалась в контроллере High Definition Audio (Microsoft), который по какой-то причине был отключен в диспетчере устройств.
Поэтому, идем в диспетчер устройств, открываем вкладку «Системные устройства», находим там «Контроллер High Definition Audio (Microsoft)» и смотрим, нет ли возле него каких-то значков. Если есть, нажимаем правой кнопкой мыши и пробуем включить.
Так же можно открыть свойства, и посмотреть, нормально ли работает это устройство. В крайнем случае можно его отключить, перезагрузить компьютер и заново включить. Удалять не советую. Нет гарантии, что после перезагрузки он будет установлен автоматически. Можно вообще без звука остаться. Не только по HDMI.
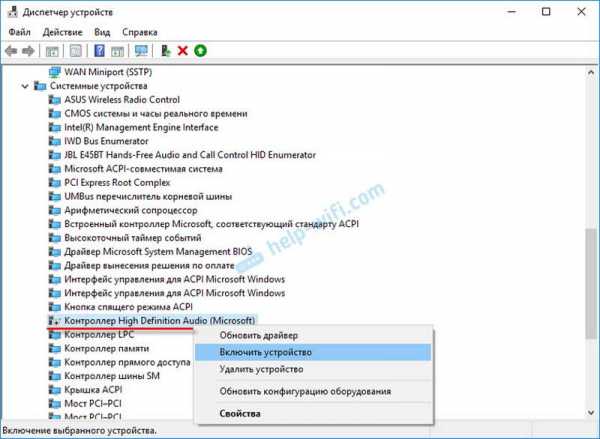
Так же проверьте вкладку «Звуковые, игровые и видеоустройства». Там может быть адаптер «NVIDIA High Definition Audio», или AMD. Это уже зависит от установленной видеокарты.
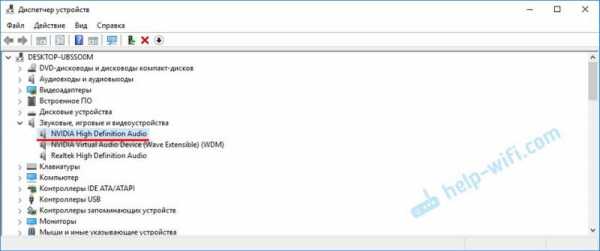
У меня, например, монитор с колонками подключен по HDMI отображается на вкладке «Аудиовходы и аудиовыходы». Обязательно смотрим эту вкладку. Может там отображается телевизор, который по HDMI подключен и на который звук не выводится. В моем случае, это «Аудио Intel для дисплеев».
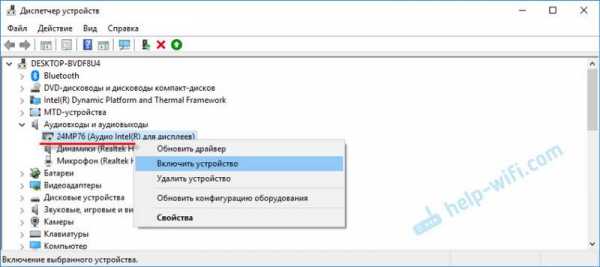
Так что обязательно проверяем эти три раздела в диспетчере устройств. Может у вас там действительно какой-то адаптер отключен и из-за этого все проблемы со звуком на телевизоре, или мониторе.
Обновление: включаем отображение отключенных и отсоединенных устройств

Суть заключается в том, чтобы обновить драйвер (видео, аудио) через программу DriverPack Solution с подключенным по HDMI телевизором. Честно говоря, я против этих программ. Они могут такой драйвер подсунуть, что потом не разгребешь. Но если это помогает, и народ пишет что все работает, то решил добавить этот способ в статью.
Обновление: удаляем звуковую карту в диспетчере устройств
Телевизор должен быть подключен к компьютеру, или ноутбуку. Дальше нужно зайти в диспетчер устройств, и открыть там вкладку «Звуковые, игровые и видеоустройства». Там должны быть звуковые адаптеры, которые нужно удалить (пробуйте по очереди) . В зависимости от компьютера (ноутбука) , названия могут отличатся. У меня это скорее всего «Аудио Intel(R) для дисплеев», или «Realtek High Definition Audio».
Просто нажимаем на адаптер правой кнопкой мыши и выбираем «Удалить». Когда устройство будет удалено, нажимаем на кнопку «Обновить конфигурацию оборудования». Или перезагрузите компьютер.
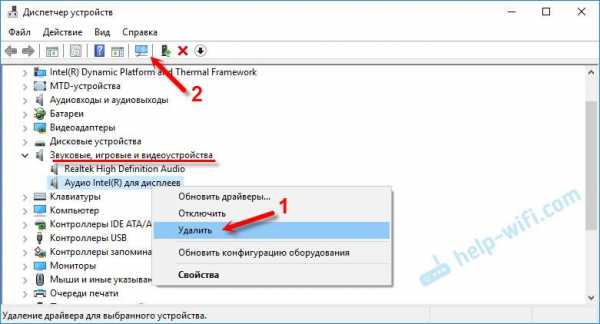
После этого адаптер должен установится заново, а звук на телевизоре по HDMI должен заработать.
Подключите свой телевизор к компьютеру по HDMI кабелю. Проверьте все советы, о которых я писал выше. Если ничего не помогает, то нужно запустить диагностику неполадок. Это можно сделать через панель управления в Windows 10, 8, 7 (Панель управления\Все элементы панели управления\Устранение неполадок\Оборудование и звук) . Или нажав правой кнопкой мыши на значок звука и выбрав «Диагностика неполадок со звуком».
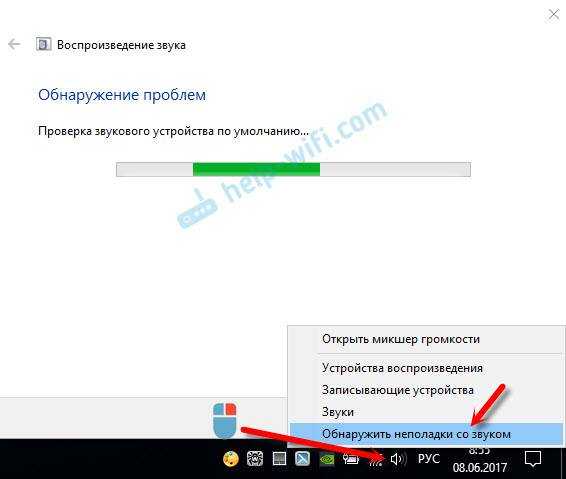
Возможно, Windows обнаружит и исправит некоторые неполадки. После этого выполните действия, о которых я писал в начале этой статьи.
При наличии большого ЖК или плазменного телевизора рано или поздно возникает желание подключить к нему ноутбук или компьютер чтобы посмотреть кино, а может поработать или просто почувствовать как оно Соблазн не маленький и руки чешутся.
В первой части статьи я расскажу о возможных способах соединения устройств, во второй части поговорим о настройках видеокарты в Windows 7/8/10, а в третьей части расскажу как вывести звук через HDMI. В конце есть наглядное видео с описанием всего происходящего.
Я пробовал работать на 32” телевизоре Toshiba с разрешением 1366×768 и мне не очень понравилось работать с текстом, хотя дизайнеры и игроманы, вероятно, оценят такую возможность подключения техники. В простейшем случае, нужен только один HDMI кабель, которым нужно соединить компьютер и телевизор. Кабель имеет одинаковые разъёмы на обоих концах:

Кабель можно покупать недорогой, только смотрите, что если вы планируете использовать режим 3D, то кабель должен быть версии HDMI 1.4 или выше. Теперь вам нужно только найти гнездо HDMI сзади телевизора и такое же у компьютера. Вот так выглядят гнёзда на задней стенке телевизора:


А примерно вот такое гнездо нужно искать с задней стороны системного блока:

Оно расположено прямо на видеокарте рядом с подключением для монитора VGA или DVI. С одной поправочкой, если у вас нет дискретной видеокарты, то гнездо будет расположено на материнской плате, попросту говоря, где-то рядом с USB-портами, но выглядеть будет также.
С ноутбуками проще, у них HDMI-гнездо выглядит одинаково, разве что в различных моделях находится с разных сторон:
В компактных устройствах, таких как планшеты, нетбуки, камеры и фотоаппараты ставят mini-HDMI разъёмы. Они раза в 3 меньше по размеру и, соответственно, кабель для них нужен стандарта mini-HDMI. Частенько телевизор висит на стене и не получается вставить сзади массивный кабель. Специально для таких случаев продаются кабеля со штекером под углом 90 градусов. Ещё есть вариант прикупить HDMI-уголок:

С помощью подобного уголка можно подключиться как сзади, так и сбоку. Бывают даже с регулируемым углом и с изгибом не прямо, а в сторону. Только перед покупкой прикиньте по внешнему виду в какую сторону выйдет кабель после подключения через уголок (вверх-вниз-вправо-влево). Просто бывают угловые переходники ориентированные на разные стороны, учтите это обязательно! Без HDMI разъёмов подключиться не получится. Разве что если есть свободный разъём для монитора DVI, то можно купить переходник DVI-HDMI и использовать его.
Итак, вставляем кабель в оба разъёма до упора. Обязательно, перед подключением отключите оба устройства из сети! Обязательно почитайте об этом более подробно в статье как сгорают порты HDMI! При совпадении некоторых негативных факторов возможны выгорания портов HDMI или даже всего телевизора, компьютера или ноутбука!
Если на телеке не хватает портов, то можно приобрести так называемый HDMI переключатель или «switcher». Он подключается всего к одному входу на телевизоре, а к свитчеру можно подключить несколько источников. С помощью кнопки или отдельного пульта можно переключаться между устройствами:

Покупать можно обычные китайские свитчеры по 10 долларов, а не те что продаются в компьютерных интернет-магазинах за 50-100$ и выше! Уже опробовано многими людьми и всё прекрасно работает даже без внешнего блока питания. Единственное, что если вы собираетесь смотреть через него тяжёлые фильмы высокого разрешения 1080p, то стоит присмотреться к более дорогим моделям.
Итак, всё соединено и теперь осталось немного настроить Windows. Если подключён только один телевизор, то картинка сразу должна появиться. Заметьте, чтобы компьютер загружался по телевизору, монитор нужно не просто выключить, а отсоединить от системного блока!
После загрузки Windows останется только выбрать подходящее разрешение экрана. Сделать это можно нажав по свободному месту на рабочем столе правой кнопкой и выбрав «Разрешение экрана»
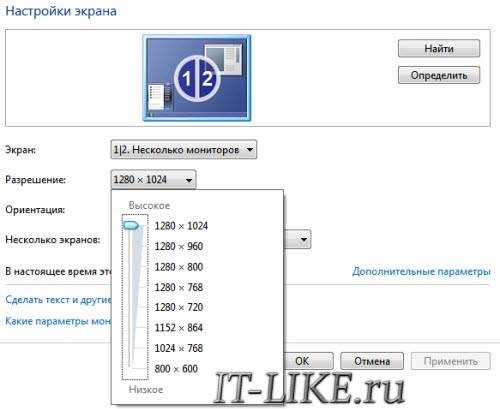
Здесь можно выбрать предпочитаемое разрешение. Чем выше – тем чётче картинка, но тем мельче элементы на экране. По умолчанию система выбирает максимальное разрешение, которое поддерживает устройство. Можно так и оставить, если всё устраивает. Но если работать некомфортно, шрифт слишком мелкий и трудночитаемый, то можно уменьшить разрешение, но есть нюансы.
Жидкокристаллические телевизоры и мониторы рассчитаны показывать определённое количество точек (пикселей) по горизонтали и вертикали, например 1920×1080 (это и есть разрешение матрицы). И если выставить нестандартное разрешение, то чтобы его отобразить на своей матрице телевизор будет его масштабировать, а это МОЖЕТ привести к ухудшению качества и замыливанию картинки, а может всё будет и так нормально.
Если ваш телевизор поддерживает разрешение 1920×1080 (Full HD), то он также будет хорошо показывать 1280×720, при этом все детали и шрифты будут большего размера. Для телевизора HD Ready (не Full HD) нет смысла выставлять 1920×1080, т.к. его реальное разрешение 1366×768 пикселей.
По кнопке «Дополнительные параметры» на вкладке «Монитор» можно установить частоту обновления экрана. Рекомендую поставить 60Гц или больше, если ваш телевизор это поддерживает:

Телевизор на этой вкладке может называться не своим именем, а как-нибудь типа «Универсальный монитор PnP». Если при просмотре видео, оно немножко дёргается или идёт как-то не плавно, то можно поэкспериментировать с частотой. Качество цветопередачи выбираем «True Color (32 бита)».
При любом изменении в разрешении, частоте или глубине цвета система покажет окно для подтверждения изменений. Если устройство не заработало с новыми параметрами, то вы не сможете увидеть это окно и не подтвердите свои действия. Не надо паниковать, просто подождите 15 секунд и система, поняв что вы ничего не видите, вернёт прежние настройки.
Если одновременно с телевизором будет подключён и монитор, то Windows будет считать, что подключено несколько дисплеев. Вообще, не важно что это, телек или моник, для системы это всё – дисплеи. Есть два режима работы нескольких дисплеев: дублирование (клонирование) и расширение рабочего стола. Выбирается это там же, где вы устанавливали разрешение.
Получается, что для использования этого режима лучше иметь и телевизор и монитор с одинаковыми разрешениями, иначе кому-то придётся работать не на своей волне Или устройства должны быть хотя бы одного формата, например оба широкоформатники. Если монитор будет квадратный (с соотношением сторон 4:3 или 5:4), а телевизор широкоформатный (16:9 и другие), то картинка на нём будет с чёрными полосами слева и справа, вот так вот.
Здесь всё поинтереснее Этот режим позволяет иметь два и более рабочих столов. Т.е., если поставить два дисплея рядом, то при движении курсор мышки будет переходить из монитора в телевизор и обратно. Каждому устройству система присваивает номер, который видно перед названием дисплея. Если непонятно, кто под каким номером находится, то нажмите кнопку «Определить» и на всех дисплеях отобразится большая цифра на весь экран с его номером:

Сверху видно картинки устройств с подписанными номерами, они означают расположение дисплеев в пространстве. Перетаскивая их мышкой, вы сами задаёте кто слева, справа или сверху, снизу. Нажимаем «Применить» и вуаля! Рабочий стол расширяется на два дисплея. С помощью соответствующей галочки можно сделать одно из устройств основным монитором, т.е. где находится кнопка «Пуск».
Для компьютера и телевизора в режиме расширения можно отдельно настроить разрешение экрана и частоту также, как делали это раньше для одного устройства. В настройках видеокарт NVidia, AMD (ATI) и других есть свои возможности установки нескольких дисплеев. Например, для видеокарт NVidia серии GeForce нужно нажать правой кнопкой на пустом месте рабочего стола и выбрать «Панель управления NVidia». В разделе «Дисплей» можно настроить свои мониторы:
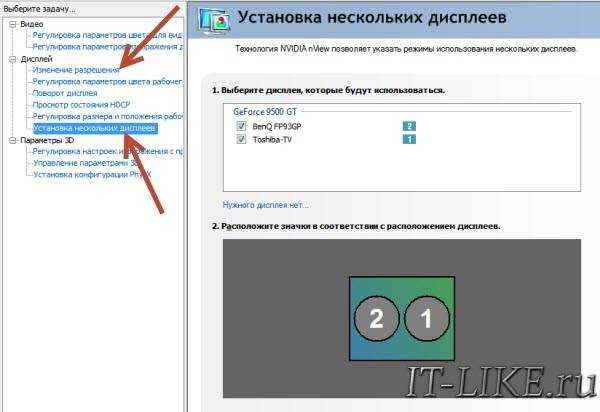
Во-первых, у вас должны быть установлены все драйвера на видеокарту. Увидеть, установлен ли драйвер вывода звука через HDMI можно в «Диспетчере устройств». Чтобы его открыть нажмите кнопки «Win+Pause» и слева выберите «Диспетчер устройств». В Windows 10 нужно нажать правой кнопкой по меню «Пуск» и выбрать одноимённый пункт.
В разделе «Звуковые, игровые и видеоустройства» должно быть что-то наподобие «Устройство с поддержкой High Definition Audio», т.е. поддержка звука высокой чёткости:

Во-вторых, в устройствах воспроизведения (открыть правой кнопкой по динамику возле часиков или «Панель управления -> Звук») должно быть устройство цифрового аудио (HDMI) или что-то похожее по названию.
В-третьих, когда телевизор будет подключён к компьютеру, устройство поменяет статус на «Готов». Теперь нужно кликнуть по нему правой кнопкой и выбрать «Использовать по умолчанию».
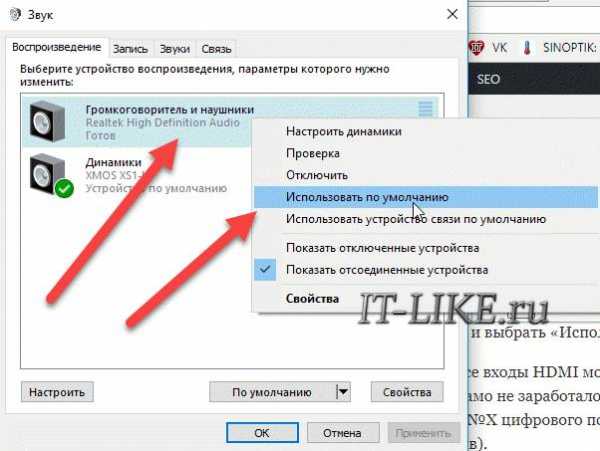
В-четвёртых, на разных телевизорах не все входы HDMI могут принимать звук! Порт под названием «HDMI 1» точно должен уметь это делать. Если само не заработало, то вам нужно покопаться в настройках телевизора на предмет использования для HDMI входа №X цифрового потока звука, а не аналогового (используется при дополнительном подключении тюльпанов). Если у вас вообще нет звука на компьютере или ноутбуке, то почитайте мою статью по решению этой проблемы.
Посмотрите два видео (плейлист) с наглядным процессом подключения и настройки Windows 7 (8/10)
Чем меньше кабелей — тем лучше, и с этим сложно поспорить. HDMI — это универсальный интерфейс, способный не только передавать качественное изображение, но и выводить звук. Это позволяет уменьшить количество проводов, ведь вместо пары кабелей (для звука и для видео) — достаточно одного универсального. А если учесть, что готовых HDMI, длиной несколько метров, в продаже предостаточно, а длинный кабель с двумя аудиоразъемами придется паять самому — это еще и экономит время.
Казалось бы, вывод звука через HDMI — задача не из сложных, однако и она имеет свои нюансы. Не всегда после подключения провода начинает транслироваться не только картинка, но и звук. В отдельных случаях для этого нужно приложить еще некоторые усилия.
С компьютера, выпущенного не очень давно (не более 3-5 лет назад), вывести звук по HDMI довольно просто. Необходимо подключить кабель одним концом к телевизору или монитору, оснащенному динамиками (или 3,5 мм разъемом для подключения колонок/наушников), а другим — к источнику картинки (видеокарте ПК, или выводам на материнской плате, если графика интегрированная). Картинка будет передаваться сразу, а вот со звуком немного сложнее.
Современные видеокарты оснащаются не только графическим, но и звуковым процессором. Он как раз предназначен для того, чтобы выводить звук HDMI-кабелем. Посмотреть, есть ли в компьютере вторая звуковая карта (встроенная в видеокарту), можно в «Диспетчере устройств». Чтобы попасть в него, нужно нажать правой кнопкой по значку компьютера на рабочем столе и найти этот пункт в левой колонке открывшегося окна, или просто ввести в поиск в меню «Пуск».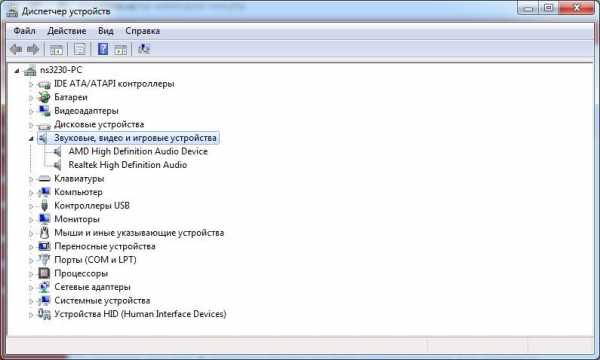
Чтобы звук выводился по HDMI без дополнительных приспособлений — необходимо, чтобы в системе отображалось не меньше двух звуковых устройств. Одно из них — встроенное в системную плату, второе — в видеокарту. Исключение составляют материнские платы, оснащенные выходом HDMI (если используется интегрированная в процессор графика): у них звуковое устройство может быть одно, звуковые выводы разъема HDMI подведены именно к нему.

На компьютере с интегрированной в процессор видеокартой процедура элементарна. Перед тем, как вывести звук, HDMI кабель нужно лишь подключить к монитору/телевизору и к разъему на плате сзади.
Чтобы вывести звук по HDMI на ПК, в котором установлена дискретная графика AMD Radeon, придется еще и немного покопаться в настройках. Для этого нужно запустить «Панель управления» и найти там подменю «Звук», или просто ввести этот запрос в меню «Пуск».

Чтобы выводить звук через HDMI разъем видеокарты, следует выбрать звуковой процессор видеокарты (AMD Audio) и нажать на нем кнопку «По умолчанию». Если к ПК параллельно подключены два экрана в режиме дублирования картинки — этого делать не нужно (все переключается автоматически).
Недостатком подобного решения является то, что при выводе звука с дискретной видеокарты — аудиоразъемы на передней панели системного блока перестают работать. Чтобы устранить его, нужно открыть «Настройки Radeon» (обычно значок находится справа на панели задач, возле статуса сети, часов и языка).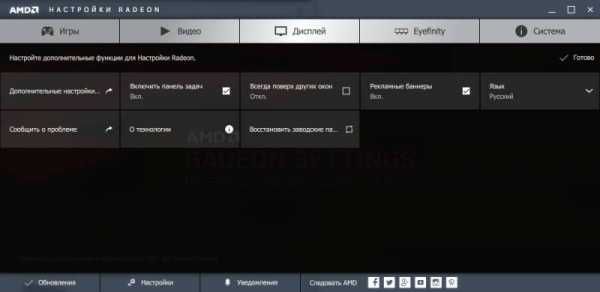
В открывшемся меню нужно открыть подменю «Настройки», выбрать пункт «Дополнительные настройки» и найти в нем слева вкладку «Звук». Затем нужно подключить в разъем на передней панели наушники или колонки. В окне дополнительной настройки следует найти выход, соответствующий гнездам на панели (при подключенных наушниках он будет цветным), кликнуть правой кнопкой мыши и выбрать «Установить по умолчанию» и нажать кнопку «Применить».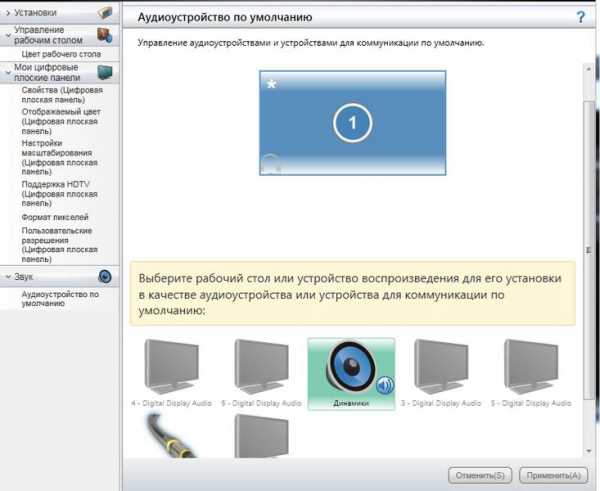
Теперь при подключенном переднем разъеме звук будет подаваться на него, а при отключенном — на монитор/телевизор.
На ноутбуках этого минуса нет, как и нет его на ПК с интегрированной графикой.
Старые видеокарты Nvidia (например, серии 200) не оборудованы интегрированным аудиопроцессором, поэтому чисто программным методом заставить их передавать звук по HDMI кабелю не получится. Для того, чтобы сделать это, нужно воспользоваться специальным кабелем SPDIF (обычно поставляется в комплекте с видеокартой, а если нет — покупается за копейки). С его помощью следует соединить видеокарту со звуковым чипом современной материнской платы. Кабель SPDIF выглядит так.
На материнской плате гнездо для кабеля SPDIF выглядит вот так (могут быть только штырьки, без пластиковой рамки).
А вот такой вид имеет гнездо SPDIF кабеля на плате видеокарты.
После того, как звуковые разъемы SPDIF на материнской плате и видеокарте соединены — нужно зайти в настройки устройств воспроизведения (вводим в поиске в меню «Пуск» слово «звук» или ищем соответствующий пункт в «Панели управления». Там следует найти «Цифровой аудиовыход HDMI», «Цифровой выход», «Выход SPDIF» или аналогичное по смыслу название, выбрать его и установить по умолчанию. 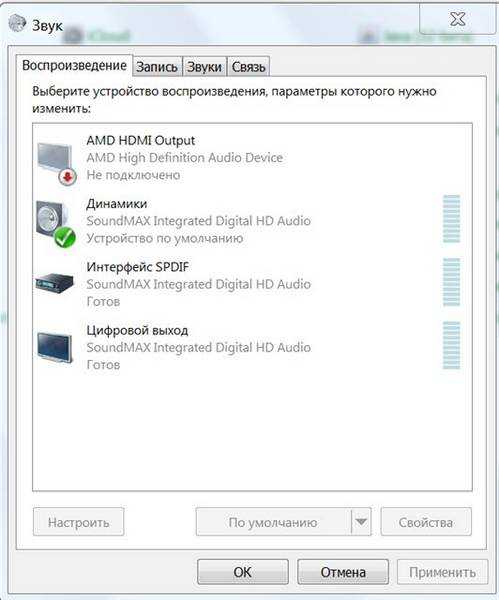 Если выбран правильный источник — звук заиграет на ТВ или мониторе, если нет — нужно попробовать выбрать по умолчанию другое устройство. После выбора правильного источника — звук будет выводиться по HDMI на телевизор или монитор с колонками.
Если выбран правильный источник — звук заиграет на ТВ или мониторе, если нет — нужно попробовать выбрать по умолчанию другое устройство. После выбора правильного источника — звук будет выводиться по HDMI на телевизор или монитор с колонками.
Современные видеокарты Nvidia не оснащаются SPDIF разъемом, но они могут выводить звук через HDMI без дополнительных проводов, так как оборудованы встроенным декодером, как и карты AMD Radeon. Настройка вывода производится аналогично вышеупомянутым инструкциям.

Добрый день, уважаемые читатели! Под катом Вас ждем рассказ про конвертер HDMI -> HDMI + аудио выход + SPDIF. В конце обзора мини конкурс.
Что это вообще за устройство и зачем они нужно.
Так как маловато свободного времени, фильмы дома смотрю редко. Навороченных видео плееров не имею, дорогущих медиабоксов на обзор никто не присылает.
Есть у меня простой видео плеер


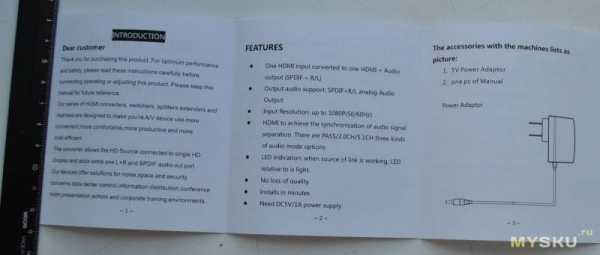

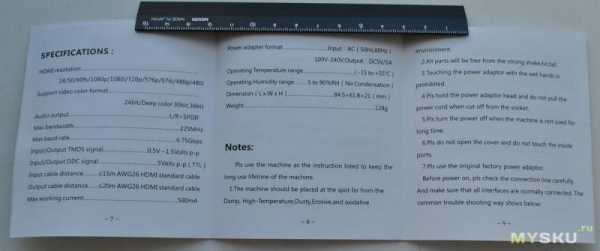
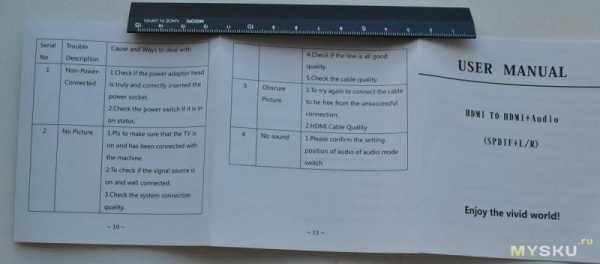
Рассмотрим устройство поближе: 

Качественно покрашено порошковой краской.
Размеры: 85x62x21 (мм)
Вес изделия: около 120 г
Панель входов: 
Переключатель: пропуск сигнала — 2 канала — 5 каналов (для цифры).
Панель выходов: 
Поддержка вывода аудио: SPDIF + R/L аналоговый аудио выход
Откручиваем 4 винтика по бокам и: 
Устанавливаем и подключаем: 
Голубые светодиоды с двух сторон. Запитал от USB телевизора.
Теперь можно полноценно посмотреть фильм:

Устройство справляется со своим предназначением, звук передает, на глаз артефактов в видео сигнале не заметно.
Конкурс: Кто угадает что за фильм на экране, тому добра + в карму.
Автор: Чарковский Евгений Александрович
Опубликована: 20.09.2012
Популярность= 103 ( +54 / -49 )
В настоящее время актуальным вопросом является подключение вашего компьютера или ноутбука к внешнему монитору (телевизору) посредством HDMI-кабеля. Такое соединение устройств очень удобно, так как позволяет просматривать на большом экране видеофайлы, фотографии или телевидение (IPTV), а также играть в любимые компьютерные игры. Возможности соединения по HDMI не ограничены передачей видео, также по этому кабелю можно передать и звук. В данной статье мы расскажем, как настроить ваш компьютер, работающий в среде Windows 7, для передачи видео по HDMI-кабелю.
Если ваша видеокарта не поддерживает прямую передачу звука (современные видеокарты, как правило, имеют такую функцию), необходимо соединить специальным S/PDIF кабелем (входит в комплект поставки видеокарты) материнскую плату и вашу видеокарту. Соединение производится через двухконтактные S/PDIF разъемы на материнской плате и видеокарте, расположение которых вы можете уточнить из документации к материнской плате и видеокарте.
Подключить ваш компьютер к телевизору посредством HDMI-кабеля.
Настроить Windows следующим образом: щелкнуть правой кнопкой мыши на значке громкости в панели задач и выбрать из выпадающего меню пункт «Устройства воспроизведения», либо «пуск» -> «панель управления» -> «оборудование и звук» -> «управление звуковыми устройствами». В открывшемся окне (см. скриншот) устройство воспроизведения по умолчанию «Цифровое аудио (S/PDIF)» (в случае, если ваша видеокарта изначально поддерживает передачу звука по HDMI и установлены нужные драйвера, выбирать нужно «HDMI Output»).

На этом настройка закончена. Можете наслаждаться звуком через ваш телевизор!
Также подобные операции можно произвести с использованием Диспетчера Realtek HD. Если у вас установлен драйвер Realtek High Defenition Audio, запускаем Диспетчер Realtek HD («пуск» -> «панель управления» -> «оборудование и звук» -> «Диспетчер Realtek HD») и выбираем вкладку Цифровой выход (Digital Output). Если ваша видеокарта поддерживает прямой вывод звука и установлен соответствующий драйвер, выбираем вкладку HDMI Audio.
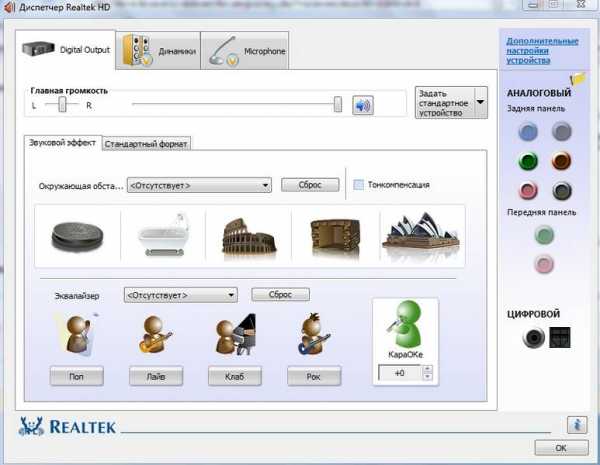
Устанавливаем это устройство как стандартное и, вуаля! Наслаждаемся звуком по HDMI!
Blog.avisproject.сom.ua: спутниковое телевидение, звуковое и видео оборудование, видеодомофоны и видеонаблюдение. Харьков.
Как подключить звук через HDMI на колонки. Конвертер HDMI to SPDIF.
Конвертер HDMI SPDIF. Как подключить звук через HDMI c компьютера, ноутбука, медиаплеера на колонки.
5.1 звук HDMI SPDIF c компьютера/ноутбука через HDMI на домашний кинотеатр.
Мы уже рассказывали в статье Конвертер HDMI RCA, каким способом из цифрового сигнала с HDMI выхода получить аналоговый видео и аудио сигналы.
Теперь же речь пойдет о том, как извлечь из HDMI цифровой многоканальный 5.1 звук и подключить его к…
домашнему кинотеатру с ресивером или активной акустической системой с процессором DolbyDigital по оптическому интерфейсу SPDIF.
Например, у вас имеется игровая приставка PS4 Slim или медиаплеер с единственным выходом HDMI, а также телевизор или монитор без аудиовыхода и требуется получить звук на акустической системе. Или вы хотите вывести звук с HDMI ноутбука или компьютера на ресивер или активные колонки 5.1 с цифровым аудиовходами. В таком случае поможет HDMI Audio Converter от фирмы Tomsenn. Он извлекает из HDMI цифровой звук и по оптическому интерфейсу выдает для дальнейшей обработки процессором, а видео транслирует далее на монитор или телевизор.

Так, применяя данный преобразователь HDMI to SPDIF, можно получить звук через HDMI c ноутбука или компьютера и подать его на аудио-видео ресивер или активную акустическую систему с декодером Dolby Digital и получить качественный многоканальный звук при просмотре фильмов и видеоклипов.
Устройство имеет индикации подключенных входов, питается комплектным кабелем microUSB — USB напряжением 5В и максимально потребляет ток в 190мА. Так же конвертер работает и от питания по кабелю HDMI при условии небольшой длины, но для стабильной и правильной работы стоит использовать именно внешнее питание. В комплект поставки также входит кабель-переходник с minijack 3.5 на 2 RCA тюльпана.
Конвертер HDMI SPDIF работает с видеосигналами разрешением вплоть до 4K, а поддерживаемые аудио форматы на оптическом выходе: это PCM, AC3, DTS и 5.1 Dolby Digital.
Схема возможных подключений с помощью конвертера HDMI SPDIF:
Вот таким нехитрым устройством за 17 баксов можно решать серьезные задачи, к примеру, большинство покупателей решили проблему вывода звука с игровой приставки PlayStation 4 Slim, которую производитель просто напросто лишил оптических аудиовыходов.
Post Views: 3 312
i-fix-it.ru
почему нет звука? Установка драйвера для HDMI
Современные умные телевизоры SMART TV чаще всего имеют HDMI-вход для подключения к компьютеру или ноутбуку. Как известно – по кабелю HDMI можно передавать не только изображение, но и звук . Ко мне часто обращаются с вопросом: «Почему при подключении телевизора по кабелю HDMI звук идёт из колонок компьютера, а не из телевизора?». Некоторые совсем неопытные в общении с техникой пользователи просят по телефону или через ICQ чётко рассказать – куда и в какой последовательности им нажимать, чтобы звук пошёл «откуда надо».
В большинстве случаев по телефону удаётся объяснить «что к чему», после чего принять поток устных благодарностей и некоторое количество вполне материальных «плюшек». Но встречаются и такие «вопрошающие», которые боятся даже попробовать что-то настроить и чуть ли не умоляют зайти к ним лично. Среди таких есть люди, к которым всё же приходится сходить ввиду наших с ними взаимоотношений. После N-го раза мне это несколько наскучило, и была написана иллюстрированная инструкция по настройке вывода звука по HDMI . Ввиду того, что у большинства установлена Windows 7 (в версии XP всё очень похоже), то и настройка описана с прицелом на эту операционную систему.
Суть инструкции в том, что необходимо на компьютере или ноутбуке настроить телевизор (который определяется системой как вполне конкретное устройство, а не бездушные динамики) устройством вывода звука по умолчанию .
Как настроить вывод звука на телевизор по HDMI кабелю .
1. После подключения TV к компьютеру или ноутбуку надо щёлкнуть правой кнопкой мыши в системной области (системный трей, там где часики, внизу справа) по значку звука и в контекстном меню выбрать пункт «Устройства воспроизведения ».
2. В открывшемся окне, где перечислены устройства, которые могут воспроизводить звук, найдите свой телевизор . Как видно на скриншотах ниже – у меня LG SMART TV, а Вы ищете свой.
4. В завершение нажать «OK» для закрытия диалогового окна.
Всё! Теперь звук выводится через телевизор по цифровому каналу (кабелю). В том случае, если в списке устройств (п.2) Вы не обнаружите своего телевизора, то попробуйте перезагрузить компьютер или ноутбук с подключенным HDMI кабелем – в большинстве случаев TV становится доступен в списке выбора устройства по умолчанию для вывода звука. Как Вы успели заметить – шаги очень простые, их может выполнить даже самый неподготовленный пользователь, но некоторые боятся щёлкать куда-либо кроме запуска фильмов и пасьянса. Не бойтесь «пройтись» по настройкам системы , но при одном условии – внимательно читайте то, что пишет система.
— интерфейс HDMI является протоколом цифрового аудио и видеосигнала на монитор. Он дает возможность свободно и просто вывести картинку и звуковое сопровождение высокой четкости с ПК на телевизор. Для передачи картинки и аудио необходимо всего лишь соединить ноутбук либо ПК с устройством с помощью HDMI-кабеля.
Впрочем, как нередко бывает при подключении любых других протоколов отображения информации, так и с HDMI возможно появление некоторых сложностей. Частые проблемы создает неправильная наладка ОС Windows. Наиболее известные ошибки — это недоступность звуковой картины в телевизоре, во время подсоединения к нему компьютера посредством этого интерфейса. Такая неполадка как нет аудио сигнала посредством HDMI устраняется на телевизоре несколькими методами, которые будут представлены далее в этом материале.
Важно знать: Прежде чем следовать опубликованным здесь рекомендациям, нужно проверить следующий момент. Удостоверьтесь, что недоступность звука в телевизоре с подключенным к нему компьютером по протоколу HDMI не является причиной некорректной настройки телевизора. Иногда такое недоразумение возникает из-за элементарного отключения опции «Режим тишины» либо регулятор громкости выведен в крайнее левое положение.
Как верно подобрать систему воспроизведения
Во время соединения ПК с телевизором используя коннектор HDMI, ОС Windows автоматически распознает источник звукового сопровождения. Если нет звука через HDMI на телевизоре , при стечении обстоятельств, когда по каким, то причинам этого не случилось, то тогда вам нужно вручную установить источник звукового сигнала. В данном случае назначается — телевизор. Делается это таким методом:
1. Снизу с правой стороны экрана, сделайте клик мышью по иконке громкоговорителя «Цифровое аудио» и в выпадающем перечне указать «Устройства воспроизведения»;
2. В открывшейся вкладке «Звук» отметьте требуемое вам оборудование, далее на этом блоке, в выпадающем списке укажите «Использовать по умолчанию»;
3. Теперь для сохранения выбранной позиции нажмите поочередно кнопки «Применить» и «Сохранить».
Внимание!: Если в перечне опознанных системой выходных аудио элементов вы не наблюдаете свой телевизор либо монитор, тогда проделайте следующее. С помощью мышью отметьте чек-бокс «Показать отключенные устройства», а также «Показать отсоединенные устройства». И теперь поищите там подсоединенный ваш телевизор.
Может быть так, нет звука через HDMI на телевизоре , и даже после этих манипуляций вы не обнаружили в числе невидимых компонентов подключенный через порт HDMI монитор. Тогда еще имеется возможность выполнить манипуляции приведенные ниже в материале.
Нет звука через HDMI на телевизоре вследствие аппаратных неполадок
Еще одна довольно часто встречающаяся неисп
iuni.ru


 Неисправен HDMI провод. Не исключено, что провод, через который происходит соединение устройств, ранее был пережат или повреждена его контактная база. Есть вероятность, что имеется частичный разрыв провода или другие проблемы;
Неисправен HDMI провод. Не исключено, что провод, через который происходит соединение устройств, ранее был пережат или повреждена его контактная база. Есть вероятность, что имеется частичный разрыв провода или другие проблемы;