Как переключить звук с компьютера на телевизор — HDMI как настроить
Как подключить звук к телевизору подключенный к ПК
Подключая телевизор к компьютеру, мы конечно же ожидаем, что телевизор будет воспроизводить как видеоизображение, так и звук. Однако, бывают случаи, когда картинка на экране появляется, а вот звук в телевизоре – отсутствует. Что делать в этом случае? Как добиться, чтобы по HDMI передавался аудио сигнал?
Основные причины отсутствия аудио сигнала связаны с программными настройками, которые необходимо изменить в соответствии с вашими требованиями. Для начала откроем настройки микшера и убедимся в наличии необходимого устройства вывода цифрового аудио потока. Для этого нажмем правой кнопкой мыши на изображение динамика в системном лотке и, в появившемся меню, выберем пункт “устройства воспроизведения”:
Раскрывшееся окно отобразит список всех устройств. Если в перечне устройств вы видите свой телевизор, дальнейшие действия не сложны –
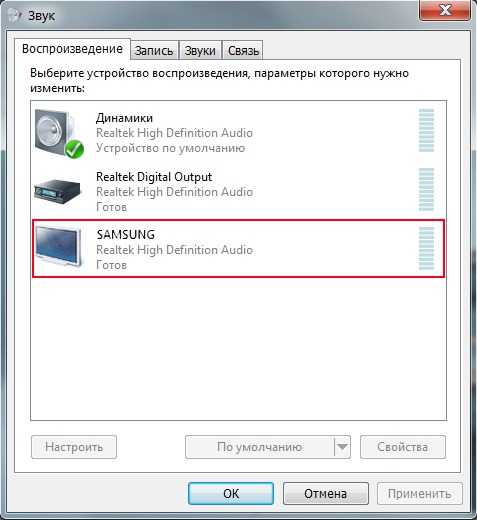
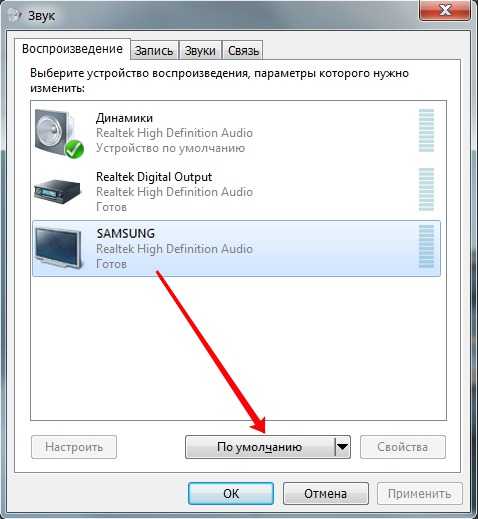
Вывод звука по умолчанию переключится на цифровой HDMI выход и вы услышите звук из динамиков своего TV, а на колонках ноутбука воспроизводиться перестанет.
Если вы желаете, чтобы звук включался на колонки телевизора только при просмотре видеофильмов – настраивать вывод звука на цифровой выход необходимо в программе-видеоплейере. В настройках плейера необходимо указать, чтобы звук выводился не на устройство по умолчанию, а принудительно – на цифровой аудио выход. Вот как, например, это устанавливается в Windows Media Player:
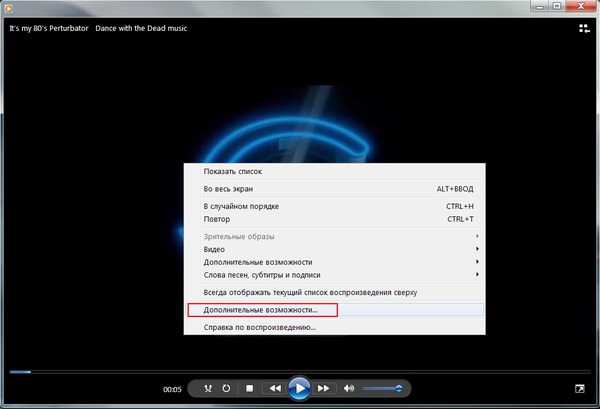
Щелчок правой кнопки мыши на экране проигрывателя позволяет открыться контекстному меню, в котором необходимо выбрать “Дополнительные возможности”,
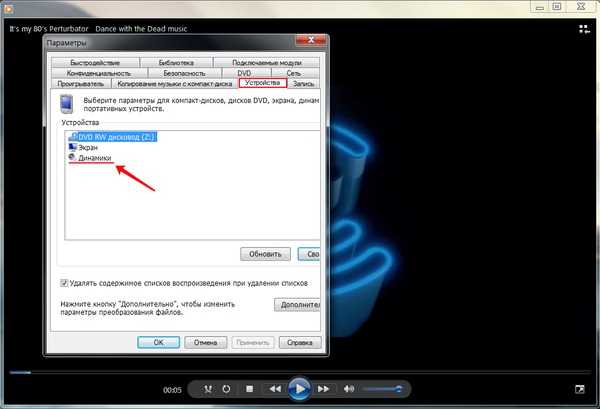
в открывшемся окне, на вкладке “Устройства” – пункт “Динамики”,
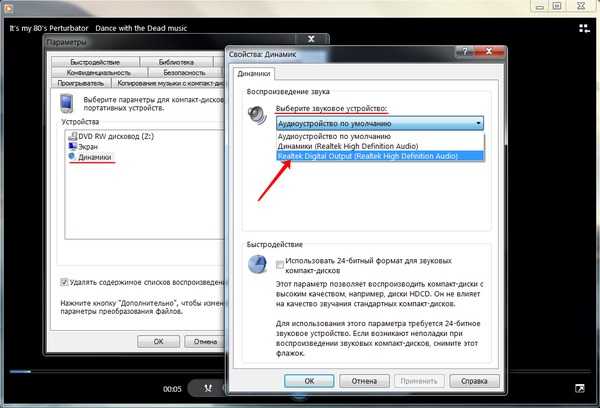
а в свойствах динамиков выбрать цифровой аудио выход вместо стандартного.
Такой способ применим к любой программе-проигрывателю, различие только во внешнем виде меню настроек.
Что делать, если среди устройств вы не нашли цифрового аудио вывода на телевизор? Попытайтесь обнаружить его в отключенных устройствах. Для этого нажмите правую кнопку мыши на пустом поле и установите галочки “показать отключенные устройства” и “показать отсоединенные устройства”.
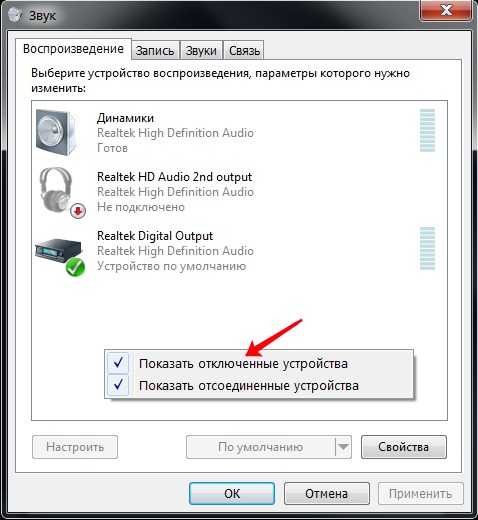
Если устройство обнаружилось, установите его по умолчанию.
Причиной отсутствия необходимого устройства могут быть устаревшие драйвера для видео или аудио карты. То есть, звук в системе настроен, но звуковой поток не транслируется видеокартой на HDMI выход ТВ.
Для проверки работоспособности критичных для нас драйверов выберем “Панель управления” – “Система и безопасность” – “Система” и откроем Диспетчер устройств:
Как видим в нашем примере устройство High Definition Multimedia Interface отключено, причиной как раз являются проблемные драйвера:
Найдите в коробке от своего компьютера диск с драйверами и переустановите их, или постарайтесь найти более свежие версии драйвера на сайте производителя вашего ноутбука. После обновления необходимых драйверов устройство должно появиться в системном микшере.
Еще одной причиной отсутствия в телевизоре звука может быть подключение кабеля HDMI ко включенному компьютеру. К сожалению, не всегда новое устройство подхватывается “на лету”. Выключите ТВ и компьютер из сети, подсоедините кабель, убедившись в том, что штекеры в обоих разъемах вставлены до упора, включите сначала телевизор, а после загрузите операционную систему ноутбука. Теперь система обязана обнаружить звуковое устройство.
Проверка устройства воспроизведения
Отсутствие звука при HDMI подключении – распространенный сбой. В особенности если система не идентифицирует подключенное устройство автоматически. Чтобы устранить сбой, откройте звуковые настройки операционки Windows.
Зажмите на клавиатуре комбинацию клавиш Win+X. Из выпадающего списка нужно выбрать пункт «Панель управления». После этого перейдите в раздел «Звук». Предварительно нужно изменить установленный по умолчанию режим просмотра на «Мелкие значки».
Кликните ПКМ по пиктограмме динамика, которая располагается рядом с указателем выбранного языка, рядом с разделом уведомлений. Необходимо переключиться на вкладку «Устройства воспроизведения». В новом диалоговом окне будет представлен перечень доступных устройств. Если активно подключение наушников или колонок, нужно отыскать другие доступные способы. Необходимый вам способ воспроизведения называется «High Definition Audio». Обнаружив необходимый метод, выберите его, а потом нажмите на кнопку «По умолчанию». Также активация может проводиться с помощью аналогичной команды контекстного меню.
Все изменения нужно сохранить. Если все равно через HDMI нет звука, тогда попробуйте один из других предложенных ниже вариантов.
Проблемы с драйвером
Отсутствие драйверов на компьютере – это еще одна причина отсутствия звука. Преимущественно проблема возникает из-за того, что в процессе инсталляции драйверов на видеокарту, пользователь отключил установку компонентов для HDMI интерфейса. В результате перевести звук с компьютера на телевизор не получается.
Сначала нужно удостовериться в том, что все необходимые программные компоненты для вывода звука установлены. Следуйте простой пошаговой инструкции:
- Зажмите на клавиатуре ПК или лэптопа комбинацию клавиш Win+R.
- В открывшемся диалоговом окне нужно вписать команду «devmgmt.msc».
- Запустится диспетчер устройств. В расположенном в верхней части экрана меню, выберите подраздел «Вид». Отметьте галочкой поле «Показывать скрытые устройства».
- Выберите пункт «Звуковые, игровые и видеоустройства». Появится перечень драйверов. Если, например, отображается только аудиокарта, значит, нет звука на телевизоре именно из-за отсутствия программных компонентов.
В некоторых ситуациях в списке отображается HDMI интерфейс, но при подключении ноутбука к ТВ через этот разъем звук все равно отсутствует. Проблема заключается в том, что нужный компонент отключен. Просто активируйте его, чтобы устранить проблему.
Если в перечне звуковых устройств отображается исключительно аудиокарта, то тогда скачайте драйвера на видеокарту. Установите те компоненты, которые обеспечивают передачу звука при синхронизации устройств через HDMI интерфейс.
Зайдите на официальный портал разработчика видеокарты (Intel, NVIDIA, AMD), скачайте самую свежую версию драйвера, а потом запустите процесс инсталляции программного обеспечения. В меню установки драйвера, выберите ручной режим. Поставьте галочку возле надписи «Аудиодрайвер HD».
Запомните, что программный компонент, обеспечивающий передачу аудиосигнала через интерфейс HDMI, называется «Аудиодрайвер HD», но только на видеокартах от компании NVIDIA. На GPU-модулях от других производителей драйвер может называться немного иначе.
Теперь вы знаете, как настроить звук через HDMI, если нужный драйвер отсутствует. Периодически программные компоненты необходимо обновлять. Поэтому, если система предлагает установить новую версию драйверов, обязательно соглашайтесь.
Как подключить звук с компьютера на телевизор
Чтобы подключить компьютер к телевизору, могут быть задействованы разные виды кабелей. Но HDMI является лучшим из них. В отличие от других, например, от классического VGA, он передает не только видео, но и аудио. Сигнал транслируется цифровой и в высоком качестве.

При покупке кабеля HDMI для подключения устройства нужно выбирать только продукцию от надежных производителей. Дешевые китайские кабели могут работать с перебоями или вовсе не функционировать, либо выводить изображение и звук в низком качестве.
Порядок подключения
Для настройки подключения нужно соединить кабелем оба устройства, после чего включить технику и выбрать на телевизоре в качестве источника сигнала задействованный вход.
Если их на телевизионной панели несколько, возле каждого разъема будет условное обозначение. Нужно запомнить его, чтобы не ошибиться при выборе.
Возможные неполадки
Если после подсоединения техники звук на телевизоре отсутствует, причин может быть несколько. Сначала стоит проверить состояние кабеля.
Им можно подключить другую технику, например, DVD-проигрыватель или приставку для цифрового телевидения. Если изображение и звук присутствуют, это означает, что источник проблемы скрывается в настройках компьютера.
В нем выбрать «Устройства воспроизведения» (для Windows 10 – «Звуки», а затем перейти во вкладку «Воспроизведение»). Здесь отображено каждое устройство для воспроизведения звука – наушники, внешние динамики, встроенные колонки ноутбука и т.д.

Если телевизионный приемник правильно подсоединен и изображение выводится на экран, он тоже будет показан в перечне (отобразится название телевизора либо «Цифровое аудио (HDMI)»).
Нужно кликнуть по его иконке и назначить устройством воспроизведения звука по умолчанию. Чтобы подтвердить действие, нажать «Применить». Если телевизор не отображается, нужно щелкнуть мышью в пустом месте окна и в контекстном меню выбрать показ отключенных и отсоединенных устройств.
В том случае, если иконка телеприемника выделена серым цветом и с ней невозможно выполнить никаких действий либо ничего не происходит после выбора телевизора устройством по умолчанию, нужно перезагрузить компьютер, не вытаскивая кабеля из разъема HDMI.
После выключения и последующего включения проблемы с выводом звука с ПК на телевизор устранятся. Если звук не воспроизводится, необходимо открыть «Мой компьютер» на Рабочем столе, выбрать «Свойства» и перейти в «Диспетчер устройств». Здесь нужно найти «Системные устройства», отыскать «Контроллер High Definition Audio (Microsoft)», и задействовать его, если он выключен.
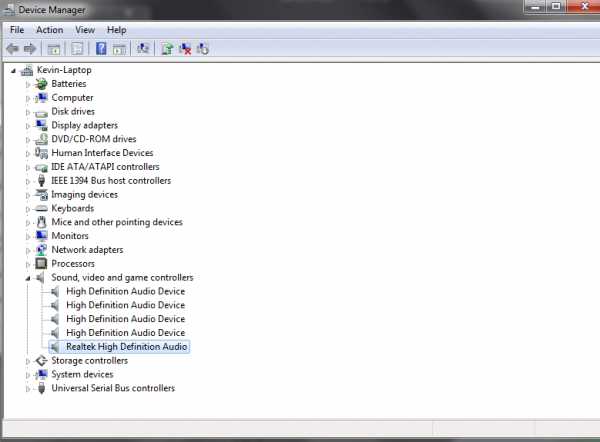
В свойствах контроллера можно проверить, корректно ли он работает. Также разрешается отключить этот элемент, перезагрузить ПК и снова включить. Удалять не рекомендуется, потому что возникнут проблемы со звуковым рядом не только при выводе на телевизионный приемник.
Далее во вкладке «Звуковые, игровые и видеоустройства» нужно найти адаптер «High Definition Audio» (перед его названием будет марка производителя звуковой карты NVidia, AMD и т.д.) и удостовериться, что он включен.
Если изменений не произошло и по-прежнему не работает вывод звука через HDMI на телевизоре, требуется выполнить обновление драйверов видеокарты.
Нужно зайти в «Диспетчер устройств», открыть раздел «Аудиовходы и аудиовыходы», кликнуть по иконке с изображением динамика (если их несколько, то на каждой) и в контекстном меню выбрать обновление драйверов. Система самостоятельно определит наличие новых версий и установит их, если таковые имеются. По окончанию процесса потребуется перезагрузить компьютер.
Перечисленные выше способы подходят для компьютеров или ноутбуков на базе Windows. Для техники с ОС Android неисправности устраняются иначе.
Как вывести звук с телевизора на домашний кинотеатр
Если пользователь желает передать звук с телевизора на домашний кинотеатр или музыкальный центр, для этого можно использовать HDMI, оптический или коаксиальный кабель.
Для передачи звука через HDMI на телевизионной панели и домашнем кинотеатре должна быть технология Audio Return Channel (ARC). Она позволяет передавать между устройствами объемный звук по кабелю HDMI версии 1.4.
Чтобы определить наличие такой функции на обоих устройствах, нужно посмотреть инструкцию по эксплуатации или обратиться к официальному сайту производителя. Также можно осмотреть технику. На ней должны быть разъемы HDMI (ARC) c маркировкой OUT для телевизора и IN для домашнего кинотеатра.
Чтобы вывести звуковой ряд, нужно соединить кабелем HDMI оба устройства, включить функцию ARC на телевизоре и кинотеатре, а затем в настройках телевизора установить воспроизведение звука через внешнее аудиоустройство. Это – наиболее удобный способ получить превосходное звучание без покупки и подключения лишних проводов.
Помимо HDMI, доступно еще два выхода для выведения звукового ряда с телевизора на домашний кинотеатр.
Оптический выход обозначается надписями OPTICAL IN и OPTICAL OUT на кинотеатре и на телеприемнике соответственно. Потребуется приобрести соответствующий кабель и соединить им оба устройства. Этот кабель нечувствителен к электромагнитному излучению, а значит в процессе его использования не будет никаких помех. К тому же он передает сигнал в отличном качестве.

Чтобы определить, можно ли задействовать коаксиальный выход, нужно найти на технике разъемы с обозначением COAXIAL IN и COAXIAL OUT.
Этот вид кабеля также выводит многоканальный звук в отличном качестве на акустику домашнего кинотеатра. Также для воспроизведения звукового ряда можно приобрести кабель «тюльпан» или разнообразные переходники на его основе.
Нужно понимать, что при таком соединении передается аналоговый звук самого низкого качества, поэтому лучше не экономить и использовать один из предыдущих разъемов.
Для подключения нужно купить кабель или переходник, к примеру, mini Jack-2RCA и соединить им разъемы на телевизионной панели и ресивере. При использовании провода 2RCA-2RCA нужно отыскать разъемы Audio IN и AUDIO OUT, если же задействован кабель mini Jack, то он подключается в гнездо для наушников на телеприемнике.
Заключение
Подключить компьютер к телевизору для трансляции на большой дисплей изображения и звука очень просто. Если появляются проблемы с выводом аудиоряда, необходимо проверить целостность кабеля, а затем обратиться к настройкам компьютера для устранения проблемы.
Для вывода звука с телевизора на домашний кинотеатр лучше использовать один из современных кабелей – HDMI, оптический или коаксиальный. Если же задействовать их нет возможности, только тогда можно подключить технику через обычный «тюльпан».
glazeandcoffee.ru
Переключение звука с ПК на HDMI: linkinti — LiveJournal
У меня есть видеокарта с HDMI к которой подключен ТВ, стоящий в противоположной части комнаты по 5 метровому кабелю и иногда я на нем смотрю фильмы или сериалы. Соответственно динамики у меня есть возле компьютера и в ТВ.
К примеру я хочу посмотреть ютюб или какой нибудь фильм на ТВ и что бы переключить звук на ТВ мне приходиться лезть в панель управления, искать там звук и ставить HDMI по умолчанию.
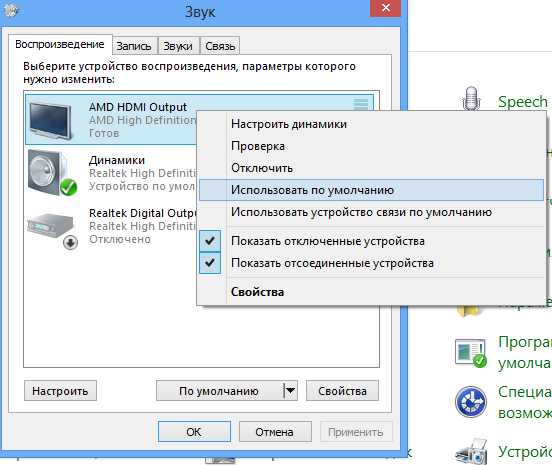
Естественно это не совсем удобно, поэтому я расскажу как у меня реализовано переключение звука.
Кстати, если у вас проблемы с переключением, не всегда переключается, глючит или что то еще, поставьте стандартные драйвера если у вас Realtek.
Скачиваем эту маленькую утилитку DefSound Кладем её куда нибудь в Program Files и делаем на рабочем столе 2 ярлыка на DefSound. Открываем свойства ярлыка и пишем номер звукового устройства в поле «объект», обычно 0. У второго ярлыка пишем 1. Нажимаем ОК, пробуем нажимать на ярлык и смотрим меняется ли выход звука в «панели управления>Звук» . Если звуковое устройство не меняется и звук не переключается, пробуйте другие цифры.
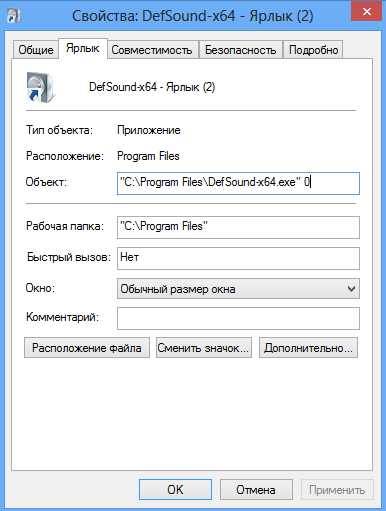
В итоге у нас получилось 2 ярлыка с помощью которых можно быстро менять источник выхода звука.
Теперь сделаем для них разные иконки для удобства. В свойствах ярлыка для ТВ жмем «Сменить значок» и выбираем C:\Windows\System32\mmres.dll тут есть иконка с ТВ, ставим её, теперь у нас 2 симпатичные и понятные иконки.
Перетаскиваем эти 2 ярлыка на панель задач если у вас Windows 7 или 8, с рабочего стола ярлыки можно удалить. Если XP оставляйте на рабочем столе или затолкайте в быстрый запуск.
linkinti.livejournal.com
Как отключить передачу звука через HDMI-интерфейс
Наверх- Рейтинги
- Обзоры
- Смартфоны и планшеты
- Компьютеры и ноутбуки
- Комплектующие
- Периферия
- Фото и видео
- Аксессуары
- ТВ и аудио
- Техника для дома
- Программы и приложения
- Новости
- Советы
- Покупка
- Эксплуатация
- Ремонт
- Подборки
- Смартфоны и планшеты
- Компьютеры
- Аксессуары
- ТВ и аудио
- Фото и видео
- Программы и приложения
- Техника для дома
ichip.ru
Распространенные проблемы при подключении телевизора к компьютеру с помощью кабеля HDMI/ VGA/ DVI
В статье Как подключить телевизор к компьютеру я описал различные способы подключения, но каждое из подключений таит в себе некоторые трудности и вопросы. В этой статье я хочу описать основные проблемы и вопросы подключения телевизора к компьютеру / ноутбуку с помощью HDMI/ DVI/ VGA кабелей.
Прежде чем приступить к решению проблем, необходимо удостовериться в том, что на видеокарту компьютера/ ноутбука установлен свежий драйвер. Для этого необходимо определить какая видеокарта у вас стоит, зайти на сайт производителя и посмотреть какая версия драйвера для вашей видеокарты актуальна и если необходимо обновить его.
После подключения телевизора к компьютеру, изображение рабочего стола отображается на телевизоре (т.е. телевизор стал основным экраном, а экран компьютера выступает в качестве дополнительно экрана).
Задача- сделать экран компьютера основным, а телевизора дополнительным.
Решение- нажимаем правой кнопкой на рабочем столе и выбираем «Разрешение экрана» или зайти «Панель управления» — «Экран»- «Настройка разрешения экрана».
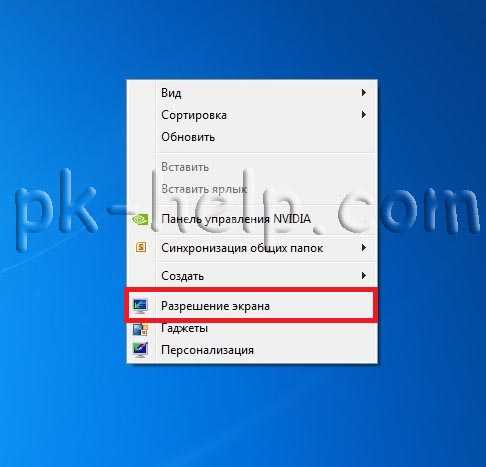
Следующим шагом определяем какой экран у нас основной (1-ый) и дополнительный (2-ой), для этого необходимо нажать «Определить«. Вы увидите на экране телевизора цифру «1«, на экране компьютера/ ноутбука цифру «2«. Что бы исправить ситуацию необходимо в окне Разрешения экрана нажать на экране «2«. поставить галочку «Сделать основным монитором» и нажать кнопку «Ок«.
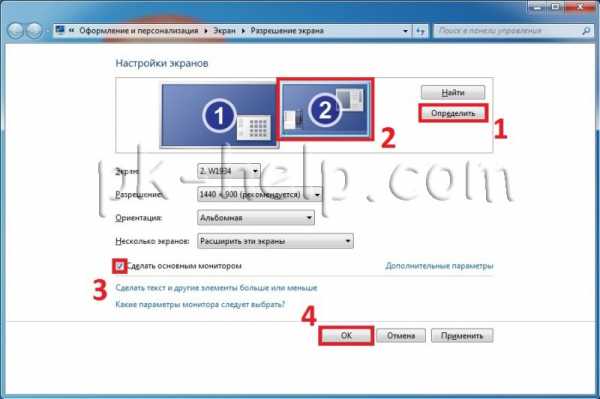
Как изменить источник звука при подключении телевизора с помощью HDMI/ DVI?
Т.е. вы все подключили и у вас все работает, но звук необходимо переключить с компьютера на телевизор или наоборот. Для этого на компьютере нажимаете правой кнопкой мыши на значке динамика на панели задач. если у вас такой значок отсутствует, восстановите его и выберите «Устройство воспроизведения«.

В открывшемся окне устройств, выберите устройство воспроизведения и нажмите кнопку «По умолчанию» и «Ок«.

После подключения компьютера/ ноутбука к телевизору, с помощью кабеля hdmi/dvi/vga, на телевизоре изображение пустого рабочего стол без ярлыков, окон и т.д.
Подобная ситуация связанна с настройками на компьютере, в данном случае телевизор работает в качестве расширения экрана, т.е. он увеличивает размер вашего рабочего стола, если вы на компьютере/ ноутбуке перетяните, с помощью курсора мыши, какое либо окно в право или влево (зависит от настроек), то часть этого окна отобразиться на телевизоре.
Если вас не устраивает подобная настройка и вы хотите что бы телевизор полностью дублировал все что происходит на мониторе компьютера/ ноутбука, в таком случае нажмите правой кнопкой мыши на рабочем столе выберите «Разрешение экрана«.

В открывшемся окне свойств, в поле Несколько экранов выберите «Дублировать эти экраны«, нажмите «Применить«.
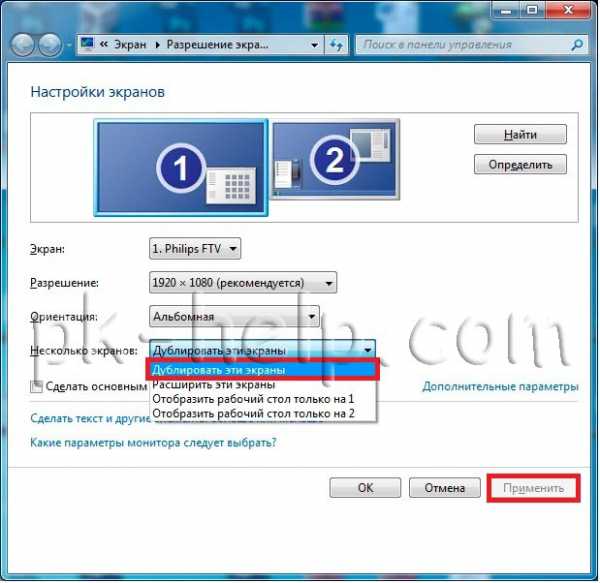
Если вас все устраивает в окне подтверждения нажимите «Сохранить изменения«, если нет то ничего нажимать не нужно, спустя 15 сек настройки вернуться назад.
При подключении телевизора с помощью HDMI/ DVI кабеля, компьютер «видит» телевизор, но на телевизоре нет изображения (на телевизоре выбран режим HDMI).
Решение- проблема скорее всего связанна с некачественным кабелем HDMI/ DVI и его необходимо поменять.
В этой статье описаны лишь часто встречающиеся проблемы подключения с помощью HDMI/ DVI/ VGA кабелей. Если вы не нашли ответ на свой вопрос, можете задать его в комментарии.
Телевизор обрезает изображение по бокам.
Что бы решить проблему с обрезанием изображения не телевизоре прочитайте статью Телевизор обрезает изображение/ рабочий стол.
Я очень надеюсь, моя статья помогла Вам! Просьба поделиться ссылкой с друзьями:
pk-help.com
Как подключить компьютер к телевизору через HDMI +видео 💻
При наличии большого ЖК или плазменного телевизора рано или поздно возникает желание подключить к нему ноутбук или компьютер чтобы посмотреть кино, а может поработать или просто почувствовать как оно 🙂 Соблазн не маленький и руки чешутся 🙂
В первой части статьи я расскажу о возможных способах соединения устройств, во второй части поговорим о настройках видеокарты в Windows 7/8/10, а в третьей части расскажу как вывести звук через HDMI. В конце есть наглядное видео с описанием всего происходящего.
Подключение компьютера к телевизору через HDMI
Я пробовал работать на 32” телевизоре Toshiba с разрешением 1366×768 и мне не очень понравилось именно работать с текстом, хотя дизайнеры и игроманы вероятно оценят такую возможность подключения техники. В простейшем случае нужен только один HDMI кабель, которым нужно соединить компьютер и телевизор. Кабель имеет одинаковые разъёмы на обоих концах:

Кабель можно покупать недорогой, только смотрите, что если вы планируете использовать режим 3D, кабель должен быть версии HDMI 1.4 или выше.
Теперь вам нужно только найти гнёздо HDMI сзади телевизора и такое же у компьютера. Вот так выглядят гнёзда на задней стенке телевизионного устройства:

сбоку:

А примерно вот такое гнездо нужно искать с задней стороны системного блока:

Оно расположено прямо на видеокарте рядом с подключением для монитора VGA или DVI. С одной поправочкой, если у вас нет дискретной видеокарты, то гнездо будет расположено на материнской плате, попросту говоря где-то рядом с USB-портами, но выглядеть будет также.
С ноутбуками проще, у них HDMI-гнездо выглядит одинаково, разве что в различных моделях находится с разных сторон:
В компактных устройствах, таких как планшеты, нетбуки, камеры и фотоаппараты ставят mini-HDMI разъёмы. Они раза в 3 меньше по размеру и, соответственно, кабель для них нужен стандарта mini-HDMI.
Частенько телевизор висит на стене и не получается вставить сзади массивный кабель. Специально для таких случаев продаются кабеля со штекером под углом 90 градусов. Ещё есть вариант прикупить HDMI-уголок:

С помощью подобного уголка можно подключиться как сзади, так и сбоку. Можно найти очень дёшево китайский переходник, ищется по поисковому запросу типа «hdmi уголок 90». Бывают даже с регулируемым углом и с изгибом не прямо, а в сторону. Только перед покупкой прикиньте по внешнему виду в какую сторону выйдет кабель после подключения через уголок (вверх-вниз-вправо-влево). Просто бывают угловые переходники ориентированные на разные стороны, учтите это обязательно!
Без HDMI разъёмов подключиться не получится. Разве что если есть свободный разъём для монитора DVI, то можно купить переходник DVI-HDMI и использовать его.
Итак, чтобы подключить компьютер к телевизору через HDMI вставляем кабель в оба разъёма до упора. Обязательно перед соединением отключите оба устройства из сети! Обязательно почитайте об этом более подробно в статье как сгорают порты HDMI!
При совпадении некоторых негативных факторов возможны выгорания портов HDMI или даже всего телевизора, компьютера или ноутбука!
Если на телеке не хватает портов, то можно приобрести так называемый HDMI переключатель или «switcher». Он подключается всего к одному входу на телевизоре, а к свитчеру можно подключить несколько источников. С помощью кнопки или отдельного пульта можно переключаться между устройствами:
Покупать можно обычные китайские свитчеры по 10 долларов, а не те что продаются в компьютерных интернет-магазинах за 50-100$ и выше! Уже опробовано многими людьми и всё прекрасно работает даже без внешнего блока питания. Единственное, что если вы собираетесь смотреть через него тяжёлые фильмы высокого разрешения 1080p, то стоит присмотреться к более дорогим моделям.
Настройка HDMI подключения
Итак, всё соединено и теперь осталось немного настроить это дело. Если подключён только один телевизор, то картинка сразу должна появиться. Заметьте, чтобы компьютер загружался по телевизору монитор нужно не просто выключить, а отсоединить от системного блока!
После загрузки Windows останется только выбрать подходящее разрешение экрана. Сделать это можно нажав по свободному месту на рабочем столе правой кнопкой и выбрав «Разрешение экрана»
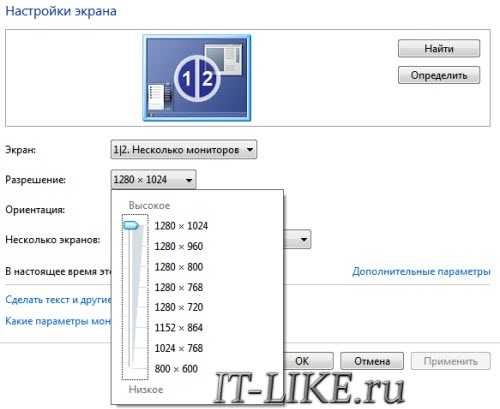
Здесь можно выбрать предпочитаемое разрешение. Чем выше – тем чётче картинка, но тем меньше всё на экране. По умолчанию система выбирает максимальное разрешение, которое поддерживает устройство. Можно так и оставить, если всё устраивает. Но если работать некомфортно, шрифт слишком мелкий и трудночитаемый, то можно уменьшить разрешение, но есть нюансы.
Жидкокристаллические телевизоры и мониторы рассчитаны показывать определённое количество точек (пикселей) по горизонтали и вертикали, например 1920×1080 (это и есть разрешение матрицы). И если выставить нестандартное разрешение, то чтобы его отобразить на своей матрице телевизор будет его масштабировать, а это МОЖЕТ привести к ухудшению качества и замыливанию картинки, а может всё будет и так нормально.
Если ваш телевизор поддерживает разрешение 1920×1080 (Full HD), то он также будет хорошо показывать 1280×720, при этом все детали и шрифты будут большего размера. Для телевизора HD Ready (не Full HD) нет смысла выставлять 1920×1080, т.к. его реальное разрешение 1366×768 пикселей.
По кнопке «Дополнительные параметры» на вкладке «Монитор» можно установить частоту обновления экрана. Рекомендую поставить 60Гц или больше, если ваш телек это поддерживает:

Телевизор на этой вкладке может называться не своим именем, а как-нибудь типа «Универсальный монитор PnP». Если при просмотре видео немножко дёргается или идёт как-то не плавно, то можно поэкспериментировать с этим параметром. Качество цветопередачи на этой вкладке выбираем «True Color (32 бита)».
При любом изменении в разрешении, частоте или глубине цвета система покажет окно для подтверждения изменений. Если устройство не заработало с новыми параметрами, то вы не сможете увидеть это окно и не подтвердите свои действия. Не надо паниковать, просто подождите 15 секунд и система, поняв что вы ничего не видите, вернёт прежние настройки.
Как настроить несколько дисплеев
Если одновременно с телевизором будет подключён монитор, то система Windows 7/8/10 будет считать, что подключено несколько дисплеев. Вообще, не важно что это, телек или моник, для системы это всё – дисплеи.
Есть два режима работы нескольких дисплеев: дублирование (клонирование) и расширение рабочего стола. Выбирается это там же, где вы устанавливали разрешение.
Дублирование экрана
В случае клонирования на обоих устройствах будет одинаково показываться ваш рабочий стол. При этом разрешение экрана общее для обоих устройств, и выставить его разным невозможно, по крайней мере пока что. Если вы знаете как это можно сделать, то пожалуйста напишите мне в комментариях 😉
Получается, что для использования этого режима лучше иметь и телевизор и монитор с одинаковыми разрешениями, иначе кому-то придётся работать не на своей волне 🙂 Или устройства должны быть хотя бы одного формата, например оба широкоформатники. Если монитор будет квадратный (с соотношением сторон 4:3 или 5:4), а телевизор широкоформатный (16:9 и другие), то картинка на нём будет с чёрными полосами слева и справа, вот так вот.
Расширение рабочего стола
Здесь всё поинтереснее 🙂 Этот режим позволяет иметь два и больше рабочих столов. Т.е., если поставить два дисплея рядом, то при движении курсор мышки будет переходить из монитора в телевизор и обратно.
Каждому устройству система присваивает номер, который видно перед названием дисплея. Если непонятно кто под каким номером находится, то нажмите кнопку «Определить» и на всех дисплеях отобразится большая цифра на весь экран с его номером:

Сверху видно картинки устройств с подписанными номерами, они означают расположение дисплеев в пространстве. Перетаскивая их мышкой, вы сами задаёте кто слева, справа или сверху, снизу. Нажимаем «Применить» и вуаля! Рабочий стол расширяется на два дисплея. С помощью соответствующей галочки можно сделать одно из устройств основным монитором, т.е. где находится кнопка «Пуск», грубо говоря.
Для компьютера и телевизора подключённого через HDMI можно отдельно настроить разрешение экрана и частоту также как делали это раньше для одного устройства.
В настройках видеокарт NVidia, AMD (ATI) и других есть свои возможности установки нескольких дисплеев. Например, для видеокарт NVidia серии GeForce нужно нажать правой кнопкой на пустом месте рабочего стола и выбрать «Панель управления NVidia». В разделе «Дисплей» можно настроить свои мониторы:
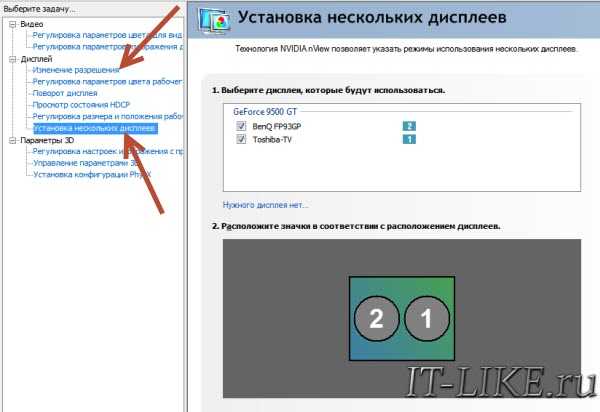
Как вывести звук на телевизор через HDMI
Во-первых, у вас должны быть установлены все драйвера на видеокарту. Увидеть, установлен ли драйвер вывода звука через HDMI можно в «Диспетчере устройств». Чтобы его открыть нажмите кнопки «Win+Pause» и слева выберите «Диспетчер устройств». В Windows 10 нужно нажать правой кнопкой по меню «Пуск» и выбрать одноимённый пункт.
В разделе «Звуковые, игровые и видеоустройства» должно быть что-то наподобие «Устройство с поддержкой High Definition Audio», т.е. поддержка звука высокой чёткости:

Во-вторых, в устройствах воспроизведения (открыть правой кнопкой по динамику возле часиков или «Панель управления -> Звук») должно быть устройство цифрового аудио (HDMI) или что-то похожее по названию.
В-третьих, когда телевизор будет подключён к компьютеру устройство поменяет статус на «Готов». Теперь нужно кликнуть по нему правой кнопкой и выбрать «Использовать по умолчанию».
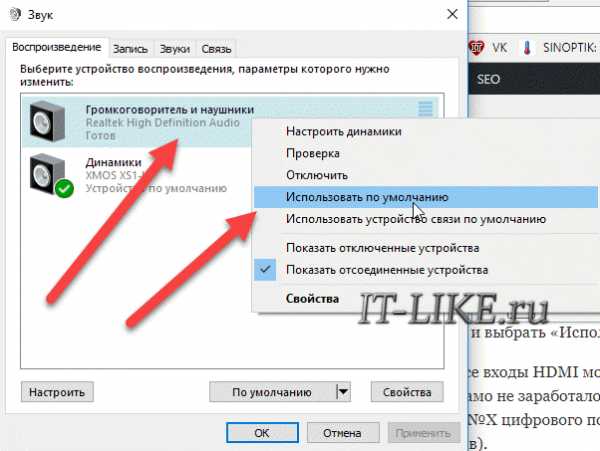
В-четвёртых, на разных телевизорах не все входы HDMI могут принимать звук! Порт под названием «HDMI 1» точно должен уметь это делать. Если само не заработало, то вам нужно покопаться в настройках телека на предмет использования для HDMI входа №X цифрового потока звука, а не аналогового (используется при дополнительном подключении тюльпанов).
Настройку звука на телевизоре, который подключён как монитор, можно считать законченной. Перезапустите свои программы или сразу весь Windows. Если у вас вообще нет звука на компьютере или ноутбуке, то почитайте мою статью по решению этой проблемы.
Итоги +видео
На этом всё, теперь вы знаете как подключать компьютер и телевизор через HDMI для вывода видео и звука. В самом простом случае нужно просто взять кабель и соединить два устройства. Не забывайте о мерах предосторожности, о которых я упоминал ранее!
Посмотрите два видео (плейлист) с наглядным процессом подключения и настройки Windows 7
it-like.ru
