Как выполнить обновление программного обеспечения телевизора?
Обновление программного обеспечения телевизора до последней версии позволяет получить доступ к новейшим функциям и обеспечивает решение определенных проблем.
ВАЖНАЯ ИНФОРМАЦИЯ:
- Внимательно ознакомьтесь с инструкциями, так как в противном случае телевизор может перестать реагировать на команды или потребовать выполнения ремонта.
- Не выключайте телевизор и не отсоединяйте его от источника питания при выполнении время обновления.
- Не нажимайте на кнопки, за исключением указанных в инструкции.
- До начала обновления прошивки приостановите любую выполняемую запись.
Процедура обновления программного обеспечения различается в зависимости от структуры меню вашего телевизора
Для моделей Android TV:
Для получения дополнительной ознакомьтесь со следующей страницей часто задаваемых вопросов:
Как выполнить обновление прошивки/программного обеспечения для Android TV?
Для других моделей:
Способ обновления различается для телевизоров, подключенных и не подключенных к сети Интернет.
Если телевизор подключен к сети Интернет:
Выполнение обновления программного обеспечения (Software Update) обеспечивает немедленное получение вашим телевизором последней версии программного обеспечения из сети Интернета и последующее обновление.
Процедура обновления программного обеспечения различается в зависимости от структуры меню вашего телевизора.
ПРИМЕЧАНИЕ: Сообщение «Требуется обновление программного обеспечения (A Software Update Required)» может появиться при попытке получения доступа к видеосервисам в сети Интернет. При отображении данного сообщения выполните следующие действия для обновления программного обеспечения телевизора.
Запустите процедуру нажатием кнопки «Домой (Home)» на пульте дистанционного управления. В зависимости от того, что отображается на экране, выполните следующие действия:
- Если отображается («Помощь (Help)») в правом верхнем углу экрана:
- Выберите «Помощь (Help)».
- Выберите «Служба поддержки клиентов (Customer Support)».

- Выберите «Обновление программного обеспечения (Software Update)».
- Выберите «Сеть (Network)».
ПРИМЕЧАНИЕ. Если меню «Сеть (Network)» не отображается, пропустите этот шаг. - Выберите «Да (Yes)», чтобы начать установку обновления.
- Если меню «Помощь (Help) не отображается в правом верхнем углу экрана:
- Выберите «Настройки (Settings)».
- Выберите«Клиентская поддержка (Customer support)», Настройки (Setup) или «Поддержка продукта (Product Support)».
- Выберите «Обновление программного обеспечения (Software Update)».
- Выберите «Сеть (Network)».
ПРИМЕЧАНИЕ. Если меню «Сеть (Network)» не отображается, пропустите данный шаг. - Выберите «Да (Yes)», чтобы начать установку обновления.
- Если опция «Обновление программного обеспечения (Software Update)» недоступна в меню вашего устройства:
Некоторые более ранние модели телевизоров не оснащены функцией поиска телевизором обновления программного обеспечения.
Данные телевизоры могут отображать только опцию получения «Автоматического обновления ПО (Automatic Software Update)». Убедитесь, что для данного параметра установлено значение «Вкл. (On)» , при наличии такового. Если для данного параметра установлено значение «Вкл. (On)», телевизор будет автоматически выполнять поиск обновлений программного обеспечение, находясь в режиме ожидания, и вам будет предложено установить обновление после его загрузки.
ПРИМЕЧАНИЕ:
Если телевизор не подключен к сети Интернет:
После установки для параметра «Автоматическое обновление ПО (Automatic software update)» значение «Вкл. (On)» последнее программное обеспечение на стадии выпуска автоматически передается на телевизор с использованием радиовещательного диапазона, и выполняется обновление программного обеспечения.
Как получать автоматические обновления ПО.
Если вы хотите обновить программное обеспечение прямо сейчас, вы можете бесплатно загрузить обновление микропрограммного обеспечения с сайта службы поддержки Sony. Выполните следующие действия, после чего сохраните обновление на USB-накопителе и установите его на вашем телевизоре:
Выполните следующие действия, после чего сохраните обновление на USB-накопителе и установите его на вашем телевизоре:
- Откройте сайт службы поддержки Sony
- Введите название модели вашего телевизора в строке поиска
Если вы не знаете номер вашей модели, проверьте наклейку в нижнем левом углу на задней панели телевизора.
Примеры правильных названий моделей: KD-55X9305C | KD-85X9505B | KDL-40W905A
- Пройдите в меню «Загрузки (Downloads)» и нажмите на кнопку загрузки микропрограммного обеспечения.
- Следуйте инструкциям на сайте, чтобы загрузить обновление на USB-накопитель и выполнить обновление на вашем телевизоре.
ПРИМЕЧАНИЕ:
- Обновление микропрограммного обеспечения с использованием веб-страниц нашей службы поддержки доступно только для моделей с возможностью обновления программного обеспечения по USB.
- Для моделей без возможности обновления программного обеспечения по USB (как правило, более ранних моделей) необходимо обратиться в сервисную службы.

Как обновить прошивку на TV Samsung. Отображается красный экран с загрузкой. Ошибка: Fail to connect to the streaming server.
В случае возникновения одной из следующих проблем с просмотром видео в приложении ivi на телевизоре Samsung:- После оплаты просмотра видео, отображается красный экран с загрузкой
- Fail to connect to the streaming server
- Ошибка воспроизведения зашифрованного контента
- Спонтанное выключение телевизора при включении фильма на просмотр (чёрный экран)
- Откройте в браузере на телевизоре страницу http://ip.ivi.ru/. Убедитесь что местонахождение определено как Россия (Да), локальные дата и время соответствуют вашему текущему времени, а время UTC учитывает ваш часовой пояс. Настройте дату и время на телевизоре по необходимости. Рекомендуем настроить автоматическую синхронизацию даты и времени (NTP).
- Обновите прошивку телевизора до последней версии.

Посмотреть, модель телевизора и версию установленной прошивки, можно в меню телевизора, выбрав Поддержка→Обращение в Samsung (в графе — Версия ПО: отображается версия установленной прошивки).
Посмотреть какая последняя версия прошивки для Вашего телевизора, можно на сайте http://www.samsung.com/ru/ выбрав модель телевизора, далее раздел ПОДДЕРЖКА → Дополнительные файлы для загрузки
Для обновления по сети:
1. Зайдете в меню телевизора выберите Поддержка→ Обновление ПО.
2. Выберите По сети.
В случае, если отобразится сообщение, что установлена последняя версия прошивки, необходимо обновить прошивку через USB.

Здесь размещена видео инструкция по обновлению прошивки по USB
Ниже приведена инструкция в текстовом виде.
Для обновления по USB выполните следующие действия:
- Зайдите на официальный сайт Samsung http://www.samsung.com/ru/
- Найдите модель Вашего TV.
Для этого в строке для поиска, укажите модель Вашего TV и нажмите поиск.
Посмотреть, модель телевизора можно в Меню телевизора, выбрав «Поддержка»→»Обращение в Samsung»
В графе: «Код модели» — отображается модель телевизора. - В разделе «ПОДДЕРЖКА» загрузите «Файл с обновлением (USB тип)» (exe-архив с последней версией программного обеспечения) на компьютер
- Извлеките архив на компьютер (Вы должны получить одну папку, имя которой совпадает с именем файла).
- Скопируйте папку на устройство USB.
- Вставьте устройство в порт USB телевизора и включите телевизор.

- В меню телевизора выберите «Поддержка»→ «Обновление ПО».
- Выберите «По USB».
Не отключайте питание телевизора до завершения обновления. После завершения обновления программного обеспечения телевизор автоматически выключится и снова включится.
Обратите внимание, что ваш телевизор может не прочитать файлы, если размер USB-диска превышает 4Гб — в силу технических ограничений телевизора. При форматировании USB-диска необходимо указывать тип файловой системы FAT32.
Если недоступна функция обновления, нажмите кнопку «Source» на пульте ДУ и выберите источник — «ТВ».

При обновлении программного обеспечения для всех настроек видео и аудио будут восстановлены заводские значения по умолчанию.
Рекомендуется записывать свои настройки, чтобы их можно было легко восстановить после обновления.
Если вы — пользователь MAC OS X, то для разархивирования файла:
1) установите бесплатную программу RAR Extrator
2) замените расширение скачанному файлу на rar.
3) откройте файл — запустится указанная программа и вы получите искомый каталог
Как обновить Смарт ТВ Самсунг
Так как технологии на телевизорах развиваются семимильными шагами, прошивку смарт тв лучше держать в актуальном состоянии. За производительность Smart TV отвечает ни только железо, но и программное обеспечение.
Статья написана на примере телевизора Samsung 7 серии, сейчас я опишу как обновить смарт ТВ данного производителя. Перед следующими действиями убедитесь, что ваш телевизор подключен к интернету через LAN-кабель или Wi-Fi. Нажимаем на пульте дистанционного управления кнопку SETTINGS (Menu).
С помощью кнопки вниз на пульте ДУ выбираем на экране категорию “Поддержка”, обозначена значком в виде вопросительного знака. При выборе строки “Обновление ПО”, справа можно увидеть версию программного обеспечения Smart TV, но это краткая информация, лучше воспользоваться рекомендацией в следующем абзаце.
Более полноценный способ посмотреть версию, это выбрать в нижней части меню – “Об этом телевизоре” (“Обращение в Samsung”).
Вся необходимая информация находится в строке Версия ПО.
И так, версию мы знаем. Теперь переходим к обновлению смарт тв, для этого в том же окне “Поддержка” выбираем “Обновление ПО”, в новом окне вы увидете два режима: “Обновить сейчас” и “Автообновление”.
“Обновить сейчас” подразумевает ручное обновление, нажав на который вы увидите процесс поиска свежей версии Smart TV. Этот способ также используется для обновления прошивки с помощью USB-флешки, при отсутствии интернета на телевизоре, об этом опишу чуть ниже.
Режим “Автообновление” обновляет Смарт ТВ автоматически и не требует от пользователя каких-либо действий. Данная функция включена по умолчанию.
Прошивку Смарт ТВ можно также обновить посетив samsung.com. Для этого откройте сайт производителя через компьютер, в меню выберете Поддержка – Инструкции и загрузки.
В поиске введите вашу модель телевизора, выберите марку с вашей диагональю экрана. В качестве примера я ввел NU7300.
Пролистайте новую страницу вниз до заголовка “Загрузки и руководства”, в его подзаголовке “Загрузки” скачайте прошивку для версии Windows или всех ОС. Эти два метода немного отличаются распаковкой на флешку, об этом подробнее через два абзаца.
Перед загрузкой вы можете сверить версию Smart TV на сайте с вашей на телевизоре. Свежая версия имеет в названии большее значение, например, у вас на ТВ версия 1289.5, а на сайте 1290.4. Если версии прошивки совпадают, то обновлять нет смысла.
Подключите к компьютеру USB-флешку объемом не менее 4 гб, отформатируйте ее в файловую систему FAT32.
All OS. Если вы скачали прошивку для всех видов операционный систем, заархивированную в Zip, то скопируйте ее на USB-носитель, затем с помощью архиватора распакуйте.
All Windows. Скопируйте скачанный файл на флешку, запустите ее кликнув дважды мышкой, в появившемся окне нажимаем кнопку Extract.
Дождитесь пока файл прошивки закончит распаковку.
Извлеките USB-носитель с помощью безопасного извлечения. Подключите его в USB-разъем телевизора Samsung. На пульте ДУ нажмите кнопку Settings (Menu), откройте вкладку Поддержка – Обновление ПО – Обновить сейчас. Телевизор предложит проверить прошивку, подтвердите нажав Да. Подождите, пока телевизор найдет обновления на флешке.
Как только он обнаружит новую версию, то покажет ее и запросит разрешение на обновление прошивки, подтвердите нажав Да. В процессе установки новой версии программного обеспечения Smart TV, ни в коем случае не вытаскивайте флешку и не выключайте телевизор. По завершению, ТВ автоматически отключится и снова включится.
По завершению, ТВ автоматически отключится и снова включится.
Как обновить прошивку на телевизоре Самсунг через флешку
Нередко пользователи сталкиваются с ситуацией, когда телевизор просто отказывается обновляться, перестаёт работать и выдаёт множественные ошибки. Ситуация неприятная, но её можно решить. В сегодняшнем обзоре мы с вами поговорим, как обновить телевизор Самсунг через флешку. Где искать прошивку, как её скачать и правильно установить, что при этом нужно запускать на телевизоре.
Подготавливаем флешку
Для начала переходим к персональному компьютеру, откуда мы зайдём на официальный сайт Самсунг и найдём прошивку для своей модели телевизора. Прежде чем искать свежую прошивку, мы подготовим флешку. Нам нужно произвести низкоуровневое форматирование в файловой системе FAT32, её в основном и поддерживают телевизоры. Для этого мы будем использовать программу HP USB Disk Storage FormatTool.
Вставляем флешку в USB-порт, запускаем программу. В первом поле выбираем наш носитель. Прошивка будет весить не более 200 МБ, поэтому подойдёт любой накопитель. Во втором поле выбираем файловую систему FAT32. Можно добавить новое название устройства, если в этом есть необходимость. Убираем галочку из чекбокса «Быстрое форматирование», после чего нажимаем на кнопку «Начать». Появится стандартное предупреждение о том, что все файлы с носителя будут удалены, жмём кнопку «Да». Форматирование будет длиться довольно долго, приступаем к поиску прошивки.
В первом поле выбираем наш носитель. Прошивка будет весить не более 200 МБ, поэтому подойдёт любой накопитель. Во втором поле выбираем файловую систему FAT32. Можно добавить новое название устройства, если в этом есть необходимость. Убираем галочку из чекбокса «Быстрое форматирование», после чего нажимаем на кнопку «Начать». Появится стандартное предупреждение о том, что все файлы с носителя будут удалены, жмём кнопку «Да». Форматирование будет длиться довольно долго, приступаем к поиску прошивки.
Прежде чем перейти на сайт, перейдём на минутку в меню нашего телевизора, заходим в раздел «Поддержка», оттуда в «Обращение в Samsung».
Нужная нам строка — «Версия программного обеспечения», она нам понадобится, чтобы проверить, появилась ли новая прошивка. В моём случае установлена версия T-GASDEUC-1018.0. Теперь можем спокойно искать.
Переходим на официальный сайт Samsung, переходим в раздел «Поддержка» и выбираем пункт «Главная». Спускаемся вниз, выбираем раздел «Загрузки», откроется окно «Поддержка по продукту», выбираем «Аудиотехника и видеотехника».
Здесь можно вписать точное название модели вашего телевизора, жмём поиск. Наш телевизор находится, проверяем технические характеристики. Если всё в порядке, то жмём на кнопку «Выбрать». Откроется страница со всей информацией по телевизору, нам нужно спуститься чуть ниже в раздел «Загрузки» и проверить версию встроенного ПО. Если предложенная версия выше, то здесь же можно её и скачать. В моём случае предложенная версия 1027.0. Жмём на соответствующий значок, начинается загрузка.
Прошивка скачалась, форматирование закончилось. Скачанный zip-архив нужно распаковать. Скорее всего, перед нами будет самораспаковывающийся архив, поэтому просто запускаем его и указываем путь для распаковки. Если архив обычный, то пользуемся любым архиватором: 7-Zip или WinRAR, например. Копируем папку с прошивкой на флешку. Обратите внимание, копировать нужно не архив, а уже распакованные файлы.
Выключаем телевизор, желательно отключить от него все провода, в том числе антенный. К выключенному телевизору подключаем флешку в порт USB. Включаем телевизор. Бывает, что он сразу находит прошивку и предлагает перепрошиться, нужно лишь подтвердить начало процесса, но бывает, что никаких предложений телевизор не выдаёт. Если у вас второй случай — заходим в «Меню», «Поддержка», «Обновление программного обеспечения», «По USB». Идёт сканирование USB. Найдена действительная версия на устройстве. Нам предлагают обновиться, нажимаем OK. Имейте в виду, что все настройки при этом сбросятся.
К выключенному телевизору подключаем флешку в порт USB. Включаем телевизор. Бывает, что он сразу находит прошивку и предлагает перепрошиться, нужно лишь подтвердить начало процесса, но бывает, что никаких предложений телевизор не выдаёт. Если у вас второй случай — заходим в «Меню», «Поддержка», «Обновление программного обеспечения», «По USB». Идёт сканирование USB. Найдена действительная версия на устройстве. Нам предлагают обновиться, нажимаем OK. Имейте в виду, что все настройки при этом сбросятся.
После обновления телевизор перезагружается, нам остаётся только установить все настройки под себя и пользоваться новым обеспечением в удовольствие. Стоит заметить, что ручное обновление гораздо надёжнее автоматического, поэтому его можно отключить. Заходим в «Обновление ПО», «Обновление в режиме», «Выключить». Теперь мы будем обновлять только через USB.
Заключение
Мы разобрались, как с флешки обновить телевизор Самсунг. Процесс оказался совсем не сложным, опытный пользователь сможет справиться с этим и без инструкции.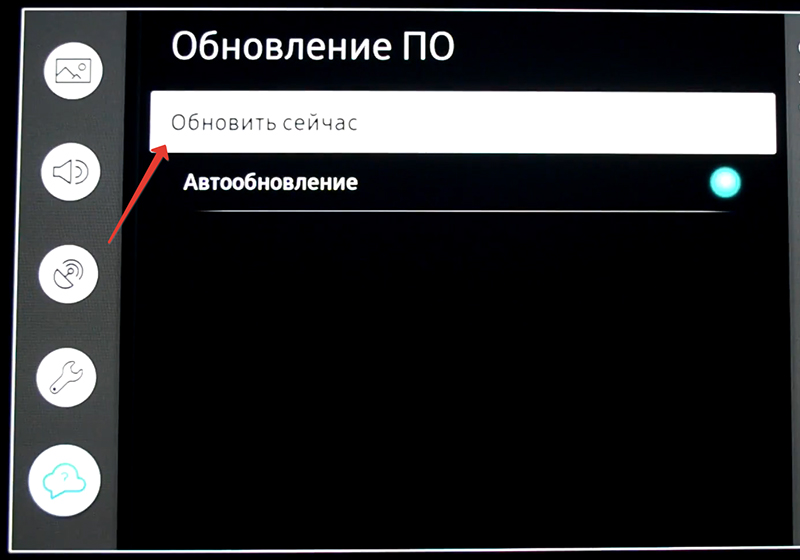 Если вы хотите получать уведомления о выходе новых версий прошивки, то можно зарегистрироваться на официальном сайте Samsung, указав свою модель устройства и электронную почту.
Если вы хотите получать уведомления о выходе новых версий прошивки, то можно зарегистрироваться на официальном сайте Samsung, указав свою модель устройства и электронную почту.
Если у вас появились вопросы — задайте их в комментариях!
мир электроники — Как обновить прошивку в телевизоре LG
Категория
Секреты телемастера
материалы в категории
В последнее время в ЖК телевизорах LG стала часто попадаться интересная неисправность: при включении он
Как показала практика, решить эту проблему можно если обновить ПО, и сейчас мы расскажем как это сделать.
Рассказывать буду на примере телевизора LG32LB561V, хотя сама процедура обновления ПО в телевизорах LG практически одинакова на всех моделях.
Ах да, еще один момент: обновление ПО возможно и напрямую с интернета, но если вдруг у Вас во время обновления произойдет какой-то непредвиденный сбой с интернет-подключением, то это может привести к непредсказуемым последствиям, поэтому мы рассмотрим пример как обновить ПО с помощью флешки
Итак: поступил в ремонт вышеуказанный аппарат с неисправностью необходимо постоянно настраивать.
Как уже и было сказано ранее- в данном случае необходимо обновить ПО.
Для начала желательно узнать какая именно версия ПО у нас установлена на данный момент. Для этого необходимо заглянуть в меню телевизора
Как мы видим: внизу экрана имеется подсказка: «красная кнопка- поддержка клиента», вот на нее и нажимаем!
У нас откроется вот такое окно:
Открыв данное окошко, мы можем увидеть какая версия ПО у нас имеется на данный момент
То есть на данном примере: 03. 50.12
50.12
Шаг следующий: нам необходимо обновление. Искать его мы будем на официальном сайте по адресу: https://www.lg.com/ru
Перейдя на оф-сайт, нам необходимо зайти в раздел «поддержка», и в открывшемся окне выбрать «драйверы, прошивки ПО»
Затем: в следующем окошке вводим модель своего аппарата
Результат: мы получаем список имеющего на данный момент ПО для данной модели. Выбираем, конечно-же самое свежее.
Помимо этого есть возможность скачать еще и инструкцию по обновлению в формате PDF, но там все ужасно непонятно, поэтому продолжаем рассказ…
Итак- скачав файл прошивки, нам необходимо произвести следующие подготовительные действия:
Берем флешку и на всякий случай форматируем ее.
В принципе можно и не форматировать, но тогда есть риск что мы можем занести в аппарат что-то лишнее
Далее- в самой флешке создаем папку под названием LG_DTV (это обязательное требование!)
Копируем в данную папку скачанный файл (архив) и распаковываем его там-же.
Должен получиться файл
MP_M1A_DVB_official-build-l14-eu-m1a-35300_RevNo5890_V03.53.00_usb_V2_SECURED.epk (для данного примера)
Шаг следующий: вставляем флешку в USB разъем телевизора. Телек должен выдать вот такое сообщение:
Жмем на «выполнить». Должен начаться процесс обновления
Дожидаемся окончания процесса обновления и наслаждаемся результатом!!
Важно!!!
Во время обновления нельзя совершать никаких дополнительных действий: ни выключать телевизор, ни выдергивать флешку, ни нажимать ни на какие кнопки!!!
Нужно ли обновлять по телевизора lg. Зачем обновлять прошивку телевизора и как ее обновить на Samsung, LG, Philips, Sony и т.д. Обновление ПО на телевизоре LG напрямую, через интернет
class=»eliadunit»>
Рано или поздно программное обеспечение телевизора перестает быть современным и актуальным. Со времени выхода определенной модели в широкое производство изготовитель продолжает модернизировать программное обеспечение уже эксплуатируемой марки, создавая исправляющие сбои и стабилизирующие функционирование телевизора версии прошивки. Поэтому для обладателей телевизоров LG вопрос о том, как правильно прошить телевизор LG, порядок действий, необходимых для этого, и где взять обновленную версию программного обеспечения, не теряет своей актуальности никогда.
Поэтому для обладателей телевизоров LG вопрос о том, как правильно прошить телевизор LG, порядок действий, необходимых для этого, и где взять обновленную версию программного обеспечения, не теряет своей актуальности никогда.
Заранее предупреждаем вас о том, что самостоятельное обновление программного обеспечения телевизора, выполненное с ошибками, приводит к потере работоспособности ТВ. Все манипуляции, проводимые с операционной системой «голубого экрана» вами собственноручно, рискованны. Чтобы прошивка телевизора LG прошла успешно, строго соблюдайте нижеприведенные правила и рекомендации.
Информация данной статьи с подробной пошаговой инструкцией и иллюстрациями позволит установить ПО на ваш телевизор быстро, удобно и надежно.
Шаг первый – определение точной модификации телевизора
Сначала определите модификацию вашего «голубого экрана». Это необходимо для поиска и подбора нужного программного продукта. ПО для телевизора иной модели может быть несовместимо с вашим ТВ. Чтобы выяснить, какой модификации ваш телевизор LG, необходимо:
Чтобы выяснить, какой модификации ваш телевизор LG, необходимо:
- На пульте дистанционного управления нажать «Меню », затем – «Поддержка клиента » (красная кнопочка с белой точкой посередине).Далее выбрать пункт «Информация о продукте/услуге ». В строчке «Модель/Тип » прочитать полное наименование марки. В строчке «Версия ПО » смотрим версию текущего программного обеспечения.
- На пульте ДУ нажать «HOME », выбрать графу «Настройки », раздел «Поддержка », строчку «Информация о продукте/услуге ». В строке «Модель/тип » вы прочитаете точное название марки вашего ТВ.
Шаг второй – поиск подходящего ПО
Зная точную марку телевизора, приступайте к поиску подходящего для его прошивки программного обеспечения. Существует несколько способов того, как выполнить эту задачу. В Интернете на сегодняшний день огромное количество сайтов, предоставляющих программные продукты для прошивки телевизора LG. Но, скорее всего, результат применения столь сомнительного программного продукта будет плачевным – частичная или полная поломка телевизора. Лучше ищите программное обеспечение для вашего телевизора на официальной странице LG. Для этого:
Но, скорее всего, результат применения столь сомнительного программного продукта будет плачевным – частичная или полная поломка телевизора. Лучше ищите программное обеспечение для вашего телевизора на официальной странице LG. Для этого:
Шаг третий – обновление ПО в телевизоре LG
Для обновления ПО телевизора LG приготовьте флешку. Итак, необходимо:
Запомните, нельзя:
Извлекать флешку из телевизора до завершения операции обновления
Выключать телевизор до завершения обновления ПО
Отключать питание до завершения операции обновления ПО
Устанавливать обновления ПО на телевизор не по «нарастающей» при наличии двух и более обновляемых файлов, обновляйте от «младшей» версии к «старшей».
Заключение
Выражаем надежду, что данная инструкция по прошивке телевизора LG позволит быстро и без труда обновить ПО вашего телевизора. Помните, что только использование ПО из проверенных источников гарантированно убережет ваш прибор от неполадок.
Москва, 23 сентября 201 5 г. — Владельцы Smart-телевизоров LG Electronics на базе webOS 1.0 получили бесплатное обновление, содержащее основные функции новой операционной системы webOS 2.0. После установки обновления существенно улучшится интерфейс Smart TV за счет более интуитивной структуры и удобных ярлыков. В новой версии также сокращено время загрузки операционной системы, а переключение между приложениями стало более быстрым.
С помощью новой функции “Мои каналы” пользователь сможет поместить ярлыки на свои любимые телеканалы непосредственно в панели запуска, для быстрого и удобного доступа к ним. “Быстрые настройки” позволят менять установки платформы, не прерывая текущую программу, а функция быстрого выбора источника сигнала делает возможным мгновенное распознавание подключенных устройств и их немедленного использование. Данное обновление содержит также общие улучшения пользовательского интерфейса просмотра телепрограмм, упрощает навигацию по телеканалам и рекомендованным передачам.
Обновление для операционной системы уже доступно всем владельцам моделей на базе webOS 1.0. Телевизоры, пользователи которых включили опцию автоматического обновления, получат его автоматически. Если эта опция выключена, пользователи увидят на экране всплывающее сообщение с указаниями по его установке.
Подобное обновление, выпущенное LG Electronics для своих телевизоров предыдущего поколения, представляет собой беспрецедентное явление на рынке Smart TV, где до этого новый функционал получали лишь новые модели устройств.
О компании LG Electronics
Компания LG Electronics(KSE: 066570.KS) является мировым лидером в производстве высокотехнологичной электроники, современных средств мобильной связи и бытовой техники. В компании по всему миру работает более 87 тысяч человек в 113 филиалах. Компания LG состоит из пяти подразделений: Home Entertainment, Mobile Communications, Home Appliance, Air Conditioning&EnergySolution и Vehicle Components, общий объем мировых продаж которых в 2013 году составил 53. 10 млрд. долларов США (58.14 триллионов южнокорейских вон). LG Electronics является одним из ведущих в мире производителей плоскопанельных телевизоров, мобильных телефонов, кондиционеров воздуха, стиральных машин и холодильников. Также LG Electronics лауреат премии 2013 ENERGY STAR Partner of the Year.
10 млрд. долларов США (58.14 триллионов южнокорейских вон). LG Electronics является одним из ведущих в мире производителей плоскопанельных телевизоров, мобильных телефонов, кондиционеров воздуха, стиральных машин и холодильников. Также LG Electronics лауреат премии 2013 ENERGY STAR Partner of the Year.
О компании LG Electronics Home Entertainment
Компания LG Electronics Home Entertainment является ведущим мировым игроком на рынке плоскопанельных телевизоров, аудио-видео плееров для потребительского и бизнес-сегментов. Среди продуктов, выпускаемых LG Electronics Home Entertainment, — жидкокристаллические и плазменные телевизоры, домашние кинотеатры, саундбары, мультимедиа плееры, Blu-ray/DVD плееры, портативные видеоплееры и музыкальные центры. Компания производит многофункциональные стильные и высокотехнологичные устройства, которые выводят качество домашних развлечений на новый уровень.
Многие могут задать вопрос: зачем же нужно обновлять прошивку на своем телевизоре? Обычно для этого нет особой нужды и можно даже обойтись без этого.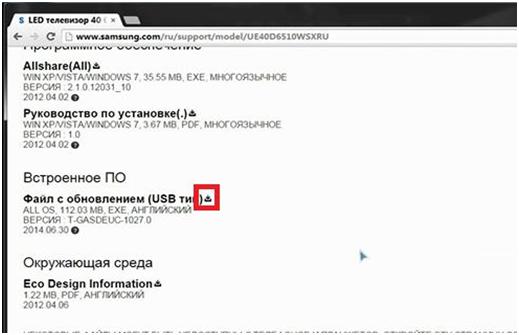 Но когда появляются какие-нибудь проблемы, выскакивают ошибки, или просто некоторые вещи вызывают сплошные неудобства, то очень часто все это можно решить обновлением программного обеспечения.
Но когда появляются какие-нибудь проблемы, выскакивают ошибки, или просто некоторые вещи вызывают сплошные неудобства, то очень часто все это можно решить обновлением программного обеспечения.
В сегодняшней статье мы посмотрим, как производится обновление прошивки на телевизорах двумя разными способами. Один из них будет заключаться в обновлении через флешку, другой будет проходить через интернет.
Подготавливаем телевизор LG Smart TV для обновления ПО
Здесь нам понадобится всего лишь узнать некоторые данные, по нашему телевизору.
В первую очередь, нужно точно знать модель телевизора. Этот шаг не обязателен для случая с обновлением прошивки с помощью интернета. Для того, чтобы уточнить эту информацию, понадобится зайти в настройки. Для этого просто нажмите на кнопку «SETTINGS», на пульте к телевизору.
В меню, которое открылось, ищите вкладку с именем «Поддержка» и в ней, выбираете пункт с Информацией о продукте.
Появится окошко, в котором будет вся необходимая информация для нас. Тут есть и модель телевизора, и версия его прошивки. Запишите эти данные, например, их удобно сфотографировать на телефон.
Тут есть и модель телевизора, и версия его прошивки. Запишите эти данные, например, их удобно сфотографировать на телефон.
Прежде чем приступить к работе с прошивкой, важно знать!
Следует всегда помнить, что обновление прошивки — это достаточно ответственная операция. Здесь нельзя отклоняться от инструкции. В случае, если что-то пойдет не так, Вы рискуете вывести из строя свою аппаратуру.
Если слетит старая прошивка и при этом не установится новая, телевизор уже невозможно будет починить своими силами. Что бы не случилось такой мало приятной ситуации, постарайтесь придерживаться простых правил:
- телевизор нельзя выключать, когда он пере прошивается;
- прошивка должна соответствовать той модели телевизора, на который ее устанавливают;
- не в коем случае не извлекайте флешку из телевизора, в момент установки нового программного обеспечения;
- вообще ничего лишний раз не трогайте, не надо пытаться что-то включать, или куда-нибудь заходить.

Обновляем LG Smart TV с помощью интернета
Довольно простой способ. Вы сможете обновить все программное обеспечение без лишних заморочек и достаточно быстро. Единственный критерий, что бы телевизор был подключен к сети интернет, причем к достаточно качественной сети. Если у кого стоит оплата по трафику, то учитывайте, что прошивка будет весить порядка пятисот мегабайт (а может и больше).
К интернету, телевизор можно подключать двумя основными способами: через беспроводную сеть Wi-Fi, или при помощи сетевого кабеля. Тут это особой роли не играет. Но как уже было сказано, связь должна быть надежной. Когда все подключено, можно приступать к обновлению.
Откройте настройки, нажав на пульте к телевизору кнопочку «SETTINGS», после чего перейдите в поддержку и нажмите на Обновление ПО. Появится окошко с текущей версией и кнопочка для проверки обновлений. Нажмите на нее.
Если, в данный момент, выпущена более новая версия программного обеспечения, то вы увидите следующее окошко, в котором нужно будет нажать на кнопку «Обновить».
После этого, ТВ начнет загружать из сети новую прошивку. В этот момент еще можно пользоваться телевизором, например, смотреть фильмы. Но после того, как все будет загружено, начнется установка. Начиная с этого момента, лучше ничего не трогать лишний раз и не загружать телевизор задачами. В процессе обновления он самостоятельно выключится и затем снова включится. После этого, процесс установки обновления закончится. Потом можно будет зайти в настройки и глянуть версию ПО, убедившись, что теперь стоит более новая версия.
Кстати, если активирована функция автоматической проверки обновлений, то при появлении более свежей версии прошивки телевизор сразу же об этом сообщит и предложит ее установить.
Обновляем LG Smart TV при помощи USB флешки
Если у вас нет такой возможности, чтобы подключить телевизор к интернету, либо есть другие причины, которые мешают осуществить обновление из прошлого примера, то можно это сделать с помощью флешки. В этом случае, мы скачиваем из сети подходящую прошивку, записываем ее на флешку, затем подключаем носитель информации к телевизору и запускаем обновление.
В первую очередь вы должны очень точно знать, что за модель у вашего телевизора и какая на нем стоит версия прошивки. Как это сделать, уже было рассказано в начале этой статьи.
Шаг 1. Скачайте обновлениеПоскольку мы используем, в качестве примера, телевизор LG, то заходим на официальный сайт производителя http://www.lg.com/ (в других случаях, на сайты соответствующего производителя вашего ТВ). На этом сайте найдите строчку для поиска, туда нужно будет ввести модель телевизора и нажать «Enter».
Таким образом Вы найдете свой телевизор. Дальше откройте вкладку поддержки и в ней будет кнопка для программного обеспечения. Нажимаем на нее.
После этого, развернется список со всеми доступными, для этого телевизора, прошивками. Ваша задача выбрать самую новую и скачать ее на свой ПК. Определить новизну прошивки можно по дате ее добавления. Тут главное, чтобы эта прошивка была новее той, которая стоит на телевизоре. Когда архив с ПО загрузится из интернета на компьютер, переходим к следующему шагу.
Шаг 2. Нужно подготовить флешку
Для установки обновления, крайне рекомендуется использовать именно чистую флешку. В нашем случае была использована флешка с кучей других файлов на ней. Ничего страшного не произошло, но лучше не рисковать и очисть накопитель. После того, как флешка будет подключена к ПК, на ней необходимо будет создать папку с именем LG_DTV.
Так это выглядит:
С помощью любого архиватора, распакуйте архив с прошивкой. Тот файл, который будет располагаться в архиве, нужно переместить (скопировать) в созданную папку на флешке.
Когда файл будет скопирован, безопасно извлеките флеш носитель.
Берем эту флешку, на которой находится прошивка, и подключаем ее к телевизору. Если вся информация была нормально скачана с интернета и записана флешку, то на телевизоре сразу откроется окошко, в котором говорится о подключенном носителе с обновлениями ПО. Там же будет показана версия прошивки у телевизора и той, что находится на флешке. Там еще будут советы по установке, их тоже полезно прочесть.
Там еще будут советы по установке, их тоже полезно прочесть.
В процессе обновления ничего не нажимаем, не включаем и не выключаем. В общем, не мешаем телевизору!
В конце установки, он самостоятельно выполнит перезагрузку. После этого выведет на экран такое окошко.
Это сообщение говорит о том, что установка более новой версии программного обеспечения прошла успешно. Теперь можно смело извлекать флешку и пользоваться телевизором.
Обратите внимание! Если Вы стали замечать, что после установки более новой прошивки, телевизор стал виснуть, или другими способами проявлять нестабильность работы, то необходимо сделать инициализацию приложения. Как правило, это помогает.
Откройте меню и зайдите в Поддержку. Там и будет пункт для Инициализации приложения . Просто выберите это и нажмите на «Ок».
После автоматической перезагрузки все должно нормально работать.
Заключение
В этой инструкции мы постарались раскрыть все тонкости обновления программного обеспечения на . При обновлении, не забывайте учитывать и воздействие внешних факторов, не зависящих от Вас. Ведь будет очень неприятно если, например, в самый неподходящий момент, отключат электричество, что может вывести из строя ваш ТВ. Поэтому, если есть подозрения, иногда лучше перенести всю эту операцию на другой день.
При обновлении, не забывайте учитывать и воздействие внешних факторов, не зависящих от Вас. Ведь будет очень неприятно если, например, в самый неподходящий момент, отключат электричество, что может вывести из строя ваш ТВ. Поэтому, если есть подозрения, иногда лучше перенести всю эту операцию на другой день.
На современных телевизорах, также как и на ПК, устанавливается операционная система, например, webos, под которую программистами создается программное обеспечение. Ввиду этого владельцам такой техники приходится с регулярной периодичностью устанавливать обновления. Это нужно делать для повышения стабильности работы, ускорения скорости и реакции телевизора, добавления нового функционала и решения проблем, возникающих с Смарт ТВ.
Используя инструкцию, каждый человек может поменять либо обновить прошивку телевизора lg без посторонней помощи, экономя деньги на оплате услуг специалистов.
Подготовка к обновлению
Специальное программное обеспечение для ТВ представляет собой набор инструментов, благодаря которым людям удается не только смотреть любые передачи, но и пользоваться дополнительными функциями, в частности осуществлять выход в интернет. Процесс установки ПО достаточно прост, но предусматривает заблаговременную подготовку необходимых параметров и набора инструментов Также процедура имеет некоторые особенности и нюансы, о которых должны знать владельцы цифровой техники.
Процесс установки ПО достаточно прост, но предусматривает заблаговременную подготовку необходимых параметров и набора инструментов Также процедура имеет некоторые особенности и нюансы, о которых должны знать владельцы цифровой техники.
Перед прошивкой lg smart tv необходимо провести ряд подготовительных мероприятий:
- Пользователь подготавливает ПК или ноутбук, имеющий свободный доступ к интернету.
- Приобретается съемный накопитель, на который будут скачиваться файлы. Флешку следует заранее отформатировать, используя формат FAT, и проверить на наличие вирусов.
- Заблаговременно нужно найти в интернете обновление и скачать его на съемный носитель.
Где взять нужные файлы
Чтобы установка обновления прошла быстро и без ошибок, владельцу телевизора необходимо заранее найти нужные файлы.
В первую очередь следует определить модель LG
- используя пульт дистанционного управления, осуществляется поиск нужных данных в меню;
- данная информация находится на задней панели устройства.

После получения нужных данных необходимо выяснить, какая на текущий момент в телевизоре установлена версия прошивки. Это можно сделать посредством пульта д/у, войдя в соответствующий раздел главного меню. Чтобы узнать, вышла ли более новая версия программного обеспечения для телевизора lg можно на официальном сайте производителя цифровой техники. Также нужные файлы следует поискать на специализированных интернет-площадках, на которых регулярно выкладывают обновления разные сетевые ресурсы.
Внимание! Перед тем как скачивать файлы той или иной программы необходимо убедиться в том, что выбранная площадка не имеет вирусного ПО, способного причинить серьезный вред технике. Чтобы исключить риск записи вредоносных файлов специалисты рекомендуют искать обновления на официальном ресурсе корпорации LG:
- Пользователю следует осуществить вход на сайт производителя с ноутбука либо ПК.
- В поисковую строку вводится модификация и название телевизора.

- Нажимается кнопка «Enter».
- После того как на экране появится список устройств, нужно выбрать соответствующий и сделать клик по этому разделу.
- Находятся нужные файлы, входящие в пакет обновления, имеющие название «Software File Version». Следует учесть, что номер версии ПО будет указан в формате ХХ. ХХ. ХХ.
- Делается клик мышкой по ссылке.
- Скачивается через usb на съемный носитель либо на ПК выбранная программа.
Обновление ПО из интернета
Чтобы самостоятельно перепрошить ТВ, задействуя программное обеспечение из сети, необходимо действовать в определенной последовательности:
- Телевизор необходимо подключить к интернету. Это можно сделать через сетевой кабель, либо посредством беспроводной сети Wi-Fi.
- При помощи пульта дистанционного управления пользователь открывает меню и находит раздел «настройки».
- Осуществляется переход в подраздел «поддержка» и делается клик по ссылке «обновление ПО».
- На экране появится окошко, в котором будет информация о текущей версии программного обеспечения.

- Нажимается кнопка для проверки наличия нового пакета обновлений.
- Если разработчики создали новую версию ПО, то на экране появится информация следующего плана «для устройства доступно программное обеспечение версии ХХ.ХХ.ХХ».
- В этом случае нужно кликнуть по кнопке «обновить».
- Операционная система телевизора начнет загружать из интернета файлы.
- После завершения записи начнется установка новой прошивки.
- ТВ самостоятельно отключится и через несколько секунд включится.
- Пользователь должен войти посредством пульта дистанционного управления в меню телевизора и проверить, какая теперь установлена версия.
Обратите внимание! Если владелец планирует постоянно перепрошивать lg смарт тв через интернет, то ему следует установить автоматическую проверку обновлений. В этом случае телевизор будет оповещать его о появлении в сети нового ПО.
Обновление с USB
Перепрошивку ТВ можно сделать и при помощи съемного накопителя. Такой способ выбирается владельцами цифровой техники, когда нет возможности подключиться к интернету:
Такой способ выбирается владельцами цифровой техники, когда нет возможности подключиться к интернету:
- Перед тем, как прошить телевизор lg с флешки, необходимо найти на сайте производителя техники новое ПО (в поисковую строку вводится номер ТВ) и скачать его. Архив с файлами сохраняется в ПК или ноутбуке.
- Все данные записываются на флэшку, в папку lg_dtv.
- Устройство вставляется в соответствующий разъем ТВ.
- После запуска съемного носителя открывается окошко с информацией, что на нем есть ПО.
- На экране отобразится текущая версия программного обеспечения и та, которая есть на флэшке.
- Чтобы запустить процесс перепрошивки необходимо кликнуть по кнопке «выполнить».
- Когда файлы будут устанавливаться нельзя ничего трогать.
- ТВ самостоятельно отключится и включится.
- На экране появится информация о проведенной установке обновлений и текущей версии ПО.
- Если данные этих версий совпали, значит все сделано правильно, можно отключить устройство от ТВ.

Особенности
Во время установки обновления прошивки на телевизор lg нельзя отключать флэшку от питания. Если в процессе записи файлов отключат свет, либо случится какой-нибудь сбой, то нужно все оставить как есть. После того как подача электричества будет возобновлена, установка ПО продолжится автоматически. В том случае, когда обновления перестали записываться, пользователю нужно попробовать начать все заново, либо обратиться за помощью к профессионалам. Если после завершения установки обновлений телевизор стал виснуть, появились проблемы с изображением или звуком, следует провести инициализацию приложения. Это можно сделать в меню ТВ, во вкладке «поддержка». Пользователь выбирает соответствующий пункт и нажимает «ок».
Важно! Перед тем, как обновить прошивку на телевизоре lg посредством интернета, следует проверить качество связи. Важным условием для задействования данного способа перепрошивки, является наличие высокоскоростной и бесперебойной сети.
Заключение
В процессе записи приложений на ОС ТВ владелец цифровой техники должен четко следовать инструкции по прошивке. В противном случае, неправильно установленное программное обеспечение, причинит серьезный вред телевизору.
Уважаемые читатели, сегодня мы узнаем, как LG с флешки. Предупреждаем сразу, что никаких сложностей в работе не будет. Главными спутниками будут терпение и желание, ведь они помогут вам преодолеть этот маленький барьер. Такое напутствие подходит скорее для тех, кто не пробовал раньше делать подобные операции с какими-нибудь домашними устройствами. Например, если вы ранее не перепрошивали смартфон или планшет самостоятельно. Конечно же, с телевизором LG всё будем намного проще.
Вообще, прошивка или программное обеспечение на ТВ является набором инструментов, которые, собственно, и позволяют вам смотреть любимые передачи, пользоваться некоторыми другими функциями устройства. Например, вы можете запускать браузер, приложения на умных Smart TV . Помимо исправления имеющихся ошибок, разработчики могут добавить новые возможности для телевизора с новым обновлением. Это может быть новый дизайн внутренней оболочки элементов управления или смарт-меню.
Помимо исправления имеющихся ошибок, разработчики могут добавить новые возможности для телевизора с новым обновлением. Это может быть новый дизайн внутренней оболочки элементов управления или смарт-меню.
Перед тем как приступить к прошивке, нужно сделать некоторую подготовку. А именно: набор инструментов и необходимых параметров устройств. Давайте сделаем это перед основными действиями. Для чего это нужно? Это необходимо для того, чтобы не застрять на каком-нибудь этапе с вопросами. Например, будет сказано установить флешку в компьютер, а у вас нет ни того, ни другого. Поэтому проверяем наш лист по подготовке полностью, только потом делаем то, что там написано:
Как прошить телевизор LG с флешки
- Выпишите полное название модели устройства. Найти данную информацию можно на обратной стороне телевизора или в руководстве пользователя, которое поставляется в коробке вместе с самим продуктом. Этот пункт нужно выполнить очень аккуратно и внимательно, не перепутав цифры и буквы модели.
 Иначе вы загрузите ПО для другого ТВ, которое может повредить ваш.
Иначе вы загрузите ПО для другого ТВ, которое может повредить ваш. - Включите ТВ, нажмите кнопку Menu на пульте дистанционного управления, затем кликните по красной кнопке с одной белой точкой, отвечающей за поддержку клиента, а в появившемся списке выберите вкладку «Инф. о продукте/услуге». В новом окне возьмите информацию о точном названии модели ТВ, версии ПО и выпишите эту информацию на отдельный листок.
- Переходим на компьютере через браузер на сайт www.lg.com. В поле поиска введите название модели устройства, которые мы выписали на первом или втором этапе. Нажмите Enter на клавиатуре компьютера и дождитесь появления результатов.
- Теперь перейдите во вкладку «Поддержка», затем выберите категорию «Программы». Перед вами откроется список доступных файлов прошивки для скачивания. Нажимаем на ссылку необходимой прошивки и загружаем на компьютер. Убедитесь в том, что загружаемая версия прошивки выше, чем установленная. При необходимости согласитесь с условиями лицензионного соглашения и загрузите архив.
 Если версия вашего ПО ниже на два или более обновления, то установите каждое из них по очереди. Например, если для загрузки доступны 03.13.81 и 03.13.92, а у вас ниже чем обе эти прошивки (то есть, следующая для скачивания именно ваша версия), то ставите сначала 81, только потом 92.
Если версия вашего ПО ниже на два или более обновления, то установите каждое из них по очереди. Например, если для загрузки доступны 03.13.81 и 03.13.92, а у вас ниже чем обе эти прошивки (то есть, следующая для скачивания именно ваша версия), то ставите сначала 81, только потом 92. - Скачанный архив распакуйте в какую-нибудь папку на компьютере. На всякий случай можете проверить её с помощью антивируса.
- Запишите файл формата.epk на подготовленную флешку в папку LG_DTV (создайте её в корневой папке флешки). Если файлов epk несколько, то ставим их по очереди: от младшей версии к старшей, как в примере четвёртого пункта. Отключите флешку с помощью безопасного извлечения устройства на панели задач.
- Вставьте устройство в телевизор, предварительно отключив от него все остальные девайсы (роутеры, жёсткие диски, другие флешки и так далее).
- Микропрограмма прошивки должна начаться автоматически, с уведомляющим окном о совершаемых действиях. Если вы прогадали с версией устанавливаемого ПО, то вы увидите сообщение об ошибке.

- Дождитесь завершения процесса инсталляции новой прошивки. Телевизор может перезагрузиться. По окончании вам система выдаст сообщение об успешной установке. Готово! Вам удалось перепрошить телевизор LG с флешки.
Заключение
Друзья, нам удалось обновить прошивку телевизора LG с флешки. Надеемся, что у вас всё получилось без особых усилий, а главное — без проблем. Не забываем делиться своим мнением, впечатлением и личным опытом в комментариях.
Прошивка телевизора LG (обновление ПО) через USB флешку. Обновление LG Smart TV
Современные телевизоры LG Smart TV всё больше и больше становятся похожими на компьютер. Кстати, последние модели уже идут с установленной операционной системой Android. Поэтому и к установленному программному обеспечению тут уже требования совсем другие, а не как раньше — поставил и забыл. После обновления ПО могут появится новые функции, либо будут исправлены ошибки в работе уже имеющихся. Поэтому следить за обновлениям ПО — надо, как надо и своевременно перепрошивать устройство. Благо, делается это проще простого и отнимает совсем немного времени. Сейчас я расскажу как прошить телевизор LG c USB-флешки.
Благо, делается это проще простого и отнимает совсем немного времени. Сейчас я расскажу как прошить телевизор LG c USB-флешки.
Начнём с того, что скачаем прошивку для телевизора Эл-Джи с сайта производителя — lg.com . Несмотря на то, что это весьма большой портал, сделать это будет просто. Справа сверху есть форма поиска по сайту. Вводим туда название модели телека и нажимаем кнопку «Enter»:
В результатах поиска находим видим, что искомый объект есть в разделах «Товары» и «Поддержка». Нас интересует последний. Кликаем на нём. На открывшейся странице нужно найти раздел «Загрузки», а в нём — вкладку «Обновление ПО»:
Находим самую свежую по дате прошивку и скачиваем её. Она весит где-то 60-70 мегабайт, так что много времени это не займёт.
После того, как прошивка телевизора LG скачалась, надо распаковать её с помощью любого архиватора:
Распаковаться должен файл с расширением.EPK. Это и есть микропрограмма. Далее просто скопируйте этот файлик на USB-флешку (желательно чтобы носитель был пустым).
Включаем телевизор и подключаем к нему съемный носитель в любой свободный USB-порт:
Если устройство успешно обнаружило файл с микропрограммой, то Вы увидите окно «Обновление ПО ТВ»:
Там будут отображаться текущая версия и устанавливаемся версия. Нажимаем на кнопку «Выполнить» и садимся ждать.
Внимание!
Во то время, пока будет идти прошивка телевизора LG Smart TV с Флешки ни в коем случае не выключайте телевизор и не отсоединяйте USB-диск. Иначе рискуете получить абсолютный «кирпич», который потом только в сервис нести.
По завершению процесса, Вы получите вот такое окно оповещения:
Нажимаем на пульте кнопку «Exit» и отключаем flash-диск. Поздравляю, Ваш телевизор Эл-Джи Смарт ТВ успешно прошит!
P.S. Если вдруг ТВ по какой то причине сам не находит файл с прошивкой, то попробуйте скормить её принудительно. Для этого в меню настроек телевизора есть раздел «Поддержка»:
В нём есть пункт «Обновление ПО». Выбираем его и далее уже в параметрах обновления указываем путь к файлу EPK.
Выбираем его и далее уже в параметрах обновления указываем путь к файлу EPK.
Зачем нужно обновление прошивки на ТВ? В первую очередь эта манипуляция заметно улучшить его работу, что уже является существенной причиной найти время и сделать такую необходимую процедуру. На таких устройствах, как LG Smart TV бесперебойность работы очень важна, ведь техника не из дешевых, и было бы очень обидно, если она прекратит свою работу исключительно потому, что пользователь не смог нормально ухаживать за системой, в связи с чем она и дала сбой.
Кроме того, перепрошивка иногда добавляет много интересных функций, которые позволяют более качественно работать в интернете, смотреть фильмы в онлайн-режиме, и проделывать массу других манипуляций.
Как и на большинстве современных телевизоров, на ТВ LG есть два способа, которые помогают осуществить перепрошивку:
Каждый вариант, как и положено, имеет свои недостатки и преимущества.
Как обновить ПО на ТВ LG посредством интернета
Обновление прошивки телевизора LG через интернет один из самых простых и доступных способов решить большинство проблем с системными неполадками на ТВ. Для того чтобы начать процедуру нужно минимум:
Для того чтобы начать процедуру нужно минимум:
Хорошее соединение с интернетом;
Уверенность, что не выключат электричество в самый неподходящий момент;
А также, немного свободного времени, чтобы проконтролировать процедуру.
Кстати, неважно даже каким способом подключен интернет. Главное, чтобы связь не прерывалась когда будет происходить процедура поиска и установки обновлений, иначе попытка обновить прошивку может принести плачевные результаты для вашего телевизора.
Лучше всего, конечно, если воспользоваться Wi-Fi сетью. Дальнейшая процедура одинакова при попытке , так и для прошивки любого другого устройства, в том числе от компании LG. Итак, вот перечень следующих шагов:
Обязательно нужно найти главное меню. Чтобы перейти в него надо найти на пульте кнопку «Settings». Но она будет только в том случае, если у пользователя обычный пульт управления;
Если кнопки, о которой говорилось выше, нет, можно воспользоваться клавишей «Input». Она тоже откроет меню, откуда нужно перейти к прошивке устройства без использования посторонних средств;
Она тоже откроет меню, откуда нужно перейти к прошивке устройства без использования посторонних средств;
Если в комплекте с телевизором шел пульт «Remote magic», то для перехода в Смарт меню можно воспользоваться шестигранным значком;
Разобравшись как зайти в меню, начать обновление программного обеспечения нужно с выбора подпункта под названием «Общие», и перейдя в пункт «Общие сведения о телевизоре»;
В списке есть строка «Проверить обновления», и именно её нужно нажать;
Если для вашего устройства есть новое программное обеспечение, то оно обязательно появится на мониторе, а если прошивка не устаревшая, то система не будет нуждаться в обновлениях, о чем и сообщит;
Если обновления все же есть, тогда чтобы их загрузить, достаточно лишь нажать на «Ок». А чтобы программы обновлялись автоматически, напротив пункта «Разрешить автоматические обновления» поставьте галочку.
Прошивка ПО на телевизорах Филипс
Рассмотрим, как устанавливать , учитывая, что они вторые по популярности устройства после LG, потому пользователям будет интересно услышать и об этой процедуре.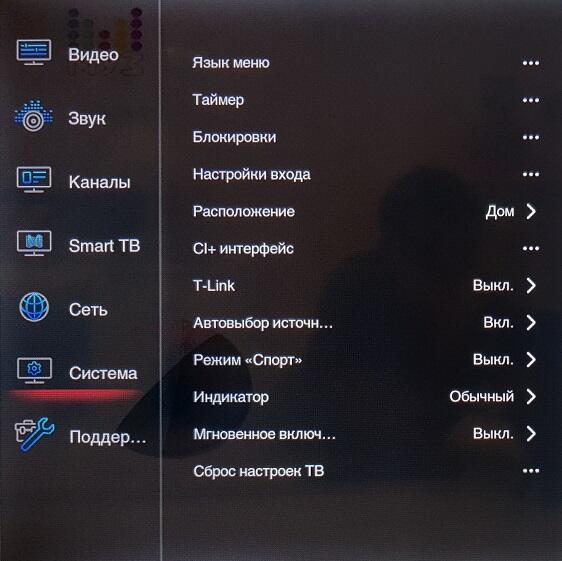 Здесь инструкция гораздо меньше.
Здесь инструкция гораздо меньше.
Первым что нужно сделать – открыть меню Smart TV;
В «Установках» есть подпункт «Обновить ПО»;
Если есть новая версия прошивки, то можно нажимать подтверждение, которое запустит поиск новых программ. Только в качестве источника надо выбрать «Интернет»;
Когда они найдутся, останется только загрузить нужный пакет на телевизор Филлипс, и подождать около часа пока он загрузится. Только после этого можно приступить к установке.
Обновление телевизора LG с флешки
Если на телевизоре проблемы с выходом в интернет, способ с флешкой наиболее выгодный, поскольку не нужно будет переживать, если прервется соединение или произойдет ещё какая-то непредвиденная ситуация. Вся суть этого способа заключается в том, чтобы зайти на официальный сайт компании LG и скачать пакет программ.
Поразительно, но одна микропрограмма может создать чудо, и сделать ранее не очень хорошо работающий Смарт ТВ, полноценным устройством. Возможно, даже исчезнут проблемы с интернетом, конечно, если телевизор «не видел» наличия связи, хотя она была.
Возможно, даже исчезнут проблемы с интернетом, конечно, если телевизор «не видел» наличия связи, хотя она была.
Итак, как обновить программное обеспечение на телевизоре, если интернет не работает? Скачать его на компьютере.
Войдите на официальный сайт компании LG. Как правило, там есть последняя прошивка для каждой модели телевизора;
Скачайте подходящую вам версию;
Отформатируйте флешку на телевизоре LG, иначе устройство её не увидит;
Откройте файл с прошивкой и скопируйте её на флешку;
Подключите эту флешку к телевизору, и установите обновления.
Но перед всем этим следует уточнить модель LG, и обязательно посмотреть какая версия прошивки стоит на нем в текущий момент. Всю эту информацию можно получить, перейдя в раздел меню «Общие» и выбрать «Сведения о телевизоре». Там указываются данные о модели ТВ и версии ПО. Если ПО устаревшее обязательно его обновляйте.
Телевизор LG имеет хорошо продуманные прошивки но все же часто владельцев интересует вопрос, как правильно прошить телевизор LG.
Конечно причина одна, что то пошло не так или… одним словом, картинка плохая и телевизор уже не тот.
Неправильная прошивка телевизора может привести к его неработоспособности. Все действия с операционной системой телевизора Вы проводите строго по инструкции
Однако, при соблюдении всех правил и предупреждений прошивка телевизора LG установлена, но вас она не устраивает, есть глюк, или картинка плохая.
Так что же делать?
Наверное есть смысл подумать про откате прошивки!
И так, начиная с 2014 года телевизоры LG работают на операционной системе webOS, которая и является основой всех прошивок для них.
Что такое откат (восстановление) предыдущей версии прошивки?
Откат прошивки (downgrade webOS) — установка старой версии прошивки, которая официально более не актуальна на сервере LG.
Официально прошиться можно только на последнюю, актуальную прошивку.
Восстановление прошивки телевизора используется, если необходимо исправить ошибки в его работе, понизить версию прошивки (сделать даунгрейд) или установить кастомную (пока еще не доступно) прошивку.
На каких моделях ТВ поддерживается откат прошивки?
Предлагаемый метод отката работает на большей части модельного ряда телевизоров LG 2012-2015 годов с поддержкой сети.
Необходимые для отката файлы ответов сгруппированы по соответствующим подпапкам в папке «zagotovki», в зависимости от модели Вашего ТВ:
Модели ТВ 2012 года:
o LM620-LM761;
o LM860-LM960.
Модели ТВ 2013 года:
o LA620-LA741, LN570-LN578, LN613, LN655;
o LA790-LA868;
o LA970.
Модели ТВ 2014 года:
o LB630-LB870, EC930;
o UB850-UB980, UC970;
o UB820-UB830;
o LB570-LB588.
Модели ТВ 2015 года:
o LF630-LF653;
o UF690-UF940, UG870, EG960;
o UF950, EF980.
Какие существуют варианты отката (восстановления) предыдущих версий прошивок?
Существует два варианта: локальный (с компьютера) и онлайновый (с сервера обновления LG).
Как правильно выполнить откат (восстановление) предыдущей версии прошивки?
1. Скачайте основной файл архива LgDTVUpDater_2015.zip: с комплектом приложений для отката прошивки (обновлен 27.05.2015 года) в корень диска C:\, должна появиться папка C:\LgDTVUpDater.
Скачайте основной файл архива LgDTVUpDater_2015.zip: с комплектом приложений для отката прошивки (обновлен 27.05.2015 года) в корень диска C:\, должна появиться папка C:\LgDTVUpDater.
3. Скачайте обязательно другой файл архива LgDTVUpDater_Izm_10_2015.zip: с последними актуальными обновлениями от 15.10.2015 года
Еесли его дата обновления новее, чем у первого основного файла архива, или если у вас уже ранее была установлена на ПК эта подобная папка с данными для отката из этого первого или другого подобного файла архива.
4. Перейдите в папку C:\LgDTVUpDater и удалите там подпапку «заготовки» («zagotovki») и файл с инструкцией.
Распакуйте содержимое второго файла архива в папку C:\LgDTVUpDater с подтверждением замены всех необходимых файлов (замена данных в папке htdocs обязательна).
Выполнение этого пункта необходимо, если был загружен второй файл архива с измененными данными.
5. В корне папки LgDTVUpDater находится файл с подробной инструкцией для онлайн отката с сервера обновления и для локального отката с ПК моделей ТВ LG 2015 и ранних годов, и дополнительно добавлен файл start. bat для определения или ввода IP адреса и выбора метода отката в режиме диалога с автоматическим запуском этих приложений по откату ПО.
bat для определения или ввода IP адреса и выбора метода отката в режиме диалога с автоматическим запуском этих приложений по откату ПО.
Если ранее уже запускали start.bat и нет необходимости вводить вновь IP адрес и выбирать метод отката, то в самом начале диалога можно пропустить все эти действия, тогда просто запустятся автоматически оба приложения для отката ПО с уже ранними настроенными данными и для ранее примененного метода отката.
Примечание:
Если в конце имени папки с файлами ответов находится символ нижнего подчеркивания «_» (например, 04_65_06_CN_HK_), это означает, что там находится тестовая версия.
Пример краткой инструкции по прошивке онлайн ТВ UB850V прошивкой 04.34.23.
Откат для других моделей проходит аналогично.
Локальный метод отката отличается от онлайн тем, что в папку htdocs надо копировать разные файлы ответов на соответствующую версию ПО из папки «zagotovki» — для онлайн из «online», а для локального из «local», и для локального метода надо предварительно загрузить этот файл ПО на ПК и обязательно поместить его тоже в эту папку htdocs.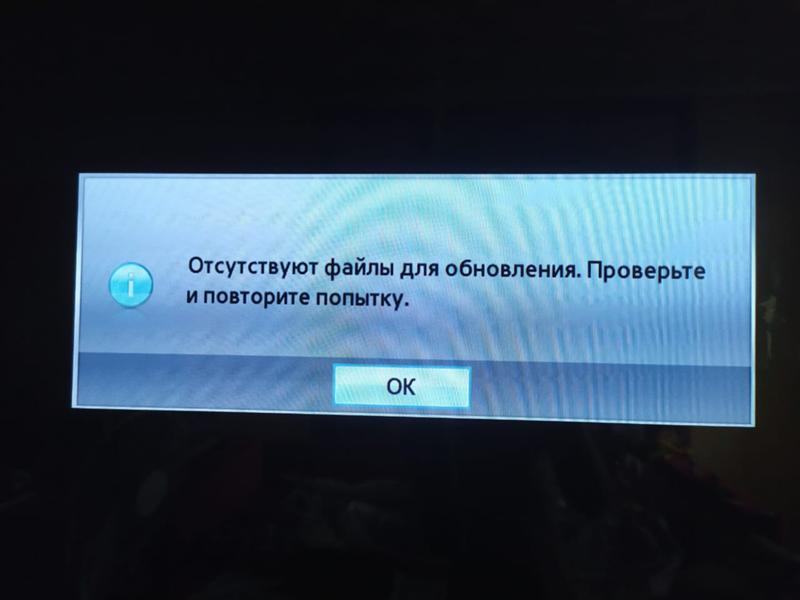
При онлайн обновлении файл будет загружаться из сети на ТВ с сервера обновления, как при обычном обновлении.
Примечание:При использовании start.bat при выборе локального метода, файл ответа можно использовать, что и для онлайн метода отката, а конкретно из папки «zagotovki\online» или из папки «zagotovki\local» как обычно, выбор разных файлов ответов при этом влияет только на сам процесс обработки при загрузке файла ПО по соответствующей ссылке из файла ответа.
Если предварительно загружать любой файл ПО на ПК для локального отката, то обязательно после сверяйте на конце названия файла ПО перед расширением epk, в названии файла на конце должно быть это подобное , если оно есть, а не вот это %5B0%5D после SECURED или сразу.epk, обязательно исправляйте это в названии на это или другое подобное, если оно будет.
Название файла ПО должно полностью совпадать с тем, что прописано в соответствующем файле ответа.
Саму ссылку на загрузку нужного файла ПО для локального отката или для установки файла ПО через USB флешку, если текущая версия в ТВ меньше номером, можно найти в соответствующих файлах ответов из папки «zagotovki/online/» почти в самом конце файла пометив все.
Начиная с htpp и включая расширение epk, которое надо скопировать в адресную строку браузера или в Download Manager для загрузки файла ПО на ПК, или тут ниже под спойлером соответствующего вопроса.
Обязательно после загрузки файла ПО на ПК сверяйте его размер и контрольную сумму, если она есть в файле ответа, с данными, что прописаны в соответствующем файле ответа, иначе может быть обновлена версия ПО с ошибками.
Если у вас ранее уже был установлен старый комплект приложений для отката и уже ранее все индивидуально настроено в нем на ПК и вы загружаете только этот обновленный второй файл архива.
В случае каких-то проблем с интернет доступом, вам надо будет изменить некоторые данные вручную для работы локального метода отката, на онлайн откат это изменение никак не повлияет при наличии интернет доступа.
Добавить в конец файла «LgDTVUpDater\dns\AcrylicHosts.txt» строку (если эта строка с данными уже присутствует в конце файла, то не добавляйте ее повторно, в том числе и тот фрагмент в конец другого файла, что предложен ниже):
Код: Выделить все
192. 168.0.11 lgtvonline.lge.com
168.0.11 lgtvonline.lge.com
И заменить в ней 192.168.0.11 на свой локальный IP адрес ПК, адрес lgtvonline.lge.com не трогать.
LoadModule headers_module modules/mod_headers.so
AddModule mod_headers.c
Header set X-ConnMan-Status «online»
Сам файл «index.html», нужный для этого, уже присутствует в папке htdocs в основном файле архива и дополнительном с обновленными актуальными данными.
Примерно так советуют в просторах интернета гуру телевизоров LG из форума: http://webos-forums.ru/topic3157.html
Удачи, Друзья!
Теперь не потребуется идти к компьютеру, чтобы выйти в сеть. Достаточно просто воспользоваться телевизором, конечно, если на нем вовремя обновлено программное обеспечение и браузер. Современный смарт ТВ LG – это практически полноценный компьютер только в телевизионном корпусе. Естественно, что для него требуется обновлять программы, следить за их актуальностью и тогда обширные возможности устройства будут сохранены.
Если этот вопрос игнорировать, то очень скоро картинка начнет зависать, появятся различные ошибки и неточности работы.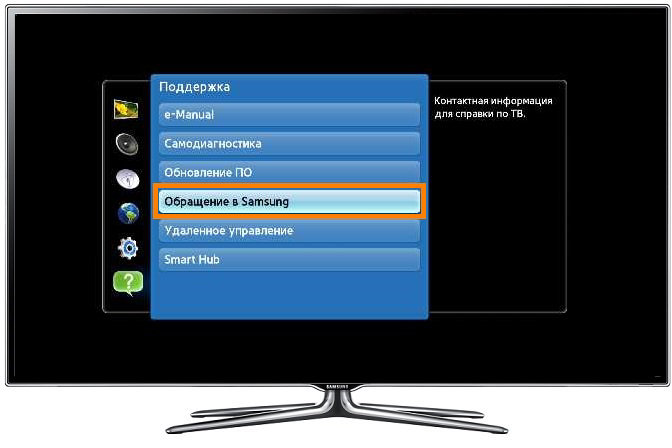 Конечно, это сильно мешает. А если ничего не сделать, то вскоре устройство вообще перестанет работать так, как нужно.
Конечно, это сильно мешает. А если ничего не сделать, то вскоре устройство вообще перестанет работать так, как нужно.
Обновление с помощью съёмного носителя
Для начала рассмотрим простые правила работы, которые следует соблюдать при процедуре обновления браузера:
Когда происходит процесс перепрошивки лучше не выключать телевизор, потому что в таком случае процедура не сможет быть закончена корректно;
Прежде чем начинать процедуру, следует убедиться, что версия браузера подходит под модель ТВ;
Когда проходит обновление нельзя вытаскивать носитель;
Желательно не нажимать никаких кнопок, чтобы избежать сбоя программ.
Чтобы проверить серию программного обеспечения телевизора и не искать инструкцию, можно воспользовавшись пультом, нажав на кнопку «SETTINGS». Она откроет меню, где надо остановиться на вкладке «Поддержка», выбрав там пункт «Информация о продукте/услуге». Здесь должен быть указан серийный номер программного обеспечения рассматриваемого телевизора LG. Пользователю нужно скачать обновления и установить их, чтобы устройство заработало как новенькое.
Пользователю нужно скачать обновления и установить их, чтобы устройство заработало как новенькое.
Подготовка носителя и установка довольно простая процедура, с которой справится и новичок. Как правило, у владельцев подобных устройств есть отформатированная флешка. Если такой нет, нужно её отформатировать. Далее, для удобства надо создать папку LG с системными файлами, используемыми для обновления браузера.
После того как данные скопировались, можно устанавливать флешку в телевизор. Как только носитель установлен, на экране появляются данные с его содержимым. Если пользователь уверен, что справится, следует нажать на кнопку «Выполнить», и следовать рекомендациям, появляющимся на экране. Они интуитивно понятны, потому не вызовут затруднений.
Как обновляется браузер на телевизоре LG с использованием интернета
Этот способ намного более простой, поскольку не требует использования посторонних предметов – нужен только телевизор и надежный доступ к интернету. Как правило, новое ПО будет занимать от 500 мегабайт.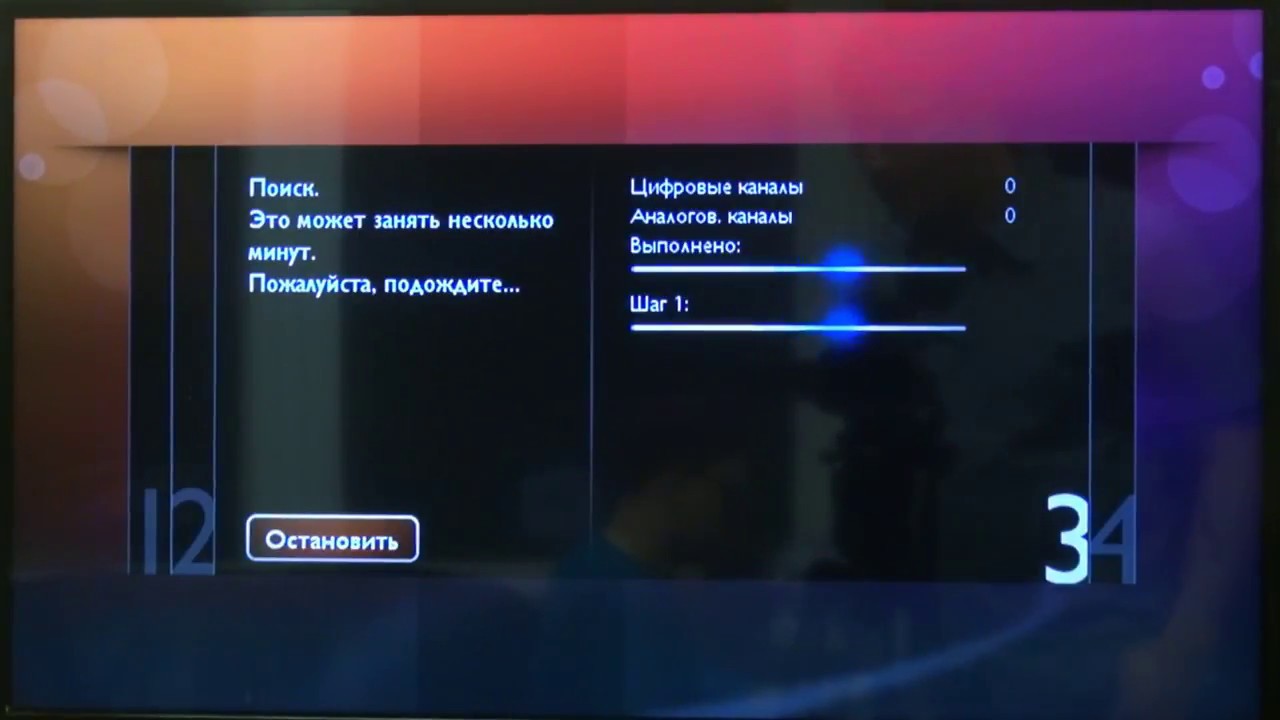 Кстати, обеспечить интернет для его скачивания можно тремя способами:
Кстати, обеспечить интернет для его скачивания можно тремя способами:
Wi-fi – самый простой и удобный, так как является беспроводным и обеспечивает высокую скорость;
4G-модем – менее практичный вариант, но тоже часто используется, если нет альтернативы;
Сетевой кабель – его подключение может потребовать немного времени, но, по сути, способ тоже не самый плохой для телевизоров ЛЖ.
Итак, когда подключение с интернетом проведено, можно начинать самую ответственную часть работы – процесс обновления:
На пульте надо найти кнопку «SETTINGS»;
Открыть меню «Поддержка»;
Выбрать подпункт «Обновление»;
Проверить наличие обновлений;
Должен высветиться номер новой прошивки на LG Smart TV;
Если все устраивает, можно нажимать на «Обновить».
Закончив загрузку, телевизор автоматически начнет обновление, выключив все системы. В этот момент важно не выключать устройство из сети и не делать лишних манипуляций.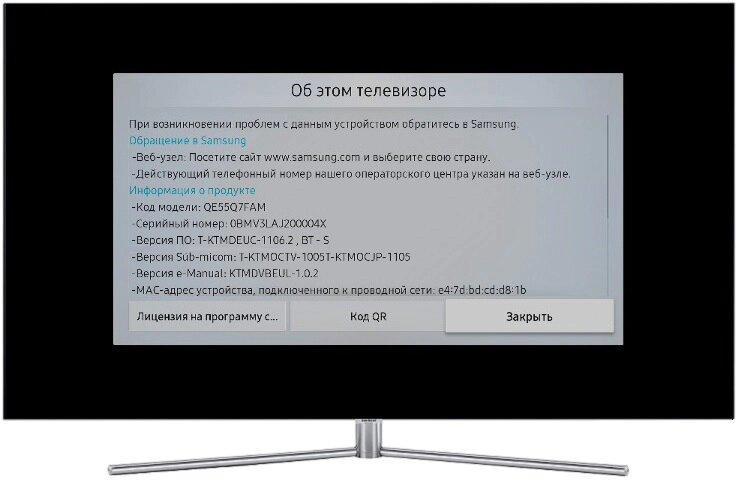 Если процедура прошла успешно, на экране высветится окно с надписью типа «В обновлении нет надобности».
Если процедура прошла успешно, на экране высветится окно с надписью типа «В обновлении нет надобности».
Что делать если возникли проблемы после обновления?
Телевизоры ЛДжи довольно капризная техника, тем более современные устройства, в которых от старой комплектации осталось только одно название. Не удивительно, что даже после всех совершенных манипуляций, система иногда может выдавать сбои Web-браузера. Но что делать в таком случае? Как правило, помогает инициализация.
Данная статья посвящена обновлению прошивки телевизора LG. Обновление прошивки позволяет сделать работу телевизора более стабильной, устойчивой и иногда добавляет новые функции.
Сделать обновление можно двумя способами: с помощью интернета или с помощью флэшки.
Для обновления с помощью интернета нужно подключить телевизор к интернету через кабель LAN или WiFi.
Мы попадаем в меню настроек.
Заходим во вкладку «Общее» и спускаемся в самый низ к пункту «Сведения о телевизоре». Жмем ОК.
Жмем ОК.
Выбираем «Проверить обновления».
Начинается проверка наличия обновления для вашего телевизора. Это может занять несколько минут.
Номер текущей версии можно увидеть немного выше в строке «Версия ПО».
Если будет найдена новая версия прошивки, то появится окно с предложением обновить телевизор.
Нужно нажать обновить, и телевизор сам скачает и установит нужные файлы. От вас не потребуется никаких действий. Главное не выключать телевизор во время обновления прошивки, это очень важно!
Для того чтобы телевизор сам следил за обновлениями, можно поставить галочку в пункте «Разрешить автоматическое обновление».
Когда оно будет доступно, то появится окно сообщающая о том, что новая версия будет установлена после следующего включения телевизора. И при следующем включении, оно будет автоматически установлено.
Для второго способа обновления прошивки вам понадобится дополнительно флэшка и компьютер с выходом в интернет.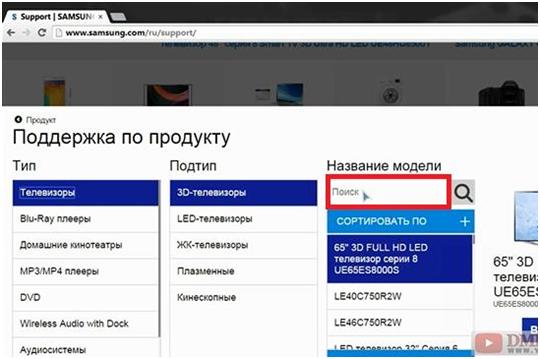
Сначала нужно узнать версию установленного ПО и модель телевизора. Для этого заходим в знакомое нам окно «Сведения о телевизоре».
Берем значения нужных параметров и идем к компьютеру. Заходим на сайт lg.com, находим вкладку «Поддержка» и выбираем пункт «Загрузка ПО и руководство».
В соответствующем поле вводите модель телевизора и нажимаете «Поиск». Должно найти ваш телевизор.
Спускаетесь в самый низ, в меню «Загрузки» выбираем «Обновление ПО». Здесь вы видите самые последние версии прошивки для вашей модели телевизора.
Нужно скачать последнюю версию прошивки, если она выше установленной на вашем телевизоре. Для этого просто кликните на названии нужной прошивки (вторая ссылка «Software File …») и начнется загрузка.
После завершения загрузки нужно разархивировать скачанный файл.
Берем флэшку и подключаем к телевизору в любой USB порт на задней панели.
После этого включаем телевизор и видим внизу сообщение, что готово обновление драйвера. Выбираем «Установить».
Выбираем «Установить».
Начнется обновление, но на экране это никак не отображается. Чтобы посмотреть прогресс установки заходим во все тоже меню «Сведения о телевизоре» и там увидим индикационную полоску обновления.
После завершения загрузки появится сообщение, что обновление загружено успешно и телевизор автоматически перезапустится.
Телевизор будет долго загружаться, так как происходит установка обновления и после завершения, он уведомит вас об этом, соответствующим сообщением.
Вконтакте
Одноклассники
Google+
Как обновить Samsung Smart TV
Что нужно знать
- Перейдите к Settings > Support > Software Update > Auto Update , чтобы включить автоматические обновления.
- Перейдите в Настройки > Поддержка > Обновление ПО > Обновить сейчас , чтобы проверить наличие обновлений вручную.

- Если ваш телевизор не может подключиться к Интернету, загрузите последнее обновление на USB-накопитель и подключите его к телевизору для ручной установки.
В этой статье объясняется, как обновить Samsung Smart TV. Инструкции применимы к большинству телевизоров Samsung Smart TV, выпущенных после 2013 года.
Настройка автоматического обновления Samsung Smart TV
Вы можете автоматически обновлять Samsung Smart TV, чтобы вам не приходилось тратить время на это самостоятельно.
Хотя технически существует разница между обновлениями программного обеспечения и прошивки, Samsung часто использует термин «обновление программного обеспечения» для обозначения того и другого.
Чтобы активировать эту функцию, выполните следующие действия:
Убедитесь, что ваш телевизор подключен к Интернету.
Перейдите в Настройки .
Выберите Support .

Выберите Software Update .
Выберите Автообновление .
Когда вы включаете телевизор и он обнаруживает новое обновление, он загружает и устанавливает его, прежде чем вы сможете продолжить просмотр чего-либо или использовать другие функции телевизора.Это может занять несколько минут, в зависимости от характера обновления.
Если вы выбрали опцию «Автообновление» и обновление становится доступным во время просмотра телевизора, оно будет загружено и установлено в фоновом режиме, а затем установлено при следующем включении телевизора.
Lifewire / Кайл ФьюелОбновите телевизор вручную через Интернет
Если ваш телевизор подключен к Интернету, но вы предпочитаете активировать обновления прошивки / программного обеспечения вручную, вы можете это сделать.
Вот шаги:
Перейдите в Настройки .
Выберите Support .

Выберите Software Update .
Выберите Обновить сейчас . Если доступно обновление, процесс загрузки и установки будет запущен таким же образом, как описано в разделе «Автообновление» выше.
Если обновления отсутствуют, выберите OK , чтобы выйти из меню настроек и продолжить использование телевизора.
Обновите телевизор вручную через USB
Если ваш телевизор не подключен к Интернету или вы предпочитаете устанавливать обновления программного обеспечения / прошивки локально, у вас есть возможность сделать это через USB.
Чтобы использовать эту опцию, вам необходимо сначала загрузить обновление на ПК или Ноутбук:
Перейдите на сайт онлайн-поддержки Samsung.
Введите номер модели вашего телевизора в поле Search Support Box .Вы перейдете на страницу поддержки вашей модели телевизора.

- Номер вашей модели должен выглядеть следующим образом: UN40KU6300FXZA.
Выберите Информационная страница .
Выберите Загрузки или прокрутите вниз с до Руководства и загрузки .
Выберите Скачать или Узнать больше .
Загрузите программное обеспечение / прошивку для обновления вашего ПК или ноутбука.
Файл микропрограммы, который вы загружаете с веб-сайта, представляет собой сжатый файл с расширением .EXE .
Подключите USB-накопитель к компьютеру или ноутбуку.
Запустите загруженный файл. Когда вас спросят, куда вы хотите распаковать содержимое файла, выберите USB-накопитель с достаточной емкостью.
После завершения загрузки и разархивирования на USB-накопитель подключите его к USB-порту телевизора.

Если у вас более одного порта USB, убедитесь, что никакие другие устройства USB не подключены ни к одному из портов USB.
С помощью пульта дистанционного управления телевизора выберите значок Home или Smart Hub , затем значок Settings на экране телевизора, который выглядит как шестеренка.
Прокрутите вниз и выберите Support .
Выберите Software Update , а затем Update Now .
Выберите вариант USB . На экране вы увидите сообщение «Сканирование USB. Это может занять более 1 минуты».
Следуйте дальнейшим инструкциям, чтобы начать процесс обновления.
Когда процесс будет завершен, Samsung Smart TV автоматически выключится, а затем снова включится, что означает, что обновление программного обеспечения установлено правильно и готово к использованию.

Чтобы еще раз подтвердить, что вы обновили программное обеспечение, вы можете перейти в Настройки , выбрать Обновление программного обеспечения , затем Обновить сейчас .На экране телевизора отобразится последнее обновление.
Не выключайте телевизор во время процесса обновления. Телевизор должен оставаться включенным до завершения обновления. Телевизор выключится и автоматически включится после завершения обновления программного обеспечения, которое перезагрузит телевизор. В зависимости от характера обновления настройки аудио и видео могут быть сброшены до заводских значений по умолчанию после обновления программного обеспечения.
Как обновить приложения на Samsung Smart TV
Чтобы продолжить использование приложений Samsung, установленных на вашем Smart TV, вам необходимо убедиться, что у вас установлены последние версии.Это отдельно от обновления системного программного обеспечения или прошивки телевизора, поскольку каждое приложение имеет свою собственную структуру. Самый простой способ обновлять свои приложения — это сделать так, чтобы телевизор делал это автоматически.
Самый простой способ обновлять свои приложения — это сделать так, чтобы телевизор делал это автоматически.
Чтобы настроить это, выполните следующие действия:
Нажмите кнопку Smart Hub / Home на пульте дистанционного управления Samsung TV.
В главном меню Smart Hub выберите Apps .
Выберите Мои приложения .
Выберите Options и убедитесь, что для параметра Auto Update установлено значение On .
Если вы не хотите, чтобы приложения обновлялись автоматически, установите для параметра «Автообновление» значение «Выкл.».
Если вы используете ручной вариант, при выборе отдельного приложения вы получите уведомление о наличии обновления. Следуйте дальнейшим сообщениям или запросам, чтобы начать процесс обновления.
Когда обновление будет завершено, приложение откроется, и вы сможете его использовать.

Если у вас есть старый телевизор Samsung Smart TV, например, выпущенный до 2016 модельного года, шаги, необходимые для обновления приложений, могут отличаться:
2015 Модели : нажмите кнопку Menu на пульте дистанционного управления, выберите Smart Hub > App and Game Auto Update > On .
, 2014 г., модели : нажмите кнопку Menu на пульте дистанционного управления. Выберите Smart Hub > Настройки приложения > Автообновление .
2013 Models : нажмите кнопку Smart Hub на пульте дистанционного управления, выберите Apps > More Apps , затем следуйте любым дополнительным подсказкам.
Итог
В зависимости от года выпуска и версии Samsung Menu / Smart Hub, внешний вид меню, а также доступ к функциям обновления системы и приложения могут отличаться. Если вы не знаете точные шаги, обратитесь к печатному руководству пользователя или электронному руководству на экране для вашего Samsung Smart TV.
Если вы не знаете точные шаги, обратитесь к печатному руководству пользователя или электронному руководству на экране для вашего Samsung Smart TV.
Спасибо, что сообщили нам!
Расскажите, почему!
Другой Недостаточно деталей Сложно понятьКак обновить прошивку вашего Smart TV (Samsung)
Как я могу обновить мой Smart TV Samsung? Ответ на вопрос очень простой. Просто не забывайте перемещаться по странице, и в конце вы будете полностью удовлетворены. Обновление вашего телевизора Samsung позволит вам испытать новые удивительные функции и избавит вас от проблем, связанных с прошивкой, которая не обновляется.
Smart Samsung TV Таким образом, вам необходимо обновить программное обеспечение телевизора Samsung до последней версии. Зачем тебе это делать? Прежде всего, вы улучшите общую производительность вашего телевизора. Затем будет выполнена интеграция с динамиками для умного дома, и это позволит решить большинство ваших проблем среди других замечательных функций.
Есть несколько способов, которыми вы можете успешно обновить свой телевизор Samsung.Это включает обновление через Интернет или через USB. Вы можете обновить телевизор вручную, а также рассмотреть возможность автоматического обновления.
Настройка автоматического обновления для телевизора SamsungНа самом деле, настройка автоматического обновления сэкономит вам много времени при выполнении процесса. Это позволит вашему телевизору автоматически загружать и устанавливать обновления, когда они доступны. Процедура очень проста и не займет много времени при активации функции.Для этого обязательно выполните следующие действия:
- Включите телевизор Samsung.
- На пульте дистанционного управления нажмите кнопку Menu и перейдите к Settings на телевизоре.
- Выберите вариант поддержки .
- Щелкните Software Update.

- Выберите опцию «Автообновление » и убедитесь, что она включена.
Примечание: Ваш Smart TV должен быть подключен к домашней сети Wi-Fi.
Однако вы можете выбрать обновление системы вручную, выполнив тот же процесс, а затем щелкнуть раздел Обновить сейчас .
Обновление программного обеспечения вручную Обновление вручную через USBКроме того, вы также можете выполнить обновление через USB. Это позволяет вручную обновлять программное обеспечение телевизора Samsung. Для этого нужно учитывать, что у вас есть USB-накопитель, ноутбук или ПК, а также номер модели вашего телевизора Samsung.
Найти номер модели вашего телевизора довольно просто. Все, что вам нужно сделать, это проверить наклейку на задней панели телевизора. Кроме того, вы можете найти его, выполнив следующие действия:
- Включите телевизор.

- Нажмите кнопку Menu на пульте дистанционного управления.
- Перейдите в Настройки на телевизоре.
- Выберите вариант поддержки .
- Щелкните Свяжитесь с Samsung и найдите там номер модели.
После того, как у вас есть все требования, вы можете продолжить процесс обновления, выполнив описанные ниже шаги:
- Перейдите на веб-сайт поддержки Samsung .
- В поле поддержки поиска введите номер модели вашего телевизора и нажмите Enter. Введите номер модели, который вы нашли в предыдущей процедуре.
- Выберите Загрузки или Руководства и загрузки.
- Щелкните Загрузить , чтобы сохранить обновления микропрограмм на вашем ПК или ноутбуке.
 Теперь вы можете разархивировать файл и сохранить его на USB-накопитель, не меняя имя файла или папки.
Теперь вы можете разархивировать файл и сохранить его на USB-накопитель, не меняя имя файла или папки.
- Включите телевизор и вставьте USB-накопитель в его порт.
- На телевизоре Samsung щелкните Support в левом нижнем углу экрана.
- Выберите вариант Software Update и нажмите Update Now.
- Затем выберите опцию USB .Следовательно, вы получите уведомление о том, что USB-накопитель сканируется, и этот процесс может занять больше минуты.
Примечание: Пока идет процесс обновления, не выключайте телевизор и не извлекайте USB-накопитель, так как это может вызвать ошибку микропрограммы. Кроме того, если ваш телевизор не может найти USB-порт, попробуйте использовать другое USB-устройство или измените выбор порта.
Кроме того, если ваш телевизор не может найти USB-порт, попробуйте использовать другое USB-устройство или измените выбор порта.
Теперь телевизор пройдет процесс обновления, и по его завершении ваш телевизор автоматически выключится и снова включится.Это будет свидетельством того, что последняя версия вашей прошивки или программного обеспечения была успешно обновлена.
Как мне выполнить обновление прошивки / программного обеспечения для моего телевизора Sony с операционной системой Android?
Чтобы максимально использовать возможности вашего телевизора Sony с операционной системой Android, вы должны постоянно обновлять его с помощью последних обновлений прошивки и программного обеспечения от Sony и Google. Обновления для вашего телевизора будут включать ключевые функции и приложения, а также исправления ошибок и улучшения функций.
Устранение неполадок (Android TV): каковы преимущества перезагрузки телевизора и обновлений программного обеспечения? / Проблемы со звуком и экраном.
ВАЖНО : Ваш телевизор должен быть подключен к Интернету — через проводную или беспроводную сеть — для выполнения обновлений системы. Кроме того, вы можете загрузить обновления на USB-накопитель и установить обновление на телевизор через USB-порт (см. Раздел 4 этой статьи).
- Проверка наличия обновлений для вашего телевизора
- Скачивание и установка обновлений напрямую через Интернет
- Обновление с флешки
1.Проверка наличия обновлений для вашего телевизора
Чтобы получать обновления программного обеспечения, убедитесь, что Автоматическая проверка обновлений или Автоматическая загрузка программного обеспечения с вашего телевизора включена . Таким образом, как только для вашего устройства станет доступно обновление, оно начнется автоматически. Если вы выключили эту настройку на , вам придется вручную проверить , доступны ли обновления для вашего телевизора.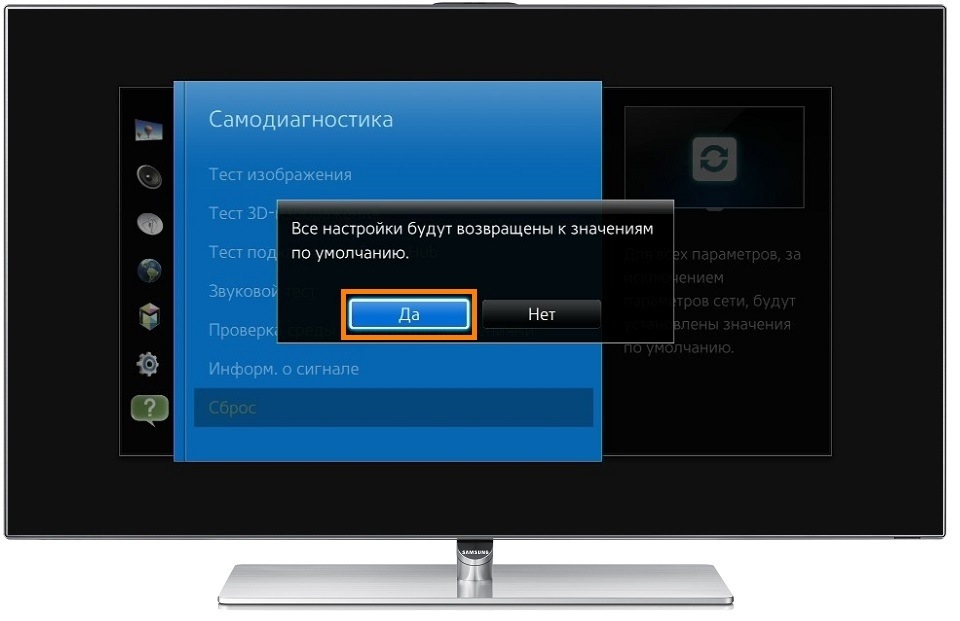
- Для серий AF9 и ZF9
Если для параметра Автоматически проверять наличие обновлений установлено значение ВКЛ. , телевизор проверяет наличие нового программного обеспечения для загрузки при включении телевизора или при подключении телевизора к Интернету. - Для других моделей Android TV
Если для параметра Автоматическая загрузка программного обеспечения установлено значение ВКЛ , телевизор начнет загрузку обновлений автоматически в режиме ожидания.
Чтобы проверить, включена ли для автоматическая проверка обновлений или Автоматическая загрузка программного обеспечения , или чтобы вручную проверить, доступно ли обновление прошивки системы, выполните следующие действия:
- Нажмите кнопку HOME на пульте дистанционного управления
- Выберите Справка .

Для Android ™ 8.0 выберите Приложения , затем выберите Справка .
ПРИМЕЧАНИЕ: Вы также можете отобразить экран справки, нажав кнопку HELP на пульте дистанционного управления. - Затем выберите Обновление системного программного обеспечения .
ПРИМЕЧАНИЕ. На изображении ниже показан пример телевизора с Android 6.0 или более поздней версии. - Затем убедитесь, что автоматически проверяет наличие обновлений или Автоматическая загрузка программного обеспечения установлено на ВКЛ .
В этот момент ваш телевизор начнет поиск обновлений и предложит загрузить их, если таковые имеются.
ПРИМЕЧАНИЕ: Если автоматически проверяет наличие обновлений или Параметры автоматической загрузки программного обеспечения выключены ВЫКЛ. , проверьте вручную, есть ли обновления.
, проверьте вручную, есть ли обновления.
Чтобы проверить это вручную, выберите Обновление системного программного обеспечения с помощью описанной выше процедуры, а затем выберите Проверить наличие обновления системного программного обеспечения или Обновление программного обеспечения .
ВАЖНО ( для телевизоров кроме серий A9F_AF9, Z9F_ZF9) :
- Вы должны согласиться с Политикой конфиденциальности Sony, чтобы получать загружаемое программное обеспечение
- Даже если автоматическая загрузка программного обеспечения включена, телевизор не будет получать обновления программного обеспечения через Интернет, пока вы не согласитесь с Политикой конфиденциальности Sony .
 Вы можете просмотреть и принять Политику конфиденциальности Sony в любое время. , , нажав кнопку HELP на пульте дистанционного управления > [Настройки конфиденциальности]
Вы можете просмотреть и принять Политику конфиденциальности Sony в любое время. , , нажав кнопку HELP на пульте дистанционного управления > [Настройки конфиденциальности] - Если вы не согласились с Политикой конфиденциальности Sony ed во время первоначальной настройки телевизора, выполните следующие действия, чтобы убедиться, что вы получаете обновления прошивки:
- Примите политику конфиденциальности Sony, нажав , нажав кнопку HELP на пульте дистанционного управления > [Настройки конфиденциальности]
- Убедитесь, что для параметра «Автоматическая загрузка программного обеспечения» установлено значение «ВКЛ», нажав кнопку «HELP» на пульте дистанционного управления .

- Один раз проверьте наличие обновлений , нажав кнопку HELP на пульте дистанционного управления > [Обновление системного программного обеспечения]> [Проверить наличие обновлений системного программного обеспечения]
2.Скачивание и установка обновлений через Интернет напрямую
Если обновление доступно для загрузки, процедура его загрузки будет следующей:
Для серий AF9 и ZF9
Обновление программного обеспечения доступно, если при включении телевизора появляется уведомление о новом программном обеспечении (сообщение исчезнет автоматически).
При выборе ОБНОВЛЕНИЕ начнется загрузка и установка.
ПРИМЕЧАНИЯ:
- Обновление программного обеспечения займет около 15 минут.Во время обновления вы можете использовать телевизор как обычно.
 Даже если выключить телевизор, обновление продолжается.
Даже если выключить телевизор, обновление продолжается.
ВАЖНАЯ ИНФОРМАЦИЯ: Не вынимайте шнур питания переменного тока из розетки, потому что обновление программного обеспечения будет остановлено. - Когда вы включаете телевизор после завершения обновления, телевизор запускается с новым программным обеспечением.
Если выключить телевизор после обновления, пульт ДУ может не работать около 1 минуты. - Сообщение отображается только в том случае, если для параметра Автоматически проверять наличие обновлений установлено значение ON .
Сообщение отображается в течение примерно 15 секунд, и если сообщение исчезнет один раз, оно не будет отображаться до тех пор, пока с момента предыдущего сообщения не пройдет 12 часов. Если сообщение исчезло, и вы хотите обновить программное обеспечение немедленно, вам необходимо обновить программное обеспечение вручную из Обновление программного обеспечения в меню Обновление системного программного обеспечения .
Для других моделей Android TV
Телевизор спросит, хотите ли вы продолжить загрузку.Выберите ОБНОВИТЬ СЕЙЧАС , чтобы продолжить.
ПРИМЕЧАНИЕ: Изображение ниже является примером.
ПРИМЕЧАНИЯ:
- Во время загрузки обновления вы можете использовать телевизор в обычном режиме.
- Если вы выберете ОБНОВЛЕНИЕ ПОЗЖЕ , при выключении телевизора появится экран с вопросом, начинать ли обновление программного обеспечения. Если вы выберете № на этом экране, сообщение будет отображаться снова при следующем включении телевизора.Если вы выберете Да , обновление начнется.
Когда телевизор закончит загрузку обновления, он спросит, хотите ли вы его установить.
Выберите OK , чтобы принять и начать установку. Вы также можете выбрать Отмена и продолжить установку обновления позже.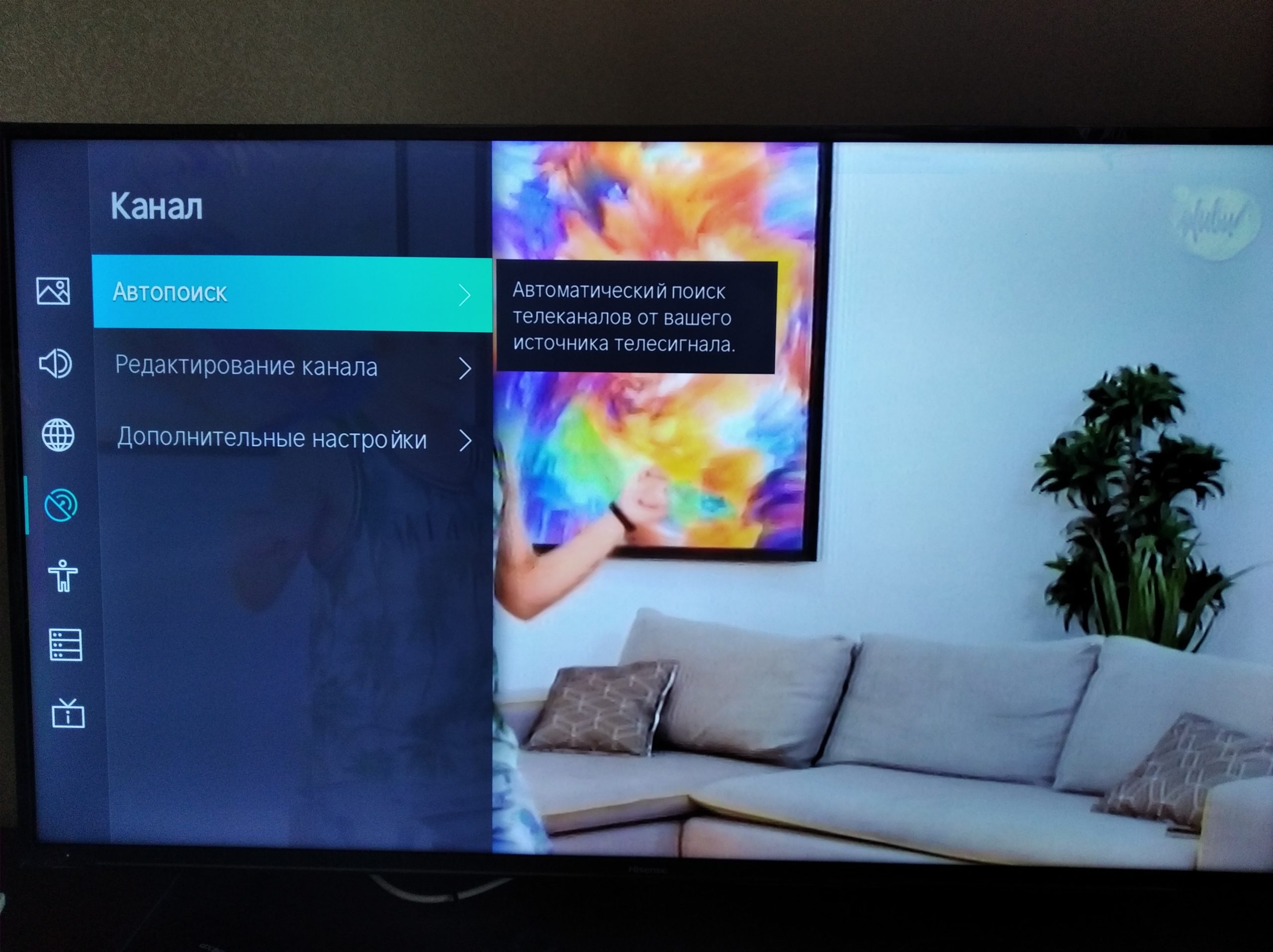
ВАЖНО: Имейте в виду, что установка обновления может занять до 30 минут, время, в течение которого вы не сможете использовать свой телевизор , и отобразится экран со значком обновления.
ВНИМАНИЕ: существует риск повреждения оборудования. Во время установки обновления не нажимайте никаких кнопок, не выключайте телевизор и не отключайте его от розетки переменного тока . Отключение питания во время установки обновления прошивки может привести к тому, что телевизор перестанет отвечать или потребует ремонта.
Как только установка обновления завершится, вы снова сможете нормально использовать телевизор.
3. Обновление с помощью USB-накопителя
Если у вашего телевизора нет доступа к Интернету и / или вы хотите выполнить обновление вручную , вы можете сделать это с помощью USB-накопителя, загрузив обновление с веб-сайта поддержки Sony .
ПРИМЕЧАНИЯ:
- Флэш-накопитель USB должен соответствовать следующим условиям:
- Диск должен быть отформатирован в FAT16, FAT32, exFAT или NTFS
- На диске должно быть достаточно свободного места для размещения файла обновления
- Файл обновления необходимо сохранить в корневом каталоге накопителя
- Обновление может завершиться ошибкой даже при использовании USB-накопителя, отвечающего указанным выше условиям, в зависимости от размера и структуры каталогов других файлов на накопителе.Если обновление не удалось, удалите другие файлы и повторите попытку, используя только файл обновления, сохраненный на USB-накопителе. Если обновление по-прежнему не удается, отформатируйте USB-накопитель в FAT32 и повторите попытку.
Для обновления с USB-накопителя выполните следующие действия:
- Перейти на сайт поддержки Sony
- Введите название модели телевизора в поле поиска.

Если вы не знаете номер вашей модели, проверьте наклейку в нижнем левом углу задней панели телевизора .
Примеры правильных названий моделей: KD-55X9305C | KD-65S8505C | KDL-55W805C
- Перейдите в раздел « Загрузки » и нажмите кнопку загрузки прошивки
- Следуйте инструкциям на веб-сайте, чтобы загрузить обновление на USB-накопитель, а — выполнить обновление на своем телевизоре.
Если после обновления микропрограммы по-прежнему возникают проблемы, рекомендуем попробовать следующее:
- Выполните цикл включения питания, отсоединив шнур питания переменного тока на 5 минут, а затем снова вставив шнур питания.
- Выполните сброс к заводским настройкам: [На главную]> [Настройки] *> [ТВ]> [Хранение и сброс]> [Сброс до заводских настроек].
ПРИМЕЧАНИЯ :
- Скриншоты, представленные здесь, предназначены только для справки.
 Фактический экран может незначительно отличаться в зависимости от вашей страны, модели или версии прошивки.
Фактический экран может незначительно отличаться в зависимости от вашей страны, модели или версии прошивки. - * Для Android Oreo (OSV-O) значок настроек расположен в верхнем правом углу.
* Google, Android и Android TV являются товарными знаками Google LLC.
Как обновить прошивку на телевизоре Vizio | Малый бизнес
Стивен Мелендез Обновлено 17 августа 2018 г.
Если у вас есть Vizio Smart TV, вы можете убедиться, что ваша прошивка и приложения Vizio Smart TV обновлены, чтобы убедиться, что вы используете все новейшие функции и ваше устройство защищено от хакеров. Часто ваш Vizio TV обновляется автоматически, но если этого не происходит, вы можете предпринять шаги, чтобы убедиться, что на вашем телевизоре установлена последняя версия прошивки и программного обеспечения.
Подключение Vizio TV к сети
Как правило, Vizio Smart TV может автоматически получать обновления низкоуровневого программного кода, называемого прошивкой.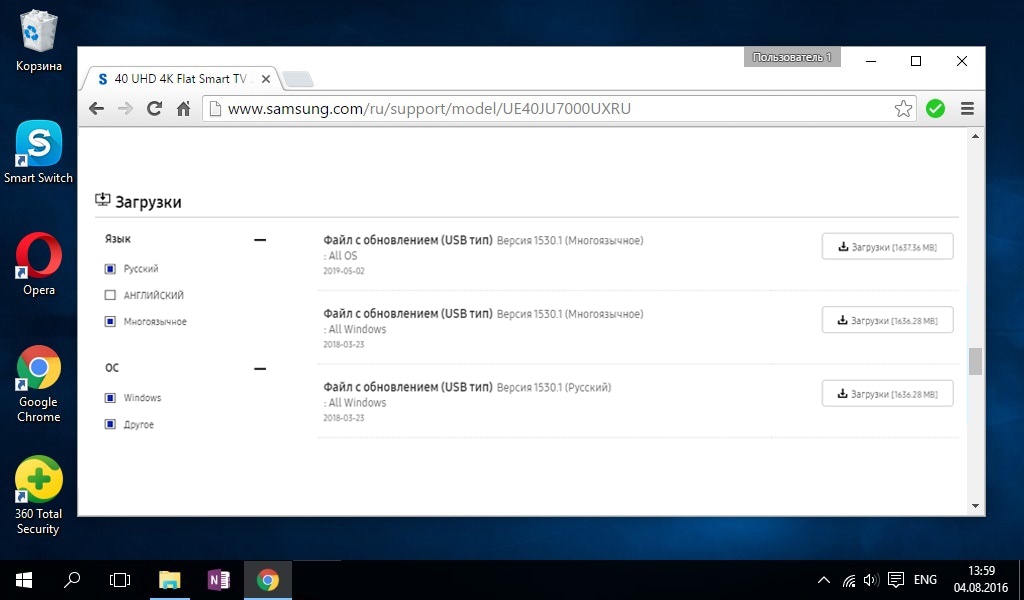 Некоторые телевизоры Vizio могут делать это даже при выключенном устройстве, если оно подключено и может подключаться к Интернету. Эти обновления прошивки могут разблокировать новые функции в системе приложений Vizio Smartcast и обеспечить повышение производительности и безопасности.
Некоторые телевизоры Vizio могут делать это даже при выключенном устройстве, если оно подключено и может подключаться к Интернету. Эти обновления прошивки могут разблокировать новые функции в системе приложений Vizio Smartcast и обеспечить повышение производительности и безопасности.
Если вы не уверены, установлены ли на вашем телевизоре последние обновления прошивки, сначала убедитесь, что он подключен к Интернету.Если вы использовали его просто для просмотра кабельного или спутникового телевидения, игры в видеоигры или использования подключенных устройств, таких как DVD-плееры, или даже устройств с собственными сетевыми подключениями, таких как устройства Google Chromecast или Amazon Fire Stick, возможно, это не так. Если вы использовали приложения на самом телевизоре для потоковой передачи онлайн-контента, скорее всего, это так.
Чтобы проверить подключение телевизора, возьмите пульт дистанционного управления и нажмите клавишу меню. Прокрутите до пункта «Сеть» с помощью клавиш со стрелками вверх и вниз и нажмите «Enter».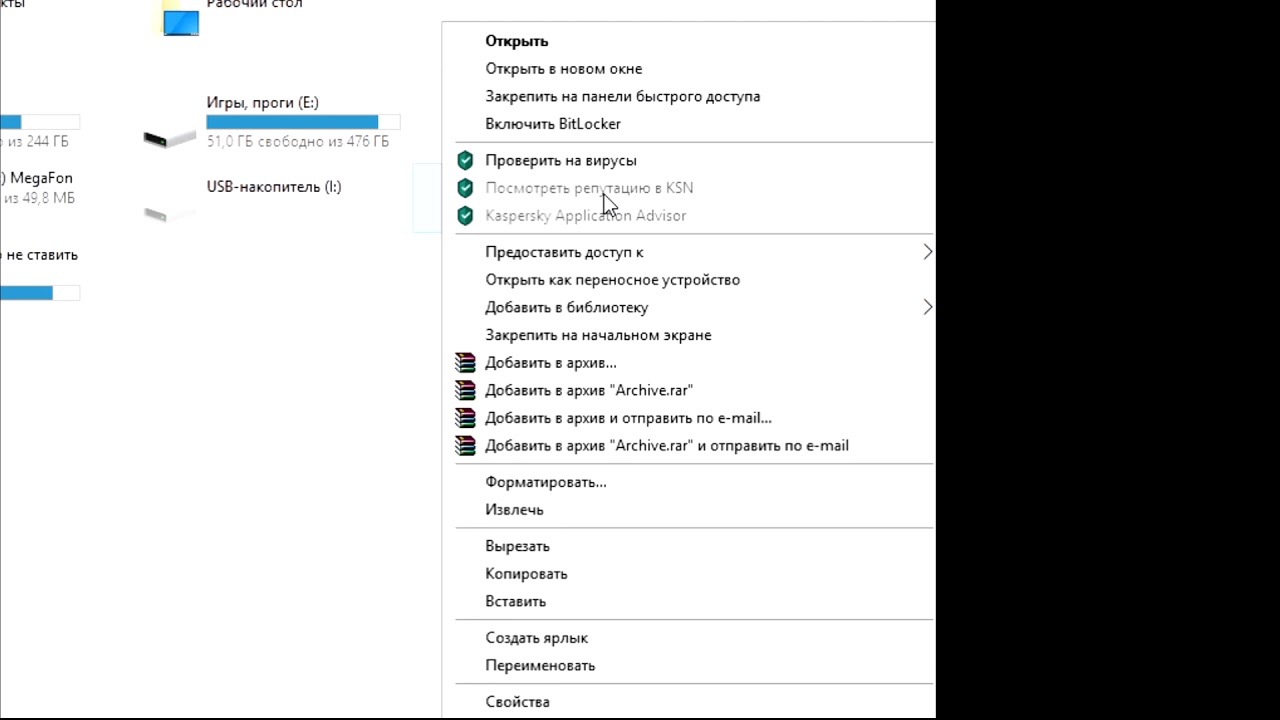 «Проверьте настройки Wi-Fi или Ethernet, чтобы убедиться, что они соответствуют вашей сети, и при необходимости введите или повторно введите пароль Wi-Fi. Если вы не уверены в своих настройках, проверьте свой маршрутизатор Wi-Fi, чтобы получить инструкции, напечатанные на маршрутизатор или при необходимости обратитесь к своему интернет-провайдеру.
«Проверьте настройки Wi-Fi или Ethernet, чтобы убедиться, что они соответствуют вашей сети, и при необходимости введите или повторно введите пароль Wi-Fi. Если вы не уверены в своих настройках, проверьте свой маршрутизатор Wi-Fi, чтобы получить инструкции, напечатанные на маршрутизатор или при необходимости обратитесь к своему интернет-провайдеру.
Параметры сети могут дать вам возможность проверить сетевое соединение, или вы можете попытаться использовать приложение для потоковой передачи на телевизоре, чтобы проверить, есть ли у вас рабочее соединение.
Как обновить Vizio TV
Убедившись, что телевизор подключен к сети, вернитесь в меню и перейдите к меню «Система».Оттуда прокрутите до «Проверить наличие обновлений», чтобы вручную проверить, опубликовал ли Vizio какой-либо новый код, который ваш телевизор должен загрузить и установить.
Телевизор попросит вас подтвердить, что вы хотите выполнить поиск обновлений. Обратите внимание, что вы не сможете использовать телевизор или выключить его, пока он обновляется, поэтому убедитесь, что вы делаете это в удобное для вас время.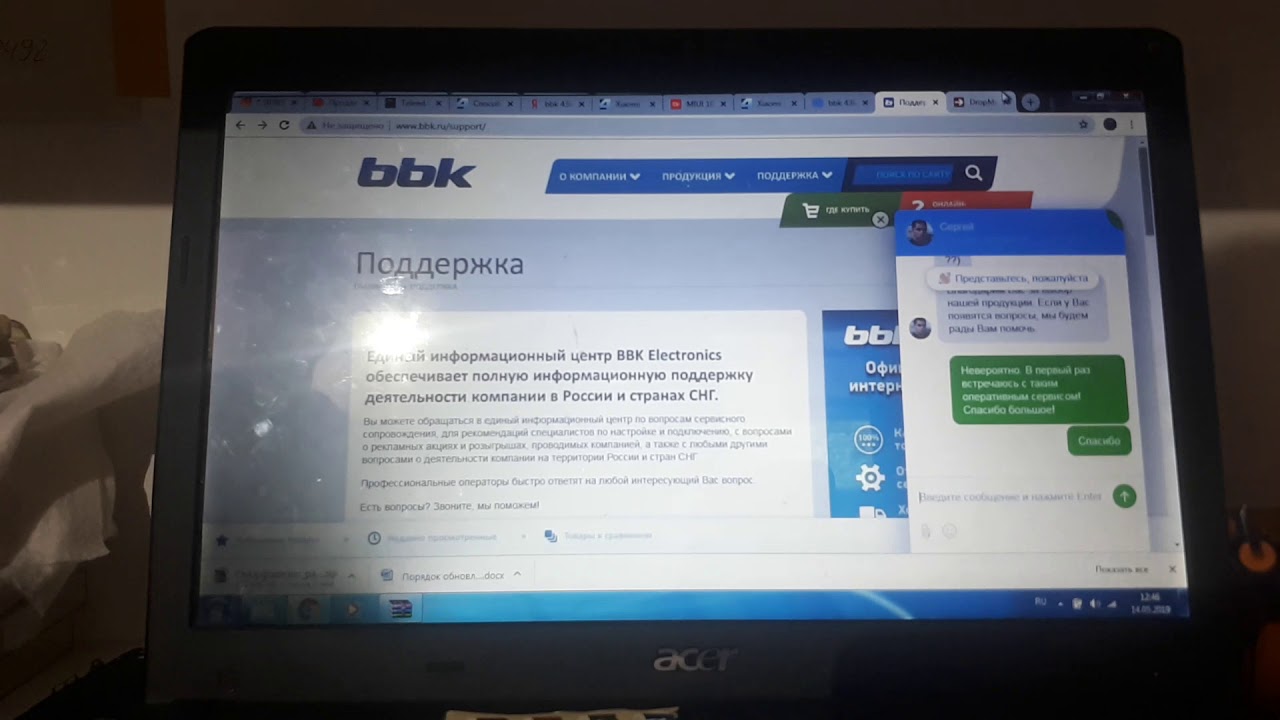 После того, как телевизор проверит наличие обновлений, он установит последнюю версию своей прошивки по мере необходимости.
После того, как телевизор проверит наличие обновлений, он установит последнюю версию своей прошивки по мере необходимости.
Если вы хотите проверить текущую версию операционной системы и микропрограмм на устройстве, перейдите к «Информация о системе» в меню «Система» и нажмите ввод.
Как мне выполнить обновление прошивки / программного обеспечения для моего телевизора Sony с операционной системой Android?
Чтобы максимально использовать возможности вашего телевизора Sony с операционной системой Android, вы должны постоянно обновлять его с помощью последних обновлений прошивки и программного обеспечения от Sony и Google. Обновления для вашего телевизора будут включать ключевые функции и приложения, а также исправления ошибок и улучшения функций.
Устранение неполадок (Android TV): каковы преимущества перезагрузки телевизора и обновлений программного обеспечения? / Проблемы со звуком и экраном.
ВАЖНО : Ваш телевизор должен быть подключен к Интернету — через проводную или беспроводную сеть — для выполнения обновлений системы. Кроме того, вы можете загрузить обновления на USB-накопитель и установить обновление на телевизор через USB-порт (см. Раздел 4 этой статьи).
Кроме того, вы можете загрузить обновления на USB-накопитель и установить обновление на телевизор через USB-порт (см. Раздел 4 этой статьи).
- Проверка наличия обновлений для вашего телевизора
- Скачивание и установка обновлений напрямую через Интернет
- Обновление с флешки
1.Проверка наличия обновлений для вашего телевизора
Чтобы получать обновления программного обеспечения, убедитесь, что Автоматическая проверка обновлений или Автоматическая загрузка программного обеспечения с вашего телевизора включена . Таким образом, как только для вашего устройства станет доступно обновление, оно начнется автоматически. Если вы выключили эту настройку на , вам придется вручную проверить , доступны ли обновления для вашего телевизора.
- Для серий AF9 и ZF9
Если для параметра Автоматически проверять наличие обновлений установлено значение ВКЛ. , телевизор проверяет наличие нового программного обеспечения для загрузки при включении телевизора или при подключении телевизора к Интернету.
, телевизор проверяет наличие нового программного обеспечения для загрузки при включении телевизора или при подключении телевизора к Интернету. - Для других моделей Android TV
Если для параметра Автоматическая загрузка программного обеспечения установлено значение ВКЛ , телевизор начнет загрузку обновлений автоматически в режиме ожидания.
Чтобы проверить, включена ли для автоматическая проверка обновлений или Автоматическая загрузка программного обеспечения , или чтобы вручную проверить, доступно ли обновление прошивки системы, выполните следующие действия:
- Нажмите кнопку HOME на пульте дистанционного управления
- Выберите Справка .
Для Android ™ 8.0 выберите Приложения , затем выберите Справка .
ПРИМЕЧАНИЕ: Вы также можете отобразить экран справки, нажав кнопку HELP на пульте дистанционного управления.
- Затем выберите Обновление системного программного обеспечения .
ПРИМЕЧАНИЕ. На изображении ниже показан пример телевизора с Android 6.0 или более поздней версии. - Затем убедитесь, что автоматически проверяет наличие обновлений или Автоматическая загрузка программного обеспечения установлено на ВКЛ .
В этот момент ваш телевизор начнет поиск обновлений и предложит загрузить их, если таковые имеются.
ПРИМЕЧАНИЕ: Если автоматически проверяет наличие обновлений или Параметры автоматической загрузки программного обеспечения выключены ВЫКЛ. , проверьте вручную, есть ли обновления.
Чтобы проверить это вручную, выберите Обновление системного программного обеспечения с помощью описанной выше процедуры, а затем выберите Проверить наличие обновления системного программного обеспечения или Обновление программного обеспечения .
ВАЖНО ( для телевизоров кроме серий A9F_AF9, Z9F_ZF9) :
- Вы должны согласиться с Политикой конфиденциальности Sony, чтобы получать загружаемое программное обеспечение
- Даже если автоматическая загрузка программного обеспечения включена, телевизор не будет получать обновления программного обеспечения через Интернет, пока вы не согласитесь с Политикой конфиденциальности Sony .Вы можете просмотреть и принять Политику конфиденциальности Sony в любое время. , , нажав кнопку HELP на пульте дистанционного управления > [Настройки конфиденциальности]
- Если вы не согласились с Политикой конфиденциальности Sony ed во время первоначальной настройки телевизора, выполните следующие действия, чтобы убедиться, что вы получаете обновления прошивки:
- Примите политику конфиденциальности Sony, нажав , нажав кнопку HELP на пульте дистанционного управления > [Настройки конфиденциальности]
- Убедитесь, что для параметра «Автоматическая загрузка программного обеспечения» установлено значение «ВКЛ», нажав кнопку «HELP» на пульте дистанционного управления .

- Один раз проверьте наличие обновлений , нажав кнопку HELP на пульте дистанционного управления > [Обновление системного программного обеспечения]> [Проверить наличие обновлений системного программного обеспечения]
2.Скачивание и установка обновлений через Интернет напрямую
Если обновление доступно для загрузки, процедура его загрузки будет следующей:
Для серий AF9 и ZF9
Обновление программного обеспечения доступно, если при включении телевизора появляется уведомление о новом программном обеспечении (сообщение исчезнет автоматически).
При выборе ОБНОВЛЕНИЕ начнется загрузка и установка.
ПРИМЕЧАНИЯ:
- Обновление программного обеспечения займет около 15 минут.Во время обновления вы можете использовать телевизор как обычно.
 Даже если выключить телевизор, обновление продолжается.
Даже если выключить телевизор, обновление продолжается.
ВАЖНАЯ ИНФОРМАЦИЯ: Не вынимайте шнур питания переменного тока из розетки, потому что обновление программного обеспечения будет остановлено. - Когда вы включаете телевизор после завершения обновления, телевизор запускается с новым программным обеспечением.
Если выключить телевизор после обновления, пульт ДУ может не работать около 1 минуты. - Сообщение отображается только в том случае, если для параметра Автоматически проверять наличие обновлений установлено значение ON .
Сообщение отображается в течение примерно 15 секунд, и если сообщение исчезнет один раз, оно не будет отображаться до тех пор, пока с момента предыдущего сообщения не пройдет 12 часов. Если сообщение исчезло, и вы хотите обновить программное обеспечение немедленно, вам необходимо обновить программное обеспечение вручную из Обновление программного обеспечения в меню Обновление системного программного обеспечения .
Для других моделей Android TV
Телевизор спросит, хотите ли вы продолжить загрузку.Выберите ОБНОВИТЬ СЕЙЧАС , чтобы продолжить.
ПРИМЕЧАНИЕ: Изображение ниже является примером.
ПРИМЕЧАНИЯ:
- Во время загрузки обновления вы можете использовать телевизор в обычном режиме.
- Если вы выберете ОБНОВЛЕНИЕ ПОЗЖЕ , при выключении телевизора появится экран с вопросом, начинать ли обновление программного обеспечения. Если вы выберете № на этом экране, сообщение будет отображаться снова при следующем включении телевизора.Если вы выберете Да , обновление начнется.
Когда телевизор закончит загрузку обновления, он спросит, хотите ли вы его установить.
Выберите OK , чтобы принять и начать установку. Вы также можете выбрать Отмена и продолжить установку обновления позже.
ВАЖНО: Имейте в виду, что установка обновления может занять до 30 минут, время, в течение которого вы не сможете использовать свой телевизор , и отобразится экран со значком обновления.
ВНИМАНИЕ: существует риск повреждения оборудования. Во время установки обновления не нажимайте никаких кнопок, не выключайте телевизор и не отключайте его от розетки переменного тока . Отключение питания во время установки обновления прошивки может привести к тому, что телевизор перестанет отвечать или потребует ремонта.
Как только установка обновления завершится, вы снова сможете нормально использовать телевизор.
3. Обновление с помощью USB-накопителя
Если у вашего телевизора нет доступа к Интернету и / или вы хотите выполнить обновление вручную , вы можете сделать это с помощью USB-накопителя, загрузив обновление с веб-сайта поддержки Sony .
ПРИМЕЧАНИЯ:
- Флэш-накопитель USB должен соответствовать следующим условиям:
- Диск должен быть отформатирован в FAT16, FAT32, exFAT или NTFS
- На диске должно быть достаточно свободного места для размещения файла обновления
- Файл обновления необходимо сохранить в корневом каталоге накопителя
- Обновление может завершиться ошибкой даже при использовании USB-накопителя, отвечающего указанным выше условиям, в зависимости от размера и структуры каталогов других файлов на накопителе.Если обновление не удалось, удалите другие файлы и повторите попытку, используя только файл обновления, сохраненный на USB-накопителе. Если обновление по-прежнему не удается, отформатируйте USB-накопитель в FAT32 и повторите попытку.
Для обновления с USB-накопителя выполните следующие действия:
- Перейти на сайт поддержки Sony
- Введите название модели телевизора в поле поиска.

Если вы не знаете номер вашей модели, проверьте наклейку в нижнем левом углу задней панели телевизора .
Примеры правильных названий моделей: KD-55X9305C | KD-65S8505C | KDL-55W805C
- Перейдите в раздел « Загрузки » и нажмите кнопку загрузки прошивки
- Следуйте инструкциям на веб-сайте, чтобы загрузить обновление на USB-накопитель, а — выполнить обновление на своем телевизоре.
Если после обновления микропрограммы по-прежнему возникают проблемы, рекомендуем попробовать следующее:
- Выполните цикл включения питания, отсоединив шнур питания переменного тока на 5 минут, а затем снова вставив шнур питания.
- Выполните сброс к заводским настройкам: [На главную]> [Настройки] *> [ТВ]> [Хранение и сброс]> [Сброс до заводских настроек].
ПРИМЕЧАНИЯ :
- Скриншоты, представленные здесь, предназначены только для справки.
 Фактический экран может незначительно отличаться в зависимости от вашей страны, модели или версии прошивки.
Фактический экран может незначительно отличаться в зависимости от вашей страны, модели или версии прошивки. - * Для Android Oreo (OSV-O) значок настроек расположен в верхнем правом углу.
* Google, Android и Android TV являются товарными знаками Google LLC.
Обновите свой телевизор Samsung, загрузив последнюю версию прошивки
Телевизор Samsung — один из самых популярных интеллектуальных телевизоров. Почти все знают о популярности умных телевизоров в наши дни. Транслировать телеканалы и практически все на смарт-телевизоры легко и не требует больших усилий.
Все, что нужно, — это подключение к Интернету, чтобы использовать интеллектуальное телевидение на полную мощность.Одна из вещей, о которой хочет знать каждый пользователь смарт-телевидения, — это то, как обновить свой Smart TV. Есть определенные вещи, о которых вам нужно знать, прежде чем обновлять телевизор Samsung.
- Телеканалы и приложения не удаляются.

- Обновление Smart TV не займет много времени.
- Для обновления смарт-телевизора достаточно подключения к Интернету с нормальной скоростью.
- Не все обновляется.
- Вы не потеряете важную информацию или данные.
- Это может сбросить Smart TV к настройкам по умолчанию.
Обратите внимание на изменения
При обновлении телевизора Samsung важно учитывать изменения, которые происходят после обновления Smart TV. Это поможет вам понять, какие изменения были внесены, а что нового. Обычно экскурсия предоставляется после обновления Smart TV. Экскурсия проинформирует вас обо всех произошедших изменениях.
Как установить новую версию прошивки для вашего Samsung Smart TV?
Обновления жизненно важны для эффективной работы Samsung Smart TV.Чтобы обновить Smart TV, необходимо выполнить определенные действия.
Загрузите обновление с веб-сайта Samsung
Во-первых, чтобы получать обновления Samsung, вам необходимо перейти на сайт Samsung. После загрузки веб-сайта вам необходимо ввести модель Samsung Smart TV, чтобы получить последние обновления для вашей модели. Файл, который будет загружен с веб-сайта, будет сжатым файлом. Этот файл будет иметь расширение .EXE. Следовательно, вам определенно потребуется компьютер, работающий под управлением операционной системы Microsoft Windows, чтобы иметь возможность распаковать загруженный файл.
После загрузки веб-сайта вам необходимо ввести модель Samsung Smart TV, чтобы получить последние обновления для вашей модели. Файл, который будет загружен с веб-сайта, будет сжатым файлом. Этот файл будет иметь расширение .EXE. Следовательно, вам определенно потребуется компьютер, работающий под управлением операционной системы Microsoft Windows, чтобы иметь возможность распаковать загруженный файл.
- Откройте сжатый файл, который вы загрузили на свой Samsung Smart TV. Когда вы откроете файл, вас спросят, куда следует разархивировать содержимое файла; вы выберете USB-устройство с большой емкостью.
- Затем включите Samsung Smart TV, когда файл будет загружен и полностью распакован на USB-накопитель. Подключите USB-накопитель к телевизору Samsung Smart TV. Обязательно отсоедините от Smart TV все остальные USB-устройства.
- Перейдите в меню параметров с помощью пульта ДУ, просто нажав «МЕНЮ» на пульте ДУ.Затем просто перейдите на последнюю вкладку «Поддержка» (она отображается рядом с символом «?») И выберите «Обновление программного обеспечения».

- Теперь все, что вам нужно сделать, это выбрать опцию «По USB». Как только вы это сделаете, появится сообщение «Поиск USB».
Не отключать устройство Samsung
Если вы хотите успешно обновить Samsung Smart TV, вам необходимо убедиться, что вы случайно не выключили устройство Samsun, так как это остановит процесс обновления. Это только приведет к тому, что вам придется снова пройти процесс обновления.
Кроме того, очень важно постоянно держать USB-накопитель подключенным, как и лучший проигрыватель виниловых пластинок под 1000. Весь процесс обновления зависит от USB-накопителя, подключенного к Samsung Smart TV. Поэтому убедитесь, что USB-накопитель остается подключенным.
Если возникают проблемы с USB-погружением
Одна из наиболее распространенных проблем, с которыми люди могут столкнуться при обновлении, — это USB-накопитель, который не работает на Samsung Smart TV. В этом случае рекомендуется использовать другое USB-устройство для выполнения работы. Попытка использовать другое USB-устройство обычно помогает, и обновление начинается в кратчайшие сроки.
Попытка использовать другое USB-устройство обычно помогает, и обновление начинается в кратчайшие сроки.
После обновления Samsung Smart TV Smart TV автоматически выключится и снова включится. Вот и все! Была загружена последняя версия прошивки для вашего Samsung Smart TV.
Дополнительный этап: в некоторых случаях
Согласно опыту, описанных выше шагов достаточно для обновления Samsung Smart TV. Однако есть вероятность, что может потребоваться дополнительный шаг в дополнение к вышеуказанным шагам.Просто перейдите в раздел «Обновление программного обеспечения» на Samsung Smart TV, нажав кнопку «МЕНЮ» на пульте дистанционного управления. Затем выберите вкладку «Поддержка», а после — параметр «Обновление программного обеспечения». Как подчеркивает Getfans.io, если вы видите вкладку «Альтернативное программное обеспечение», окрашенную в белый цвет, то вам необходимо нажать на нее. После ее нажатия вы увидите сообщение «Заменить версию XYZ? После завершения замены система перезагрузится »нажмите« Принять », и в системе будет установлена последняя версия встроенного ПО.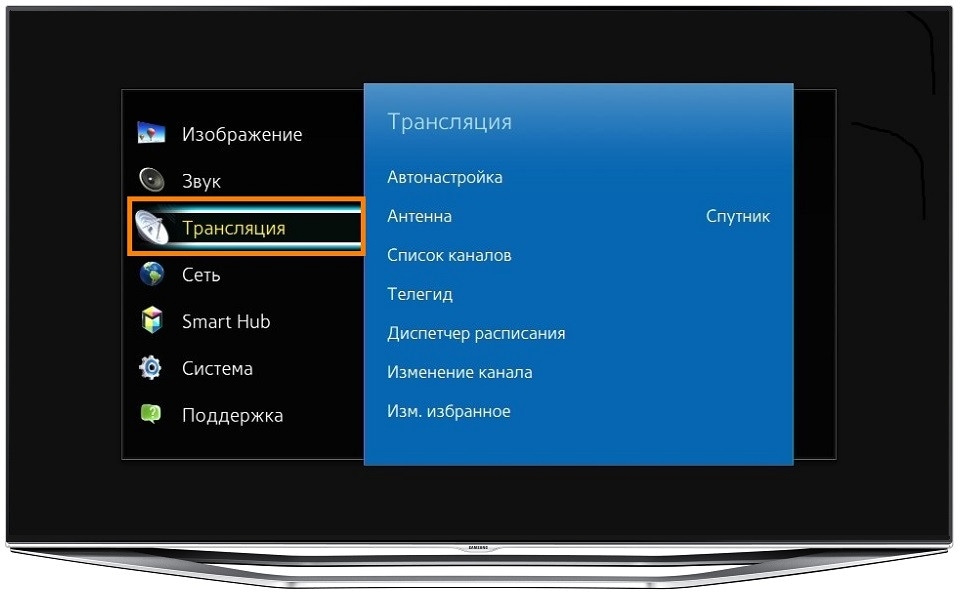
Регулярно проверяйте наличие обновлений
Это отличная идея — регулярно проверять наличие обновлений, чтобы убедиться, что Samsung Smart TV продолжает работать эффективно. Новые обновления появляются каждый месяц или не реже одного раза в 6 месяцев. Поэтому обязательно обновите свой Smart TV.
Регулярное обновление Smart TV упрощает загрузку последних обновлений и занимает гораздо меньше времени по сравнению с ведением журнала невыполненных обновлений. Это поможет обеспечить бесперебойную работу системы без каких-либо проблем.
Зачем нужно обновлять прошивку?
Каждая крупная компания предоставляет обновления прошивки по той причине, что технологии развиваются ежедневно. Если вы не обновите прошивку, это приведет к замедлению работы устройства и его неработоспособности. Кроме того, если вы хотите избежать каких-либо ошибок, рекомендуется всегда обновлять свои устройства.
Мир, который мы знаем сегодня, быстро меняется, как и технологии. Следовательно, каждое электронное устройство, которое вы используете, необходимо будет регулярно обновлять, чтобы обеспечить его эффективное и действенное функционирование.
Следовательно, каждое электронное устройство, которое вы используете, необходимо будет регулярно обновлять, чтобы обеспечить его эффективное и действенное функционирование.
Как мне получить последнюю версию прошивки для своего телевизора?
Как и ваш ноутбук или смартфон, современные телевизоры имеют встроенные компьютеры, которые контролируют работу различных функций телевизора. Время от времени Hisense разрабатывает обновления встроенного программного обеспечения компьютера (известного как «прошивка»).
Эти обновления встроенного ПО могут включать новые функции, повышать удобство использования существующих функций и даже исправлять досадные ошибки. Однако, если установлена неправильная прошивка или установлена неправильно, ваш телевизор может перестать работать.
В новейших моделях телевизоров Hisense доступны беспроводные (OTA) обновления прошивки, если телевизор подключен к Интернету. Если этот параметр включен в настройках телевизора, новые обновления будут автоматически загружаться с серверов Hisense и применяться к телевизору без вмешательства владельца.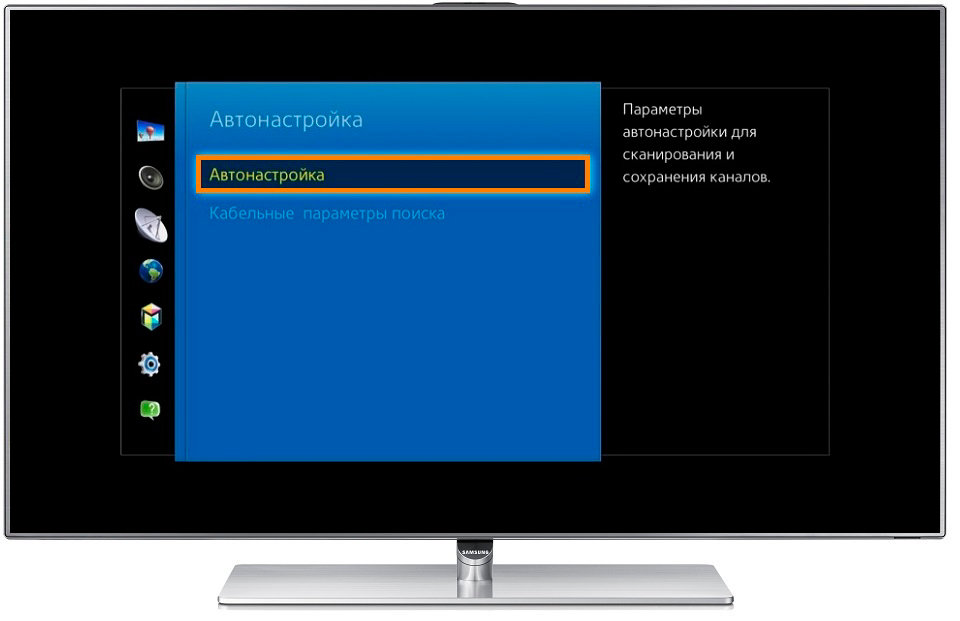
Чтобы проверить, включены ли обновления OTA, обратитесь к руководству пользователя по подключению телевизора к Интернету, затем:
- Нажмите кнопку настроек (она выглядит как шестеренка) на пульте дистанционного управления Hisense.
- Перейдите в «Поддержка», затем «Обновление системы».
- Убедитесь, что «Автоматическое обновление прошивки» включено.
Последние телевизоры Hisense могут получать доступ к обновлениям прошивки в Интернете, но процесс проверки наличия обновлений не является автоматическим. Чтобы проверить наличие обновлений на телевизорах без обновлений OTA:
- Нажмите кнопку настроек (она выглядит как шестеренка) на пульте дистанционного управления Hisense.
- Перейдите к «Все», затем «О программе» и «Обновление системы».
- Нажмите «Обнаружить», чтобы получить последнюю версию прошивки телевизора.
Для старых телевизоров Hisense — особенно без подключения к Интернету — требуется, чтобы обновления прошивки предоставлялись службой поддержки клиентов Hisense и устанавливались вручную через USB-накопитель.


 Данные телевизоры могут отображать только опцию получения «Автоматического обновления ПО (Automatic Software Update)». Убедитесь, что для данного параметра установлено значение «Вкл. (On)» , при наличии такового. Если для данного параметра установлено значение «Вкл. (On)», телевизор будет автоматически выполнять поиск обновлений программного обеспечение, находясь в режиме ожидания, и вам будет предложено установить обновление после его загрузки.
Данные телевизоры могут отображать только опцию получения «Автоматического обновления ПО (Automatic Software Update)». Убедитесь, что для данного параметра установлено значение «Вкл. (On)» , при наличии такового. Если для данного параметра установлено значение «Вкл. (On)», телевизор будет автоматически выполнять поиск обновлений программного обеспечение, находясь в режиме ожидания, и вам будет предложено установить обновление после его загрузки. 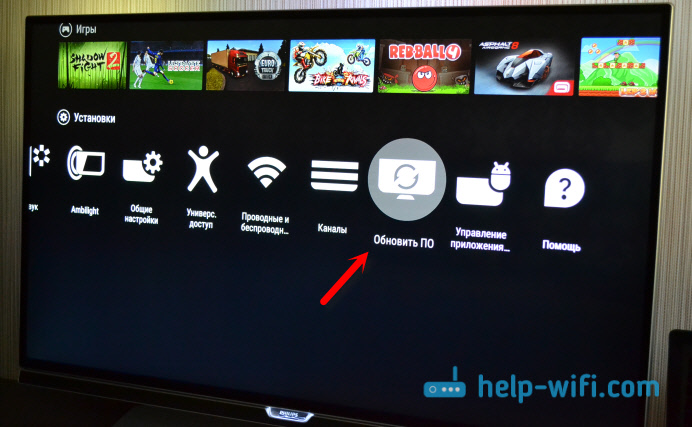






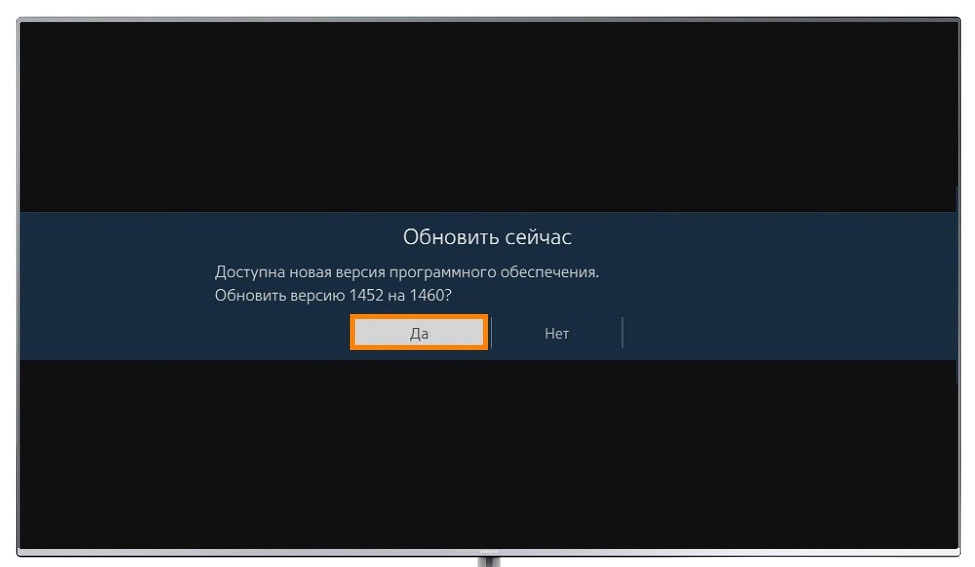
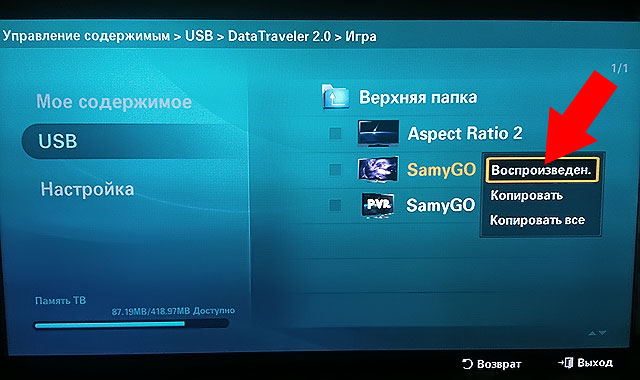
 Иначе вы загрузите ПО для другого ТВ, которое может повредить ваш.
Иначе вы загрузите ПО для другого ТВ, которое может повредить ваш. Если версия вашего ПО ниже на два или более обновления, то установите каждое из них по очереди. Например, если для загрузки доступны 03.13.81 и 03.13.92, а у вас ниже чем обе эти прошивки (то есть, следующая для скачивания именно ваша версия), то ставите сначала 81, только потом 92.
Если версия вашего ПО ниже на два или более обновления, то установите каждое из них по очереди. Например, если для загрузки доступны 03.13.81 и 03.13.92, а у вас ниже чем обе эти прошивки (то есть, следующая для скачивания именно ваша версия), то ставите сначала 81, только потом 92.
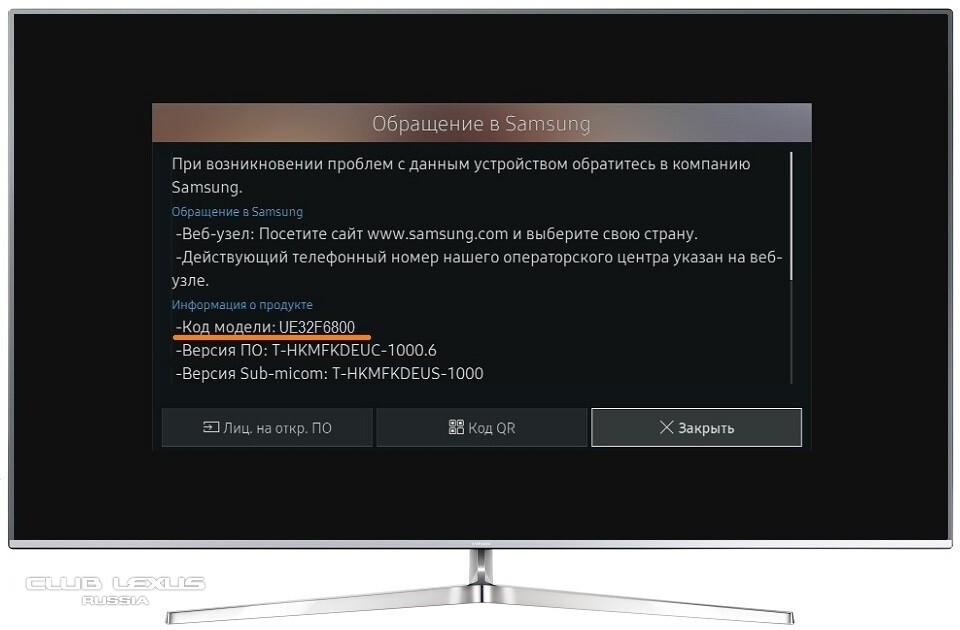
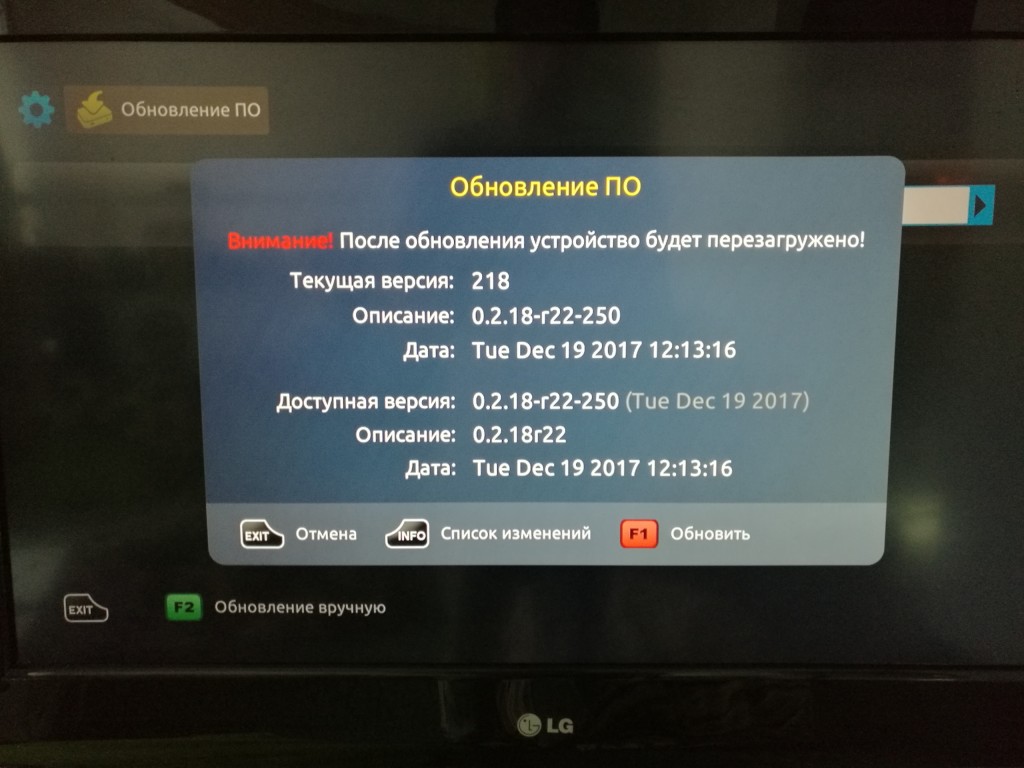



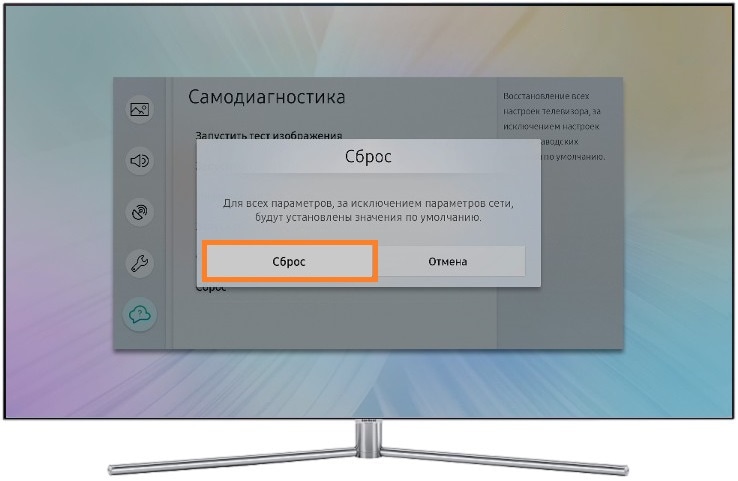
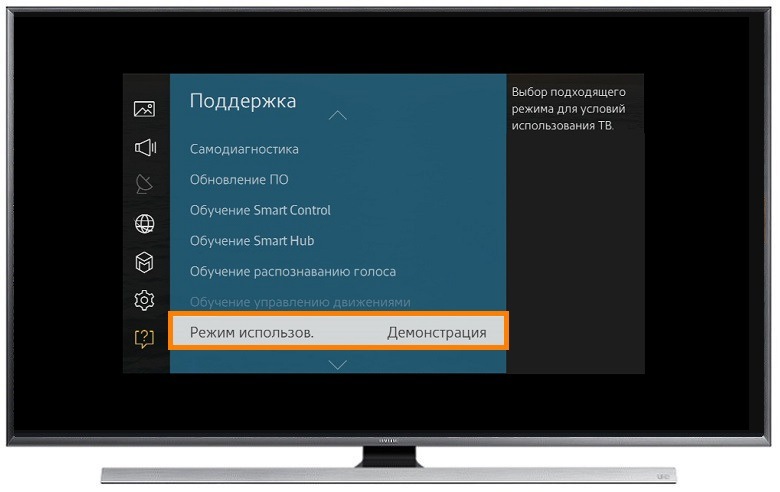


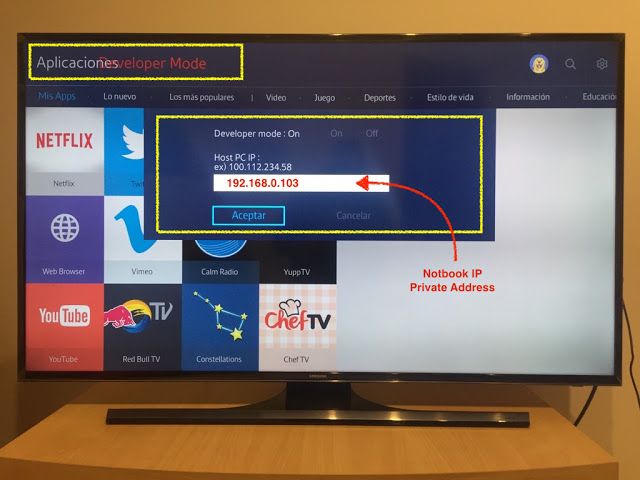 Теперь вы можете разархивировать файл и сохранить его на USB-накопитель, не меняя имя файла или папки.
Теперь вы можете разархивировать файл и сохранить его на USB-накопитель, не меняя имя файла или папки.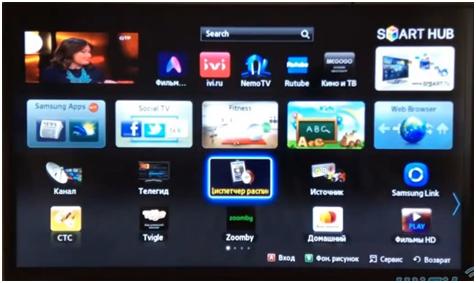
 Вы можете просмотреть и принять Политику конфиденциальности Sony в любое время. , , нажав кнопку HELP на пульте дистанционного управления > [Настройки конфиденциальности]
Вы можете просмотреть и принять Политику конфиденциальности Sony в любое время. , , нажав кнопку HELP на пульте дистанционного управления > [Настройки конфиденциальности] 
 Даже если выключить телевизор, обновление продолжается.
Даже если выключить телевизор, обновление продолжается. 
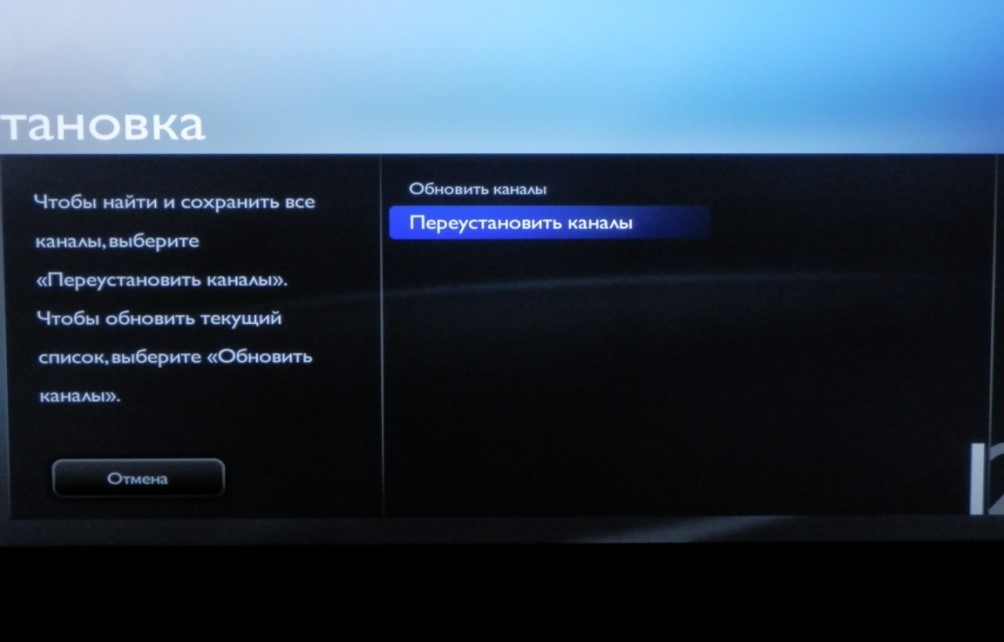
 Фактический экран может незначительно отличаться в зависимости от вашей страны, модели или версии прошивки.
Фактический экран может незначительно отличаться в зависимости от вашей страны, модели или версии прошивки.  , телевизор проверяет наличие нового программного обеспечения для загрузки при включении телевизора или при подключении телевизора к Интернету.
, телевизор проверяет наличие нового программного обеспечения для загрузки при включении телевизора или при подключении телевизора к Интернету.

 Даже если выключить телевизор, обновление продолжается.
Даже если выключить телевизор, обновление продолжается. 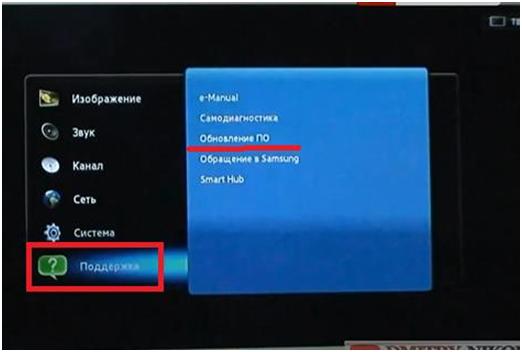

 Фактический экран может незначительно отличаться в зависимости от вашей страны, модели или версии прошивки.
Фактический экран может незначительно отличаться в зависимости от вашей страны, модели или версии прошивки. 
