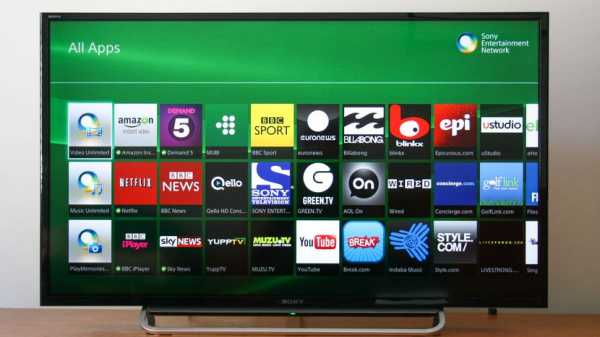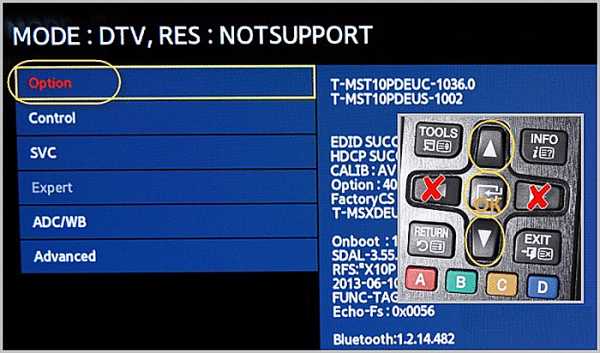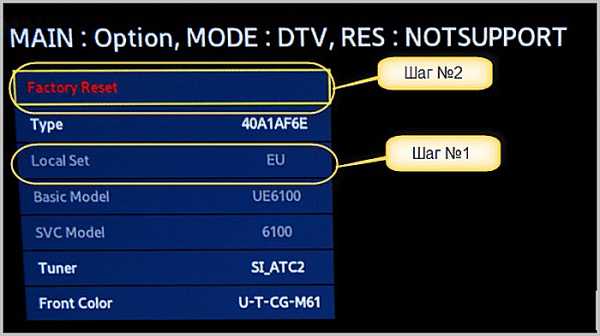Подключение и настройка SmartTV к телевизору
Сегодня практически все современные модели телевизоров выпускаются с поддержкой технологии Смарт Тв. Эта функция позволила вывести на новый уровень доступ к развлекательному контенту и мультимедийные возможности телеприёмников. К сожалению, как правильно настроить смарт тв для того, чтобы в полной мере воспользоваться возможностями новой технологии, большая часть пользователей не знает.
Чтобы помочь им с этим вопросом и была написана эта статья. В ней собраны основные сведения по настройке и возможностям smart tv на устройствах основных производителей. Поэтому, независимо от модели телевизора, каждый читатель найдёт в ней что-то полезное.

Варианты подключения к интернету
Перед тем, как приступать к настройке вашего телевизора, нужно знать, что технология смарт тв не будет работать без подключения вашего устройства к интернету. Конечно, даже в том случае, если ваш ТВ не поддерживает функцию смарт, можно обойтись с помощью подключения приставки к телевизору. Но в рамках нашей статьи мы не будем углубляться в область специальных смарт-приставок, а ограничимся исключительно вопросами настройки телевизоров, в которых эта технология присутствует с завода.
Итак, мы выяснили, что вначале нам необходимо организовать соединение нашего умного ТВ с сетью Интернет. Это можно организовать несколькими способами:
- С помощью кабеля, напрямую или через роутер.
- С помощью беспроводного подключения, воспользовавшись встроенным wi-fi модулем или внешним приёмником.
Наиболее простым способом является подключение к сети Интернет с помощью роутера, неважно используется при этом кабель или беспроводная сеть. При таком варианте телевизор сам определит все настройки и дополнительных действий не потребуется. Разве что при соединении с сетью wi-fi вам нужно будет из списка выбрать вашу сеть и ввести пароль для access-подключения.
Если же вы организовываете соединение с интернетом напрямую с помощью кабеля от провайдера, вам потребуется ещё и настроить параметры сетевого подключения на самом телевизоре. Для получения данных, которые потребуется ввести при этом следует обратиться к провайдеру.
Настройка и функциональность телевизоров различных производителей
Каждый производитель умного телевизора стремится чем-то выделить свою продукцию, сделать её отличной от конкурентов и запоминающейся на рынке. Тем не менее, наряду с какими-то уникальными “фишками” присутствует и общий функционал, характерный для всех телевизоров с поддержкой smart tv. Сюда можно отнести возможности по воспроизведению различного мультимедийного контента как онлайн, так и с внешних носителей, возможность просмотра цифровых каналов и эфирного телевидения, установка различных виджетов, игр и приложений, работа с интернетом и многое другое.
Сейчас мы более подробно остановимся на возможностях и настройке технологии смарт тв на устройствах различных производителей.
Samsung

Компания Samsung на сегодняшний день является одним из лидеров по выпуску телевизоров с функцией смарт. Весь функционал сосредоточен в сервисе Smart Hub. Здесь вы можете найти различные установленные виджеты, среди которых Skype, браузер, множество других приложений. Благодаря Samsung Apps, магазину приложений от этой компании, вы всегда сможете найти и установить необходимые вам программы.
Если же вы хотите установить стороннее приложение на смарт тв, например, для просмотра IPTV на Samsung, то вы всегда сможете установить их с помощью флешки.
Последние модели тв от компании Samsung оснащены многими интересными возможностями, такими как технология AllShare для воспроизведения мультимедийного контента из домашней сети и многие другие.
Чтобы подключить смарт тв на устройствах производства Samsung, вам необходимо просто вставить интернет кабель в разъём на телевизоре либо подключиться к вашей беспроводной сети, но это возможно в том случае, если на роутере активна функция DHCP. Тогда все настройки произойдут автоматически.
Если же вы думаете о том, как подключить смарт тв напрямую кабелем от провайдера, то для этого в телевизоре Samsung вам нужно
- в главном меню выбрать Сеть,
- далее Настройки и Тип. Тут мы выбираем нужную нам вкладку Кабельное подключение и заполняем необходимые поля.
Если вы не знаете правильных значений, то следует обратиться к техподдержке провайдера и вам их сообщат.
Надеемся, что после этого у вас не останется вопросов, как подключиться к смарт тв на телевизорах Samsung.
Sony 
Компания Sony так же входит в список крупнейших производителей умных тв. Сервис Смарт ТВ у неё носит название Sony Entertainment Network. Здесь собраны множество популярных приложений и игр, браузер для интернет-сёрфинга, различные мультимедийные виджеты. Интересную возможность по поиску песни зная только часть мелодии предоставляет сервис TreckID, для чего на пульте даже присутствует отдельная кнопка.
Практически все модели телевизоров от этого производителя оснащены внутренним Wi-Fi модулем, а функция Wi-Fi Direct позволяет обмениваться медиаконтентом с другими устройствами даже без подключения к домашней сети. Приложение Media Remote, которое устанавливается на смартфоны и планшеты, позволяет использовать их в роли пульта ДУ для вашего тв.
Подключение и настройка же сети Интернет производится либо автоматически, либо вручную.
- для этого следует нажать кнопку Home на пульте –
- далее Установки – Сеть – Настройки сети –
- настройки сетевого подключения – Просто и выбираем Wi-FI или по кабелю.
Toshiba
Сервис смарт тв в продукции компании Toshiba носит название Toshiba Places. Конечно количество доступных приложений по умолчанию здесь не настолько велико как у производителей, рассмотренных выше. Однако, все основные возможности умного телевидения остаются доступными: соцсети, видеотеки, мультимедийные хостинги, игры и т.д. Функция Personal TV даёт возможность сохранения и быстрого переключения различных настроек телевизора между несколькими пользователями.
Доступ к настройкам смарт телевизора для подключения к сети Интернет находится по следующему пути:
- Главное меню –
- Предпочтения –
- Установка сети –
- Расширенная настройка сети –
- Установка IP-адреса. Здесь можно вручную или автоматически задать установки подключения.
Panasonic
Сервис смарт тв в продукции компании Panasonic скрывается под названием Smart TV Viera Connect. Тут пользователь найдёт обширный список приложений для доступа к большому количеству телевизионных каналов, соцсетям, играм, интерактивному контенту. Сразу доступен сервис Tvigle с подборкой огромного количества русских и зарубежных фильмов.
Интерфейс большинства приложений адаптирован для использования на телевизорах. Программа Viera Remote позволяет наделить функциями пульта ДУ ваш смартфон или планшет.
Чтобы настроить подключение смарт ТВ к интернет на телевизоре Panasonic следует перейти
- Основное меню –
- Сеть –
- Сетевое подключение –
- Настройка сети – Авто (или ручное).
LG 
Компания LG делит пальму первенства по количеству выпущенных телевизоров наряду с компанией Samsung. В магазине LG Apps пользователи могут найти контент на любой вкус, к их вниманию предлагается несколько сотен различных программ. Функционал смарт тв включает в себя веб-браузер, соцсети, просмотр телеканалов, различные видеосервисы. Организован доступ к видеотекам ivi.ru и tvigle.ru.
Интересную возможность управления телевизором с помощью жестов и голосовых команд предоставляет специальный пульт Magic Motion.
Для доступа к настройкам сетевого подключения следует зайти в основное меню –
- Настройки – Сеть – Сетевое подключение –
- Настройка подключения –
- Проводная сеть (или беспроводное подключение).
Заключение
Если вы прочитали нашу статью, то настройка подключения вашего телевизора к интернету не должна вызвать у вас затруднений. После чего вы сможете в полной мере оценить и насладиться новыми возможностями вашего тв благодаря технологии умного телевидения. Выбрать же производителя и конкретную модель телевизора стоит исходя из совокупности факторов: функционала, стоимости, технических характеристик и т.п. Но даже самые простые модели доставят вам много приятных минут при просмотре контента.
Загрузка…prosmartv.ru
Как настроить смарт тв на телевизоре Самсунг
Как запустить Smart TV на телевизорах Samsung? Настройка «умного телевизора» этого бренда имеет свои особенности. Поэтому, даже если ранее приходилось иметь дело с настройкой такого рода техники, то в этом случае могут возникнуть некоторые вопросы.

Как настроить смарт тв на телевизоре Самсунг
Что такое функция Smart TV
Smart TV, или умное телевидение — технология, позволяющая использовать интернет и цифровые интерактивные сервисы в телевизорах и цифровых приставках. Телевизор подсоединяется к Интернету, и дает возможность просматривать любимые каналы, мультфильмы, потреблять другой развлекательный контент. Дополнительно на такой компьютер можно устанавливать многие приложение и пользоваться разнообразными услугами, которые доступны пользователям сети.

Smart TV, или умное телевидение — технология, позволяющая использовать интернет и цифровые интерактивные сервисы в телевизорах и цифровых приставках
Smart Hub
Перед тем, как начать настройку устройств, необходимо выучить новый термин — Smart Hub. Это фирменная технология Samsung, внедряемая в «умные телевизоры». Она позволяет пользоваться мультимедийными приложениями — как встроенными, так и удаленными, похожими на те, что используются в компьютерной технике и смартфонах.
Приложения можно приобрести или скачать бесплатно в фирменном магазине Samsung Apps. Таких программ более тысячи, и ассортимент постоянно добавляется и расширяется. Пользователям доступен интерфейс на русском.
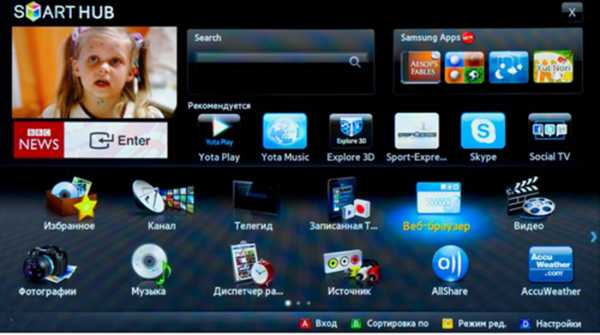
Smart Hub — фирменная технология Samsung, внедряемая в «умные телевизоры»
В онлайн магазине есть приложения самых разных категорий:
- кинотеатры;
- игры;
- спорт;
- прогноз погоды и другие.
Для включения Smart Hub на пульте дистанционного управления есть специальная кнопка. На ней может быть обозначение Smart Hub либо маркировка в виде трехмерного изображения куба.

Для включения Smart Hub на пульте дистанционного управления есть специальная кнопка
Способы подключения телевизора
Чтобы получить доступ к Smart Hub, необходимо подключить телевизор к интернету. Это можно сделать несколькими способами.
Проводное
Подключают устройство через локальную проводную сеть, для чего необходимо купить маршрутизатор.

Подключение устройства через локальную проводную сеть
Затем настраивают телевизор:
- Заходят в меню «Настройка сети».
- Выбирают пункт «Кабель».
- Вводят коды IP, коды маски подсети, шлюза (зависит от настроек роутера).
По завершении всех действий нажимают ОК.
Wi-Fi
В новых моделях встроен Wi-Fi-модуль. Если такового нет, можно приобрести адаптер для безпроводной сети, или роутер. Подключают оборудование через USB-разъем.
Подключить оборудование можно через USB-разъем
Компания Samsung выпускает фирменный устройства, которые идеально совместимы с телевизорами этой торговой марки. Однако в продаже представлены и более дешевые приборы. Поэтому у многих пользователей возникает желание сэкономить на аксессуаре, отдав предпочтение ноу-нейму.
Внимание! Необходимо учитывать, что большинство телевизоров Samsung не совместимы с адаптерами других брендов. Поэтому, купив телевизор, в отсутствии проводного интернета не стоит скупиться на хороший адаптер. Телевизор Samsung зачастую не распознает дешевый китайский заменитель.
Настройку производят по меню, выбирая такие позиции:
- Сеть.
- Настройка.
- Тип.
- Кабельное или Беспроводное соединение.
Произвести настройку можно и автоматически. Для этого выбирают соответствующий пункт в разделе меню «Настройки IP».

Произвести настройку можно и автоматически, выбрав соответствующий пункт в разделе меню «Настройки IP»
Адаптер удобен еще и тем, что объединяет все используемые устройства в одну систему, которую можно использовать как для развлечений, так и для работы, других потребностей. Также здесь есть функция «Samsung AllShare», позволяющая передать контент с телефона на экран телевизионного устройства.
WPS (QSS)
Это разновидность Wi-Fi подключения, но с использованием более простого протокола. Нет необходимости вводить пароль, что достаточно удобно. Для такого подключения на маршрутизаторе имеется кнопка WPS.

Кнопка для перезагрузки на маршрутизаторе
Если кнопку найти не удалось, то следует поискать функцию в настройках роутера. Для более быстрого подключения нажимают кнопку. Когда подключение активизируется, начинает мигать индикатор.
Одновременно входят в меню телевизора «Сеть», «Настройки сети (сетевых подключений)», «Беспроводное»/Wi-Fi, выбирают кнопку WPS.
Внимание! В телевизоре тоже должна быть функция, которая поддерживает WPS.
Завершение настройки
Когда все описанные выше действия выполнены, на экране появляется сообщение о подсоединении устройства к глобальной сети. На этом этапе настраивают Smart Hub:
- находят в главном меню опцию «Поддержка»;
- активизируют Smart Hub;
- запускаю обозреватель.
Теперь можно установить виджеты для Smart TV. Так называют вспомогательные приложения, выполняющие определенные функции. Для умного телевизора разработано довольно много таких программ. Как выглядит панель Smart Hub, видно на фото.
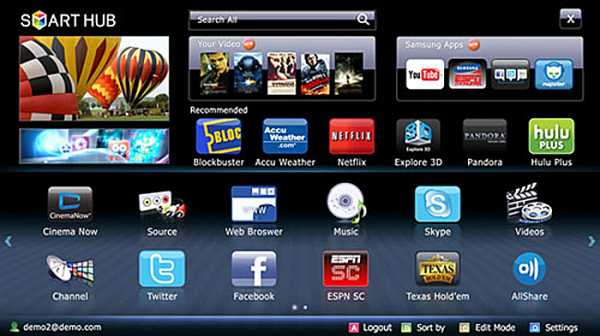
Виджеты для Smart TV
Типичные проблемы, с которыми сталкиваются пользователи
Нередко пользователи сталкиваются с проблемами запуска Smart TV. Здесь приведены типичные проблемы.
Проблемы подключения и возможные способы решения смотрите в таблице:
| Проблема | Решение |
|---|---|
| Ошибки в настройках адаптера | Необходимо проверить настройки. Если есть возможность воспользоваться системой WPS, то попробовать подключить устройство автоматически |
| Отсутствует подключение к интернету | Перезагрузить используемые устройства |
| Размытое изображение, помехи |
|
| Страницы долго загружаются |
|
| Телевизор сам включается и выключается |
|
Внимание! Оптимальной считается скорость интернета не менее 10 Мб/с.
Разблокировка Smart Hub
Это проблема, с которой сталкиваются купившие свой телевизор за границей. Тогда необходимо поработать с сервисным меню телевизора. Если покупка совершена у официального представителя в своей стране проживания, то такие проблемы не возникают. Поэтому лучше приобретать технику в том регионе, где проживает пользователь.
Внимание! Без острой необходимости изучать и вносить изменения в сервисное меню не стоит. После такого вмешательства техника может некорректно работать, и придется обращаться в центр обслуживания техники Samsung.
Изменения языка
Часто предварительно требуется изменить язык интерфейса. Для этого находят на пульте кнопку «Menu», а в самом меню на экране — кнопку «System». Из выпадающего меню выбирают функцию «Language» и «Menu Language». Все шаги показаны в коллаже ниже.
Здесь указывается английский язык, но настройки выполняются на языке страны, для которой выпускалась техника. Если язык не знаком, придется воспользоваться словарем или найти в меню хотя бы частично понятный язык.
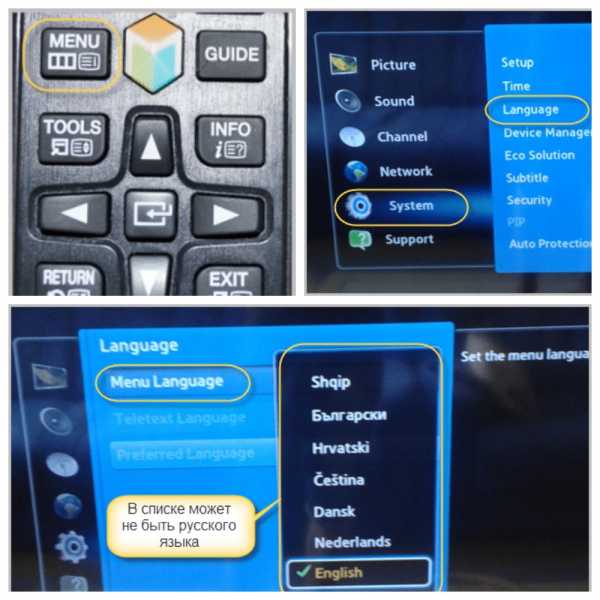
Чтобы изменить язык нажимаем на пульте кнопку «Menu», а в самом меню на экране жмем кнопку «System», из выпадающего меню выбираем функцию «Language» и «Menu Language»
Смена региона
На следующем этапе следует сменить регион по такому алгоритму:
- Не включая телевизор, поочередно нажимают кнопки с функциями «Info», «Menu», «Mute», «Power».

Не включая телевизор, поочередно нажимаем кнопки с функциями «Info», «Menu», «Mute», «Power»
- На экране открывается меню. Из существующих позиций выбирают раздел «Option».

Выбираем раздел «Option»
- В «Local Set» меняют регионы — вместо «EU» указывают «CIS_Russia».

В «Local Set» меняем регионы
- На ПДУ нажимают кнопку «Return», выбирают «Factory Reset» и выключают устройство.

На ПДУ нажимаем кнопку «Return», выбираем «Factory Reset» и выключаем устройство
Затем заходят в сервисное меню, выбирают «Control» — «Sub option», параметр «RS-232 Jack Debug», за ним — «Watchdog Off».
После того, как перенастройка завершена, пытаются подключить Smart Hub.
Правила безопасности при коррекции настроек в сервисном меню:
- Всякое нарушение инструкции может вывести из строя телевизор.
- Каждый шаг лучше фотографировать, чтобы потом знать, как выполнялось действие.
- Не стоит пробовать, если есть сомнения в собственных силах.
Настройка Smart TV на Samsung несложна, справиться с задачей любой, кто раньше пользовался интернетом на персональном компьютере или смартфоне. Если же возникают сомнения в собственных силах, то лучше позвать мастера по настройке, чтобы быть уверенным наверняка в том, что техника будет работать корректно.
Видео — Как работает Smart TV на телевизорах Samsung
pc-consultant.ru
Смарт ТВ — каналы. Бесплатные. Цифровые. Настройка.
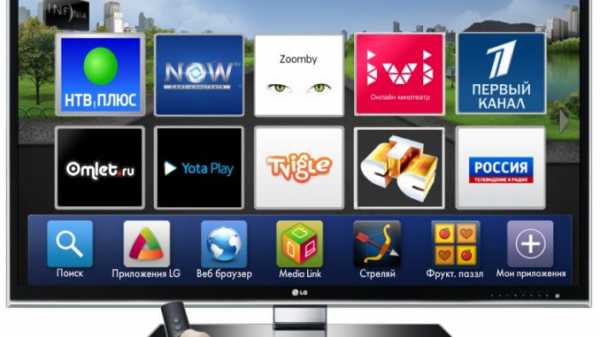 Смарт ТВ каналы
Смарт ТВ каналы
В последнее время все больше набирает популярности технология Смарт ТВ в телевизорах, которая позволяет телевизору получить больше функциональных возможностей.
Но все же в пользователей возникает все больше вопросов, касаемо того, что можно посмотреть на Смарт ТВ. Ответ на этот вопрос можно узнать в этой статье.
Как смотреть Смарт ТВ каналы бесплатно?
Для просмотра каналов на Смарт ТВ уже предвиденная производителями и чтобы ее включить пользователю будет достаточно найти на пульте управления кнопку и нажать на нее.
 Пульт и кнопка для включения Смарт ТВ для телевизоров Самсунг
Пульт и кнопка для включения Смарт ТВ для телевизоров СамсунгВнимание! Если возникают проблемы с поиском кнопки для запуска Смарт ТВ, можно для начала перейти в меню телевизора и там уже найти в соответствующем разделе Смарт ТВ.
В итоге, после обнаружения кнопки или раздела со смарт меню нужно правильно настроить данное приложение.
Для настройки понадобиться для начала подключить телевизор к интернету.
Сделать это не очень сложно, особенно если в доме есть вайфай роутер.
Чтобы более детально разобрать настройки Смарт ТВ, нужно обратиться к примеру с определенным телевизором, например Philips 32PFL5007H.
Так, чтобы настроить Смарт ТВ, необходимо пройти следующие этапы:
- после нахождения кнопки на пульте или перехода в раздел Смарт ТВ, пользователю должны сообщить о возможности подключения к интернету. В этом случае нужно просто нажать на далее;
- затем предстоит выбрать интернет, который может быть проводным или беспроводным. В случае с первым вариантом, то пользователь должен подключить кабель с контентом RJ в телевизор. Это позволит подключить и создать локальную сеть для телевизора;
 Фото настройки с выбором беспроводного или проводного интернета
Фото настройки с выбором беспроводного или проводного интернета- далее пользователь должен сканировать приложение для того, чтобы найти свою локальную сеть для подключения интернета.
- После ее обнаружения нужно нажать на нее и в случае необходимости ввести пароль и логин от своей локальной сети. В итоге, нужно нажать готово и продолжить настройки;
- после того как телевизор определиться с локальной сетью, пользователю откроется ряд сайтов, которые позволяют смотреть каналы бесплатно.
Выбирая любой сайт, пользователь попадает на главную страницу сайта, где есть список фильмов и каналов, которые можно просматривать в свободном доступе.
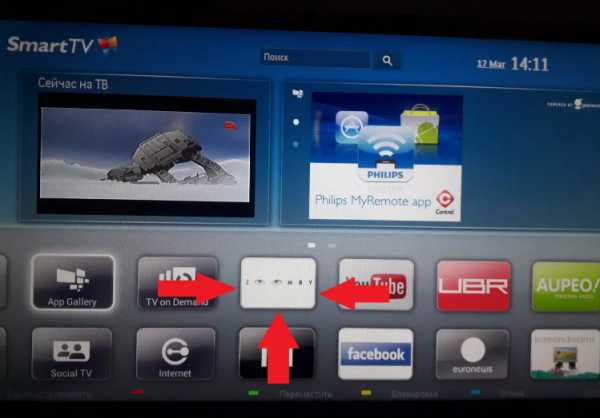 Фото списка серверов для просмотра каналов на Смарт ТВ через интернет
Фото списка серверов для просмотра каналов на Смарт ТВ через интернетИменно с помощью таких настроек пользователь сможет свободно просматривать каналы и фильмы по определенным категориям.
Популярные сервисы для просмотра бесплатных каналов
Существует много серверов для бесплатного и платного просмотра телеканалов.
Но чтобы не запутаться в их большом количестве, нужно детально разобраться в том, какие сервисы пользуются популярностью среди пользователей на сегодняшний день.
К таким можно отнести:
1. Zoomby.ru. Он позволяет просматривать бесплатно фильмы и телепередачи в Смарт ТВ.
Сервис очень удобен в использовании, поскольку с левой стороны есть удобное меню, где пользователю позволяется смотреть жанр фильма и затем его название.
Преимущество данного сервера заключается в том, что он реально предлагает пользователям большое количество фильмов и при этом совершенно бесплатно.
Недостаток такого сервера заключается в том, что рядом с высококачественными фильмами очень много есть и любительских, которые низкого качества;
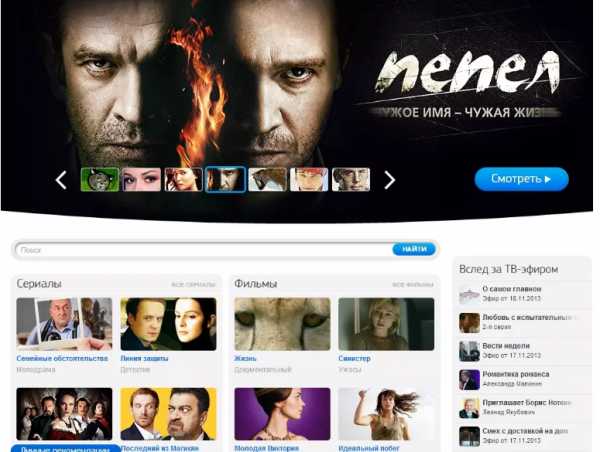 Фото сервера для просмотров фильмов Zoomby.ru
Фото сервера для просмотров фильмов Zoomby.ru2. ivi.ru. Этот сервер считается одним из самых больших хранилищ фильмов, поскольку здесь собрано около 60 тыс. различных фильмов,).
Они в большинстве случаев предлагаются бесплатно, но есть и такие фильмы, которые можно будет просмотреть только за определенную плату.
Поэтому от сервера часто можно будет увидеть предложение оформить подписку и просматривать в дальнейшем любимые сериалы, фильмы каналы полностью бесплатно.
Также подписка дает возможность избавиться от назойливой рекламы. Если пользователь продолжает работать с сервером без подписки, то через некоторое время будет включаться реклама, как и на обычном телевизоре;
3. Tvigle. Также популярный сайт в России, который имеет направленность в российскую классику, но также здесь можно просмотреть и зарубежные фильмы.
Сервер также очень удобно сделан и все разделы по фильмам делятся на определенные категории (всего их 18.
Единственный недостаток такого сервера заключается в том, что пользователям не будут доступны новинки в мире кино.
Поскольку их здесь выпускают очень мало, но зато все остальные фильмы можно смотреть хоть по 100 раз.
Несмотря на то, что сервер не предлагает никаких подписок, но все же существует реклама, которую собственно убрать будет невозможно;
4. Megogo.net. Этот сервис считается одним из лучших на просторах СНГ, разработанных от украинских авторов.
На этом сервере пользователи могут найти более 3 тыс. фильмов, мультиков и сериалов.
Также здесь есть много прочего, что позволит человеку расслабиться и отдохнуть за просмотром приятного фильма или другого шедевра кино.
Этот сервер бесплатный только лишь на половину, а за вторую придётся заплатить.
Платными в основном будут новинки кино, а также высококачественные продукты;
5. oll.tv. Данный сервер сотрудничает с разными телеканалами и позволяет просматривать новинки кино сразу после их выхода или во время этого.
Популярностью данный сервер пользуется среди болельщиков футбола и других спортивных игр.
Таким образом, после подключения интернета, пользователи Смарт ТВ имеют возможность просматривать фильмы и программы с каналов совершенно бесплатно.
Делать только это желательно через вышеперечисленные серверы, поскольку на других сайтах качество изображения может значительно отличаться своей обработкой и насыщенностью.
Платные сервера для просмотров каналов на Смарт ТВ
Для тех, кто желает смотреть не только аналоговые каналы, а и цифровые и при этом без интернета, нужно провести такие действия:
- нажать на поиск на дистанционном пульте управления. В меню нужно выбрать раздел «каналы» и автопоиск;
 Фото настройки каналов на Смарт ТВ
Фото настройки каналов на Смарт ТВ- затем должно открыться окно с источниками входного сигнала. То есть это приборы, с которых Смарт ТВ будет ловить сигналы. Это может быть тарелка, антенна или же спутник;
- после этого нужно выбрать определенного поставщика (оператора), к которому можно подключиться. К таким (платным) операторам относятся: Дом.ру, ТВОЕ ТВ, Акадо Телеком, Онлиме и так далее. Подключиться к таким операторам можно на их официальных страницах или же в сервисных центрах;
 Фото списка операторов для подключения цифрового телевидения на Смарт ТВ
Фото списка операторов для подключения цифрового телевидения на Смарт ТВ- После этого нужно задать определенные параметры цифрового телевидения и уже можно наслаждаться просмотром цифровых каналов.
Внимание! Тарифы и оплата осуществляется на счет оператора, к которому непосредственно будет подключен пользователь. Также нужно будет выбрать определенный тариф, по которому непосредственно будет показывать каналы.
Таким образом, уникальность смарт ТВ заключается в том, что пользователь может просматривать фильмы и каналы совершенно бесплатно, только единственно, что для этого нужно, так это подключение к интернету.
tv-smart-tv.ru
Как правильно подключить и настроить приставку Smart TV
За последние годы телевизоры серьёзно «поумнели» и расширили свой потенциал, предлагая пользователям кроме основной функции ряд дополнительных возможностей. Но учитывая нескромную стоимость моделей, поддерживающих технологию Smart TV, таким экземпляром обзаводится отнюдь не каждый. В разы дешевле заполучить умный функционал можно, приобретя в дополнение к уже имеющемуся телевизору Smart-приставку. Она за меньшую стоимость позволит прокачать ваш девайс, не обладающий подобными привилегиями, и превратить его в домашний мультимедийный центр.

Как функционирует умная приставка, а также как подключить устройство к телевизору и настроить мы и рассмотрим.
Как работает Smart-приставка для телевизора
Для начала расскажем, что такое медиаплеер и для чего он собственно нужен. Приставка Smart TV обеспечивает TV в цифровом качестве, а также предлагает ряд других интересных возможностей. Зачем она нужна, когда у вас старый телеприёмник, который в ближайшем времени не планируется менять, и так понятно. А вот для чего устройство, если в наличии уже есть современная модель телевизора, и без того поддерживающая функцию Smart TV, вопрос более актуальный. Smart TV приставка не только выполняет основную задачу, которая заключается в предоставлении телетрансляции в современных высококачественных форматах HDTV, Full-HD и 4K, дело в том, что она даёт пользователю гораздо больше.
Медиаплееры обеспечивают доступ к сети интернет, поддерживают приложения и сервисы, имеют собственную операционную систему, процессор, оперативную и встроенную память. Они как компьютеры, только заточены под работу в связке с телевизором. Зависимо от мощности устройства и его набора функций вы сможете наслаждаться в неограниченном количестве просмотром фильмов, сериалов и другого контента из сети, записывать информацию в память, вести прямы трансляции, играть в компьютерные игры, в том числе ресурсоёмкие, работать с различными приложениями и даже общаться в социальных сетях или мессенджерах (Social-TV). Так что Smart TV приставка заменяет собой сразу несколько устройств и может использоваться как домашний кинотеатр при подключении колонок, игровая консоль, а также средство для работы с интернет ресурсами. Возможности ресивера напрямую зависят от аппаратной начинки и заложенного функционала.
Теперь поговорим о том, как работает Smart TV приставка. Медиаплеер декодирует цифровой сигнал и выводит картинку на экран телевизора. Настройка и работа программ выполняются именно на приставке, а телеприёмник используется её только для подачи изображения, по аналогии с монитором компьютера. При этом подключаться устройство может не только к телевизору, но и ПК или ноутбуку. Отличаются умные приставки как системными, аппаратными возможностями, так и принципом работы. Конструктивное исполнение медиаплеера тоже может быть разным. Это миниатюрные TV-стики или TV боксы, отличающиеся не только внешне, но и по функциональности:
- Мини-приставка в виде донгла (TV-стик) — это простое миниатюрное, напоминающее USB-флешку, устройство с разъёмом USB или HDMI. Поддерживая технологию подключения Smartфона к телеприёмнику (Miracast, DLNA или Airplay), такая приставка транслирует контент с мобильного устройства на экран. Процесс осуществляется посредством программы или путём дублирования экрана.

ТВ-стик
- TV-боксы можно разделить на два вида. Это небольшие боксы, являющие собой мини-компьютер для решения всевозможных задач или мощные стационарные аппараты с расширенными возможностями, множеством входов и выходов для подключения различных устройств. Одни модели данные приложений хранят в облаке, откуда те и подгружаются, что не позволяет запускать ПО в отсутствие интернета, другие же медиаплееры могут хранить программы в памяти, куда инсталлируется софт. Вторые обладают большой мощностью и значительно превосходят по функциональным возможностям, при этом их стоимость будет выше.

TV-бокс
Как подключить Smart-приставку к телевизору
Для функционирования медиаплеера необходимо обеспечить его подключение к телевизору, организовав связь не только между ними, а и предоставив также доступ к сети, используя проводное или беспроводное соединение. Несмотря на большое количество моделей, разобраться, как подключить Smart приставку к телевизору несложно, с этим сможет справиться даже не слишком продвинутый пользователь, ничего сложного процесс не представляет.
Обычно устройство подключается к телеприёмнику через HDMI, разъём присутствует в арсенале современных моделей, иногда комплектацией медиаплеера предусматривается конвертер HDMI-AV, на случай если будет выполняться подключение к более старому телевизору. Коаксиальный кабель, подключаемый в порт HDMI, обладает высокой пропускной способностью и способен передавать высококачественный цифровой сигнал, чего невозможно достичь, когда видеосигнал передаётся по витой паре. Этот факт необходимо учитывать заранее, ещё перед покупкой ресивера.
Питание устройства обеспечивается посредством адаптера, подключённого к розетке, или может осуществляться от самого телевизора, когда Smart TV приставка подключается к нему через USB.
Порядок действий при подключении Smart TV приставки к телевизору таков:
- Обесточиваем оба устройства. Не просто отключаем, а и вынимаем вилки из розеток. Если приставка питается не от электросети, а от телеприёмника, отключаем только его питание.
- Вариантов, как именно подключить медиаплеер к телевизору немного, здесь всё зависит от предполагаемого конструкцией варианта. Или берём шнур HDMI и подключаем одним концом в соответствующий ему порт на ресивере, а другим – в разъём телеприёмника, или подключаем через USB (порт 2.0 или 3.0), используя USB-шнур. В случае с ТВ-стиком всё ещё проще, вставляем в порт телевизора, как флешку.

Подключение ТВ-стика к телевизора
- Если телеприёмник старый и в нём отсутствует разъём HDMI, можно подключить только приставку, использующую три композитных выхода («тюльпан») или выход AV. Кроме того можно использовать конвертер HDMI-AV. В таком случае с помощью «тюльпанов» к телевизору подключается конвертер, после чего кабелем HDMI соединяется с ним приставку.
- Включаем оба устройства.
Как настроить Smart-приставку к телевизору
После выполнения подключения нужно войти в настройки TV и активировать вывод изображения на экран с помощью HDMI. Меню позволяет указать текущие дату и время, выставив актуальный часовой пояс (отмечаем пункт «Использовать время сети»), а во вкладке «Экран» выбирается разрешение и частота обновления экрана. Остальные же параметры настраиваются стандартным способом, как и в ОС для других устройств. С операционной системой Android, а таких медиаплееров большинство, в этом плане работать проще, действия по настройке мало чем отличаются от работы со смартфоном. Для взаимодействия с устройством предусмотрен пульт ДУ, но лучше для настройки использовать компьютерную мышку, если подключить её позволяют интерфейсы ресивера.
Настройка Smart-приставки подразумевает подключение её к сети, тем более что есть модели, которые не поддерживают автономную работу приложений. Доступ к интернету можно организовать с помощью беспроводной сети Wi-Fi, подключив ресивер к Wi-Fi роутеру или, Ethernet, используя кабель и разъём LAN, если такая возможность предусмотрена конструкцией устройства. Как настроить Smart-приставку в обоих случаях мы и рассмотрим.
Через Wi-fi
Для разных моделей медиаплееров действия могут незначительно отличаться, но принцип остаётся тем же:
- Идём в меню приставки, например, используя соответствующую кнопку («Menu») на пульте управления.
- В меню ищем раздел, отвечающий за настройку сети, и включаем беспроводное соединения. Активировать сеть можно перемещением тумблера в положение включения или, выбрав беспроводное подключение кнопками пульта.
- При появлении доступных сетей Wi-Fi выбираем нужную, например, перемещаясь кнопками «вверх-вниз» и «влево-вправо», жмём кнопку подключения.
- Теперь остаётся только ввести пароль от сети (процесс очень увлекательный при использовании пульта, так что если есть возможность, лучше воспользоваться мышью), затем нажать кнопку подключения.
Через Ethernet
Многие модели устройств поддерживают подключение к сети напрямую, этот вариант более выигрышный, поскольку в отличие от беспроводного соединения более стабилен. Соединить приставку с роутером по локальной сети можно шнуром RJ-45.
Чтобы осуществить процедуру подключения через Ethernet выполняем следующее:
- Используя LAN-кабель, соединяем приставку и роутер.

LAN-кабель
- Идём в меню медиаплеера, где ищем настройки сети.
- Выбираем тип сети – проводное соединение (этот же вариант может называться «Кабель» или пр.).
- Жмём кнопку подключения.
- Как правило, выполняется процедура автоматически после нажатия соответствующей кнопки, но в некоторых случаях может потребоваться также ввод сведений о вашем IP.
Основная настройка выполнена, интернет подключён и теперь вам предстоит заниматься установкой приложений, игр и т. д., если есть такая необходимость, или наслаждаться просмотром контента.
Действия при проблемах работы медиаплеера
Если в ходе процедуры возникли проблемы и устройство не желает подключаться к сети, зависает, тормозит, перезагружается и т. д., помочь сможет сброс на заводские настройки. Эта процедура стирает из памяти файлы пользователя, но предустановленные приложения и прочие данные, которые доступны на Smart-приставке по умолчанию, останутся на месте. Для Андроид-бокса есть два варианта сброса, первый подразумевает следующие действия:
- Идём в настройки медиаплеера, где находим раздел «Восстановление и сброс». Некоторые модели позволяют перед сбросом осуществить резервное копирование, благодаря чему данные приложений, пароли и пр. будут сохранены.
- Жмём «Сброс настроек», отмечаем, форматировать карту памяти или нет, и нажимаем «Сброс данных». Последует выключение устройства и спустя какое-то время повторный запуск.
Второй вариант используется, когда доступ к меню настроек приставки отсутствует:
- На корпусе устройства нужно найти кнопку «Reset» или «Recovery» (при отсутствии таковой кнопка прячется в AV-выходе и нажимается спичкой).
- Нажимаем и удерживаем кнопку, затем отключаем кабель питания от медиаплеера, и, продолжая держать кнопку сброса, спустя несколько секунд вновь подключаем питание.
- Экран должен мигнуть, сигнализируя о перезагрузке, после чего кнопку «Reset» отпускаем.
- В появившемся меню загрузки выбираем Wipe Data Factory Reset и жмём «Ок».
- Теперь нажимаем Yes – Delete all User Data, соглашаясь с происходящим в процессе удалением пользовательской информации.
- Спустя несколько секунд появится главное меню, где выбираем пункт Reboot system now.
- Через несколько минут система перезагрузится.
Эти действия будут эффективны на случай системных ошибок устройства. После выполнения сброса к заводским настройкам придётся заново настраивать Smart TV приставку.
nastroyvse.ru
Настройка Смарт ТВ на Самсунг: приложения, каналы
Телевизоры Samsung Smart TV пользуются огромным спросом. Они надежные, функциональные, а технология Smart TV только расширяет их возможности. Однако настройка Смарт ТВ на Самсунг вызывает у многих пользователей серьезные трудности. В дальнейшем подробно разберемся, что необходимо для доступа к Смарт ТВ, настроим все доступные каналы.
Содержание статьи:
- Установка и подключение
- Настраиваем сетевое подключение
- Подключение по кабелю
- Применяем Wi-Fi
- Создаем свою учетную запись
- Устанавливаем нужные приложения
- Настраиваем каналы
- Тестируем выполненные настройки
- В завершение

Установка и подключение
Первостепенно приобретенный телевизор устанавливаем на свое место. Подключаем к нему электропитание, а также кабель от антенны. Также необходимо сразу определиться с подключением интернета. Если беспроводным методом, ничего не нужно, а если кабелем, сразу его подводим к соответствующему порту. После этого, можно включить устройство и приступить к настройке.
Настраиваем сетевое подключение
Обязательным условием работы Смарт ТВ является подсоединение к интернету. Сделать это можно несколькими методами – кабелем и Wi-Fi. Каждый метод разберем подробнее.
Подключение по кабелю
Удобный метод, особенно, если у маршрутизатора включен режим DHCP, подразумевающий автоматическое присвоение IP-адреса. В таком случае достаточно будет только подсоединить кабель.
Но если ваш провайдер выдал вам индивидуальный статический IP-адрес, его нужно вручную прописать в настройках телевизора. Сделать это можно следующим образом:
- после подключения кабеля переходим в меню ТВ;
- открываем «настройки сети», выбираем раздел «кабель»;
- прописываем IP-адрес, маску подсети, шлюз и DNS которые выдал провайдер.

Применяем Wi-Fi
Еще один метод – это настройка Smart TV Samsung по Wi-Fi. Чтобы обеспечить соединение, придерживаемся следующей инструкции:
- открываем основное меню;
- переходим в «настройки сети», выбираем беспроводное подключение;
- отобразится перечень доступных соединений;
- выбираем нужное, выполняем подсоединение;
- если потребуется, вводим пароль.

Произойдет синхронизация, после чего, на экране отобразится оповещение об успешном подключении к сети.
Создаем свою учетную запись
Завершающим этапом подключения Смарт ТВ на телевизоре Samsung является регистрация на Samsung Apps. Для этого открываем основное меню и в верхней части экрана находим нужный раздел. В дальнейшем потребуется придумать пароль, указать адрес электронной почты. Подтверждаем регистрацию с помощью письма, полученного на почту. Вот только после этого откроется доступ ко всем функциональным возможностям Смарт ТВ.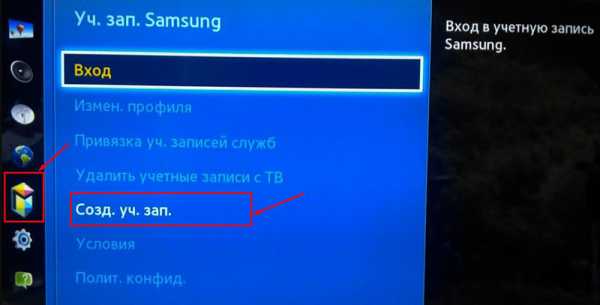
Устанавливаем нужные приложения
Пришло время разобраться, как пользоваться Смарт ТВ на телевизоре Самсунг и установить актуальные приложения. Для этого действуем так:
- Переходим в меню ТВ, используя соответствующую клавишу на пульте.
- Отыскиваем Samsung Apps и запускаем его.
- В открывшемся магазине находим интересующее приложение и жмем на него.
- В появившемся окне жмем «установить».
- Обычно установка занимает несколько секунд.
Для установки нового приложения, используем клавишу «Назад» и действуем по уже ранее представленному плану.
Настраиваем каналы
Выполнив все предыдущие настройки, пришло время провести поиск всех доступных телеканалов. Первостепенно нужно определиться с источником сигнала – это может быть спутниковый, цифровой или обычный аналоговый. Все зависит от применяемого оборудования для приема сигнала.
Принцип настройки каналов такой:
- открываем меню ТВ,
- переходим в пункт «Все настройки»,
- выбираем категорию «Каналы»,
- устанавливаем автоматический поиск и тип сигнала,
- запускаем поиск.
Процедура сканирования занимает несколько минут, по ее завершении потребуется сохранить найденные каналы. Если определенная трансляция не найдена, тогда нужна ручная регулировка.
Кстати, можно вообще отказаться от обычного телевидения, установив в Смарт ТВ специальное приложение и получив доступ к огромному количеству каналов. Однако у такого варианта присутствует недостаток, если нет подключения к сети, доступ к просмотру телевидения будет закрыт.
Тестируем выполненные настройки
Выполнив все настройки, остается только все проверить и протестировать, чтобы больше к этому процессу не возвращаться, а только наслаждаться просмотром любимых телепередач.
Для этого нужно выполнить следующие действия:
- Включаем телевизор и проверяем качество изображения и звука у всех каналов. Если что сразу вносим коррективы в текущие параметры. У современных ТВ огромное количество настроек, позволяющих точечно подстроить картинку и звук.
- Запускаем браузер и проверяем доступ к интернету.
- Все установленные приложения запускаем и проверяем их работоспособность.
Если все отлично работает, то в последующем уже никаких проблем не возникнет.
В завершение
Теперь вы точно знаете, как пользоваться Смарт ТВ Самсунг, какие нужно выполнить настройки. Как видим, ничего сложно нет, все манипуляции легко выполняются самостоятельно. Главное придерживаться установленных рекомендаций и тогда точно проблем не возникнет.
teleinside.ru
Как настроить Smart TV на телевизоре Samsung
Телевизоры Samsung во всем мире являются эталонными в функциональности, надежности и простоте. Передовые технологии, которые корейцы внедряют в свою технику часто оставляют позади конкурентов.

Поэтому люди любят и с удовольствием пользуются их техникой. Однако бывает и так, что при настройке некоторых функций у пользователей возникают трудности.
Проблема с настройкой Smart TV на телевизорах Samsung одна из самых распространенных, поэтому данная инструкция призвана помочь людям разобраться с подключением Smart TV.
Первый шаг- подключаем интернет-соединение.
Главным условием для функционирования Smart TV на телевизорах Samsung является интернет-подключение. Важной особенностью является то, что с помощью обыкновенных USB-модемов невозможно подключить интернет к телевизору. Это возможно только через кабельное соединение и сеть Wi-Fi.
Подключение интернета через кабель:
В том случае, если вы выбрали подключение через кабель перво-наперво необходимо отыскать на задней стороне телевизора разъем для кабеля LAN. После того, как Вы смогли найти этот разъем необходимо вставить в него интернет-кабель так, как показано на фото:

Следующим этапом потребуется выйти в меню настроек телевизора. На пульте управления телевизором имеется специальная кнопка (см. картинку), после нажатия которой перед Вами откроется интерфейс Smart Hub.
Также, если Вам не хочется управлять телевизором с обычного пульта управления и у Вас имеется мобильное устройство на платформе IOS или Android, можем порекомендовать установить совершенно бесплатное приложение Smart TV Remote, с помощью которого можно управлять телевизором прямо с телефона или планшета. Установить приложение можно в Play Market или App Store.
В меню телевизора выбираем раздел “настройки”, потом переходим в “настройки сети” где перед нами и появляется возможность настройки интернета.

Выбираем кабель. Нажимаем кнопку “подключить” и ожидаем завершения настройки.

Вот прошло совсем немного времени и интернет на Вашем телевизоре уже настроен. В случае если Вам нет необходимости знать, как подключить интернет через беспроводную сеть Wi-Fi, советуем сразу перейти ко второму шагу.

Подключение интернета через Wi-Fi:
Также открываем основное меню телевизора с помощью кнопки на пульте управления.
В меню находим “настройки”, а в них уже находим “настройки сети”, где и появляется возможность настройки беспроводного интернет-соединения. Между “кабелем” и “беспроводной” выбираем беспроводную сеть. Среди перечисленного списка доступных соединений выбираем свою сеть, а в случае если на ней есть пароль, вводим его. Нажимаем на “обновить” и ждем завершения настройки.

Через несколько секунд беспроводная сеть на телевизоре настроена.
Второй шаг-регистрация и создание учетной записи.
Регистрация- это обязательная процедура для нормального функционирования Smart TV и его сервисов на телевизорах Samsung. Поэтому следующим нашим шагом в настройке будет регистрация и создание учетной записи в системе Samsung. Сделать это просто и быстро, поэтому если у Вас вышло самостоятельно настроить интернет на телевизоре, регистрация также не должна вызвать трудностей.
Первым делом мы заходим в меню Smart Hub, нажимая уже знакомую кнопку на пульте от телевизора. Далее нажимаем на пульте красную кнопку А. После ее нажатия должно появиться окно входа в учетную запись.
Выбираем пункт “создание учетной записи”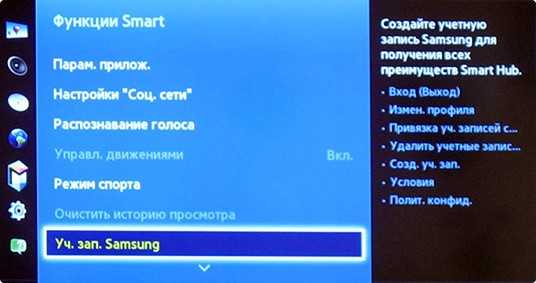 Перед нами появляются “Условия, политика конфиденциальности для учетных записей Samsung”. Ставим галочки, что мы ознакомились и принимаем данные условия (галочки ставить обязательно, а вот читать не обязательно).
Перед нами появляются “Условия, политика конфиденциальности для учетных записей Samsung”. Ставим галочки, что мы ознакомились и принимаем данные условия (галочки ставить обязательно, а вот читать не обязательно).
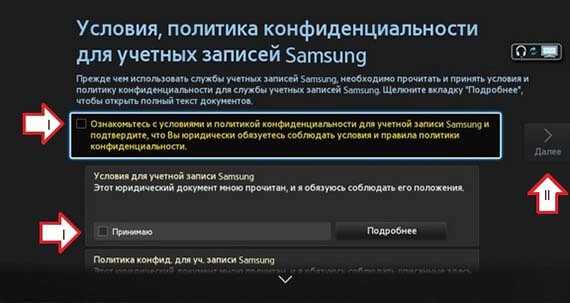
Далее вводим данные электронной почты, которая станет нашим ID. Если вы еще не создавали электронную почту, ее можно создать за несколько минут в сервисах Mail.Ru, Яндекс или Google. На введенную электронную почту вскоре придет письмо с подтверждением регистрации.
После ввода данных придумываем и запоминаем пароль от аккаунта (чтобы не придумывать пароль несколько раз рекомендуем ввести пароль длинной в 8-15 символов с использованием букв и цифр). При входе в учетную запись Вы будете использовать именно его.
Также необходимо указать имя, фамилию и дату рождения (на тот случай если Вы забудете пароль, система спросит у Вас именно эти данные). По желанию можно снять поставленную за нас галочку о согласии на получение сообщений о службах Samsung.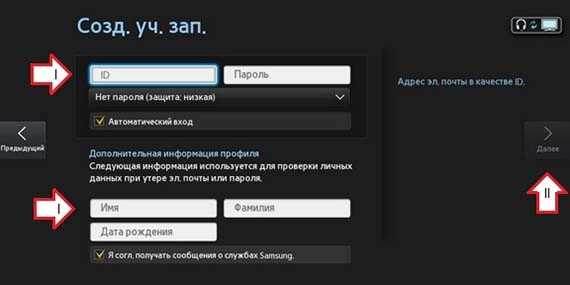 Теперь необходимо завершить регистрацию через электронную почту. Можно это сделать через браузер телевизора, но мы рекомендуем сделать это через компьютер или мобильное устройство- сбережете и время, и нервы.
Теперь необходимо завершить регистрацию через электронную почту. Можно это сделать через браузер телевизора, но мы рекомендуем сделать это через компьютер или мобильное устройство- сбережете и время, и нервы.
На электронной почте ищем новое письмо от Samsung, открываем его и в прикрепленной ссылке завершаем регистрацию.
Теперь, когда регистрация завершена, остался лишь последний шаг перед полной настройкой телевизора.
Третий (последний) шаг-вход в учетную запись
Сразу после того, как вы зарегистрировались, появляется окно “вход”. В случае если оно не появилось, необходимо зайти в меню интерфейса Smart Hub, найти пункт “учетная запись Samsung”.

Там Вам предложат войти в свой аккаунт. Вводим логин (Название электронной почты, указанной при регистрации) и пароль (тот самый, что Вы придумали, когда регистрировались на телевизоре), ставим галочку напротив “Запомнить пароль”, нажимаем “Вход”
 Готово! Теперь функции Smart TV на телевизоре Samsung доступны для Вас. Поздравляем с самостоятельной настройкой и желаем приятного пользования!
Готово! Теперь функции Smart TV на телевизоре Samsung доступны для Вас. Поздравляем с самостоятельной настройкой и желаем приятного пользования!
Всего хорошего и до новых встреч.
sergey-oganesyan.ru
Настройка Смарт ТВ на телевизоре Сони, Самсунг, LG
 Смарт ТВ
Смарт ТВ
В современном мире практически все люди используют Интернет. Ни один день не обходится без просмотра соцсетей, новостей или информационных статей, смартфон и компьютер стали буквально неотъемлемыми спутниками жизни.
Немного устаревшее телевидение отошло на второй план, однако, стали появляться новые технологии, которые возвращают его на былые позиции.
 Интерфейс Смарт ТВ
Интерфейс Смарт ТВОписание функции Смарт ТВ
Если говорить в общем виде, то функция является своего рода операционной системой устройства.
Она позволяет пользоваться телевизором так же, как и монитором ПК или смартфоном.
Для использования требуется стабильное Интернет-подключение и некоторые настройки в самой системе.
Как правило, поддерживают сервис только новейшие модели гаджетов.
Но многие производители уже усовершенствовали данный недостаток и создали специальную приставку, поставляющую технологию «умного» телевизора.
Для настройки требуется минимальное количество действий, алгоритм которых приблизительно одинаковый.
 Приятный и удобный интерфейс
Приятный и удобный интерфейсПосле активации функции, потребуется скачать некоторые полезные приложения, например, Samsung Apps (Samsung Smart TV), или похожие сервисы, а также добавить доступные телеканалы.
Практически на всех версиях «умных» телевизоров есть возможность их рассортировать и некоторые (например, взрослые каналы) запаролить.
Стоит отметить, что возможности Смарт ТВ на разных устройствах могут незначительно отличаться, однако, суть остается без изменения.
Настройка Смарт ТВ на Сони
Прежде, чем начать непосредственную установку функции на устройство, нужно подключить его к Интернету.
Есть два варианта: кабельное соединение и связь с Wi-Fi.
Первый способ немного сложнее, поскольку потребуется специальной провод — патч-корд.
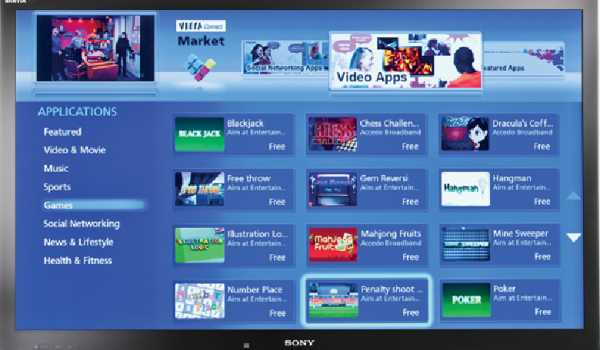 Множество приложений на любой вкус
Множество приложений на любой вкусОбратите внимание, что есть несколько разновидностей кабелей, и, к сожалению, некоторые из них могут не подойти. Перед покупкой проконсультируйтесь со специалистом.
Настройка Интернета осуществляется следующим образом:
1. При проводном соединении потребуется подключение кабеля к телевизору и к оборудованию Интернета;
2. Теперь все действия будут совершаться только на телевизоре. Воспользуйтесь пультом управления, нажав клавишу «Home».
В верхнем правом углу будет значок «Установки», кликайте на него. Из предложенного списка опций выберите «Сеть»;
3. Устанавливаем сетевое соединение. Выберите пункт «Настройка», а затем отметьте вариант «Просто». Если кабель подключен правильно, то телевизор увидит Интернет автоматически.
При наличии Wi-Fi, этот шаг немного меняется. В появившемся окошке нужно выбрать тип соединения;
4. Перезагрузите телевизор.
Когда Интернет появился, можно настраивать Смарт ТВ. Опять же нужно воспользоваться пультом управления и нажать клавишу «Home».
Теперь зайдите в «Установки», а далее — в «Сеть». Появится вариант «Обновить Интернет-содержимое».
Как только операция завершится, на Вашем телевизоре появится множество новых сервисов и возможностей.
 Возможности ForkPlayer
Возможности ForkPlayerНастройка Смарт ТВ на Самсунг
Перед настройкой функции Смарт ТВ, необходимо установить Интернет-соединение.
Как это делается, подробно описано в предыдущем разделе, но есть небольшие различия.
Для проводной сети Е-серии в графе «Настройки», далее «Сеть», появится окошко, где будет два варианта выбора, нажмите «Пуск».
Затем появится форма с требованием ввести IP-адрес. Подойдут любые в диапазоне 192.168.1.2 до 192.168.1.254.
Скорее всего, они будут заполнены автоматически. Остальные данные также вводите по требованиям. При правильном заполнении нажмите «ОК».
С беспроводным соединением достаточно будет выбрать сеть и ввести пароль. Перед этим убедитесь, что кабель LAN подключен.
 Настройте приложения на свой вкус
Настройте приложения на свой вкусПосле настройки Интернета, можно запускать Смарт ТВ. Сделать это можно при помощи клавиши Smart Hub на пульте управления.
Далее следует процесс поиска и установки нужных приложений через магазин Самсунг.
 Сотни телеканалов и приложений
Сотни телеканалов и приложенийНастройка Смарт ТВ на LG
Как и с другими моделями телевизоров, здесь так же в первую очередь требуется Интернет-соединение.
Для настройки сети воспользуйтесь клавишей «Settings» на пульте управления. Теперь найдите раздел «Сеть», а далее следуйте классическим указаниям.
При Wi-Fi соединении можно подключиться при помощи пароля или фукнции WPS. Во втором случае нужно нажать клавишу на роутере на несколько секунд.
 Смарт ТВ от LG
Смарт ТВ от LGДополнительной настройки функции Смарт ТВ устройство не требует. Для начала работы нажмите клавишу «Smart» на пульте управления.
В появившемся окошке можете выбирать развлечение по душе. Для добавления недостающих приложений воспользуйтесь клавишей «Apps».
Затем зайдите в LG Store и выберите подходящую программу. После установки значок появится на главном экране.
Установка ForkPlayer на Смарт ТВ
Виджет предоставляет возможность просматривать бесплатно на Смарт ТВ различные телеканалы, фильмы, сериалы как отечественные, так и зарубежные.
С функцией становится доступно прослушивание музыки и просмотр файлов с различных гаджетов. Кроме перечисленного у ForkPlayer есть много других преимуществ.
Устанавливать его не очень сложно, однако, есть некоторые нюансы, которые могут привести к ошибкам в работе, из-за чего многие пользователи отказываются от установки.
 Просмотри видео, фильмов и сериалов
Просмотри видео, фильмов и сериаловДля настройки необходима флешка или похожий файловый накопитель.
На нем нужно создать папку с названием «userwidget». Затем с телевизора перенести архив в эту папку без распаковки.
Далее потребуется установить виджет на телевизор, а после сразу вытащить флешку, чтобы не произошло повторной настройки при включении Смарт ТВ.
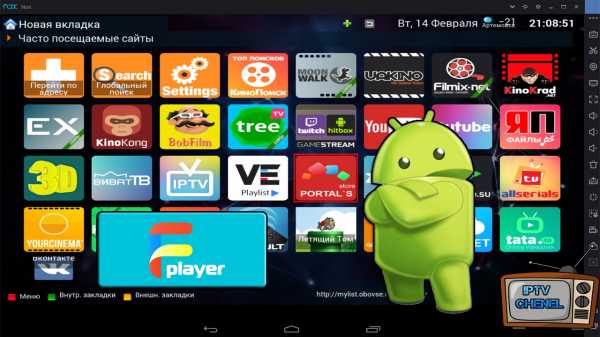 Поиск в виджете
Поиск в виджетеСложность заключается в том, что на разных моделях устройств периодически требуется сброс программного обеспечения до предыдущей версии.
Что тоже влечет за собой некоторые изменения. Это относится, например, к телевизорам Samsung версии 1421-1422.
Важно! При установке ForkPlayer на телевизор LG, в настройках должна быть указана страна Россия или Украина, иначе возникнут ошибки.
Есть вариант установки через смену DNS. Считается, что это самый простой способ, однако, здесь важно не ошибиться при вводе IP-адреса, к тому же нужно стабильное Интернет-соединение.
Номера адресов можно найти на тематических сайтах.
Не стоит бояться данной функции, ведь она откроет множество возможностей, а при установке достаточно просто быть внимательней.
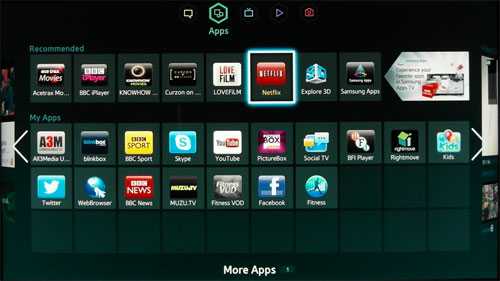 Популярные каналы для просмотра видео
Популярные каналы для просмотра видеоСписок популярных каналов и приложений
Чаще всего в Интернете пользователи просматривают видео, различные блоги и информационные статьи.
Поэтому это развлечение стало неотъемлемой частью Смарт ТВ.
Наиболее популярные следующие приложения:
- Youtube — один из самых известных всемирных сервисов, позволяющих просматривать видео с разных концов мира. Здесь можно встретить видео-уроки по макияжу, полезные лайфхаки, курсы йоги и многое другое;
 Индивидуальный дизайн
Индивидуальный дизайн- Netflix — портал одноименной американской компании, где транслируются наиболее известные фильмы и сериалы. Долгое время сайт поставлял их без перевода на русский язык, однако, сейчас большая часть доступных к просмотру шедевров идет с субтитрами или дублированным переводом;
- Twitch TV — очень полезный сервис для любителей видеоигр и в принципе киберспорта. Здесь транслируются, часто в прямом эфире, записи с тематических соревнований, а так же постоянно работает чат. Приложение бесплатное, но есть некоторые каналы, которые требуют платную подписку;
- TV Bro — веб-браузер, созданный специально для функции Смарт ТВ. Поддерживает управление голосом, имеет приятный интерфейс, а также отдельный менеджер скачанных файлов;
- ТВ-пульт — приложение для смартфона, с помощью которого можно управлять «умным» телевизором. Очень удобно тогда, когда аналогичное материальное устройство постоянно куда-то пропадает.
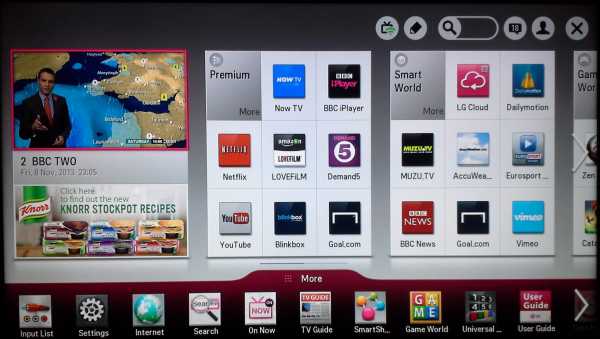 Сортировка каналов и приложений по тематикам
Сортировка каналов и приложений по тематикамЭто лишь небольшой список удобных сервисов для Смарт ТВ. Помимо этого здесь есть сотни государственных и федеральных телеканалов, игры и многое другое.
Обратите внимание, что на разных устройствах некоторые приложения и возможности Смарт ТВ могут отличаться.
tv-smart-tv.ru