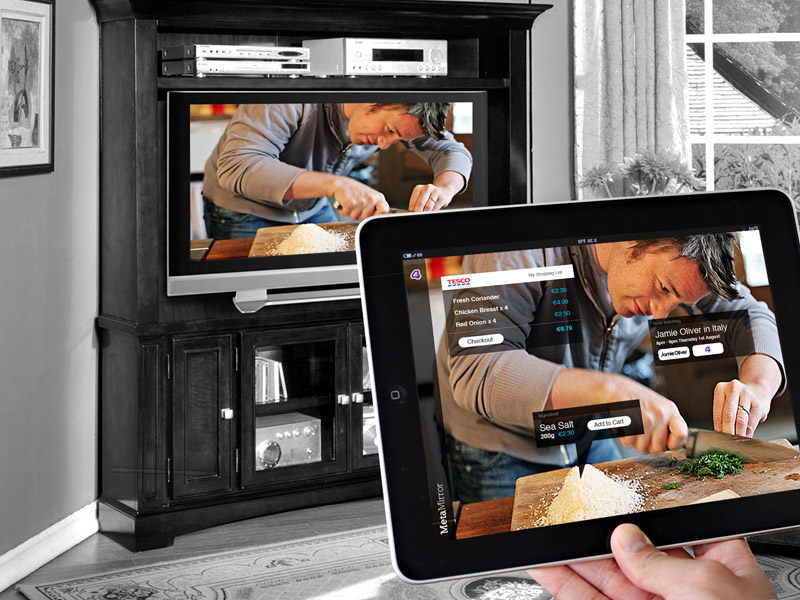Как настроить Smart TV на Sumsung и LG
Бестселлер категории
Стойки под акустику Focal Aria S 900 Stand
34 990 ₽
В корзину 2 отзыва Сравнить В избранноеСценарии знакомства со Смарт-ТВ бывают разные:
Целенаправленная покупка широкоформатного телевизора, где в инструкциях есть краткие очерки о Смарт-тв, клацанье пультом в доме у друга или посещение магазина техники на предмет техно-новинок где на полях есть лаконичная наклейка «Smart-TV».
Хорошо, крутая новая технология. А как настроить Смарт-тв на телевизоре самому?
Что такое «Смарт-тв»?
Использование телевизора в качестве основного источника крупнокалиберного контента — основное назначение этой коробки с пикселями. Первое знакомство с широким форматом уже произошло, осталось выдрессировать телевизор с приставкой «Smart-TV» согласно своим вкусам.
Мы описали как пользоваться Смарт-ТВ в одной из прошлых статей, как его настроить — вопрос сегодняшнего обзора.
Начнем с примера на базе SMART TV от Samsung
Коробка от телевизора уже давно поставлена на антресоли, шнуры подключены и нажав клавишу POWER вы видите окно приветствия и выбора языка.

Найдите пульт и выберите удобный язык. Английский, русский, украинский или румынский.
 Вот ваш меч, король Артур.
Вот ваш меч, король Артур.Если пульт где-то затерялся, придется пользоваться клавишами на боковой панели телевизора.
Шпора по кнопочкам на пульте:
- Menu вызывает панель настроек;
- Return возвращает на одно окно назад;
- Exit означает полный выход из всех запущенных окон на главную страницу.
Запустившись, телевизор сам уловит эссенцию настроек из сети и подключит необходимые телеканалы. Передача контента идет через специальные приложения Twitter, Youtube и других сетевых провайдеров контента. Загрузить их можно через Samsung Store или Play Market, в зависимости от модели.
Кстати про сеть, все ли с ней хорошо?
Беспроводной контакт Смарт-ТВ с миром и мелочи установки
Как девайс будет вести себя с сетью: во время первого запуска телевизор проверит помещение на предмет наличия доступных для подключения беспроводных Wi-Fi сетей. Скормите машине логин/пароль от домашней сетки, он угомонится и будет мирно посапывать в режиме ожидания новых команд.
Если запускать сеть в телевизор через кабель — никакого технобунта не требуется, коробка сама ухватит себе настройки. По-умолчанию, машина поддерживает отношения с DHCP-сервером и получает сетевое имя автоматически. В редких случаях, когда техника поднимает руку на создателя, придется подавлять машинный бунт и закатав рукава настраивать сеть самостоятельно
 Кабель втыкать сюда.
Кабель втыкать сюда.Кабель воткнут в роутер и телевизор? Отлично. А в роутер? Тоже хорошо. Проверяем работу сети.
Вручную откройте меню «Сеть» — «Настройки» — «Тип». Проверьте что смарт-тв считает своим основным выходом в мир — беспроводную сеть или витую пару.
 Вооот здесь, прямо в пункте «Состояние Сети»
Вооот здесь, прямо в пункте «Состояние Сети» - Напротив пункта DHCP (еще может быть «Настройка IP-адреса») строка «Получать автоматически»
- Настройки DNS — «Получать автоматически»
Если подключение правильного типа, но контакта нет — нужно будет сверить показания ip-адресов двух девайсов — роутера и телевизора. В окне настроек, должен быть пункт «Шлюз», вписанный там IP-адрес должен соответствовать адресу вашего домашнего роутера. Узнать его можно в свойствах сети, на панели администратора роутера.
Как подключить Смарт-тв на LG
«Красота в простоте, простота во мне» — примерно так можно описать количество телодвижений для владельцев LG. Относительная сложность может возникнуть только при подключении к Wi-Fi, если это не произошло автоматически. Как выглядит процесс подключения?
- На пульте найдите «Settings»
- Дальше зайдите в «Сеть»
- Подключение к «Wi-Fi»
- Выберите свой роутер из роя сигналов и введите пароль.
- Если не помните пароль от роутера — выберите «Подключение с помощью WPS-РВС» и нажмите кнопку на роутере

Дальше остается нажать кнопку с домиком на пульте, подписанную «Smart» и вы в цифровой эпохе контента. На главном экране будет панель из доступных приложений, захотите что-то добавить — жмите «My Apps» на пульте и открывайте «LG-Store».
Отличается ли принцип подключения Смарт-ТВ в телевизорах Бравис, Сони, Skyworth?
Принципиально — нет. Вам нужно будет проделать стандартную процедуру подключения как для Bravis, Sony так и для Skyworth — все эти телевизоры используют одну общую основу для ОС со схожим принципом скачивания приложений.
Различия при настройке Смарт-тв будут только в интерфейсе, процессе установки приложений и положении кнопок на пульте.
Сталкивались ли вы с проблемами при подключении Смарт-тв?
Как подключить и настроить СМАРТ-ТВ на телевизоре
Встроенная технология Smart TV превращает телеприемник в настоящий центр развлечений, позволяя смотреть не только ТВ-каналы, но и онлайн фильмы и сериалы. Кроме того, на большом экране через Интернет можно заниматься серфингом по сайтам, устанавливать и запускать приложения с играми, общаться в социальных сетях и многое другое. Но чтобы такие возможности стали доступны, необходимо подключить телевизионную панель к Сети и настроить Смарт ТВ на телевизоре. Обо всем этом – в нашем материале.


Подключение Smart TV
Подключение телевизора к сети Интернет выполняется одинаково на технике разных брендов, будь то Samsung, Haier, Telefunken или Kivi. Оно может быть проводным и беспроводным (через Wi—Fi). Оба способа имеют свои нюансы, сильные и слабые стороны.
Ethernet-кабель
Подключить Смарт ТВ-приемник к Сети можно напрямую кабелем, входящим в дом, или через маршрутизатор. Рекомендуется выбрать второй способ – это позволит через какое-то время подсоединить к Интернету еще и ноутбук, ПК или телефон, проложив дополнительный кабель от роутера или настроив раздачу WiFi.
Важно! Подключение через кабель обеспечивает более высокую и стабильную скорость соединения с Интернетом, чем беспроводная передача данных. Недостаток заключается в протянутом проводе, что особенно неудобно, когда маршрутизатор (роутер) находится в другом помещении.
Для настройки соединения необходимо провести кабель, входящий в дом, или провод от маршрутизатора, подключенный к разъему LAN желтого цвета, и вставить его в порт Ethernet на тыльной стороне ТВ-приемника. Далее нужно включить телевизор, перейти в раздел «Сеть» и выбрать «Проводное подключение». Если у пользователя динамический IP, никаких дополнительных настроек ему устанавливать не придется — соединение будет установлено в автоматическом режиме. Если IP статический, необходимо вручную указать DNS и IP. Порядок действий на телевизорах разных производителей очень похож, разница может быть лишь в названиях разделов. Более подробную инструкцию по проводному подключению к Сети можно найти в руководстве пользователя к телевизионной панели.
Wi-Fi
Чтобы подключиться к Интернету посредством WiFi-протокола, потребуется открыть раздел «Сеть» и выбрать «Беспроводное подключение». Когда ТВ-приемник выдаст список доступных сетей, среди них нужно будет выбрать домашнюю, кликнуть по ней и ввести пароль.
На некоторых телевизорах WiFi-модуля нет, но пользователь может приобрести внешний WiFi-адаптер и подключить его к своей телевизионной панели, а затем настроить соединение. При покупке нужно обратить внимание на совместимость адаптера и телевизора. Обычно список телевизионных панелей, к которым можно подключить такое устройство, напечатан на упаковке.
Совет! Некоторые производители телетехники рекомендуют использовать адаптеры только своего производства, так как только с ними гарантируется стабильное беспроводное подключение.
WPS
Еще один способ настроить подключение через WiFi – воспользоваться стандартом WPS (WiFi Protected Setup), разработанным производителями беспроводного оборудования для облегчения настройки подключения без использования кабеля. Оно выполняется двумя способами.
- Соединение через WPS-PBC. В этом случае не потребуется вводить никакой пароль. Чтобы подключиться, необходимо перейти в настройки телеприемника, найти в разделе «Сеть» «Беспроводное подключение», затем – «WPS» и выбрать «WPS-PBC». Далее следует нажать на роутере кнопку WPS и удерживать ее в течение некоторого времени, пока не установится соединение. Если ничего не происходит, нужно открыть веб-интерфейс роутера (чаще всего для этого нужно набрать в адресной строке веб-обозревателя 192.168.0.1. или 192.168.1.1.) и включить функцию, если она отключена.
- Подключение через WPS-PIN. Для выхода в Сеть таким путем следует выбрать соответствующую функцию в разделе «Сеть» телевизора. После этого на экране появится код, который нужно ввести в настройках маршрутизатора. Для этого необходимо открыть веб-интерфейс роутера, найти раздел «WPS» и нажать «Добавить устройство», после чего откроется поле, в которое и следует вписать шифр. Далее появится оповещение об успешном соединении.
На заметку! У некоторых производителей вместо WPS можно встретить QSS – это практически та же технология, но только под другим названием.
Plug&Access
Функция Plug&Access разработана компанией Самсунг. Для выхода в Интернет таким способом необходимо, чтобы данную технологию поддерживал и маршрутизатор, и телевизор (опция встречается не часто). Настраивается соединение так — нужно взять пустую USB-флэшку и вставить ее в разъем роутера. Как только на дисплее маршрутизатора начнет мигать соответствующий световой индикатор, необходимо извлечь USB-устройство и переключить его в порт на телеприемнике. Когда завершится настройка соединения (она происходит автоматически), следует извлечь флешку.
Настройка Smart TV
После того, как установлено подключение к сети Интернет, необходимо выполнить настройку Смарт ТВ.
Общая схема
Процесс настройки СМАРТ-телевизоров разных брендов, будь то LG, Dexp, Toshiba или другие марки, выполняется схожим образом. Сначала в СМАРТ-меню ТВ-приемника необходимо найти личный профиль и зарегистрироваться в системе, чтобы получить доступ к предоставляемым услугам, включая магазин приложений. Дальнейшие действия на разных моделях «умной» телетехники могут иметь некоторые отличия.
Samsung SmartTV
Для установки любых параметров на телеприемнике Samsung следует перейти в раздел «Smart Hub» с помощью специальной клавиши на пульте ДУ. Если функция запускается впервые, на экране появится сообщение с предложением зарегистрироваться. В этом случае потребуется выбрать «Создать учетную запись», принять условия пользовательского соглашения, а затем придумать логин и пароль. Далее следует указать действующий адрес E-Mail, а затем зайти на электронную почту с компьютера или телефона, чтобы перейти по ссылке и подтвердить регистрацию. Теперь нужно вернуться к телевизору и авторизоваться, чтобы получить доступ ко всем функциям.
По умолчанию в разделе «Smart Hub» доступны приложения, рекомендованные производителем. Как правило, это сервисы для просмотра видео: онлайн-кинотеатры, You Tube и т.д. Другой контент, в том числе и игры, пользователь может скачать из магазина Samsung Apps, предназначенного для техники именно этого производителя.
LG SmartTV
Настройка «умного» функционала на ТВ-приемниках LG выполняется практически так же, как и на технике Samsung. Нужно открыть СМАРТ-меню и в верхней части экрана кликнуть по иконке профиля, чтобы пройти регистрацию. Выполнив подтверждение через E-Mail, пользователь может авторизоваться в сервисе.
Совет! Чтобы постоянно не вводить учетные данные, нужно установить метку напротив строки «Остаться в системе».
Для установки бесплатных и платных игр нужно посетить раздел «LG Game World», для приложений – «LG Smart World». Заключив договор с поставщиком услуг, можно настроить на телеприемнике интерактивное телевидение (IPTV), скачав и загрузив специальную программу.
Toshiba SmartTV
Схожим образом, но с небольшими отличиями выполняется регистрация на портале Smart TV с телевизоров Toshiba. Сначала необходимо выбрать язык, а затем принять пользовательское соглашение, после чего доступ к контенту будет получен. Часть современных моделей телевизоров этого бренда выпускается на платформе Андроид, на которой настройка выполняется немного иначе (будет рассмотрена ниже).
Panasonic SmartTV
Телевизоры Panasonic c системой Smart Viera для доступа к Интернет-контенту также требуют создания учетной записи в сервисе с последующей авторизацией через электронную почту. После этого откроется доступ к предустановленным приложениям и играм, а также магазину контента. Но часть моделей данного бренда создана на базе Android, о них пойдет речь ниже.
Sony Bravia SmartTV
Телевизоры Sony Bravia работают на ОС Android или на платформе Opera. Во втором случае использование онлайн-контента и приложений выполняется через интерфейс Opera TV Store. Регистрация в системе не требуется, но чтобы получить доступ к магазину и предустановленным программам, предварительно (после настройки Интернет-соединения) необходимо в разделе «Сеть» найти «Обновление Интернет-содержимого» и выполнить эту функцию. После завершения данного процесса будут обнаружены и отображены все приложения, доступные для телевизоров Sony Bravia на базе Opera.
Philips SmartTV
Как и многие другие производители, телевизоры Philips выпускаются как на базе Android, так и на собственной платформе — WebOS. Для настройки СМАРТ-телевизоров на WebOS потребуется пройти регистрацию в сервисе, выполнить обновление устройства, а также принять лицензионное соглашение.
На других марках
Сегодня многие производители Smart-телевизоров (и СМАРТ-приставок), такие как Sony, Toshiba, Philips, Сатурн, Akai, Bravis, Thomson, Hisense, TCL и другие, выпускают свою технику на базе Android или Android TV. Вторая платформа создана на основе первой, но адаптирована только под телеприемники, в то время как ОС Андроид устанавливается и на ТВ, и на мобильные устройства.
Важно! Для обеих операционных систем установка контента выполняется через Google Play, но для Android TV будет доступен только адаптированный под телевизоры контент, в то время как для основной версии ОС можно установить любое приложение или игру, созданные для этой платформы.
Чтобы пользоваться возможностями Смарт ТВ на базе Андроид, пользователю потребуется зарегистрироваться на Google Play. Если у него уже есть аккаунт для мобильного устройства, авторизоваться можно с его помощью.
Распространенные ошибки и их устранение
Практически все ошибки, которые могут произойти при подключении к Интернету и настройке Смарт ТВ, связаны с доступом к Сети. Проблемы при регистрации в сервисах встречаются гораздо реже.
- Если пользователь настраивает проводное подключение, но доступ к Сети не появляется, проблема чаще всего связана с кабелем. Нужно осмотреть его и убедиться, что он цел и плотно подключен к разъемам в маршрутизаторе и телевизоре. Другая возможная проблема – если IP адрес не динамический, а статический. В этом случае необходимо узнать у провайдера данные для подключения (IP адрес и т.д.), а затем выполнить ручную настройку соединения.
- При подключении через WiFi бывают случаи, что телевизор видит сеть, но не входит в нее. Решений проблемы может быть несколько: сброс роутера до заводских параметров и последующая его настройка, обновление прошивки маршрутизатора. Кроме того, виной всему может быть устаревшая прошивка телеприемника. Тогда и на телевизионной панели рекомендуется произвести сброс до заводских настроек и повторно переподключиться к Интернету.
- Иногда проблема может быть в неоплаченном Интернете или сбоях на стороне провайдера. Это актуально, если телевизор ранее исправно работал и подключался к Сети.
- Бывают ситуации, когда суть проблемы заключается в сломанном ПДУ. В этом случае доступ к Интернету невозможен (практически всегда), так как без пульта открыть СМАРТ-интерфейс телевизора не получится. Необходимо приобрести новый оригинальный или идентичный пульт ДУ или скачать на смартфон приложение для управления ТВ-приемником, если таковое имеется для техники данного производителя.
Важно! В самом сложном случае, когда перечисленные варианты устранения проблем не принесли результатов, необходимо обратиться в техподдержку производителя телевизора.
Итак, для использования функций Smart TV на ТВ-приемнике необходимо сначала установить проводное или беспроводное подключение к Сети, а затем зарегистрироваться (авторизоваться) в системе. Этот процесс схож на технике разных брендов, но возможны незначительные различия в зависимости от используемой платформы. При возникновении сложностей в подключении и настраивании «умного» функционала рекомендуется обратиться к инструкции по эксплуатации телеприемника.
Smart-TV — дополнительная функция в современных телевизорах. Почти у любого производителя есть «умные» модели. Основное преимущество — возможность использовать интернет при помощи телевизора. По сути, Smart — это набор программ (операционная система), которая превращает обычное устройство в медиацентр.
Каждый крупный производитель телевизоров разработал и использует свою ОС:
- SONY и Philips — Android TV;
- Panasonic — My Home Screen;
- Samsung — Tizen TV;
- LG — WebOS, собственную оригинальную разработку, созданную одной из первых.
При помощи Smart-функций появляется возможность синхронизировать все устройства с телевизором, выводить медиафайлы с телефона, компьютера и облака на экран телевизора.
Как настроить
Все, что нужно для настройки: Интернет-канал, роутер и умный телевизор с Wi-Fi адаптером.
1. С помощью пульта ДУ заходим в меню общих настроек.
2. Находим вкладку «Сеть».

3. Открываем «Настройки сети».
4. Выбираем «Беспроводной» тип сети и находим свою домашнюю сеть.
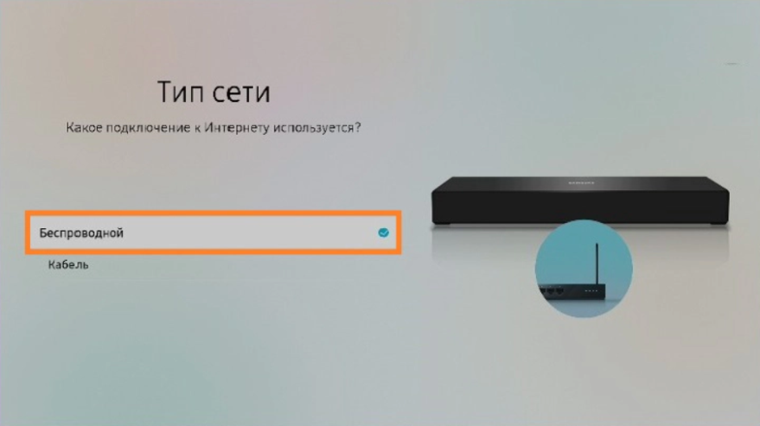
5. С помощью виртуальной клавиатуры вводим пароль от Wi-Fi.
На разных моделях телевизоров вид и расположение вкладок отличаются, но принцип одинаковый.
Интерактивные возможности
В любом умном телевизоре предустановлены приложения, как на смартфоне, дающие возможность смотреть фильмы, слушать музыку, читать новости. У разных моделей телевизоров комплекты приложений могут отличаться, хотя основные, как правило, похожи: медиаплеер, интернет-браузер, социальные сети, платные и бесплатные сервисы видео, музыкальные библиотеки, облачные хранилища файлов и другие приложения по интересам.
Конечно, более удобным вариантом будет телевизор с операционной системой Android, потому что для нее разработано бо́льшее количество приложений и игр, которые можно скачивать по своему вкусу. Хоть значительная часть приложений доступна по платной подписке, однако деньги — вовсе не обязательное условие для использования Смарт-ТВ. И если вы еще сомневаетесь, нужны ли вам умные функции, то вот небольшой список того, что можно делать благодаря им.
Смотреть фильмы
Фильмы не нужно скачивать, поскольку существует изобилие бесплатных сервисов с онлайн-просмотром в удобное время. В онлайн-кинотеатрах IVI и Тvigle, а также на популярном YouTube можно найти различные фильмы и мультики в свободном доступе. А вот чтобы получить доступ к относительно новым картинам, придется оформить платную подписку. Управлять поиском довольно удобно при помощи виртуальной клавиатуры и пульта ДУ, или же с помощью портативной клавиатуры для ТВ.
Учиться
С помощью браузера и приложения YouTube можно еще и учиться. Согласитесь, что просматривать образовательные программы и обучающие видеоролики на большом экране намного удобнее, чем делать это, пользуясь сравнительно небольшим монитором компьютера или ноутбука. К тому же устроиться на диване перед телевизором можно с большим комфортом, чем за компьютерным столом.
Слушать книги
Да-да, не читать, а именно слушать. Порой из-за работы и домашних дел на чтение совсем не остаётся времени. Выход есть! Книги можно слушать онлайн с помощью телевизора, параллельно занимаясь домашними делами. Вам будут доступны интернет-библиотеки с подборками книг по жанрам и авторам, с профессиональными чтецами. За делами не остаётся времени, чтобы почитать ребёнку? Включите любимую сказку, рассказы о животных или приключения, чтобы малыш быстрее уснул или выслушал школьную программу одновременно с рисованием и играми.
Слушать музыку
Включите подкаст в музыкальном приложении на телевизоре, как фон для вашего праздника или уютных разговоров в компании друзей. Или начните свое утро не с угрюмых и раздражающих новостей, а с любимой жизнеутверждающей музыкой. Кстати, меломанам лучше дополнить телевизор саундбаром или домашним кинотеатром.
Играть
Smart-TV можно использовать и для онлайн-игр, но тогда уже потребуется подключение джойстика, руля или других игровых аксессуаров. Кстати, играть можно не только в онлайн-игры: умные телевизоры дают возможность устанавливать новые игры на телевизор, а также подключать приставку или компьютер через выход HDMI, обеспечивая оптимальное погружение в игровое пространство.
Общаться
Дополните свой телевизор веб-камерой с микрофоном и устраивайте видеоконференции с друзьями, запускайте вебинары или онлайн-трансляции, создавайте стримы своих игр совместно с напарниками по команде.
У вас появился новый телевизор! Вы, вероятно, рады наслаждаться разрешением 4K, выяснить что такое HDR и изучить все интересные функции вашего нового телевизора, от неясных приложений до голосового взаимодействия. Но сначала вам нужно установить этот телевизор. Мы расскажем как настроить ваш телевизор.
Выберите свое место для телевизора
Во-первых, вам нужно выяснить, где этот телевизор будет находится. Вы будете использовать включенную подставку, или вы хотите разместить телевизор используя настенное крепление? Ваш телевизор достаточно близко к розетке питания? Может ли он получить сильный сигнал Wi-Fi или подключиться через Ethernet? Достаточно близко он находится чтобы подключиться его к вашей антенне или кабельному соединению? Все эти факторы должны учитываться, когда вы ищите место для вашего телевизора.
Вы должны знать идеальное расстояние для просмотра различных размеров телевизора и с различным разрешением.
Вы также должны поставить свой телевизор на высоту и угол, который позволяет комфортно его просматривать. Настенный монтаж телевизора слишком высоко может вызвать напряжение шеи и глаз, а установка его слишком низко заставит вас сутулиться при просмотре.
Что такое домашний экран на телевизоре?
Каждая платформа smart-TV имеет свою собственную уникальную компоновку. Телевизоры LG и Samsung имеют очень похожие домашние экраны, каждый с одним рядом приложений, который проходит вдоль нижней части экрана. Телевизоры Sony на Android имеют несколько рядов приложений, входов и настроек, а телевизоры на операционной системе Roku предлагают плиточный макет, который больше похож на смартфон.
Какой бы телевизор у вас ни был вам нужно ознакомиться с четырьмя ключевыми деталями:
- Как найти и выбрать установленные приложения.
- Как получить доступ к различным входам.
- Где находится магазин приложений, для поиска новых приложений и служб.
- Как открыть меню настроек.

Как сделать начальную настройку телевизора Smart TV?
Этот процесс варьируется от одного бренда к другому мы собрали конкретные инструкции по настройке вашего телевизора LG , Samsung или Sony. Каждый набор инструкций ознакомит вас со всем процессом работы телевизора, от включения его в первый раз до настройки подключения Wi-Fi.
Хотя эти особенности не совсем совпадают, этот процесс обычно включает в себя выбор языка, подключение к локальной сети Wi-Fi и согласие с одной или несколькими политиками конфиденциальности. Вы также должны выполнять сопряжение телевизора с пультом дистанционного управления. Это обычно происходит автоматически как только телевизор включен, хотя некоторые телевизоры будут просить вас проверить пульт дистанционного управления во время настройки.

Как настроить телевизор LG Smart TV?
При первом запуске вашего LG smart TV вы пройдете через начальный процесс настройки. Вам нужно будет получить несколько вещей.
Начните процесс установки. Процесс настройки начинается с нажатия кнопки Enter. Этим вы связываете пульт дистанционного управления с телевизором.
Введите информацию о языке и часах. Первая информация, которую вам нужно будет ввести — это язык и часовой пояс. Помимо определения языка по умолчанию для ваших меню и установки часов, это помогает установить местоположение для телевизора.
Выберите домашнюю среду. Вы можете настроить телевизор либо для домашнего просмотра, либо для отображения в магазине, последний из которых повышает яркость и контрастность. Режимы хранения выглядят лучше на полке, под флуоресцентными лампами но в вашей комнате они не будут выглядеть хорошо. Если вы сомневаетесь, выберите домашний режим.
Читайте: Что такое технология Wi-Fi 6 поколения?
Выберите свою сеть. Смарт-телевизоры зависят от подключения к интернету, поэтому вам нужно будет настроить сетевое подключение. Если вы хотите использовать беспроводное или проводное подключение Ethernet, вам нужно будет выбрать тип сети. Даже если вы хотите в основном использовать проводное подключение к локальной сети, все равно неплохо начать с входа в Wi-Fi, чтобы вы могли подключиться, прежде чем пользоваться кабелями.
Введите свой пароль Wi-Fi. Если выбрана ваша сеть, вам нужно будет ввести пароль, чтобы завершить вход в вашу сеть Wi-Fi. Для входа в систему используйте экранную клавиатуру и элементы управления на пульте ДУ.

Соглашайтесь с условиями и положениями. Подключенные службы используют вашу информацию, чтобы предложить лучшие рекомендации и услуги, поэтому вам нужно будет согласиться с юридическим уведомлением LG и политикой конфиденциальности перед использованием вашего smart TV. Некоторые из условий, на которые вы соглашаетесь: разрешение подключенным службам получать доступ к файлам cookie и данным, а также разрешение голосовым элементам управления LG взаимодействовать с различными приложениями и службами, которые вы устанавливаете.
Некоторые настройки конфиденциальности могут быть изменены в настройках позже — вы можете отказаться от некоторых объявлений, например, — но вам нужно будет согласиться с основным шаблоном, чтобы начать работу.
Когда ваша сеть подключена и ваши соглашения выполнены, вы готовы начать просмотр.

Как добавлять и удалять приложения на телевизоре LG?
Ваш smart TV, как и ваш смартфон, является подключенным устройством, которое обеспечивает мгновенный доступ к медиа, играм и другим приложениям. LG предлагает более 200 приложений для своих смарт-телевизоров, многие из которых доступны бесплатно через LG app store.
1. Откройте магазин контента LG. Приложения и другие носители информации можно найти в магазине LG Content Store, который находится на главном экране в меню ленты.
2. Перейдите в магазин приложений. В то время как LG Content Store заполнен фильмами и шоу-программами, приложения находятся в отдельном разделе магазина. Чтобы открыть магазин приложений, нажмите кнопку приложения в верхней части страницы.
3. Просмотрите магазин приложений. С более чем 200 приложений, LG имеет категории, начиная от развлечений и спорта до образа жизни и игр. Вы можете либо просмотреть их по категориям, либо просмотреть все приложения вместе.
4. Выберите приложение. После того, как вы найдете приложение, которое выглядит интересным, вы можете узнать больше об этом, выбрав его в меню. Это позволит открыть отдельную страницу для приложения, которая предлагает краткое описание контента и услуг, которые он предлагает, а также скриншоты используемого приложения.
Установка и загрузка начинается сразу же после нажатия кнопки Install. После завершения установки вы можете открыть приложение непосредственно со страницы или найти новое приложение на главном экране.

Чтобы переместить приложение в другое место меню ленты, сначала выберите приложение; затем нажмите и удерживайте кнопку Enter, чтобы открыть режим редактирования.
1. Войдите в режим редактирования. Находясь в режиме редактирования, вы можете перемещать приложение вверх и вниз по длине меню прокрутки ленты с помощью кнопок правого и левого направления на пульте дистанционного управления.
2. Удалите ненужные приложения. Чтобы удалить приложение, нажмите кнопку вверх, чтобы выбрать значок X поверх отдельной плитки приложения. Выберите после выделения X, нажмите Enter, чтобы удалить приложение.
3. Подтвердите удаление. После того, как вы выбрали для удаления приложение, вам будет предложено: «вы уверены, что хотите удалить?» Выберите Да, чтобы подтвердить удаление.
4. Выйдите из режима редактирования. После завершения перемещения или удаления приложения вы можете выйти из режима редактирования, нажав кнопку Готово.
Как настроить Smart TV на телевизоре Sony?
Настройка вашего нового телевизора Sony не станет проблемой. На самом деле, она начинается в тот момент, когда вы впервые включите телевизор. Хотя версия Sony для Android TV проведет вас через процесс настройки, все равно полезно заранее знать, что вы получаете.
1. Выберите свою сеть Wi-Fi. Как и все смарт-телевизоры, модели Bravia от Sony основываются на подключение к сети, чтобы предложить все приложения и параметры потоковой передачи, которые вы ожидаете, поэтому первым шагом является установление этого соединения. Даже если вы хотите соединить телевизор кабелем Ethernet для подключения к локальной сети, все равно неплохо начать с входа в Wi-Fi.
Читайте: Мощный Wi-Fi роутер как выбрать и какой купить
2. Введите свой пароль Wi-Fi. Если выбрана ваша сеть, вам нужно будет ввести пароль, чтобы завершить вход в вашу сеть Wi-Fi. Для входа в систему используйте экранную клавиатуру и элементы управления направлением на пульте ДУ.
3. Завершите подключение к своей сети. После того, как вы вошли в систему, это может занять некоторое время для телевизора, чтобы завершить установку соединения.
4. Примите условия политики конфиденциальности. Как и любое подключенное устройство, смарт-телевизоры Sony нуждаются в вашем разрешении на все содержимое и просмотр информации, которая будет передаваться между вашим телевизором и Sony.
Далее, в процессе настройки вы пройдете через настройку антенны и сканирование каналов, но если у вас нет антенны, ваша первая настройка будет выполнена.
Как настроить телевизор Samsung?
Настройка нового телевизора может показаться сложной задачей, но смарт-телевизоры Samsung сделаны так, чтобы быть удобными для пользователя, включая процесс установки. После включения телевизора он проведет вас через начальную настройку, поэтому следуйте инструкциям на экране, чтобы выполнить сопряжение пульта дистанционного управления с телевизором, выбрать язык и подключить любые внешние устройства.
Если вы хотите начать все сначала, вы можете сбросить настройки вашего Samsung smart TV до заводских значений в Системных настройках.
Смарт-телевизоры Samsung сделаны, чтобы быть удобным для пользователя, начиная с процесса установки из коробки. Если вы приобрели напольную модель
1. Выбрать язык. Как только вы включите новый телевизор, вы сразу попадете в начальную настройку, которая начинается с выбора вашего языка.
2. Подключайтесь к устройствам. Затем телевизор определит все подключения к антенне, кабельной коробке или другим устройствам. Вам не нужно подключать все сразу, но полезно начать с подключенных источников live TV.
Для всего, что вы хотите подключить, просто подключите устройство к разъему HDMI или RF и включите питание устройства. Телевизор будет обнаруживать каждое устройство, в том числе то, какое это устройство, например Blu-ray-плеер или игровая консоль.
3. Выберите свою беспроводную сеть. Даже если вы планируете использовать проводное соединение, рекомендуется выполнить вход в сеть Wi-Fi для первоначальной настройки, что позволит получить доступ ко всем подключенным функциям до запуска кабеля Ethernet к телевизору. 4. Соглашайтесь с условиями и положениями. Прежде чем вы сможете пользоваться различными интеллектуальными функциями вашего телевизора, вам нужно будет согласиться с условиями и положениями Samsung. Если вы хотите ознакомиться со спецификой соглашения, вы можете сделать это здесь,но будьте готовы к длительному чтению — есть более 100 экранов плотного юридического текста.
5. Введите свой адрес. Это позволяет вашему телевизору найти информацию о программе для эфирного контента и установить свое местоположение для информации о погоде
6. Войдите в свою учетную запись Samsung. Если у вас есть учетная запись Samsung или вы используете текущий смартфон Samsung, например Galaxy S9, вы можете войти в эту учетную запись здесь, и ваши любимые приложения автоматически войдут в систему, используя те же учетные данные, что и приложения на вашем телефоне.
7. Завершите начальную настройку. После того как на телевизоре появится информация о вашем местоположении и сведения об учетной записи Samsung, вы завершите первую часть начальной настройки. После его завершения вы можете начать добавлять приложения и использовать службы на smart TV или использовать альтернативные элементы управления, такие как ваш смартфон, вместо обычного пульта дистанционного управления.
8. Выберите поставщика услуг. Но мы еще не совсем закончили, так как вы также хотите предоставить информацию о вашем поставщике кабельных или спутниковых услуг. Это позволяет вашему телевизору извлекать данные для голосового поиска. По завершении базовой настройки вы получаете возможность просмотреть собранную информацию. Если вам нужно что-то исправить, теперь это самое простое время, чтобы сделать это, просто перейдя назад через предыдущие экраны.
9. Выберите и установите приложения. После завершения начальной установки вам будет представлен список приложений для установки. Этот список не является исчерпывающим, но он выделяет только несколько конкретных приложений. Если вы хотите приложение которое не предлагается вы можете найти гораздо больше через магазин приложений Samsung.
10. Проверьте пульт дистанционного управления. Последняя проверка позволяет проверить кнопки громкости и канала на пульте дистанционного управления, которые должны были автоматически сопрягаться с телевизором в начале настройки.
Если пульт дистанционного управления соединен должным образом, вы можете сделать это вручную. Просто наведите пульт дистанционного управления на телевизор, а затем нажмите и удерживайте кнопки возврата и воспроизведения/паузы (расположенные по обе стороны кнопки Home) одновременно.С помощью установленных приложений и удаленного тестирования вы успешно завершили настройку телевизора.
Как настроить приложения на телевизоре
В то время как ваш smart TV вероятно будет иметь несколько самых популярных уже установленных приложений маловероятно что из сотен и даже тысяч доступных приложений у вас будет все, что вы хотите. Поиск ваших любимых приложений и открытие нескольких новых источников потоковой передачи позволит вам максимально использовать ваши новые возможности телевизоров и персонализировать опыт.
Хотя каждый производитель будет иметь свой собственный магазин приложений и уникальный выбор приложений, основы одинаковы. Вы будете использовать магазин приложений для поиска конкретных приложений или поиска опций, а также для загрузки или покупки нужных приложений.
Каждый бренд делает это немного по-разному. LG и Samsung каждый имеет свой собственный фирменный магазин приложений, в то время как Sony использует Google Play store на своих телевизорах Android, а Roku имеет свой собственный выбор каналов. Хотя все они имеют схожие настройки, будут существовать различия как в макете, так и в общем выборе приложений.
Читайте: Что такое технология Dolby Vision в телевизоре?
После того, как вы установили свои приложения, вам также нужно будет войти в те, которые требуют учетной записи. Вам нужно будет ввести свое имя пользователя и пароль, используя пульт дистанционного управления вашего smart TV и экранную клавиатуру.
Единственным исключением из этого правила является Samsung, который предлагает возможность автоматической настройки телевизора с помощью смартфона. Samsung SmartThings приложение будет взаимодействовать с вашим телефоном Samsung SmartThings (или другим смартфоном, использующим приложение Samsung SmartThings) и обмениваться учетными данными Wi-Fi. Он позволяет вам выбирать из приложений, уже используемых на телефоне, чтобы установить их на телевизоре.
Как настроить каналы на телевизоре
Хотя smart TV может занять центральное место, он также будет подключен к ряду других устройств таких как кабельное или спутниковое ТВ, игровая консоль и мультимедийные плееры.
Независимо от того, устанавливаете ли вы игровую консоль на телевизоре LG, приставку на телевизоре Samsung или Blu-ray плеер на телевизоре Sony, основы в значительной степени одинаковы. Если телевизор включен, вы можете подключить и включить свое внешнее устройство, но обратите внимание, к какому входу вы подключили кабель HDMI. После включения устройства телевизор должен автоматически обнаружить устройство и добавить его в меню ввода.
Читайте: Что такое технология NanoCell?
После того, как вы нашли устройство в меню ввода, вы можете переименовать вход и настроить параметры. На некоторых телевизорах, таких как смарт-телевизоры Sony, вам может потребоваться настроить параметры для этого конкретного входа, чтобы включить все доступные функции. Например для игр в 4K и HDR требуется включить эти функции для конкретного порта HDMI.
С другой стороны, смарт-телевизоры Samsung предлагают отличное автоматическое обнаружение и должны соответствующим образом настроить параметры ввода, без необходимости что-либо делать.
Как настроить антенну на телевизоре
Для каналов которые бесплатны вам нужно будет подключить антенну HDTV и сканировать каналы.
Это довольно простой процесс и ваш телевизор должен проходить его автоматически. Специальные инструкции для телевизоров LG , Samsung и Sony доступны но основы все должны быть одинаковыми.
Однако следите за «дисплеями домашнего кинотеатра», которые выглядят как телевизоры, но технически не являются таковыми. Поскольку им не хватает радиочастотных соединений и телевизионных тюнеров. Это было особенно распространено на старых телевизорах, но в текущих моделях есть тюнер и разъем, которые вам понадобятся.
Во-первых, подключите антенну к радиочастотному разъему телевизора, винтовому коаксиальному разъему, расположенному рядом с HDMI и аудиопортами на задней или боковой панели телевизора.
Телевизор будет обнаруживать новый сигнал и должен автоматически сканировать каналы. Если это не так, вы должны иметь возможность выбрать сканирование каналов или что-то подобное под параметром антенна-вход на главном экране.
Система будет сканировать все возможные каналы, идентифицируя каждый канал, который имеет сигнал.
После завершения сканирования вы можете поднять направляющую канала. Это должно автоматически заполняться информацией о том, какие шоу находятся на каких каналах все в удобном руководстве на экране.
Точная настройка параметров
Как только вы все настроили все что осталось-это точная настройка. Она может включать в себя настройку параметров цвета и яркости телевизора, настройку внешнего вида главного экрана и меню или даже отключение рекомендаций по нежелательному контенту.
У вас также есть множество функций для изучения от использования голосового взаимодействия до подключения звуковой панели или пары наушников Bluetooth. Каждая модель и производитель будут иметь уникальное сочетание возможностей.
Верхняя панель навигации по сайту
Верхняя панель навигации по сайту
Главная панель навигации по сайту
Итак, Вы владелец SMART-TV. Это значит, что Ваш телевизор может намного больше обычного. В частности, он может выполнять некоторые функции компьютера. Зачем это Вам? Хотя бы для того, чтобы смотреть 100 каналов Formula TV в цифровом качестве без дополнительных устройств. Давайте настроим Ваш телевизор и насладимся качеством картинки и выбором каналов. Кстати, Формула Связи транслирует цифровое телевидение отдельным потоком multi-cast, поэтому скорость Интернета остается такой же высокой, как обычно.
1
Подключите Интернет-кабель к LAN интерфейсу (гнездо как в компьютере или ноутбуке) на задней или боковой панели вашего телевизора. Включите телевизор, зайдите в настройки.
Выбирайте СЕТЬ и подпункт НАСТРОЙКА СЕТИ: ПРОВОДНОЙ.
Сетевые настройки телевизор получает автоматически. В редких случаях телевизор не может определить IP адрес и дополнительные настройки, их необходимо прописать вручную.
Если всё верно, телевизор создаст подключение и сообщит об этом.
2
Теперь нужно скачать приложение SS-IPTV из магазина приложений вашего телевизора. Для этого нажмите кнопку HOME и выберите LG Smart World.
3
В строке поиска введите «SS-IPTV» и запустите поиск. Выберите «SS-IPTV» в результатах.
4
Нажмите кнопку «установить», дождитесь установки.
5
После установки запустите приложение.
6
В открывшемся приложении, пожалуйста, примите пользовательское соглашение и выберите провайдера «Формула связи»
7
Выбирайте пункт «Провайдер» или «ТВ Провайдера» и телевизор загрузит список каналов. Выбирайте канал и наслаждайтесь качеством.
Приятного просмотра!
Мы привели настройки SMART-TV на примере телевизора LG. Если Вы используете Samsung, Sony или другой SMART-TV, то настройки проходят аналогично. В магазине приложений производителя выбирайте приложения IPTV Portal, Vintera TV или любые другие, поддерживающие IPTV на территоррии Российской Федерации.
(с) http://ss-iptv.com
Сложно представить дом современного человека без телевизора. Для расширения возможностей информационного источника производители вот уже несколько лет используют Smart TV, такие телеприемники называют еще «умные телевизоры». Многих волнует вопрос, что представляет собой Смарт ТВ и какие возможности открывает такая технология перед пользователем телеприемника.
Что такое Смарт ТВ
Это набор программ, при помощи которых создается платформа. Интегрированная операционная система создана для подключения ТВ к домашней локальной сети. Интернет способствует неограниченному взаимодействию с мультимедийным контентом, заказу различной продукции, общению в социальных сетях и прочее. Умный телевизор позволяет пользователям играть в игры, скачивать различные приложения. Операционная система работает благодаря удивительному функционалу Смарт-Тв.

Что нужно, чтобы включить телевидение онлайн
Несмотря на то, что многие пользуются мобильными устройствами и планшетами, обойтись без телевидения практически невозможно. Настройка телевизора может несколько отличаться друг от друга в зависимости от модели. Современные ТВ обладают большим функционалом. Главный источник информации предлагает не только просмотр эфирных телеканалов, но и множество других интересных функций.

Современные модели могут выступать в качестве медиаплеера, благодаря наличию USB разъема, куда устанавливается флешка, например, с фильмом. Одним из самых интересных дополнений любого современного ТВ может стать получения доступа к сети. Чтобы узнать, как настроить тв каналы на Смарт ТВ через интернет, для начала нужно выбрать язык. Иногда требуется указание часового пояса. Это необходимо делать для того, чтобы телевизор автоматически настраивал время.
Обратите внимание! Для Wi-Fi нужно установить роутер, подключенный к входному кабелю интернета от провайдера при скорости не менее 2 Мбит/сек. Но это минимальный показатель, лучше 10-20 Мбит/сек. Таким образом можно просматривать видео 4К.
Следующий шаг — это подключение телевизора к сети Интернет. Специалисты рекомендуют подключать сразу. Так как если пользователь решит пропустить этот шаг, то все равно к нему необходимо будет возвращаться в дальнейшем через меню настроек. Подключение можно выбрать проводное или беспроводное. При подключении ТВ через сеть вай-фай придется нажать на опцию «беспроводное подключение». Для проведения этой операции нужно найти свою сеть и подключиться к ней, указав пароль.
Выполнив легкую процедуру, надо перейти к поиску каналов. С этой целью необходимо выбрать режим поиска, например, «Эфирное телевидение», «Кабельное» или «Спутник». При выборе необходимого режима нужно запустить режим автоматической настройки доступных телеканалов. Этот процесс может занять от 10 до 20 минут. Когда сканирование завершится до 100% можно спокойно перейти к просмотру телепередач.
Важно! Новые модели предлагают пользователям функцию родительского контроля на некоторые каналы.
Как настроить бесплатные каналы на Smart TV?
Как настроить популярные тв каналы на Смарт ТВ Самсунг через интернет. Обладатели телевизоров со Smart TV могут воспользоваться пакетом у провайдеров кабельного телевидения. Для получения доступа к некоторым телеканалам нужно лишь подключить телевизор к интернету. Выполнить процедуру можно при помощи ноутбука или персонального компьютера. Кроме этого, следует научиться пользоваться магазином приложений, плейлистом со списком каналов. Также помогут базовые знания в использования lg store. Интернет телевидение для Tv Smart является настоящей роскошью. Однако самой большой проблемой является выбор списка каналов. На эту процедуру может уйти огромное количество времени.

Стандартная настройка начинается с создания учетной записи. Все дальнейшие пошаговые действия выполняются через личный кабинет. В телевизионном меню выходят программы, которые доступны для бесплатного просмотра в том или ином регионе. Несмотря на разнообразность моделей телевизоров «Филипс», «Самсунг», LG, Sony, алгоритм установки приложений в целом одинаков и состоит из таких этапов:
- Регистрация и вход в личную учётную запись;
- Вход в магазин приложений с помощью пульта дистанционного управления;
- Рассортировка предложенных вариантов на своё усмотрение;
- Выбор нужной программы;
- Ознакомление с её описанием и стоимостью;
- Соглашение с требованиями производителя;
- Скачивание, установка и запуск.
Приложения, которые предусмотрены для просмотра телевизионных каналов и фильмов онлайн, позволяют пользователям просматривать видеозаписи в формате 3D. Пакеты телеканалов непосредственно зависят от провайдера.
Обратите внимание! Управление Смарт ТВ осуществляется при помощи специального пульта, оснащённого клавиатурой QWERTY.
Многие пользователи часто задаются вопросом, какой выбрать для себя самый оптимальный вариант. Для этого придется выделить определенное время для небольшого обзора актуальных предложений. Так как некоторые провайдеры периодически предлагают своим клиентам различные акции.
Что нужно, чтобы смотреть бесплатно ТВ со Smart TV
Просмотр телеканалов через интернет на телевизоре Smart TV становится для пользователей приятным увлечением. Они получают доступ к базовым бесплатным национальным передачам, к более широкому списку телевизионных программ. Подключение осуществляется при помощи специального приложения или через IPTV.
Цифровой формат вещания предоставляет возможность бесплатно смотреть базовые 20 каналов. Подключение происходит при помощи кабеля, который подключен к всеобщей антенне. Поэтапная инструкция подключения бесплатной трансляции телевидения:
- Для настройки эфира на первом этапе необходимо вставить кабель в разъём. На пульте дистанционного управления необходимо найти меню и выполнить вход в главную систему настроек.
- Выбрать опцию с автоматическим поиском.
- На экране появится выбор через что будет передаваться сигнал. Надо нажать на опцию «Кабель».
- Далее следует пункт, направленный на выбор типа сигнала. В этом варианте нужно согласиться с опцией «Аналоговое».
- Затем выполняется автоматическая отладка каналов.

Есть эфирные программы с низким качеством. Автоматический поиск игнорирует их.Если требуется установка канала низкого качества, тогда нужно перейти к ручной настройке. Рекомендовано сохранять настройки поиска. Иначе можно потерять список телепередач и приступить к этой процедуре заново.
Смарт ТВ бесплатные каналы: настроить IPTV
Для подключения бесплатных каналов на Смарт ТВ через IPTV рассматривают 2 варианта. Это бесплатный пакет IPTV для Smart TV от интернет-провайдера или специальная программа, например, SS IPTV.
Подключение телевизора к бесплатным каналам через ПО провайдера. Для установки связи телевизора с интернетом нужно применить кабель HDMI, WI-FI или ноутбук/компьютер. Далее нужно открыть телевизионное меню. На экране появится вкладка «Сеть». Система потребует выбрать тип подключения (кабельное, беспроводное). В графе нужно будет указать IP адрес и свои данные, которые вводятся вручную. При успешном завершении процедуры, устройство автоматически настроит Тв и выдаст доступ к сети.
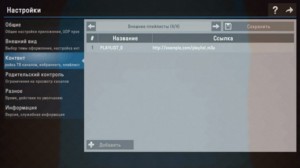
Установка IPTV через провайдера проводится через приложение, которое нужно установить. Выполнив данное действия можно приступить к просмотру новых каналов.
Чтобы подключить каналы к Смарт ТВ посредством бесплатного программного приложения, придется подключиться к сети интернет через любое компьютерное устройство. В качестве альтернативы можно воспользоваться кабелем или доступом к сети WI FI. Выполнив действие, нужно посетить магазин приложений и скачать ПО — SS IPTV. Как только процедура с установкой завершится, нужно открыть настройки приложения и добавить плейлист. Введение адреса плейлиста SS IPTV осуществляется вручную.
Lg Смарт ТВ бесплатные каналы с приложением Vintera TV
Приложение Vintera TV устанавливается на телевизоры марки LG, Samsung, Toshiba, Philips, Panasonic. Особенность этой программы — отсутствие регистрации на сайтах, в то время как при входе на эти же сайты с компьютера регистрация требуется. Пользователю дается возможность создавать и изменять свой плейлист.

Для установки приложения нужно взять специальный пульт дистанционного управления и через него открыть магазин ApplicationStore. Скачать программу Винтера можно за 2-3 минуты особенно если скорость интернета высокая, например:
- SD — 2 Мбит/с;
- HD — 3 Мбит/с;
- 3D — 4 Мбит/с.
Важно! Локальная сеть для просмотра ТВ от провайдера требует скорости до 100 Мбит/с, а сегодня это уже давно не является ни для кого ограничением.
Бесплатные каналы для телевизоров Samsung
Бесплатные каналы для моделей Самсунг можно установить через ввод адреса телевизионное меню телевизора. Кроме этого способа доступна также синхронизация через Wi-Fi. Для этого нужно применить компьютер или ноутбук. Адреса для плейлистов можно найти на официальных порталах провайдеров IPTV. При необходимости надо скачать с сайта SS IPTV, применяя соответствующий код, который периодически меняется.
Численность внешних каталогов не имеет ограничения, но внутренний — всего 1. Для загрузки внешних каталогов каналов рекомендуется:
- Открыть подменю «Контент».
- Выбрать пункт «Внешние».
- Кликнуть «Добавить».
- Указать имя созданного каталога и ссылку.
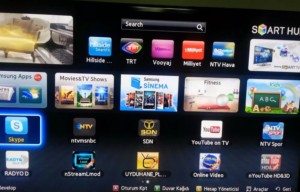
Чтобы добавить внутренний список, необходимо:
- Открыть категорию «Общие» в настройках приложения.
- Нажать на опцию «Получить».
Действителен список будет сутки или пока не создадут другой код. Его нужно скопировать на сайте SS IPTV в разделе для редактирования плейлиста и кликнуть «Добавить».
Просмотр общедоступных каналов
Со Смарт ТВ Самсунг настроить многоканальное телевидение возможно универсальным методом, который работает для всех телевизоров. На пульте необходимо нажать кнопку Settings, чтобы открыть настройки. В зависимости от модели, кнопка может иметь другое название. Далее нужно:
- Найти пункт «Каналы».
- Нажать на автоматический поиск.
- Обозначить источник получения «Кабельное ТВ» или «Антенна».
- В поле «Поставщик» выбрать «Другие».
- Задать нужный диапазон частот.
- Выбрать поиск каналов с аналоговым или цифровым сигналом.
- Нажать «Выполнить» и дождаться завершения поиска.
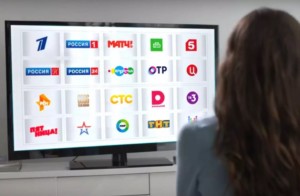
Таким образом, обладатели Тв со Смарт функцией могут смотреть любимые телепередачи без абонентской платы. Источник информации позволит смотреть HD бесплатные каналы через интернет на Smart Tv в любое время суток.
 Подгорнов Илья ВладимировичВсё статьи нашего сайта проходят аудит технического консультанта. Если у Вас остались вопросы, Вы всегда их можете задать на его странице.
Подгорнов Илья ВладимировичВсё статьи нашего сайта проходят аудит технического консультанта. Если у Вас остались вопросы, Вы всегда их можете задать на его странице.Похожие статьи
-

Телевидение через Интернет на телевизоре без…
Примечательно, что в случае с телевидением через Интернет можно настроить … телевизор с функцией «Смарт ТВ», подключенный к Глобальной сети через Wi-Fi … Настроить дома вещание цифровых каналов можно, подключив кабельное ТВ или установив антенну. Но наиболее продвинутый способ… -

Как настроить Смарт ТВ на телевизоре LG через вай…
Функционал Смарт ТВ на телевизорах марки LG: что можно смотреть онлайн и какая для этого нужна скорость … Как подключить и настроить интернет на телевизорах LG. … Желательно, чтобы для доступа использовался скоростной канал. -

Программы для просмотра ТВ через интернет: выбор…
Как смотреть телевидение через интернет — выбор лучше программы. Не так давно телевизор вытеснил радио, но … Интернет-соединение сейчас есть в каждом доме. Но программы для просмотра тв через интернет требуют наличия определенной скорости. Если для просмотра видео-онлайн на таких ресурсах, как…
Узнайте, как загрузить и настроить приложение Apple TV на совместимом Smart TV или потоковом устройстве.
Убедитесь, что ваше устройство совместимо

Как получить приложение Apple TV
- На совместимом смарт-телевизоре или потоковом устройстве перейдите в магазин приложений на своем устройстве и загрузите приложение Apple TV.
- Откройте приложение Apple TV и выберите «Начать просмотр».
- Перейдите в Настройки, затем выберите Учетные записи.
- Выберите Войти. Если у вас нет Apple ID, вам нужно его создать. Затем используйте один из следующих вариантов, чтобы войти в систему с помощью Apple ID и завершить настройку:
- Вход в систему на мобильном устройстве: используйте камеру вашего телефона для сканирования QR-кода на экране телевизора. Затем следуйте инструкциям на вашем мобильном устройстве.
- Вход в систему на этом телевизоре: используйте пульт ДУ телевизора, чтобы вручную войти в систему с помощью Apple ID и завершить настройку.

Что вы можете сделать с помощью приложения Apple TV
Смотреть Apple TV + оригинальные телешоу и фильмы
Подписавшись на Apple TV +, вы можете смотреть Apple TV, телепередачи, фильмы и другой эксклюзивный контент на всех своих устройствах.

Выйдите из приложения Apple TV на Smart TV или потоковом устройстве
- Откройте приложение Apple TV.
- Перейти в настройки.
- Выберите Аккаунты, затем выберите Выйти.
Сброс приложения Apple TV к исходным настройкам
Это выведет вас из вашей учетной записи на этом устройстве и удалит вашу личную информацию.Если вы также вошли в приложение Apple Music на своем смарт-телевизоре или потоковом устройстве, приложение Apple Music также будет сброшено до исходных настроек, и вся ваша личная информация будет удалена.
- На смарт-телевизоре или потоковом устройстве откройте приложение Apple TV или приложение Apple Music.
- Перейти в настройки.
- Выберите Сбросить приложение Apple TV и Apple Music, затем подтвердите свой выбор.
Выйдите из Smart TV или потокового устройства, к которому у вас нет доступа

Информация о продуктах, не произведенных Apple, или независимых веб-сайтах, не контролируемых или не протестированных Apple, предоставляется без рекомендации или одобрения.Apple не несет никакой ответственности в отношении выбора, производительности или использования сторонних веб-сайтов или продуктов. Apple не делает никаких заявлений относительно точности или надежности сторонних веб-сайтов. Свяжитесь с продавцом для получения дополнительной информации.
Дата публикации:
,Как настроить беспроводные каналы на телевизоре Samsung
Если вам нужны бесплатные телепередачи, фильмы, спортивные состязания и новости, все равно нет ничего лучше бесплатных каналов с антенной. Хотя есть варианты, большие и маленькие, все лучшие телевизионные антенны подключаются к телевизору одинаково. Вы можете настроить антенну во время начальной настройки телевизора или настроить эфирные каналы в любое другое время.Вот как это сделать:
1. Перейдите в меню «Источник». Сначала перейдите в главное меню и перейдите к значку «Источник» в крайнем левом углу. В дополнительном меню выберите ТВ в качестве источника.
2. Подключите антенну. Если антенна не подключена, вы увидите экран «Нет сигнала». Подсоедините антенну к радиочастотному разъему на задней панели телевизора и выберите «Сканирование каналов».
3. Выберите источник. Выберите источник сигнала (воздух, кабель или оба).Если вы пользуетесь антенной, выберите Air для сканирования эфирных каналов.
4. Запустите сканирование каналов. Как только вы начали сканирование, телевизор будет переключаться между всеми возможными каналами и автоматически определять, какие из них подают сигнал, а какие нет.
5. Завершите настройку. После завершения процесса сканирования вы можете закрыть его и начать пролистывать каналы. Samsung также добавляет отдельные каналы под TV Plus. Это прямые каналы, которые транслируются через Интернет, предоставляя вам возможность выбора прямого эфира даже без антенны.
6. Начните смотреть прямой эфир. После того, как вы добавили свои местные каналы, вы можете просматривать все свои прямые телепередачи прямо с главного экрана, выбрав плитку Live TV из меню ленты. Вы также сможете найти руководство по текущему программированию, список каналов, который позволяет вам редактировать каналы, как вам нравится, и диспетчер расписания для просмотра предстоящих шоу.
7. Используйте руководство по каналам. Все ваши опции прямого телевидения будут включены в руководство по каналам, которое позволит вам увидеть текущие и предстоящие шоу.Обратите внимание, что загрузка информации о программе может занять некоторое время.
,Как настроить Bixby на телевизоре Samsung
Используя Bixby, вы можете с помощью голоса получать доступ ко всем функциям телевизора Samsung, включая изменение громкости и канала, поиск контента и поиск приложений. Вы также можете выполнять более общие запросы на информацию, такие как «Как погода?»
Настроить голосовое управление на телевизоре Samsung очень просто, поскольку он оснащен тем же голосовым помощником Bixby, который Samsung предлагает на своих смартфонах.
1. Активируйте голосовую кнопку. Чтобы начать голосовое взаимодействие, нажмите и удерживайте кнопку «Голос» на пульте телевизора Samsung. Вы увидите маленькую иконку, появляющуюся на экране, когда микрофон активен. Это логотип Биксби.
2. Посмотрите, что вы можете сказать. Когда вы начинаете использовать Биксби, вы можете спросить: «Что я могу сказать?» открыть меню вариантов голосового взаимодействия.
3. Выполните команду. Существует множество поддерживаемых голосовых функций — от смены канала до взаимодействия с устройствами «умного дома», поэтому ознакомьтесь с некоторыми из этих опций.
Вот несколько советов, которые Samsung рекомендует:
- Запустить приложение: «Запустить YouTube».
- Изменить источник видео: «Показать список источников».
- Доступ к настройкам изображения на телевизоре: «Установите режим изображения на Динамический».
- Поиск контента: «Найти популярные боевики в главной роли [актер]».
- Посмотреть галерею: «Покажите мне фотографии из отпуска».
- Запустите Spotify: «Воспроизведение музыки для сна на Spotify».
- Изменить канал: «Изменить канал 6».
- Поднимите телегид: «Показать телегид.«
- Расписание телепередач:« Отмена планирования для The Walking Dead ».
- Доступ к настройкам Smart Hub:« Открыть Smart Hub. »
- Запустить веб-браузер:« Открыть Интернет ».
- Просмотреть приложение Samsung Магазин: «Открыть приложения».
- Просмотреть универсальное руководство: «Показать универсальное руководство».
- Воспроизвести Blu-ray: «Воспроизвести диск».
- Узнать время: «Сколько сейчас времени?»
- Проверьте погоду: «Как погода в Калифорнии?»
- Измените громкость: «Уменьшите громкость на 10.«
- Доступ к настройкам размера изображения на телевизоре:« Показать настройки размера изображения ».
- Посмотрите, как подключить устройства:« Покажите, как я могу подключить динамики к телевизору ».
- Перейдите:« Переместить вниз ».
- Измените режим: «Окружающий режим».
- Выполните действия SmartThings: «Приостановить работу робота в SmartThings».
4. Получите результаты. Когда Биксби отвечает, иногда появляется экранный экран, который разделяет информация пока показывает контент, который вы уже просматривали.
,Как настроить новый Smart TV
У тебя новый телевизор! Вы, вероятно, взволнованы, чтобы насладиться разрешением 4K; выяснить, что такое HDR; и исследуйте все интересные функции вашего нового телевизора, от неясных приложений до голосового взаимодействия. Но сначала нужно настроить телевизор. Вот как это сделать.
Выберите свое место
Во-первых, вам нужно выяснить, где этот телевизор будет сидеть. Будете ли вы использовать прилагаемую подставку или хотите прикрепить телевизор к настенному креплению? Достаточно ли близко ваш аппарат к розетке? Можно ли получить сильный сигнал Wi-Fi или подключиться через Ethernet? Вы достаточно близко для подключения к антенне или кабелю? Все эти факторы должны войти в игру, когда вы найдете место для вашего телевизора.
(Изображение предоставлено: Shutterstock)Вы также должны убедиться, что можете сидеть достаточно далеко, чтобы получить наилучшее представление о вашем телевизоре. Если вы переходите на телевизор с большим экраном или с более высоким разрешением или с обоими, вам нужно обратиться к нашему руководству: «Какой размер телевизора мне нужен?» Он проведет вас через идеальное расстояние для просмотра телевизоров разных размеров и с разным разрешением.
Вы также захотите установить телевизор под углом и по высоте, обеспечивающим комфортный просмотр.Установка телевизора на стене слишком высоко может привести к усталости глаз и шеи, а установка его слишком низко заставит вас наклониться, чтобы увидеть действие.
Да, и избегайте некоторых самых больших ошибок, которые люди допускают при установке нового телевизора, например, вешая его на камин, где тепло и сажа могут повредить его. И даже не думайте об использовании внутреннего телевизора снаружи или в плохо изолированном гараже. В таких ситуациях вам необходимо использовать уличный телевизор, иначе вы рискуете повредить панель дисплея и электронику из-за перепадов температуры и влажности.
Начальная начальная настройка
Этот процесс варьируется от одного бренда к другому, и у нас есть конкретные инструкции по настройке телевизора LG, Samsung или Sony. Каждый набор инструкций проведет вас через процесс телевизора, от включения телевизора в первый раз до настройки соединения Wi-Fi.
Несмотря на то, что особенности не совпадают, этот процесс обычно включает выбор языка, подключение к локальной сети Wi-Fi и принятие одной или нескольких политик конфиденциальности.Здесь вы также сможете соединить телевизор с пультом дистанционного управления. Обычно это происходит автоматически после включения телевизора, хотя на некоторых телевизорах вы можете проверить пульт во время настройки.
Познакомьтесь с домашним экраном
Каждая платформа Smart-TV имеет свою уникальную компоновку, поэтому найдите время, чтобы ознакомиться с домашним экраном вашего телевизора. Телевизоры LG и Samsung имеют очень похожие домашние экраны, у каждого из которых есть один ряд приложений, которые расположены вдоль нижней части экрана. Телевизоры Sony на Android имеют несколько рядов приложений, входов и настроек, а телевизоры Roku имеют плиточный макет, который больше похож на смартфон.
(Изображение предоставлено: Shutterstock)Какой бы телевизор у вас ни был, вам нужно ознакомиться с четырьмя ключевыми деталями:
- Как найти и выбрать установленные приложения.
- Как получить доступ к различным входам.
- Где магазин приложений, для поиска новых приложений и услуг.
- Как открыть меню настроек.
Как только вы разберетесь со своими приложениями, входами и настройками, вы сможете использовать несколько функций телевизора, не теряясь в различных меню, которые предлагает набор.
Выбор приложений
Хотя на вашем смарт-телевизоре, вероятно, будет установлено несколько самых популярных приложений, таких как Netflix, Amazon Prime Video и Hulu TV, маловероятно, что из сотен и даже тысяч приложений вы все, что вы хотите установить из коробки. Поиск ваших любимых приложений и обнаружение нескольких новых потоковых источников позволят вам максимально использовать возможности ваших новых телевизоров и персонализировать впечатления.
Несмотря на то, что у каждого производителя будет свой собственный магазин приложений и уникальный выбор приложений, основы одинаковы.Вы будете использовать магазин приложений для поиска конкретных приложений или поиска вариантов, а также будете загружать или приобретать нужные приложения.
Каждый бренд делает это немного по-своему. У LG и Samsung есть собственный проприетарный магазин приложений, в то время как Sony использует магазин Google Play на своих телевизорах с Android, а у Roku есть собственный выбор каналов. Хотя все они имеют одинаковые настройки, будут различия как в макете, так и в общем выборе приложений.
Самым большим отличием здесь является Vizio, который поддерживает менее 20 локальных приложений на своих телевизорах SmartCast вместо сотен приложений, предлагаемых на других интеллектуальных телевизорах.Однако вы можете использовать встроенный Chromecast для трансляции приложений с телефона на телевизор, чтобы вы могли использовать все свои любимые приложения. Но это означает, что вам не нужно иметь дело с обнаружением приложений на новом телевизоре Vizio.
После того, как вы установили свои приложения, вам также необходимо войти в систему для тех, кому требуется учетная запись. Будь то Netflix или какой-либо другой сервис, вам потребуется ввести имя пользователя и пароль с помощью пульта ДУ вашего Smart TV и экранной клавиатуры.
БОЛЬШЕ: Наши любимые потоковые медиаплееры и флешки
Единственное исключение из этого правила — Samsung, который предлагает возможность автоматической настройки телевизора с помощью смартфона.Устройство будет связываться с вашим телефоном Samsung (или другим смартфоном, использующим приложение Samsung SmartThings) и обмениваться учетными данными Wi-Fi. Он позволяет выбрать из приложений, уже использованных на телефоне, для установки на телевизоре, и выполняет вход в свои учетные записи для этих приложений.
Подключение устройств
Хотя интеллектуальный телевизор может занимать центральное место, он также будет подключаться к ряду других устройств, например к кабельному или спутниковому прибору, игровой приставке и медиаплеерам.
Независимо от того, настраиваете ли вы игровую приставку на телевизоре LG, кабельную коробку на телевизоре Samsung или проигрыватель Blu-ray на телевизоре Sony, основы практически одинаковы.Когда телевизор включен, вы можете подключить и включить внешнее устройство, но запомните, к какому входу вы подключили кабель HDMI. После включения устройства телевизор должен автоматически определить устройство и добавить его в меню ввода.
Как только вы нашли устройство в меню ввода, вы можете переименовать вход и отрегулировать настройки. На некоторых телевизорах, таких как смарт-телевизоры Sony, может потребоваться отрегулировать настройки для этого конкретного входа, чтобы включить все доступные функции; Например, для игр в 4K и HDR необходимо включить эти функции для определенного порта HDMI.
С другой стороны, умные телевизоры Samsung обеспечивают превосходное автоматическое обнаружение и должны соответствующим образом регулировать параметры входа, не требуя от вас никаких действий.
Подключите антенну
Для беспроводных каналов (которые бесплатны!) Вам необходимо подключить антенну HDTV и сканировать каналы.
Это довольно простой процесс, и ваш телевизор автоматически проведет вас через него. Доступны специальные инструкции для телевизоров LG, Samsung и Sony, но основы должны быть одинаковыми.
Однако остерегайтесь «дисплеев для домашнего кинотеатра», которые выглядят как телевизоры, но технически таковыми не являются, поскольку в них отсутствуют радиочастотные соединения и ТВ-тюнеры. Это было особенно распространено на старых телевизорах Vizio, но в современных моделях Vizio есть тюнер и разъем, которые вам понадобятся.
Сначала подключите антенну к радиочастотному разъему телевизора, коаксиальному разъему с резьбой, который находится рядом с HDMI и аудиопортами на задней или боковой панели телевизора.
Телевизор обнаружит новый сигнал и должен автоматически выполнить поиск каналов.Если нет, вы можете выбрать «Поиск каналов» или что-то подобное в разделе «Вход антенны» на главном экране.
Система просканирует все возможные каналы, идентифицируя каждый канал, на котором есть сигнал.
ПОДРОБНЕЕ: Скрытые драгоценные камни Netflix: лучшие шоу и фильмы, которые вы пропустили
После завершения сканирования вы можете открыть руководство по каналам. Это должно автоматически заполнить информацией о том, какие шоу и на каких каналах, в удобном экранном руководстве.
Точная настройка ваших настроек
После того, как все остальное настроено, остается только точная настройка. Это может включать настройку цвета и яркости телевизора, изменение внешнего вида главного экрана и меню или даже отключение рекомендаций по нежелательному содержимому.
У вас также есть множество возможностей для изучения, от голосового взаимодействия до подключения звуковой панели или пары наушников Bluetooth. У каждой модели и производителя будет уникальное сочетание возможностей, но вы сможете изучить большинство из них, просмотрев меню телевизора и, возможно, прочитав руководство по эксплуатации.
Независимо от настроек, вы найдете много полезной информации в наших руководствах по настройке Smart TV.
Кредит: Tom’s Guide