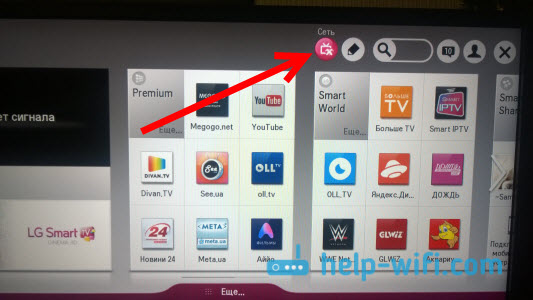Настройка цифровых каналов на телевизорах LG
Настройка цифровых каналов на телевизорах LG
(на примере модели LG 32LM 450)
В зависимости от модели, интерфейс и структура меню могут отличаться, но общий смысл и порядок действий остается актуален.
1. Войдите в меню настроек. Если у вас телевизор с функцией Smart TV нажмите кнопку [Home] на пульте и выберите пункт «Настройки», если у вас телевизор без этой функции, то просто нажмите кнопку [Menu] на пульте
Внимание! Некоторые модели на одной из стадий настройки могут запросить PIN-код. Если вы не устанавливали собственный, попробуйте ввести один из стандартных: 0000, 1111, 1234
2. В разделе «Опции» укажите страну. В телевизорах выпущенных до 2010 включительно необходимо выбрать одну из стран Западной Европы, например Германию или Швейцарию. В телевизорах 2011 года и более современных можно выбрать Россию
Внимание! Если вы выбрали одну из стран Западной Европы, поменяйте в пункте «Язык(Language)»основной язык аудио на «Русский»
3. После смены страны телевизор сразу предложит выполнить автонастройку каналов. Если этого не произошло зайдите в раздел «Настройка» и выберите пункт «Автопоиск»
После смены страны телевизор сразу предложит выполнить автонастройку каналов. Если этого не произошло зайдите в раздел «Настройка» и выберите пункт «Автопоиск»
4. В источниках сигнала выберите «Кабель». Если этого пункта нет во вариантах, или телевизор вообще не предлагает вам выбрать источник сигнала, значит либо вы неверно указали страну, либо ваш телевизор не имеет тюнера стандарта DVB-C и не может настроить цифровое ТВ
5. Выберите тип поиска «Быстрый» и введите следующие параметры поиска:
Частота (начальная частота) 306000
Конечная частота 354000
Символьная скорость 7000
Модуляция 128 QAM
ID сети Авто
В зависимости от модели телевизора и выбранной страны, некоторые параметры вводить не нужно.
6. Телевизор может спросить у вас несколько дополнительных параметров. Тогда расставьте галочки следующим образом:
Пропуск зашифрованных программ – нет
Только цифровая настройка – да
Автонумерация – да
7. Если все сделано правильно, то телевизор должен найти около 58 телеканалов
Если все сделано правильно, то телевизор должен найти около 58 телеканалов
8. После поиска каналов необходимо настроить внутренние часы телевизора, для этого вернитесь в меню настроек и в разделе «Время» выберите пункт «Часы»
9. Установите режим «Авто» (точное время телевизор будет получать из кабельной сети). При выборе часового пояса укажите «Смещение» и «GMT»
Внимание! Если после смены режима на «Авто», выбор часового часового пояса будет недоступен, просто подождите несколько секунд либо выйдите из этого меню и снова зайдите
10. На некоторых моделях телевизоров некорректно работает Автообновление каналов. Если после включения телевизоров у вас сбрасываются каналы, но его необходимо выключить.
Для этого в разделе «Настройка» выберите пункт «Настройка цифрового кабеля» и в строке«Автообновление каналов» поставте «Выкл.»
Настройка телевизора LG
Каковы лучшие настройки изображения LG? К сожалению, на этот вопрос нет общего ответа. Лучшая картинка зависит от многих факторов. Это, во-первых, личные пристрастия. Во-вторых, окружающие условия. Далее важно учитывать, для каких целей используется телевизор – просмотр телепередач, просмотр фильмов, компьютерные игры.
Лучшая картинка зависит от многих факторов. Это, во-первых, личные пристрастия. Во-вторых, окружающие условия. Далее важно учитывать, для каких целей используется телевизор – просмотр телепередач, просмотр фильмов, компьютерные игры.
Конечно же, важно, о какой модели идёт речь. Причём оптимальные настройки изображения телевизора LG могут отличаться от экземпляра к экземпляру. Поэтому на этой странице мы представим обзор настроек, чтобы вы в последующем могли их оптимизировать. В итоге все рекомендованные настройки для удобства сведены в таблицы.
Настройки телевизора LG (калибровка)
Режим изображения
Режим изображения – это своего рода предустановка телевизора, включающая определённую комбинацию настроек. Можно настроить и оптимизировать пользовательский режим с помощью остальных настроек.
● Яркий: этот режим изображения увеличивает контрастность, яркость и чёткость.
● Стандартный: в этом режиме настройки телевизора ЛЖ находятся в среднем значении.
● Кино: этот режим формирует оптимальное изображение для просмотра фильмов. Он особенно полезен вечером, когда в комнате мало света.
● Спорт: создаёт отличное изображение для просмотра спортивных состязаний, поскольку даже самые быстрые движения отображаются в фокусе.
● Игры: все функции, замедляющие работу телевизора, отключены. Это уменьшает задержку вывода. Таким образом, получаем идеальный режим для игр.
● HDR (эффект): создаёт динамичное изображение за счёт усиления ярких и тёмных областей сцены. Практически это искусственно имитируемая картинка HDR.
● ISF Эксперт: данная настройка изображения телевизора LG, в отличие от других, допускает полностью независимую регулировку, где освещённость окружающей обстановки играет главную роль.
● ЭКО / APS: это функция энергосбережения, которая изменяет все настройки телевизора для снижения энергопотребления. Максимальная яркость экрана настраивается на желаемую интенсивность. Подробнее об этом в дополнительных настройках.
● Filmmaker Mode: обеспечивает качество фильма, задуманное создателями и сертифицированное UHD Alliance. Можно переключаться автоматически при поступлении соответствующего контента.
Настройки режима изображения LG
● Подсветка OLED: изменяет общую яркость пикселей OLED. Чем светлее в комнате, тем выше должен быть установлено свечение OLED. Поскольку OLED не имеет подсветки.
● Контрастность: определяет контраст между светлыми и тёмными областями изображения. В зависимости от личных предпочтений её можно увеличивать или уменьшать. Это позволяет, например, отделять горизонт от ландшафта.
● Яркость: с помощью этого параметра можно по своему усмотрению регулировать черноту тёмных областей изображения, чтобы их детали были лучше подчеркнуты и не возникало «размытия чёрного».
● Чёткость: настройка этого параметра позволяет сделать изображение более резким, создавая контуры вокруг содержимого изображения.

● Цветность: здесь можно отрегулировать насыщенность, чтобы цвета выглядели естественно. Её нужно больше в ярком помещении, в более тёмном – меньше. Для точной настройки наиболее целесообразно выбрать изображение с несколькими лицами и настроить цветность так, чтобы все лица выглядели естественно и имели свой натуральный цветовой тон.
● Оттенки: настройка оттенка позволяет скорректировать цветовой баланс на экране. Чем выше значение красного, тем выше красный компонент цвета. Чем выше значение зелёного, тем выше зелёный компонент цвета.
Дополнительные настройки телевизора LG смарт
● Динамический контраст: этот параметр можно использовать, чтобы еще лучше скорректировать разницу в яркости между светлыми и темными участками изображения.
● Динамическое отображение тонов: настройка контрастности адаптируется к яркости содержимого HDR.
● Динамический цвет: это позволяет еще точнее настроить цветовую насыщенность картинки.
● Гамма: функцию гаммы можно использовать для регулировки усреднённой яркости телеэкрана.
● Цветовой диапазон: позволяет адаптировать цветовые параметры к входному видеосигналу. Вы можете выбирать между автоматическим, расширенным или широким.
● Цветовой фильтр: фильтрует спектр RGB, чтобы обеспечить лучшее соответствие оттенка и насыщенности.
● Баланс белого: с помощью оттенка белого вы можете настроить цвета по своему вкусу.
Параметры изображения LG
● Подавление шума: сглаживает изображение, чтобы не были видны зернистость, снег, рябь и т.п.

● Реальный кинотеатр: этот параметр оптимизирует просмотр фильмов, устраняя дрожание изображения. Однако это возможно только в том случае, если отключена опция TrueMotion.
● Защита зрения: автоматически регулирует яркость экрана. Тем самым уменьшается размытость движущихся объектов, что предотвращает утомление глаз.
● Локальное уменьшение подсветки: включает затемнение подсветки на тёмных областях изображения. С помощью фоновой подсветки Edge-Lit (например, NANO79) можно затемнять только отдельные полосы, а с помощью локального затемнения Full Array (NANO90) – отдельные зоны. Это может увеличить контраст, но также и создать артефакты.
1. Выкл.: TrueMotion не выполняется.
2. Естественный: положительно влияет на чёткость.
3. Плавный: смягчает рывки движения на экранной картинке.
4. Пользователь: полностью ручная настройка TruMotion, в которой можно выбирать между подпунктами De-Judder, De-Blur и Motion Pro (функция вставки чёрного кадра).

Настройка экрана LG
Формат изображения определяет соотношение между шириной и высотой кадра, исходя из типа отображаемого контента.
● 16:9: большинство телевизионных программ и фильмов принудительно отображаются в стандартном формате изображения 16:9.
● 4:3: соотношение сторон 4:3 в основном встречается в старых фильмах и сериалах.
● Оригинальный: здесь формат изображения автоматически изменяется между соотношением сторон 16:9 и 4:3 в зависимости от видеосигнала.
● Во весь экран: содержимое отображается в полноэкранном режиме. Однако здесь могут возникнуть искажения изображения.
● Вертикальное увеличение: определяет соотношение сторон, учитывая ширину экрана.
● 4х-направленное масштабирование: ручная настройка соотношения сторон.
Функция экономии энергии
Режим энергосбережения позволяет снизить расход энлектроэнергии за счёт настройки яркости телевизора LG, точнее – её пикового значения. Выберите одну из ниже настроек:
● Автоматически: датчиком телевизора определяет освещённость помещения и автоматически регулирует яркость экрана.
● Минимум, средняя, максимум: регулирует яркость экрана в зависимости от выбранной предустановки.
● Выкл.: выключает режим энергосбережения.
● Отключение экрана: при полностью выключенном экране воспроизводится только звук.
● Режим комфортного просмотра: когда этот параметр активирован, регулируется цветовая температура для снижения утомляемости глаз.
Настройки LG OLED
Эти настройки экрана телевизора LG OLED позволяют предотвратить выгорание. Обновление пикселей – своего рода программа обслуживания, которая помогает, если OLED-телевизор был включён в течение длительного времени.
● Применить при выключенном телевизоре: когда телевизор выключен, программа Восстановление пикселей запускается автоматически.
● Начать сейчас: телевизор немедленно выключается, и запускается программа обновления пикселей. По окончании процесса телевизор снова автоматически включается.
Всякий раз, когда телевизор включается во время процесса, обновление пикселей немедленно прекращается. LG OLED B8 также имеет эти специальные настройки, чтобы продлить срок службы телевизора.
LG OLED B8 также имеет эти специальные настройки, чтобы продлить срок службы телевизора.
● Сдвиг экрана: здесь отображаемое изображение OLED всегда немного смещается через равные промежутки времени, чтобы предотвратить выгорание.
● Яркость статических объектов: снижает яркость статического содержимого, например логотипов каналов.
Теперь мы обобщим настройки по группам, чтобы вы могли получить наилучшее качество изображения на своём телевизоре LG. Некоторые настройки доступны только для более дорогих моделей, таких как OLED TV, и не входят комплект настроек телевизора LG Smart TV начального уровня, таких как, например, UN7100. Если на телевизоре настройки нет, её можно просто пропустить.
1. Общие настройки
Энергосбережение
Настройки > Экран > Экономия энергии. Во-первых, все настройки энергосбережения должны быть отключены. В противном случае они могут оказать нежелательное влияние на качество изображения.
| Энергосбережение | |
| Экономия энергии | Выкл. |
Настройки > Экран > Настройки режима изображения > Параметры изображения.
| Защита зрения | |
| Защита зрения | Выкл. |
Режим изображения AI
Настройки > Общие > Сервис AI. Интеллектуальный режим AI может вносить нежелательные изменения в настройки изображения. Поэтому его рекомендуется отключить.
| Изображение AI | |
| Изображение AI | Выкл. |
| AI-яркость | Выкл. |
Режим комфортного просмотра
Настройки> Экран > Дополнительные настройки > Режим комфортного просмотра.
| Режим комфортного просмотра | |
| Режим комфортного просмотра | Выкл. |
2.
 Настройки изображения
Настройки изображенияРежим изображения
Настройки> Экран> Режим экрана. Для большинства пользователей режим изображения «isf… Эксперт (темно)» является лучшим. У него в основном лучшие пресеты. Режим изображения «isf… Эксперт (светло)» идеально подходит для более светлых комнат.
| Режим изображения | |
| Для тёмных помещений | isf… Эксперт (темно) |
| Для светлых помещений | isf… Эксперт (светло) |
Для контента с HDR / Dolby Vision режим экрана должен быть адаптирован к освещённости комнаты.
| Режим экрана Dolby Vision | |
| Для тёмных помещений | Кинотеатр |
| Для светлых помещений | Кино |
Настройки режима экрана
Настройки > Экран > Настройки режима изображения. Здесь указаны основные настройки. Лучше всего идти в соответствии с порядком в таблице. Значения, указанные здесь, являются рекомендуемыми. Их можно поправить на свой вкус.
Здесь указаны основные настройки. Лучше всего идти в соответствии с порядком в таблице. Значения, указанные здесь, являются рекомендуемыми. Их можно поправить на свой вкус.
| Настройки режима изображения | |
| Контраст | 90 |
| Яркость | 50 |
| Чёткость | 0 |
| Цветность | 50 |
| Оттенки | 0 |
| Цвет. темп-ра | Тёплая 2 |
| Яркость OLED | Регулирует яркость телевизора. Хорошее выходное значение 80. |
| Подсветка | Регулирует яркость телевизора. Хорошее выходное значение 100. |
Дополнительные настройки
Настройки > Экран > Настройки режима изображения > Дополнительные настройки. Здесь можно сделать все тонкие настройки. Лучше всего также идти в соответствии с порядком в таблице. Значения, указанные здесь, являются рекомендуемыми и их, конечно, можно исправить по своему вкусу.
| Дополнительные настройки | |
| Динамический контраст | Выкл. Если HDR-контент кажется слишком тёмным, параметр можно установить на «средне» или «высоко» |
| Динамическая обработка тонов | Выкл. |
| Динам. цвет | Выкл. |
| Цветовая гамма | Автоматически |
| Суперразрешение | Выкл. (по личному вкусу также: «низко») |
| Гамма | 2.2 |
| Баланс белого | Обычно не нужен |
| Система управления цветом | Обычно не нужна |
| Пиковое значение яркости | Выкл. |
Параметры изображения
Настройки > Экран > Настройки режима изображения > Параметры изображения. В этом меню можно включить различные параметры улучшения изображения.
| Параметры изображения | |
| Шумоподавление | Выкл. (по мере необходимости также: «низко») (по мере необходимости также: «низко») |
| Подав. MPEG Шум. | Выкл. (по мере необходимости также: «низко») |
| Плавная градация | Низко |
| Уровень чёрного | Низко |
| Защита зрения | Выкл. |
| Реальный кинотеатр | Вкл. |
| TruMotion | Выкл. или Пользователь |
| AI-яркость | Выкл. |
Настройки TruMotion
Настройки > Экран > Настройки режима изображения > Параметры изображения > TruMotion. Здесь вы найдёте интерполяцию (сглаживание) движения на телевизорах LG OLED. «De-Judder» и «De-Blur» обычно ставят на 0. Но можно внести коррективы в «De-Blur». «De-Judder» вам почти никогда не нужно использовать, когда включена опция «Реальный кинотеатр».
| TruMotion | |
| Настройка TruMotion | Пользователь |
| De-Judder | 0 |
| De-Blur | 0-10 |
| OLED Motion / Motion Pro | Выкл. |
Корректировки для HDR
Настройки > Экран > Дополнительные настройки > HDMI ULTRA HD Deep Color. Если вы получаете контент HDR из внешних источников, таких как проигрыватель Blu-Ray или Xbox One, необходимо активировать входной сигнал HDMI ULTRA HD Deep Color.
| HDMI ULTRA HD Deep Color | |
| HDMI ULTRA HD Deep Color | 4К/8К |
Все другие настройки для HDR материала LG производит очень хорошо автоматически. Здесь не нужно, как правило, никаких дополнительных корректировок. Если контент с Dolby Vision отображается впервые, то вам, возможно, придётся настроить режим экрана (см. выше).
Настройка панели OLED
Настройки > Экран > Дополнительные настройки > Заставка OLED. Здесь можно найти функции, снижающие риск выгорания экрана.
| Настройка экрана OLED | |
| Восстановление пикселей | Обычно не требуется очень долгое время. Только когда на экране видны следы, можно включить «Применить при выключенном ТВ» Только когда на экране видны следы, можно включить «Применить при выключенном ТВ» |
| Сдвиг экрана | Вкл. |
| Яркость статических объектов | Низко |
Режим игры
Настройки > Экран > Дополнительные Параметры > Мгновенный отклик в игре. Если вы используете свой LG телевизор для компьютерных игр, нужно активировать Мгновенный отклик в игре. Это режим ALLM – с низкой задержкой вывода в телевизорах LG c 2019 года. В результате никакие другие настройки для наилучшего игрового впечатления не нужны.
| Мгновенный отклик в игре | |
| Мгновенный отклик в игре | Вкл. |
Если такой опции в телевизоре нет, можно включить вручную игровой режим. Настройки > Экран > Режим изображения.
| Режим изображения | |
| Режим изображения | Игры |
Итоги настройки LG TV
Теперь ваш телевизор LG должен быть настроен правильно. Все другие настройки, как правило, не столь необходимы. Конечно, всегда есть различия от устройства к устройству. Поэтому вы должны действовать по порядку и спокойно вносить личные коррективы в эти рекомендуемые значения, чтобы получить идеальное изображение.
Все другие настройки, как правило, не столь необходимы. Конечно, всегда есть различия от устройства к устройству. Поэтому вы должны действовать по порядку и спокойно вносить личные коррективы в эти рекомендуемые значения, чтобы получить идеальное изображение.
Для ещё более точной или лучшей настройки телевизора необходимы калибровочные устройства и программное обеспечение. Но это уже не всякому неквалифицированному пользователю под силу. И помните – всегда можно вернуться к заводским настройкам телевизора LG.
https://ultrahd.su/tv/lg/nastrojka-televizora.htmlНастройка телевизора LG SemenLGтелевизорыКаковы лучшие настройки изображения LG? К сожалению, на этот вопрос нет общего ответа. Лучшая картинка зависит от многих факторов. Это, во-первых, личные пристрастия. Во-вторых, окружающие условия. Далее важно учитывать, для каких целей используется телевизор – просмотр телепередач, просмотр фильмов, компьютерные игры. Конечно же, важно, о какой модели идёт речь. Причём…SemenСемён
EditorUltraHD
Конечно же, важно, о какой модели идёт речь. Причём…SemenСемён
EditorUltraHDНастройка Smart TV на телевизорах LG (просмотр IP TV без приставки)
Внимание! Приложение SS IPTV, позволяющее просматривать IP TV на телевизорах LG, гарантированно работает на телевизорах 2012-2013 гг.
Cерии телевизоров, выпущенных в 2013г:
Серии телевизоров, выпущенных в 2012г:
Серии телевизоров, выпущенных в 2011г.:
Пример расшифровки: модель телевизора 42LA690V
Это 2013 год выпуска.
Теперь собственно инструкция по настройке:
Настройка проводного подключения к интернету (LAN)
Соедините LAN-порт, расположенный на задней панели телевизора, со свободным портом роутера с помощью сетевого кабеля необходимой длины (кабель не входит в комплект поставки телевизора).
Откройте Smart-меню, нажав на пульте кнопку «Home», и выберите пункт «УСТАНОВКА».
В открывшемся окне перейдите на вкладку «СЕТЬ», пункт «Настройка сети: проводной»
Как правило, в большинстве случаев (если в проводной сети используется широкополосный маршрутизатор) соединение может быть установлено при автоматических настройках по умолчанию – в этом случае выбирайте режим «Автонастройка IP».
Если Вам потребуется указать IP-адрес и адрес сервера DNS вручную, воспользуйтесь режимом «Ручная настройка IP» и введите адреса при помощи кнопок пульта управления.
Нажмите кнопку «ОК». Телевизор проверит настройки сети и выведет на экран результат подключения.
Настройка беспроводного подключения к интернету (WiFi)\
Посмотрите в Руководстве пользователя, присутствует ли в Вашей модели телевизора встроенный модуль WiFi.
Если в вашей модели он отсутствует, Вы можете подключить телевизор через WiFi-адаптер для USB-порта LG AN-WF100 (приобретается отдельно).
Подключите WiFi адаптер в свободный USB-порт телевизора.
Перед подключением необходимо настроить точку доступа.
Её рекомендуется располагать не ближе чем в одном метре от телевизора, чтобы избежать помех и конфликтов с пультом управления.
Если для Вашего телевизора доступно беспроводное подключение к сети, на экране настроек появится пункт: «Настройка сети: беспроводной».
Выберите его, нажав кнопку ОК на пульте.
В появившемся окне выберите желаемый способ соединения:
- «Настройка из списка точек доступа (AP)» — если Вы знаете название своей домашней WiFi сети и дополнительные параметры.
- «Простая установка (режим WPS-кнопки)» — если Ваш роутер поддерживает режим автоматического подключения Wi-Fi Protected Setup. Это наиболее лёгкий способ установки — просто нажмите WPS-кнопку, выйдете в меню телевизора, нажмите Подключить и выберите автоматическую или ручную настройку IP, как и при проводном подключении.
- «Настройка сети [Ad-hoc]» — если Вы хотите подключить телевизор к домашней беспроводной сети, но без доступа к Интернету. На компьютере в настройках сетевого подключения необходимо ввести IP адрес (192.168.0.1), маску подсети (255.255.255.0) и шлюз по умолчанию (192.168.0.10).
- При выборе этого способа подключения нужно будет ввести идентификатор сети и защитный ключ устройства (информацию о настройках при желании можно изменить с помощью красной кнопки), затем ввести адрес шлюза компьютера в качества IP-адреса телевизора и наоборот — IP-адрес компьютера в качестве шлюза телевизора.

В списке найденных WiFi сетей выберите название Вашей точки доступа или WiFi маршрутизатора.
Если ваша WiFi сеть защищена паролем, введите его при помощи пульта, нажав на красную кнопку «PIN».
Телевизор проверит настройки сети и выведет на экран результат подключения:
Заведение услуги IPTV через личный кабинет или в офисе компании Марк.
Активация услуги IPTV через личный кабинет описана по ссылке http://mark.ru/support/instruction/kak_nastroit_ip_tv_pc_version/.
Дополнительно для просмотра IPTV через приложение SS IPTV переключите тип оборудования в разделе “заведение и оплатат услуг” личного кабинета на Dune HD, нажав на соответствующую кнопку:
Услугу IPTV можно протестировать один раз бесплатно в течение 7 дней, нажав на кнопку “тестирование” в личном кабинете. В тестовом режиме доступно 8 федеральных каналов + 1 канал в HD-качестве. Здесь же можно выбрать тарифный план: базовый или расширенный после тестирования услуги. Также завести услугу IPTV можно на любой точке обслуживания клиентов компании Марк.
В тестовом режиме доступно 8 федеральных каналов + 1 канал в HD-качестве. Здесь же можно выбрать тарифный план: базовый или расширенный после тестирования услуги. Также завести услугу IPTV можно на любой точке обслуживания клиентов компании Марк.
Регистрация в магазине LG Apps и скачивание приложения SS IPTV
Изначально для дальнейшей работы по активации списка каналов Вам нужно набрать в браузере компьютера строку: http://vod.izhcom.net/dune/playlist_ID_Pin.m3u,
где ID и Pin — реквизиты, полученные при оформлении договора. Вводите внимательно без ошибок, обратите внимание на подчеркивание _.
После можно запускать приложение на самом телевизоре. Для этого зайдите в магазин LG Apps TV через интерфейс LG Smart TV и зарегистрируйтесь: необходимо создать ID и пароль, указать свои данные (ФИО, эл.почту), нажать ОК.
Далее в разделе LG Smart World выберите приложение SS IPTV. Затем нажмите в появившемся окне кнопку “скачать”.
После закачки запустите приложение, нажав соответствующую кнопку “запустить”.
В открывшемся приложении выберите раздел “провайдер”
В столбце “страна” выберите Russian Federation, в столбце “город” — Ижевск, в столбце “провайдер” — Ижком ТВ, далее нажмите на галочку в правом верхнем углу
В открывшемся списке каналов выберите необходимый, нажмите на иконку, соответствующую ему, дождитесь, когда начнется воспроизведение канала.
Если у вас включен тестовый пакет IPTV, будет отображаться полный список каналов расширенного пакета, но работать будут только каналы из указанного перечня:
- первый канал
- россия-1
- россия-2
- нтв
- пятый канал
- россия-к
- россия-24
- карусель
- общественное телевидение России
- тв центр
- спорт 1 HD
Настройка и сортировка каналов на телевизорах LG
1. Для начала настройки нажмите кнопку SETTINGS на пульте дистанционного управления.
Для начала настройки нажмите кнопку SETTINGS на пульте дистанционного управления.
2. В появившемся на телевизоре окне выберите вкладку КАНАЛЫ, нажмите кнопку ОК. Повторным нажатием кнопки ОК выбираем пункт Автопоиск.
3. На экране появится меню Автопоиск, в котором выбираем пункт КАБЕЛЬНОЕ ТВ, нажимаем кнопку ОК.
4. Пункт выбора оператора. Выбираем ДРУГИЕ ОПЕРАТОРЫ, нажимаем ОК.
5. Преднастройка кабельного ТВ, оставаясь на пункте ТИП, нажимаем на пульте кнопку СТРЕЛОЧКА ВНИЗ.
Задаем начальную частоту 258000 (кГц)
Конечную 800000 (кГц)
Нажимаем ДАЛЕЕ
7. Процесс автоматичиского поиска каналов и его завершение. По окончании нажимаем кнопку ДАЛЕЕ
8. Для завершения настройки каналов нажимаем кнопку ГОТОВО
Сортировка каналов
1. Для начала сортировки каналов необходимо на пульте нажать кнопку LIST.
Для начала сортировки каналов необходимо на пульте нажать кнопку LIST.
2. Находясь в появившемся списке, нажимаем КРАСНУЮ кнопку на пульте с одной белой точкой.
3. Выбор перемещаемого канала осуществляется с помощью стрелок на пульте. Для переключения списка каналов с цифровых на аналоговые нажимаем стрелочку вверх на пульте до выделения ЦИФР.КАБ.ТВ переключаем на КАБЕЛЬНОЕ ТВ. После выбора нужного канала нажимаем ОК. Далее нажимаем ЖЕЛТУЮ кнопку с тремя белыми точками.
4. Выбора новой позиции канала. Выбор новой позиции канала осуществляется с помощью стрелок крестовины на пульте, если это цифровой канал то новый номер канала можно задать с помощью цифр на пульте.
Канал сохранит новое положение после нажатия на кнопку ОК.
Сортировка цифровых каналов выполняется аналогичным способом
Список аналоговых каналов для вашего города вы можете посмотреть здесь. На него вы можете ориентироваться при сортировке.
На него вы можете ориентироваться при сортировке.
Не забудьте выбрать свой город в верхнем меню сайта.
Подключение и настройка Смарт ТВ IPTV на телевизоре LG
Перед тем, как пользоваться Смарт ТВ на LG, нужно обеспечить телевизору подключение к интернету. В зависимости от комплектации самого ТВ, можно выбрать один из двух вариантов подключения:
- Проводной, через кабель, если в телевизоре есть разъем LAN.
- Беспроводной, подключившись к Wi-Fi, если ТВ оснащено Wi-Fi-модулем.
Беспроводной тип подключения удобнее, потому как он исключает необходимость тянуть кабель к устройству. Однако специалисты рекомендуют использовать проводное соединение, потому как именно оно обеспечивает высокую скорость передачи данных и стабильный сигнал.
Подключить телевизор к Wi-Fi можно, если в помещении есть роутер. Также обеспечить доступ телевизора к Сети возможно, активировав режим модема в телефоне или планшете, имеющем доступ к интернету.
Несмотря на то, что большинство ТВ с функцией Смарт оснащены USB-разъемами, обеспечить устройство связью через USB-модем не получится.
Простое и понятное меню настроек подскажет, как подключить интернет к телевизору, независимо от того, какой способ вы выбрали.
Этап #1: Подключаем smart-телевизор Самсунг к интернету
Подключение по Wi-Fi телевизора старого поколения
- Для начала нужно включить телевизор, после чего нажать на пульте кнопку «SETTINGS».
- В появившемся меню нужно выбрать сетевые настройки, которые обозначаются изображением глобуса. В списке настроек выбираем пункт «Сетевое подключение».
- На экране появится сообщение о том, что для работы Smart TV требуется сетевое подключение. Доступно два типа: проводное и беспроводное. Для продолжения нажимаем «Настроить подключение».
- В новом окне будет предложен список доступных сетей, среди которых нужно выбрать имя своего Wi-Fi.

- Если вы защитили доступ к своей сети паролем, диалоговое окно настроек предложит его ввести, предоставив для этого экранную клавиатуру. Подтвердите завершение ввода пароля нажатием кнопки «Ок».
- Когда скроется клавиатура, на экране останется поле с введенным паролем, возле которого располагается еще одно кнопка «Ok», дающая команду TV присоединиться к указанной сети.
- Если пароль был введен корректно, на экране появится информация о том, что ТВ подключен к сети, а это значит, у вас получилось настроить Смарт ТВ LG через вай-фай.
- Осталось нажать «Готово» и приступать к работе. Если система сообщила об ошибке, нужно вернуться к вводу пароля.
Подключение по WiFi телевизора LG с webOS
Если у вас Смарт ТВ нового поколения, алгоритм подключения к Сети будет отличаться от того, что был предложен выше. Современные телевизоры работают на платформе webOS, которая предлагает иной алгоритм выхода телевизора в сеть.
Современные телевизоры работают на платформе webOS, которая предлагает иной алгоритм выхода телевизора в сеть.
Пульты ДУ у телевизоров LG оснащены кнопкой, вызывающей меню настроек. Эта кнопка помечена изображением шестеренки. Нажав ее, вы увидите на экране список предложенных опций. Перемещением указателя с помощью кнопок-стрелок требуется выбрать нижний раздел «Расширенные настройки».
- Cпустившись к пункту «Сеть», можно выбрать тип подключения: Wi-Fi или проводной Ethernet.
- Выбрав беспроводной тип соединения, вы увидите список сетей, среди которых требуется выбрать свою.
- Если ваша сеть защищена паролем, система предложит его ввести прежде, чем допустит телевизор в интернет.
- Чтобы не допускать ошибок при вводе пароля, поставьте галочку для команды «Показать пароль», тогда вместо звездочек в поле появятся набранные символы.
 Однако если перед экраном в момент подключения находятся люди, которые не должны узнать код доступа к вашей Wi-Fi сети, галочку ставить не нужно. После завершения ввода нажимайте «Подключение».
Однако если перед экраном в момент подключения находятся люди, которые не должны узнать код доступа к вашей Wi-Fi сети, галочку ставить не нужно. После завершения ввода нажимайте «Подключение».
Если пароль был введен без ошибок, имя сети будет подсвечено в списке, а возле ее названия появится галочка. Теперь можно открывать Smart меню, чтобы, зайдя в какое-либо приложение, убедиться в том, что настройка Смарт ТВ на LG удалась.
Иногда, даже при верно введенном пароле телевизор не может попасть в сеть, возникает ошибка. Эту проблему можно попробовать решить, перезагрузив роутер.
Подключение по кабелю
- Проводное подключение подразумевает соединение роутера с устройством посредством патч-корда. Для этого в разъем телевизора с надписью LAN вставляется один конец сетевого кабеля, а второй конец нужно соединить с роутером, вставив его в одну из пронумерованных розеток.
- LAN розетка на телевизорах обычно располагается с обратной стороны устройства.

- Когда физическое подключение завершено, нужно настроить его через систему ТВ. Для этого заходим в Smart TV и ищем кнопку с подписью «Сеть».
- Нажимаем «Настроить подключение».
- В списке доступных сетей кроме Wi-Fi появится проводная, ее нужно выбрать.
- Такой тип подключения не потребует ввода пароля, нажимаем «Готово».
Если возникает ошибка, нужно убедиться в том, что роутер включен и работает исправно. Если над розетками потребителей есть световые индикаторы, лампочка над подключенным гнездом должна гореть. Отсутствие сигнала при исправном роутере может говорить о том, что нарушена целостность сетевого кабеля, и он требует замены.
Подключение интернет кабеля напрямую
Если провайдер уже проложил интернет кабель в вашу квартиру, но роутера еще нет, можно настроить Смарт ТВ напрямую через приходящий кабель. Такой способ подойдет не всем, потому как многое зависит от технологии, которую применяет каждый конкретный провайдер. В частности, для подключения телевизора LG, минуя роутер, нужно, чтобы соединение обеспечивало принимающее устройство динамическим или статическим IP-адресом.
Такой способ подойдет не всем, потому как многое зависит от технологии, которую применяет каждый конкретный провайдер. В частности, для подключения телевизора LG, минуя роутер, нужно, чтобы соединение обеспечивало принимающее устройство динамическим или статическим IP-адресом.
Статический, то есть постоянный IP-адрес для клиента провайдер выделяет крайне редко, обычно это возможно по отдельному запросу и оплачивается отдельно. Однако если вам выделен постоянный IP, через кнопку “Настройка вручную” вы можете его прописать, указав через какие DNS будет идти сигнал.
Обычно данные для тонких настроек провайдер указывает в договоре, а также логин и пароль от личного кабинета. Кроме того, если вы настраиваете проводное соединение, используя роутер, но телевизору LG не удается выйти в Интернет, нужно прописать адреса DNS, шлюза, а также маски подсети, как указано в договоре.
Этап #2: Первоначальная настройка телевизора
Создаем учетную запись
Перед тем, как настроить Smart TV на телевизоре LG, потребуется войти в личный кабинет LG. Если его нет, система предложит создать аккаунт перед началом работы. Процедура не отнимет много времени: для этого нужно ввести адрес вашей электронной почты и задать небанальный пароль. После этого система направит на указанный почтовый ящик письмо для подтверждения регистрации. Входя в аккаунт впервые, рекомендуем поставить галочку напротив пункта «Оставаться в системе», чтобы каждый раз, включая телевизор, не вводить пароль. Теперь, когда LG может вас идентифицировать, можно приступать к настройке Smart TV.
Если его нет, система предложит создать аккаунт перед началом работы. Процедура не отнимет много времени: для этого нужно ввести адрес вашей электронной почты и задать небанальный пароль. После этого система направит на указанный почтовый ящик письмо для подтверждения регистрации. Входя в аккаунт впервые, рекомендуем поставить галочку напротив пункта «Оставаться в системе», чтобы каждый раз, включая телевизор, не вводить пароль. Теперь, когда LG может вас идентифицировать, можно приступать к настройке Smart TV.
Без личного кабинета вы получите ограниченный доступ к функционалу Смарт ТВ и не сможете устанавливать некоторые приложения. Если вы затрудняетесь самостоятельно создать аккаунт LG, предлагаем воспользоваться нашей пошаговой инструкцией:
- Нажатием кнопки «Home» на пульте управления вызовете главное меню, где справа вверху расположена кнопка «Войти».
- Если учетная запись уже создавалась ранее, достаточно ввести свою эл.
 почту в поле логина и пароль, чтобы авторизоваться. В противном случае, переходите на вкладку регистрации, чтобы создать аккаунт для LG TV.
почту в поле логина и пароль, чтобы авторизоваться. В противном случае, переходите на вкладку регистрации, чтобы создать аккаунт для LG TV.
- Система предложит ознакомиться с лицензионным соглашением и принять его, нажав на кнопку «Согласен».
- В окно, отведенное для адреса электронной почты, впишите имя своего ящика и нажмите «Проверка подлинности». Это позволит системе проверить, не было ли ранее регистрации на указанный ящик. Не вводите вымышленные данные – это процедура не формальная, вам не удастся создать аккаунт, указав несуществующий e-mail, потому как вы не сможете подтвердить регистрацию.
- Пароль, который вы зададите для ученой записи LG, должен отличаться от того, который прикреплен к электронной почте! Если вы не хотите получать письма от LG, укажите это, отметив соответствующий параметр в настройке рассылки.
 Когда все поля заполнены, нажимайте «Регистрация».
Когда все поля заполнены, нажимайте «Регистрация».
Для завершения регистрации зайдите в почтовый ящик, который был указан в качестве логина в LG TV, чтобы пройти по ссылке из письма от компании. Не имеет значения, с какого устройства вы откроете письмо: это может быть смартфон, планшет или компьютер. Выбирайте удобный вариант и завершайте регистрацию.
Диалоговое окно телевизора предложит сделать это через встроенный браузер в ТВ, но это неудобно делать, управляя кнопками с пульта. Если же вы уже обзавелись USB-мышкой и клавиатурой для телевизора, можно смело нажимать «Да» и работать в браузере телевизора.
Теперь с помощью кнопки «Exit», расположенной на пульте ДУ, выходите из настроек. Чтобы настроить Смарт ТВ на телевизоре LG, нажимайте кнопку пульта «Home» и входите в учетную запись.
С помощью кнопок-стрелок перемещайте курсор в правый верхний угол, где расположена кнопка «Войти», чтобы авторизоваться. Не забывайте ставить галочку «Оставаться в системе», чтобы Smart TV запомнил вас. Если не желаете тратить время на ввод дополнительной информации о себе, нажимайте в появившемся окне «Нет».
Не забывайте ставить галочку «Оставаться в системе», чтобы Smart TV запомнил вас. Если не желаете тратить время на ввод дополнительной информации о себе, нажимайте в появившемся окне «Нет».
Теперь настройка Смарт ТВ на LG телевизорах зависит от ваших индивидуальных предпочтений. Вы можете установить любой виджет: карту загруженности дорог в городе или прогноз погоды, а также любимые онлайн кинотеатры, приложения радиостанций и даже заставки для режима ожидания.
Установка приложений
Smart TV имеет два основных направления: «LG Smart World», которое содержит все доступные приложения, и «LG Game World», предлагающее коллекцию игр. Одни приложения доступны на безвозмездной основе, другие доступны для скачивания за определенную плату или имеют встроенные покупки.
Наша пошаговая инструкция поможет начинающему пользователю разобраться с тем, как настроить Смарт ТВ на LG:
- Подтвердить вход в учетную запись LG TV.

- Перейти в коллекцию приложений «LG Smart World».
- Из предложенного списка программ выбрать понравившуюся и нажать «Установить».
- Если оплата не требуется, начнется автоматическое скачивание и установка, а платное приложение можно будет получить только после ввода данных с лицевой стороны банковской карты и снятия средств. Некоторые разработчики позволяют оплачивать покупки в Смарт ТВ с баланса мобильного телефона.
- Все, что вы установите, будет храниться в списке ваших программ раздела Smart TV, который открывается нажатием кнопки пульта «My Apps».
- Установка игр происходит точно так же, как и приложений, но из раздела «LG Game World».
- Установку и оплату приложений можно инициировать и через ПК, войдя в учетную запись LG TV в «LG Content Store». Выбранный таким образом софт появится в разделе Smart TV телевизора с той же учетной записью.

- Некоторые программные продукты пишутся разработчиками для определенных стран, поэтому один и тот же телевизор может иметь свой набор приложений для установки в каждой отдельной стране.
- Память у телевизоров LG, как и у других марок, ограничена. Если не хватает места для установки новой программы, придется удалять что-то из установленного софта, либо воспользоваться USB-накопителями для увеличения свободного пространства.
Как настроить каналы
Сегодня российское телевидение почти полностью отказалось от аналоговых каналов в пользу цифровых. Перед тем, как настроить каналы на Смарт ТВ LG, нужно понять, кабельное у вас телевидение или цифровое.
Современные телевизионные вышки стали транслировать такой сигнал, который телевизоры последнего поколения сами превращают в цифровые каналы. Более старые модели нуждаются в дополнительном тюнере, который волны с обычной антенны преобразует в цифровой сигнал. Кабельную же трансляцию предоставляет провайдер.
Кабельную же трансляцию предоставляет провайдер.
- Настройка вещания обоих типов сигнала несложная, главное, чтобы был источник вещания (антенна или кабель).
- Чтобы попасть в нужный раздел, нажимаем «Settings» на пульте. Спустившись в раздел «Каналы», далее в «Поиск каналов» инициируйте «Автонастройку».
- Появившееся диалоговое окно предложит выбрать источник сигнала: кабель или антенну.
- Если вы смотрите кабельное, вам необходимо будет выбрать из списка своего провайдера. Иногда требуется задать диапазон частот, который указывается в договоре с оператором.
- Если вы настраиваете трансляцию через антенну, можно отказаться от аналоговых каналов, выбрав пункт «Только цифровые». Нажатие кнопки «Выполнить» запустит процесс поиска.
- Автопоиск обычно занимает пару минут, помогая настроить каналы на телевизоре LG Smart TV. Бесплатные каналы на Смарт ТВ LG можно подключить только через антенну, а вот список кабельных каналов, не требующих оплаты, определяет сам оператор.

Подключение IPTV
Современные операторы предлагают в качестве альтернативы кабельному телевидению технологию IPTV. Она позволяет не только смотреть каналы в высоком разрешении, но и управлять трансляцией: перематывать, записывать, предупреждать о начале долгожданного прямого эфира и получать исчерпывающую информацию о передаче.
Если ваша любимая программа транслируется, пока вы на работе, стоит задуматься о том, как настроить IPTV на телевизоре LG. Настройка IPTV на телевизоре LG Smart TV начинается с поиска оператора, который предоставляет такие услуги. После заключения договора с поставщиком связи потребуется установить на телевизор специальное приложение. Это легко сделать, если он подключен к интернету. В противном случае можно воспользоваться внешним USB носителем.
Установка через интернет:
- Зайти в магазин «LG Smart World» (напомним, как включить Смарт ТВ на телевизоре LG – кнопкой «Home» на пульте ДУ).

- Войти в аккаунт LG TV, если еще не вошли.
- В строку поиска ввести IPTV.
- Выбрать из представленного списка программу для установки. Это может быть SS IPTV(Simple Smart IPTV) или аналог.
Установки с внешнего носителя:
- Зайти с ПК в LG Smart World (легко найти через поисковую строку браузера).
- Скачать архив программы IPTV.
- Распаковать архив на внешний USB-носитель.
- Подключить устройство к телевизору.
- Открыть раздел «Мои приложения».
- В качестве источника данных выбрать ваше USB-устройство.
- Запустить установку приложения.
После завершения установки остается лишь войти в скаченное приложение, выбрать в настройках своего провайдера и загрузить список предложенного контента. Эти списки можно редактировать, создавая свой порядок. Храниться собственный плейлист будет в «Настройках». Загружать уже готовые плейлисты можно из раздела «Контент». Любой понравившийся список можно загрузить нажатием кнопки «Добавить».
Загружать уже готовые плейлисты можно из раздела «Контент». Любой понравившийся список можно загрузить нажатием кнопки «Добавить».
Кроме того, в настойках есть раздел «Общие», откуда также можно загрузить набор передач. Для этого нажимайте на кнопку «Получить код», после чего приложение предоставит временный пароль, который потребуется ввести на сайте SS IPTV, в разделе «Редактор плейлистов». После того, как код будет введен, появится возможность нажать кнопку «Добавить устройство». Теперь нужно открыть документ, чтобы его сохранить. Если все сделано правильно, в приложении SS IPTV появится новый раздел «My Playlist» в настройках.
Если вы решили установить не Simple Smart IPTV, а аналогичную программу, настройка не составит труда, потому как алгоритмы для такого рода софта идентичный.
Этап #2: Установка и настройка бесплатных IPTV приложений
Приложение SS IPTV для Smart TV LG
Смотреть передачи через IPTV на Smart TV очень удобно. Этот способ получения информации гораздо удобнее обычного кабельного вещания, потому как программы не привязаны к каналам, можно выделить только то, чем вы интересуетесь и не отвлекаться на ненужные передачи.
Этот способ получения информации гораздо удобнее обычного кабельного вещания, потому как программы не привязаны к каналам, можно выделить только то, чем вы интересуетесь и не отвлекаться на ненужные передачи.
Единственный минус этого типа трансляции – зависимость от скорости передачи данных, то есть от качества интернета. IPTV не удастся подключить, если не работает Смарт ТВ на телевизоре LG. Как включить Смарт ТВ на LG мы описали выше – все сводится к обеспечению доступа в сеть Интернет для телевизора.
Пользователи нашей страны, ближнего зарубежья, Южной Америки и Европы предпочитают Simple Smart IPTV другим похожим приложениям, потому как именно оно впервые предложило технологию IPTV для Смарт ТВ.
Простота установки делает SS IPTV доступным даже для начинающих пользователей умного телевидения. Возможность загрузки программы не только из интернета, но и с обычной флешки, еще больше упрощает задачу.
Разобравшись с тем, как установить Смарт ТВ на телевизоре LG, можно без привлечения компьютера и внешнего USB-накопителя загрузить на телевизор IPTV. Для начала потребуется зайти в магазин LG Content Store. Если у вас LG старого поколения, работающий на платформе NetCast, ищите раздел LG Smart World – в нем будет все необходимое ПО. Однако нет большой разницы между магазинами нового и старого поколений. Алгоритм установки один:
Для начала потребуется зайти в магазин LG Content Store. Если у вас LG старого поколения, работающий на платформе NetCast, ищите раздел LG Smart World – в нем будет все необходимое ПО. Однако нет большой разницы между магазинами нового и старого поколений. Алгоритм установки один:
- Зайти в магазин приложений, включив Смарт ТВ.
- Кликнув на лупу, вызвать строку поиска, чтобы ввести в нее название разыскиваемого приложения.
- Зажать кнопку «Установить». После завершения автоматической установки на экране появится кнопка «Запустить», открывающая загруженное приложение.
Установка с внешнего носителя памяти может пригодиться в том случае, когда у телевизора возникла проблема с сетевым подключением. Для этого потребуется компьютер с доступом к интернету и внешняя память (флешка):
- Загрузить архив программы, после чего распакованные файлы сохранить на флешку.

- Вставить носитель в USB-гнездо телевизора, с пульта ДУ запустить Smart TV нажатием кнопки «Home» и зайти в «Мои приложения».
- Выбрать флешку в качестве источника данных.
- Запустить установку программы.
Теперь можно заняться загрузкой предпочитаемого плейлиста. Эта услуга не требует оплаты и ограничивает демонстрацию нежелательного контента. Проще всего это сделать настройках программы, перейдя в раздел «Общие». Там вы найдете уже готовые списки передач. Для того, чтобы открыть себе доступ, нужно нажать кнопку «Получить код», которая инициирует отправку вам суточного пароля. Вписав его в поле кода подключения, вы получите желаемый плейлист.
Для детального изучения всех предложенных списков передач достаточно зайти на сайт приложения ss-iptv.com и авторизоваться. Система спросит о вашем местонахождении и провайдере, чтобы предложить актуальный контент.
Загруженный плейлист будет удален, если вам захочется получить новый. Важно следить за тем, чтобы кодировка загружаемого файла была UTF-8, а формат – m3u.
Также есть возможность добавить внешний плейлист. Для этого требуется зайти в «Контент», нажать кнопку «Добавить», чтобы получить возможность ввести адрес и название загружаемого списка.
Теперь можно нажать кнопку «Сохранить», чтобы указанный плейлист остался в меню. Для его открытия достаточно будет кликнуть по иконке.
Внешние плейлисты имеют явное преимущество перед теми, что предлагает раздел «Общие». Во-первых, не нужно каждый раз вводить сгенерированный код, а во-вторых, их можно загрузить сразу несколько, не затирая предыдущие. Это позволяет не задумываться о том, как настроить каналы на LG Smart TV, и просто наслаждаться контентом.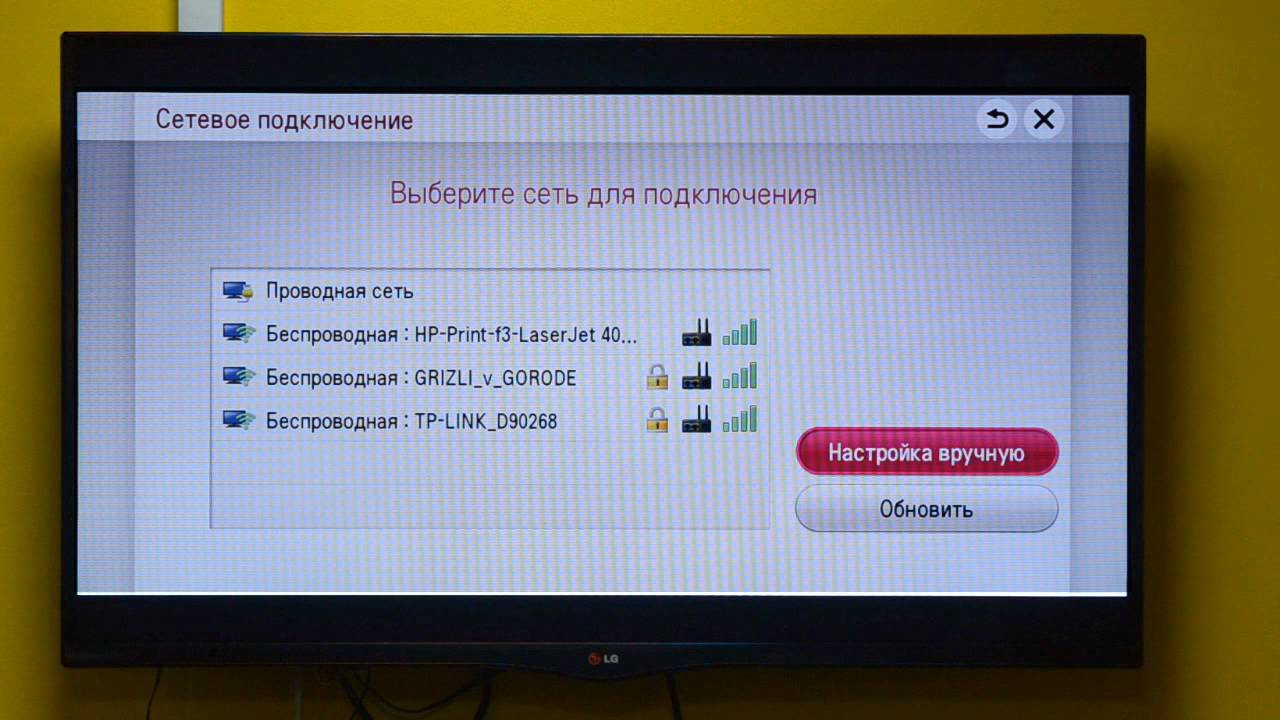
Настройка и установка ForkPlayer на LG Smart TV через смену DNS (WebOS и Netcast)
ForkPlayer – это нечто общее между проигрывателем и браузером. В нем можно искать видеоконтент, просматривать его и слушать музыку. Если знать, как подменить DNS-сервер в настройках популярных приложений для просмотра видеоряда, можно не только избавиться от рекламы, но и повысить комфорт управления приложением – ForkPlayer не требует подключения мышки или наличия сенсорного экрана, легко управляется родным кнопочным пультом.
Ниже приведена таблица приложений и DNS-серверов, позволяющих смотреть видео через ForkPlayer:
|
DNS-сервер |
Наименование приложения |
Смена |
|
46.36.222.114 |
Tvigle, Megogo |
ForkPlayer |
|
46. |
IVI |
ForkPlayer, SS IPTV и OTTPlayer |
|
85.17.30.89 |
Accu weather, Tvigle |
ForkPlayer |
|
195.88.208.101 |
IVI, Tvigle |
ForkStore (IVI), ForkPlayer (Tvigle) |
Как настроить LG Smart TV на подмену приложения:
- Открыть настройки, перейти во вкладку «Сеть», раскрыть детали существующего подключения.
- Нажать «Изменить».
- Убрать галочку для параметра «Авто».
- Изменить адрес DNS на представленный в таблице.
- Теперь нужно запустить приложение, для которого были внесены изменения.
На экране появится заставка ПО – можно наслаждаться просмотром.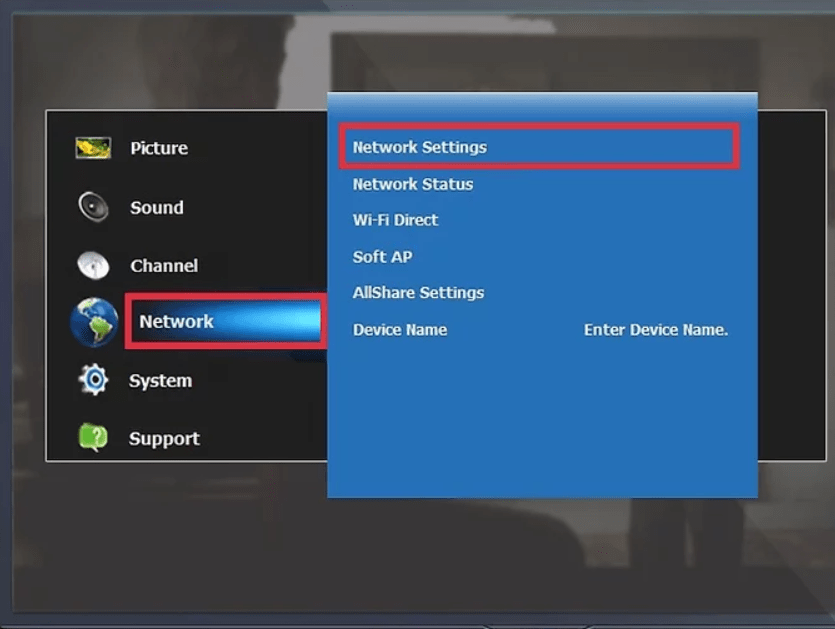
Как очистить память телевизора LG
После того, как пользоваться Смарт ТВ на телевизоре LG стало легко и понятно, каждый начинает злоупотреблять установкой новых приложений, посещает различные интернет-ресурсы через встроенный браузер. Память устройства заполняется ненужными файлами, что рано или поздно потребует очистки кеша браузера и удаления неиспользуемых приложений.
Кеш – это файлы с посещенных страниц, которые хранятся в памяти браузера, ускоряя процесс повторной загрузки сайтов. Очистка кеша освободит немало мегабайт:
- Открыть Smart TV.
- Запустить браузер, в верхнем правом углу вызвать меню настройки.
- В появившемся диалоговом окне выбрать пункт «Очистить кэш» и подтвердить команду нажатием кнопки «Готово».
Удаление неиспользуемых приложений:
- Запустить Смарт ТВ.
- Нажать кнопку «Изменить».

- На экране появятся все установленное ПО, среди которого можно выбрать ненужное и нажать «Удалить».
Если в доме есть интернет, у вас не возникнет трудностей с тем, как подключить Смарт ТВ на телевизоре LG. Настройка телевизора LG Smart TV займет несколько минут, а наслаждаться просмотром вы сможете долгие годы!
Помогла ли вам эта статья?
ДаНет
Справочник абонента ТТК — Настройки SS IPTV на телевизорах LG с Smart TV
1. Подключение телевизора к интернету
1.1. Подключение по проводной сети (кабелю)
— Подключаем наш кабель(кабель от свича/роутера) в разъем LAN;
— Нажимаем кнопку SMART на пульте от телевизора и переходим в меню;
— Выбираем пункт меню «Настройки»;
— Переходим в пункт «СЕТЬ» и выбираем подпункт «Сетевое подключение»;
— Нажимаем кнопку «Настроить подключение»;
— Нажимаем на кнопку «Выбор сетей»;
— В появившемся окне выбираем «Проводная сеть» и нажимаем кнопку «обновить;
— Ждем, пока телевизор выполнит подключение к сети;
— После подключения к проводной сети, нажимаем на кнопку «Готово»;
2. Вход и регистрация на портале
Вход и регистрация на портале
— Нажимаем кнопку SMART на пульте от телевизора и переходим в меню;
— В верхнем правом углу выбираем кнопку «Войти»;
— Если у Вас нет учетной записи на LGAPSS то ее необходимо создать, для этого нажимаем на кнопку «Регистрация»;
— Необходимо прочесть и согласиться с «Пользовательским соглашением» и «ПОЛИТИКОЙ КОНФИДЕНЦИАЛЬНОСТИ»;
— Нажимаем на кнопку «Проверка подлинности», это необходимо для проверки возможности регистрации на Ваш почтовый ящик;
Вводим данные для регистрации: адрес Вашей электронной почты и пароль, нажимаем на кнопку «Регистрация»;
— На Вашу электронную почту поступает регистрационное письмо, открываем его и нажимаем на кнопку «Завершить регистрацию». Вы автоматически перейдете на страницу lgapps. На этом регистрация завершена;
На этом регистрация завершена;
— Возвращаемся к телевизору и нажимаем в запросе кнопку «Нет», на пульте нажимаем кнопку «EXIT»;
— Нажимаем кнопку SMART на пульте от телевизора и переходим в меню;
— В верхнем правом углу выбираем кнопку войти;
— Вводим данные, указанные при регистрации: адрес электронной почты и пароль;
— Появляется запрос на ввод дополнительных данных, нажимаем кнопку «Нет»;
— Автоматически возвращаемся в главное меню.
3. Установка приложения SS IPTV
— Нажимаем кнопку SMART на пульте от телевизора и переходим в меню;
— Выбираем окно «Smart World»;
— В верхнем правом углу выбираем кнопку «ПОИСК»;
— В строке поиска вводим «ss iptv» и нажимаем красную кнопку на пульте;
— В появившемся списке выбираем программу «SS IPTV»;
— Выбираем кнопку «Установить» и ждем пока приложение установится;
— Выбираем кнопку «Запустить»;
— Необходимо прочесть и согласиться с «Пользовательским соглашением»;
Далее выбираете страну «Россия» затем город «Самара» и провайдера «ТТК- Самара»
— Выбираем интересующий канал и нажимаем на кнопку «ОК»;
Для уточнения вашей технологии подключения обратитесь к провайдеру.
ООО «Регион Телеком» — Страница не найдена
Не выбранс. Азейс. Аларьс. Алгатуйг. Алзамайс. Александровкас. Александровскс. Алехинод. Афанасьевас. Алятыс. Апхультас. Баклашип. Белореченскийг. Бирюсинскс. Бадарп. Балаганскс. Бахтайс. Баяндайс. Бельскп. Березнякис. Березовкап. Бильчирс. Биритс. Большая Еланьп. Боханп. Бугульдейкас. Бажирг. Вихоревкас. Введенщинас. Веренкас. Верхний Булайс. Владимирд. Воробьёвап. Видимс. Головинскоес. Голуметьп. Гагаринд. Головновкап. Добчурп. Донецкогос. Еланцып. Ершовкаг. Железногорск-Илимскийп. Железнодорожныйп. Жигаловог. Зимап. Забитуйп. Заларип. Заречныйс. Зоныс. Зерновоес. Закулейс. Смоленщинад. Карлукг. Иркутск, ЖК Парковыйг. Иркутск, мк-н Ершовский23 км, ДНТ Жемчужинап. Западныйд. Грановщинап. Листвянкап. Мегетп. Молодежныйп. Новая Разводнаяп. Светлыйп. Чистые Ключис. Пивоварихаст. Батарейнаяг. Иркутск, ул. Лиственичнаяг. Иркутск-4521 км, СНТ Байкальская Жемчужина21 км, СНТ Эвард23 км, ДПК Ангарские Берегас. Игжейс. Иваническоед. Ирхидейп.г.т Илирп. Казаркис. Катарбейп. Качугд. Китойс. Косая Степьд. Красноярд. Кудад. Куретьд. Курмап. Кутуликд. Ключип. Кежемскийс. Каменкап. Лесогорскп. Леснойс. Лоховод. Люрып. Леснойп. Магистральныйп. Михайловкап. Мальтас. Мамоныс. Манзуркад. Маниловскаяп. Мишелёвкас. Могоёнокс. Мойганд. Мольтаc. Моисеевкап. Новая Игирмаг. Нижнеудинскс. Нижняя Иретьс. Новая Удас. Новожилкинос. Ново-Лениноп. Новолениноп. Новонукутскийс. Невонд. Ныгдас. Новогромовос. НукутыСНТ Нивас. Одинскс. Оёкс. Олонкис. Ользоныд. Онгойс. Осас. Парфеновос. Подымахинос. Покосноес. Покровкап. Прибрежныйс. Петровос. Покровкап. Приморскийп. Рудногорскд. Ревякиноп. Речушкас. Русские ЯнгутыСНТ Русские Берёзып. Ручейс. Рудовкад. Романовог. Саянскг. Свирскп. Среднийс. Савватеевкас. Самарас. Сахюртап. Селиванихад. Сортыс. Сосновкап. Сосновыйд. Сарапуловап. Суворовскийп. Солзанг. Тайшетг. Тулунп. Тыреть 1-яс. Тангуйп. Тельмас. Троицкс. Тулюшкап. Турмад. Тушамас. Табарсукс. Тэмьс. ТутураСНТ Трудп. Ульканп.
Игжейс. Иваническоед. Ирхидейп.г.т Илирп. Казаркис. Катарбейп. Качугд. Китойс. Косая Степьд. Красноярд. Кудад. Куретьд. Курмап. Кутуликд. Ключип. Кежемскийс. Каменкап. Лесогорскп. Леснойс. Лоховод. Люрып. Леснойп. Магистральныйп. Михайловкап. Мальтас. Мамоныс. Манзуркад. Маниловскаяп. Мишелёвкас. Могоёнокс. Мойганд. Мольтаc. Моисеевкап. Новая Игирмаг. Нижнеудинскс. Нижняя Иретьс. Новая Удас. Новожилкинос. Ново-Лениноп. Новолениноп. Новонукутскийс. Невонд. Ныгдас. Новогромовос. НукутыСНТ Нивас. Одинскс. Оёкс. Олонкис. Ользоныд. Онгойс. Осас. Парфеновос. Подымахинос. Покосноес. Покровкап. Прибрежныйс. Петровос. Покровкап. Приморскийп. Рудногорскд. Ревякиноп. Речушкас. Русские ЯнгутыСНТ Русские Берёзып. Ручейс. Рудовкад. Романовог. Саянскг. Свирскп. Среднийс. Савватеевкас. Самарас. Сахюртап. Селиванихад. Сортыс. Сосновкап. Сосновыйд. Сарапуловап. Суворовскийп. Солзанг. Тайшетг. Тулунп. Тыреть 1-яс. Тангуйп. Тельмас. Троицкс. Тулюшкап. Турмад. Тушамас. Табарсукс. Тэмьс. ТутураСНТ Трудп. Ульканп. Усолье-7г. Усть-Илимскг. Усть-Кутс. Усть-Алтанп. Усть-Ордынскийп. Усть-Уда23 км, ЖК УладовоСНТ Факелс. Ханжиновос. Харбатовоп. Харикс. Хоктас. Хомутовос. Хоготс. Холмогойп. Хребтоваяп. Хужирд. Харанцыд. Хурай-Нурс. Хадаханс. Центральный Хазанг. Черемховоп. Чунскийс. Шебертап. ШестаковоЮжный Падунп. Янгельп. Янтальд. Ялгап. Ясная поляна
Усолье-7г. Усть-Илимскг. Усть-Кутс. Усть-Алтанп. Усть-Ордынскийп. Усть-Уда23 км, ЖК УладовоСНТ Факелс. Ханжиновос. Харбатовоп. Харикс. Хоктас. Хомутовос. Хоготс. Холмогойп. Хребтоваяп. Хужирд. Харанцыд. Хурай-Нурс. Хадаханс. Центральный Хазанг. Черемховоп. Чунскийс. Шебертап. ШестаковоЮжный Падунп. Янгельп. Янтальд. Ялгап. Ясная поляна
Как настроить телевизор LG
Никогда еще настройка вашего нового Smart TV не была такой сложной. С каждым днем умные телевизоры становятся умнее, а значит, нам еще предстоит выяснить. Как вы можете координировать свою телеприставку, игровую консоль и различные другие устройства — и почему им нужна вся эта личная информация только для включения вашего телевизора? Не волнуйтесь, мы готовы помочь с пошаговыми инструкциями по настройке вашего телевизора LG. От подключения пульта LG до подключения к Wi-Fi на телевизоре LG — мы поможем вам настроить и запустить смарт-телевизор LG.
LG теперь использует версию 5. 0 своего собственного программного обеспечения Smart TV WebOS (по сравнению с моделями, которые используют программное обеспечение Google Android TV или Roku). Это делает его уникальным, и компания использует необычный пульт дистанционного управления, который может вести себя как летающая мышь, наводя курсор на экран. Вот как приступить к настройке в первый раз:
0 своего собственного программного обеспечения Smart TV WebOS (по сравнению с моделями, которые используют программное обеспечение Google Android TV или Roku). Это делает его уникальным, и компания использует необычный пульт дистанционного управления, который может вести себя как летающая мышь, наводя курсор на экран. Вот как приступить к настройке в первый раз:
1. Найдите кнопку OK. Рядом с центром пульта дистанционного управления находится четырехсторонняя клавишная панель с нажимным колесиком в центре.Это основной способ листать меню и управлять вещами на экране.
Первое, что нужно сделать, когда телевизор включен, — это нажать кнопку «ОК» на экране, нажав колесо управления (вы также услышите голосовую подсказку). Это автоматически соединит пульт дистанционного управления с телевизором.
(Изображение предоставлено Tom’s Guide) 2. Где в мире? Затем вам нужно указать телевизору, где вы находитесь, какой язык вы хотите использовать, и часовой пояс, в котором вы находитесь. Эти данные необходимы ему для создания автоматических программ передач позже.
Эти данные необходимы ему для создания автоматических программ передач позже.
Не выбирайте «Использовать этот телевизор как режим магазина». Этот параметр перенасыщает цвета и увеличивает уровень яркости, искажая изображение (но делая его более привлекательным в магазинах). Здесь вас также спросят, хотите ли вы, чтобы подсказки звукового сопровождения роботов оставались включенными (большинство людей отключают их).
(Изображение предоставлено: Tom’s Guide)3. Подключение устройств. Затем вам будет предложено подключить устройства. Если вы подключите и включите такие устройства, как Roku Box, Apple TV или игровую консоль, например PlayStation 4, телевизор автоматически распознает правильные входы позже в процессе настройки.
(Изображение предоставлено: Руководство Тома) 4. Выход в Интернет. Это одна из самых важных настроек при подключении к Интернету. Телевизор LG будет использовать это соединение для обновления программного обеспечения, добавления приложений и подключения к потоковым сервисам, таким как Netflix и YouTube. К счастью, вам не нужно много знать, чтобы подключиться к Wi-Fi на телевизоре LG. Вам будет представлен список доступных сетей, которые он видит. Просто выберите предпочитаемую сеть Wi-Fi из списка и введите пароль, когда будет предложено сделать это.
К счастью, вам не нужно много знать, чтобы подключиться к Wi-Fi на телевизоре LG. Вам будет представлен список доступных сетей, которые он видит. Просто выберите предпочитаемую сеть Wi-Fi из списка и введите пароль, когда будет предложено сделать это.
Если вы защитили свою сеть, не передавая ее SSID, в конце списка доступных сетей есть опция скрытой сети. Выберите этот вариант, чтобы вручную ввести имя сети Wi-Fi, а затем пароль. (Примечание. Большинство наборов LG также имеют порт Ethernet на случай, если вы хотите установить проводное соединение.)
5. Выбор конфиденциальности. Неизбежные соглашения об условиях и положениях появляются, когда вы подключаетесь к своей сети Wi-Fi. Вы можете просто согласиться со всеми из них или только с первыми двумя для основных услуг.
Некоторым владельцам некоторые соглашения могут показаться довольно агрессивными, например, сбор информации обо всех программах и каналах, которые вы и ваша семья смотрите, о том, как долго вы их смотрели и какие устройства использовали. LG использует эту информацию, среди прочего, чтобы давать рекомендации о том, что смотреть, но даже если вы не согласитесь, часть вашей информации о просмотре все равно будет собираться. Есть аналогичные варианты использования информации распознавания голоса, которая передается компании Nuance, занимающейся преобразованием голоса, якобы для повышения точности программного обеспечения для распознавания голоса.
LG использует эту информацию, среди прочего, чтобы давать рекомендации о том, что смотреть, но даже если вы не согласитесь, часть вашей информации о просмотре все равно будет собираться. Есть аналогичные варианты использования информации распознавания голоса, которая передается компании Nuance, занимающейся преобразованием голоса, якобы для повышения точности программного обеспечения для распознавания голоса.
Обратите внимание, что некоторые функции не будут работать, если вы не согласитесь с конкретными положениями и условиями, но LG предоставит вам возможность изменить свой выбор и позже.
(Изображение предоставлено: Руководство Тома) 6. Источник ТВ. Программное обеспечение LG наконец просканирует все подключения устройства, чтобы увидеть, что вы к нему подключили. (Если вы не выполнили инструкции шага 3, не беспокойтесь. Теперь вы можете подключить PlayStation или кабельную приставку и все включить.Он должен распознавать наиболее распространенные источники и спрашивать вас о том, как вы смотрите телевизор (антенна, кабель, спутник и т. Д.).
Д.).
На следующем экране введите свой почтовый индекс, который будет использоваться для создания местного электронного расписания программ и установки часового пояса.
(Изображение предоставлено Tom’s Guide)7. Функции AI. Вы увидите дополнительный экран для настройки функций AI (искусственного интеллекта). Есть AI Picture Pro и AI Sound Pro; первый распознает такие объекты, как лица и текст, чтобы автоматически повысить резкость некоторых элементов изображения; позже настраивает звук, чтобы придать ему больше присутствия или более яркий звук, который будет казаться исходящим из кажущегося центра экрана.
(Изображение предоставлено: Руководство Тома) 8. Поиск каналов. В зависимости от источника, который вы используете для ТВ, устройство будет сканировать все доступные каналы. Выбор «Пуск» запускает сканирование. (Примечание: если вы, кажется, потеряете некоторые вещательные каналы позже, используя антенну, выполните повторное сканирование. FCC перемещает станции в разные части вещательного спектра.)
FCC перемещает станции в разные части вещательного спектра.)
9. Готово . Последний экран-заставка сообщает, что вы закончили.Если вы выберете «Готово», вы перейдете к источникам прямой трансляции, будь то антенна, кабель или предпочитаемое вами потоковое приложение.
Если вы выберете LG Channels, который представляет собой набор бесплатных потоковых интернет-каналов, вам будет предложено принять Пользовательское соглашение LG Channels (если вы еще этого не сделали). Просто прокрутите список вниз, чтобы увидеть его выделенным.
Как настроить Surfshark smart DNS для LG TV? — Служба поддержки Surfshark
Давайте посмотрим, как можно настроить smart DNS на телевизоре LG Smart TV.Это удобный метод, который позволяет вам использовать некоторые функции VPN на устройствах, на которых вы обычно не можете установить VPN. Например, интеллектуальный DNS может помочь вам получить доступ к потоковым библиотекам Netflix, Disney + и Hulu US из любой точки мира.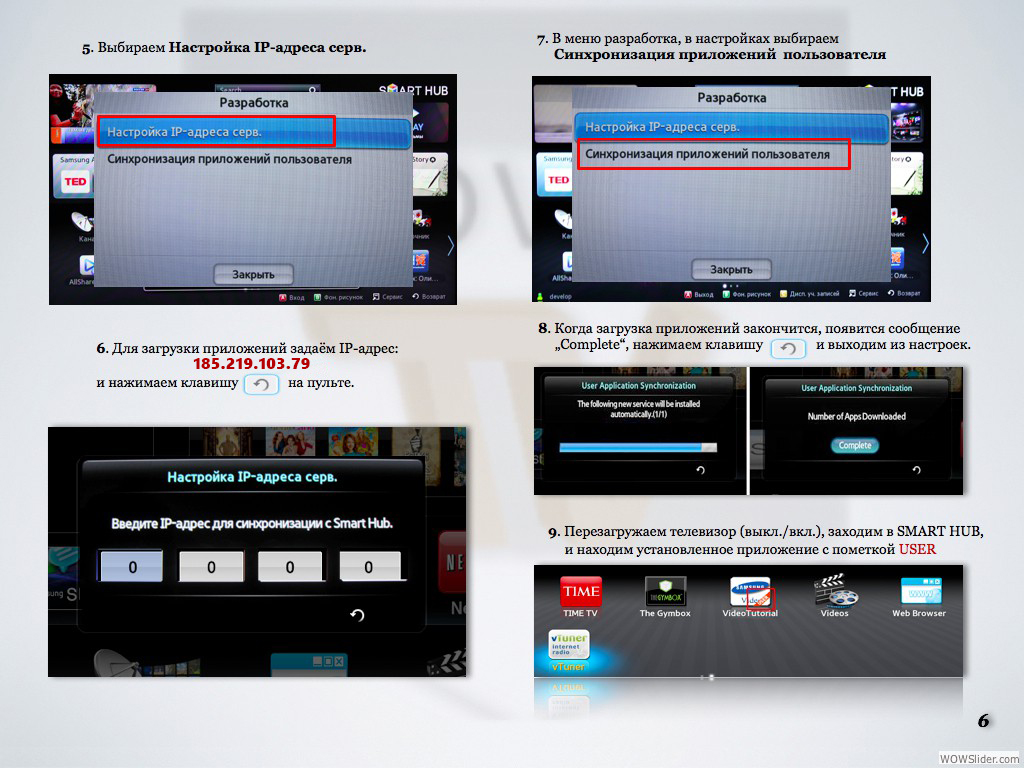
Из этого руководства вы узнаете, как:
Для продолжения вам понадобится смарт-телевизор LG и активная подписка Surfshark VPN, которую вы можете приобрести здесь. (интеллектуальный DNS включен в стоимость).
Найдите свой умный DNS
- Сначала перейдите на на этой странице .
- Возможно, вам потребуется войти в систему, чтобы перейти на эту страницу. В таком случае введите свой зарегистрированный адрес электронной почты, затем свой пароль и нажмите Войти .
- Здесь вы найдете свои умные DNS-адреса.
- Если вы не видите там свои умные адреса DNS, скорее всего, вы еще не активировали его. Нажмите кнопку «Начать» или следуйте этому руководству , чтобы получить подробные инструкции о том, как включить интеллектуальный DNS в вашей учетной записи.
Настройте Smart DNS на телевизоре LG
После того, как вы нашли свои умные адреса DNS в Surfshark. com, вам необходимо применить его к телевизору LG.
com, вам необходимо применить его к телевизору LG.
- Для начала зайдите в Network Settings вашего телевизора.
- Если ваш телевизор подключен к Интернету через Wi-Fi, щелкните вкладку Подключение Wi-Fi .
Если он подключен через кабель Ethernet, выберите вкладку Проводное соединение (Ethernet) .
- Перейти к Advanced Wi-Fi (или Ethernet) Настройки
- Нажмите красную кнопку ИЗМЕНИТЬ .Вы можете заметить, что IP-адрес, отображаемый на экране телевизора, отличается от того, для которого вы активировали Smart DNS. Это потому, что вы активировали интеллектуальный DNS для своего внешнего (общедоступного) IP-адреса, но ваш телевизор показывает только его внутренний (частный) IP-адрес.
Внутренний IP-адрес обычно выглядит так — 192.168.x.x и используется только для внутренней связи между различными устройствами в вашей сети.
 Он не отображается публично и не влияет на использование интеллектуального DNS, поэтому вы можете игнорировать его и продолжить настройку интеллектуального DNS.
Он не отображается публично и не влияет на использование интеллектуального DNS, поэтому вы можете игнорировать его и продолжить настройку интеллектуального DNS. - Снимите флажок Установить автоматически .
- Введите DNS-адрес одного интеллектуального DNS-сервера. Вы получили 2 интеллектуальных DNS-сервера — неважно, какой из них вы здесь вводите, они оба отлично работают для потоковых сервисов США.
Щелкните Введите .
- Щелкните Подключите .
- Наконец, подождите несколько секунд, пока ваш телевизор не подключится к Интернету с помощью интеллектуальных DNS-серверов. Это займет всего мгновение.
Поздравляем — вы успешно настроили Smart DNS на своем телевизоре LG! Теперь вы можете наслаждаться потоковым контентом из региона США на различных потоковых платформах.
Если у вас есть дополнительные вопросы, наша команда по работе с клиентами готова помочь вам 24/7 в чате или по электронной почте .
Вас также может заинтересовать:
- Как устранить проблемы Smart DNS?
- Как работает Smart DNS?
- Как настроить защищенную VPN точку доступа Wi-Fi в Windows?
LG Smart TV: онлайн-руководство
Установка беспроводного сетевого подключения
Беспроводное сетевое соединение соединяет ваш Smart TV с беспроводным маршрутизатором.
Чтобы подключить Smart TV к беспроводной сети, выполните следующие действия:
Вставьте беспроводной ключ в порт USB на Smart TV.
Выберите Smart Home () > Настройки>.
Выберите Сетевое подключение.
Нажмите кнопку «Начать соединение».
Нажмите кнопку «Список других сетей».
Выберите сеть из списка беспроводных сетей.
Если беспроводная сеть, к которой вы хотите подключиться, защищена, отображается значок.
Когда на экране появится поле для ввода пароля, введите сетевой пароль и нажмите кнопку OK.

Нажмите кнопку ОК, чтобы установить беспроводное сетевое соединение.
Чтобы подключиться к беспроводной сети, вы должны вставить ключ в порт USB на вашем Smart TV.
Если ваш Smart TV имеет встроенную функцию беспроводной связи, вы можете подключиться к беспроводной сети без беспроводного адаптера.
Установка беспроводного подключения вручную
Вы можете вручную выбрать маршрутизатор, SSID, WPS и PIN-код при подключении к беспроводной сети.
Выбор маршрутизатора
Чтобы выбрать беспроводной маршрутизатор, к которому подключается ваш Smart TV, выполните следующие действия:
Вставьте беспроводной ключ в порт USB на Smart TV.
Выберите Smart Home () > Настройки>.
Выберите Сетевое подключение.
Нажмите кнопку «Начать соединение».
Нажмите кнопку «Список других сетей», чтобы отобразить список сетей.

Нажмите кнопку «Ручная настройка».
Нажмите кнопку «Беспроводное соединение», чтобы открыть экран, на котором можно выбрать метод подключения.
Нажмите кнопку «Список точек доступа».
Выберите беспроводной маршрутизатор.
Если выбранный маршрутизатор защищен, отображается значок.
Когда на экране появится поле для ввода пароля, введите сетевой пароль и нажмите кнопку OK.
Введите желаемую IP-информацию.
Автоматический ввод: IP-адрес, маска подсети, шлюз и DNS-сервер вводятся автоматически.
Ручной ввод: необходимо вручную ввести IP-адрес, маску подсети, шлюз и информацию DNS.
Нажмите кнопку ОК, чтобы установить сетевое соединение.
Ввод SSID
Чтобы вручную ввести SSID беспроводного маршрутизатора при подключении Smart TV к сети, выполните следующие действия:
Вставьте беспроводной ключ в порт USB на Smart TV.

Выберите Smart Home () > Настройки>.
Выберите Сетевое подключение.
Нажмите кнопку «Начать соединение».
Нажмите кнопку «Список других сетей», чтобы отобразить список сетей.
Нажмите кнопку «Ручная настройка».
Нажмите кнопку «Беспроводное соединение», чтобы открыть экран, на котором можно выбрать метод подключения.
Нажмите кнопку Enter the SSID.
Введите SSID маршрутизатора, который вы хотите использовать.
Нажмите кнопку ОК, чтобы открыть экран, на котором можно выбрать метод шифрования.
Выберите метод шифрования маршрутизатора.
Введите сетевой пароль.
Нажмите кнопку OK, чтобы открыть экран, на котором вы можете ввести информацию о сети.
Введите желаемую IP-информацию.
Автоматический ввод: IP-адрес, маска подсети, шлюз и DNS-сервер вводятся автоматически.

Ручной ввод: необходимо вручную ввести IP-адрес, маску подсети, шлюз и информацию DNS.
Нажмите кнопку ОК, чтобы установить сетевое соединение.
Использование WPS-PBC
Чтобы использовать функцию защищенной настройки Wi-Fi (WPS) маршрутизатора, который поддерживает конфигурацию с помощью кнопки (PBC), выполните следующие действия:
Вставьте беспроводной ключ в порт USB на Smart TV.
Выберите Smart Home () > Настройки>.
Выберите Сетевое подключение.
Нажмите кнопку «Начать соединение».
Нажмите кнопку «Список других сетей», чтобы отобразить список сетей.
Нажмите кнопку «Ручная настройка».
Нажмите кнопку «Беспроводное соединение», чтобы открыть экран, на котором можно выбрать метод подключения.
Выберите кнопку WPS-PBC.
Нажмите кнопку WPS на беспроводном маршрутизаторе.

Нажмите кнопку «Подключить» на экране Smart TV.
Введите желаемую IP-информацию.
Автоматический ввод: IP-адрес, маска подсети, шлюз и DNS-сервер вводятся автоматически.
Ручной ввод: необходимо вручную ввести IP-адрес, маску подсети, шлюз и информацию DNS.
Нажмите кнопку ОК, чтобы установить сетевое соединение.
Расположение кнопки WPS и способы ее использования различаются в зависимости от маршрутизатора. Подробнее о расположении кнопки WPS и способах ее использования см. В руководстве к беспроводному маршрутизатору.
Ввод WPS-PIN
Чтобы ввести PIN-код беспроводного маршрутизатора при подключении к сети, выполните следующие действия:
Вставьте беспроводной ключ в порт USB на Smart TV.
Выберите Smart Home () > Настройки>.
Выберите Сетевое подключение.

Нажмите кнопку «Начать соединение».
Нажмите кнопку «Список других сетей», чтобы отобразить список сетей.
Нажмите кнопку «Ручная настройка».
Нажмите кнопку «Беспроводное соединение», чтобы открыть экран, на котором можно выбрать метод подключения.
Нажмите кнопку WPS-PIN.
Выберите беспроводной маршрутизатор, чтобы отобразить его PIN-код.
Введите PIN-код на экране настроек беспроводного маршрутизатора, к которому вы хотите подключиться.
Нажмите кнопку «Подключить» на экране Smart TV.
Введите желаемую IP-информацию.
Автоматический ввод: IP-адрес, маска подсети, шлюз и DNS-сервер вводятся автоматически.
Ручной ввод: необходимо вручную ввести IP-адрес, маску подсети, шлюз и информацию DNS.
Нажмите кнопку ОК, чтобы установить сетевое соединение.

Как подключить LG Smart TV к Google Home
У вас есть новейший телевизор LG Smart TV, но вам все еще трудно подключить к нему свой Google Home?
Если да, значит, вы не одиноки!
Несмотря на то, что технология ThinQ используется с 2018 года, все еще есть немало людей, которые изо всех сил пытаются синхронизировать свой телевизор LG со своим Google Home.
И, не будем отрицать, что…
Печально, когда не получаешь максимальных льгот. Никто этого не хочет, правда?
Но не волнуйтесь, мы вас поймали!
Позвольте JOA помочь вам с некоторыми быстрыми исправлениями, чтобы убедиться, что вы и ваша семья пользуетесь максимальным потенциалом ведения «умной» жизни.
По теме: LG собирается выпустить первый в мире раскладной телевизор
октябряПрежде, чем мы погрузимся в…
Не все LG Smart TV, доступные на рынке, поддерживаются Google Assistant и Google Home.Эта технология доступна только на ЖК-телевизорах Super UHD или если ваш телевизор LG работает под управлением WebOS 4. 0. Это означает, что функция может быть ограничена только такими моделями, как B8, B8s, C8, E8, W8, LK64, LK54, SK80, SK90, SK95, UK 62, UK63, UK65 и UK77.
0. Это означает, что функция может быть ограничена только такими моделями, как B8, B8s, C8, E8, W8, LK64, LK54, SK80, SK90, SK95, UK 62, UK63, UK65 и UK77.
Не знаете, с какой операционной системой работает ваш LG Smart TV?
Используя пульт LG, нажмите и удерживайте кнопку « Settings». Button Выберите General> About This TV.
Если вы не найдете ту же кнопку на пульте дистанционного управления, которая поставляется с вашим Smart TV, вы можете попробовать, нажав кнопку «Домой», > Настройки > Дополнительно> Общие> Об этом телевизоре.
Обязательно прочтите: Как подключить Google Home к телевизору Sony (быстрое и простое руководство)
Давайте приступим к делу.
Метод 1. Подключение LG Smart TV
Шаг 1. Настройте приложение Google Home.
Чтобы начать процесс, заранее убедитесь, что ваш Google Home правильно настроен. Если вы делаете это впервые, этот пост расскажет вам обо всем, что вам нужно знать, чтобы легко настроить свой Google Home.
Шаг 2. Зарегистрируйте телевизор.
На пульте дистанционного управления LG нажмите кнопку «Домой» и выберите « Настройка телевизора для Google Assistant». Просто следуйте инструкциям, чтобы завершить регистрацию.
Он попросит вас войти в свою учетную запись Google или Facebook. Если вы не хотите связывать эти учетные записи, вы можете создать отдельную учетную запись LG. На телевизоре выберите «Настройки »> «Общие»> «Управление учетной записью» .
В противном случае вы можете загрузить приложение «LG ThinQ» из магазина Google Play и создать там свою учетную запись.
Шаг 3: Ссылка прочь!
Используя приложение Google Home, вы можете связать оба устройства, выполнив следующие действия:
- Запустите приложение «Google Home» .
- Выберите « Меню ».
- Искать «Home Control» . Вы будете автоматически перенаправлены в приложение «Google Ассистент».

- Нажмите на знак «+» , чтобы добавить устройства, и выберите LG ThinQ. Вам будет предложено войти в свою учетную запись LG.
Вы также можете открыть приложение «Google Home», сказать «Окей, Google, поговорить с LG» и выбрать «Ссылка на LG» на вкладке «Обнаружение».Просто войдите в систему, и все готово.
Метод 2: Использование Google Chromecast или Chromecast Ultra
Вы можете использовать Google Chromecast или Chromecast Ultra, который подключается через порт HDMI где-нибудь за телевизором. Вот что вам нужно сделать.
Шагов:
- Плагин для вашего Chromecast.
- Подключите устройства к одному Wi-Fi-соединению. Убедитесь, что ваш Chromecast, смартфон Android и ваш Google Home подключены к аналогичному соединению Wi-Fi.
- Убедитесь, что экран Chromecast виден на вашем телевизоре LG.
- На своем смартфоне откройте приложение «Google Home».

- Нажмите «Устройства».
- Выберите « Добавить новое устройство ».
- Следуйте дальнейшим инструкциям .
- Вернитесь в приложение «Google Home» и нажмите «Продолжить». Код одновременно появится на вашем телевизоре и смартфоне. Убедитесь, что они совпадают, и нажмите «Далее».Следуй инструкциям.
- Чтобы подтвердить синхронизацию, снова вернитесь в приложение «Google Home». Прокрутите до «Дополнительные настройки» .
- Перейдите в «Телевизоры и колонки» и коснитесь значка «+» .
- Выберите устройство для сопряжения и следуйте инструкциям.
- После завершения сопряжения нажмите Готово .
Связано: Как настроить Chromecast с помощью телефона Android: Руководство для начинающих
Использование с Google Assistant
Есть ли в вашем LG Smart TV пульт Magic Remote? Воспользуйтесь встроенным помощником Google, следуя инструкциям.
Необходимо прочитать: Как подключить Google Home к TCL TV (2 простых метода)
Шагов:
- Нажмите и удерживайте кнопку «Микрофон» на пульте дистанционного управления, чтобы активировать голосовой помощник.
- Примите соглашение о конфиденциальности. Поддерживаемые телевизоры LG Smart TV уже поддерживают Google Assistant. Все, что вам нужно сделать, это пройти вводный экран и согласиться с прилагаемым к нему соглашением о конфиденциальности и обменом информацией. Это позволяет Google Assistant обмениваться данными с другими интеллектуальными устройствами в вашем доме.
- Удачи!
А что, если нет?
Обратите внимание на эти Magic Remote, доступные на Amazon:
LG AN-MR19BA Smart TV Magic Remote Control (2019)
Пульт дистанционного управления LG AN-MR19BA Smart TV Magic Remote (2019)Универсальный сменный пульт для всех Smart TV LG TV 2018 4K UHD
Универсальный сменный пульт для всех Smart TV LG 2018 4K UHDУдобно, не правда ли?
Часто задаваемые вопросы
Что еще он может делать, кроме управления своим смарт-телевизором LG и запроса прогноза погоды или последних местных новостей? Вы будете удивлены, узнав, что добавление телевизора LG к Google Home позволяет не только выполнять основные команды телевизора. Он также может управлять вашим интеллектуальным освещением, термостатом, переключать режимы телевизора, подключать игровую консоль, открывать приложение и управлять совместимыми устройствами в вашем умном доме!
Он также может управлять вашим интеллектуальным освещением, термостатом, переключать режимы телевизора, подключать игровую консоль, открывать приложение и управлять совместимыми устройствами в вашем умном доме!
Конечно. Вы можете обновить ОС своего телевизора, посетив https://www.lg.com/us/support/product-help/CT10000018-1430510575535-firmware-or-software-update. Но не расстраивайтесь, так как некоторые ОС нельзя обновить. Это будет зависеть от модели вашего телевизора.
Готово!
Подключить LG Smart TV к Google Home довольно просто для технарей.В противном случае вам понадобится немного больше терпения, особенно если вам нужно обновить ОС или использовать Chromecast. В любом случае удобство, которое приходит позже, может быть полезным.
Сколько времени вам понадобилось, чтобы синхронизировать интеллектуальную технику с вашим Google Home? Поделитесь с нами своим опытом в разделе комментариев ниже!
Настройка LG TV для Smart DNS Proxy
LG Smart TV Настройки прокси Smart DNS
Следующие инструкции по установке необходимы только один раз. После завершения начальной настройки вам больше не нужно будет повторять те же шаги. Ваше соединение будет работать автоматически * в любое время!
После завершения начальной настройки вам больше не нужно будет повторять те же шаги. Ваше соединение будет работать автоматически * в любое время!
— — —
Эта инструкция предназначена только для ознакомления, и разные модели телевизоров могут иметь разный интерфейс. Убедитесь, что у вас установлена последняя версия прошивки.
1. Включите LG Smart TV и Нажмите Настройки.2. Из этого меню настроек Прокрутите вниз до Сеть и Выберите Сетевое подключение .
3. Убедитесь, что ваш LP Smart TV подключен к локальной или беспроводной сети. Нажмите «Начать соединение».
4. Выберите сеть , а затем Выберите список других сетей .
5. Нажмите кнопку «Установить эксперт».
6. Выберите сетевое подключение .
7. Прокрутите вниз до DNS Mode и выберите Вкладка вручную . Затем введите Smart DNS Proxy Server IP от следующих и Нажмите ОК .Выберите два ближайших к вашему физическому местоположению сервера.
8. Он проверит соединение. Нажмите Завершите , чтобы сохранить настройки и выйти из меню.Теперь перезапустите LP Smart TV, и он начнет использовать Smart DNS Proxy.
* Помните, что при изменении IP-адреса вашего телевизора / маршрутизатора наша служба перестанет работать для вас. Вам нужно будет ВОЙТИ В Smart DNS Proxy, чтобы наша система могла проверить ваш IP-адрес и добавить новый IP-адрес в нашу базу данных.После этого вы сможете продолжить пользоваться нашим сервисом. Если вы настраиваете это впервые, мы также предлагаем вам войти на наш сайт со своего ПК из той же проводной / беспроводной сети, чтобы показать нашей системе ваш IP-адрес.
Как сделать зеркальное отображение экрана на телевизорах LG Smart
Что нужно знать
- Существует несколько способов зеркалирования экрана на телевизорах LG, включая совместное использование экрана, трансляцию и общий доступ к контенту.
- Для совместного использования экранов на телевизоре LG на устройствах Android требуется функция зеркалирования, например Miracast, HTC Connect или Wi-Fi Direct.
- Для совместного использования экранов LG TV на iPhone Apple AirPlay 2 поддерживается на новых телевизорах LG Smart TV.
Смотреть видео на смартфоне или планшете удобно. Однако, если у вас есть LG Smart TV, вместо просмотра на маленьком экране смартфона смотрите эти изображения на большом экране телевизора.
Функции дублирования экрана на телевизорах LG Smart TV
Один из способов просмотра вашего смартфона на телевизоре LG — Screen Mirroring. Почти все телефоны Android имеют такую возможность. LG называет свою функцию зеркального отображения экрана телевизора Screen Share.
LG называет свою функцию зеркального отображения экрана телевизора Screen Share.
Прямое дублирование с iPhone / iPad на большинство телевизоров LG Smart TV может быть невозможно. Однако существуют обходные пути, обсуждаемые после следующего раздела о зеркальном отображении экрана Android.
Функция дублирования экрана на смартфонах разных марок / моделей может называться:
- Screen Share или Smart Share (LG)
- Miracast
- Беспроводной дисплей (также известный как WiDi)
- Зеркальное отображение дисплея
- HTC Connect
- Wi-Fi Direct
Вот как использовать функцию LG Screen Share с телефонами Android:
Включите LG Smart TV и выберите Screen Share в главном меню.
На смартфоне нажмите Настройки (или значок зеркального отображения экрана), выберите, где воспроизводить мультимедиа (или аналогичный шаг), затем выберите свой LG Smart TV из списка устройств.
 Телефону может потребоваться некоторое время, чтобы обнаружить телевизор.
Телефону может потребоваться некоторое время, чтобы обнаружить телевизор.На оставшихся шагах телефон (HTC Android) находится слева, а экран LG TV — справа.
Коснитесь телевизора LG в списке, чтобы начать процедуру подключения на смартфоне.Телефон и телевизор отобразят статус своего подключения.
По завершении процедуры экран вашего смартфона или планшета отобразится на телевизоре LG.
В большинстве случаев контент смартфона, экранные меню и параметры настройки отображаются на экране телевизора LG.
Вот как зеркальный контент со смартфона выглядит на LG Smart TV с функцией Screen Share.
Чтобы завершить сеанс зеркального отображения экрана, коснитесь Отключить в настройках зеркального отображения экрана смартфона (если есть), выключите смартфон, переключитесь на другую функцию на телевизоре или выключите телевизор.Если вы воспроизводите контент из определенного приложения, он перестанет воспроизводиться, если вы воспользуетесь другой функцией на своем смартфоне.

Зеркальное отображение экрана с iPhone и iPad
Некоторые модели телевизоров LG 2019 года (серии OLED B9, C9, E9, W9, R9, Z9 и серии NanoCell SM9X / SM8X, UHD UM7X) с поддержкой Apple AirPlay 2 позволяют выполнять зеркальное отображение экрана непосредственно с iPhone / iPad.
Смарт-телевизоры LG2018 и более ранние не поддерживают зеркальное отображение экрана напрямую с iPhone / iPad.
Если у вас смарт-телевизор LG, несовместимый с AirPlay 2, возможные обходные пути включают:
- Сторонние приложения : некоторые приложения позволяют дублировать экран с iPhone / iPad на LG Smart TV, включая Video and TV Cast, Airbeam, Airmore и Mirror для LG Smart TV Streamer Cast.LG не гарантирует, что сторонние приложения для дублирования экрана будут работать на всех телевизорах LG Smart TV; некоторые из этих приложений также можно использовать с телефонами Android.
- Непрямое дублирование экрана : это можно сделать с iPhone / iPad на Apple TV или устройство Chromecast, которое, в свою очередь, передает зеркальное отображение на телевизор LG через соединение HDMI.

Чтобы использовать iPhone с Chromecast, на iPhone должна быть установлена iOS 6 или выше.
Дублирование экрана с ПК на LG Smart TV
Помимо смартфонов, вы также можете зеркалировать ПК или ноутбук на телевизор LG с помощью приложения Screen Share.
Откройте приложение Screen Share на своем телевизоре LG.
На вашем ПК перейдите в Настройки > Устройства .
Выберите Bluetooth и другие устройства > Добавить Bluetooth или другое устройство.
В появившемся диалоговом окне выберите Добавить устройство (выберите беспроводной дисплей или док-станцию).
Затем выберите LG TV и дождитесь подтверждения.
После подтверждения подключения убедитесь, что для режима проецирования установлено значение «Дублировать», чтобы вы могли получить точное зеркало экрана вашего ПК на телевизоре LG.

После завершения действий ПК все, что видно на экране вашего ПК, будет отражено на LG Smart TV.
Чтобы завершить сеанс дублирования экрана, выберите запрос Disconnect в маленьком черном прямоугольном поле в самом верху экрана ПК, переключитесь на другую функцию на телевизоре или выключите телевизор.
Трансляция контента со смартфона на LG Smart TV
Другой способ просмотра контента с телефона Android на LG Smart TV — трансляция.
Смарт-телевизоры LG оснащены функцией DIAL (открытие и запуск). Это позволяет транслировать избранные приложения (в настоящее время YouTube и Netflix) прямо с телефона или планшета Android на LG Smart TV без необходимости подключения дополнительного устройства Chromecast.
Хотя это похоже на общий доступ к экрану LG (зеркальное отображение экрана), есть отличия:
- Смартфон или планшет и телевизор должны быть в одной сети Wi-Fi.

- Трансляция с использованием системы DIAL работает только с некоторыми приложениями.
- На экране телевизора отображается только контент. Значки настроек смартфона остаются на экране смартфона.
- Пока транслируемый контент воспроизводится на вашем телевизоре, вы можете одновременно выполнять другие задачи на вашем смартфоне или даже выключить его.
- Если приложение для смартфона или планшета Android поддерживает трансляцию с помощью системы DIAL, на экране телефона появится логотип Cast.
- Приложение, которое вы транслируете, необходимо установить как на смартфон / планшет, так и на телевизор.
Вот шаги для использования этой функции.
Включите LG Smart TV.
Откройте совместимое приложение (YouTube или Netflix) на своем телефоне Android.
Для работы трансляции с использованием системы DIAL необходимо установить транслируемое приложение на смартфон или планшет и телевизор.

Коснитесь значка Cast в верхней части экрана выбранного приложения, затем коснитесь LG Smart TV в качестве устройства, на которое вы хотите транслировать.
Если у приложения есть значок трансляции, но телевизор LG отсутствует в списке, это означает, что контент не может быть транслирован на телевизор LG без добавления внешнего устройства Chromecast.
Теперь вы можете смотреть контент, выбранный на вашем смартфоне, на LG Smart TV.
Вариант совместного использования контента
В то время как Screen Share — это наиболее прямой способ отразить экран смартфона или ПК на LG Smart TV, LG предоставляет дополнительные возможности в настройках разъема устройства телевизора.
Когда на главном экране выбирается Device Connector, вы попадаете в меню, которое включает параметры подключения для всех устройств, включая смартфон или ПК.
К приложению Screen Share можно также получить доступ через разъем устройства телевизора LG в дополнение к прямому доступу из главного меню. Однако, поскольку его функция обсуждалась ранее, далее основное внимание уделяется опции Content Share , доступ к которой можно получить только в соединителе устройств.
Однако, поскольку его функция обсуждалась ранее, далее основное внимание уделяется опции Content Share , доступ к которой можно получить только в соединителе устройств.
Разъем устройства Подсказка о подключении смартфона
Выберите Content Share , и вы получите пошаговые инструкции на смартфоне и телевизоре LG.
Когда шаги будут выполнены, вы увидите меню обмена фотографиями, музыкой и видеофайлами на экране телевизора LG. Это позволяет воспроизводить совместимые файлы этих категорий со смартфона на телевизоре LG.
Подсказка о подключении к ПК через разъем устройства
Content Share также позволяет LG Smart TV получать доступ и воспроизводить совместимые музыкальные, фото и видео файлы, хранящиеся на ПК или ноутбуке.
Приложение LG Smart Share должно быть установлено на вашем ПК или ноутбуке, чтобы функция Content Share работала как с ПК, так и с телевизором.
Выбрав Content Share для ПК и выполнив инструкции по подключению на ПК и телевизоре LG, вы увидите меню обмена фотографиями, музыкой и видеофайлами на экране телевизора LG. Выбрав категорию, вы сможете отображать совместимые файлы, хранящиеся на вашем ПК, на телевизоре LG.
Выбрав категорию, вы сможете отображать совместимые файлы, хранящиеся на вашем ПК, на телевизоре LG.
Спасибо, что сообщили нам!
Расскажите, почему!
Другой Недостаточно деталей Сложно понятьSmart TV, такие как Samsung, LG и Roku, отслеживают все, что мы смотрим.
Вы когда-нибудь задумывались, почему телевизоры становятся такими дешевыми? Эффективность производства играет роль.Но, перефразируя политического комментатора Джеймса Карвилла, это данные, глупо. Телевизоры пополнили ряды веб-сайтов, приложений и кредитных карт в прибыльном бизнесе сбора и передачи вашей информации. По данным компании eMarketer, занимающейся исследованием рынка, американцы проводят в среднем 3½ часа перед телевизором каждый день. Ваши телепрограммы могут не содержать конфиденциальных поисковых запросов или финансовых данных, но эта история является окном для ваших интересов, личности, радостей и затруднений.
И они захватывают его, потому что, с юридической точки зрения, десятки миллионов из нас дали свое разрешение.
В последнее время я охотился за тем, что происходит с моими данными под прикрытием компьютерного кода и политиками конфиденциальности. Поэтому я провел эксперимент на моем собственном подключенном к Интернету Samsung, а также на новых моделях «умных телевизоров» четырех самых продаваемых брендов: Samsung, TCL Roku TV, Vizio и LG.
Я настраивал каждый смарт-телевизор так же, как и большинство людей: нажимая «ОК» на пульте дистанционного управления для каждой экранной подсказки. Затем, используя программное обеспечение Принстонского университета под названием IoT Inspector, я наблюдал, как каждая модель передает данные.Многие улетели от потоковых приложений и их рекламных партнеров. Но даже когда я переключился на сигнал прямой трансляции, я мог видеть, как каждый телевизор отправляет отчеты с частотой раз в секунду.
Когда отслеживание активно, некоторые телевизоры записывают и отправляют все, что пересекает пиксели на вашем экране. Не имеет значения, является ли источник кабелем, приложением, вашим DVD-плеером или потоковой передачей.
Не имеет значения, является ли источник кабелем, приложением, вашим DVD-плеером или потоковой передачей.
Многие производители телевизоров говорят, что отслеживание того, что мы смотрим, помогает им давать полезные персональные рекомендации.Верно, и люди читают статьи в Playboy. Телетрекинг — это в основном заполнение недостающего фрагмента данных о нашей жизни для рекламодателей и медиакомпаний. Я разыскал некоторые фирмы, которые покупают его у производителей телевизоров. Они сказали мне, что это делает телевизоры больше похожими на Facebook, где можно измерять контент, а рекламу можно более точно настраивать и отслеживать ее эффективность.
И так же, как и в Facebook, все может быть неприятно. Информационные компании используют историю вашего ТВ, чтобы связать то, что вы смотрите, с тем, что вы делаете на телефоне, планшете и ноутбуке — даже с тем, что вы покупаете в магазинах.Как будто ваш телевизор может отцепиться от стены и следовать за вами.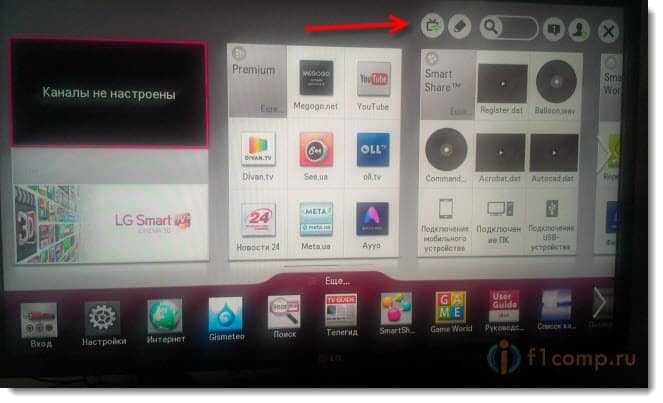
Вот действительно досадная часть: с 1988 года просмотр телевизора был одним из немногих частных видов деятельности, особо охраняемых законодательством США. (Конгресс принял Закон о защите конфиденциальности видео после того, как репортеры опубликовали записи об аренде видео кандидата в Верховный суд Роберта Борка.) В 2017 году Федеральная торговая комиссия упрекнула производителя телевизоров Vizio в том, что он обманчив и несправедлив при отслеживании экранов клиентов. FTC посоветовал Vizio — и всей телеиндустрии — быть авангардом и сделать так, чтобы клиенты соглашались.
Не помните, как включили отслеживание ТВ? И я нет. Спустя два с половиной года после того, как Федеральная торговая комиссия приняла меры, на новых телевизорах стало больше мелкого шрифта, требующего, чтобы вы нажимали «согласен» при настройке. Но по данным телекомпаний, в большинстве американских смарт-телевизоров отслеживание все еще включено.
Телевизоры должны были стать примером успеха регулирования конфиденциальности. Теперь они больше похожи на поучительную историю.
Теперь они больше похожи на поучительную историю.
Отпечаток пальца для вашего большого экрана
Как телевизор смотрит на вас в ответ? Думайте об этом не как о тупой коробке, а как о 65-дюймовом компьютере.
Попытки измерить телевизионные привычки давно стали проблемой для индустрии. Фирма, занимающаяся маркетинговыми исследованиями, Nielsen, как известно, привлекает людей к участию в группах, но это всего лишь образец. Стриминговые сервисы, такие как Netflix, ведут тщательный учет того, что мы смотрим, но ограничиваются их собственным продуктом.
Десять лет назад появление смарт-телевизоров с подключением к Интернету и приложениями дало инженеру по имени Зеев Ноймайер новую идею: заставить телевизор сам сообщать обо всем, что попадает на его экран. «Мы создали лучшую мышеловку», — говорит Ноймайер, ныне старший вице-президент по технологиям Inscape, подразделения данных Vizio.Это называется «автоматическое распознавание контента» или ACR.
Ноймайер, чья компания получила приказ от FTC быть прозрачным, был единственным лидером отрасли, который хотел сесть перед телевизором и объяснить, как его компания отслеживает меня. (Другие, в том числе поставщик LG ACR Nielsen и партнер Sony Samba TV, даже не отвечали на вопросы по электронной почте.)
Один раз в секунду, сказал мне Ноймайер, телевизоры Vizio снимают отпечаток пальца того, что находится на экране. Это похоже на две дюжины квадратных пучков пикселей, разбросанных по экрану, которые телевизор преобразует в строку чисел.Эта строка — это то, что телевизор передает в Vizio вместе с идентификаторами вашего телевизора.
Vizio сравнивает отпечаток пальца с базой данных известного контента — например, Shazam для видео. В результате получается посекундный журнал вашего телевизионного времени, который компания продает примерно 30 различным компаниям.
(Не все, что вы смотрите, входит в комплект. Vizio не отслеживает, когда вы используете приложение Netflix, по просьбе гиганта потоковой передачи.)
Vizio не отслеживает, когда вы используете приложение Netflix, по просьбе гиганта потоковой передачи.)
Samsung заявила, что ее технология ACR также использует отпечатки пальцев, но отказалась конкретизировать .В моей тестовой лаборатории телевизоры, включая модель TCL под брендом Roku, запрашивали вход с моим адресом электронной почты и передавали снимки всего моего экрана. Хорошо, что я не смотрел ничего более смущающего, чем повторы «Золотых девчонок» с Бетти Уайт.
Многие телекомпании заявляют, что не нарушают нашу конфиденциальность, поскольку данные ACR технически не являются «личной информацией». Говорят, что телевизоры используются всем домочадцем.
Но фирмы собирают, используют и передают еще одну важную идентифицирующую информацию: IP-адрес вашего телевизора.IP-адрес — это идентификация вашего дома в Интернете, общая для всех ваших гаджетов (которые также собирают данные о вас). Так они связывают то, что вы видите по телевизору, с остальной частью вашей жизни.
Журнал данных
Данные ACR показывают гораздо больше, чем то, что сейчас популярно или популярно. Это инструмент для маркетологов, позволяющий перейти от того, что вы едите, к тому, что вы покупаете.
Рекламодатели могут использовать ACR для более точного таргетинга сообщений, поскольку гораздо больше информации о том, кто и что смотрит.Телевизоры Samsung и Roku анализируют данные, чтобы определить интересы семьи, а затем вставляют основанную на них рекламу прямо на экран телевизора. (Вот почему эти две фирмы говорят, что не «продают» нашу личную информацию — вместо этого они просто используют ее.) Кто знает, какие суждения они вынесут, если увидят, что вы много смотрите реалити-шоу, CNBC или и то, и другое. .
Другие фирмы ACR, такие как Samba TV, партнер Sony, используют эти данные для перенаправления рекламы, которую вы видите по телевизору, на компьютере и телефоне. (Умные рекламодатели также используют эти данные, чтобы не раздражать вас повторением одной и той же рекламы. )
)
Данные ACR также позволяют маркетологам сопоставлять то, что люди смотрят, с другими источниками данных — приложениями, картами лояльности и т. Д. — для измерения эффективности рекламы. Они хотят точно знать, сколько рекламы Ford люди видели перед тем, как купить одну.
Они не всегда охотятся за вами. Иногда это агрегированные статистические модели людей, которые действуют или смотрят телевизор, как вы. А размещение персонализированной рекламы на телевидении все еще только начинается, предупреждают руководители рекламных агентств.
Но только представьте себе возможности на выборах.Хотя это еще не распространено, используя ACR и базы данных избирателей, кампании могут узнать, какие шоу убедительные избиратели смотрят больше всего, даже если программы не имеют ничего общего с политикой.
Какую пользу нам это дает? «Если вам нужно отличное телевидение, телевизионная индустрия должна монетизировать себя», — говорит Ноймайер из Vizio. «И данные ACR позволяют им делать это с соблюдением конфиденциальности и уважением к пользователю».
«И данные ACR позволяют им делать это с соблюдением конфиденциальности и уважением к пользователю».
С более точными данными, по его словам, мы получим более релевантные объявления, и сети будут получать больше за свою рекламу, что может привести к лучшим показам и, возможно, даже к меньшему количеству рекламных пауз.
Я все еще не уверен, что отслеживание — это для нас выгодное предложение. Если сделать сетевую рекламу похожей на онлайн-рекламу, телевидение также может стать ужасным. И это дает еще один источник данных о нашей жизни в руки компаний, которые могут злоупотребить ими — или манипулировать нами.
Темные узоры
Сколько людей согласятся на это? По мнению этих компаний, подавляющее большинство из нас. И, к сожалению, для правительства этого тоже достаточно.
Когда в 2017 году Федеральная торговая комиссия договорилась с Vizio, она заявила, что производитель телевизоров должен четко и наглядно раскрыть, как он собирал данные с телевидения.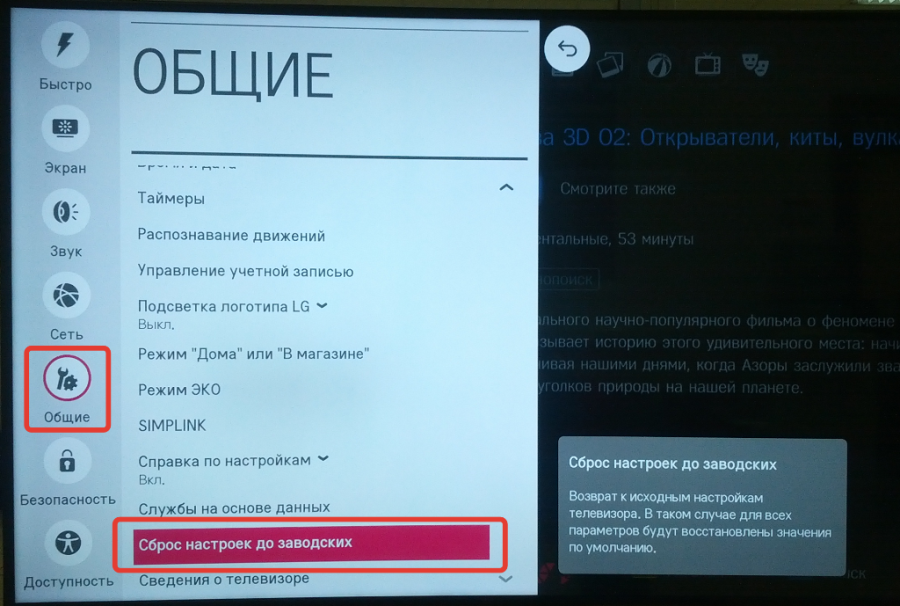
Ноймайер, лишь частично в шутку, называет меню выбора телевизоров Vizio достижением, о котором он расскажет своим внукам. Меню, разработанное в результате длительных переговоров с FTC, называется «Просмотр данных» и объясняет, как работает ACR, сотней слов, упакованных в четыре блока.
Кнопка «Принять» предварительно выбрана, и вы должны либо нажать ее, либо щелкнуть «Отклонить», чтобы продолжить настройку. Отклонение не отключает ни одну из полезных функций телевизора.
Сегодня почти 90 процентов владельцев Vizio TV соглашаются.Ноймайер называет это «хорошим числом». Он говорит, что достаточно людей говорят «нет», чтобы показать, что они понимают это, но недостаточно, чтобы указать, что людям действительно неприятна эта идея. «Вы соглашаетесь, потому что обычно не возражаете или даже рады, что ваши данные помогают телеиндустрии», — говорит Ноймайер.
Я подозреваю, что владельцы Vizio не особо задумываются об этом. На понимание последствий ACR у меня ушло несколько недель, и это моя работа. Более конкретно: почему так много людей говорят «да», когда мы сразу получаем взамен так мало?
На понимание последствий ACR у меня ушло несколько недель, и это моя работа. Более конкретно: почему так много людей говорят «да», когда мы сразу получаем взамен так мало?
Отраслевой консультант Алан Волк говорит, что когда его компания TVRev опросила потребителей о ACR в 2017 году, она не вызвала особого беспокойства.«Основная позиция была такой:« Google отслеживает все, что я делаю », — говорит он. «Если Samsung или Vizio знают, что я смотрю« Blackish »и« The Tonight Show », кого это волнует?» Во всяком случае, отношение было: «Хорошо, может быть, мое любимое шоу не отменят, если они узнают, что я смотрю». ‘”
Ноймайер и я согласны в одном: раскрытие информации Vizio после FTC более четкое, чем у других протестированных мной телевизоров, что заставляет вас чувствовать, что у вас даже нет выбора — как и ужасные настройки по умолчанию на Facebook.
Телевизоры Roku не позволяют отделить отслеживание рекламы от функций смарт-ТВ, таких как рекомендации показа. Его меню выбора ACR озаглавлено «Лучший опыт Smart TV от Roku», и для вас предварительно проверено «Используйте эту информацию для улучшения просмотра ТВ».
Его меню выбора ACR озаглавлено «Лучший опыт Smart TV от Roku», и для вас предварительно проверено «Используйте эту информацию для улучшения просмотра ТВ».
«Мы считаем, что при реализации тщательно продумали», — говорит пресс-секретарь Дайан Карлини.
Samsung скрывает разрешение ACR под заголовком «Положения и условия» — гигантский красный флаг для НЕ ЧИТАТЬ. Также предварительно выбрано «Я согласен на все». Когда я настраивал свой собственный телевизор Samsung, я даже не понимал, что могу сказать «нет» ни на что из этого.
Спустя два с половиной года после того, как Федеральная торговая комиссия США приняла меры, я не могу представить, что регуляторы надеялись на такой результат.«Здесь нет настоящего единства мнений, когда люди говорят: позвольте мне собирать мои телевизионные привычки», — говорит Джастин Брукман, бывший чиновник Федеральной торговой комиссии, который руководит политикой конфиденциальности и технологий для Consumer Reports.
Компании знают, что нас легко обмануть тем, что называется «темным узором», когда вы выбираете вещи, которые не в ваших интересах.
Вы можете изменить настройки телевизора постфактум. Многие производители скрывают настройки в нестандартных меню, таких как «Условия и политика» на телевизорах Samsung.Consumer Reports предлагает подробное руководство по каждой модели.
Должны ли мы действительно читать мелкий шрифт на развлекательном устройстве? Проведение границы конфиденциальности через «согласие» дает гораздо больше власти в руки компаний, чем потребителей. Почему бы вообще не ограничить некоторые виды сбора данных?
«Мы обеспечиваем соблюдение законов, которые у нас есть», — говорит Кевин Мориарти, который был главным адвокатом Федеральной торговой комиссии по делу Vizio. «Закон в том виде, в каком он у нас, направлен на то, чтобы позволить потребителям принимать решения об использовании их данных.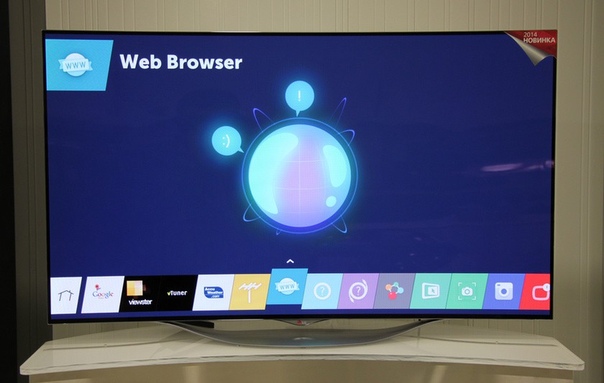


 Однако если перед экраном в момент подключения находятся люди, которые не должны узнать код доступа к вашей Wi-Fi сети, галочку ставить не нужно. После завершения ввода нажимайте «Подключение».
Однако если перед экраном в момент подключения находятся люди, которые не должны узнать код доступа к вашей Wi-Fi сети, галочку ставить не нужно. После завершения ввода нажимайте «Подключение».
 почту в поле логина и пароль, чтобы авторизоваться. В противном случае, переходите на вкладку регистрации, чтобы создать аккаунт для LG TV.
почту в поле логина и пароль, чтобы авторизоваться. В противном случае, переходите на вкладку регистрации, чтобы создать аккаунт для LG TV. Когда все поля заполнены, нажимайте «Регистрация».
Когда все поля заполнены, нажимайте «Регистрация».




 36.220.208
36.220.208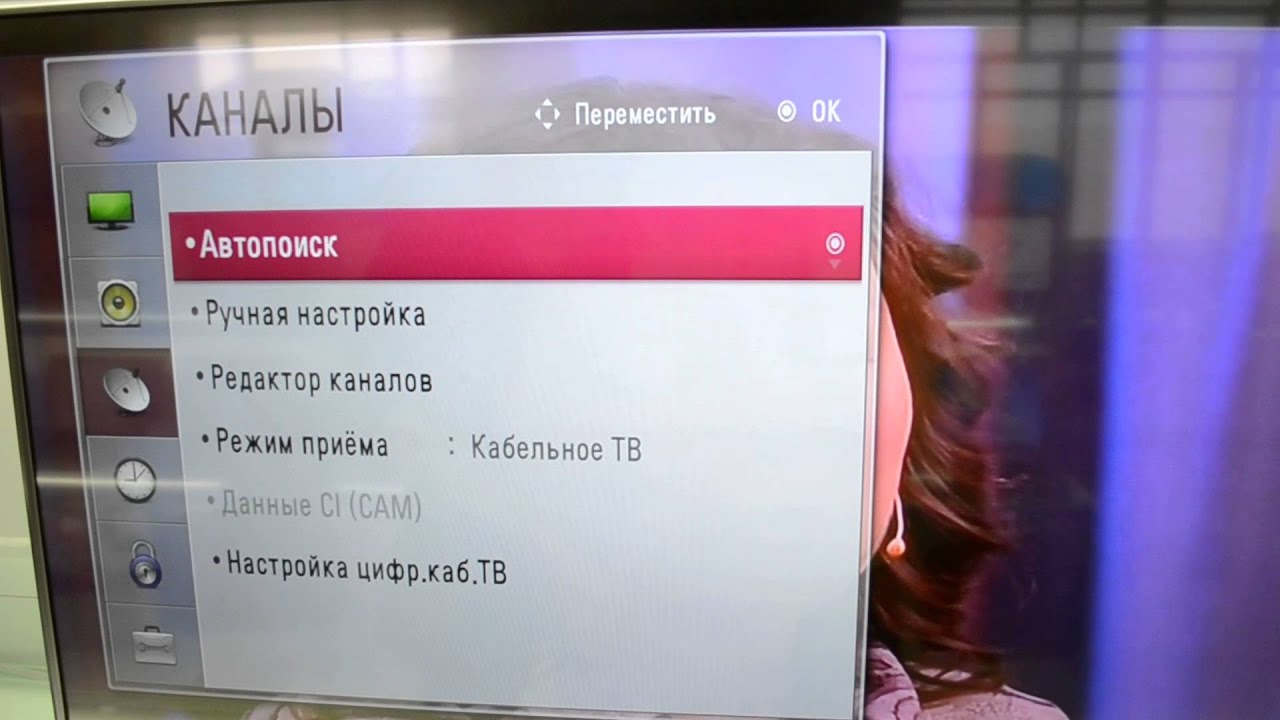
 Он не отображается публично и не влияет на использование интеллектуального DNS, поэтому вы можете игнорировать его и продолжить настройку интеллектуального DNS.
Он не отображается публично и не влияет на использование интеллектуального DNS, поэтому вы можете игнорировать его и продолжить настройку интеллектуального DNS.






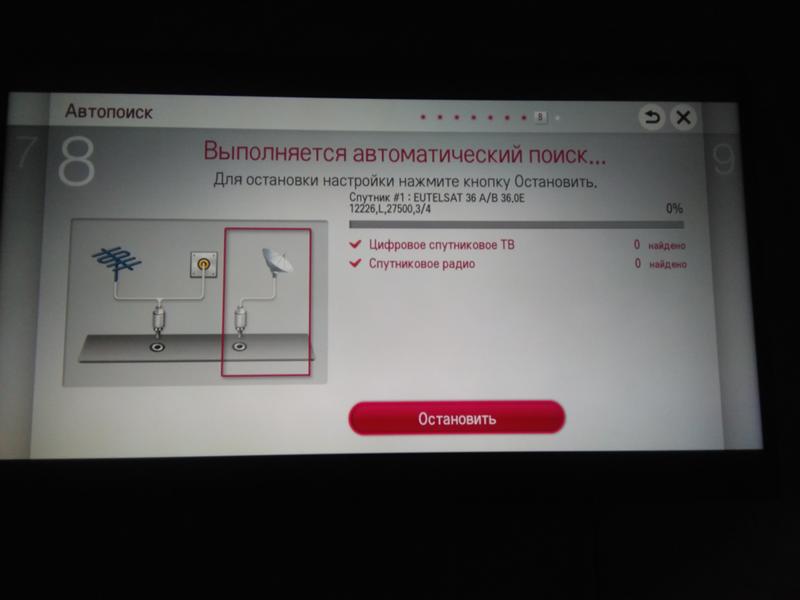

 Телефону может потребоваться некоторое время, чтобы обнаружить телевизор.
Телефону может потребоваться некоторое время, чтобы обнаружить телевизор.