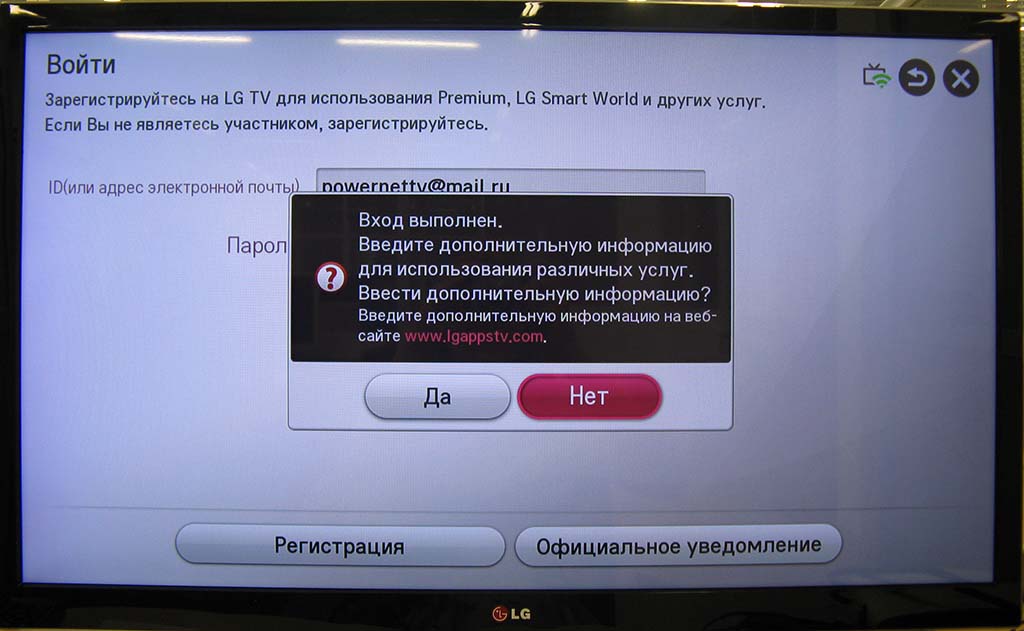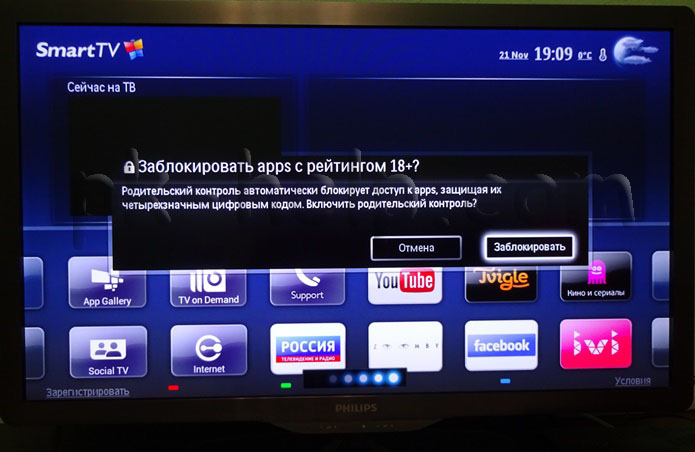Как настроить Smart TV на Sumsung и LG
Бестселлер категории
CD транспорт Primare DD15 black129 990 ₽ -25%
97 493 ₽
В корзину Сравнить В избранноеНастройка Smart TV | Пошаговая инструкция для Samsung, LG
 Подключение smart tv к интернету
можно провести самостоятельно, следуя приведённой ниже инструкции. Не
получается? Мастера «Службы добрых дел» дадут вам дистанционную консультацию
или окажут помощь на дому. А пока — несколько слов о включении и настройке
смарт-ТВ.
Подключение smart tv к интернету
можно провести самостоятельно, следуя приведённой ниже инструкции. Не
получается? Мастера «Службы добрых дел» дадут вам дистанционную консультацию
или окажут помощь на дому. А пока — несколько слов о включении и настройке
смарт-ТВ.Подключение Smart TV
Для работы функции Smart TV на телевизоре или приставке необходимо постоянное стабильное соединение с интернетом. Обеспечить его можно двумя основными способами:
- Проводным (LAN).
- Беспроводным (Wi-Fi).
В первом случае вам нужно подсоединить отдельный кабель к разветвителю. Вместо этого можете напрямую включить провод, заведённый провайдером — если собираетесь пользоваться интернетом только на ТВ. Подключите кабель к порту телевизора, расположенному на боковой или задней панели. Соединение будет установлено автоматически.
Расскажем, как подключить интернет на телевизоре при помощи беспроводной
сети. Для этого способа понадобится работающий настроенный роутер.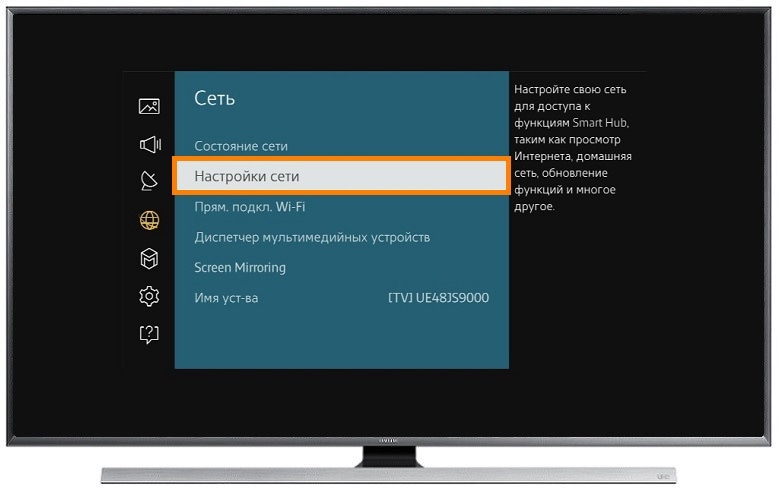 Модуль
приёма данных по умолчанию установлен в новых моделях Samsung, LG и других производителей. Если его
нет, необходимо купить специальный адаптер.
Модуль
приёма данных по умолчанию установлен в новых моделях Samsung, LG и других производителей. Если его
нет, необходимо купить специальный адаптер.
Чтобы установить интернет-соединение:
- Убедитесь, что маршрутизатор включён.
- В меню телевизора найдите раздел «Сеть».
- Выберите пункт «Настройка сети» и запустите сканирование.
- Подключитесь к домашнему вай-фаю, введя в окошке код доступа.
Можете использовать опцию роутера WPS — тогда вводить пароль не потребуется.
Настройка смарт телевизоров Samsung
После установки соединения с интернетом можно переходить к настройке smart-функций. На примере Samsung процесс выглядит так.
На первом этапе вы находите на пульте разноцветную кнопку, открывающую меню Smart Hub.
Пробуете запустить любое из представленных в списке приложений. Если оно открывается, подключение есть, и можно переходить к выбору каналов и списков воспроизведения.
Полная настройка смарт телевизора включает выбор каналов и списков воспроизведения, регистрацию в онлайн-кинотеатрах, медиатеках. Всё это можно сделать при помощи фирменных приложений Samsung. Мастера «Службы добрых дел» помогут вам справиться с задачей быстрее — и начать наслаждаться просмотром уже через несколько минут после подсоединения к интернету.
Смарт телевизоры LG
«Умные» устройства этого производителя позволяют пользоваться возможностями Smart TV после регистрации в системе. Не зарегистрировав аккаунт, вы не сможете запускать встроенные приложения, устанавливать новые, настраивать каналы и плейлисты, оформлять подписки на любимые онлайн-передачи.
Расскажем, как настроить смарт тв на устройствах LG:
- Вы открываете основное меню телевизора и выбираете кнопку для входа в учётную запись.
- При первом запуске — проходите обязательную процедуру регистрации. Для этого создаёте аккаунт, придумываете логин и пароль, указываете свой адрес электронной почты.

- После подтверждения регистрации вы сможете входить в профиль на любом другом «умном» устройстве LG, вводя данные учётной записи.
- Чтобы проверить наличие соединения, открываете магазин приложений и запускаете любое. Если программа работает, вы смогли подключить ТВ к интернету.
Теперь остаётся установить каналы, плей-листы, оформить подписки в онлайн-кинотеатрах. Думаете, что это сложно? Обратитесь в «Службу добрых дел» — наши мастера справятся с задачей за несколько минут!
Решение проблем с «умным» телевизором
Рассказ, как подключить smart tv, завершим описанием способа исправления ошибки подключения к интернету. На каждом «умном» устройстве детали процесса будут отличаться — обратитесь в «Службу добрых дел» за онлайн-консультацией или вызовите мастера на помощь.
В целом процесс исправления ошибки выглядит так:
- Вы переходите в главное меню и открываете пункт «Настройки сети», размещённый по вкладке «Сеть».

- Соглашаетесь с предложением автоматически отыскать и исправить проблемы, нажимая «Пуск».
- При удачном завершении сканирования закрываете окошко и наслаждаетесь просмотром каналов. Если ничего не получилось, открываете пункт «Состояние сети».
- Выбираете заголовок «Настройки IP» и задаёте автоматический поиск адреса.
- Не помог и этот способ? Тогда введите правильный IP вручную, выбрав одноимённый вариант.
Посмотреть «правильный» IP, который будет использован для подключения телевизора, вы можете на компьютере или ноутбуке, в «Панели управления» («Сведения о сетевом подключении»). После исправления ошибки снова попытайтесь запустить любое встроенное приложение.
Заключение
Как видите, настройка смарт-ТВ — достаточно долгий и сложный процесс. Чтобы не тратить времени на изучение инструкций и поиск возможных неполадок, обратитесь в «Службу добрых дел» — наши мастера оказывают выездную помощь в Москве и Санкт-Петербурге. Чтобы оформить заявку, позвоните консультанту или напишите в чате на сайте. Мы выполним сложные настройки за вас — а вы будете получать удовольствие от стабильно работающего smart-телевизора!
Чтобы оформить заявку, позвоните консультанту или напишите в чате на сайте. Мы выполним сложные настройки за вас — а вы будете получать удовольствие от стабильно работающего smart-телевизора!
Как настроить телевизор Smart TV на телевизорах разных брендов
У вас появился новый телевизор! Вы, вероятно, рады наслаждаться разрешением 4K, выяснить что такое HDR и изучить все интересные функции вашего нового телевизора, от неясных приложений до голосового взаимодействия. Но сначала вам нужно установить этот телевизор. Мы расскажем как настроить ваш телевизор.
Во-первых, вам нужно выяснить, где этот телевизор будет находится. Вы будете использовать включенную подставку, или вы хотите разместить телевизор используя настенное крепление? Ваш телевизор достаточно близко к розетке питания? Может ли он получить сильный сигнал Wi-Fi или подключиться через Ethernet? Достаточно близко он находится чтобы подключиться его к вашей антенне или кабельному соединению? Все эти факторы должны учитываться, когда вы ищите место для вашего телевизора.
Вы должны знать идеальное расстояние для просмотра различных размеров телевизора и с различным разрешением.
Вы также должны поставить свой телевизор на высоту и угол, который позволяет комфортно его просматривать. Настенный монтаж телевизора слишком высоко может вызвать напряжение шеи и глаз, а установка его слишком низко заставит вас сутулиться при просмотре.
Что такое
домашний экран на телевизоре?Каждая платформа smart-TV имеет свою собственную уникальную компоновку. Телевизоры LG и Samsung имеют очень похожие домашние экраны, каждый с одним рядом приложений, который проходит вдоль нижней части экрана. Телевизоры Sony на Android имеют несколько рядов приложений, входов и настроек, а телевизоры на операционной системе Roku предлагают плиточный макет, который больше похож на смартфон.
Какой бы телевизор у вас ни был вам нужно ознакомиться с четырьмя ключевыми деталями:
- Как найти и выбрать установленные приложения.
- Как получить доступ к различным входам.

- Где находится магазин приложений, для поиска новых приложений и служб.
- Как открыть меню настроек.
Как сделать начальную настройку телевизора Smart TV?
Этот процесс варьируется от одного бренда к другому мы собрали конкретные инструкции по настройке вашего телевизора LG , Samsung или Sony. Каждый набор инструкций ознакомит вас со всем процессом работы телевизора, от включения его в первый раз до настройки подключения Wi-Fi.
Хотя эти особенности не совсем совпадают, этот процесс обычно включает в себя выбор языка, подключение к локальной сети Wi-Fi и согласие с одной или несколькими политиками конфиденциальности. Вы также должны выполнять сопряжение телевизора с пультом дистанционного управления. Это обычно происходит автоматически как только телевизор включен, хотя некоторые телевизоры будут просить вас проверить пульт дистанционного управления во время настройки.
Как настроить телевизор LG Smart TV?
При первом запуске вашего LG smart TV вы пройдете через начальный процесс настройки. Вам нужно будет получить несколько вещей.
Вам нужно будет получить несколько вещей.
Начните процесс установки. Процесс настройки начинается с нажатия кнопки Enter. Этим вы связываете пульт дистанционного управления с телевизором.
Введите информацию о языке и часах. Первая информация, которую вам нужно будет ввести — это язык и часовой пояс. Помимо определения языка по умолчанию для ваших меню и установки часов, это помогает установить местоположение для телевизора.
Выберите домашнюю среду. Вы можете настроить телевизор либо для домашнего просмотра, либо для отображения в магазине, последний из которых повышает яркость и контрастность. Режимы хранения выглядят лучше на полке, под флуоресцентными лампами но в вашей комнате они не будут выглядеть хорошо. Если вы сомневаетесь, выберите домашний режим.
Читайте: Что такое технология Wi-Fi 6 поколения?
Выберите свою сеть. Смарт-телевизоры зависят от подключения к интернету, поэтому вам нужно будет настроить сетевое подключение. Если вы хотите использовать беспроводное или проводное подключение Ethernet, вам нужно будет выбрать тип сети. Даже если вы хотите в основном использовать проводное подключение к локальной сети, все равно неплохо начать с входа в Wi-Fi, чтобы вы могли подключиться, прежде чем пользоваться кабелями.
Если вы хотите использовать беспроводное или проводное подключение Ethernet, вам нужно будет выбрать тип сети. Даже если вы хотите в основном использовать проводное подключение к локальной сети, все равно неплохо начать с входа в Wi-Fi, чтобы вы могли подключиться, прежде чем пользоваться кабелями.
Введите свой пароль Wi-Fi. Если выбрана ваша сеть, вам нужно будет ввести пароль, чтобы завершить вход в вашу сеть Wi-Fi. Для входа в систему используйте экранную клавиатуру и элементы управления на пульте ДУ.
Соглашайтесь с условиями и положениями. Подключенные службы используют вашу информацию, чтобы предложить лучшие рекомендации и услуги, поэтому вам нужно будет согласиться с юридическим уведомлением LG и политикой конфиденциальности перед использованием вашего smart TV. Некоторые из условий, на которые вы соглашаетесь: разрешение подключенным службам получать доступ к файлам cookie и данным, а также разрешение голосовым элементам управления LG взаимодействовать с различными приложениями и службами, которые вы устанавливаете.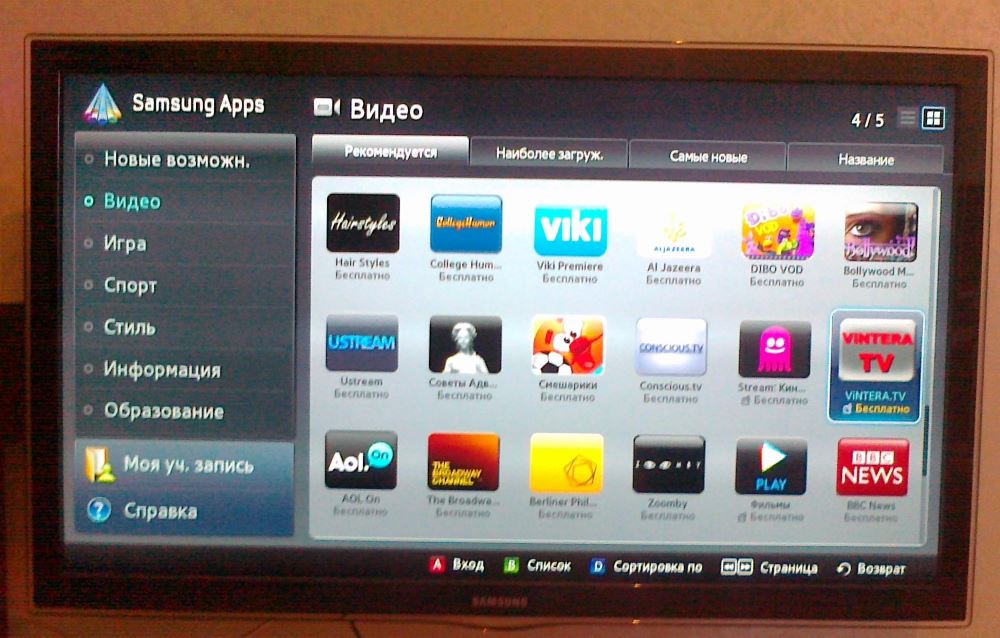
Некоторые настройки конфиденциальности могут быть изменены в настройках позже — вы можете отказаться от некоторых объявлений, например, — но вам нужно будет согласиться с основным шаблоном, чтобы начать работу.
Когда ваша сеть подключена и ваши соглашения выполнены, вы готовы начать просмотр.
Как добавлять и удалять приложения на телевизоре LG?Ваш smart TV, как и ваш смартфон, является подключенным устройством, которое обеспечивает мгновенный доступ к медиа, играм и другим приложениям. LG предлагает более 200 приложений для своих смарт-телевизоров, многие из которых доступны бесплатно через LG app store.
1. Откройте магазин контента LG. Приложения и другие носители информации можно найти в магазине LG Content Store, который находится на главном экране в меню ленты.
2. Перейдите в магазин приложений. В то время как LG Content Store заполнен фильмами и шоу-программами, приложения находятся в отдельном разделе магазина. Чтобы открыть магазин приложений, нажмите кнопку приложения в верхней части страницы.
Чтобы открыть магазин приложений, нажмите кнопку приложения в верхней части страницы.
3. Просмотрите магазин приложений. С более чем 200 приложений, LG имеет категории, начиная от развлечений и спорта до образа жизни и игр. Вы можете либо просмотреть их по категориям, либо просмотреть все приложения вместе.
4. Выберите приложение. После того, как вы найдете приложение, которое выглядит интересным, вы можете узнать больше об этом, выбрав его в меню. Это позволит открыть отдельную страницу для приложения, которая предлагает краткое описание контента и услуг, которые он предлагает, а также скриншоты используемого приложения.
Установка и загрузка начинается сразу же после нажатия кнопки Install. После завершения установки вы можете открыть приложение непосредственно со страницы или найти новое приложение на главном экране.
Чтобы переместить приложение в другое место меню ленты, сначала выберите приложение; затем нажмите и удерживайте кнопку Enter, чтобы открыть режим редактирования.
1. Войдите в режим редактирования. Находясь в режиме редактирования, вы можете перемещать приложение вверх и вниз по длине меню прокрутки ленты с помощью кнопок правого и левого направления на пульте дистанционного управления.
2. Удалите ненужные приложения. Чтобы удалить приложение, нажмите кнопку вверх, чтобы выбрать значок X поверх отдельной плитки приложения. Выберите после выделения X, нажмите Enter, чтобы удалить приложение.
3. Подтвердите удаление. После того, как вы выбрали для удаления приложение, вам будет предложено: «вы уверены, что хотите удалить?» Выберите Да, чтобы подтвердить удаление.
4. Выйдите из режима редактирования. После завершения перемещения или удаления приложения вы можете выйти из режима редактирования, нажав кнопку Готово.
Как настроить Smart TV на телевизоре Sony?
Настройка вашего нового телевизора Sony не станет проблемой. На самом деле, она начинается в тот момент, когда вы впервые включите телевизор. Хотя версия Sony для Android TV проведет вас через процесс настройки, все равно полезно заранее знать, что вы получаете.
Хотя версия Sony для Android TV проведет вас через процесс настройки, все равно полезно заранее знать, что вы получаете.
1. Выберите свою сеть Wi-Fi. Как и все смарт-телевизоры, модели Bravia от Sony основываются на подключение к сети, чтобы предложить все приложения и параметры потоковой передачи, которые вы ожидаете, поэтому первым шагом является установление этого соединения. Даже если вы хотите соединить телевизор кабелем Ethernet для подключения к локальной сети, все равно неплохо начать с входа в Wi-Fi.
Читайте: Мощный Wi-Fi роутер как выбрать и какой купить
2. Введите свой пароль Wi-Fi. Если выбрана ваша сеть, вам нужно будет ввести пароль, чтобы завершить вход в вашу сеть Wi-Fi. Для входа в систему используйте экранную клавиатуру и элементы управления направлением на пульте ДУ.
3. Завершите подключение к своей сети. После того, как вы вошли в систему, это может занять некоторое время для телевизора, чтобы завершить установку соединения.
4. Примите условия политики конфиденциальности. Как и любое подключенное устройство, смарт-телевизоры Sony нуждаются в вашем разрешении на все содержимое и просмотр информации, которая будет передаваться между вашим телевизором и Sony.
Далее, в процессе настройки вы пройдете через настройку антенны и сканирование каналов, но если у вас нет антенны, ваша первая настройка будет выполнена.
Как настроить телевизор Samsung?
Настройка нового телевизора может показаться сложной задачей, но смарт-телевизоры Samsung сделаны так, чтобы быть удобными для пользователя, включая процесс установки. После включения телевизора он проведет вас через начальную настройку, поэтому следуйте инструкциям на экране, чтобы выполнить сопряжение пульта дистанционного управления с телевизором, выбрать язык и подключить любые внешние устройства.
Если вы хотите начать все сначала, вы можете сбросить настройки вашего Samsung smart TV до заводских значений в Системных настройках.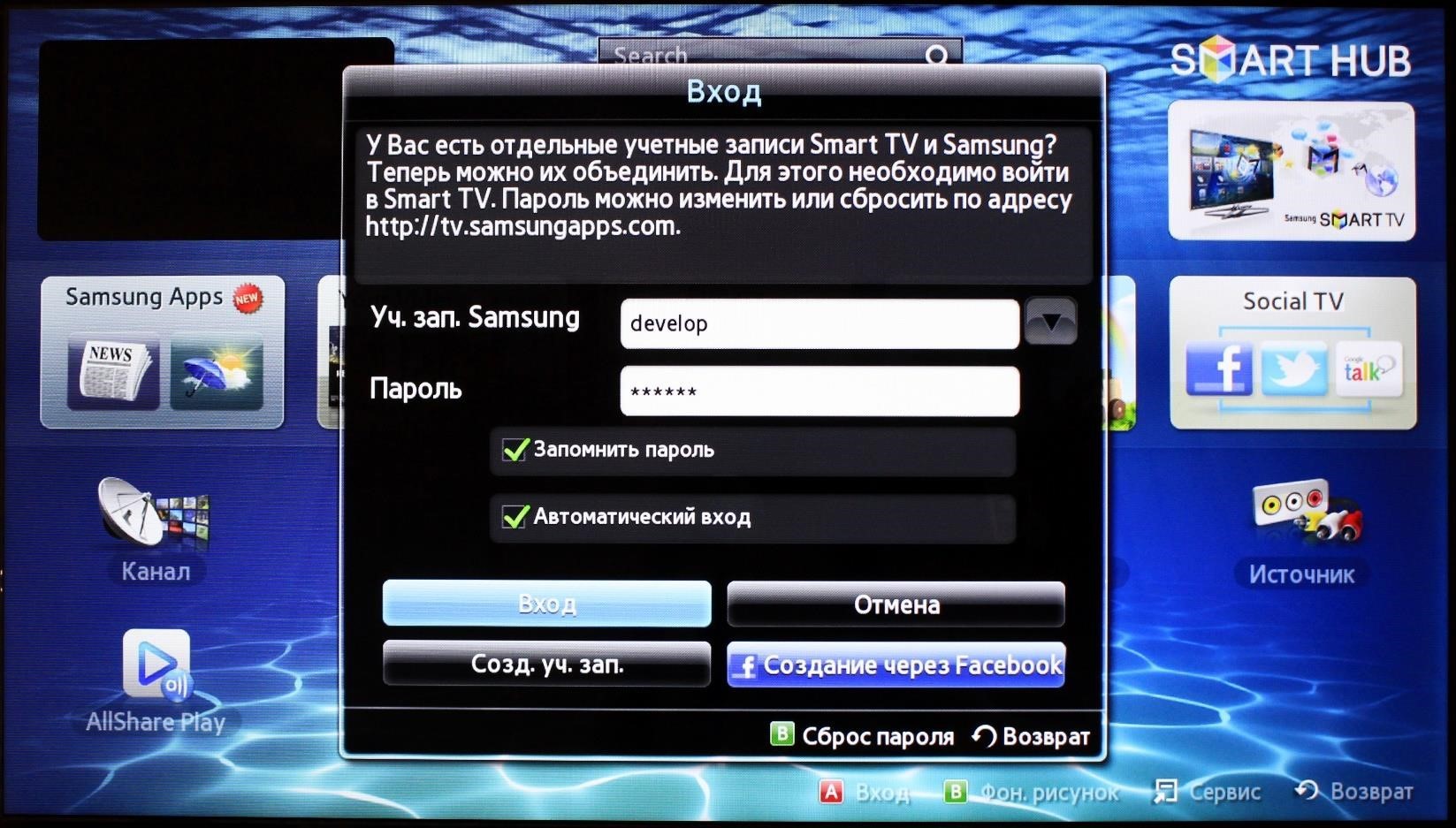
Смарт-телевизоры Samsung сделаны, чтобы быть удобным для пользователя, начиная с процесса установки из коробки. Если вы приобрели напольную модель
1. Выбрать язык. Как только вы включите новый телевизор, вы сразу попадете в начальную настройку, которая начинается с выбора вашего языка.
2. Подключайтесь к устройствам. Затем телевизор определит все подключения к антенне, кабельной коробке или другим устройствам. Вам не нужно подключать все сразу, но полезно начать с подключенных источников live TV.
Для всего, что вы хотите подключить, просто подключите устройство к разъему HDMI или RF и включите питание устройства. Телевизор будет обнаруживать каждое устройство, в том числе то, какое это устройство, например Blu-ray-плеер или игровая консоль.
3. Выберите свою беспроводную сеть. Даже если вы планируете использовать проводное соединение, рекомендуется выполнить вход в сеть Wi-Fi для первоначальной настройки, что позволит получить доступ ко всем подключенным функциям до запуска кабеля Ethernet к телевизору.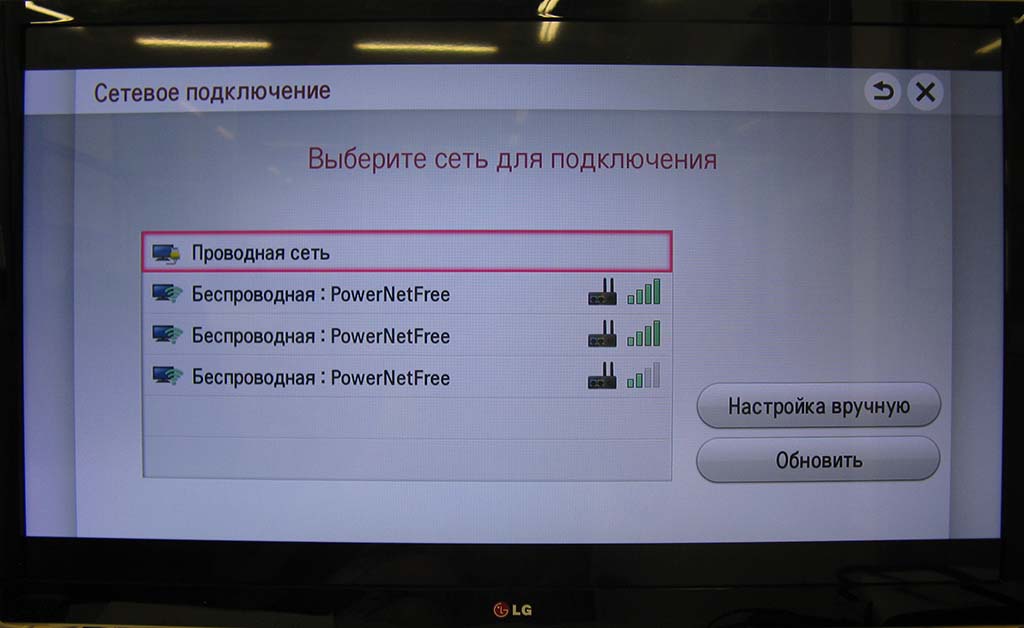 4. Соглашайтесь с условиями и положениями. Прежде чем вы сможете пользоваться различными интеллектуальными функциями вашего телевизора, вам нужно будет согласиться с условиями и положениями Samsung. Если вы хотите ознакомиться со спецификой соглашения, вы можете сделать это здесь,но будьте готовы к длительному чтению — есть более 100 экранов плотного юридического текста.
4. Соглашайтесь с условиями и положениями. Прежде чем вы сможете пользоваться различными интеллектуальными функциями вашего телевизора, вам нужно будет согласиться с условиями и положениями Samsung. Если вы хотите ознакомиться со спецификой соглашения, вы можете сделать это здесь,но будьте готовы к длительному чтению — есть более 100 экранов плотного юридического текста.
5. Введите свой адрес. Это позволяет вашему телевизору найти информацию о программе для эфирного контента и установить свое местоположение для информации о погоде
6. Войдите в свою учетную запись Samsung. Если у вас есть учетная запись Samsung или вы используете текущий смартфон Samsung, например Galaxy S9, вы можете войти в эту учетную запись здесь, и ваши любимые приложения автоматически войдут в систему, используя те же учетные данные, что и приложения на вашем телефоне.
7. Завершите начальную настройку. После того как на телевизоре появится информация о вашем местоположении и сведения об учетной записи Samsung, вы завершите первую часть начальной настройки. После его завершения вы можете начать добавлять приложения и использовать службы на smart TV или использовать альтернативные элементы управления, такие как ваш смартфон, вместо обычного пульта дистанционного управления.
После его завершения вы можете начать добавлять приложения и использовать службы на smart TV или использовать альтернативные элементы управления, такие как ваш смартфон, вместо обычного пульта дистанционного управления.
8. Выберите поставщика услуг. Но мы еще не совсем закончили, так как вы также хотите предоставить информацию о вашем поставщике кабельных или спутниковых услуг. Это позволяет вашему телевизору извлекать данные для голосового поиска. По завершении базовой настройки вы получаете возможность просмотреть собранную информацию. Если вам нужно что-то исправить, теперь это самое простое время, чтобы сделать это, просто перейдя назад через предыдущие экраны.
9. Выберите и установите приложения. После завершения начальной установки вам будет представлен список приложений для установки. Этот список не является исчерпывающим, но он выделяет только несколько конкретных приложений. Если вы хотите приложение которое не предлагается вы можете найти гораздо больше через магазин приложений Samsung.
10. Проверьте пульт дистанционного управления. Последняя проверка позволяет проверить кнопки громкости и канала на пульте дистанционного управления, которые должны были автоматически сопрягаться с телевизором в начале настройки.
Если пульт дистанционного управления соединен должным образом, вы можете сделать это вручную. Просто наведите пульт дистанционного управления на телевизор, а затем нажмите и удерживайте кнопки возврата и воспроизведения/паузы (расположенные по обе стороны кнопки Home) одновременно.С помощью установленных приложений и удаленного тестирования вы успешно завершили настройку телевизора.
Как настроить приложения на телевизоре
В то время как ваш smart TV вероятно будет иметь несколько самых популярных уже установленных приложений маловероятно что из сотен и даже тысяч доступных приложений у вас будет все, что вы хотите. Поиск ваших любимых приложений и открытие нескольких новых источников потоковой передачи позволит вам максимально использовать ваши новые возможности телевизоров и персонализировать опыт.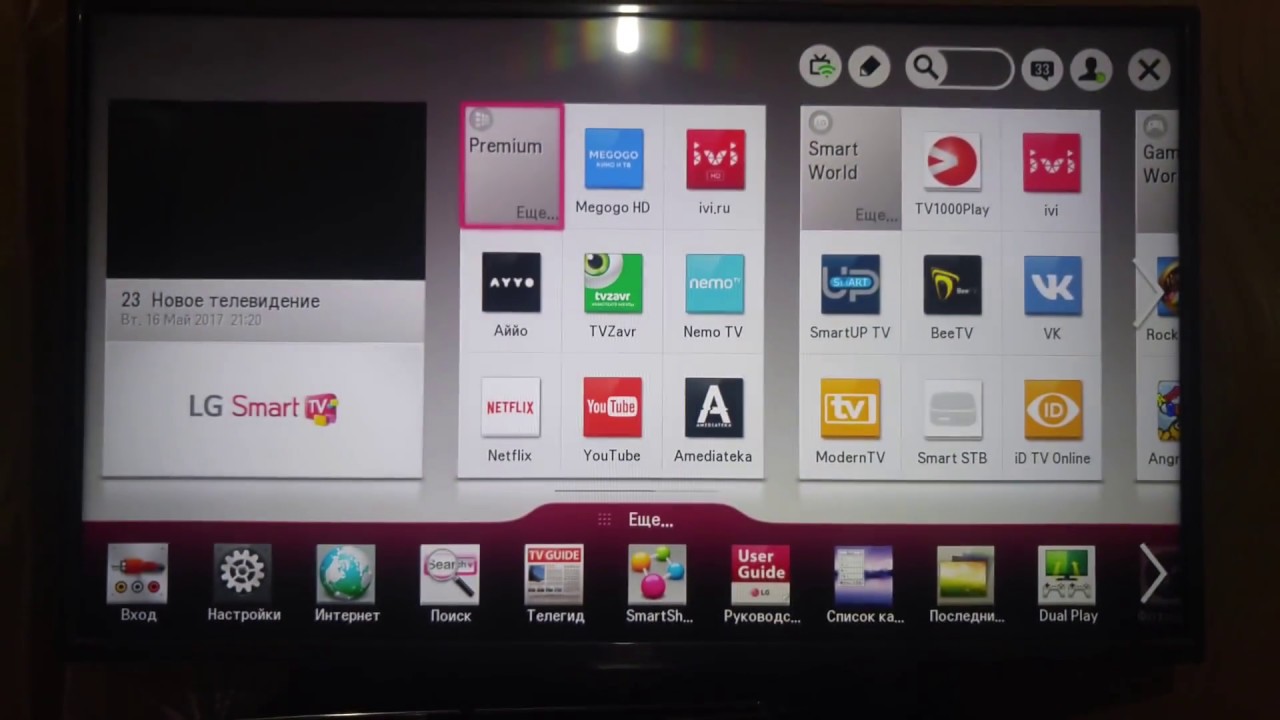
Хотя каждый производитель будет иметь свой собственный магазин приложений и уникальный выбор приложений, основы одинаковы. Вы будете использовать магазин приложений для поиска конкретных приложений или поиска опций, а также для загрузки или покупки нужных приложений.
Каждый бренд делает это немного по-разному. LG и Samsung каждый имеет свой собственный фирменный магазин приложений, в то время как Sony использует Google Play store на своих телевизорах Android, а Roku имеет свой собственный выбор каналов. Хотя все они имеют схожие настройки, будут существовать различия как в макете, так и в общем выборе приложений.
Читайте: Что такое технология Dolby Vision в телевизоре?
После того, как вы установили свои приложения, вам также нужно будет войти в те, которые требуют учетной записи. Вам нужно будет ввести свое имя пользователя и пароль, используя пульт дистанционного управления вашего smart TV и экранную клавиатуру.
Единственным исключением из этого правила является Samsung, который предлагает возможность автоматической настройки телевизора с помощью смартфона. Samsung SmartThings приложение будет взаимодействовать с вашим телефоном Samsung SmartThings (или другим смартфоном, использующим приложение Samsung SmartThings) и обмениваться учетными данными Wi-Fi. Он позволяет вам выбирать из приложений, уже используемых на телефоне, чтобы установить их на телевизоре.
Как настроить каналы на телевизоре
Хотя smart TV может занять центральное место, он также будет подключен к ряду других устройств таких как кабельное или спутниковое ТВ, игровая консоль и мультимедийные плееры.
Независимо от того, устанавливаете ли вы игровую консоль на телевизоре LG, приставку на телевизоре Samsung или Blu-ray плеер на телевизоре Sony, основы в значительной степени одинаковы. Если телевизор включен, вы можете подключить и включить свое внешнее устройство, но обратите внимание, к какому входу вы подключили кабель HDMI. После включения устройства телевизор должен автоматически обнаружить устройство и добавить его в меню ввода.
Читайте: Что такое технология NanoCell?
После того, как вы нашли устройство в меню ввода, вы можете переименовать вход и настроить параметры. На некоторых телевизорах, таких как смарт-телевизоры Sony, вам может потребоваться настроить параметры для этого конкретного входа, чтобы включить все доступные функции. Например для игр в 4K и HDR требуется включить эти функции для конкретного порта HDMI.
С другой стороны, смарт-телевизоры Samsung предлагают отличное автоматическое обнаружение и должны соответствующим образом настроить параметры ввода, без необходимости что-либо делать.
Как настроить антенну на телевизоре
Для каналов которые бесплатны вам нужно будет подключить антенну HDTV и сканировать каналы.
Это довольно простой процесс и ваш телевизор должен проходить его автоматически. Специальные инструкции для телевизоров LG , Samsung и Sony доступны но основы все должны быть одинаковыми.
Однако следите за «дисплеями домашнего кинотеатра», которые выглядят как телевизоры, но технически не являются таковыми. Поскольку им не хватает радиочастотных соединений и телевизионных тюнеров. Это было особенно распространено на старых телевизорах, но в текущих моделях есть тюнер и разъем, которые вам понадобятся.
Во-первых, подключите антенну к радиочастотному разъему телевизора, винтовому коаксиальному разъему, расположенному рядом с HDMI и аудиопортами на задней или боковой панели телевизора.
Телевизор будет обнаруживать новый сигнал и должен автоматически сканировать каналы. Если это не так, вы должны иметь возможность выбрать сканирование каналов или что-то подобное под параметром антенна-вход на главном экране.
Система будет сканировать все возможные каналы, идентифицируя каждый канал, который имеет сигнал.
После завершения сканирования вы можете поднять направляющую канала. Это должно автоматически заполняться информацией о том, какие шоу находятся на каких каналах все в удобном руководстве на экране.
Точная настройка параметров
Как только вы все настроили все что осталось-это точная настройка. Она может включать в себя настройку параметров цвета и яркости телевизора, настройку внешнего вида главного экрана и меню или даже отключение рекомендаций по нежелательному контенту.
У вас также есть множество функций для изучения от использования голосового взаимодействия до подключения звуковой панели или пары наушников Bluetooth. Каждая модель и производитель будут иметь уникальное сочетание возможностей.
Настройка смарт-тв , как подключить цифровое телевидение
Настройка смарт-тв , как подключить цифровое телевидениеВерхняя панель навигации по сайту
Верхняя панель навигации по сайту
Главная панель навигации по сайту
Итак, Вы владелец SMART-TV. Это значит, что Ваш телевизор может намного больше обычного. В частности, он может выполнять некоторые функции компьютера. Зачем это Вам? Хотя бы для того, чтобы смотреть 100 каналов Formula TV в цифровом качестве без дополнительных устройств. Давайте настроим Ваш телевизор и насладимся качеством картинки и выбором каналов. Кстати, Формула Связи транслирует цифровое телевидение отдельным потоком multi-cast, поэтому скорость Интернета остается такой же высокой, как обычно.
1
Подключите Интернет-кабель к LAN интерфейсу (гнездо как в компьютере или ноутбуке) на задней или боковой панели вашего телевизора. Включите телевизор, зайдите в настройки.
Выбирайте СЕТЬ и подпункт НАСТРОЙКА СЕТИ: ПРОВОДНОЙ.
Сетевые настройки телевизор получает автоматически. В редких случаях телевизор не может определить IP адрес и дополнительные настройки, их необходимо прописать вручную.
Если всё верно, телевизор создаст подключение и сообщит об этом.
2
Теперь нужно скачать приложение SS-IPTV из магазина приложений вашего телевизора. Для этого нажмите кнопку HOME и выберите LG Smart World.
3
В строке поиска введите «SS-IPTV» и запустите поиск. Выберите «SS-IPTV» в результатах.
4
Нажмите кнопку «установить», дождитесь установки.
5
После установки запустите приложение.
6
В открывшемся приложении, пожалуйста, примите пользовательское соглашение и выберите провайдера «Формула связи»
7
Выбирайте пункт «Провайдер» или «ТВ Провайдера» и телевизор загрузит список каналов. Выбирайте канал и наслаждайтесь качеством.
Приятного просмотра!
Мы привели настройки SMART-TV на примере телевизора LG. Если Вы используете Samsung, Sony или другой SMART-TV, то настройки проходят аналогично. В магазине приложений производителя выбирайте приложения IPTV Portal, Vintera TV или любые другие, поддерживающие IPTV на территоррии Российской Федерации.
(с) http://ss-iptv.com
Как подключить Смарт ТВ на телевизоре Samsung: пошаговая инструкция
Некоторые спрашивают, как установить смарт тв на телевизоре самсунг. Дело в том, что ничего устанавливать не надо, все уже установлено и готово к работе. Функция Smart TV в телевизорах Samsung — это специальная операционная система Tizen с удобной графической оболочкой. Она расширяет его возможности и позволяет не только смотреть кабельное и эфирное телевидение, но и с помощью подключения к Интернету воспользоваться доступом к потоковым онлайн-ресурсам с современными и архивными фильмами и сериалами. Кроме того, с помощью встроенного браузера вы можете заходить на различные сайты и также смотреть размещенные в сети новинки зарубежных сериалов абсолютно бесплатно, правда, с демонстрацией рекламы.
Как это ни странно, но телевизоры Samsung с Smart TV могут быть оснащены беспроводным модулем Wi-Fi или лишены его, а подключение к Интернету в последних выполняется через LAN-порт, т.е. по сетевому кабелю. Это менее удобно, чем в аппаратах с беспроводным соединением, но зато позволяет сэкономить при покупке приличную сумму. Как сделать из проводного телевизора беспроводной мы расскажем чуть позже, а пока предлагаем сконцентрировать внимание на настройке Smart TV на телевизорах со встроенным модулем Wi-Fi. Итак, как на телевизоре самсунг настроить смарт тв?
Настройка беспроводного подключения к Интернету
Как пользоваться смарт тв на телевизоре самсунг? Сразу отметим, что функция Smart TV — это не только использование Интернета для доступа к различным онлайн-ресурсам. По сути, ваш «умный» телевизор имеет продвинутую операционную систему, которая позволяет просматривать фото и видео с внешних (подключенных к портам USB и роутеру) носителей, типа флешек и внешних HDD и SSD дисков, осуществлять запись телепрограмм (в том числе по расписанию) на подключенные к USB-порту носители, и даже играть в различные игры. Все это не требует подключения к Интернету.
Тем не менее, большинство функций связано именно с Сетью и, т.к. ваш новый телевизор теперь «умный», при первом подключении в домашних условиях он самостоятельно просканирует диапазон Wi-Fi и предложит подключиться к найденным точкам. Вам нужно будет лишь выбрать именно вашу домашнюю беспроводную сеть. При подключении к ней появится запрос ключа сети (пароля к домашней беспроводной сети). Он обязательно должен быть, чтобы защитить вашу сеть от доступа посторонних.
Вводить такой ключ, особенно если он достаточно длинный и сложный, не очень удобно, т.к. придется использовать клавиши пульта к телевизору и экранную клавиатуру телевизора. Никаких других параметров и DNS вводить не придется — все уже должно быть настроено в вашем домашнем роутере.
После подключения к Интернету телевизор автоматические проверит обновления прошивки для вашей модели и, если она есть на сервере производителя, предложит ее скачать и установить. Здесь стоит согласиться и дождаться окончания установки.
Но это не единственная операция авторизации в функции Smart TV на телевизорах Samsung. Для доступа к магазину приложений этого производителя вам потребуется зарегистрировать личную учетную запись на онлайн-ресурсе Samsung. Перейдите в раздел создания учетной записи и введите свой почтовый адрес (e-mail) и подходящий вам пароль. После регистрации учетной записи Samsung вы сможете зайти в магазин приложений, запускать уже установленные и добавлять новые.
Найти его достаточно просто — нажатие на пульте ДУ цветной кнопки Smart Hub вызовет на экране соответствующее меню, где вы кнопками вправо-влево сможете перейти к разделу APPS. Здесь же можно воспользоваться встроенным приложением Youtube, которое также позволяет просматривать бесплатно фильмы в высоком качестве.
Отметим, что большинство предустановленных на телевизор приложений — это доступ в различные онлайн-кинотеатры, где требуется абонентская плата. Но есть и приложения для просмотра эфирных каналов в высоком качестве абсолютно бесплатно. Конечно, смарт тв позволяет смотреть и эфирные каналы со спутникового ресивера, где для регистрации требуется специальная карта. Но это вариант опять же требует абонентской платы. Ниже мы расскажем, как подключить смарт тв на телевизоре samsung через Ethernet кабель.
Подключение к Интернету по кабелю
Даже если ваш телевизор оснащен Wi-Fi модулем, более высокую скорость передачи данных обеспечивает подключение через Ethernet порт по проводам. И именно его следует использовать, сели у вас есть возможность подвести такой кабель к телевизору. С проводным подключением вы получите возможность просматривать медиа-контент в супер-высоком качестве (4K) без каких-либо задержек не только с онлайн-ресурсов, но и с носителей, подключенных к домашнему роутеру в качестве сетевого диска. А это означает, что вы можете просматривать записанные в отпуске видеоролики в 4K или использовать все возможности торрент-ресурсов.
Кабельное подключение к домашней сети несколько проще, чем по Wi-Fi, т.к. не требует авторизации в беспроводной сети. Ведь никто посторонний по кабелю к вам не подключится, а защиту от внешнего вторжения осуществляет сам роутер. Но и здесь нужно быть внимательным, при настройке доступа к подключенным к роутеру дискам. В следующем шаге мы покажем, как настроить телевизор самсунг смарт тв без проводов.
Как сделать проводной телевизор Samsung беспроводным
Телевизоры Samsung с функцией Smart TV частенько не оснащаются встроенным модулем Wi-Fi, что делает их дешевле. Но пользователь может самостоятельно докупить внешний фирменный адаптер USB и расширить возможности своего ТВ-устройства. Конечно, к Интернету можно подключаться и через LAN-порт, если телевизор предназначен для кухни, тянуть к нему кабель из дальнего угла соседней комнаты, где установлен Wi-Fi роутер, не очень удобно.
Проблема заключается в том, что стоит фирменный Wi-Fi адаптер достаточно дорого, что сводит на нет всю экономию от покупки. Но пользователи в Сети нашли выход и подобрали совместимый с телевизорами Samsung адаптер, который при подключении к телевизору определяется как полноценный внешний Wi-Fi.
Называется такой адаптер Edimax EW7722 UnD. Его настройка ничем не отличается от «родного» USB-адаптера, да и в скорости он ему не уступает. Но, нужно помнить, что такой адаптер может работать лишь с поддержкой стандарта 802.11n на частоте 2.4 ГГц со скоростями максимум 300 Мбит/с (т.е. 29 Мбайт/с в лучших условиях), а значит контент в Full HD при удаленном размещении вы не сможете просматривать комфортно.
Важным замечанием к использованию такого решения является обеспечение хорошего размещения этого модуля в зоне уверенного покрытия Wi-Fi сигнала. При слабом сигнале регистрация Smart TV Samsung в домашней сети будет осуществляться, но при передаче больших данных из-за накопления ошибок связь будет часто рваться. Это стоит учесть при размещении телевизора и не воспринимать такое поведение Wi-Fi адаптера как глючное.
Читайте также:
Фото: компании-производители, Андрей Киреев
Как подключить телевизор Samsung к интернету по Wi-Fi
Содержание
1. Какие телевизоры можно подключить к интернету через Wi-Fi
Только Smart-телевизоры.
Если необходима информация про конкретную модель, обратитесь в службу поддержки.
2. Как подключить телевизор к Wi-Fi
Ниже вы найдете инструкции для различных серий телевизоров Samsung.
Чтобы подключиться к Wi-Fi, вы должны знать название сети и пароль от нее. Нельзя подключиться к любой сети, которую обнаружит телевизор.
Если у вас есть своя сеть, но вы не знаете ее название или пароль — обратитесь к интернет-провайдеру.
-
Войдите в меню телевизора: нажмите кнопку Home и выберите пункт Настройки на экране телевизора.
-
Выберите пункт Общие.
-
Выберите пункт Сеть.
-
Выберите пункт Открыть настройки сети.
-
Выберите тип сети — Беспроводной.
-
Подождите, пока телевизор найдет сети Wi-Fi, и выберите свою.
-
На экране появится клавиатура. Введите пароль от сети и нажмите Готово. Чтобы посмотреть, какой пароль вы ввели, поставьте галочку в поле Показ. пароль.
-
Дождитесь, пока телевизор проверит пароль, и нажмите ОК.
Чтобы подключиться к Wi-Fi, вы должны знать название сети и пароль от нее. Нельзя подключиться к любой сети, которую обнаружит телевизор.
Если у вас есть своя сеть, но вы не знаете ее название или пароль — обратитесь к интернет-провайдеру.
-
Войдите в меню телевизора: нажмите кнопку Home и выберите пункт Настройки на экране телевизора.
-
Выберите пункт Общие.
-
Выберите пункт Сеть.
-
Выберите пункт Открыть настройки сети.
-
Выберите тип сети — Беспроводной.
-
Подождите, пока телевизор найдет сети Wi-Fi, и выберите свою.
-
На экране появится клавиатура. Введите пароль от сети и нажмите Готово. Чтобы посмотреть, какой пароль вы ввели, поставьте галочку в поле Показ. пароль.
-
Дождитесь, пока телевизор проверит пароль, и нажмите ОК.
Чтобы подключиться к Wi-Fi, вы должны знать название сети и пароль от нее. Нельзя подключиться к любой сети, которую обнаружит телевизор.
Если у вас есть своя сеть, но вы не знаете ее название или пароль — обратитесь к интернет-провайдеру.
-
Войдите в меню телевизора. В зависимости от модели пульта:
нажмите кнопку Menuили нажмите кнопку Home и выберите пункт Настройки на экране телевизора.
-
Выберите пункт Сеть.
-
Выберите пункт Открыть настройки сети.
-
Выберите тип сети — Беспроводная.
-
Подождите, пока телевизор найдет сети Wi-Fi, и выберите свою.
-
На экране появится клавиатура. Введите пароль от сети и нажмите Готово. Чтобы посмотреть, какой пароль вы ввели, поставьте галочку в поле Показ. пароль.
-
Дождитесь, пока телевизор проверит пароль, и нажмите ОК.
Чтобы подключить модель UE58J5200, купите адаптер Samsung WIS12. Адаптер вставляется в USB-порт телевизора.
Если не можете найти адаптер в продаже или не хотите его покупать, можно подключиться по кабелю.
Чтобы подключиться к Wi-Fi, вы должны знать название сети и пароль от нее. Нельзя подключиться к любой сети, которую обнаружит телевизор.
Если у вас есть своя сеть, но вы не знаете ее название или пароль — обратитесь к интернет-провайдеру.
-
Войдите в меню телевизора. В зависимости от модели пульта:
нажмите кнопку Menuили нажмите кнопку Menu/123 и выберите пункт Меню на экране телевизора.
-
Выберите пункт Сеть.
-
Выберите пункт Настройки сети.
-
Выберите тип сети — Беспроводная.
-
Подождите, пока телевизор найдет сети Wi-Fi, и выберите свою.
-
На экране появится клавиатура. Введите пароль от сети и нажмите Готово. Чтобы посмотреть, какой пароль вы ввели, поставьте галочку в поле Показ. пароль.
-
Дождитесь, пока телевизор проверит пароль, и нажмите Закрыть.
Чтобы подключить модели серии H5203 и h5203В, купите адаптер Samsung WIS12. Адаптер вставляется в USB-порт телевизора.
Если не можете найти адаптер в продаже или не хотите его покупать, можно подключиться по кабелю.
Чтобы подключиться к Wi-Fi, вы должны знать название сети и пароль от нее. Нельзя подключиться к любой сети, которую обнаружит телевизор.
Если у вас есть своя сеть, но вы не знаете ее название или пароль — обратитесь к интернет-провайдеру.
-
Войдите в меню телевизора. В зависимости от модели пульта:
нажмите кнопку Menuили нажмите кнопку Keypad и выберите пункт Меню на экране телевизора.
-
Выберите пункт Сеть.
-
Выберите пункт Настройки сети.
-
Выберите тип сети — Беспроводная.
-
Подождите, пока телевизор найдет сети Wi-Fi, и выберите свою.
-
На экране появится клавиатура. Введите пароль от сети и нажмите Готово. Чтобы посмотреть, какой пароль вы ввели, поставьте галочку в поле Показ. пароль.
-
Дождитесь, пока телевизор проверит пароль, и нажмите ОК.
Чтобы подключить модели серии F5300, купите адаптер Samsung WIS12. Адаптер вставляется в USB-порт телевизора.
Если не можете найти адаптер в продаже или не хотите его покупать, можно подключиться по кабелю.
Чтобы подключиться к Wi-Fi, вы должны знать название сети и пароль от нее. Нельзя подключиться к любой сети, которую обнаружит телевизор.
Если у вас есть своя сеть, но вы не знаете ее название или пароль — обратитесь к интернет-провайдеру.
-
Войдите в меню телевизора. В зависимости от модели пульта:
нажмите кнопку Menuили нажмите кнопку More и выберите пункт Меню на экране телевизора.
-
Выберите пункт Сеть.
-
Выберите пункт Настройки сети.
-
Выберите тип сети — Беспроводная.
-
Подождите, пока телевизор найдет сети Wi-Fi, и выберите свою.
-
На экране появится клавиатура. Введите пароль от сети и нажмите Готово. Чтобы посмотреть, какой пароль вы ввели, поставьте галочку в поле Показ. пароль.
-
Дождитесь, пока телевизор проверит пароль, и нажмите OK.
Чтобы подключить модели серии: ES5557, ES5550, ES5507, ES5537, ES5530, ES5500, EH5307, EH5300, E557, E550, купите адаптер Samsung WIS12. Адаптер вставляется в USB-порт телевизора.
Если не можете найти адаптер в продаже или не хотите его покупать, можно подключиться по кабелю.
Чтобы подключиться к Wi-Fi, вы должны знать название сети и пароль от нее. Нельзя подключиться к любой сети, которую обнаружит телевизор.
Если у вас есть своя сеть, но вы не знаете ее название или пароль — обратитесь к интернет-провайдеру.
-
Войдите в меню телевизора — нажмите кнопку Menu.
-
Выберите пункт Сеть.
-
Выберите пункт Настройки сети.
-
Телевизор должен определить кабель, для подключения нажмите Пуск.
-
Подождите, пока телевизор найдет сети Wi-Fi, выберите свою, и нажмите Далее.
-
На экране появится клавиатура. Введите пароль от сети и нажмите Готово. Чтобы посмотреть, какой пароль вы ввели, поставьте галочку в поле Показ. пароль.
-
Дождитесь, пока телевизор проверит пароль, и нажмите OK.
3. Что делать, если телевизор не подключается к Wi-Fi
-
Проверьте, правильно ли вы ввели пароль:
— В пароле не менее восьми символов: английские буквы, цифры и специальные символы. В пароле не может быть русских букв;
— В пароле могут быть ЗАГЛАВНЫЕ и строчные буквы.
- Отключите роутер от розетки и включите обратно. Попробуйте подключиться еще раз.
- Попробуйте подключиться к другой сети, чтобы проверить работоспособность телевизора. Рекомендуем использовать смартфон в качестве роутера.
- Если с другой сетью интернет работает, обратитесь к своему интернет-провайдеру.
Если с другой сетью интернет не работает, сделайте сброс настроек на телевизоре. - Попробуйте подключиться к Wi-Fi после сброса настроек. Если телевизор не подключается, обратитесь в сервисный центр.
Как настроить Смарт ТВ на телевизоре Самсунг, Сони, Philips, Lg, Сатурн
Технология Смарт ТВ на телевизорах набирает все большую популярность. Благодаря расширенному функционалу пользователь может не только смотреть телепередачи на ТВ, но и играть в игры, общаться в режиме реального времени, просматривать в Интернете потоковое видео. Для использования всех возможностей Smart TV сразу после покупки нужно подключить устройство к всемирной сети. В обзоре уделим внимание, как правильно настроить Смарт ТВ на телевизоре Самсунг, с какими проблемами может столкнуться пользователь, и способы их решения.
Подключение телевизора к сети
Существует несколько вариантов подсоединения техники Самсунг к всемирной сети. Рассмотрим более подробно каждый из них.
Проводное подключение при помощи LAN-разъема
Подключаться к Интернету можно через локальную проводную сеть, используя маршрутизатор. Для этого варианта нужен провод (витая пара) и LAN-разъем на телевизоре Samsung. Порт расположен на обратной стороне панели.
Если роутер, настроенный по параметрам DHCP, соединить LAN-кабелем, то на этом установка завершена. В противном случае, пользователь должен выполнить такие действия:
- соединить кабель с соответствующим портом;
- в разделе «Настройка сети» перейти к опции «Кабель» и указать IP-адрес (исходя из настроек провайдера), маску подсети, значения шлюза, DNS.
Подсоединение через систему Wi-Fi
Новые модели техники комплектуются встроенными модулями Wi-Fi. При его отсутствии пользователь приобретает специальный адаптер для беспроводной сети. Самсунг WIS12ABGNX – популярное оборудование, которое совместимо с ТВ модельного ряда выше 2012 года. Подключение осуществляется непосредственно через USB разъем.
Если беспроводная сеть не настроена, необходимо купить роутер и настроить его, исходя из параметров провайдера. Сделать это можно 2 способами.
- Вручную. В телевизорах серии ниже 6 для установки Интернета выбираете слева пиктограмму «Сеть»/ «Настройка»/ «Тип». Из видов сетевого соединения переходите во вкладки «Кабельное» или «Беспроводное соединение».
- Автоматически. В этом случае не нужно вводить основные параметры, а указать опцию «Получать автоматически». Система сама подсоединится и предложит выбрать из списка найденные беспроводные соединения. Пользователь вводит уникальный код.
Для подключения при помощи системы WPS нужно, чтобы ТВ и роутер поддерживали данную технологию. Выполните следующие шаги:
- выберите опцию WPS в настройках ТВ;
- на роутере нажмите на кнопку с таким же названием;
- дождитесь отклика системы и вывода на дисплей результата подключения.
Для использования инновационной технологии Plug & Access, которую разработала компания Самсунг, нужно убедиться, что ваше устройство поддерживает эту функцию. Выполните последовательность действий:
- подсоедините к роутеру флешку или другой накопитель;
- когда световой индикатор начнет мигать, извлеките флешку;
- после подключите оборудование в USB порт телевизора;
- подождите некоторое время, когда система автоматически выполнит настройку;
- вытащите накопитель.
После этих несложных действий пользователь может использовать функции Смарт ТВ.
Регистрация аккаунта
Чтобы получить доступ ко всем возможностям Смарт ТВ, на телевизоре, поддерживающим эту опцию, необходимо зарегистрироваться в приложении Samsung Apps.
- Выбрав соответствующую кнопку на пульте телевизора, надо вывести на экран окно Smart Hub. Нажатием клавиши А (красного цвета) перейти на окно входа в аккаунт (учетную запись).
- Здесь следует перейти на строку “создание учетной записи”.
- Все условия, прописанные в появившемся окне, необходимо принять (условия соглашения, политика конфиденциальности).
- Дальше следует стандартная процедура по вводу адреса электронного ящика (в случае необходимости его можно создать быстро и просто на любом из сервисов: Яндекс, Гугл или Майл), на который тут же прилетит письмо, подтверждающее создание аккаунта.
- В полученном письме будет ссылка, по которой необходимо пройти, идентифицировав себя именно как владельца данного «ящика» и подтвердив регистрацию. Если есть возможность, делать это лучше с компьютера, так будет быстрее.
- Пароль необходимо придумать и запомнить, потому что он будет нужен каждый раз при входе в приложение.
- В приложении необходимо окончательно оформить свою страничку: внести личные данные (ФИО, дату рождения). Эта информация может пригодиться, если когда-то придется восстанавливать пароль или весь аккаунт, система спросит эти данные для подтверждения личности.
- Если нет желания нагружать себя рассылками и служебными сообщениями, стоит убрать «птичку» в графе о согласии на рассылку от приложения.
После того, как процедура регистрации будет завершена, при появлении меню будет высвечиваться окно «вход». Если этого не происходит, следует повторить пункт 1, а на страничке Smart Hub отыскать строчку «Учетная запись Samsung». Должно появиться окошко входа. Здесь надо ввести адрес электронной почты, указанный при регистрации, и тот самый пароль, после чего осуществить вход. Можно поставить галочку в графе «Запомнить пароль», чтобы не вводить его каждый раз заново.
Установка полезных приложений
Далее будет описано, как начать в полной мере использовать возможности Смарт ТВ на телевизоре Samsung, в частности, как установить полезные и интересные приложения.
- С помощью ТВ-пульта необходимо выйти в основное меню на телевизоре.
- Запустить приложение Samsung Apps.
- На экране появится меню магазина, в котором можно выбрать нужное приложение, кликнув на него.
- После этого всплывет окно, предлагающее установить заинтересовавшее приложение. Необходимо кликнуть по кнопке «установить».
Чтобы продолжить просмотр меню магазина приложений, следует нажать кнопку «назад», после чего воспользоваться описанным выше алгоритмом действий для «покупки» очередного приложения.
Приложения Samsung Apps
Настройка телевизионных каналов
Чтобы понять, какая сетка вещания будет доступна для данного телевизора, необходимо определиться, откуда приходит сигнал. Это может быть сигнал с «тарелки», цифровой или аналоговый кабельный. Чтобы установить каналы вещания на телевизор, необходимо проделать следующие операции:
- зайти в меню телевизора;
- войти в меню все настройки»;
- кликнуть по кнопке «каналы»;
- выбрать режим автоматического поиска, обозначив предварительно тип сигнала;
- начать сканирование каналов.
Процесс поиска и настройки каналов может затянуться на несколько минут. После этого необходимо сохранить «закачанную» сетку каналов. Если телевизор не находит в автоматическом режиме все ожидаемые каналы, придется настраивать их вручную.
Меню настройки каналов
Интересно! Смарт ТВ позволяет иметь доступ к интересующим каналам и онлайн кинотеатрам без настройки сетки вещания. Одно но: этот вариант хорош только при постоянном стабильном подключении к сети.
Проверка настроек телевизора
После завершения установки всех приложений и каналов, их корректность и работоспособность стоит проверить.
- Включить телевизор, обращая внимание на качество картинки и звука на разных каналах. При хорошем сигнале все должно быть четко, сочно и красиво. Если это не так, можно попробовать просканировать проблемный канал еще раз. Второй вариант — поиграть с настройками внутри канала, регулируя яркость, контрастность и так далее.
- С телевизора открыть браузер, удостовериться в наличии соединения с сетью.
- Поочередно активировать и проверить на работоспособность все установленные приложения.
Правильно установленные и хорошо отрегулированные настройки позволят долго наслаждаться качественным телевидением без дополнительных корректировок.
Типичные проблемы и их решенияПри настройке Смарт ТВ могут возникать различные проблемы, в результате которых невозможно установить подключение к всемирной сети или изображение транслируется некорректно. Рассмотрим некоторые из них.
| Проблема | Решение |
|---|---|
| Неточные настройки адаптера | настройте Интернет вручную; при возможности использования системы WPS на телевизоре и роутере, подключитесь к ТВ в автоматическом режиме. |
| Нет подключения к сети Интернет | Перезагрузите блютуз адаптер или телик – отключите и повторите настройку |
| Нечеткое изображение при просмотре видеороликов. Появляются помехи | Причиной может быть низкая скорость передачи данных и слабый процессор у роутера. Для решения проблемы необходимо заменить оборудование на более мощное, и увеличить скорость Интернета у провайдера. |
| Отсутствует подключение к Интернету | Обновите прошивку устройства: выберите «Поддержка»; перейдите во вкладку «Обновление ПО»; выберите опцию «По сети»; перейдите на сайт с прошивками; система предложит последнюю версию ПО; клацните «Ок». |
| Долго грузятся страницы веб-сайтов | проверьте расположение роутера. Расположите оборудование на близком расстоянии; увеличьте скорость передачи данных Интернета. |
| Устройство само включается и выключается | обновить прошивку; закрепить лучше розетку; проверить настройки оборудования |
Обратите внимание! Чтобы телевизор Самсунг работал без сбоев, рекомендуется скорость Интернета более 10-20 Мбит в секунду.
Для использования Смарт возможностей нужно подключить телевизор к Интернету. Воспользовавшись нашими рекомендациями, можно самостоятельно выполнить подсоединение и настройку Smart TV на устройстве Самсунг.
Как настроить смарт-телевизор
Практически каждый новый телевизор в продаже «умный». Это означает, что они предлагают больше, чем просто возможность принимать телевизионный сигнал с антенны на крыше и где-нибудь подключить DVD-плеер. У них есть возможности для просмотра онлайн-сервисов, включая YouTube, Netflix, Amazon Prime Video и NowTV, а также они могут позволить вам просматривать фотогалереи, транслировать видео с вашего телефона, слушать музыку и следить за шоу от местных ТВ-провайдеров, таких как BBC iPlayer.
Они могут избавить вас от необходимости покупать отдельный медиа-стример, такой как Apple TV или Amazon Fire TV.
Настроить и запустить все эти функции проще, чем вы думаете. Просто следуйте нашему простому руководству, приведенному ниже, и скоро вы почувствуете себя намного умнее в своем телевизоре.
Поскольку существует довольно много различных производителей и моделей, в нашем руководстве будут рассмотрены общие принципы, а не конкретные инструкции для вашего конкретного устройства. Мы рекомендуем держать под рукой краткое руководство или руководство, прилагаемое к вашему новому телевизору, чтобы вы могли ссылаться на все, что кажется другим.
Подключите все вверх
После того, как вы вынули телевизор из коробки, самое время подключить его и подключить все устройства. В большинстве телеприставок, игровых консолей и проигрывателей DVD или Blu-ray используются кабели HDMI.
Большинство телевизоров, как правило, имеют несколько портов HDMI для подключения кабелей, они будут обозначены как HDMI1, HDMI2 и т. Д. Если вы не подключаете устройства, способные передавать видео сверхвысокой четкости на телевизор 4K, обычно не имеет значения, какие из них вы используете.
Однако, если вы подключаете что-то вроде проигрывателя Blu-ray 4K, Chromecast Ultra или 4K Amazon Fire TV, обязательно подключите его к порту HDMI 2.0 на телевизоре: в вашем руководстве будет объяснено, какие (если есть) поддерживают этот стандарт.
Вам необходимо сделать пометку, чтобы знать, к какому «каналу» HDMI вам нужно будет обратиться, когда вы захотите просмотреть контент с определенного устройства. Поэтому, если вы подключите PS4 к HDMI 2, вам нужно будет выбрать HDMI 2 в качестве входа в меню, чтобы играть в игры.
Часто вы можете переименовать входы во что-нибудь более дружелюбное, например Xbox или DVD-плеер, а некоторые телевизоры (особенно модели Samsung) могут даже сделать это автоматически. Некоторые старые устройства, такие как видеомагнитофоны и случайные коробки Freeview, могут вместо этого использовать кабели SCART (см. Ниже), но применяются те же принципы — хотя вам может потребоваться адаптер, если ваш телевизор не имеет входа SCART.
Как настроить Wi-Fi и подключиться к Интернету
Ваш телевизор, скорее всего, будет иметь встроенный Wi-Fi (или, если нет, разъем для сетевого кабеля), который обеспечивает потоковые сервисы, приложения, музыку и большую часть контента на ваш экран.
Некоторые люди предпочитают использовать сетевой кабель даже при наличии Wi-Fi, поскольку это более быстрое и надежное соединение. Вам понадобится сетевой кабель, а также проверьте заднюю часть маршрутизатора, чтобы увидеть, есть ли у вас свободные порты. На BT Hub (одном из самых распространенных в Великобритании) вы увидите четыре порта желтых квадратов, помеченных как Gig Ethernet или что-то подобное.
Если маршрутизатор находится в другой части дома, вы всегда можете использовать адаптеры Powerline.
Если у вас нет прямого доступа к маршрутизатору или вы предпочитаете использовать Wi-Fi, потому что это более удобно, убедитесь, что телевизор находится в части дома с хорошим сигналом.В противном случае при просмотре HD-контента в Интернете вы можете столкнуться с множеством заиканий и буферизации.
Вам также нужно будет записать имя сети (часто называемое Wireless SSID на задней панели маршрутизатора) и пароль для входа в сеть (обычно он обычно находится на задней или нижней стороне маршрутизатора и называется как-то по линиям беспроводного ключа). Вооружившись этим, вы готовы к настройке программного обеспечения телевизора.
Включение
Включите телевизор, и вам, скорее всего, будет предложено выбрать язык, который вы хотите использовать.После этого следуйте инструкциям на экране, и в какой-то момент вам будет предложено выбрать сеть Wi-Fi и ввести пароль. Как только это будет настроено, выполните все оставшиеся шаги, такие как настройка каналов и установка вашего местоположения.
В зависимости от интерфейса вашей конкретной модели, на вашем телевизоре вполне может быть ряд дополнительных приложений. Они часто включают YouTube и ряд сервисов наверстывания, таких как iPlayer, All 4 и другие.
В наши дни почти все приложения требуют, чтобы у вас была учетная запись и вход в систему, но это дает преимущества, включая рекомендации, историю поиска и каналы с подпиской.На телевизоре сохранится ваша регистрационная информация, поэтому вам не придется делать это каждый раз.
Настройки качества изображения
Важно проверить режим отображения. Причина этого в том, что телевизоры, выставленные в магазинах, настроены так, чтобы быть очень яркими с перенасыщенными цветами, чтобы они привлекали ваше внимание. Если на вашем телевизоре по умолчанию выбран этот режим, цвета (особенно оттенки кожи), скорее всего, будут выглядеть неестественно, и вы не захотите долго сохранять его в таком состоянии.
Найдите кнопку меню на пульте дистанционного управления или в экранном интерфейсе, затем найдите настройки видео или изображения.Будет несколько режимов — Кино, Игра, Яркий и т. Д. — циклически переключайте их, пока не будете довольны тем, что видите.
Если вы хотите выйти за рамки этого, используйте калибровочный DVD-диск или даже видео на YouTube и погрузитесь в расширенные настройки, чтобы настроить параметры для достижения наилучшего качества. Мы написали руководство, в котором подробно объясняется, что нужно делать, чтобы получить наилучшее изображение с вашего телевизора.
Настройки звука
Последнее, что нужно сделать, это настроить звук. Как и в случае с настройками качества изображения, вы должны увидеть параметр для настроек звука, в котором, вероятно, будет несколько режимов.Снова перемещайтесь по ним, чтобы вы могли услышать различия, или просто отрегулируйте низкие и высокие частоты.
К сожалению, не так много современных телевизоров, которые воспроизводят хороший звук, поэтому мы рекомендуем инвестировать в звуковую панель, чтобы улучшить звуковые характеристики вашей новой покупки. Взгляните на наш лучший обзор звуковых панелей, поскольку они действительно имеют большое значение.
И все. Теперь ваш смарт-телевизор должен быть готов к работе, все ваши приложения готовы к работе, и вы можете упасть на диван и погрузиться в небольшую выпивку.Что ж, тебе нужно проверить экран, не так ли?
Если вы ищете вдохновения, посмотрите, что смотреть на Netflix и что смотреть на Amazon Prime Video.
Как установить и активировать смарт-хаб на Samsung Smart TV?
С помощью Smart Hub вы можете использовать функцию веб-поиска, которая позволит вам загружать и устанавливать различные приложения. Это также позволяет вам оставаться на связи с семьей и друзьями через социальные сети. Кроме того, вы можете просматривать фотографии, видео и слушать музыкальные файлы, хранящиеся на дополнительных устройствах хранения.
Вы купили новый смарт-телевизор Samsung и теперь готовы настроить домашние интеллектуальные хабы . Скоро вы сможете смотреть свои любимые фильмы, сериалы и спортивные передачи прямо через Интернет на своем телевизоре. Samsung — мировой лидер в сфере Smart TV. С общей долей рынка 21%, Samsung лидирует в чартах, за ней следует LG.
За последние несколько лет Samsung улучшила свою игру в области Smart TV. Как и смартфоны, Smart TV становятся тоньше и умнее.Перед использованием Smart Hub вам необходимо подключить телевизор к Интернету, чтобы установить и активировать Smart Hub на вашем Samsung Smart TV.
Smart Hub также включает полнофункциональный веб-браузер для навигации в Интернете. Вот шаги по установке и активации Smart Hub:
1) Первоначальная настройка
Smart TV от Samsung сделаны удобными для пользователя, начиная с процесса установки «из коробки». Если вы купили напольную модель или отремонтированный набор, вам все равно придется пройти этот первый процесс настройки; сбросив настройки телевизора в настройках, вы настроите свой новый телевизор так, как вам нравится.
2) Подключение к Интернету
Чтобы использовать и загружать приложения, подключите свой Smart TV к Интернету. Следуя этому блогу, вы узнаете, как это сделать. Ваш телевизор уже подключен к Интернету? Тогда вы можете пропустить этот шаг.
3) Поиск и установка приложений
После завершения начальной настройки вам будет представлен список приложений на выбор. Этот список не является исчерпывающим, но в нем выделено несколько конкретных приложений.Если вы уже знаете, какие приложения вам нужны; как Netflix или Hulu, вы можете установить их здесь. Если вам нужно приложение, которого нет в наличии, вы найдете больше в магазине приложений Samsung.
4) Поместите приложение на стартовую панель
Чтобы быстро получить доступ к своим любимым приложениям, прикрепите их к стартовой панели. Вернитесь в меню «Приложения» и выберите здесь параметр «Настройки». В появившемся меню выберите опцию «Добавить на домашнюю страницу» и нажмите клавишу ВВОД.Если вы хотите удалить приложение с панели запуска, выберите «удалить» на главной странице.
Вывод:
Установив приложения Samsung smart TV и протестировав пульт дистанционного управления, вы успешно завершили оптимизацию телевизора для вашего использования. Этот Smart Hub для телевизоров Samsung был представлен в 2011 году, после чего в период с 2011 по 2014 год был внесен ряд важных изменений. Компания Samsung Apps разработала контент для доступа как к своим смарт-телевизорам, так и к проигрывателям дисков Blu-ray.
Также помните, что некоторые услуги Smart Hub являются платными.Чтобы использовать платную услугу, вам необходимо иметь учетную запись у поставщика услуг или учетную запись Samsung Apps TV. Меню Smart Hub отображает ваш просматриваемый в настоящее время канал в небольшой рамке. Остальные настройки телевизора и параметры выбора контента, включая Samsung Apps, отображаются в оставшейся части экрана.
Для получения дополнительной помощи позвоните нам по телефону 1300 016 017 .
Как превратить ваш телевизор в Smart TV
С помощью этого руководства я покажу вам, как преобразовать ваш тупой телевизор в смарт-телевизор.
Это 2020 год, каждый, кто покупает новый телевизор, будет ожидать, что это будет Smart TV, но какой смысл в замене совершенно хорошего тупого телевизора, который работает с дорогим инклюзивным Smart TV? Нет причин!
Это руководство было написано в 2019 году, но постоянно обновлялось в соответствии с современными стандартами.
Как сделать мой глупый телевизор Smart TV?
Просто подключите Amazon Firestick или Google ChromeCast к телевизору, подключите эти устройства к сети Wi-Fi и используйте смартфон, планшет, ноутбук или их пульты дистанционного управления для потоковой передачи музыки и видео на ваш теперь Smart TV.Вы также можете использовать что-то вроде Miracast, которое отображает ваше мобильное устройство на вашем телевизоре, и для этого требуется только дополнительный кабель HDMI.
Без голосового управления С голосовым управлениемСуществует множество альтернатив Google Chromecast и Amazon Firestick, одна из которых — Roku Express или Now TV Smart Stick. Но я предпочитаю более известные устройства. Roku, вероятно, будет иметь больше доступных приложений и, безусловно, сможет добавлять сторонние устройства, но это может быть угрозой безопасности.
Как узнать, есть ли у вас Smart T
V ?Smart TV — это телевизор, который подключается к другим устройствам или к Интернету. В этом случае использование Netflix, Plex, Amazon Prime (30-дневная бесплатная пробная версия здесь!) Будет утилит Smart TV.
Если у вас есть телевизор 4K, вам необходимо обновить тарифный план Netflix, если вы хотите транслировать в формате 4K!
Если у вас это изначально есть, поздравляем, ваш телевизор поддерживает Smart TV. В противном случае вам нужно будет преобразовать ваш телевизор из «тупого телевизора».
Могу ли я получить Netflix без Smart TV?
Да! Помимо возможности бесплатно превратить ваш телевизор в Smart TV, многие новые телевизоры теперь имеют Netflix в качестве встроенного приложения, а многие старые телевизоры и более новые бюджетные телевизоры этого не делают.
Итак, чтобы легко включить Netflix и Chill, вы можете обнаружить, что Google Chromecast, Amazon Firestick и даже Roku — это то, что вам нужно.
Существуют альтернативы, такие как Raspberry Pi и даже использование Plex, которые мы обсудим позже.
Лучший ТВ-ключ, использующий Wi-Fi
Не существует «лучшего» Wi-Fi-ключа, большинство из них просто транслируют видео по беспроводной сети через вашу сеть с Netflix, YouTube, Amazon Video и даже Plex, если у вас есть локализованная Сеть.
Многие люди называют их «ПК-ТВ Sticks», и на рынке их огромное количество, которые не совсем хороши и работают на том же программном обеспечении на базе Linux, что и Roku.
Лично я считаю Roku лучшим из низкоуровневых ПК-ТВ-стиков для взаимодействия с пользователем.
Если вы немного разбираетесь в технических вопросах, Roku великолепен. Если вы просто хотите, чтобы он работал из коробки, выберите Amazon Firestick / Google Chromecast.
Служба потоковой передачи Amazon Fire TV довольно чистая, если у вас есть Amazon Prime, но у нее нет большого выбора Prime, поскольку она заставляет вас смотреть нештатный контент, за который нужно платить.
Могу ли я транслировать видео на свой телевизор в формате 4k?
Amazon недавно выпустила Fire TV Stick 4k, который заменяет стандартный Fire TV Stick и поддерживает потоковую передачу 4K.
Это по-прежнему бюджетное устройство, которое стоит всего 40 фунтов стерлингов (50 долларов США). Очевидно, это действительно работает только в том случае, если ваше интернет-соединение достаточно быстрое для буферизации в 4K, а ваш телевизор поддерживает 4K.
Стоит отметить, что стандартный Firestick — единственное устройство, которое не поддерживает потоковую передачу в формате 4K.
Если вы используете Google, вам нужно будет настроить Google Chromecast Ultra для потоковой передачи в 4K, хотя это примерно вдвое дороже оригинального продукта, но сравняется с ценой Fire Stick.
Подробнее о создании 4K UHD Smart Home Setup
Могу ли я превратить ЭЛТ-монитор в Smart TV?
В большинстве ЭЛТ-мониторов используется так называемый VGA. Вы можете увидеть это на задней панели монитора, которая имеет множество отверстий и требует штыревого разъема. Это определенно возможно, но не рекомендуется.
Для этого вам понадобится конвертер VGA в HDMI, который позволит вам подключить Amazon Firestick, Roku или Google Chromecast. Стоит отметить, что он должен быть преобразователем VGA в HDMI, а не наоборот, см. Рисунок ниже в качестве примера.
Могу ли я управлять своим Smart TV без пульта дистанционного управления?
Да, можно! Если у вас есть Alexa Firestick, вы получите пульт с микрофоном для быстрого поиска, но если у вас есть Alexa Smart Hub, вы можете отправлять голосовые команды на Firestick.
«Алекса, сыграй в Stranger Things на Netflix»
Для ленивых это фантастика. Вы можете сделать это через другие хабы, такие как Google Home, но это требует множества обходных путей с IFTTT.Честно говоря, это не стоит того.
Вам лучше использовать Chromecast с Google Home, так как это работает изначально и может быть выполнено с помощью следующей команды:
Воспроизвести фильм или телешоу на Netflix с помощью Chromecast: «Хорошо, Google, включи Stranger Things на Кухонный телевизор ».
Если вы используете палку Roku, вы можете загрузить навык для этого на Alexa, что позволит вам затем попросить Roku что-то найти.
«Alexa, запустите Hulu на Roku»
Нужны ли антенны для Smart TV?
Нет, поскольку вы используете Wi-Fi, вам не нужно подключаться к каким-либо станциям.По сути, вы транслируете данные прямо через подключение к Интернету, как если бы вы смотрели YouTube на своем телефоне.
Без необходимости настраивать телевизор, вы сможете смотреть что угодно и где угодно.
Будет ли мой Smart TV работать без подключения к Интернету?
Технически да. Но в основном нет. Вы можете использовать свой Smart TV для локального подключения к чему-то вроде Plex, но если вы хотите использовать что-то вроде Netflix, Amazon Movies, BBC iPlayer и т. Д., Вам потребуется подключение к Интернету.
Будет ли мой DIY Smart TV регулярно обновлять программное обеспечение, добавляя новые функции?
Это то, на что я не могу ответить напрямую, это действительно зависит от того, обновлено ли устройство, которое вы используете для подключения к Интернету. Многие из этих устройств будут обновляться в ближайшие годы, и из-за их цены это не проблема, если вам нужно обновить.
Многие основные платформы, такие как Roku, Google Chromecast и Amazon Firestick, будут поддерживать новейшие протоколы безопасности и добавлять новые функции, когда это возможно, потому что они постоянно конкурируют друг с другом.Многие из этих патчей добавят новую поддержку дополнительных функций, таких как Dolby Vision, HDR и т. Д.
Если вы используете платформу на базе Android или Linux, вы обнаружите, что есть обновление всей операционной системы, а также программное обеспечение телевизора. обновления, которые на нем, я настоятельно рекомендую обновить оба.
Я действительно не буду беспокоиться о том, что если вы будете в курсе всего, то если появится следующий Netflix, вы обнаружите, что он тоже появится в вашем сервисе, потому что конкуренты тоже захотят его предоставить.
Может ли мой Smart TV вылететь из строя или зависнуть?
На 100% они могут и будут, Smart TV — это просто компактные компьютеры, поэтому они будут пытаться работать над обработкой видео, масштабированием / преобразованием в разрешение вашего монитора / телевизора.
Есть много других особенностей, таких как память и вычислительная мощность, очень похожих на ваш телефон.
Это произойдет по разным причинам с использованием различных инструментов и платформ.
Обычно это происходит чаще, если вы используете дешевый сторонний инструмент, использующий Android или Linux и не имеющий необходимых спецификаций для того, что он пытается делать.
Что лучше: умный телевизор купить или подешевле телевизор и приставку?
Ответ — Smart TV. Цена на Smart TV становится все меньше и меньше, и становится очевидным, что это более выгодная цена, чем телевизионная приставка.
Smart TV — это система «все в одном», которая не требует постороннего вмешательства, для нее требуется меньше кабелей, и они, как правило, имеют полностью инклюзивную процедуру обновления, которая упрощает для вас или членов вашей семьи поддержание своих телевизоров в соответствии со стандартами!
Независимо от ценовой разницы в технических характеристиках Smart TV между собой.Смарт-телевизоры предлагают лучшую обработку видео и более высокое качество изображения.
Если вы хотите сэкономить с помощью технологии умного дома, ознакомьтесь с моим сообщением в блоге об экономии денег с помощью домашней автоматизации.
Дешевые Smart TV на рынке
В настоящее время я порекомендую вам несколько бюджетных Smart TV, один из которых — мой Hisense 2018 4K Smart TV, честно говоря, он отлично справляется со своей задачей, качество достойное. Достаточно для меня, и мне нравится, когда все настраивается в один пакет.
В качестве альтернативы есть SmartTV стороннего производителя, которым владеет мой друг, и он кажется довольно неплохим!
Это 40 дюймов и 4K, он очень хорошо держится, качество отличное для этой ценовой категории (240 фунтов стерлингов с бесплатной доставкой), в нем есть Netflix, YouTube, iPlayer, Freeview и достаточно портов HDMI для дополнительных вкусностей!
Как Smart TV работает с Alexa?
Это зависит от программного обеспечения на телевизоре / того, как вы это делаете, если вы используете DumbTV и используете внешнее устройство, у него будет полная интеграция через соединение Wi-Fi, как указано в моем сообщении в блоге здесь.
То же самое происходит с Smart TV, поскольку они распознаются как Smart Devices и используют API для выполнения работы. Smart TV с уже интегрированной Alexa предлагают очень простую настройку при первом включении.
Как подключить Samsung Smart TV к Alexa
Samsung на данный момент является королем интеграции на нескольких платформах.
С помощью Samsung SmartThings Hub вы можете подключить свой Samsung SmartTV напрямую к Alexa, что означает, что вам не понадобится контроллер Firestick.
- Начните с подключения смарт-телевизора Samsung к SmartThings Hub.
- Если он совместим, включите телевизор и подключите его к той же сети, что и концентратор.
- Нажмите кнопку пульта ДУ телевизора и выберите «Настройки». Перейдите в «Система», а затем выберите «Учетная запись Samsung». Теперь ваш телевизор должен появиться в приложении SmartThings.
- Откройте приложение Alexa и нажмите «Меню». Щелкните «Умный дом» в раскрывающемся списке и включите его.
- Используйте строку поиска вверху и выполните поиск «SmartThings.Когда найдете, нажмите «Включить». (Если этого не происходит, под этими пунктами есть раздел о том, как это исправить).
- Появится новое окно с просьбой войти в свою учетную запись SmartThings. Введите данные и нажмите «Войти».
- Вы увидите новую страницу с раскрывающейся областью. Щелкните панель со стрелкой и выберите «Live.SmartHomeDB.com». Нажмите «Авторизовать».
- Вы должны получить сообщение о том, что Alexa была успешно связана со SmartThings.
- Закройте окно, найдите всплывающее меню и нажмите «Обнаружить устройства».
- Вы должны увидеть умение SmartThings, добавленное в ваше приложение Alexa, с синей кнопкой под ним. Нажмите синюю кнопку с надписью «Discover» и подождите, пока Alexa заметит все подключенные устройства.
Для тех из вас, у кого нет официальной интеграции Samsung Smart TV, ищите навык под названием «Неофициальный контроллер Samsung SmartTV» от «ShemeshApps», это немного хакерская работа и требует Raspberry Pi, он работает отлично, но для работы требуется некоторый технический взлом.
Alexa Commands для моего телевизора
Очень просто использовать Alexa с вашим телевизором после того, как он все настроен, просто держите Alexa на расстоянии от себя (я предлагаю не держать его рядом с динамиками телевизора, это позволяет трудно контролировать).
Убедитесь, что установлены дополнительные приложения, которые вам нужны (NBC, Fox Now, BBC iPlayer, Netflix и т. Д., А затем скажите следующее:
- «Alexa, смотри во все тяжкие на Netflix»
- «Alexa, смотри Человек в высоком замке на Амазонке »
- « Алекса, посмотрите, Билл и Бен, мужчины в горшках »
Если вы не укажете« Вкл. _____ », он будет искать вас, и это здорово, если у вас все еще есть пульт рядом с вами.Вы также можете попросить его перемотать назад, приостановить и воспроизвести:
- «Алекса, перемотать назад»
- «Алекса, перемотать две минуты назад».
- «Alexa, пауза»
Почему я должен использовать Alexa?
Само собой разумеется, что Alexa является №1 в этой отрасли для этой конкретной области. Что касается конкуренции, я не думаю, что есть что-то коммерчески доступное, что может превзойти это.
Если у вас есть Raspberry Pi или вы знаете, как работать с Linux, Roku box может вам подойти.Однако, чтобы не усложнять, я могу выбрать Alexa.
Как вы думаете? Вы используете Alexa Firestick или рекомендуете Smart TV?
Какие приложения Smart TV я могу использовать?
Это полностью зависит от телевизора, который у вас есть, если он имеет Smart Apps, а также от телеприставок, которые вы решите использовать. Не существует установленного стандарта, однако большинство этих устройств предлагают основные услуги Catch-Up.
Услуга наверстывания — это что угодно вроде BBC iPlayer, All 4, ITV Hub, Hulu, Disney + и Fox On Demand.
Подпишитесь ниже, и мы отправим вам БЕСПЛАТНЫЙ PDF-файл о Smart Home Essentials
Мы уважаем вашу конфиденциальность. Отпишитесь в любой момент.
Что такое смарт-телевизор и как он работает?
Что делает смарт-телевизор умным? Конечно же, интегрированный интернет! Smart TV, также называемый подключенным телевизором или CTV, представляет собой телевизор с интерактивными функциями с доступом в Интернет. Smart TV сочетает в себе мощную компьютерную систему мобильного устройства с широкоформатным экраном современного телевидения.
Это мощное информационное устройство позволяет вам работать в Интернете, просматривать фотографии, транслировать музыку и, конечно же, смотреть ваши любимые развлекательные мультимедийные материалы либо посредством традиционного вещания, либо посредством потоковой передачи видео по требованию и сверху. Существует множество платформ Smart TV на выбор, из них самые популярные, включая Sony, Panasonic, Samsung, LG и Roku TV.
Smart TVпоставляются с собственной предустановленной операционной системой вместе с набором встроенных программ или приложений, обычно включая популярные популярные, такие как Netflix, Hulu, Spotify, YouTube, Amazon и другие.Оттуда вы также можете добавлять или удалять приложения через встроенный магазин приложений, как на смартфоне.
Возможности безграничны, поэтому вы можете настроить свою собственную коллекцию источников для просмотра спортивных состязаний и новостей, фильмов и сериалов, детских программ, погоды, прослушивания музыки, видеочата с близкими и просмотра каналов социальных сетей.
Многие из тех же функций часто встречаются в отдельных устройствах потокового видео, а также в некоторых проигрывателях Blu-ray и игровых консолях.Smart TV отличается тем, что предоставляет все функции, подключенные к Интернету, в одном автономном устройстве.
С помощью смарт-телевизора вы также можете получить доступ к своим фотографиям, музыке и фильмам. Популярный способ сделать это — использовать облачную веб-платформу, такую как Windows Media Player или iTunes, но вы также можете подключиться напрямую к компьютеру или съемному устройству хранения, например внешнему жесткому диску или USB-накопителю.
Дополнительные услугимогут даже уведомить вас, когда играет ваше любимое шоу или спортивная команда.Инновационные платежные платформы на некоторых смарт-телевизорах также предоставляют более простые варианты оплаты, поэтому вы можете легко приобретать и получать доступ к приложениям, фильмам, играм и многому другому с помощью пульта дистанционного управления или смартфона, ноутбука или планшета.
Как работает смарт-телевизор?
Смарт-телевизорыподключаются к домашнему Интернет-сервису либо через проводное соединение Ethernet (для обеспечения максимальной постоянной скорости), либо через вашу личную сеть Wi-Fi. При первой настройке вам будет предложено ввести данные для входа в сеть, предоставленные вашим интернет-провайдером.
После подключения вы получите доступ к огромному количеству «каналов» (приложений) для просмотра различных медиафайлов. Однако многие из них основаны на подписке, поэтому вам нужно будет изучить различные потоковые сервисы и выбрать те, на которые вы хотите подписаться, некоторые бесплатно, а большинство — за ежемесячную плату.
В некоторых случаях сигнал Wi-Fi может быть недостаточно сильным для питания смарт-телевизора. В этом случае вам может потребоваться рассмотреть некоторые варианты обновления домашней беспроводной сети.Если у вас старый модем / маршрутизатор, стоит подумать о том, чтобы купить новый, сделанный за последние три года, чтобы получить оптимальную производительность и совместимость с новейшими беспроводными технологиями.
Если это не помогает, вы можете подумать о добавлении повторителя Wi-Fi, чтобы расширить зону покрытия в вашем доме. Ваш телевизор может быть просто расположен слишком далеко от беспроводного маршрутизатора.
Стандартный пульт дистанционного управления для смарт-телевизора будет знаком тем, кто работал с устройством потокового видео.Во многих случаях для выполнения большей части необходимой навигации можно использовать клавиши со стрелками и клавишу Enter или Select, а также кнопку «Домой» или «Меню».
Некоторые смарт-телевизоры теперь имеют дополнительные параметры навигации, которые упрощают взаимодействие с контентом более естественными способами. Они могут включать в себя сопутствующее устройство для второго экрана, которое позволяет использовать сенсорный экран, или элементы управления, чувствительные к движению, которые позволяют вводить жесты, например указывать на экран, или голосовые команды.
Эти инновационные методы позволяют избежать громоздкого ввода текста, связанного с использованием экранной клавиатуры и пульта дистанционного управления для ввода поисковых запросов.Например, некоторые пульты дистанционного управления (например, Roku) имеют встроенную голосовую функцию, которая позволяет использовать голосовые команды, такие как «Показать местную погоду» или «Отключить громкость телевизора».
Каковы преимущества смарт-телевизора?
Многие люди выбирают Smart TV, потому что он устраняет необходимость подключения отдельного подключенного потокового устройства, такого как Roku или Amazon Fire. Вы получаете огромный выбор «каналов» для просмотра без необходимости подключать телевизионную антенну или платить за дорогостоящую кабельную или спутниковую связь.
Однако большинство смарт-телевизоров также совместимы с вещательной антенной или спутниковым / кабельным телевидением, так что вы можете получить лучшее из всех миров. Например, если вы смотрите много местных спортивных состязаний через антенну, вы все равно можете делать это с большинством моделей, а также получать высокотехнологичное интернет-телевидение и дополнительные возможности.
Еще одна растущая тенденция — совместимость смарт-телевизоров с устройствами умного дома, такими как Google Assistant или Amazon Alexa. Таким образом, вы можете не только использовать их для переключения каналов с помощью голосовой команды, но и даже подключить свой смарт-телевизор к подключенной домашней системе, чтобы просматривать интеллектуальные фонари, дверные звонки, замки, термостаты и многое другое.
Есть ли что-нибудь, что не может сделать смарт-телевизор?
Да, у любой технологии всегда есть ограничения. Во-первых, в то время как большинство смарт-телевизоров включают в себя многие из одних и тех же популярных приложений / каналов, могут быть некоторые нишевые предложения, которые поставляются только с определенными брендами. Поэтому стоит провести небольшое исследование, если вам нужен конкретный вариант просмотра. Вы можете выполнить поиск в Интернете, чтобы легко найти отзывы потребителей о любой модели смарт-телевизора.
Вы также должны знать, что некоторые веб-сайты предпочитают блокировать доступ для различных устройств или настраивать способ отображения контента на разных платформах, включая смарт-телевизоры.
А что насчет безопасности?
Важно знать, что многие смарт-телевизоры оснащены собственными веб-камерами и микрофонами, что может увеличить вероятность взлома этих компонентов посторонними лицами для подслушивания или использования компаниями постоянного мониторинга в маркетинговых целях.
Между тем, также возможны атаки вредоносных программ, таких как вирусы или черви. Это может позволить хакерам получить доступ к личной информации или финансовым данным, если вы используете свой смарт-телевизор для покупок в Интернете.
По этим причинам важно защитить домашний Wi-Fi и использовать родительский контроль, если у вас дома есть дети. Существует также растущий рынок программного обеспечения для обеспечения безопасности и защиты от вирусов для смарт-телевизоров, поэтому вы можете уточнить у производителя телевизора, какая программа будет совместима с платформой.
Если вы очень беспокоитесь о рисках безопасности, вы можете выбрать вместо этого устройство потокового мультимедиа, поскольку оно, как правило, несут большинство тех же функций и функций, что и смарт-телевизор, но без встроенного микрофона или веб-камеры.
Общая картина
В наши дни существует бесконечное множество способов наслаждаться онлайн-медиа, и смарт-телевизоры — лишь один из множества отличных вариантов, из которых вы можете выбирать. Если вы не совсем готовы приобрести новый телевизор, выберите вместо него приставку для потоковой передачи или мультимедийный накопитель. И если вы или готовы перейти на более умный телевизор, не торопитесь, проведите небольшое исследование, прочтите обзоры и проверьте подробности, чтобы получить тот, который имеет нужные вам функции. Умного покупателя ждет идеальный смарт-телевизор.
Превратите свой телевизор в смарт-телевизор
Смарт-телевизоры позволяют смотреть потоковые сервисы, такие как NOW и Netflix, прямо на телевизоре без каких-либо дополнительных кабелей или устройств.
Большинство продаваемых новых телевизоров — это смарт-телевизоры, которые позволяют подключаться к Интернету для потоковой передачи мультимедиа, просмотра веб-страниц или запуска приложений без необходимости в дополнительном устройстве. Однако, если вы держитесь за старый телевизор, вы можете упустить некоторые замечательные дополнительные функции, которые могут серьезно улучшить ваши возможности для развлечений.
Но не волнуйтесь, вы все равно можете получить ту же функциональность с помощью одного или двух устройств. Вот как вы можете превратить свой телевизор в смарт-телевизор.
Приставки
В настоящее время практически каждая телеприставка дает вам доступ к плеерам и приложениям, так что вы можете транслировать контент на свой телевизор по запросу. Такие сервисы, как iPlayer, ITV Hub и All 4, в настоящее время являются стандартными, но другие приложения, включенные в вашу приставку, зависят от вашего провайдера.
Сравните наши последние предложения на телевизоры
Sky Q
СотрудничествоSky с такими сервисами, как Netflix и Disney Plus, означает, что вы можете смотреть контент из нескольких сервисов прямо через вашу коробку Sky Q.Если вы подпишетесь на пакет Sky TV и Netflix, вы сможете просматривать и транслировать контент из Sky и Netflix через один интерфейс.
Приложения включают:
- YouTube
- Вево
- Netflix
- Дисней +
BT YouView Box
Приложения включают:
Сравните лучшие предложения BT от Uswitch:
Сравнить предложения BT TV
Apple TV 4K от EE
Приложения включают:
- Netflix
- Amazon Prime
- Apple TV +
- Дисней +
- BBC iPlayer
- Концентратор ITV
- Все 4
Сравнить предложения EE TV
СЕЙЧАС
Приложения включают:
- СЕЙЧАС
- YouTube
- Spotify
- Netflix
Сравнить СЕЙЧАС предложения на ТВ
TalkTalk YouView
Приложения включают:
- Netflix
- СЕЙЧАС
- Amazon Prime Video
Сравнить предложения TalkTalk TV
ТВ бокс Virgin Media
Приложения включают:
Сравнить предложения TalkTalk TV
Потоковые устройства
Вы также можете купить автономные устройства потоковой передачи, чтобы получить доступ к выбранной вами услуге.Однако не забудьте проверить, какие службы доступны, поскольку каждое потоковое устройство поставляется с разными приложениями.
Amazon Fire TV Stick
Amazon Fire TV Stick — это небольшое устройство, которое подключается к порту HDMI на телевизоре и подключается к Интернету через соединение Wi-Fi.
Приложения включают:
- Netflix
- Amazon Prime
- Spotify
- YouTube
- Вево
- хаю
- Новые ТВ-приложения
В настоящее время вы можете загрузить около 5000 приложений, включая игры, медиаплееры и другие сервисы.
Сравнить предложения Amazon Prime
Apple TV
Apple TV — это приставка для потоковой передачи, которую вы подключаете к телевизору и подключаетесь к Wi-Fi, чтобы получить доступ к потоковому контенту и другим приложениям.
Приложения включают:
- Apple TV +
- Netflix
- СЕЙЧАС
- YouTube
- Дисней +
- Spotify
- Вево
- Новые ТВ-приложения
Apple TV привязан к вашему Apple ID, поэтому вы можете загружать множество музыки, фильмов и игр через магазин iTunes в дополнение к другим приложениям.
Google Chromecast с Google TV
Google Chromecast с Google TV очень похож на Fire TV Stick в том, что он подключается к порту HDMI на вашем телевизоре и подключается к Интернету по беспроводной сети. Последняя версия Google Chromecast имеет интуитивно понятный интерфейс и позволяет вам получить доступ ко всем вашим потоковым платформам с одного экрана.
Сюда входят:
- Netflix
- СЕЙЧАС
- YouTube
- Spotify
- хаю
- Вево
- Новые ТВ-приложения
Chromecast также имеет множество других приложений, которые вы можете использовать, от игр и спорта до приложений для здоровья и фитнеса.
Прочтите наш полный обзор Google Chromecast, чтобы узнать больше.
ТЕПЕРЬ ТВ-стик
Хотя основная функция ТВ-джойстиков NOW заключается в том, чтобы вы могли просматривать членство в NOW TV, в них также включено множество других приложений.
Приложения включают:
- СЕЙЧАС
- YouTube
- Spotify
- Новые ТВ-приложения
Прочтите наш полный обзор ТВ-стика NOW для получения более подробной информации.
Сравнить предложения СЕЙЧАС
Року
Вы можете получить приставку Roku или потоковую передачу, каждый из которых подключается непосредственно к порту HDMI и подключается к Wi-Fi.
Приложения включают:
- Netflix
- СЕЙЧАС
- Amazon Prime
- Spotify
- Новые ТВ-приложения
Roku имеет более 2000 «каналов» или приложений, которые вы можете смотреть, слушать или воспроизводить.
YouView
Как упоминалось выше, YouView производит телеприставки для TalkTalk и BT, но они также продают отдельные боксы, которые поддерживают каналы Freeview, плееры и приложения.
Приложения включают:
- Netflix
- СЕЙЧАС
- Catch-up TV
- Другие способы потоковой передачи
- Пара смотрит смарт-телевизор
Если вы не хотите менять провайдера или покупать выделенное потоковое устройство, вы все равно можете получить доступ к своим любимым плеерам и приложениям на телевизоре через другое устройство, которое у вас уже есть.
Потоковое ТВ на игровых приставках
Большинство современных игровых консолей имеют возможность подключаться к Интернету и транслировать различные проигрыватели и приложения. Netflix и догоняющее телевидение доступны на всех следующих устройствах; однако не все консоли поддерживают все потоковые сервисы:
- PlayStation 4 и PlayStation 5
- Wii и Wii U
- Xbox 360 и Xbox One
Потоковое ТВ на PS5
Вы можете использовать консоль PlayStation не только для игр.И многие из вас это делают, транслируя всевозможные развлечения от фильмов и телешоу до прямых трансляций.
На PS5 есть специальное пространство для мультимедийных развлечений, а это значит, что вам не придется загружать определенные приложения из PS Store. Расположенный рядом с главным экраном игры, вы можете легко переключаться между игровым или мультимедийным контентом без необходимости перемещаться по каждому приложению.
Более того, PS5 поставляется с Media Remote, поэтому вам не нужно использовать контроллер для прокрутки контента.Вы можете управлять воспроизведением, изменять громкость и настройку мощности на совместимых телевизорах, и есть даже кнопки запуска для определенных приложений, таких как Disney Plus, Netflix, Spotify и YouTube.
Прочтите наш полный обзор PlayStation 5, чтобы узнать обо всех других функциях новейшей игровой консоли Sony.
Проигрыватели Blu-ray
Точно так же плееры Blu-ray могут подключаться к Интернету, поэтому в большинство из них уже встроены потоковые приложения. Опять же, Netflix является наиболее распространенным, но некоторые устройства также поддерживают NOW TV.
Подключение устройств к телевизору
Кроме того, вы всегда можете подключить свой ноутбук, компьютер, планшет или другое устройство непосредственно к телевизору с помощью кабеля HDMI, если ваше устройство поддерживает эту возможность.
Однако даже пройдя этот путь, не все потоковые сервисы поддерживают эту возможность: например, ТЕПЕРЬ не позволит вам подключить iPad напрямую к телевизору для просмотра бокс-сетов.
Сравните предложения на широкополосный доступ и телевидение
Как подключить ноутбук к Smart TV
Посмотрим правде в глаза.Иногда экрана вашего ноутбука просто недостаточно для всего, чем вы хотите заниматься. Затем вы смотрите на свой одинокий 55-дюймовый смарт-телевизор, которым хочется, чтобы им пользовались, и задаетесь вопросом, есть ли способ соединить их. Да, есть!
Каждый день эксперты Asurion помогают нашим 300 миллионам клиентов (и их количество растет!) Максимально эффективно использовать свои технологии, включая Smart TV. В этом руководстве мы делимся всем, что вам нужно знать, чтобы помочь вам подключить ноутбук к телевизору, независимо от того, хотите ли вы поменять маленький экран на большой для просмотра фильмов или использовать телевизор в качестве монитора при работе с дома, или вам просто нужен больший экран, чтобы видеть лица ваших друзей в видеочате.
Как подключить ноутбук к телевизору через HDMI
Один из самых надежных (и один из самых простых) способов соединения телевизора и ноутбука — с помощью кабеля HDMI. Кабель HDMI передает видео- и аудиосигналы между двумя устройствами.
Кабели HDMI одинаковы на обоих концах, поэтому не имеет значения, какой из них идет в телевизор или ноутбук.
Для подключения ноутбука к телевизору с помощью кабеля HDMI :
- Подключите один конец кабеля HDMI к входу HDMI на портативном компьютере.
- Подключите другой конец кабеля к одному из входов HDMI на телевизоре.
- Используя пульт дистанционного управления, выберите вход, соответствующий тому, куда вы подключили кабель (HDMI 1, HDMI 2, HDMI 3 и т. Д.).
Проводное соединение между вашим ноутбуком и телевизором обеспечивает лучшее качество изображения и меньшее время задержки.
Как подключить ноутбук к Smart TV по беспроводной сети
В зависимости от типа вашего компьютера вы можете отказаться от кабелей и подключиться по беспроводной сети.
Чтобы подключить портативный компьютер к Smart TV:
- Откройте центр действий в правом нижнем углу экрана. (Похоже на пузырь чата.)
- На панели инструментов выберите Подключить .
- В правом нижнем углу щелкните Проецирование на ПК .
- На странице настроек выберите Доступен везде в защищенных сетях или Доступен везде .
- В разделе «Попросить спроецировать этот компьютер» выберите Только первый раз или каждый раз , в зависимости от ваших личных предпочтений.Вы также можете решить, хотите ли вы запрашивать PIN-код.
- Ваш компьютер предупредит вас о том, что ваш телевизор хочет подключиться, нажмите Да .
- После подключения ваш компьютер запустит приложение Windows Connect.
Чтобы подключить ноутбук Apple к Smart TV:
Если у вас есть совместимый Smart TV, вы можете легко подключить к нему ноутбук через AirPlay. Совместимые устройства включают Apple TV или Smart TV с поддержкой AirPlay 2 (например, телевизоры Samsung, LG или Vizio с 2019 года выпуска или новее).AirPlay позволяет транслировать видео или отображать изображение на экране вашего устройства на телевизоре.
Вот как подключить ноутбук к телевизору с помощью AirPlay :
- Убедитесь, что ваш ноутбук и Apple TV или Smart TV с поддержкой AirPlay 2 находятся в одной сети Wi-Fi.
- На портативном компьютере откройте приложение или откройте веб-сайт, с которого вы хотите транслировать видео.
- В элементах управления воспроизведением видео выберите значок Screen Mirroring .
- Выберите Apple TV или Smart TV с поддержкой AirPlay 2 .
Чтобы завершить сеанс потоковой передачи, коснитесь значка Screen Mirroring в элементах управления воспроизведением видео, затем выберите Отключить AirPlay .
Чтобы подключить Chromebook к Smart TV с помощью Chromecast:
Если вы хотите использовать беспроводное соединение и подключить Chromebook к телевизору без кабеля HDMI, вам необходимо купить Google Chromecast для подключения к Smart TV. . Мы покажем вам, как легко настроить его в серии Hook It Up с канала Asurion на YouTube:
Вот как подключить Chromebook к Smart TV с помощью Chromecast :
- Подключите Chromecast к порт HDMI на вашем Smart TV.
- С помощью пульта ДУ выберите вход HDMI, соответствующий тому месту, где вы его подключили.
- Откройте браузер Chrome на своем компьютере и выберите Cast .
- Если вы настраиваете его впервые, следуйте инструкциям на экране, чтобы завершить настройку устройства.
- В правом нижнем углу вы должны увидеть «Доступные устройства для трансляции». Выберите его, чтобы увидеть все доступные вам параметры трансляции:
- Внутренний дисплей> Поделиться. позволяет отображать все на вашем экране.
- Откройте Netflix в своем браузере и выберите телешоу или фильм, который хотите посмотреть, выберите значок Cast .
- Для YouTube: откройте видео, которое хотите посмотреть, и выберите Воспроизвести на телевизоре в строке меню.
Техника дорогая. Защитите все это.
Защитите устройства, которые нравятся вашей семье и на которые она полагается, с помощью одного простого плана, охватывающего все ваши любимые домашние технологии. С Asurion Home + мы покрываем ваши компьютеры, телевизоры, планшеты, наушники премиум-класса, интеллектуальные устройства и многое другое, а также круглосуточную помощь всей вашей семье с любыми техническими потребностями менее чем за 1 доллар в день.
Узнайте больше о покрытии Asurion Home + и о том, как обеспечить надежную защиту устройства.
Популярные статьи
Загрузите приложение Apple TV на свой смарт-телевизор, потоковое устройство или игровую консоль
Узнайте, как загрузить и настроить приложение Apple TV на совместимом телевизоре Smart TV, потоковом устройстве или игровой консоли.
Убедитесь, что ваше устройство совместимо.
Чтобы проверить, совместим ли ваш Smart TV, потоковое устройство или игровая консоль с приложением Apple TV, посетите веб-сайт Apple. 1,2
Как получить приложение Apple TV
- На совместимом Smart TV, устройстве для потоковой передачи или игровой консоли перейдите в магазин приложений своего устройства и загрузите приложение Apple TV.
- Откройте приложение Apple TV и выберите «Начать просмотр».
- Зайдите в «Настройки», затем выберите «Учетные записи».
- Выберите Войти.Если у вас нет Apple ID, вам необходимо его создать. Затем используйте один из следующих вариантов, чтобы войти в систему со своим Apple ID и завершить настройку:
- Вход на мобильном устройстве: используйте камеру своего телефона для сканирования QR-кода на экране телевизора. Затем следуйте инструкциям на вашем мобильном устройстве.
- Войти в систему на этом телевизоре: используйте пульт телевизора, чтобы вручную войти в систему, используя свой Apple ID, и завершить настройку.
Что можно делать с приложением Apple TV
Смотреть Apple TV + Оригинальные телешоу и фильмы
При подписке на Apple TV + вы можете смотреть оригинальные телешоу Apple, фильмы и другой эксклюзивный контент на всех своих устройствах.
Выйдите из приложения Apple TV на Smart TV, устройстве потоковой передачи или игровой консоли
- Откройте приложение Apple TV.
- Зайдите в Настройки.
- Выберите «Учетные записи», затем выберите «Выйти».
Сбросить приложение Apple TV к исходным настройкам
Это приведет к выходу из вашей учетной записи на этом устройстве и удалению вашей личной информации.Если вы также вошли в приложение Apple Music на своем смарт-телевизоре или потоковом устройстве, приложение Apple Music также будет сброшено до исходных настроек, и вся ваша личная информация будет удалена.
- Откройте приложение Apple TV или Apple Music на своем Smart TV, устройстве для потоковой передачи или игровой консоли.
- Зайдите в Настройки.
- На смарт-телевизоре или потоковом устройстве выберите «Сбросить приложение Apple TV и Apple Music», затем подтвердите свой выбор. На игровой консоли выберите «Сбросить приложение Apple TV».«
Выйдите из Smart TV, устройства потоковой передачи или игровой консоли, к которым у вас нет доступа
Информация о продуктах, произведенных не Apple, или о независимых веб-сайтах, не контролируемых и не проверенных Apple, предоставляется без рекомендаций или одобрения.Apple не несет ответственности за выбор, работу или использование сторонних веб-сайтов или продуктов. Apple не делает никаких заявлений относительно точности или надежности сторонних веб-сайтов. Свяжитесь с продавцом для получения дополнительной информации.
Дата публикации:
.