Как настроить Cмарт ТВ Самсунг и подключить IPTV
Если Вы приобрели телевизор Samsung с функцией просмотра телевидения через интернет Smart TV, то у Вас не уйдет много времени на настройку. Для использования функции Смарт ТВ необходим выход в Интернет, причем рекомендуемая скорость от 10-20 МБит/сек и выше.
Работа Смарт ТВ невозможна без интернета, подключить его можно сразу несколькими способами: через кабель от маршрутизатора, с помощью wi-fi, а также технологий WPS, Plug & Access и One Foot Connection. Выполняется это в разделе меню “Настройка сети”, которое у Samsung выглядит так:

Подключение по проводу (LAN)
Самый простой и быстрый способ подключить Smart TV – используя кабель. Если маршрутизатор настроен в режиме DHCP (то есть в режиме автоматической раздачи IP-адресов), то достаточно лишь вставить интернет-кабель в специальный LAN-порт на задней панели телевизора. Иначе, необходимо будет произвести следующие действия:
- Подсоедините интернет-кабель в специальный LAN-порт на задней панели Вашего ТВ.
- Выберите пункт “Настройка сети” -> “Кабель”. Здесь необходимо вручную ввести IP-адрес (обычно 192.168.1.2, однако зависит от настроек в самом роутере), маска подсети (стандартная 255.255.255.1), шлюз (опять же, зачастую принимает значение 192.168.1.1, но необходимо посмотреть, как настроен роутер), сервер DNS – (8.8.8.8).
- После введения необходимых данных нажмите кнопку ОК.
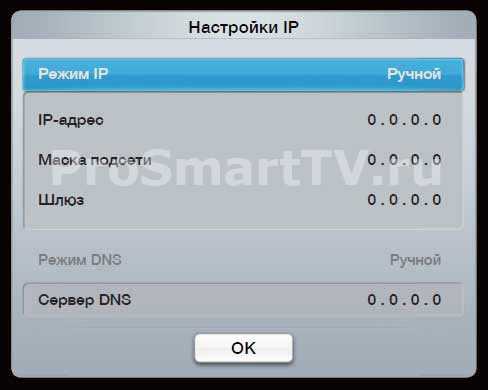
Беспроводное подключение (wi-fi)
Второй способ подключения Smart TV – беспроводной, по wi-fi. Если у телевизора нет встроенного wi-fi передатчика, то необходимо купить специальный wi-fi адаптер и вставить в USB-порт. Могут возникнуть проблемы, если у сети устаревший тип шифрования, такой как TKIP, TKIP AES или WEP.
Чтобы установить соединение с интернетом, выполните следующие действия:
- Перейдите в меню в пункт “Настройка сети” -> “беспроводная”.
- Появится список доступных wi-fi соединений. Выберите необходимую сеть. Если она у Вас скрытая, то необходимо будет ввести идентификатор вручную (SSID). Далее введите пароль.
- В большинстве случаев wi-fi настроен в режиме DHCP и после ввода пароля ТВ получит все необходимые настройки автоматически и успешно подключится. Если нет, то нужно будет выполнить схожие дейтсвия, как при подключении через кабель – ввод ip-адреса, шлюза, маски подсети, и DNS-сервера.
- Далее нажмите ОК и подождите результата выполнения операции.
Подключение к сети с помощью WPS
Также существует более быстрый способ, используя технологию WPS (у роутеров TP-Link название этой функции – QSS). Необходимо, чтобы и роутер, и телевизор поддерживали эту функцию. Для подключения этим методом:
- Откройте пункт меню “Настройка” -> “WPS”.
- Найдите на роутере кнопку WPS, нажмите её и удерживайте в течение некоторого времени. Обычно этот процесс выполняется за несколько секунд, но в некоторых случаях может понадобиться до 1 минуты времени.
- На экране Вашего ТВ отобразится результат подключения.
Как видите, при использовании этой технологии не надо вводить вообще никаких настроек, всё прописывается автоматически. В этом её большой плюс.
Подключение телевизора к сети с помощью технологии Plug & Access
Есть еще один вариант подключения телевизора к интернету – с помощью технологии Plug & Access. Эта технология была разработана компанией Samsung, её поддерживают далеко не все роутеры, так что вначале проверьте в его описании, есть ли данная функция. Для подключения этим способом выполните следующее:
- Вставьте в роутер любой USB-накопитель (флешку).
- Дождитесь, чтобы световой индикатор вашей точки доступа замигал, после вытащите флешку.
- Вставьте флешку в порт USB Вашего ТВ.
- Подождите несколько секунд, всё происходит в автоматическом режиме.
- После успешного подключения интернета извлеките флешку, все готово.
После проделывания данных действий ТВ будет подключен к интернету и станет возможным использование функции Smart TV.
Настройка просмотра IPTV на Samsung Smart TV
IPTV, также называемое IP телевидение – новая технология просмотра ТВ каналов через интернет. Основным достоинством IPTV является некая интерактивность, которой нет у обычного телевидения. Из списка программ и фильмов можно самому выбирать, что смотреть, можно поставить просмотр на паузу, перемотать просмотр, оставить отзыв о передаче, настроить родительский контроль и т.п.
Для использования IPTV на обычных телевизорах нужно покупать внешнюю приставку. Однако с помощью Смарт ТВ Вы можете пользоваться IPTV, просто установив специальное приложение из Samsung Apps от провайдера. Из приложений для просмотра IPTV можно выделить nStreamLmod, 4TV и другие.
Технология Samsung Smart TV оказалась удобной и активно набирает популярность. Используйте Смарт ТВ для богатого расширения возможностей своего домашнего телевидения.
prosmarttv.ru
Как подключить Samsung Smart TV кабелем LAN к сети интернет


В последнее время ко мне поступает много вопросов о том, как подключить Samsung Smart TV кабелем LAN к сети интернет и настроить на телевизоре сеть. Подключать телевизор к сети интернет мы будем через маршрутизатор, поэтому убедитесь в том что он у Вас правильно настроен и имеет выход во всемирную паутину. Связь устройств между собой с помощью витой пары может доставить некоторое неудобство в виде проводов под ногами, но и обеспечить комфортный просмотр фильмов и телепередач.
Связь телевизора с маршрутизатором Wi-Fi через сетевой кабель LAN, а не через беспроводное соединение в некоторых случаях может помочь избежать перерывов и зависаний во время просмотра фильмов через приложения Samsung Apps, а также во время трансляции видео файлов с компьютера на телевизор (как создать мультимедийную домашнюю сеть между компьютером и телевизором Samsung Smart TV читайте здесь).
Для комфортного просмотра онлайн видео или трансляции медиаконтента с компьютера на телевизор через маршрутизатор, желательно иметь высокоскоростное интернет подключение и качественное активное сетевое оборудование. Кроме этого, такой способ подключения тоже может дать положительные результаты и избавить от дискомфорта, потому что скорость передачи данных в сетевом кабеле LAN выше нежели в радиоканале Wi-Fi .
К тому же на сигнал Wi-Fi от роутера влияют внешние источники и в некоторых случаях нужно выполнить диагностику беспроводной сети и найти менее загруженный канал. О преимуществах того или иного подключения можно рассуждать долго, но это тема не этой статьи. Данный материал является неким продолжением или дополнением статьи о том как настроить на телевизоре Samsung Smart TV беспроводное соединение Wi-Fi.
Если вы не знаете как опрессовать сетевой кабель LAN без специального инструмента (кримпер) в домашних условиях, то схемы опрессовки и метод обжима витой пары и коннектора RJ-45 подробно описан здесь.
Итак, первым делом нужно подключить телевизор к уже настроенному Wi-Fi маршрутизатору. В некоторых случаях Smart TV можно подключить к интернету просто воткнув кабель от интернет-провайдера в WAN порт телевизора. Но это зависит от предоставляемого доступа к сети интернет вашим провайдером.
Подключение Samsung Smart TV к интернету.
Если связь телевизора с маршрутизатором осуществляется через сетевой кабель, то телевизор автоматически начнет настройку сети через провод LAN в два шага. Если же соединение беспроводное, то Smart TV начнет настройку сети по радиоканалу Wi-FI в пять шагов. О том как настроить маршрутизаторе сеть интернет, я подробно описывал здесь.


Схема подключения говорит о том, что сетевой кабель LAN от провайдера нужно воткнуть в WAN порт маршрутизатора и соединить сетевое устройство с телевизором. Для этого один конец опрессованной витой пары нужно воткнуть в LAN порт роутера, а другой в Ethernet порт телевизора. Чтобы на телевизор автоматически получил все сетевые настройки для выхода в интернет, не забудьте включить в интерфейсе роутера DHCP-сервер (Dynamic Host Configuration Protocol).
Таким образом сервер DHCP автоматически назначит клиенту адрес IP и сообщит DNS-сервера и шлюза по умолчанию. В противном случае все сетевые настройки нужно будет прописать в ручную. Заблаговременно убедитесь в том, что задаваемый вами IP попадает в диапазон адресов (начальный и конечный), которые установлены в интерфейсе маршрутизатора.
Как настроить на Samsung Smart TV сеть интернет.
Итак, соедините кабелем маршрутизатор с телевизором через порт Ethernet и зайдите в меню Smart TV в раздел «Сеть» и откройте пункт «Настройка сети».


После входа в настройку сети, вы увидите сообщение о том, что сетевой кабель подключен. Нажмите кнопку «Пуск», чтобы настроить параметры проводной сети.


После успешного сетевого соединения и подключения к сети, нажмите кнопку «Ок». Теперь доступ к сети интернет на телевизоре Samsung Smart TV для Вас открыт.


А вот если соединение и подключение не установлено, то не спешите обращаться к своему интернет-провайдеру, а попробуйте изменить настройки подключения в телевизоре.
Телевизор не подключается к интернету.
Возможно возникают проблемы в работе DHCP. Причин этому может быть много. Итак, если вы получаете ошибку соединения и телевизор не может подключиться к интернету, а все остальные устройства нормально работают через маршрутизатор, то попробуйте в настройках роутера отключить DHCP (протокол динамической конфигурации сетевого узла). На изображении ниже вы можете видеть сообщение «Не удалось установить проводное сетевое соединение».


После того как вы отключите функцию DHCP на маршрутизаторе, зайдите на телевизоре в «Настройки IP» (на изображении выше выделена красным прямоугольником) и измените значения с «Получать автоматически» на «Ввести в ручную». Также в настройки можно попасть через меню «Сеть», откройте пункт «Состояние сети» и кликните по кнопке «Настройки IP».


Здесь Вам нужно указать настройки сети в соответствии с параметрами Вашего маршрутизатора. Например, если адрес шлюза у маршрутизатора стандартный 192.168.1.1, то в настройках Smart TV укажите такие параметры:
IP-адрес: 192.168.1.2 (может быть и 192.168.1.3; 192.168.1.4 и так далее)
Маска подсети: 255.255.255.0
Шлюз: 192.168.1.1
Сервер DNS: 192.168.1.1
Также в DNS можно прописать публичный адрес от компании Google 8.8.8.8. или 8.8.4.4. После этого попробуйте снова установить связь сетевого соединения нажав на кнопку «Повтор». Если все сделаете правильно, то подключение должно быть установлено.


Во многих случаях телевизор с такими параметрами находит маршрутизатор по проводному подключению LAN и получает выход в сеть интернет. Если сеть интернет на телевизоре появилась, значит вам нужно устранить возникшую проблему в работе DHCP или все устройства подключать в ручном режиме.
Например, в маршрутизаторе можно зарезервировать IP-адрес для устройства (ноутбук…) по MAC-адресу. И тогда при каждом обращении к DHCP это устройство (компьютер…) будет получать один и тот же IP-адрес. Есть и другие способы решения, но это тема уже не этой статьи.


Протокол DHCP очень удобен, так как выдает все настройки для подключения в интернет автоматически. Вам просто нужно вставить кабель LAN в порт Ethernet или подключиться по WI-Fi и сеть будет установлена. Естественно на устройстве (Smart TV, компьютер) должно стоять «Получать настройки автоматически».
Я всего лишь показал вам пример и в зависимости от параметров вашей сети они могут быть немного другими. Как видите подключить интернет к телевизору Samsung не сложно, но иногда для этого нужно поэкспериментировать и поиграть с настройками. Надеюсь эта статья поможет вам без труда подключить Samsung Smart TV к интернету.
Если у Вас есть чем дополнить данный материал или поделиться с другими своими решениями, то прошу их в комментариях к этой статье.
Если вы нашли ошибку, пожалуйста, выделите фрагмент текста и нажмите Ctrl+Enter.
Читайте также
Поделитесь в соцсетях:
hobbyits.com
Как настроить Смарт ТВ на телевизоре Самсунг через вай фай
Постоянно пополняющаяся линейка приложений для «Смарт ТВ», разрабатываемая Samsung, подходит только для «умных» моделей телевизора. Однако только компания Самсунг ушла дальше всех и адаптировала более 300 приложений, а дальше их становится все больше.
Читателю будет полезно освоить возможность подсоединения Самсунг Смарт ТВ к интернету посредством wifi роутера . Инструкции производителя для многих кажутся более чем запутанными, а статья как подключить вай-фай на Samsung обеспечит упрощение процесса настройки и сэкономит ваше время. Действительно, у владельцев телевизоров с Smart TV, подключающих свои девайсы к сети через wifi, будет больше преимуществ, чем после подключения через локальную сеть. Освоить процесс настройки Samsung к интернету через wifi поможет наша пошаговая инструкция.
Преимуществом соединения Смарт ТВ на Самсунг через wifi роутер станет избавление домочадцев от проводов под ногами. А достаточная скорость интернет соединения избавит от дискомфорта при воспроизведении, то есть оградит онлайн трансляцию по смарт Самсунг от зависания и каких-либо перерывов.
Подключение
Для включения браузера телевизора Самсунг Смарт ТВ его необходимо соединить:
- локальной проводной сетью посредством витой пары через ТВ-маршрутизатор;
- с беспроводной сетью интернет, то есть непосредственно по wifi, если у Смарт ТВ Самсунг есть встроенный wifi адаптер;
- при помощи wifi роутера (USB), настроив соединение через меню подключений, и выбирая нужные опции.
Чтобы найти нужный пункт, нужно зайти в Smart Hub, выбрав в его меню соответствующую клавишу на мышке управления. «Магазин приложений Samsung Apps» предоставит понравившуюся опцию.
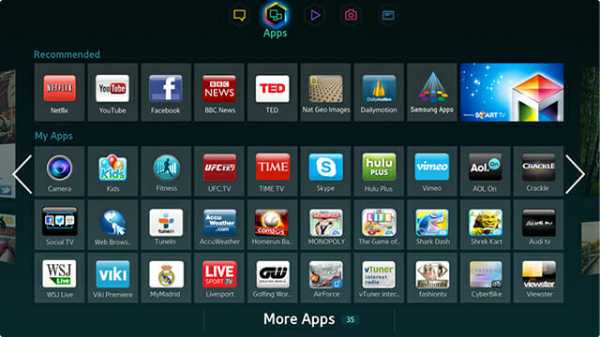
Подключить телевизор к интернету удобней по прямому соединению или через роутер. Для этого достаточно соединить кабель от сетевого провайдера в телевизионный разъем «Ethernet». Если тип интернет-провайдера не поддерживает функцию прямого подключения, нужно воспользоваться маршрутизатором, который поможет грамотно распорядиться домашней сетью.
Пока оставим вариант подключения роутера wifi и телевизора к сети интернет посредством кабеля LAN (витой пары). Рассмотрим более рациональный способ и выясним, как соединить вай фай к Самсунг .
Полезные советы
Что поможет владельцу Samsung Smart TV при подключении гаджета к вай фай роутеру? При слабом беспроводном отклике вай фай диагностику следует выполнять с помощью инструкции программы inSSider, перейдя на более свободный канал сети. Если в Самсунг отсутствует встроенный вай фай адаптер, следует приобрести внешнее беспроводное устройство и подсоединиться к паутине с его помощью. Важно выбрать модель USB роутера вай фай, совместимую с приобретенной моделью телевизора.
Шаги подключения к Wi-Fi
Владельцы домашней сети, уже установивший роутер и настроившие на нем вай фай, для начала должны проверить настройки соединения сети интернет на Smart TV. После входа в «Меню» выберите опцию «Сеть», затем клавишу «Состояние сети» и нажмите по функции «Настройки IP».
Состояние IP и DNS должно соответствовать приему «Получать автоматически». Затем убедитесь, что маршрутизатор использует сценарий динамической конфигурации сетевого узла (DHCP) и вообще допущен в интернет.

Не забудьте, что подключение маршрутизатора на смарт телевизоре Samsung через кабель обеспечит настройку соединения через него. Отключив кабель от SMART TV, обеспечите автоматическую настройку с помощью беспроводного соединения вай фай.
Возьмите пульт дистанционного управления и после нажатия клавиши «Меню» в открывшемся окне навигации отыщите пункт «Сеть». В предложенном списке кликните по опции «Настройки сети». Первый шаг поможет настроить беспроводное соединение с помощью внутреннего адаптера локальной сети. Кликнув по клавише «Пуск», запустите поиск вай фай роутера.
Второй шаг отразит результаты поиска и составление списка ближайших маршрутных потоков в вай фай сети. Выбрав свой маршрутизатор, нажмите пункт «Далее». Это позволит проверить и установить дистанционное соединение.
Третий шаг подразумевает ввод ключа безопасности, выбранный ранее для защиты беспроводной передачи, то есть пароль идентичный восьмизначному коду маршрутизатора.
Проверка соединения
После правильного присоединения к стабильно работающей сети вай фай установится дистанционное соединение.
Выход в интернет обеспечит встроенный веб-браузер Смарт ТВ. Если же ключ к доступу введен правильно, а беспроводное соединение с роутером или маршрутизатором не установилось, то нужно вернуться к настройкам и изменить их.
Причиной такой ситуации могут стать проблемы в работе сценария DHCP домашнего доступа к сети, о чем подсказывает соответствующее ТВ сообщение.
Заново подключить телевизор Самсунг по дистанционной связи wi-fi можно через административную панель своего маршрутизатора wi-fi, отключив протокол DHCP-сервера и изменив на смарт Samsung «Настройки IP» на параметр «Ввести в ручную». Введите параметры сетевого подключения согласно настройкам своего маршрутизатора в ручном режиме.

Подключение к wi-fi без DHCP
Чтобы настроить сетевое соединение на Samsung, нужно указать значения в соответствии с адресом шлюза маршрутизатора, например 192.168.1.1
Для этого следует ввести:
- IP-адрес: 168.192.1.403;
- Вид подсети: 255.255.255.0;
- Параметры шлюза: 168.192.4.1;
- Реквизиты внешнего сервера DNS от корпорации Google: 8.8.4.4 (или адрес шлюза 168.192.4.1).
После этой перенастройки беспроводное подключение должно установиться.
Как правило, после настройки телевизора в ручном режиме wi-fi маршрутизатор находит свою интернет сеть.
Теперь следует устранить проблемы в работе сессии DHCP, обеспечивающей функционирование остальных домашних гаджетов (ноутбуков, планшетов) через автоматический выход в интернет. Для этого достаточно учесть IP-адрес каждого устройства и телевизора Самсунг в адаптере по MAC-адресу. Такое резервирование поможет избежать конфликтных ситуаций в работе DHCP, а все гаджеты будут откликаться на единственный IP-адрес маршрутизатора при каждом подсоединении к сети.
Настроить подключение телевизора Samsung к интернету через роутер, легко освоить подсоединение Smart TV к локальной сети с помощью кабеля LAN. Настройщики рекомендуют использовать патч-корд UTP-5e, но подойдет и прессованный ручным способом LAN кабель.
Нашли опечатку? Выделите текст и нажмите Ctrl + Enter
znaiwifi.com
Как подключить Samsung Smart TV к интернету по Wi-Fi | Televizor-info.ru

Телевизоры Smart TV пользуются широкой популярностью. Прямой доступ к интернету позволил телевизорам обрести массу интересных возможностей. Теперь пользователь может использовать различные приложения и сервисы, видеосвязь, плюс огромное количество фильмов, которые можно смотреть онлайн. Но для использования всего потенциала телевизоров Smart TV необходимо подключение к интернету.
data-ad-client=»ca-pub-2575503634248922″
data-ad-slot=»3433597103″
data-ad-format=»link»>
Подключить Smart TV модель к интернету можно как с помощью кабеля LAN, так и с использованием Wi-Fi. Кабельное подключение мы уже рассматривали. Необходимо отметить, что при использовании беспроводного соединения возможно возникновении проблем со скоростью интернета. Это значит, что при таком способе подключения могут возникнуть подвисания при просмотре онлайн контента, а также тормоза и прерывания в работе приложений. Хороший интернет канал, а также использование качественного роутера позволит свести к минимуму все негативные проявления, которые могут возникнуть при Wi-Fi подключении.
Существует несколько способов осуществить Wi-Fi подключение. Мы максимально полно разберем вопрос, как подключить Samsung Smart TV к интернету по Wi-Fi. Вы обязательно столкнетесь с некоторыми нюансами в самой настройке беспроводного соединения, но мы их подробно рассмотрим.
Беспроводное подключение по Wi—Fi
Для того, чтобы подключить Samsung Smart TV к интернету по Wi-Fi необходимо иметь настроенный беспроводной роутер, а также в самом телевизоре должен иметься беспроводной Wi-Fi адаптер. Если на Вашей модели такой адаптер не установлен, не расстраивайтесь, можно купить внешний USB адаптер, который будет совместим с моделью Вашего телевизора. Такой адаптер подключается к телевизору и позволяет подключаться к беспроводным сетям.
Прежде чем настраивать работу интернета на телевизоре, следует удостовериться в правильной настройке беспроводного роутера. Довольно часто пользователи, которые не смогли осуществить беспроводное подключение, задают нам вопросы. Во многих случаях виной всему оказывается неправильная настройка роутера.
Настройка интернет подключения
Для начала войдите в меню Вашего телевизора. Сделать это можно, нажав на пульте ДУ кнопку «Меню». Перейдите в пункт «Сеть», затем в «Настройка сети».
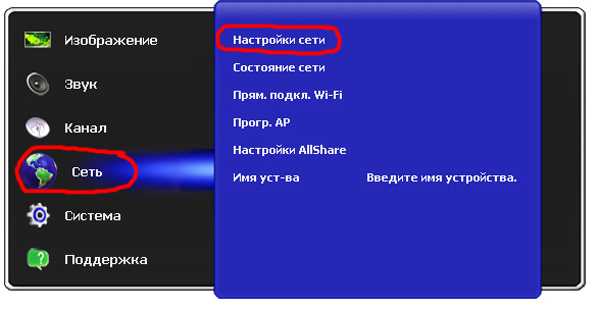
В появившемся окне выбираем пункт «Далее».
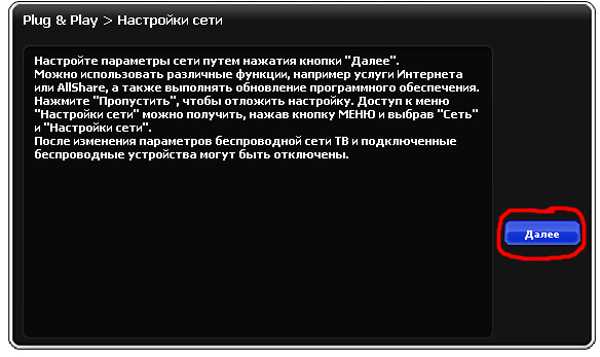
Начиная с этого момента последующие настройки будут отличаться. Все различия будут связаны с тем способом, каким Вы решите подключить Samsung Smart TV к интернету по Wi-Fi.
Первый способ
Выбираем пункт «Беспроводное» и нажимаем «Далее».
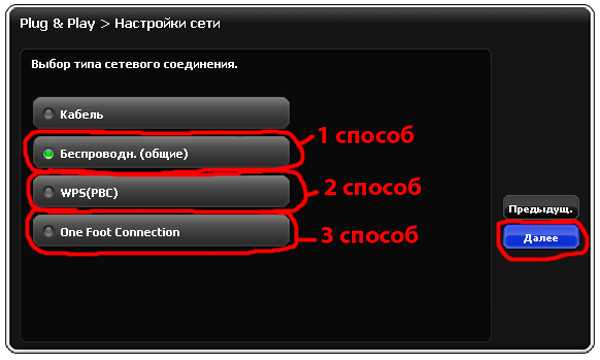
На экране появится специальное окно, в котором нужно указать имя сети, к которой Вы планируете осуществить подключение. Выбрав нужную сеть, нажимаем «Далее».
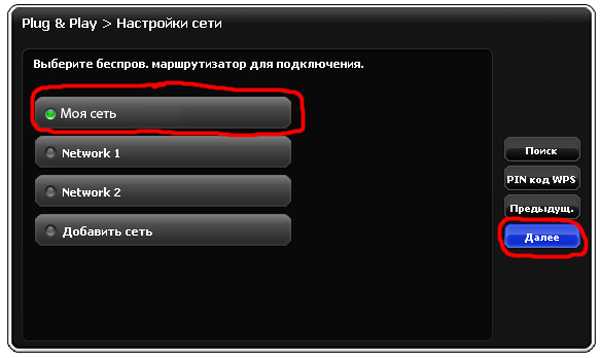
В появившемся окне нужно ввести пароль сети. Нажимаем «Далее».
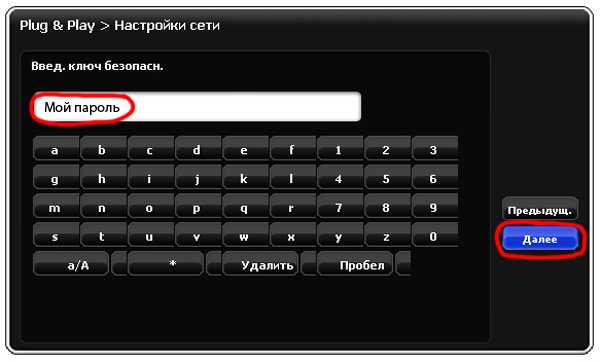
По умолчанию в настройках телевизора обычно указано автоматическое получение параметров сети. В этом случае настройка параметров произойдет самостоятельно, без Вашего вмешательства. Подключение Samsung Smart TV к интернету по Wi-Fi завершено. Должно появиться соответствующее окно.

Если телевизор не получил доступ к интернету, то необходимо самостоятельно ввести параметры сети. Для этого зайдите в пункт «Настройки IP». Выставляем режим «Ручной» и прописываем все необходимые параметры сети.

Второй способ
Есть более быстрый способ подключить Samsung Smart TV к интернету по Wi-Fi. Не нужно будет проводить никаких ручных настроек, но для использования такого способа необходимо, чтобы Ваш роутер поддерживал технологию WPS (на беспроводном роутере должна быть кнопочка WPS). В окошке выбора типа сетевого соединения выберите «WPS» и нажмите «Далее». После этого зажмите на две, максимум три минуты кнопку WPS на беспроводном роутере. Подключение настроится автоматически.
Третий способ
Еще один необычный способ подключения Samsung Smart TV к интернету по Wi-Fi, это использование технологии One Foot Connection (Ваш роутер должен поддерживать данную технологию). В окошке выбора типа сетевого соединения выберите « One Foot Connection» и нажмите «Далее». Установите беспроводной роутер на небольшом расстоянии от телевизора (25 сантиметров и менее). Соединение настроится автоматически, после чего подключение к интернету завершится.
Четвертый способ
Данный способ предполагает использование технологии Plug & Access (только в том случае, если Ваш роутер поддерживает ее). Также Вам понадобится пустая флешка. Вставьте флешку в роутер и следите за индикатором на роутере. Дождитесь того момента, когда он перестанет мигать и смело вынимайте флешку… После этого необходимо вставить флешку в телевизор и подождать, пока не роизойдет автоматическая настройка беспроводной сети. Из всех перечисленных, данный способ позволяет подключить Samsung Smart TV к интернету по Wi-Fi самым быстрым способом.
Выводы
Мы рассмотрели все способы подключение телевизоров Samsung со Smart функциональностью к интернету беспроводным способом. Как Вы могли убедиться, существует несколько способов, которые отличаются сложностью и скоростью настройки. Выбирайте самое подходящее подключение и наслаждайтесь всеми интернет возможностями.
на Ваш сайт.
televizor-info.ru
Как настроить SmartTV и WI-FI (Интернет) на телевизоре Samsung F серии (модельный ряд 2013 года).
Введение
Идея написать этот материал возникла у нас давно. В наше время жизнь без интернета невозможно представить. Он давно проник в современные телевизоры. Сервис YouTube потихоньку убивает классическое телевиденье. И с каждым годом стахановскими темпами растут продажи телевизоров с функцией SmartTV. Естественно для этой технологии требуется подключение к интернету.
Темы про которые будет эта статья будут следующие:
- Как настроить интернет (WI-FI) на телевизоре Samsung
- Как обновить программное обеспечение на телевизоре Samsung
- Как сбросить Smart Hub и очистить историю просмотра на телевизоре Samsung
- Как настроить SmartTV на телевизоре Samsung
Как настроить интернет (WI-FI) на телевизоре Samsung
Разговор мы поведем только о настройке интернета через WI-FI соединение. В настоящее время пользование интернетом через кабель (Ethernet) практически нигде не используется. Нету никакого смысла тянуть провода. Пропускной способности беспроводного интернета полностью хватает. Вплоть до разрешения 4K. Тем более тянуть провода тянет лишние материальные расходы. Да и не всегда выглядит эстетично.

Для начала включите телевизор.
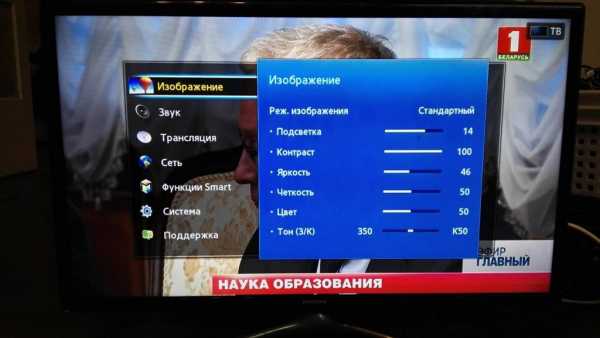
Зайдите в меню при помощи кнопки MENU на пульте.

Выбираем пункт Cеть.
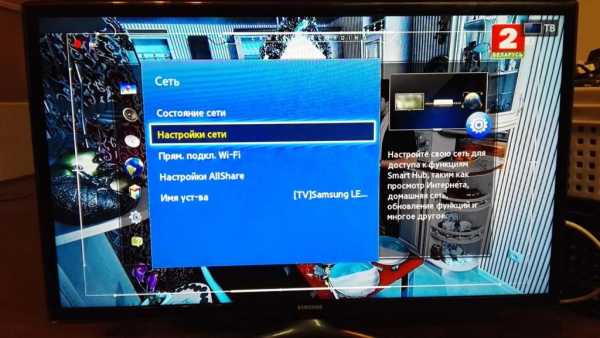
Выбираем Настройки сети.

В типе сети ставим галочку Беспроводная.

Выбираем свою точку доступа WI-FI. Надеемся вы знаете как она называется.

Вводим пароль от точки доступа Wi-FI. Если не помним начинаем вспоминать где записывали. Если не нашли записи – начинаем звонить знакомому мастеру по ремонту компьютеров.
Для удобства ввода нажмите галочку Показ. пароль. При окончании ввода давим Готово.

При появлении этого пункта меню ничего не делаем. Просто ждем пока телевизор законектиться с роутерам

Если вы правильно ввели пароль и выбрали роутер – видим такую картинку. Если нет, значит вспоминаем пароль и имя роутера.
Как обновить программное обеспечение на телевизоре Samsung
Следующим нашим шагом будет обновление программного обеспечения. Это необходимо для беспроблемного пользования всеми сервисами ТВ.
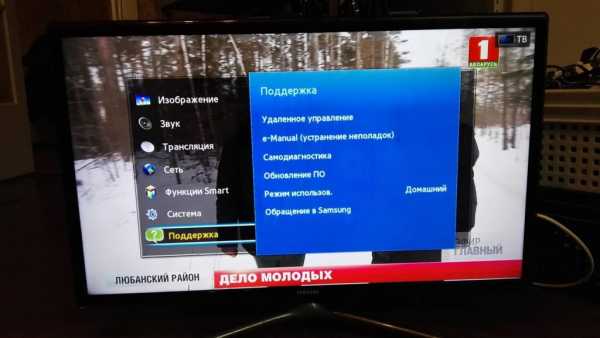
Заходим снова в меню и выбираем пункт Поддержка.

Прожимаем Обновление ПО.

Следующим шагом давим Обновить сейчас.

Соглашаемся и давим Да.

Теперь ждем и ничего не трогаем. Не пытайтесь выключать телевизор и давить какие либо кнопки на пульте. Любое ненужное действие может привести к поломке телевизора. Ремонт будет возможен только в сервисном центре. При том далеко не в каждом. Для ремонта требуются специальный программатор. Не так много людей умеют им правильно пользоваться. Второй вариант – замена материнской платы. Тоже не дешевое удовольствие. Так что ждем и не пытаемся что то сделать с TV.

Если все прошло вы увидите такую надписью. Следуйте инструкции на экране. Телевизор перегрузится и пару раз моргнет экраном. Обождите несколько минут и можете пользоваться телевизорам.
Как сбросить Smart Hub и очистить историю просмотра на телевизоре Samsung
Вы спросите зачем это делать. Тут все очень просто. Телевизоры Samsung cерии F производились в 2013 году. Сейчас на календаре 2019. Так что вы настраиваете явно телевизор бывший 5 – 6 лет в употреблении. Так что проделать такую процедуру не будет лишней. Зачем хранить всякий мусор в памяти телевизора.
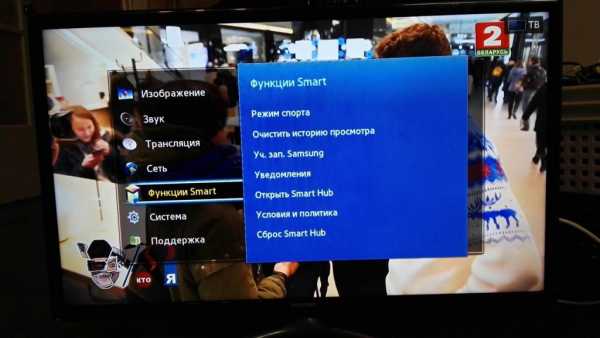
В меня выбираем пункт Функции Smart.
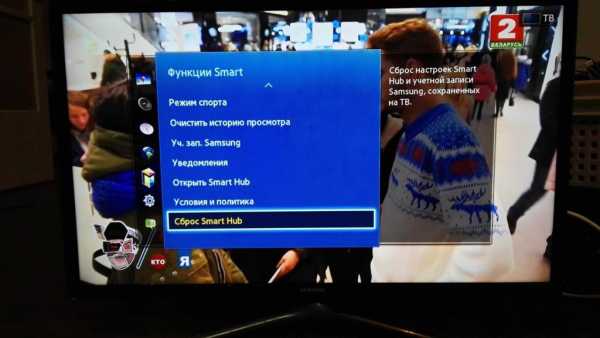
Шлепаем Сброс Smart Hub.
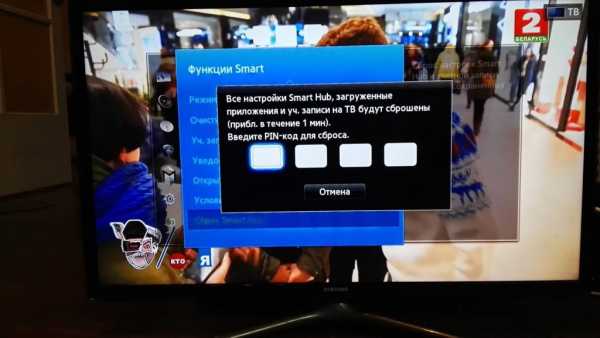
Капризный ТВ спросит пароль. В большинстве случаев с завода идет три варианта пароли:
- 0000 – четыре нуля
- 1111 – четыре единицы
- 1234 – один два три четыре
С одним из вариантов вам должна улыбнуться удача.
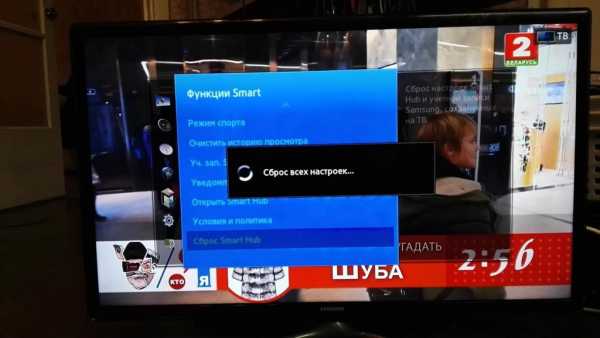
Дождитесь пока операция завершиться.
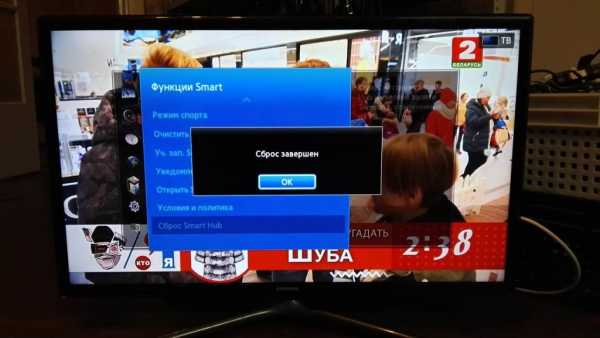
По окончанию просто нажмите ОК.
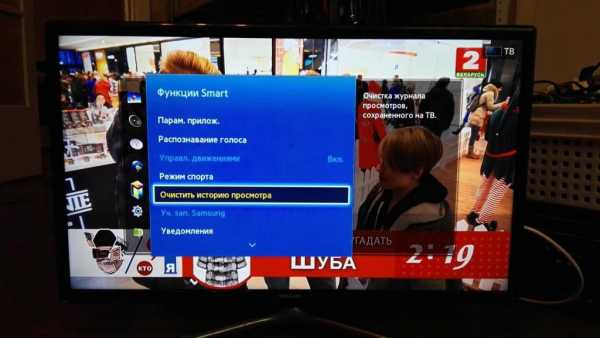
Также зайдем в пункт Очистить историю просмотра. Эта операция тоже не будет лишней.

По очереди пройдемся по пунктам История и Фото, видео и музыка.
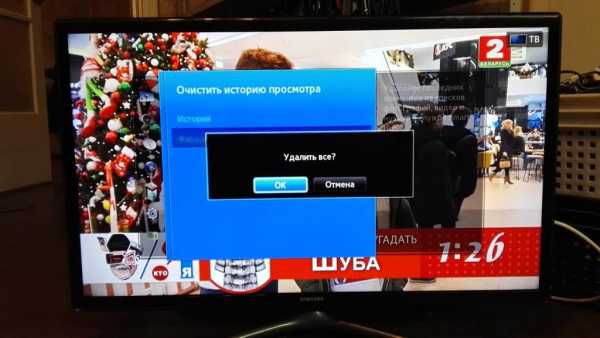
На этом процедура закончена.
Как настроить SmartTV на телевизоре Samsung
Вот мы и приступаем к финальной части нашего материала.
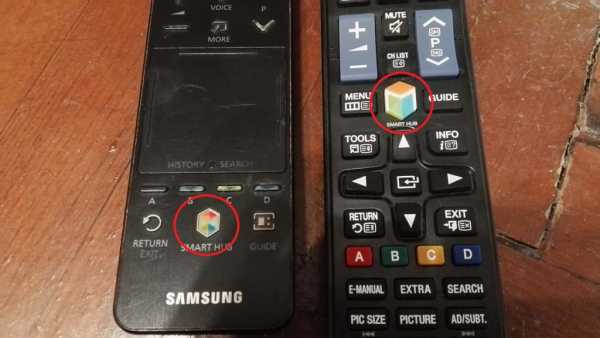
На пульте дистанционного управления нажимаем кнопку которая обведена кружочком на фото выше.

В появившемся меню давим Настройка Smart Hub.

Выбираем ПУСК.

Настраиваем снова интернет подключение. Про это мы уже писали выше.
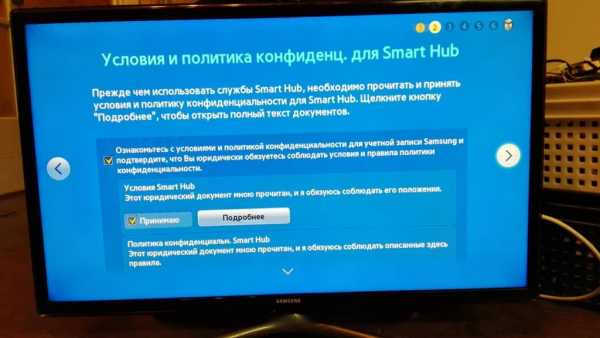
Ставим галочки как на фото и давим Принимаю.

ОК.

Давим на пульте кнопку запуска SmartTV. Про нее уже писали. Выбираем и нажимает Приложения.

Пару минут обновляются приложения.
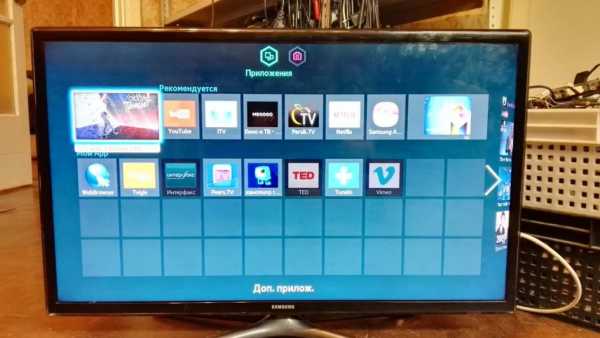
Вот собственно и все. В одной следующих статей мы сделаем большой обзор возможностей SmartTV Samsung.

А пока что можете побывать на нашем YouTube канале Гильдия Мастеров, где мы выкладываем интересные ролики.
tv-remont.by
Телевизор Самсунг не подключается к интернету по Wi-Fi


Время от времени некоторые владельцы интеллектуальных телевизоров (Smart TV) от компании Samsung, сталкиваются с проблемой беспроводного подключения к сети Интернет. Как правило, в домашних условиях для беспроводного соединения с глобальной сетью пользователи используют Wi-Fi маршрутизатор. Однако не совершенство сетевого оборудования, неправильная настройка или сырая прошивка, может стать причиной, из-за которой телевизор Самсунг не подключается к интернету. Рекомендую обновлять прошивку телевизора, через USB-флешку, а не напрямую с серверов компании по сети Интернет.
В рамках этой публикации, мы с вами рассмотрим некоторые моменты, которые помогут устранить некоторые проблемы с соединением по Wi-Fi. Как вы понимаете, простое подключение телевизора к роутеру по Wi-Fi не вызывает трудностей, но вместе с тем обычный коннект не всегда проходит гладко и причины здесь могут быть самые разные. Вот о известных мне причинах мы и поговорим дальше, идя от простого к сложному.
Предполагаю, что у вас уже установлен и настроен Wi-Fi роутер, а беспроводные клиенты получают выход в сеть Интернет. Если же нет, то основные моменты по настройке Wi-Fi маршрутизатора (на примере модели от компании TP-Link) уже были ранее мною описаны. Все описанное в статье, нужно делать выборочно, а не все сразу.
Первым делом попробуйте вынуть штепсель из розетки на 10 минут, чтобы полностью обесточить телевизор (а после включить). Таким образом вы выведите телевизор из режима ожидания и с большой долей вероятности просто и безболезненно вернёте телевизор в нормальное рабочее состояние.
Если этот номер не прошёл, то попробуйте в деле нижеописанные способы. Удачи!
Определяем исправность встроенного Wi-Fi модуля.
Как бы это не банально звучало, но первым делом вам следует убедиться в том, что ваша модель телевизора имеет встроенный Wi-Fi модуль. Если же беспроводного модуля нет, то вы можете приобрести совместимый с вашей моделью внешний Wi-Fi адаптер. Предположим, что поддержка Wi-Fi на вашей модели есть, то в этом случае нужно проверить работу беспроводного модуля.
1. Зайдите на телевизоре в «Меню» — «Поддержка» — «Обращение в Samsung» и пройдите несколько страниц вниз. Если в строке MAC-адреса (уникальный ID) вы видите одни нули, прочерки или другие однообразные значения, то встроенный WI-Fi модуль телевизора не работает. Обычно производители на этой странице указывают два MAC-адреса. Один для беспроводного, а второй для проводного соединения. Также посмотреть значение MAC-адреса можно по адресу: «Меню» — «Сеть» — «Состояние сети».


В зависимости от создаваемого подключения (проводного или беспроводного) MAC-адрес автоматически будет подставляться для выбранного режима. Чтобы окончательно убедиться в исправности или поломке Wi-Fi модуля, создайте прямое подключение. Для этого можно взять смартфон и включить в нем точку доступа, а после попробовать подключиться с телевизора к мобильному интернету. Если Wi-Fi соединение или сеть отпадает, то обратитесь в специализированную мастерскую для последующей замены или в кибер сервис центр от компании Samsung.
2. Если мобильное соединение состоялось, то убедитесь в стабильности и качестве беспроводного сигнала от Wi-Fi роутера и при необходимости перейдите на другой канал. Что влияет на качество сигнала, читайте здесь, а о том как диагностировать беспроводную сеть Wi-Fi и выбрать менее загруженный в ранней статье. Можно просто поэкспериментировать с режимом «Авто» и 11 каналом и на бум поменять частоту с 2.4 на 5 или наоборот.
3. Попробуйте создать беспроводное подключение автоматически. Для этого в Wi-Fi роутере нужно активировать функцию DHCP-сервера и в автоматическом режиме попробовать создать подключение с телевизора. Здесь описано, как войти в интерфейс сетевого устройства.
4. Некоторые интернет-провайдеры могут блокировать IP-адреса серверов компании Samsung. Обратитесь к своему поставщику услуг и выясните у него эти моменты. Если все в порядке и блокировки нет, то идем дальше.
5. Попробуйте сбросить сетевые настройки беспроводного маршрутизатора, а при наличии новой официальной прошивки непременно обновите ее. В предыдущих публикациях писал, как прошить роутер TP-Link и Asus. Кстати, если вы используете Wi-Fi роутер, который любезно предоставила вам компания провайдера со своими зашитыми сетевыми настройками, то даже после обновления на нем прошивки, телевизор может к нему не подключиться.
Сброс сетевых настроек на телевизоре и смена стандартов.
Если все вышеописанное сделано, то возможно пора сбросить сетевые настройки телевизора на заводские. Из пользовательского «Меню» это сделать невозможно и придется залезть в «Сервисное меню» и выполнить системный сброс.
1. Выключить телевизор и на дистанционном пульте управления быстро нажать последовательно «Info» — «Menu» — «Mute» — «Power» и Smart TV включиться в режиме сервисного меню.
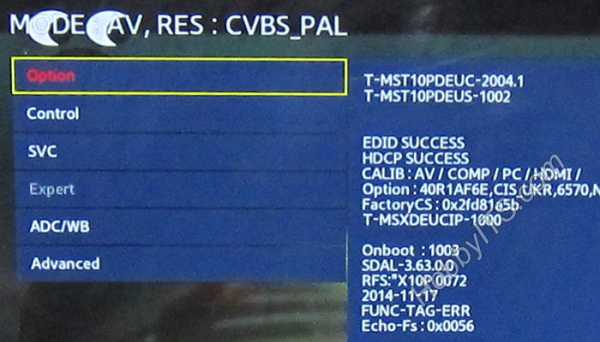
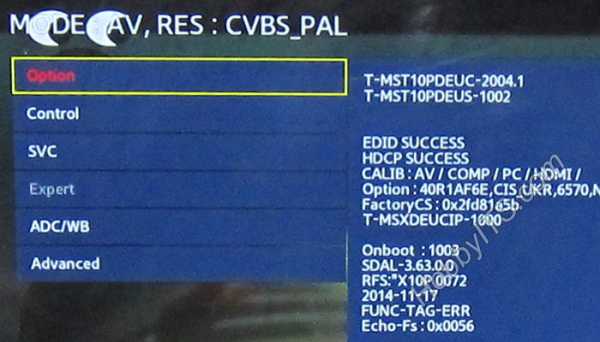
Здесь нужно выбрать пункт «Option» и нажать ввод (Enter). Выбрать функцию «Faktory Rezet» и дождаться пока закончиться процесс.
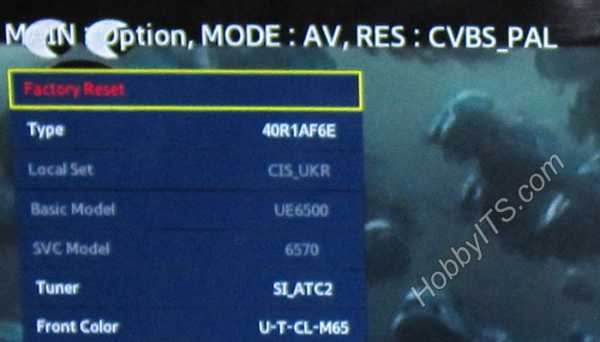
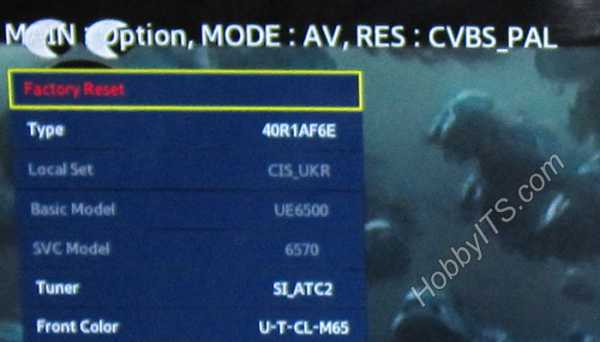
Выключите телевизор (если сам не выключиться) чтобы выйти из «Сервисного меню» минут на 10. После включите Smart TV и настройте все заново. Дайте другое имя сети и смените пароль на другой длительностью не менее 8 символов. Не помогло? Идем дальше…
2. Попробуйте в ручном режиме прописать публичные DNS сервера от компании Google 8.8.8.8 или 8.8.4.4 и создать подключение. Например, если адрес шлюза у маршрутизатора 192.168.1.1, то в настройках можно указать такие значения:
IP-адрес: 192.168.1.103
Маска подсети: 255.255.255.0
Шлюз: 192.168.1.1
Сервер DNS: 8.8.8.8 (или 192.168.1.1)
Предварительно отключите функцию DHCP на маршрутизаторе.
3. Если используете стандарт N, то проверку подлинности поставьте WPA2-PSK, а тип защиты AES и снова выполните подключение. Можно еще попробовать полностью отключить шифрование для беспроводной сети Wi-Fi в роутере.
4. Если активирован «Контроль доступа» в сетевом устройстве, то возможно ваш роутер блокирует IP-адрес телевизора. Отключите «Контроль доступа» (Access Control) на время или сразу создайте правило, используя MAC-адрес телевизора, чтобы он не проходил проверку.
5. При плохой связи, высоком пинге и прочих проблемах можно сделать проброс портов на роутере. Установите входящим порт 9441 и выберите протокол UDP.
Возможно, я какие-то моменты упустил из виду, но если вы хотите дополнить материал и поделиться своими решениями с подключением телевизора Самсунг к сети Интернет, то изложите свои мысли в комментариях. Желаю положительно решить возникшую у вас проблему. Пока!
Если вы нашли ошибку, пожалуйста, выделите фрагмент текста и нажмите Ctrl+Enter.
Читайте также
Поделитесь в соцсетях:
hobbyits.com
Не работает интернет на телевизоре Samsung — что делать?
Потеря интернет-соединения на Smart-телевизорах Samsung (как и у любых других производителей) — обычное явление, в большинстве случаев не требующее обращения в сервисный центр. Данную проблему достаточно просто устранить самостоятельно. Рассмотрим все по порядку.
Причины утраты связи с интернетом
Существует три основные причины потери соединения с интернетом:
- Неполадки на стороне интернет-провайдера. Возможно, имеют место аварии на линии связи и/или сбои в работе коммуникационного оборудования.
- Неисправности пользовательского оборудования связи (если используется) — маршрутизатор, хаб и др. Сюда также можно отнести неправильные настройки устройств, плохое качество соединения (проводное/беспроводное) между телевизором и оборудованием связи.
- Неполадки в работе самого телевизора или неправильные настройки интернет-соединения на нем.
Если прекращение работы интернета связано с неполадками на стороне провайдера — здесь ничего нельзя поделать, кроме обращения с этим вопросом в техподдержку поставщика услуг связи. В остальных случаях сначала потребуется выяснить конкретную причину неисправности, а затем предпринимать какие-либо действия.

Проверка оборудования связи
Все модели Smart-телевизоров Samsung способны выходить в сеть, как по проводному, так и беспроводному каналу связи (по Wi-Fi-соединению). Причем при проводном соединении выход в интернет возможен только в случае, если для подключения к провайдерской сети не требуется вводить логин, пароль или адрес сервера (телеприемники Samsung не поддерживают такой тип соединения). Поэтому для подключения телеприемника в сеть обычно используется проводной или беспроводной маршрутизатор с заранее заданными настройками для подключения к сети интернет.
Самый простой способ проверки работоспособности роутера — выход с него в интернет при использовании альтернативного устройства связи. Беспроводные маршрутизаторы можно протестировать при помощи мобильного телефона, ноутбука, планшета и т.д. Для диагностики проводных роутеров понадобится компьютер с наличием сетевой LAN-карты.
Если связь с интернетом будет отсутствовать и на других устройствах связи, проблему следует искать на самом маршрутизаторе. Чаще всего причиной неполадок становятся неправильные сетевые настройки. Здесь мы не будем рассматривать процедуру настройки роутера, т.к. в каждом отдельном случае она выполняется по-разному. Вы можете посетить сайт производителя маршрутизатора, где должна быть описана процедура его настройки. Кроме того, можно обратиться в техническую поддержку интернет-провайдера.
Если же связь с интернетом удалось установить через имеющийся роутер, причину неисправности следует искать на самом телевизоре.
Проверка правильности подключения телевизора к маршрутизатору
При использовании беспроводной сети обычно никаких проблем с правильностью подключения не возникает. Все, что требуется сделать — выбрать в настройках телевизора имеющуюся Wi-Fi-сеть (это будет рассмотрено в следующей части статьи). Проблемы обычно возникают при использовании проводного маршрутизатора для выхода в сеть. Частая причина отсутствия интернета — неправильное подключение кабеля, соединяющего роутер и телеприемник.
Взгляните на это изображение самого обычного Wi-Fi-роутера:

Порты, подписанные цифрами 1, 2, 3 и 4, предназначены для подключения сетевого оборудования (LAN-порты). Именно в них и нужно подключать сетевой кабель телевизора. Порт, над которым присутствует надпись «WAN», предназначен для подключения кабеля, заходящего в квартиру/офис (интернет-кабель, заведенный в помещение интернет-провайдером). Проверьте, не перепутаны ли кабели местами.
В разных моделях роутеров LAN и WAN-порты могут обозначаться по-своему. Эту информацию следует искать в документации к маршрутизатору.
Настройка сетевых параметров телевизоров Samsung
Для возможности работы с имеющимся роутером в сетевых настройках телеприемника должны быть выставлены правильные параметры. Если речь идет о проводном соединении с маршрутизатором, то здесь следует проверить правильность введенного (или выставленного автоматически) IP-адреса, маски подсети, основного шлюза и DNS-сервера. При беспроводном соединении помимо вышеперечисленных параметров следует убедиться в наличии соединения с Wi-Fi-сетью, для чего требуется пароль.
Все модели Smart-телевизоров Samsung настраиваются примерно одинаково. Различается лишь способ входа в нужные настройки через меню. Приведем несколько примеров.
Автоматическая настройка соединения на Smart-TV
В качестве примера возьмем телевизоры Samsun К-серии. Сюда относятся Смарт-ТВ модельного ряда h5500, H5500и т.д. Для настройки на них беспроводного соединения в автоматическом режиме (не требуется вводить IP-адрес и прочие параметры сети) достаточно выполнить следующее:
- Войдите в меню настроек при помощи пульта или кнопок на корпусе телеприемника.

- Откройте вкладку «Сеть» в левой части меню настроек.

- Выберите элемент «Настройка сети» во вновь открывшемся окне.

- Если выбран телевизор подключается к сети через сетевой кабель, в выпадающем меню «Выберите тип сети» укажите «Кабель», после чего настройка завершится. Если же используется беспроводное соединение, выберите пункт «Беспроводная» и переходите к следующему шагу.

- Телевизору потребуется некоторое время для обнаружения доступных беспроводных сетей. После окончания сканирования на экране отобразятся доступные для подключения Wi-Fi-сети. Выберите вашу сеть (в примере на фото она называется «SRSC»).

- Если в телевизоре не был сохранен либо был сброшен пароль от Wi-Fi-сети, потребуется ввести его заново на следующей странице настроек соединения.

- Установите галочку на элементе «Показ. пароль», чтобы не ошибиться при вводе парольной фразы от Wi-Fi-сети.
- Если пароль подходит и в работе телевизора и/или беспроводного роутера не наблюдаются сбои, на экране отобразится сообщение об успешном подключении к Wi-Fi-сети.

- О наличии интернет-соединения будет свидетельствовать значок в верхней части окна. Если между иконками с изображением роутера и планеты присутствует соединительная линия (оранжевые точки), значит, телеприемник имеет выход в интернет.
- На этом настройка завершена.
Настройка в автоматическом режиме возможна только в случае, если на беспроводном роутере включен сервер DHCP (функция, позволяющая подключаться к сети без необходимости ручного ввода сетевых параметров). Если DHCP-сервер не активен, его можно включить, для чего придется перенастраивать маршрутизатор. Решить проблему можно и путем настройки сетевых параметров телевизора в ручном режиме.
Ручная настройка сетевого соединения
Приведем пример настройки Wi-Fi-подключения на Smart-TV Samsung UE-серии (UE55JU6400U, UE32J4500K и др.):
- Откройте меню настроек телевизора, перейдите во вкладку «Сеть», затем выберите раздел «Настройка сети».

- Выберите «Далее» в следующем окне.

- Если телеприемник подключается к сети через кабель, из списка «Выбор типа сетевого соединения» выберите пункт «Кабель». Если подключение осуществляется через Wi-Fi, выберите «Беспроводн. (общие)», затем кликните по кнопке «Далее».

- На экране отобразится список доступных сетей. Выберите вашу (в нашем случае — это «Network 1»).

- В следующем окне введите пароль от Wi-Fi-сети, кликните «Далее» для подключения.

- Если телевизор сможет получить сетевые параметры от маршрутизатора, отобразится окно с информацией следующего рода:

- Если в полях «IP-адрес», «Маска подсети», «Шлюз» и «Сервер DNS» проставлены значение, похожие на те, что приведены в примере выше, просто кликните кнопку «Далее» для завершения настройки подключения. В противном случае кликните кнопку «Настройки IP» для ввода соответствующих сетевых параметров вручную.
- В следующем окне в меню «Режим IP» установите параметр «Ручной». На экране отобразятся поля с сетевыми параметрами.

- Все поля нужно будет заполнить в соответствии с настройками маршрутизатора. Их можно подсмотреть, например, в свойствах сетевого подключения на компьютере или смартфоне, подключенного к этому же Wi-Fi-роутеру. Введите аналогичные настройки в телевизор, кроме IP-адреса (в нем следует заменить последнюю цифру).
Сброс сетевых настроек Smart-TV
Если манипуляции с настройками не помогают, всегда можно попробовать выполнить их сброс. Эта возможность предусмотрена во всех Смарт-ТВ производства Samsung. Рассмотрим процедуру сброса на телеприемниках Samsung H-серии:
- Откройте меню, затем перейдите во вкладку «Поддержка».

- В представленном списке найдите и откройте раздел «Самодиагностика».

- В следующем окне выберите функцию «Сброс».

- Для сброса настроек потребуется ввести PIN-код, состоящий из 4-х цифр. Если PIN-код не был изменен пользователем, сюда следует ввести «0000» (для телевизоров Samsung других серий PIN-код может отличаться — информацию можно найти в документации или на сайте производителя).

- Если PIN-код введен правильно, на экране отобразится диалоговое окно. Выберите «Да» для подтверждения сброса настроек телевизора.

После последнего шага телевизор ненадолго отключится, а затем включится заново. Если интернет не заработает автоматически, попробуйте заново настроить его, воспользовавшись одной из инструкций выше.
ru.nodevice.com
