Как выйти в интернет на телевизоре LG
Не все обладатели телевизоров с функцией Smart TV знают, что через них можно заходить в интернет-сеть и пользоваться полноценным браузером с множеством опций: просмотр видео на YouTube, серфинг в социальных сетях и многое другое. Ранее это платформа была известна под названием «Connected TV», но в дальнейшем она была внедрена не только в плазменные телевизоры, но и в холодильные шкафы и микроволновые печи. Главная цель этой программы – свободный доступ к интернету через все доступные человеку девайсы.


Как подключить и настроить телевизор LG к интернету
Но для того, чтобы начать пользоваться такой «умной» техникой и WiFi Direct, необходимо начать с основного – с телевизора LG. Заранее узнайте, поддерживает ли он Smart TV и ОС WEB.
Чтобы настроить интернет-соединение на своем телевизоре, можно выбрать несколько способов:
Для него вам потребуется Wi-Fi модуль для телевизора LG.
Этот способ подразумевает подключение напрямую через сетевой кабель в LAN разъем.
Через Wi-Fi
При покупке жидкокристаллического или плазменного телевизора вам могут сразу предложить настроить интернет-сеть, однако, если этого по какой-либо причине не сделали еще в магазине и не объяснили, как подключить вайфай к телевизору LG, то вы сможете спокойно настроить сеть дома.
Если при первом включении у вас не появилось уведомление о подключении к сети, то открыть соответствующую вкладку можно через настройки. Нужная кнопка Settings находится внизу пульта.


Когда вы нашли ее, выберите пункт под названием «Сетевое подключение» во вкладке Сеть. Часто она в списке предпоследняя, со значком планеты.
 Всплывает встроенная инструкция от компании. Ознакомьтесь с ней, затем нажмите на «Настройку интернет-соединения». Выберите нужную Wi-Fi сеть для подключения и введите ключ безопасности при необходимости.
Всплывает встроенная инструкция от компании. Ознакомьтесь с ней, затем нажмите на «Настройку интернет-соединения». Выберите нужную Wi-Fi сеть для подключения и введите ключ безопасности при необходимости.


Конечно, перед этим необходимо включить роутер. Если все введенные данные совпадают, то сразу же всплывет сообщение об успешном подключении к беспроводной сети.


Важно: если вам нужно изменение каких-либо стандартных настроек, то сделать это можно в специальном пункте «Настройки вручную», расположенном в правой части экрана.
Также возможно возникновение уведомления о запросе на ввод вашего IP-адреса и DNS-сервера. Во избежание дополнительных хлопот во всем списке укажите вариант «Автоматически».
Теперь вы подключили интернет к телевизору LG и можете полностью воспользоваться полноценным функционалом.
Через сетевой кабель
Этот способ менее удобен из-за дополнительных покупок и настроек, однако он тоже несложен. Также с ним связано несколько нюансов:
- Раздавать интернет через ваш телевизор не получится, так как данная функция из-за кабельного подключения будет ограничена.
- Некоторые наиболее старые модели телевизоров, хоть и имеют функцию Smart TV, но сеть в них может быть подключена только через Wi Fi адаптер. Такие устройства просто не смогут обнаружить кабель, вставленный в разъем.
Но что же такое LAN порт? Это четыре скрученных проводника для подключения к сети данных. Его можно приобрести в комплекте с маршрутизатором (роутером). Последнее нужно настроить в соответствии с инструкцией:


- Купленный кабель одним концом подключите к роутеру, а второй в сетевой разъем, расположенный сбоку TV.
- Перед этим включите телевизор, так как необходимо удостовериться, успешно ли подключился купленный адаптер.
- На телевизоре должно всплыть сообщение об успешном подключении к проводной сети.
- После этого зайдите в те же Settings, нажав на соответствующую кнопку на пульте. Настройте все так же, как в предыдущем способе, и выберете пункт «Проводное подключение».


Все готово. Перед вами больше не стоит вопрос, как выйти в интернет на телевизоре LG.
Если нет Wi Fi модуля
Если вы не приобрели роутер, а TV не предоставляет свою сеть, то вы можете воспользоваться несколькими способами. Хотя перед этим лучше проверить на официальном сайте LG присутствует ли встроенный интернет. Часто консультанты не акцентируют на этом внимание, поэтому покупатели могут даже не знать об этой возможности.
- Приобрести роутер и установить его по инструкции выше.
- Прошить внешний Wi-Fi адаптер по характеристикам вашего телевизора. Это самый трудный способ из возможных.
Что делать если не подключается интернет
Не стоит расстраиваться, если у вас не получается настроить интернет на телевизоре LG. У неполадок есть несколько распространенных причин:
- Вы пропустили или выполнили пункт установки неверно. Попробуйте провести процесс снова более тщательно.
- Телевизор был неправильно настроен изначально. Обратитесь к специалистам или попробуйте перенастроить все данные заново.
- Провайдер вашего интернета имеет неполадки с работой сети.
- Сбой в ПО. Попробуйте его обновить.
Со всеми указанными в списке проблемами стоит разбираться по-разному, в случае чего обращаться к технической поддержке на официальном сайте компании LG.
В этой статье мы будет подключать к интернету телевизор LG. У нас на сайте уже есть инструкция по подключению телевизора к интернету по Wi-Fi сети. Но, если у вас нет возможности подключится по беспроводной сети, на вашем телевизоре нет Wi-Fi приемника, или вы больше доверяете кабельному подключению, то без каких-либо проблем, можно подключить телевизор по сетевому кабелю (LAN).
На всех телевизорах LG, которые поддерживают функцию Smart TV, есть сетевой LAN разъем (для чего он нужен, можете почитать здесь), в который нам нужно просто подключить кабель от роутера, выполнить некоторые настройки, и интернет сразу заработает. Можно так же подключить телевизор к интернету и без роутера, напрямую от провайдера. Но, там есть свои нюансы, о которых мы поговорим ниже.
Эта инструкция подойдет для всех моделей телевизоров LG со Smart TV. Причем, не важно какая у вас система Smart TV: старая, WebOS, или WebOS 2.0. После подключения по кабелю через роутер, вы сможете не только смотреть видео на YouTube, онлайн фильмы, или просматривать сайты в браузере. Можно будет без проблем настроить DLNA сервер для вашего телевизора, и смотреть фильмы, которые находятся на жестком диске компьютера. И если при просмотре больших фильмов по Wi-Fi обычно наблюдаются проблемы, то по кабелю все работает хорошо.
Подключение телевизора LG к интернету через роутер по кабелю
Для начала, нам нужно соединить телевизор с роутером, или модемом. Для этого, берем сетевой кабель, один конец подключаем к роутеру в LAN разъем:
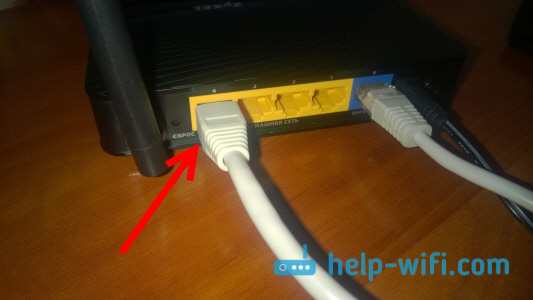
Второй конец кабеля нужно подключить к телевизору так же в LNA разъем:
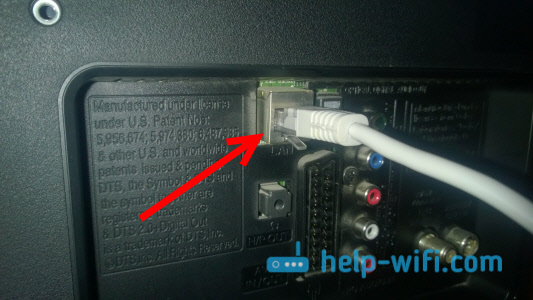
Дальше, на телевизоре заходим в Smart TV, и выбираем значок подключения к интернету «Сеть». На телевизорах с новым Smart TV построенным на WebOS, сеть настраивается в настройках. Там должна быть вкладка «Сеть «. Если у вас есть возможность прислать мне фото настройки интернета на WebOS, то буду очень благодарен.
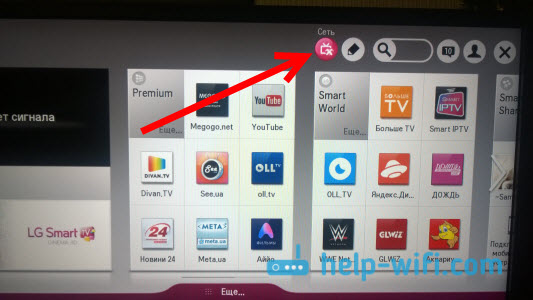
Выбираем «Настроить подключение».
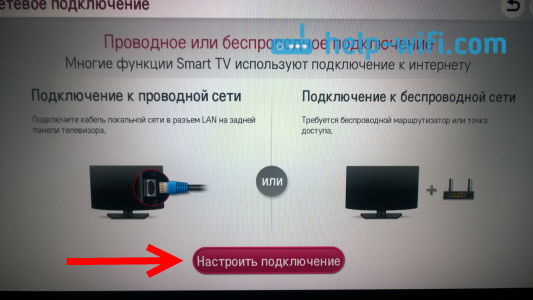
В следующем окне выбираем «Проводная сеть».
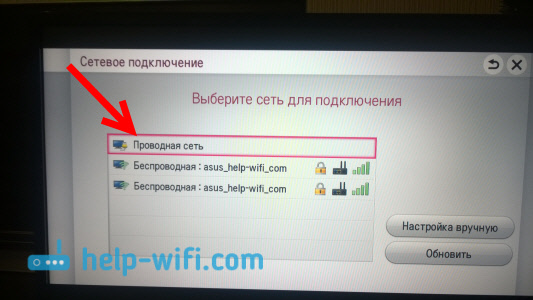
Телевизор подключится к интернету. Закрываем окно нажав на «Готово».
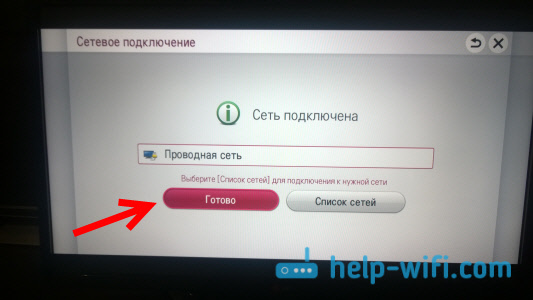
Если телевизор не подключится к сети, то первым делом убедитесь в том, что роутер включен, и раздает интернет. Роутер должен быть настроен. Так же, проверьте подключение кабеля, и при возможности попробуйте заменить кабель.
Подключение телевизора к интернету без роутера
Я имею введу все то же подключение по кабелю, но без использования роутера, или модема. Когда у вас в квартиру проложен кабель от интернет-провайдера, и мы сразу подключаем его в телевизор. В начале статьи я писал о некоторых нюансах при таком подключении. Так вот, можно подключить кабель от провайдера сразу в телевизор LG, но интернет будет работать только в том случае, если ваш провайдер использует технологию соединения Динамический IP (DHCP), или Статический IP.
Дело в том, что если у вас PPoE, L2TP, или PPTP соединение, то без роутера, интернет на телевизоре работать не будет. По той причине, что телевизор не умеет запускать такое соединение. Ну а если у вашего провайдера соединение по технологии Динамический IP, то просто подключаем сетевой кабель к телевизору, и настраиваем сеть как я показывал выше.
Если технология соединения Статический IP (что в принципе редкость), то в процессе настройки подключения, на телевизоре LG можно задать IP и DNS адреса вручную. Достаточно в процессе настройки выбрать пункт «Настройка вручную».
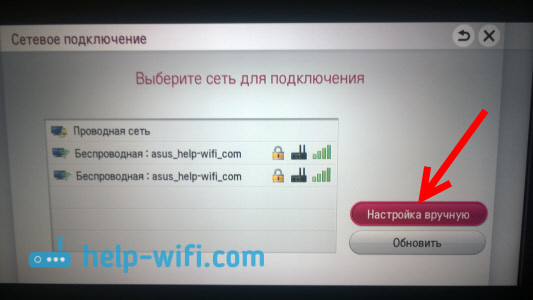
Дальше выбрать проводную сеть, задать необходимый IP, маску подсети, шлюз и если нужно – DNS. И подключится к сети. Задавать настройки придется вручную так же в том случае, если вы подключаетесь через роутер, на котором отключен DHCP сервер (автоматическая раздача IP адресов).
Привет, дорогой читатель! Скорее всего ты зашёл, чтобы узнать – как на телевизоре LG выйти в интернет. На самом деле это достаточно просто и все подключается быстро и без каких-то проблем. В первую очередь нужно чтобы у вас дома уже был «инет». Но не простой, а именно подключенный через роутер.
Дело в том, что телевизор не может выступать в качестве шлюза, поэтому он должен подключаться через маршрутизатор. Также втыкать кабель от провайдера – не выход, так интернет туда не попадёт. Аналогично дела обстоят и с USB-модемами.
Подключение
Если у вас уже есть настроенный роутер, то далее нужно подключиться к нему. Для этого можно использовать как проводное подключение по кабелю, так и по воздуху с помощью радиоволн или по-другому Wi-Fi.
По проводу
Если вы все же решились подключаться по кабелю, то просто берём втыкаем один конец провода в LAN порт интернет-центра.


LAN портов обычно несколько и они отличаются от WAN порта цветом или обозначениями. Интернет кабель от провайдера обычно вставляется в WAN порт, поэтому если у вас так – то можете выбрать любой свободный вход и вставить туда кабель.
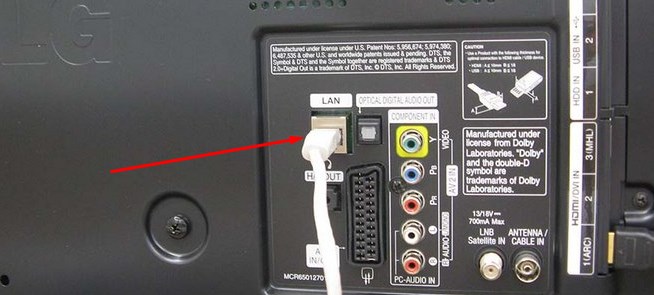
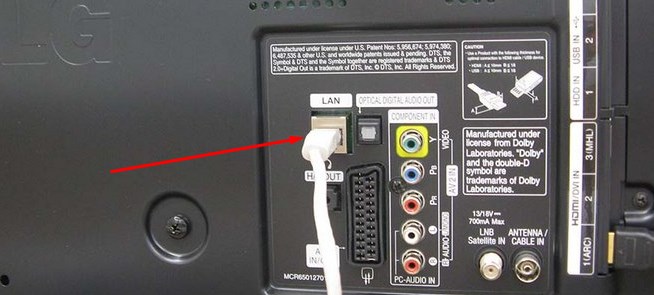
Теперь такой же вход нужно найти на задней стороне телевизора и вставить его туда. Теперь на передней части роутера должны загореться лампочка о коннекте. После этого ничего больше делать не нужно и интернет по идее уже есть на телевизоре.
По WiFi
- Включите телевизор и нажмите на пульт «Home». Далее нужно зайти в настройки, для этого перейдите во вкладку со значком шестеренки;


- Выбираем раздел с планеткой и название сети. Далее нажимаем по пункту «Сетевое подключение».


- Нажимаем на блок подключение к беспроводной сети;
ПРИМЕЧАНИЕ! Не все телевизоры имеют встроенный вай-фай модуль. Поэтому если данного пункта нет или у вас возникли проблемы с подключение, то перейдите к следующей главе.


- Для того, чтобы выбрать свою сеть – нужно нажать «Список сетей». После этого выбираем свою. После этого вас попросят ввести ключ от WiFi. Внимательно вписываете его.
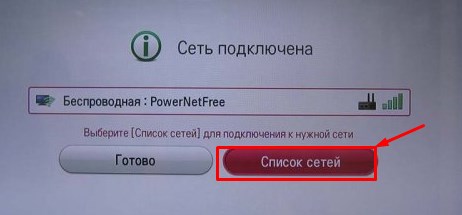
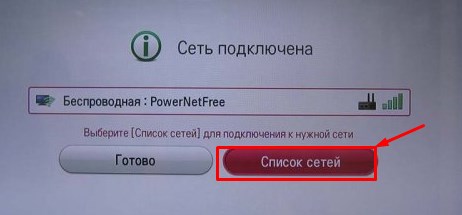
- В самом конце вы увидите, что устройство теперь подключено к беспроводной сети.
Wi-Fi адаптер
В первую очередь нужно на 100% удостовериться, что в вашем «ящике» есть вайфай. Для этого следует заглянуть в документацию. Также вы можете зайти на официальный сайт LG, вбить в поисковую строку полное название телевизора и дальше посмотреть характеристики там.
ПОМОЩЬ! Если вы сами запутаетесь, то можете написать название модели в комментариях, а я скажу есть ли на нем вай-фай или нет.
Если его нет, то можно приобрести LG адаптер – AN-WF100 или AN-WF500. Это фирменные модули, которые помогают более старым «теликам» подключаться к вай-фай. О нем вы можете более подробно прочесть тут.Но если у вас на телевизоре нет LAN порта и категории «Сеть» – то подобный ящик к интернету и сети не подключишь.
Как пользоваться интернетом


Как зайти в интернет через телевизор LG? Все очень просто, почти все приложение и программы, которые установлены в устройстве работают исключительно через глобальную сеть. Но самым показательным будет воспользоваться браузером, который так и будет подписан как «Интернет». Заходим в главное меню и выбираем браузер. После этого вписываем в адресную строку любой адрес и нажимаем «Go». После этого вас должно перенаправить на нужную страницу.
ПРИМЕЧАНИЕ! Если возникли какие-то трудности с подключением, то пишите об этом в комментариях и я вам помогу.
Я тут подумал, что о подключении телевизора к всемирной паутине, я уже писал. А вот о том, как с телевизора LG, который обладает функцией Smart TV, зайти в интернет, я сейчас напишу. Возможно, кому-то эта статья покажется слишком простой, и не нужной. Но я уверен, что многим она пригодится.


Практически, со всех телевизоров, которые умеют подключатся к интернету, и обладают функцией Smart TV, можно посещать сайты, заходит в социальные сети, читать Твиттер и т. д. Да да, даже ВКонтакт можно зайти с телевизора, лежа на диване. Вот они – технологии 🙂
Эту стать, я буду писать на примере телевизора LG (модель LG 32LN575U, но это не важно).
Несколько слов о браузере
Встроенный в телевизоры LG браузер, вполне приличный. Он даже умеет воспроизводить Flash. Но он там, для проигрывания баннеров, не более того. Видео на каком-то сайте, или игру в социальной сети, запустить получится. Но, скорее всего, через некоторое время появится ошибка: «Недостаточно памяти», или что-то типа этого.
Навигация, функционал, скорость работы браузера, находятся как я уже писал, на приличном уровне. Как для телевизора.
Как управлять серфингом в интернете с телевизора?
Управлять можно с пульта дистанционного управления, который был в комплекте. Но, это не очень удобно. Тут мне вспомнился серфинг в интернете с обычного мобильного телефона, который с кнопками (эх, ностальгия 🙂 ). Управлять браузером телевизора с пульта, это примерно так же.
Лучше всего, конечно же, подключить к телевизору клавиатуру и мышь. А еще лучше, беспроводную клавиатуру и мышь. Такое управление, будет самым удобным. Если нет этих устройств, то можете управлять браузером телевизора, со своего телефона, или планшета. Который работает на Andriod, или iOS.
Для этого, нужно установить приложение LG TV Remote, о настройке которого, я подробно писал в отдельной статье: “Управление телевизором LG с помощью смартфона (iOS, или Android). Настройка LG TV Remote“.
А еще, можете купить фирменный пульт LG Magic Remote. С которого управлять просмотром сайтов, будет очень удобно. По крайней мере, мне так кажется 🙂 . Последние два способа, подойдут только для телевизоров марки LG.
Подключение телевизора к интернету
Понятное дело, что для того, что бы просматривать сайты через Smart TV, сам телевизор нужно подключить к интернету. Можно по кабелю, а можно по Wi-Fi, если есть такая возможность. Подробнее о подключении, я писал в отдельных статьях:
Если с подключением все хорошо, то можно перейти к запуску браузера и посещении сайтов.
Посещаем сайты с телевизора LG (Smart TV)
Для начала, заходи в Smart TV (нажав на пульте специальную, синюю кнопку). Затем, внизу выбираем и запускаем браузер”Интернет“.
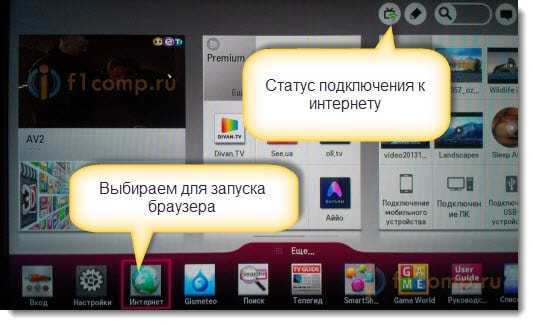
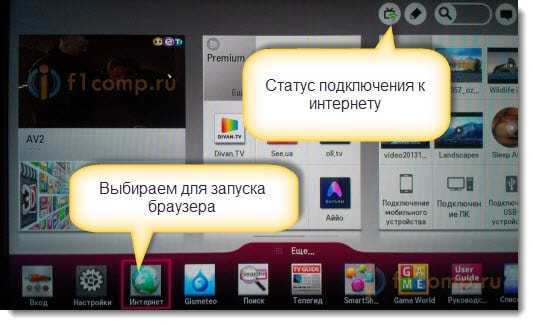
Обратите внимание, что на главной странице Smart TV, иконка, которая отображает статус подключения к интернету, должна быть зеленой. Это значит, что интернет работает, и можно продолжать.
После запуска браузера, сразу можно нажать на адресную строку, и с помощью клавиатуры, ввести адрес сайта, который вы хотите посетить. Или, задать поисковый запрос. Для подтверждения перехода по адресу, нажмите кнопку Go на виртуальной клавиатуре, или с помощью курсора, выбираем один из всплывающих снизу вариантов.
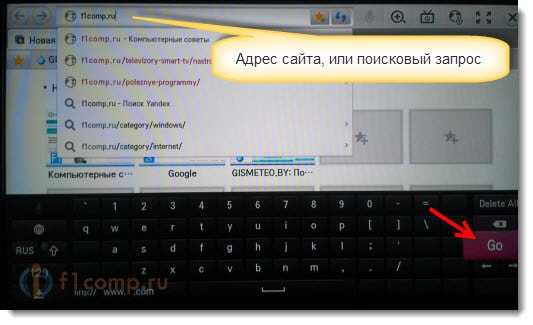
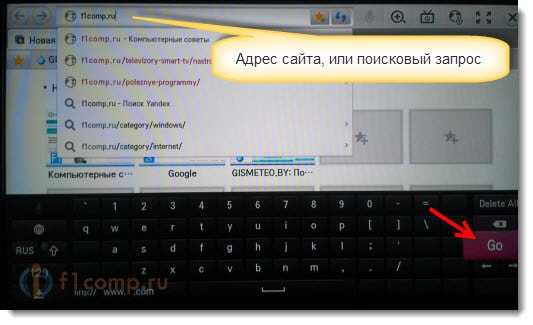
Откроется сайт, или результаты поиск, которые вы можете просматривать, переходить по ссылкам и т. д. Все как на компьютере.
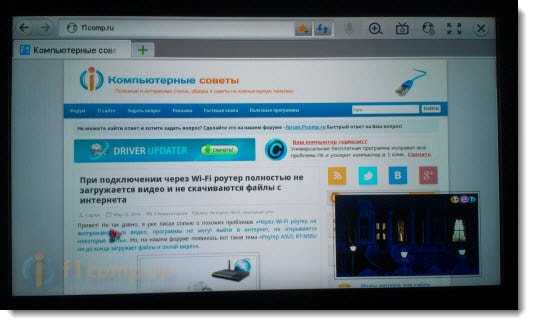
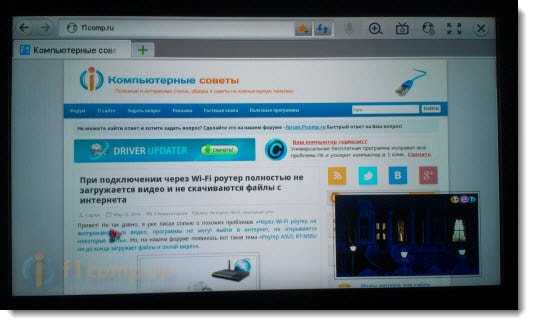
В правом, нижнем углу, будет отображаться “Мини ТВ“. Можно одновременно просматривать сайты, и смотреть телевизор. Если вам это окно мешает, то его можно закрыть. Наведите на него курсор, и нажмите на крестик, который появится. Что бы вернуть “Мини ТВ”, нажмите на кнопку в виде телевизора на верхней панели управления.
Можно открывать много вкладок одновременно. Просто нажмите на зеленый крестик, что бы открыть еще одну вкладку. В этой вкладке, по умолчанию, открывается панель, на которой отображаются эскизы страниц наиболее посещаемых сайтов. Немного выше (под адресной строкой), отображается панель с закладками.
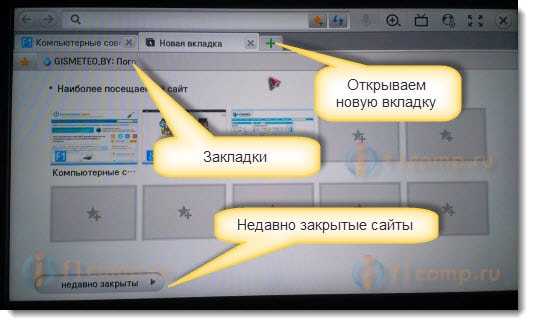
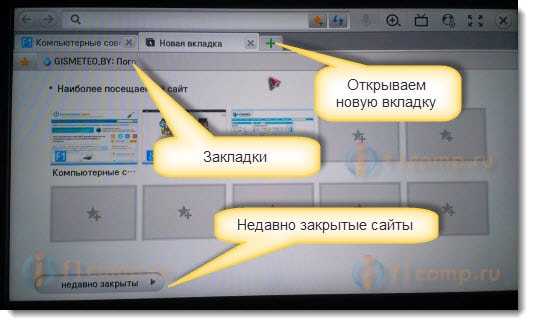
Когда вы открыли какой-то сайт, и хотите добавить его в закладки, то просто нажмите на соответствующую кнопку, которую я показал на скриншоте ниже.
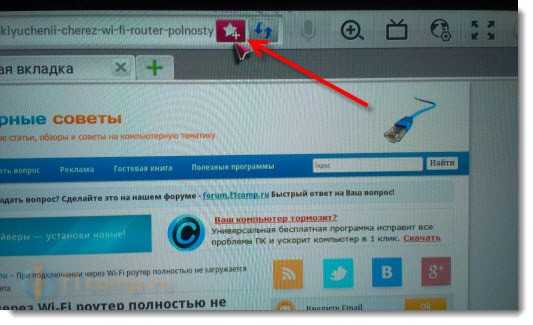
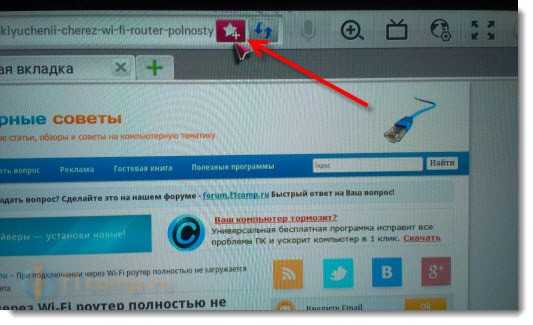
Для того, что бы открыть настройки браузера, историю, диспетчер закладок и справку, просто нажмите на соответствующую кнопку, и выберите нужный пункт. Так же, можно включить просмотр во весь экран, увеличить масштаб, и закрыть браузер.
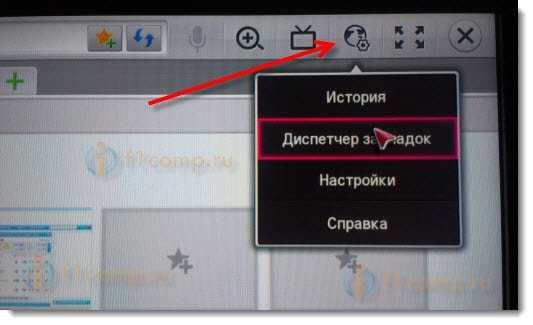
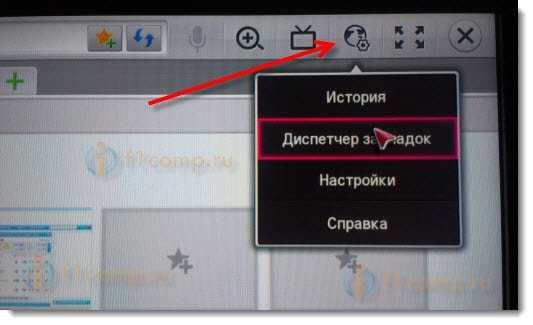
В настройках, можно выбрать начальную страницу, поисковую систему по умолчанию, включить постоянное отображение панели закладок, отключить Flash, и т. д.
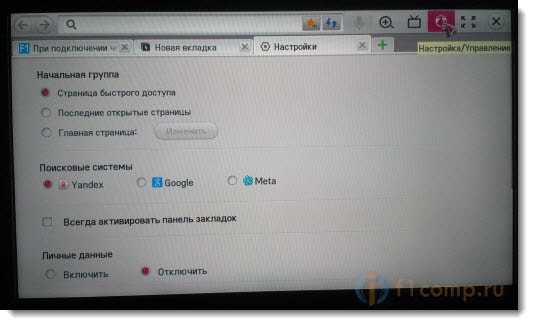
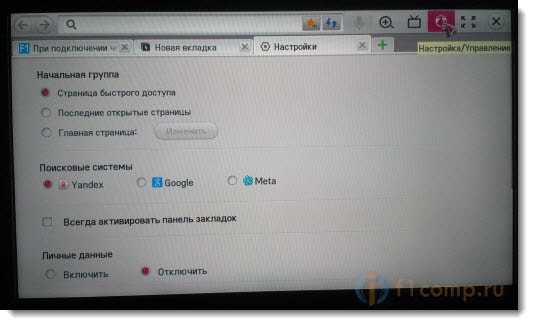
Думаю, что дальше разберетесь сами. Да и каких-то там сложных настроек нет. Все что необходимо для навигации по сайтам, находится под рукой.
Хочу вам только дать один совет. Я уже несколько раз встречал в интернете статьи, что в Smart TV, правда на телевизорах Samsung, была обнаружена уязвимость. Данные, которые вводили на телевизоре, могли попасть к злоумышленникам. Я сейчас имею введу пароли к разным сайтам, и что еще страшнее, платежные данные.
Надеюсь, что сейчас эту уязвимость починили. Но, не стоит забывать, что Smart TV на любом телевизоре, это новая и еще немного сырая технология. Так что, пока лучше не оплачивать через телевизор разные услуги, и не вводить свои платежные данные. Для этого, лучше использовать компьютер.
Для того чтобы воспользоваться всеми интерактивными возможностями телевизора LG Smart TV, Вам необходимо подключить его к Интернету при помощи проводного или беспроводного роутера.
Роутер позволяет выходить в Интернет одновременно с нескольких устройств Вашей домашней сети.
Если роутера у вас пока нет – обратитесь к своему провайдеру, чтобы выбрать модель, оптимальную для конкретного типа Интернет-соединения.
Проводное подключение (LAN)
Беспроводное подключение (WiFi)
Посмотрите в Руководстве пользователя, присутствует ли в Вашей модели телевизора встроенный модуль WiFi.
Если в вашей модели он отсутствует, Вы можете подключить телевизор через WiFi-адаптер для USB-порта LG AN-WF100 (приобретается отдельно).
Перед подключением необходимо настроить точку доступа.
Её рекомендуется располагать не ближе чем в одном метре от телевизора, чтобы избежать помех и конфликтов с пультом управления.
Если для Вашего телевизора доступно беспроводное подключение к сети, на экране настроек появится пункт: «Настройка сети: беспроводной».
- Выберите его, нажав кнопку ОК на пульте.
- В появившемся окне выберите желаемый способ соединения:
«Настройка из списка точек доступа (AP)» — если Вы знаете название своей домашней WiFi сети и дополнительные параметры.
«Простая установка (режим WPS-кнопки)» — если Ваш роутер поддерживает режим автоматического подключения Wi-Fi Protected Setup.
Это наиболее лёгкий способ установки — просто нажмите WPS-кнопку, выйдете в меню телевизора, нажмите Подключить и выберите автоматическую или ручную настройку IP, как и при проводном подключении.«Настройка сети [Ad-hoc]» — если Вы хотите подключить телевизор к домашней беспроводной сети, но без доступа к Интернету. На компьютере в настройках сетевого подключения необходимо ввести IP адрес (192.168.0.1), маску подсети (255.255.255.0) и шлюз по умолчанию (192.168.0.10).
- В списке найденных WiFi сетей выберите название Вашей точки доступа или WiFi маршрутизатора. При использовании защищённого соединения (если у вас настроена скрытая сеть — Hidden SSID) выберите пункт «Введите новый SSID», укажите название сети вручную и введите Ваш ключ.
- Если ваша WiFi сеть защищена паролем, введите его при помощи пульта, нажав на красную кнопку «PIN».
- Телевизор проверит настройки сети и выведет на экран результат подключения.
источник
services/fttx/smarttv/manuals/lg.txt · Последние изменения: 2013/12/05 12:38 — Admin
Несколько дней назад, была опубликована инструкция по подключение телевизора к интернету по Wi-Fi, можете почитать ее https://f1comp.ru/televizory-smart-tv/kak-podklyuchit-televizor-so-smart-tv-k-internetu-po-wi-fi-na-primere-lg-32ln575u/. Сегодня я хочу подготовить статью и рассказать о том, как подключить телевизор к сети по сетевому кабелю.


Подключение по кабелю может пригодится в двух случаях: когда в Вашем телевизоре нет встроенного (или внешнего) Wi-Fi модуля, и когда у Вас нет Wi-Fi роутера (или просто нет возможности подключиться к беспроводной сети).
Мы рассмотрим два способа подключения:
- И подключение через роутер.
В обоих случаях нет ничего сложного.
Показывать я буду на примере телевизора LG 32LN575U.
Подключение через роутер
Например, у Вас стоит маршрутизатор, а в телевизоре нет Wi-Fi. Мы можем просто от роутера проложить сетевой кабель к телевизору.
Роутер у нас должен быть подключен к интернету и настроен.
Так же, нам понадобится сетевой кабель. Небольшой кабель идет в комплекте с маршрутизатором, или с телевизором. Но, если Вам нужен более длинный кабель, то можете сделать его сами, как написано тут https://f1comp.ru/sovety/kak-sdelat-obzhat-krossover/, или зайти в какой-то компьютерный магазин и попросить обжать кабель нужной длины.
Один конец кабеля мы подключаем к роутеру, в желтый разъем (прошу прощения за качество фото).


На телевизоре второй конец кабеля подключаем в сетевой разъем (RJ-45). Лучше, что бы телевизор был включен.


Должно получиться как-то так:


Если все хорошо, то сразу после подключения кабеля на телевизоре должно появится окно с сообщением о том, что установлено соединение с проводной сетью (оно быстро пропадает).


Все, интернет на телевизоре уже работает! Можете пользоваться всеми функциями Smart TV.
Подключение напрямую, сетевым кабелем от провайдера
Тут практически все так же, как и в предыдущем способе. Если Ваш провайдер использует технологию соединения “Динамический IP” (можете уточнить у поддержки), то просто подключаем кабель к TV и все работает.
Но, если технология PPPoE, то здесь уже немного сложнее. Например на моем LG 32LN575U нет возможности настроить такое соединение. Тут уже только один вариант, установить роутер и поднять соединение на нем. И уже кабелем, или по Wi-Fi подключить телевизор.
Но, насколько я знаю, то например некоторые телевизоры Samsung умеют поднимать PPPoE соединение. Смотрите характеристики, уточняйте у производителя.
Задаем статический IP и DNS на телевизоре
Возможно, при подключении по LAN понадобится задать статический IP и DNS (провайдер так же может использовать эту технологию), это можно сделать. Показываю как 🙂
Перейдите в Smart TV и выберите иконку сети (можно и через настройки).
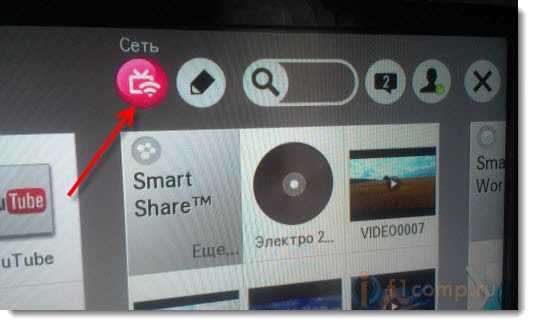
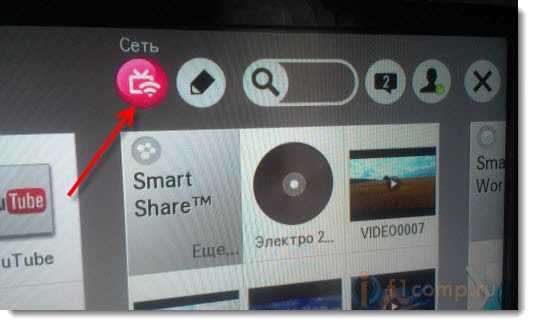
Нажмите кнопку Настроить подключение.
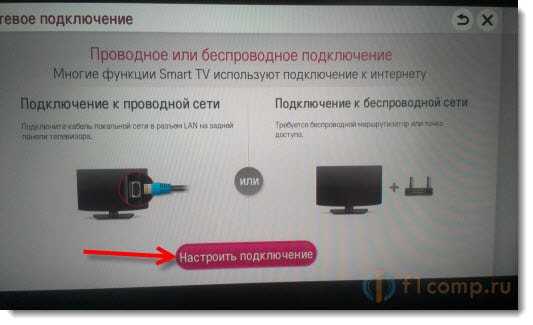
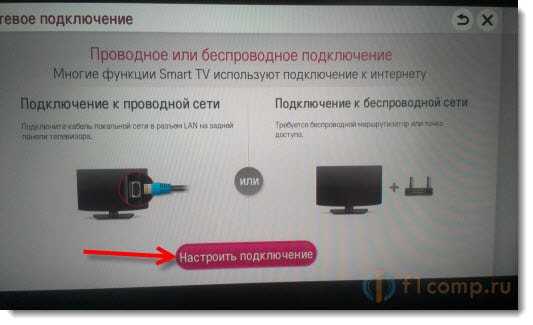
Выбираем кнопку Настройка вручную.
Кабель уже должен быть подключен!
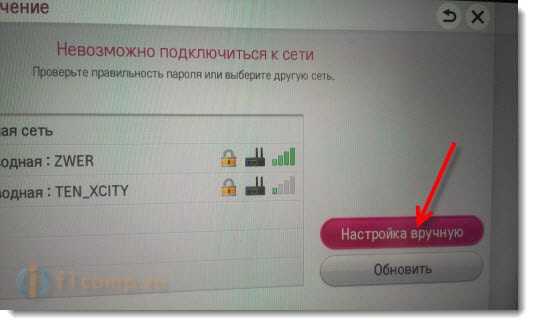
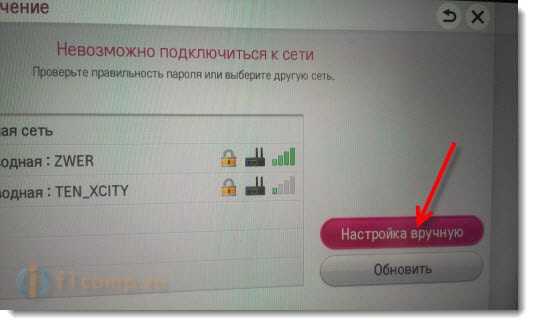
Выбираем кнопку “Проводная”.


Дальше, задаем нужные IP и DNS, вручную. Нажимаем Ok.
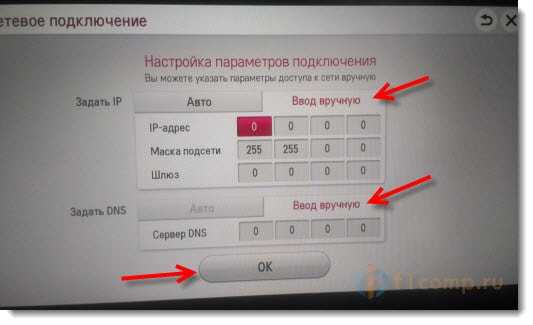
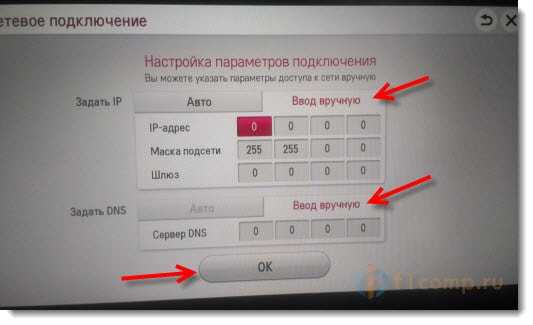
Телевизор построит карту сети и выдаст результат соединения с интернетом. Вот так (у Вас эта карта может отличаться, это нормально):
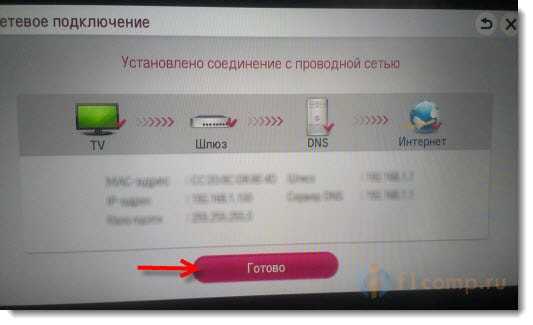
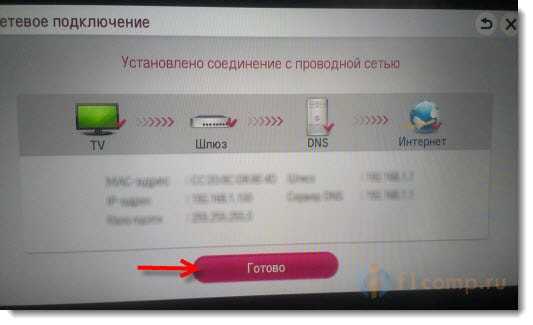
Нажмите Готово. Все, проводная сеть со статическим IP настроена.
Провайдер делает привязку по MAC адресу. Где посмотреть MAC в телевизоре?
Если Ваш провайдер делает привязку по MAC адресу, и интернет уже привязан например к компьютеру, то подключить его к телевизору скорее всего не получиться. Нужно, что бы провайдер сменил привязку на MAC адрес телевизора.
В таком случае, нам нужно узнать MAC адрес нашего телевизор. Сделать это можно как правило в настройках.
В LG 32LN575U на вкладке Поддержка – Инф. о продукте/услуге.
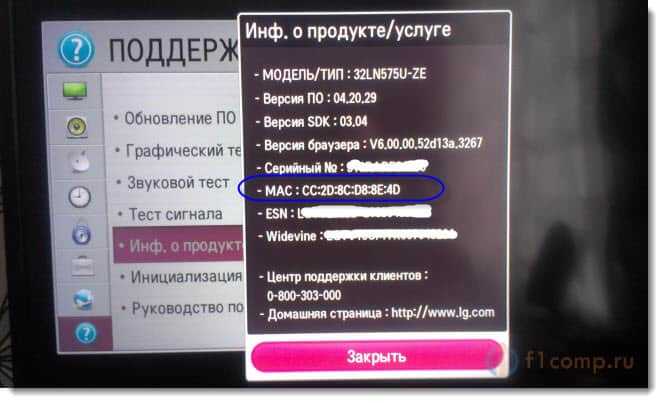
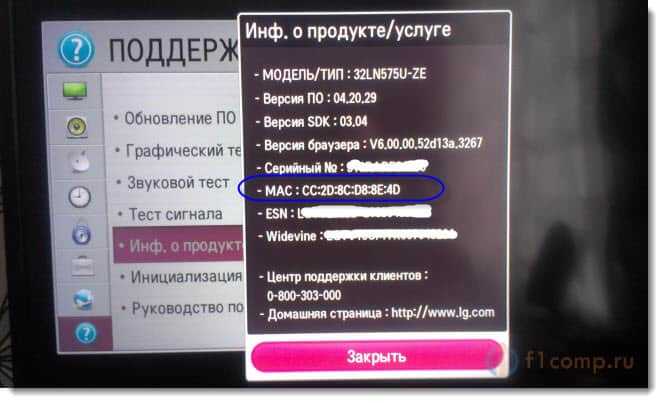
На этом все. Если возникнут вопросы, то задайте их в комментариях! Всего хорошего!
Большинство современных телевизоров перестали быть просто ретрансляторами аналогового или цифрового телевидения, в них появились такие возможности как Смарт ТВ, общение с помощью Скайпа и еще много чего. Но большинство появившихся новых функций базируются на одной первостепенной — выход с телевизора в Интернет. Именно благодаря выходу в Интернет, можно полноценно пользоваться Смарт ТВ, смотреть фильмы с Интернета, общаться в Скайпе, добавлять и пользоваться другими функциями телевизора. Как настроить Интернет на телевизоре, первостепенная задача возникающая сразу после его покупки. В этой статье я подробно покажу как подключить телевизор (подойдет для любого ТВ — LG, Philips, Samsung, Sony и т.д) к Интернету с помощью сетевого кабеля LAN.
Практически все современные телевизоры имеют функционал позволяющим им выходить в Интернет. Осталось только его подключить и настроить. Существует два способа подключить телевизор к Интернету:1 С помощью сетевого кабеля;
2 С помощью беспроводного подключения Wi-Fi.
В этой статье я подробно опишу первый способ. Основной плюс этого способа состоит в том, что у вас практически не будет потери скорости Интернета, в отличии от беспроводного подключения. Это особенно важно если у вас низкая скорость Интернета. А минус заключается в том, что необходимо тянуть сетевой кабель к телевизору, НО это делать вовсе не обязательно поскольку есть технологии которые позволяют по электросети передавать сетевые пакеты, более подробно описано в статье Интернет/ локальная домашняя сеть через розетку. Технология HomePlug AV.
С подключение кабеля к телевизору не все так просто как может показаться с первого раза, поскольку необходимо понять, откуда идет этот кабеля, куда подключен один из его концов. И тут возможно два варианта:
1 Сетевой кабель подключен к роутеру;
2 Сетевой кабель идет из подъезда (кабель провайдера).
Разберем более подробно каждый из вариантов.
Подключение телевизора к Интернету сетевым кабелем провайдера.
Этот способ не требует никаких дополнительных устройств и первоначально может показаться, что все просто, но это не совсем так. Все дело в том, что провайдеры использую различные технологии подключения, например PPPoE, L2TP, Динамический IP, Статический IP. Именно от того какую технологию использует ваш провайдер зависят настройки, которые необходимо сделать на телевизоре что бы там заработал Интернет. Узнать какую технологию использует ваш провайдер можно, посмотрев договор с провайдером или позвонив в тех поддержку. Далее предлагаю разобрать каждый из технологии подключения:
Динамический IP. В случае если ваш провайдер использует Динамический IP, от вас требует минимум усилий:
1 Подключите сетевой кабель провайдера к телевизору;
2 Убедитесь что на телевизоре используется Автоматический поиск сетевых настроек.
Для примера опишу, как это сделать на телевизорах LG с WebOS.
Нажмите кнопку «Settings», на обычном пульте управления.
Если у вас пульт remote magic, нажмите кнопку «Input».
Выберите значок шестеренки.
Затем выберите «Сеть» — «Проводное подключение Ethernet». Там вы должны увидеть надпись «Подключено к Интернету», если это так, то поздравляю, вы настроили Интернет на телевизоре.
Если у вас надпись «Нет подключения к Интернету по Ethernet «, выберите это подключение и убедитесь, что там выставлено автоматическое получение сетевых настроек.
Статический IP. При этом способе подключения, необходимо узнать из договора с провайдером ваши сетевые настройки и прописать их в настройках телевизора. Делаем все по шагам:
1 Подключите сетевой кабель провайдера в LAN порт телевизора.
2 Зайдите в настройки телевизора и пропишите сетевые настройки провайдера.
Например, на телевизорах LG, нажмите кнопку «Settings», выберите в меню — «Сеть» — «Проводное подключение Ethernet»,
Далее нажмите кнопку «Изменить».
Уберите галочку «Автоматически» и пропишите IP адрес, маску, шлюз, DNS, выданные провайдером.
PPPoE, L2TP. К сожалению, очень не многие телевизоры позволяют настроить Интернет в случае, если ваш провайдер предоставляет Интернет, используя технологии PPPoE, L2TP. И для большинства выходом из этой ситуации является использование роутера для подключения телевизора к Интернету.
Настройка Интернета на телевизоре при подключении через роутер.
Для этого способа необходимо, что бы на роутере уже был настроен Интернет (о том как настроить роутер, вы можете найти в других статьях на нашем сайте). Подключите один конец кабеля в любой LAN порт роутера.
Другой конец кабеля в телевизор.
Зайдите в настройки телевизора. На телевизорах LG для этого- на обычном пульте управления нажмите кнопку «Settings»
или кнопку «Input» на пультах remote magic
и выберите значок шестеренки.
Зайдите в меню «Сеть» — «Проводное подключение Ethernet» и убедитесь, что ниже этой надписи указано «Подключено к Интернету».
Если это не так, проверьте, что бы телевизор получал сетевые настройки автоматически, для этого выберите подключение по Ethernet. Нажмите кнопку «Изменить».
И поставьте галочку «Автоматически».
Таким образом, без особых усилий, с помощью сетевого кабеля LAN, можно настроить Интернет на любом телевизоре (LG, Philips, Samsung, Sony и т.д).
Сразу после настройки Интернета, рекомендую обновить прошивку на телевизоре:
Как обновить прошивку на телевизоре Samsung.
Видео подключения телевизора к Интернету с помощью LAN, Wi-Fi .
Я очень надеюсь, моя статья помогла Вам! Просьба поделиться ссылкой с друзьями:
90000 How to set up your LG TV — LG TV Settings Guide: What to Enable, Disable and Tweak 90001 90002 How to set up your LG TV 90003 90004 The first time you fire up your LG smart TV, you’ll be walked through an initial setup process. Getting your TV up and running is simple, but you will need to get a few things squared away from the outset. 90005 90004 90005 90004 90009 1. Begin the setup process. 90010 The setup process starts by pressing the Enter button. Even though it is not explicitly explained, you’ve just paired the remote with the TV.90005 90004 90005 90004 90009 2. Enter language and clock info. 90010 The first information you’ll need to provide is the language and time zone. In addition to determining the default language for your menus and setting the clock, this helps to establish the location for the TV. 90005 90004 90005 90004 90009 3. Select the home environment. 90010 You can set up your TV for either home viewing or for in-store display, the latter of which ramps up the brightness and contrast. Store modes look better on the shelf, under crummy fluorescent lights, but in your living room, they will not look good.When in doubt, select the home mode. 90005 90004 90005 90004 90009 4. Select your network. 90010 Smart TVs rely on internet connectivity, so you will need to get your network connection set up. Whether you want to go wireless or use a wired Ethernet connection, you’ll need to select the network type. Even if you want to primarily use a wired LAN connection, it’s still a good idea to start by signing in to Wi-Fi, so that you can get connected before ever dealing with cables. 90005 90004 90005 90004 90009 5.Enter your Wi-Fi password. 90010 With your network selected, you’ll need to enter your password to finish logging in to your Wi-Fi network. Use the on-screen keyboard and the directional controls on the remote to log in. 90005 90004 90005 90004 90009 6. Agree to the terms and conditions. 90010 Connected services use your information to offer better recommendations and services, so you will need to agree to LG’s legal notice and privacy policy before using your smart TV. Some of what you’re agreeing to: allowing connected services to access cookies and data, and permitting LG’s voice controls to interact with the various apps and services you install.Some of the privacy settings can be tweaked in the settings later — you can opt out of some ads, for example — but you will need to agree to the basic boilerplate to get started. 90005 90004 90005 90004 90009 7. Ready to watch TV. 90010 With your network connected and your agreements done, you’re ready to start watching. 90005 .90000 How to set up over-the-air channels on your LG TV — LG TV Settings Guide: What to Enable, Disable and Tweak 90001 90002 How to set up over-the-air channels on your LG TV 90003 90004 Once you have your TV set up and ready to go, you’ll be prompted to connect your antenna or cable connection. You can skip this step if you wish to and come back to it another time, but an antenna or cable connection is the simplest way to get live content on your TV. 90005 90004 90005 90004 90009 1. Select antenna.90010 Using the RF connector on the back of the TV, you can hook up the coaxial cable from your antenna or cable connection. 90005 90004 90005 90004 90009 2. Enter ZIP code. 90010 To locate full programming information for your local channels, the TV will require your ZIP code. Enter it, and the TV will do the rest, downloading everything to its life channel guide. 90005 90004 90005 90004 90009 3. Connect your antenna. 90010 LG even shows you a nifty cartoon to illustrate how and where you should connect your antenna, coaxial cable or satellite box.If your cable or satellite provider uses a set-top box that connects to the TV via HDMI, you can skip the channel-tuning process. 90005 90004 90005 90004 90009 4. Begin scanning for channels. 90010 Once connected, the TV will begin scanning for channels on digital and analog antenna, as well as digital and analog cable. It may take several minutes to complete the process as it cycles through all possible channels on each of these four options. 90005 90004 90005 90004 90009 5. Complete channel scan.90010 Once the TV completes the scan, it will give you the option to retry tuning. If you pulled in far fewer channels than you expected, now would be a good time to double-check the connection or try repositioning the antenna for better reception. Select Try to Scan again, or Done to move forward. 90005 90004 90005 90004 90009 6. Enjoy live TV. 90010 Once you’ve completed scanning, the TV will automatically switch to live programming. You can now change channels with the up and down channel buttons, use the on-screen guide or even change channels with voice commands.90005 90004 90005 90004 90009 7. Peruse channel guide. 90010 To see all of the shows offered on your available channels, including upcoming programs, pull up the channel guide. You can do this with a single press of the button labeled Guide, located just below the directional pad on your remote. 90005 .90000 How to adjust the picture settings on your LG TV — LG TV Settings Guide: What to Enable, Disable and Tweak 90001 90002 How to adjust the picture settings on your LG TV 90003 90004 Whether you want to switch among the simple presets offered for movies, gaming or sports, or fine-tune the picture, you do it in the picture settings. There are two ways to access the picture settings, with the Quick Settings guide offering some basic presets and the main settings menu providing more granular control.90005 90004 90005 90004 90009 1. Open the Quick Settings menu. 90010 By pressing the Settings button on the remote, you’ll pull up the Quick Settings menu along the right side of the screen. 90005 90004 90005 90004 90009 2. Open picture mode quick settings. 90010 The first icon in the Quick Settings menu is picture mode settings, which lets you cycle through the TV’s many picture presets. 90005 90004 90005 90004 90009 3. Peruse the picture presets. 90010 The TV comes with several picture presets, which tweak the brightness, color and other factors to better match specific viewing needs.For most people, the standard preset will be the only one used, since it offers decent quality across a variety of content types. 90005 90004 But standard mode is not the only option. Here’s the full list of picture presets: 90005 90026 90027 Standard: suited to a wide range of content. 90028 90027 APS (Auto Power Save): adjusts backlight and brightness to reduce power consumption. 90028 90027 Cinema: changes color correction and refresh rates for better movie playback. 90028 90027 Sports: optimized for fast-moving action and bright, vibrant colors.90028 90027 Game: strips out most image processing to offer faster response times. 90028 90027 Technicolor Expert: a Technicolor-developed color profile for optimal accuracy. 90028 90027 Expert (Bright Room): fine-tunes color and brightness for well-lit rooms. 90028 90027 Expert (Dark Room): fine-tunes color and brightness for dimly lit rooms. 90028 90027 Vivid: uses higher brightness and contrast for in-store displays. 90028 90045 90004 By choosing the preset that’s best suited to your content and circumstances, you can get a better viewing experience even as you switch between movies, games and more.90005 90004 90005 90004 90009 4. Open the main Settings menu. 90010 If you need more than a handful of presets, you’ll want to open the main Settings menu. The bottom icon in the Quick Settings menu will open the main Settings menu. 90005 90004 90005 90004 90009 5. Full Settings menu. 90010 For a list of all display settings, go to the full Settings menu. Select the bottom icon in the Quick Settings menu; the first option in the menu that appears is for the complete list of display settings.90005 90004 90005 90004 90009 6. Find the picture settings. 90010 In addition to the preset modes mentioned above, there are several other settings here, letting you fine-tune the picture to your satisfaction. These settings include the following: 90005 90026 90027 Contrast 90028 90027 Brightness 90028 90027 Sharpness 90028 90027 Color 90028 90027 Tint 90028 90027 Color Temp 90028 90045 90004 90005 90004 90009 7. Open Advanced Controls. 90010 In the Advanced Controls menu, you’ll find settings for color gamut, resolution, gamma, and dynamic settings for contrast and color.90005 .90000 How to set up ThinQ AI on your LG TV — LG TV Settings Guide: What to Enable, Disable and Tweak 90001 90002 How to set up ThinQ AI on your LG TV 90003 90004 One of the smartest features on your LG Smart TV is called ThinQ AI. A combination of LG’s voice interaction, content search and Google Assistant, this built-in voice assistant lets you control basic functions, search for content you want to watch and find helpful information, all from the comfort of your couch and without the hassle of using the on-screen keyboard.90005 90004 90005 90004 90009 1. Hold the mic button. 90010 To begin using the voice assistant, simply press and hold the microphone button on the remote control. 90005 90004 90005 90004 90009 2. Meet Google Assistant. 90010 Because LG’s voice-control options have Google Assistant integration, you will need to go through the introductory screen and privacy agreement for Google Assistant. 90005 90004 90005 90004 90009 3. Agree to the Google privacy agreement. 90010 If you’ve used Google Assistant on your phone, or through a Google Home or similar device, or any other connected voice assistant, you’ll find that the privacy agreement is fairly standard.The voice-based nature of the service does mean that your voice will be recorded and that potentially sensitive information may be captured. 90005 90004 90005 90004 90009 4. Agree to information sharing. 90010 To enjoy some of the most helpful features of Google Assistant, you will also need to agree to share information between this service and others, allowing Google Assistant to access your other apps and to communicate with your devices, such as your smart TV and smartphone . 90005 90002 Use Google Assistant to … 90003 90004 Once connected, you can use Google Assistant for a variety of functions.These can range from basic functions — such as changing the channel, adjusting the volume and tweaking the picture and audio settings — complex ones such as the following: 90005 90004 90005 90004 90009 Check the weather. 90010 By simply asking, «What’s the weather?» you can get an on-screen display that shows you the current temperature, conditions and five-day forecast for your location. If you ask, «What’s the weather in Las Vegas?» you’ll get the same information for that location. 90005 90004 If you follow up with «What’s the weather on Thursday?» the system contextually understands that you still want the forecast for the location you already asked about, whether it’s your immediate locale or another city.90005 90004 90005 90004 90009 Check stock prices. 90010 Asking for «LG stock price» pulled up the ticker information for LG Electronics on a handy on-screen display. 90005 90004 90005 90004 90009 Search locally. 90010 When I asked for pizza near me, Google Assistant came right back with information about the three nearest pizza places. 90005 .
