Как подключить наушники к компьютеру или ноутбуку
Сегодня Bluetooth-гарнитуры и беспроводные колонки практически вытеснили проводные модели. Но в беспроводных наушниках них можно не только слушать музыку по дороге на работу и обратно, но и общаться в Skype, Zoom и в других подобных сервисах с ноутбука или ПК.
Чтобы подключить наушники к компьютеру по Bluetooth, переведите их в режим сопряжения. Сделать это несложно: обычно достаточно нажать и удерживать одну из кнопок. Более подробную инструкцию ищите в документации к устройству.
Старые модели гарнитур могут иметь ранние версии Bluetooth, более современные — версию 5.0. Большого значения это не имеет, если вы сидите рядом с компьютером.
Как подключить наушники к ноутбуку
Все довольно просто. Как правило, модуль беспроводной связи в современных лэптопах уже есть. Остается убедиться, что он включен. Сделать это можно несколькими путями.
Универсальный способ. Найдите в верхнем ряду клавишу, отвечающую за беспроводные модули. Обычно на ней изображено подобие антенны. В сочетании с клавишей Fn она должна включать и отключать Wi-Fi и Bluetooth.
Независимо от того, встроенный у вас модуль или дискретный, в идеале нужно установить драйвера от производителя гарнитуры. Это гарантия, что устройство будет работать корректно. Но можно понадеяться и на библиотеку универсальных драйверов, которая есть в Windows.
Но можно понадеяться и на библиотеку универсальных драйверов, которая есть в Windows.
Для настройки выполните следующие действия:
- Нажмите правой кнопкой мыши по меню Пуск в левом нижнем углу рабочего стола и выберите пункт Параметры. Нас интересует категория Устройства.
- Переведите ползунок Bluetooth в активное состояние, если не сделали этого раньше.
- Нажмите Добавление Bluetooth или другого устройства.
- Выберите желаемый тип подключения и подтвердите соединение, кликнув по желаемому гаджету в списке найденных устройств.
Если всё прошло успешно, под соединённым устройством будет написано « Если компьютер не может найти девайс, проверьте системные службы. Bluetooth Driver Manager должен быть включен.
Если компьютер не может найти девайс, проверьте системные службы. Bluetooth Driver Manager должен быть включен.
Как подключить наушники к компьютеру
Стационарные ПК лишены встроенного модуля: его придется покупать отдельно. Но, к счастью, он не такой дорогой. Вот, например, отличная модель с кучей положительных отзывов:
Обратите внимание, что это внешний адаптер, который подключается в USB-разъем. Также существуют и внутренние модули, которые подключаются непосредственно в материнскую плату в слот PCI. Такие устройства, как правило, обладают большим функционалом, но имеют существенный минус — неудобство использования. Модуль, подключаемый в USB можно вставить в USB-удлинитель, который может быть вынесен хоть на середину комнаты. Таким образом, сигнал будет доставать даже до самой дальней комнаты. Провернуть то же самое с PCI-слотом значительно труднее и затратнее.
Методика подключения — та же, что и для ноутбука.
Читайте также:
Как провести сопряжение наушников Bluetooth с источником сигнала.

ВАЖНО: Перед началом процедуры сопряжения убедитесь, что:
- Смартфон находится на расстоянии не более 1 метра от гарнитуры.
- Гарнитура достаточно заряжена.
Сделайте следующее:
- Если наушники Bluetooth включены, выключите их.
- Активируйте на наушниках Bluetooth режим сопряжения. Нажмите и удерживайте кнопку питания или кнопку ID SET.
Когда индикатор начнет быстро мигать, отпустите кнопку. Наушники Bluetooth входят в режим сопряжения.
ПРИМЕЧАНИЯ:
- Кнопка, которую необходимо удерживать в нажатом положении для входа в режим сопряжения, зависит от используемой модели, поэтому обратитесь к инструкции по эксплуатации своих наушников Bluetooth.
- Режим сопряжения отменяется и наушники Bluetooth выключаются приблизительно через пять минут. Если режим сопряжения был отменен прямо во время выполнения данной процедуры, начните снова с шага 1.
- При первом проведении сопряжения нажмите и удерживайте кнопку POWER приблизительно две секунды, когда наушники Bluetooth выключены.

- Управляя беспроводным устройством Bluetooth, с которым необходимо установить соединение, проведите процедуру сопряжения. Метод сопряжения может различаться в зависимости от устройства, поэтому обратитесь к инструкции по эксплуатации своего беспроводного устройства Bluetooth.
ПРИМЕЧАНИЯ:
- Список обнаруженных устройств выводится на дисплей беспроводного устройства Bluetooth.
- Некоторые устройства не отображают список обнаруженных устройств.
- В зависимости от устройства соединение Bluetooth может запускаться автоматически.
- Выберите номер модели наушников, показанный на дисплее беспроводного устройства Bluetooth. Если номера модели данного устройства нет на дисплее, повторите процедуру, начиная с шага 1.
ПРИМЕЧАНИЯ:
- Если на дисплее беспроводного устройства Bluetooth требуется ввести код доступа (Passcode), вводите 0000 (четыре нуля). Вместо кода доступа устройство может потребовать ввести ключ доступа (Passkey), PIN-код, номер PIN или пароль (Password).

- Если сопряжение не выполняется, обратитесь к следующему разделу ответов на часто задаваемые вопросы.
Невозможно провести сопряжение беспроводных устройств Bluetooth.
- Если на дисплее беспроводного устройства Bluetooth требуется ввести код доступа (Passcode), вводите 0000 (четыре нуля). Вместо кода доступа устройство может потребовать ввести ключ доступа (Passkey), PIN-код, номер PIN или пароль (Password).
ПРИМЕЧАНИЯ:
- Как только будет проведено сопряжение устройств Bluetooth, его не потребуется проводить повторно, за исключением следующих случаев:
- Информация сопряжения удалена после ремонта и т.п.
Гарнитура уже имеет сопряжение с восемью устройствами и необходимо провести сопряжение с еще одним устройством.
Сопряжение гарнитуры можно провести не более чем с восемью устройствами. Если потребуется провести сопряжение с девятым устройством, оно будет выполнено вместо того устройства, сопряжение с которым проводилось первым (раньше остальных устройств).
- Когда информация о сопряжении с гарнитурой была удалена из памяти устройства Bluetooth.
При инициализации гарнитуры вся информация о сопряжении удаляется.
Сопряжение гарнитуры можно провести с несколькими устройствами, но одновременно воспроизводить музыку можно только с одного из них.

Bluetooth-гарнитура: как подключить и пользоваться
Беспроводная гарнитура — настоящее освобождение для Ваших рук. Она удобна в разных ситуациях: на работе, когда нужно одновременно печатать и отвечать на звонки; за рулем, когда разговаривать по обычному телефону запрещено законом; дома, когда нужно быть на связи и заниматься неотложными делами. Но как работает гарнитура bluetooth и как правильно ею пользоваться?
Особенности работы Bluetooth
Bluetooth — это технология связи посредством радиоволн. Радиомодуль блютуз очень маленький и дешевый в производстве, поэтому им оснащаются большинство современных гаджетов. Рабочий диапазон Bluetooth — 2.4-2.48 Ггц, это свободные от лицензирования частоты, которые часто используются в науке, медицине и промышленности.В настоящий момент существует 4 версии Bluetooth, в последних из которых скорость передачи данных достигает 24 Мб\с. По этой беспроводной связи сигнал передается на расстояние до 100 метров. Стоить учитывать, что максимальная дальность работы Bluetooth обеспечивается лишь в условиях прямой видимости и отсутствия помех.
Стоить учитывать, что максимальная дальность работы Bluetooth обеспечивается лишь в условиях прямой видимости и отсутствия помех.
Как подключить гарнитуру к телефону
Современные беспроводные гарнитуры, такие как — беспроводные наушники с микрофоном Olmio TWE-04, автоматически подключаются к телефонам, достаточно лишь включить на обоих устройствах блютуз. Но некоторые модели могут потребовать код сопряжения.
Общая схема подключения:- Включите Bluetooth на телефоне.
- Включите гарнитуру. Обычно для этого нужно зажать и удерживать 15-20 секунд кнопки ответа и регулировки громкости. Когда устройство замигает световыми сигналами, оно включилось.
- Найдите в поиске Bluetooth на телефоне название гарнитуры и кликните по нему.
- Если сопряжение не установлено, потому что требуется код, введите 0000. Это код, установленный по умолчанию.
Как заряжать гарнитуру
В настоящее время очень редко встречаются модели на сменных батарейках. Они, естественно, не требуют зарядки, а нуждаются лишь в замене батарей. Есть дорогие bluetooth-гарнитуры, которые комплектуются док-станцией и заряжаются от нее.
Они, естественно, не требуют зарядки, а нуждаются лишь в замене батарей. Есть дорогие bluetooth-гарнитуры, которые комплектуются док-станцией и заряжаются от нее.Большая часть беспроводных гарнитур работает на литий-ионных или литий-полимерных аккумуляторах. В комплекте с ними идут кабели зарядки с micro USB-разъемом, которые можно подключить непосредственно к смартфону. Благодаря одинаковому типу разъема питания смартфон и гарнитуру можно заряжать одним зарядным устройством.
Возможные проблемы при подключении
В беспроводных гарнитурах нет сложных настроек, которые мог бы изменять пользователь. Если при подключении возникала какая-то проблема, то этому есть три объяснения:- в телефоне не включен Bluetooth;
- гарнитура не включена или разряжена;
- гарнитура уже была сопряжена с другим устройством.
Исправить неполадку Вам поможет эта статья.
Если Вы только задумываетесь о приобретении беспроводной гарнитуры, обратите внимание на продукцию Olmio. Недорогие и качественные гарнитуры, работающие с версией Bluetooth 5.0, не доставляют проблем ни при подключении, ни в последующей эксплуатации.
Недорогие и качественные гарнитуры, работающие с версией Bluetooth 5.0, не доставляют проблем ни при подключении, ни в последующей эксплуатации.Может ли телефон быть одновременно подключен к нескольким Bluetooth-устройствам?
Ответ:
- Если версия интерфейса телефона ниже EMUI 8.0, вы можете установить сопряжение телефона с несколькими устройствами Bluetooth при условии, что ни одно из устройств или только одно устройство является аудиоустройством. Например, аудиоустройствами не являются браслеты с протоколом Bluetooth Low Energy (BLE), Bluetooth-мышки, Bluetooth-клавиатуры и Bluetooth-моноподы.
Возможные комбинации | |
|---|---|
Bluetooth-наушники + Bluetooth-мышка | Bluetooth-наушники + Bluetooth-мышка + Bluetooth-клавиатура |
Фитнес-браслет (BLE) + Мультимедийная система автомобиля | Умные часы + Bluetooth-мышка + Bluetooth-клавиатура |
Bluetooth-наушники + Фитнес-браслет (BLE) | Bluetooth-наушники + Bluetooth-мышка + Bluetooth-клавиатура + Bluetooth-монопод |
- Если версия системы телефона EMUI 8.
 X, вы можете установить сопряжение с несколькими устройствами Bluetooth, при этом не более двух устройств могут быть аудиоустройствами.
X, вы можете установить сопряжение с несколькими устройствами Bluetooth, при этом не более двух устройств могут быть аудиоустройствами.
Ниже приведены примеры использования.
- При совершении вызова с помощью умных часов телефон по-прежнему может определять мультимедийную систему автомобиля и подключаться к ней через Bluetooth, когда вы будете садиться в машину.
- При прослушивании музыки через Bluetooth-наушники телефон может сохранять подключение к умным часам.
- Когда телефон одновременно подключен к Bluetooth-наушникам и мультимедийной системе автомобиля, вы можете переключаться между ними для воспроизведения музыки или совершения вызова.
Возможные комбинации
Умные часы + Мультимедийная система автомобиля
Bluetooth-наушники + Мультимедийная система автомобиля + Фитнес-браслет (BLE)
Умные часы + Bluetooth-наушники
Фитнес-браслет Huawei TalkBand + Мультимедийная система автомобиля
Bluetooth-наушники + Мультимедийная система автомобиля
Bluetooth-наушники + Bluetooth-мышка + Bluetooth-клавиатура
Умные часы + Bluetooth-наушники + Bluetooth-монопод
Bluetooth-наушники + Умные часы + Bluetooth-мышка + Bluetooth-клавиатура
- Если версия системы телефона EMUI 9.
 0 и выше, вы можете установить сопряжение с несколькими устройствами Bluetooth, при этом не более трех устройств могут быть аудиоустройствами (например, мультимедийная система автомобиля, Bluetooth-наушники и Bluetooth-динамик).
0 и выше, вы можете установить сопряжение с несколькими устройствами Bluetooth, при этом не более трех устройств могут быть аудиоустройствами (например, мультимедийная система автомобиля, Bluetooth-наушники и Bluetooth-динамик).
Если вы хотите подключить три аудиоустройства Bluetooth, необходимо настроить телефон.
- Перейдите в раздел , нажмите Номер сборки семь раз подряд (при необходимости введите пароль разблокировки экрана), пока не появится сообщение «Вы стали разработчиком!». Вернитесь в меню Система, перейдите в раздел и установите нужное значение.
- Перезагрузите телефон. Теперь вы сможете использовать три аудиоустройства Bluetooth одновременно.
Ниже приведены примеры использования.
- Когда ваш телефон сопряжен с умными часами и Bluetooth-наушниками, он по-прежнему может определять мультимедийную систему автомобиля и подключаться к ней через Bluetooth, когда вы будете садиться в машину.
- Когда телефон одновременно подключен к умным часам, Bluetooth-наушникам и мультимедийной системе автомобиля, вы можете переключаться между наушниками и мультимедийной системой для воспроизведения музыки или совершения вызова.

Возможные комбинации
Мультимедийная система автомобиля + Bluetooth-наушники + Умные часы (с поддержкой голосовых вызовов)
Bluetooth-динамик + Bluetooth-наушники + Мультимедийная система автомобиля
Мультимедийная система автомобиля + Bluetooth-наушники + Фитнес-браслет Huawei TalkBand B5
Bluetooth-наушники + Bluetooth-динамик + Умные часы (с поддержкой голосовых вызовов)
Мультимедийная система автомобиля + Bluetooth-наушники + Фитнес-браслет Huawei TalkBand B3
Bluetooth-наушники + Bluetooth-динамик + Умные часы (с поддержкой голосовых вызовов) + Bluetooth-мышка + Bluetooth-клавиатура
Как подключить блутуз наушники к iPhone? Ответ от iCover.
 ru
ruОтвет:
Подключить bluetooth-наушники к телефону не сложно:
Для начала активируйте работу bluetooth на обоих устройствах. Чтобы включить bluetooth на большинстве наушников, достаточно зажать кнопку включения примерно на 8-10 секунд. В результате начнет мигать световой диод, что будет означать включение необходимого режима. Как правило, он работает в течение 30 секунд. Чтобы включить bluetooth на телефоне, зайдите в его меню и выберите в соответствующем пункте режим активации bluetooth. Чаще всего пункт включения bluetooth находится в разделе основных настроек, как на телефонах под управлением Android так и на iPhone.
Затем осуществите поиск активных устройств с помощью мобильного телефона. Выберите “Поиск новых устройств”. Не забывайте, для уверенного приема сигнала расстояние между телефоном и наушниками не должно составлять более 8-10 метров. После того как сформируется список bluetooth-устройств вокруг вас, выберите необходимый пункт (скорее всего это будет название модели ваших наушников).
После этого запустится процесс идентификации. Телефон, обнаружив bluetooth-наушники, занесет их в свой список устройств. Следующий этап — сопряжение (создание пары) телефона и беспроводных наушников.
Работает это следующим образом — наушники и телефон имеют свой персональный MAC-адрес. Для завершения сопряжения телефоном будет послан свой MAC-адрес, который наушники занесут в свой список предназначенных для работы устройств и наоборот. Однако сопряжение (создание пары) не будет установлено до конца, пока в появившемся на телефоне окне не будет введен пароль. Как правило, по умолчанию это четыре ноля (0000), но некоторые модели bluetooth-наушников могут использовать и другие значения — в таком случае об этом будет написано в инструкции к наушникам.
Ввода необходимого пароля на телефоне будет достаточно.
После этого устройства будут готовы к совместной работе — телефон будет передавать звук по bluetooth когда наушники будут включены, сопряжение будет установлено автоматически. Помните, bluetooth-наушники не могут работать одновременно с несколькими устройствами. Выбрать подходящие bluetooth-наушники вы можете на нашем сайте.
Помните, bluetooth-наушники не могут работать одновременно с несколькими устройствами. Выбрать подходящие bluetooth-наушники вы можете на нашем сайте.
Как пользоваться беспроводными наушниками
Как пользоваться наушниками Anker Soundcore Life P2
Воспроизведение музыки
Воспроизведение / пауза — Нажмите (П/Л)
Следующая композиция — Нажмите дважды (П)
Предыдущая композиция — Нажмите трижды (Л)
Увеличение / уменьшение громкости — Регулировка громкости с помощью подключенного устройства
Управление вызовами
Ответить / завершить вызов — Нажмите (П/Л)
Отклонить вызов — Нажмите и удерживайте 1 с (П/Л)
Включить монофонический режим — Извлеките один из наушников Anker Soundcore Life P2 из уха, затем нажмите и удерживайте кнопку на другом наушнике в течение 1 с
Микрофон
Активация Siri или другого ПО голосового помощника — Voice Assistant Нажмите и удерживайте 1 с (П/Л)
Читайте полностью: Инструкция по использованию bluetooth-наушников Anker Soundcore Life P2. Включение, выключение…
Включение, выключение…
Как пользоваться наушниками JBL TUNE 225 TWS
Чтобы включить и подключить JBL TUNE 225 TWS нажмите и удерживайте правый наушник в течение 5 секунд.
Для переподключения левого и правого наушника коснитесь три раза левый/правый наушник.
Управление наушниками JBL TUNE 225 TWS в режиме стерео
Следующий трек — одно касание левого наушника
Предыдущий трек — два касания левого наушника
Воспроизведение/пауза — одно касание правого наушника
Ответ на звонок/завершить вызов — одно касание левого/правого наушника
Включить/выключить микрофон — удерживать нажатым 3 секунды левый наушник
Голосовой помощник — два касания правого наушника
Управление наушниками в режиме моно
Голосовой помощник — два касания наушника
Воспроизведение/пауза — одно касание наушника
Ответ на вызов/завершить разговор — одно касание наушника
Включить/выключить микрофон — удерживать нажатым наушник 3 секунды
Читайте полностью: Инструкция по эксплуатации наушников-вкладышей JBL Tune 225 TWS. Управление звонками, сопряжение…
Управление звонками, сопряжение…
Как пользоваться наушниками Mpow T6
Пауза / Воспроизведение / Ответ на звонок / Завершить разговор — одно нажатие любого наушника
Отклонить звонок — долгое нажатие любого наушника
Следующий трек — долгое нажатие правого наушника в течение 2 секунд
Предыдущий трек — долгое нажатие левого наушника в течение 2 секунд
Прибавить громкость — удерживайте нажатой многофункциональную кнопку правого наушника
Убавить громкость — удерживайте нажатой многофункциональную кнопку левого наушника
Голосовой помощник — тройное нажатие правого наушника
Читайте полностью: Инструкция по использованию беспроводных наушников Mpow T6 TWS. Как пользоваться, подключение к телефону…
Как пользоваться наушниками QCY T8
Ответ на звонок/завершение вызова
Дважды коснитесь сенсорной панели, чтобы ответить на входящий вызов или завершить разговор.
Отклонить вызов
Удерживайте нажатой сенсорную панель наушников QCY T8 в течение 1 секунды, чтобы отклонить входящий вызов.
Голосовой помощник
Трижды коснитесь сенсорной панели, чтобы вызвать голосового помощника.
Воспроизведение музыки/пауза
1. Воспроизведение и пауза включается двойным касанием наушника QCY T8.
2. Извлеките наушник из уха, чтобы поставить воспроизведение на паузу. Затем в течение 15 секунд снова вставьте наушник в ухо, чтобы возобновить воспроизведение.
Включение следующего трека
Удерживайте нажатой сенсорную панель наушника QCY T8 в течение 2 секунд, чтобы перейти к следующему треку
Читайте полностью: Инструкция по эксплуатации наушников-вкладышей QCY T8 TWS. Подключение к телефону, зарядка…
Как пользоваться беспроводными наушниками JBL Tune 120 TWS
Управление музыкой
Включение следующего трека: нажмите 1 раз левый наушник
Включение предыдущего трека: нажмите 2 раза левый наушник
Воспроизведение/пауза: нажмите 1 раз правый наушник
Управление телефонными звонками
Ответить/завершить вызов: нажмите 1 раз правый наушник
Отклонить вызов: удерживайте нажатым правый наушник в течение нескольких секунд
Вызов Siri / Google Assistant / Bixby
Для вызова помощника 2 раза нажмите правый наушник
Читайте полностью: Инструкция по использованию bluetooth-наушников JBL Tune 120 TWS. Управление звонками, характеристики…
Управление звонками, характеристики…
Как пользоваться наушниками JBL Tune 220 TWS
Воспроизведение музыки
✓ Коснитесь левого наушника 1 раз, чтобы включить следующий трек
✓ Коснитесь левого наушника 2 раза, чтобы включить предыдущий трек
✓ Коснитесь правого наушника 1 раз, чтобы включить паузу или воспроизведение трека
Управление телефонными звонками
✓ Ответ/завершение вызова: коснитесь 1 раз правого наушника
✓ Отклонение вызова: удерживайте нажатым правый наушник в течение нескольких секунд
Вызов Siri / Google Assistant / Bixby
Для вызова помощника 2 раза коснитесь правого наушника.
Читайте полностью: Инструкция по использованию беспроводных наушников JBL Tune 220 TWS. Сброс настроек, управление музыкой…
Как пользоваться наушниками Xiaomi Haylou GT1 Pro TWS
Двойное касание левого наушника
В режиме воспроизведения музыки дважды коснитесь левого наушника, чтобы перейти на предыдущий трек
Двойное касания правого наушника
Перейти на следующий трек
Одновременное касание обоих наушников
Воспроизведение/пауза во время воспроизведения музыки
Двойное касание обоих наушников
Ответ на входящий звонок / завершение разговора
Касание наушников в течение 1 секунды
Отклонение входящего вызова
Тройное касание левого наушника
Активация голосового помощника (в режиме ожидания)
Тройное касание правого наушника
Активация игрового режима (сверхнизкое отставание)
Читайте полностью: Инструкция по использованию bluetooth-наушников Haylou GT1 Pro Как пользоваться, Как заряжать.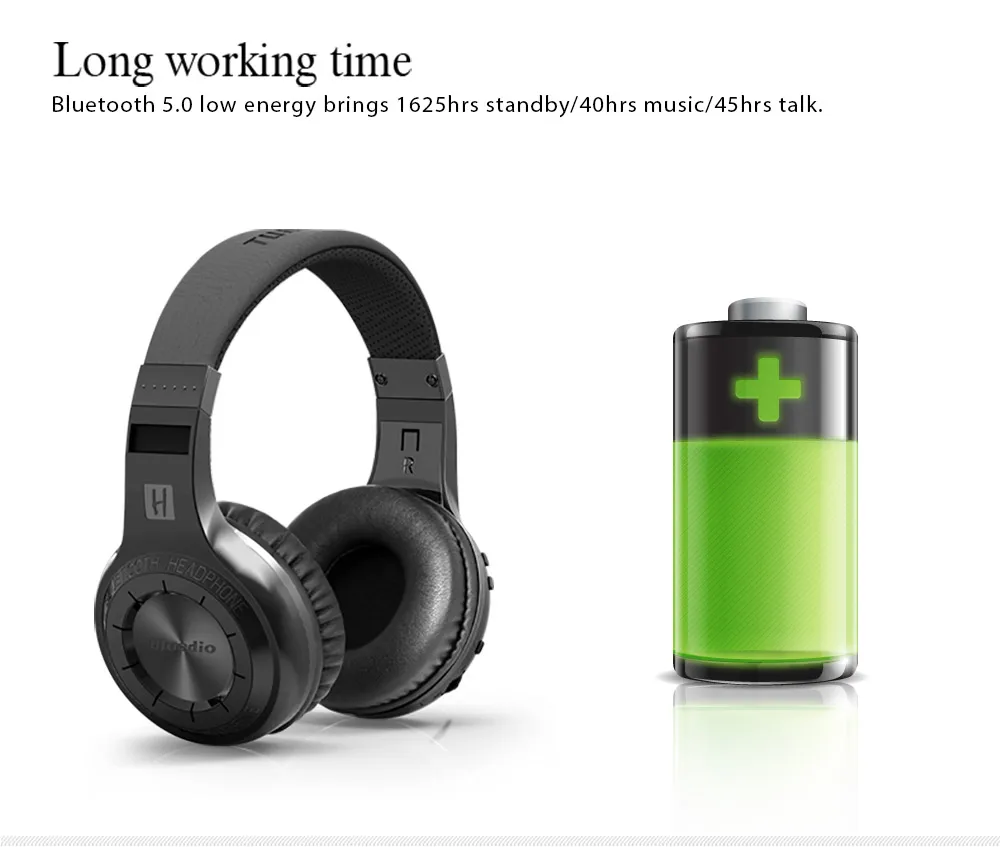 ..
..
Как пользоваться Bluetooth наушниками Honor Sport AM61
Выполнение вызовов
Входящие вызовы:
✓ Чтобы ответить на вызов, нажмите на функциональную кнопку.
✓ Чтобы отклонить вызов, нажмите и удерживайте функциональную кнопку 2-4 секунды, пока не услышите соответствующее сообщение.
Во время вызова:
✓ Чтобы завершить вызов, нажмите на функциональную кнопку.
✓ Для переключения между телефоном и наушниками нажмите и удерживайте функциональную кнопку 2-4 секунды, пока не услышите соответствующее сообщение.
При поступлении нового входящего вызова во время разговора:
✓ Чтобы завершить текущий вызов и ответить на новый вызов, нажмите на функциональную кнопку.
✓ Чтобы поставить текущий вызов на удержание и ответить на новый вызов, дважды нажмите на функциональную кнопку.
✓ Чтобы отклонить новый вызов, нажмите и удерживайте функциональную кнопку 2-4 секунды, пока не услышите соответствующее сообщение.
Чтобы отменить вызов, нажмите на функциональную кнопку.
Чтобы позвонить по номеру последнего исходящего вызова, дважды нажмите на функциональную кнопку, когда наушники сопряжены с телефоном по Bluetooth.
Чтобы обеспечить высокое качество речи во время разговора и исключить возможность разрыва соединения, сведите к минимуму число препятствий между наушниками и телефоном.
Прослушивание музыки на наушниках Honor Sport AM61
Чтобы возобновить воспроизведение, нажмите на функциональную кнопку.
Во время воспроизведения:
✓ Чтобы приостановить воспроизведение, нажмите на функциональную кнопку
✓ Чтобы увеличить громкость, нажмите на кнопку увеличения громкости.
✓ Чтобы уменьшить громкость, нажмите на кнопку уменьшения громкости.
✓ Чтобы перейти к следующей композиции, нажмите и удерживайте кнопку увеличения громкости дольше 2 секунд.
✓ Чтобы перейти к предыдущей композиции, нажмите и удерживайте кнопку уменьшения громкости дольше 2 секунд.
✓ При поступлении входящего вызова во время воспроизведения музыкальной композиции воспроизведение будет автоматически приостановлено. Чтобы ответить на вызов, нажмите на функциональную кнопку. Чтобы завершить вызов и возобновить воспроизведение, повторно нажмите на функциональную кнопку.
Чтобы обеспечить высокое качество воспроизведения, сведите к минимуму число препятствий между наушниками и телефоном.
Читайте полностью: Инструкция по эксплуатации наушников-вкладышей Honor Sport AM61. Управление музыкой, как пользоваться…
Как пользоваться bluetooth наушниками Honor Flypods Lite
Вызовы
Дважды коснитесь наушника Honor Flypods Lite, чтобы ответить на входящий вызов или завершить текущий разговор.
Эта функция будет работать корректно, только если вы правильно наденете наушники FlyPods. В случае некорректной обработки вызова отрегулируйте положение наушников FlyPods в ушах.
Управление воспроизведением музыки
✓ Если Вы не разговариваете, дважды коснитесь правого наушника, чтобы включить или приостановить воспроизведение музыки.
✓ Извлечение наушника приостанавливает воспроизведение композиции.
Эта функция будет работать корректно, только если вы правильно наденете наушники FlyPods.
Активация голосового помощника
Дважды коснитесь левого наушника, чтобы активировать голосового помощника.
Эта функция будет работать корректно, только если вы правильно наденете наушники FlyPods.
Читайте полностью: Инструкция по эксплуатации наушников-вкладышей HONOR Flypods Lite Как пользоваться, прием звонков…
Как пользоваться наушниками Honor Magic Earbuds
Воспроизведение музыки
По умолчанию
Когда наушники Honor Magic Earbuds находятся в режиме ожидания, дважды коснитесь наушника, чтобы начать воспроизведение. Дважды коснитесь наушника еще раз, чтобы приостановить воспроизведение.
Вызовы (звонки)
По умолчанию
Чтобы ответить на входящий вызов с помощью наушников Honor Magic Earbuds, просто дважды коснитесь наушника.
Чтобы завершить вызов, дважды коснитесь наушника.
Шумоподавление
По умолчанию
Коснитесь наушника и удерживайте палец, чтобы включить или выключить шумоподавление.
Читайте полностью: Инструкция по эксплуатации наушников-вкладышей Honor Magic Earbuds На русском языке. Как пользоваться…
Как пользоваться наушниками QCY T5
Регулировка громкости наушников
Наушники QCY T5 TWS не поддерживают регулировку громкости с помощью прикосновений.
Уровень громкости можно регулировать с помощью смартфона.
Воспроизведение музыки. Переключение треков с помощью наушников QCY T5
✓ Во время воспроизведения музыки коснитесь правого наушника, чтобы включить следующий трек
✓ Во время воспроизведения музыки коснитесь левого наушника, чтобы включить предыдущий трек
✓ Дважды коснитесь любого наушника, чтобы воспроизведение поставить на паузу. Затем дважды коснитесь любого наушника, чтобы снова включить воспроизведение
Ответ на звонок
✓ Коснитесь наушника дважды, чтобы ответить на звонок, и коснитесь наушника дважды, чтобы завершить разговор.
✓ Коснитесь наушника и удерживайте в течение двух секунд, чтобы отклонить входящий вызов.
Как включить игровой режим на наушниках QCY T5 TWS
Включение игрового режима: коснитесь правого наушника три раза, чтобы включить игровой режим. Вы услышите звуковой сигнал «ду ду».
Выключение игрового режима: снова коснитесь правого наушника три раза, чтобы выключить игровой режим. Вы услышите звуковой сигнал «ду ду ду»
Читайте полностью: Инструкция по использованию беспроводных наушников QCY T5. Как заряжать, как подключить…
Функции. Как пользоваться наушниками TWS Xiaomi Mi True Wireless Earphones AIR 2
Вызов
Дважды коснитесь одного из наушников, чтобы принять или завершить вызов.
Воспроизведение/пауза
Во время использования обоих наушников: Дважды коснитесь правого наушника, чтобы воспроизвести/приостановить музыку. Извлечение одного наушника автоматически приостановит музыку.
Во время использования одного наушника: Дважды коснитесь наушника, чтобы воспроизвести/приостановить музыку.
Примечания:
1. Функция голосового помощника требует активации в настройках устройства.
2. Для настройки двойного касания наушника используйте приложение.
Читайте полностью: Инструкция по использованию беспроводных наушников Mi AIR 2 Зарядка, сброс настроек…
Обзор Bluetooth наушников QCY T1 Pro TWS
Замена вкладыша
Рекомендуется сначала воспользоваться вкладышами среднего размера, поскольку они подходят большему числу пользователей.
Читайте полностью: Инструкция по использованию наушников-вкладышей QCY T1 Pro TWS. Зарядка, подключение к телефону…
Основные функции в режиме стерео (QCY T1 Pro TWS)
Включение
Удерживайте многофункциональную кнопку нажатой в течение 1 секунды (светодиодный индикатор будет гореть синим).
Выключение
При установленном сопряжении между левым и правым наушником нажмите на любом наушнике многофункциональную кнопку и удерживайте ее нажатой в течение 3-х секунд для отключения наушников (светодиодный индикатор будет гореть в течение 2-х секунд).
Воспроизведение/Пауза
Если между правым и левым наушником установлено соединение, и один из наушников сопряжен с телефоном, нажмите на любом наушнике многофункциональную кнопку, чтобы запустить или приостановить воспроизведение аудиозаписей.
Переход к следующей/предыдущей аудиозаписи
Во время прослушивания аудиозаписей дважды нажмите многофункциональную кнопку на левом наушнике, чтобы перейти к предыдущей записи. Для перехода к следующей записи нажмите многофункциональную кнопку на правом наушнике.
Читайте полностью: Инструкция по использованию наушников-вкладышей QCY T1 Pro TWS. Зарядка, подключение к телефону…
Основные функции наушников QCY T1 Pro в режиме моно
Включение
Удерживайте многофункциональную кнопку нажатой в течение 1 секунды (загорится светодиодный индикатор).
Выключение
Удерживайте многофункциональную кнопку нажатой в течение 3-х секунд (светодиодный индикатор будет гореть в течение 2-х секунд).
Отклонение вызова
Чтобы отклонить входящий вызов, нажмите многофункциональную кнопку и удерживайте ее нажатой в течение 1 секунды.
Прием/окончание вызова
Чтобы принять входящий вызов, нажмите многофункциональную кнопку. Для завершения вызова нажмите во время разговора многофункциональную кнопку.
Примечание: Данная функция доступна только в том случае, если наушник сопряжен с телефоном.
Переадресация вызова с/на гарнитуру
Во время вызова нажмите многофункциональную кнопку и удерживайте ее нажатой в течение 1 секунды.
Включение/Отключение микрофона гарнитуры
Во время разговора дважды нажмите многофункциональную кнопку.
Воспроизведение/Пауза
Во время прослушивания аудиозаписей нажмите многофункциональную кнопку, чтобы запустить или приостановить воспроизведение аудиозаписей.
Переход к следующей/предыдущей аудиозаписи
Во время прослушивания аудиозаписей дважды нажмите многофункциональную кнопку на левом наушнике, чтобы перейти к предыдущей записи. Для перехода к следующей записи нажмите многофункциональную кнопку на правом наушнике.
Читайте полностью: Инструкция по использованию наушников-вкладышей QCY T1 Pro TWS. Зарядка, подключение к телефону…
Ответ на вызовы с помощью наушников i12 TWS
При входящем звонке вы услышите звуковой сигнал в левом наушнике. Коснитесь любого наушника, чтобы ответить на звонок.
Читайте полностью: Инструкция применению наушников-вкладышей i12 TWS. Включение, подключение к телефону…
Положить трубку (завершить вызов) i12 TWS
Короткое касание любого наушника позволит завершить вызов.
Читайте полностью: Инструкция применению наушников-вкладышей i12 TWS. Включение, подключение к телефону…
Отклонить входящий звонок (TWS i12)
Нажмите и удерживайте любой наушник в течение 1 секунды, пока не прозвучит голосовая подсказка: вызов отклонен.
Читайте полностью: Инструкция применению наушников-вкладышей i12 TWS. Включение, подключение к телефону…
Управление воспроизведением музыки (i12 TWS)
Воспроизведение / Пауза: нажмите на любой наушник для воспроизведения или приостановки музыки.
Уменьшение громкости – два нажатия на левый наушник.
Увеличение громкости – два нажатия на правый наушник.
Переключение трека – три нажатия на наушник.
Далее на рисунке показано, сколько необходимо выполнить нажатий на наушники i12 TWS, чтобы воспользоваться теми или иными функциями.
Читайте полностью: Инструкция применению наушников-вкладышей i12 TWS. Включение, подключение к телефону…
Функции наушников TWS Xiaomi Mi AirDots
Следующие функции работают на левом и правом наушниках
Ответ на звонок/завершение звонка
При входящем звонке коснитесь сенсорной панели, чтобы ответить на звонок.
При исходящим звонке коснитесь сенсорной панели, чтобы завершить звонок.
Отбой звонка
При входящем звонке коснитесь сенсорной панели и держите в течение 1 секунды.
Управление воспроизведением
Для управления воспроизведением коснитесь сенсорной панели.
Примечание: проигрыватель должен поддерживать работу в фоновом режиме.
Активация голосового помощника
Для активации голосового помощника дважды коснитесь сенсорной панели.
Примечание: необходимо, чтобы устройство поддерживало функции голосового помощника и активации в режиме ожидания.
Ответ на второй звонок и переключение между вызовами
При входящем звонке коснитесь сенсорной панели, чтобы ответить на звонок. При входящем звонке по второй линии коснитесь сенсорной панели ещё раз, чтобы переключиться на новый входящий звонок.
Для переключения между линиями дважды коснитесь сенсорной панели.
Переключение микрофонов смартфона и наушников TWS Xiaomi Mi AirDots
Для смены микрофона коснитесь сенсорной панели и держите в течение 1 секунды.
Включение/выключение громкой связи
Во время разговора дважды нажмите на сенсорную панель, чтобы включить громкую связь.
Для отключения громкой связи повторите операцию.
Читайте полностью: Инструкция по применению bluetooth наушников Xiaomi Mi AirDots TWS. Зарядка, включение…
Как подключить Bluetooth наушники к компьютеру или ноутбуку на Windows 10
Купил я себе недавно Bluetooth наушники, и решил написать небольшую инструкцию, как подключить их к ноутбуку, или компьютеру, на котором установлена Windows 10. На самом деле, там все очень просто. И если все хорошо, то процесс подключения занимает меньше минуты. Но бывают случаи, когда что-то не получается. Например, не удается включить Bluetooth в Windows 10, компьютер не видит беспроводные наушники, не проходит соединение, не воспроизводится звук и т. д. Поэтому, я в этой инструкции покажу, как соединить Блютуз наушники с компьютером. А если у вас что-то пойдет не по плану, появится какая-то ошибка, или возникнут другие проблемы, то вы описывайте свой случай в комментариях. Всем постараюсь помочь.
В Windows 10 работа с Bluetooth организована намного лучше, чем в предыдущих версиях. Сама система практически всегда автоматически находит и устанавливает драйвер Bluetooth адаптера, понимает какое устройство вы подключили к компьютеру, и как с ним «общаться». После подключения своих наушников JBL E45BT к ноутбуку ASUS по Bluetooth, я понял, что хоть что-то в Windows 10 работает стабильно.
В настройках устройств воспроизведения я все настроил таким образом, что после отключения питания наушников, звук автоматически идет на колонки. А после включения наушников, буквально через пару секунд они автоматически коннектятся с ноутбуком и звук идет на наушники. То есть, один раз настроил подключение, и в дальнейшем наушники подключаются автоматически. Об этом я так же напишу в конце статьи. Возможно, вам пригодится эта информация.
Что нужно для подключения Bluetooth наушников к компьютеру или ноутбуку?
Есть несколько нюансов:
- Если у вас ноутбук, то в нем скорее всего есть встроенный Bluetooth адаптер. Это очень просто проверить, посмотрев характеристики вашего ноутбука. Все что вам нужно, это установить драйвер на Bluetooth адаптер, если Windows 10 не установила его сама. Чаще всего драйвер устанавливается автоматически. В параметрах, в разделе «Устройства» у вас должна быть вкладка «Bluetooth и другие устройства». Более подробно об этом я писал в статье: как включить и настроить Bluetooth на ноутбуке с Windows 10.
- Если у вас стационарный компьютер (ПК), то Блютуз на нем скорее всего нет. Хотя, если не ошибаюсь, на некоторых новых материнских платах есть встроенный адаптер. Если его нет, то подключить наушники не получится. Но решение есть, можно купить USB Bluetooth адаптер. Как его выбрать, я писал в статье Bluetooth адаптер для компьютера. Как выбрать. Он подключается в USB-порт компьютера, устанавливается на него драйвер (автоматически, с диска в комплекте, или с интернета), и можно подключать свои Bluetooth наушники к ПК. Цена на такие адаптеры невысокая. Примерно, как пачка хороших чипсов 🙂 Конечно, есть и дорогие модели.
Ну и конечно же нам нужны сами наушники, которые могут подключатся по Блютуз соединению. Об этом обычно написано на упаковке, в характеристиках и т. д.
Подключаем Блютуз наушники к Windows 10
Думаю, лучше сделать все пошагово. Так будет более понятно, да и мне проще писать инструкцию.
1 Сначала нужно включить Bluetooth на нашем ноутбуке, или ПК. Если он еще не включен. Если включен, то на панели уведомлений должен быть синий значок. А если его нет, то можно открыть центр уведомлений и включить его, нажав на соответствующую кнопку.Но это можно не делать, а сразу переходить в параметры и активировать его там.
2 Откройте Пуск и выберите «Параметры». Там перейдите в раздел, который называется «Устройства». Смотрите скриншот. 3 На вкладке «Bluetooth и другие устройства» включаем беспроводной адаптер (если он отключен), и нажимаем на «Добавление Bluetooth или другого устройства». 4 Включите наушники. Индикатор должен мигать синим цветом (это значит, что они доступны для поиска). Если не мигает, то возможно, наушники подключены к другому устройству. Отключите их. Или найдите на корпусе кнопку со значком «Bluetooth» и нажмите на нее (возможно, нужно нажать и подержать). Все зависит от конкретной модели. 5 В окне на компьютере выбираем «Bluetooth» и в списке доступных устройств должны появится наши наушники. Просто нажмите на них.Должен быть статус «Подключено», или «Подключенный голос, музыка».
6 Наши наушники так же появляться в списке подключенных устройств. Если нажать на них, то можно отключится, или подключится, а так же удалить их. Потом можно заново подключить, как я показывал выше.После включения питания наушников, они должны автоматически подключатся к компьютеру. У меня так, без каких-то дополнительных настроек. А вот звук может автоматически не идти на наушники. Его нужно переключать в управлении устройствами воспроизведения. Сейчас я расскажу как это исправить. Сделать так, чтобы после включения наушников, звук с компьютера автоматически воспроизводился через них. А после отключения – через колонки, или встроенные динамики ноутбука.
Автоматическое переключение звука на Bluetooth наушники
Заходим в «Устройства воспроизведения».
Обновление. После очередного обновления Windows 10 настройки немного изменились. Чтобы открыть меню, которое показано ниже, после нажатия правой кнопкой мыши выберите пункт «Звуки» и перейдите на вкладку «Воспроизведение».Или выберите в меню «Открыть параметры звука» и установите необходимое устройство для ввода и вывода звука в параметрах.
Выберет в качестве устройства вывода, или ввода (если у вас наушники с микрофоном и он вам нужен) свои Bluetooth наушники.
Дальше нажимаем правой кнопкой на наушники и выбираем «Использовать по умолчанию».
Вот и все. Когда я включаю свои наушники, они автоматически подключаются и музыка начинает играть через них. Когда отключаю, то звучат колонки. Очень удобно.
Возможные проблемы с подключением
Давайте рассмотрим несколько частых проблем:
- Проблема: в настройках компьютера нет кнопки Bluetooth и раздела в параметрах. Решение: нужно установить драйвер на Bluetooth адаптер. Проверить, есть ли он в диспетчере устройств. Так же нужно убедится, что на вашем компьютере есть сам адаптер. На стационарных компьютерах их как правило нет. Нужно использовать внешние, которые по USB подключатся.
- Проблема: компьютер не находит наушники. Не подключаются к компьютеру. Решение: нужно убедится, что наушники включены и доступны для поиска. Индикатор на наушниках должен мигать синим цветом. Отключите их и включите заново. Так же они должны находится недалеко от компьютера. Можно попробовать подключить их к другому устройству. Например, к смартфону.
- Проблема: наушники подключены к компьютеру, но звука нет. Не воспроизводят звук. Решение: установите для них статус «Использовать по умолчанию» в настройках Windows 10. Как я показывал выше.
В некоторых случаях может понадобится установка драйверов, или программы, которую можно скачать с сайта производителя вашей Блютуз стерео гарнитуры. В моем случае не возникло никаких проблем, все работает как часы. Если у вас что-то не получается, пишите об этом в комментариях.
Сопряжение устройства Bluetooth в Windows
Перед началом убедитесь, что ваш компьютер с Windows 10 поддерживает Bluetooth. Дополнительные сведения о том, как проверить, см. В разделе Устранение проблем с Bluetooth в Windows 10. Если вам нужна помощь в добавлении устройства без поддержки Bluetooth, см. Раздел Добавление устройства на компьютер с Windows 10.
Включите Bluetooth
После того, как вы убедились, что ваш компьютер с Windows 10 поддерживает Bluetooth, вам необходимо включить его.Вот как:
В настройках
Выберите Пуск > Настройки > Устройства > Bluetooth и другие устройства и включите Bluetooth .
Включите Bluetooth в настройках
В центре обслуживания
Центр действий можно найти рядом с датой и временем на панели задач.На панели задач выберите центр действий (или), затем выберите Bluetooth , чтобы включить его. Если он выключен, он может отображаться как Not connected .
Если вы не видите Bluetooth в вашем центре действий, вот как вы можете его изменить:
Раскройте быстрые действия. На панели задач выберите Центр действий (или)> Разверните . Здесь должен появиться Bluetooth.Он будет отображаться как Bluetooth или Not connected .
Добавьте Bluetooth в центр действий. Выберите Пуск > Настройки > Система > Уведомления и действия > Быстрые действия . Перейдите к Добавьте или удалите быстрые действия и включите Bluetooth .
Для сопряжения Bluetooth-гарнитуры, динамика или другого аудиоустройства
Включите аудиоустройство Bluetooth и сделайте его доступным для обнаружения.То, как вы сделаете его доступным для обнаружения, зависит от устройства. Проверьте устройство или посетите веб-сайт производителя, чтобы узнать, как это сделать.
На вашем ПК выберите Пуск > Настройки > Устройства > Bluetooth и другие устройства > Добавьте Bluetooth или другое устройство > Bluetooth . Выберите устройство и следуйте дополнительным инструкциям, если они появятся, затем выберите Done .
Ваше устройство Bluetooth и компьютер обычно автоматически подключаются в любое время, когда два устройства находятся в зоне действия друг друга при включенном Bluetooth.
Для сопряжения клавиатуры, мыши или другого устройства Bluetooth
Включите клавиатуру Bluetooth, мышь или другое устройство и сделайте его доступным для обнаружения.То, как вы сделаете его доступным для обнаружения, зависит от устройства. Проверьте устройство или посетите веб-сайт производителя, чтобы узнать, как это сделать.
На вашем ПК выберите Пуск > Настройки > Устройства > Bluetooth и другие устройства > Добавьте Bluetooth или другое устройство > Bluetooth . Выберите устройство и следуйте дополнительным инструкциям, если они появятся, затем выберите Done .
Для сопряжения принтера или сканера Bluetooth
Включите принтер или сканер Bluetooth и сделайте его доступным для обнаружения. То, как вы сделаете его доступным для обнаружения, зависит от устройства. Проверьте устройство или посетите веб-сайт производителя, чтобы узнать, как это сделать.
Выберите Пуск > Настройки > Устройства > Принтеры и сканеры > Добавьте принтер или сканер .Подождите, пока он найдет ближайшие принтеры, затем выберите тот, который хотите использовать, и выберите Добавить устройство .
Если у вас возникли проблемы с установкой принтера или сканера, см. Раздел Устранение проблем с принтером или Установка и использование сканера в Windows 10.
Для сопряжения устройства Bluetooth с помощью Swift Pair
Swift Pair в Windows 10 позволяет быстро подключить поддерживаемое устройство Bluetooth к компьютеру.Если устройство Bluetooth поддерживает Swift Pair, вы получите уведомление, когда оно окажется поблизости, и переведете его в режим сопряжения, чтобы его можно было обнаружить.
Включите устройство Bluetooth, поддерживающее Swift Pair, и сделайте его доступным для обнаружения. То, как вы сделаете его доступным для обнаружения, зависит от устройства. Проверьте устройство или посетите веб-сайт производителя, чтобы узнать больше.
Если вы впервые используете Swift Pair, выберите Да , когда вас спросят, хотите ли вы получать уведомления и использовать Swift Pair.
Когда появится уведомление об обнаружении нового устройства Bluetooth, выберите Connect .
После подключения выберите Закройте .
Перед тем как начать, убедитесь, что ваш компьютер с Windows 8 поддерживает Bluetooth.
Включите устройство Bluetooth и сделайте его доступным для обнаружения.
Способ, которым вы сделаете его доступным для обнаружения, зависит от устройства. Проверьте устройство или посетите веб-сайт производителя, чтобы узнать, как это сделать.
Выберите Start > введите Bluetooth > выберите Bluetooth settings из списка.
Включите Bluetooth > выберите устройство> Сопряжение .
Следуйте инструкциям, если они появятся. В противном случае все готово и подключено.
Ваше устройство Bluetooth и компьютер обычно автоматически подключаются каждый раз, когда два устройства находятся в зоне действия друг друга при включенном Bluetooth.
Перед тем как начать, убедитесь, что ваш компьютер с Windows 7 поддерживает Bluetooth.
Включите устройство Bluetooth и сделайте его доступным для обнаружения.
Способ, которым вы сделаете его доступным для обнаружения, зависит от устройства. Проверьте устройство или посетите веб-сайт производителя, чтобы узнать, как это сделать. Включите устройство Bluetooth и сделайте его доступным для обнаружения. То, как вы сделаете его доступным для обнаружения, зависит от устройства. Проверьте устройство или посетите веб-сайт производителя, чтобы узнать, как это сделать.
Выберите Пуск > Устройства и принтеры .
Выберите Добавить устройство > выберите устройство> Далее .
Следуйте любым другим инструкциям, которые могут появиться. В противном случае все готово и подключено.
Ваше устройство Bluetooth и компьютер обычно автоматически подключаются каждый раз, когда два устройства находятся в зоне действия друг друга при включенном Bluetooth.
Устранить проблемы Bluetooth в Windows 10
Если вы недавно обновились до Windows 10 или установили обновления Windows 10, текущий драйвер мог быть разработан для более ранней версии Windows. Для автоматической проверки обновлений драйверов:
В поле поиска на панели задач найдите Device Manager , а затем выберите Device Manager из списка результатов.
В диспетчере устройств выберите Bluetooth , а затем выберите имя адаптера Bluetooth, которое может включать слово «радио».”
Нажмите и удерживайте (или щелкните правой кнопкой мыши) адаптер Bluetooth, а затем выберите Обновить драйвер > Автоматический поиск обновленного программного обеспечения драйвера . Следуйте инструкциям, затем выберите Закройте .
После установки обновленного драйвера нажмите кнопку Start , выберите Power > Restart , если вам будет предложено перезагрузить компьютер, а затем проверьте, устраняет ли это проблему с подключением.
Если Windows не может найти новый драйвер Bluetooth, посетите веб-сайт производителя ПК и загрузите оттуда последнюю версию драйвера Bluetooth.
Важно: Устаревший или несовместимый драйвер — одна из наиболее частых причин проблем с подключением Bluetooth.
Чтобы вручную установить драйвер Bluetooth:
Зайдите на сайт производителя вашего ПК и загрузите последнюю версию драйвера.Затем выполните одно из следующих действий:
Если вы загрузили исполняемый файл (.exe), просто дважды щелкните файл, чтобы запустить его и установить драйверы. Это должно быть все, что вам нужно сделать.
Если вы загрузили отдельные файлы, и хотя бы один файл имеет расширение имени файла .inf, а другой — расширение .sys, выполните следующие действия:
В поле поиска на панели задач введите Диспетчер устройств , а затем выберите Диспетчер устройств из списка результатов.
В диспетчере устройств выберите Bluetooth > имя адаптера Bluetooth. (Если его нет в списке, отметьте Другие устройства .)
Нажмите и удерживайте (или щелкните правой кнопкой мыши) сетевой адаптер, а затем выберите Обновить драйвер > Найдите на моем компьютере программное обеспечение драйвера .
Выберите Обзор , выберите место, где хранятся файлы драйверов, а затем выберите OK .
Выберите Next и следуйте инструкциям по установке драйвера. Когда установка будет завершена, выберите Закройте .
После обновления драйвера нажмите кнопку Start , выберите Power > Restart , если вам будет предложено перезагрузить компьютер, и проверьте, устраняет ли это проблему с подключением.
Выполните сопряжение аксессуара Bluetooth стороннего производителя с вашим iPhone, iPad или iPod touch
Подключите iPhone, iPad или iPod touch к аксессуарам Bluetooth, чтобы вы могли транслировать музыку и видео, совершать телефонные звонки и т. Д.
В зависимости от приложений, которые вы используете, вы можете увидеть предупреждение, в котором говорится, что вам нужно включить Bluetooth, прежде чем вы сможете связать аксессуар с Bluetooth.Перейдите в «Настройки»> «Конфиденциальность» и нажмите «Bluetooth». Затем включите Bluetooth для приложений, которые хотите использовать.
Сопряжение устройства с аксессуаром Bluetooth
- На своем устройстве перейдите в «Настройки»> «Bluetooth» и включите Bluetooth. Оставайтесь на этом экране, пока не выполните шаги по сопряжению аксессуара.
- Переведите аксессуар в режим обнаружения и подождите, пока он появится на вашем устройстве. Если вы его не видите или не знаете, как сделать его доступным для обнаружения, ознакомьтесь с инструкциями, прилагаемыми к вашему аксессуару, или обратитесь к производителю.
- Для сопряжения коснитесь названия аксессуара, когда оно появится на экране. Возможно, вам потребуется ввести PIN-код или ключ доступа. Если вы не знаете, какой у вас PIN-код или ключ доступа, проверьте документацию на свой аксессуар.
После сопряжения аксессуара его можно использовать с устройством.Чтобы выполнить сопряжение нескольких аксессуаров Bluetooth, повторите эти шаги. Вы также можете узнать, как переключать источники звука на вашем устройстве.
Отмена сопряжения с аксессуаром Bluetooth
Чтобы разорвать пару с аксессуаром Bluetooth, нажмите «Настройки»> «Bluetooth», найдите устройство, с которым нужно разорвать пару, и нажмите информационную кнопку, затем «Забыть это устройство».При этом аксессуар будет удален из списка доступных устройств Bluetooth.
Чтобы снова добавить аксессуар Bluetooth к устройству, верните его в режим обнаружения и повторите описанные выше шаги для его сопряжения.
Если не удается выполнить сопряжение с аксессуаром Bluetooth
Если вам по-прежнему не удается выполнить сопряжение аксессуара Bluetooth с устройством, узнайте, что делать.
Информация о продуктах, произведенных не Apple, или о независимых веб-сайтах, не контролируемых и не проверенных Apple, предоставляется без рекомендаций или одобрения. Apple не несет ответственности за выбор, работу или использование сторонних веб-сайтов или продуктов.Apple не делает никаких заявлений относительно точности или надежности сторонних веб-сайтов. Свяжитесь с продавцом для получения дополнительной информации.
Дата публикации:
Как подключить наушники Bluetooth к Xbox One
Они важны во многих аспектах жизни, хуже всего провода.Неинтересно прокладывать кабели вокруг вашей развлекательной системы, особенно если вы увлекаетесь играми. Они очень быстро становятся проблемными.
К сожалению, революция в наушниках Bluetooth еще не завершилась , а еще не добрались до игр. Технически вы можете использовать наушники Bluetooth на современных игровых приставках, но каждый способ сделать это будет стоить вам дополнительных денег, а некоторые методы сопряжения проще, чем другие.
Хорошая новость в том, что это возможно. Вот как.
Какие наушники Bluetooth работают с Xbox One?
Технически ответ на этот вопрос — «нет». Будь то PlayStation, Xbox или Nintendo, ни одна из консолей текущего поколения (или последнего поколения, в случае Xbox One) не поддерживает аудио по Bluetooth. У них есть возможности Bluetooth, но они в основном предназначены только для подключения беспроводного контроллера. Тем не менее, слово «технически» всегда оставляет место для исключений, и это так и здесь, даже если указанные исключения не идеальны.
Если у вас уже есть пара наушников Bluetooth, которые вам действительно нравятся, не стоит впадать в отчаяние. Есть обходной путь, к которому мы скоро вернемся. Хорошая новость (если считать потраченные сотни долларов «хорошей новостью») заключается в том, что существует множество беспроводных игровых гарнитур, созданных с использованием специальной технологии Microsoft «Xbox Wireless». У Microsoft есть специальная страница в своем интернет-магазине только для Xbox-совместимых гарнитур. Некоторые из наиболее примечательных моделей включают:
Turtle Beach Stealth 600 Gen 2 (100 долларов США)
Kingston HyperX CloudX (160 долларов)
SteelSeries Arctis 9X (200 долларов)
LucidSound LS35X (180 долларов США)
Corsair HS75 (150 долларов)
Я также на секунду расскажу об официальном решении Microsoft — беспроводной гарнитуре Xbox с метким названием.Он стоит 100 долларов и работает с Xbox One и новыми консолями Xbox Series. Единственная реальная проблема заключается в том, что, как и все остальное, что связано с консолями следующего поколения, его может быть трудно найти в магазинах.
Большинство других опций, перечисленных выше, стоят дороже, но вы можете найти их легче поймать. Конечно, со временем эти вещи меняются, поэтому беспроводная гарнитура Xbox, вероятно, не будет редкостью навсегда.
Официальная беспроводная гарнитура Xbox должна без проблем работать с Xbox One.
Изображение: microsoft / amazon
Хорошо, как мне заставить наушники Bluetooth работать с Xbox One?
Здесь все становится непросто. Как я уже сказал, Xbox One изначально не поддерживает аудио по Bluetooth. Вам нужно либо приобрести гарнитуру, совместимую с Xbox Wireless, например, перечисленные выше, либо проявить творческий подход. Мы расскажем вам, насколько творчески вам нужно проявить себя, но просто знайте, что это не лучшее решение, и ваш лучший выбор будет заключаться в том, чтобы потратить немного денег.
Если у вас беспроводная гарнитура XboxЭто не займет много времени, чтобы объяснить, как подключить гарнитуру с возможностями Xbox Wireless к консоли Xbox One.Просто найдите кнопку сопряжения на гарнитуре (см. Руководство к устройству, если вы не можете ее найти), и как только она перейдет в режим сопряжения, нажмите кнопку сопряжения на самой консоли Xbox. Это то же самое, что подключить к консоли новый контроллер. Если не произойдет чего-то необычного, это займет всего несколько секунд.
Если у вас уже есть наушники BluetoothПрежде чем вы решите подключить существующие наушники Bluetooth к Xbox One, вам необходимо определить цель. Вы пытаетесь наслаждаться звуком игры, не будя соседей и не отвлекаясь на их шум, проникающий сквозь ваши стены? Или вы пытаетесь пообщаться с друзьями, играя в кооперативную игру Halo 3 в 400-й раз?
Все говорит само за себя!
Причина, по которой различие имеет значение, заключается в том, что беспроводные устройства, отличные от Xbox, не могут выполнять обе функции.То или другое. Сначала мы начнем с прослушивания игрового звука. Если вы просто пытаетесь слушать свои игры, вам подойдет передатчик Bluetooth, который подключается к разъему для наушников 3,5 мм на контроллере Xbox. Этот от Uberwith обойдется вам в 36 долларов, но отзывы Amazon говорят, что он выполняет свою работу, передавая звук на наушники Bluetooth. Они также отмечают, что у него есть встроенный микрофон для голосового чата, так как микрофон в ваших наушниках не будет работать, но многие обзоры предупреждают, что качество звука на этом микрофоне ужасное.Другими словами, вам, вероятно, следует использовать его только для прослушивания.
Если у вас есть такой передатчик Bluetooth, его сопряжение должно быть таким же, как если бы вы подключали наушники к любому другому устройству. Выясните, как перевести наушники в режим сопряжения (он меняется от одной пары к другой, поэтому проверьте руководство к устройству), а затем найдите кнопку сопряжения на маленьком передатчике, который вы только что купили. Предполагая, что все идет не так, должен помочь . Тем не менее, я не могу обещать вам, что с этим подходом не возникнет каких-либо шатких проблем.Xbox One просто не предназначен для работы с обычными наушниками Bluetooth.
Для голосового чата есть более простое, хотя и далеко не идеальное решение. Загрузите приложение Xbox на Android или iOS, войдите в свою учетную запись Xbox Live и начните вечеринку с друзьями или присоединитесь к ней, нажав значок социальной сети в нижнем ряду (второй слева). Оказавшись там, коснитесь значка наушников в правом верхнем углу приложения, чтобы начать голосовой чат. Все, что вам нужно сделать, это подключить наушники Bluetooth к своему смартфону, и вы можете использовать их для общения с друзьями.Но, опять же, вы не услышите никакого игрового звука.
Нехорошо, что люди с наушниками Bluetooth не могут просто подключить их к Xbox One, не потратив хотя бы немного денег и / или не веря сторонним передатчикам Bluetooth. Такова реальность ситуации, будь то из-за задержки Bluetooth или каких-то других технических препятствий за кулисами, но, по крайней мере, возможных . Будем надеяться, что через шесть или семь лет это не станет проблемой, когда появятся новые консоли.
Как использовать наушники Bluetooth с Nintendo Switch
Источник: Rebecca Spear / iMore
Одна из замечательных особенностей Nintendo Switch заключается в том, что вы можете играть где угодно. Однако, если вы находитесь в метро или автобусе, вы не хотите, чтобы звук из игры беспокоил окружающих. Вы можете использовать разъем для наушников, но тогда между вами и коммутатором запутается провод. К счастью, есть способ играть на ходу и использовать лучшие беспроводные наушники для Nintendo Switch.Вот как подключить наушники Bluetooth к Nintendo Switch!
Switch не позволяет пользователям напрямую подключать Bluetooth-наушники, поэтому вам понадобится обходной путь, используя адаптер USB-C или разъем для наушников. Важно отметить, что способ сопряжения ваших наушников будет отличаться, поэтому обязательно ознакомьтесь с руководством, прилагаемым как к наушникам, так и к адаптеру, чтобы убедиться, что вы можете правильно подключить устройства.
Продукты, использованные в этом руководстве
- Через порт USB-C: Адаптер Bluetooth GuliKit Route Air
- Через разъем для наушников: передатчик TROND 2-in-1 Bluetooth
Как использовать наушники Bluetooth с Nintendo Switch через порт USB-C
Вам понадобится переходник с вилкой USB-C.В этом руководстве мы использовали адаптер GuliKit Route Air Bluetooth, в который входил адаптер USB-C — USB для режима док-станции.
Сопряжение в портативном режиме
- Подключите адаптер Bluetooth GuliKit Route Air к порту USB-C в нижней части коммутатора Nintendo.
Включите выключатель . GuliKit не будет работать, если Switch выключен или находится в режиме ожидания.
Источник: Ребекка Спир / iMore- Удерживайте кнопку A или B на GuliKit в течение трех секунд, пока под ней не начнет быстро мигать белый индикатор.
Следуйте индивидуальным инструкциям для наушников Bluetooth, чтобы установить для них статус сопряжения .
Источник: Ребекка Спир / iMore- Поместите наушники и GuliKit рядом друг с другом, пока не будет выполнено соединение.
Вы узнаете, что сопряжение прошло успешно, когда белый свет на GuliKit станет постоянным.
Источник: Ребекка Спир / iMore
Теперь вы готовы играть на своем Nintendo Switch в портативном режиме, не беспокоясь о кабелях.
Сопряжение в режиме стыковки
Одним из преимуществ этого маршрута является то, что вы можете использовать ключ для сопряжения беспроводных наушников в портативном режиме и в режиме док-станции. Вот как подключить наушники Bluetooth к Nintendo Switch, когда он установлен в док-станцию.
- Подключите прилагаемый адаптер USB к USB-C к GuliKit Route Air .
Подключите адаптер и направьте Air в док-станцию Switch.
Источник: Ребекка Спир / iMore- Теперь, когда на адаптер подано питание, нажмите кнопку A или B и удерживайте ее в течение трех секунд, пока под ней не начнет быстро мигать белый индикатор.
Следуйте инструкциям для наушников Bluetooth, чтобы перевести их в состояние сопряжения .
Источник: Ребекка Спир / iMore- Поместите наушники и GuliKit рядом друг с другом, пока не будет выполнено соединение.
Вы узнаете, что сопряжение прошло успешно, когда белый свет на GuliKit станет постоянным.
Источник: Ребекка Спир / iMore
Теперь вы можете расслабиться на диване и играть в свои любимые игры Switch, используя наушники Bluetooth.
Как использовать наушники Bluetooth с Nintendo Switch через разъем для наушников
Для этого вам понадобится передатчик Bluetooth с аудиоразъемом. В этом руководстве мы использовали приемник TROND 2-in-1, в комплект которого входил кабель от 3,5 до 3,5 мм, так что в нем есть все, что вам нужно.
- Bluetooth-передатчик Trond 2-in-1 использует внутреннюю батарею, поэтому вам нужно использовать прилагаемый кабель для зарядки, чтобы полностью зарядил его. Индикатор вокруг кнопки питания горит красным, когда аккумулятор не полностью заряжен, и гаснет при зарядке.
После полной зарядки отсоедините передатчик Trond от зарядного устройства.
Источник: Ребекка Спир / iMore- Убедитесь, что переключатель на передатчике Trond находится в положении TX mode .
Подключите прилагаемый переходник к разъему TROND 2-in-1 Bluetooth-передатчик .
Источник: Ребекка Спир / iMore- Подключите кабель AUX Trond к разъему для наушников на Nintendo Switch.
Нажмите и удерживайте кнопку MFB в течение трех секунд , чтобы включить ее.
Источник: Ребекка Спир / iMore- Дважды нажмите кнопку MFB , чтобы активировать режим сопряжения.
Следуйте инструкциям для наушников Bluetooth, чтобы перевести их в состояние сопряжения .
Источник: Ребекка Спир / iMoreРазместите наушники и адаптер рядом друг с другом и позвольте им соединиться.Вы узнаете, что сопряжение было успешным, когда синий светодиод передатчика перестанет мигать и останется постоянным.
Источник: Ребекка Спир / iMore
Завершив последний шаг, вы готовы играть на Nintendo Switch в портативном режиме, используя беспроводные наушники. Просто убедитесь, что случайно не ударите вставленный ключ и не надавите на него, так как это может необратимо повредить разъем для наушников на Nintendo Switch.
Возникли проблемы с подключением?
Сначала убедитесь, что гарнитура правильно заряжена и включена.Мы все время от времени смотрим на это. Если вы можете подключить гарнитуру к другому устройству, но не к коммутатору, возможно, она несовместима с вашей консолью. Если вы не уверены, обратитесь к производителю адаптера, чтобы завершить процесс сопряжения.
Как подключить беспроводные наушники к Nintendo Switch
Вот и все. Теперь вы можете играть на Nintendo Switch, используя наушники Bluetooth. Теперь вам не нужно беспокоиться о кабеле, свисающем между вами и вашим коммутатором, и вы не будете никого расстраивать, заставляя их слушать вашу игровую музыку.
Наш лучший выбор оборудования
Через разъем для наушников
TROND 2-in-1 Bluetooth-передатчик / приемник
Bluetooth на Nintendo Switch
Этот простой передатчик может превратить любое аудиоустройство с выходом для наушников в устройство с поддержкой Bluetooth. Он достаточно мал, чтобы скрыться из виду, если вам это нужно, и отлично работает с Nintendo Switch.
Другие полезные предметы для улучшения игрового процесса в дороге
Если вы планируете перевозить коммутатор и аудиопередатчик Bluetooth, подумайте о приобретении защитного футляра для переноски с большим количеством места для хранения.
Мы можем получать комиссию за покупки, используя наши ссылки. Учить больше.
Знаменитый квестВсе квесты Dragon Quest доступны на Switch
Dragon Quest — это легендарная франшиза, но многим людям на западе еще предстоит испытать то, что делает Dragon Quest таким хорошим. Если у вас есть Switch, вы можете убедиться в этом сами.
Как использовать гарнитуру Bluetooth с телефоном
Если вы хотите оставаться в безопасности в дороге или у вас только что есть действительно тяжелый телефон, гарнитура Bluetooth может стать удобным дополнением к вашему мобильному телефону.Вот как его настроить.
Настройка Bluetooth-гарнитуры может показаться пугающей, но на самом деле это довольно просто, если вы будете следовать инструкциям. Ниже мы расскажем, как настроить его как на телефоне Android, так и на iPhone, хотя действия для любого телефона очень похожи.
На Android
- Включите телефон и нажмите кнопку «Меню». Нажмите «Настройки» и перейдите в «Беспроводные сети»> «Настройки Bluetooth».
- Установите флажок «Bluetooth», чтобы включить Bluetooth, затем нажмите «Поиск устройств».
- Включите гарнитуру Bluetooth и переведите ее в режим обнаружения. Некоторые гарнитуры переходят в режим обнаружения в течение первых 60 секунд после включения, в то время как для других может потребоваться нажать и удерживать две кнопки на гарнитуре. Возможно, вам придется ознакомиться с его инструкцией по эксплуатации для получения более подробной информации.
- Как только ваша гарнитура появится в списке устройств, коснитесь ее, чтобы выполнить сопряжение устройств. Он может попросить вас ввести ПИН-код. Часто это 0000, хотя, если это не сработает, обратитесь к инструкции по эксплуатации гарнитуры для получения дополнительной информации.
- После сопряжения устройств все ваши телефонные звонки должны автоматически подключаться к гарнитуре, пока она включена.
На iPhone
G / O Media может получать комиссию
- Включите телефон и нажмите на приложение «Настройки». Перейдите в Общие> Bluetooth и переместите ползунок Bluetooth в положение «Вкл.».
- Включите гарнитуру Bluetooth и переведите ее в режим обнаружения. Некоторые гарнитуры переходят в режим обнаружения в течение первых 60 секунд после включения, в то время как для других может потребоваться нажать и удерживать две кнопки на гарнитуре.Возможно, вам придется ознакомиться с его инструкцией по эксплуатации для получения более подробной информации.
- Как только ваша гарнитура появится в меню Bluetooth iPhone, нажмите на нее, чтобы соединить устройства. Он может попросить вас ввести ПИН-код. Часто это 0000, хотя, если это не сработает, обратитесь к инструкции по эксплуатации гарнитуры для получения дополнительной информации.
- После сопряжения устройств все ваши телефонные звонки должны автоматически подключаться к гарнитуре, пока она включена.
Теперь вы можете безопасно водить машину, не беспокоясь о том, что телефон будет поднесен к уху.Если вы не используете один из указанных выше телефонов, инструкции должны быть аналогичными. Просто найдите меню Bluetooth в настройках телефона и найдите устройства. Если ваше устройство можно обнаружить, их будет довольно легко соединить. Просто убедитесь, что у вас есть это руководство, чтобы знать конкретные инструкции к гарнитуре.
Вы можете связаться с Уитсоном Гордоном, автором этого сообщения, по адресу [email protected]. Вы также можете найти его в Twitter, Facebook и на нашей странице #tips.
Подключение наушников Bluetooth к ПК
Возможно, вы только что приобрели новую пару беспроводных наушников Bluetooth, но что именно это означает и как их подключить к компьютеру? Хотя этот процесс может вас напугать, знайте, что перейти в мир беспроводной связи очень просто.
Инструкции в этой статье применимы к Windows 10, 8 и 7, а также к компьютерам Mac.
Убедитесь, что на вашем компьютере есть Bluetooth
Сначала убедитесь, что на ПК с Windows или Mac, который вы хотите использовать, есть встроенная технология Bluetooth.В зависимости от того, какую платформу вы используете, ознакомьтесь с соответствующей инструкцией ниже, чтобы выполнить простой процесс. Если в вашей системе не будет Bluetooth, не волнуйтесь, мы устраним это незначительное препятствие.
Проверьте Bluetooth на ПК с Windows
Если у вас есть ПК с Windows, нам нужно проверить приложение, известное как Диспетчер устройств, чтобы узнать, установлен ли на вашем компьютере Bluetooth. Вы можете пройти этот процесс следующим образом.
Выберите Start .
Введите « Диспетчер устройств » в поле поиска.
Выберите Диспетчер устройств .
Разверните Сетевые адаптеры .
В расширенном списке найдите все, что содержит Bluetooth . Если в списке отображается устройство со словом Bluetooth в названии, значит, на вашем устройстве есть адаптер Bluetooth.
Проверить Bluetooth на Mac
Если у вас Mac, выберите «Системные настройки» в меню Apple и выберите «Bluetooth».Если у него есть Bluetooth, в настройках будут включены параметры, позволяющие включить Bluetooth и сделать ваше устройство доступным для обнаружения.
Если у вас не установлено устройство Bluetooth
Не беспокойтесь, если у вас еще не установлено устройство Bluetooth. Хотя большинство современных компьютеров уже имеют оборудование, его легко добавить, посетив вашего любимого продавца техники и купив «Bluetooth Dongle»; это небольшое устройство размером с большой палец, которое подключается к одному из доступных USB-портов вашего компьютера.После того, как вы установите его на свой компьютер, вы можете продолжить.
Настройка новых наушников Bluetooth в Windows
Процесс настройки наушников Bluetooth относительно прост, но опять же зависит от того, используете ли вы ПК с Windows или Mac. На каком-то этапе процесса вам нужно будет перевести наушники в «режим обнаружения». Каждый комплект наушников выполняет это по-разному, поэтому вам нужно будет обратиться к инструкциям для наушников, чтобы выполнить этот процесс.
В большинстве случаев «Discovery Mode» можно активировать, выключив наушники, а затем удерживая кнопку питания, пока пара световых индикаторов не начнет быстро мигать. Обратите внимание, что некоторые наушники могут оставаться в этом режиме только в течение ограниченного времени, прежде чем возобновить обычную работу.
Убедитесь, что ваши наушники находятся в режиме обнаружения в соответствии с инструкциями производителя.
Выберите Start и введите « Bluetooth » в поле поиска, чтобы открыть Bluetooth и другие настройки устройства .
Выберите Принтеры и сканеры в Windows 10 или Устройства и принтеры в Windows 8 или Windows 7.
Выберите Bluetooth и другие устройства на левой панели окна «Принтеры и сканеры» или «Устройства и принтеры». Выберите Добавить Bluetooth или другое устройство .
Подождите, пока компьютер найдет ваше устройство и выберет его из списка.
Через несколько секунд ваш ПК с Windows должен предупредить вас, что сопряжение было успешным.
Настройка наушников Bluetooth на Mac
На компьютере Mac выберите Системные настройки в меню Apple, затем щелкните Bluetooth. Подождите, пока ваш Mac выполнит поиск вашего устройства. Выберите Pair , когда ваши наушники появятся в настройках Bluetooth.
Когда вы включаете наушники и находитесь в пределах досягаемости, они автоматически подключаются к вашему компьютеру. Этот процесс сопряжения необходимо выполнить только один раз при настройке.Вот дополнительная информация о подключении bluetooth-наушников к Mac.
Устранение возможных проблем Bluetooth
Если вы обнаружите, что ваши наушники не подключены правильно к ноутбуку, мы рекомендуем начать заново с самого начала процесса настройки. Выключите наушники и обязательно ознакомьтесь с прилагаемым руководством, чтобы узнать, как правильно перевести устройство в режим обнаружения.
Если вы подтвердили, что ваши наушники находятся в правильном режиме, но ваш компьютер по-прежнему не может их обнаружить, попробуйте перезагрузить компьютер.Если проблема не исчезнет, обратитесь к производителю наушников за дополнительной помощью.
Спасибо, что сообщили нам!
Расскажите, почему!
Другой Недостаточно подробностей Сложно понять .



 X, вы можете установить сопряжение с несколькими устройствами Bluetooth, при этом не более двух устройств могут быть аудиоустройствами.
X, вы можете установить сопряжение с несколькими устройствами Bluetooth, при этом не более двух устройств могут быть аудиоустройствами. 0 и выше, вы можете установить сопряжение с несколькими устройствами Bluetooth, при этом не более трех устройств могут быть аудиоустройствами (например, мультимедийная система автомобиля, Bluetooth-наушники и Bluetooth-динамик).
0 и выше, вы можете установить сопряжение с несколькими устройствами Bluetooth, при этом не более трех устройств могут быть аудиоустройствами (например, мультимедийная система автомобиля, Bluetooth-наушники и Bluetooth-динамик).