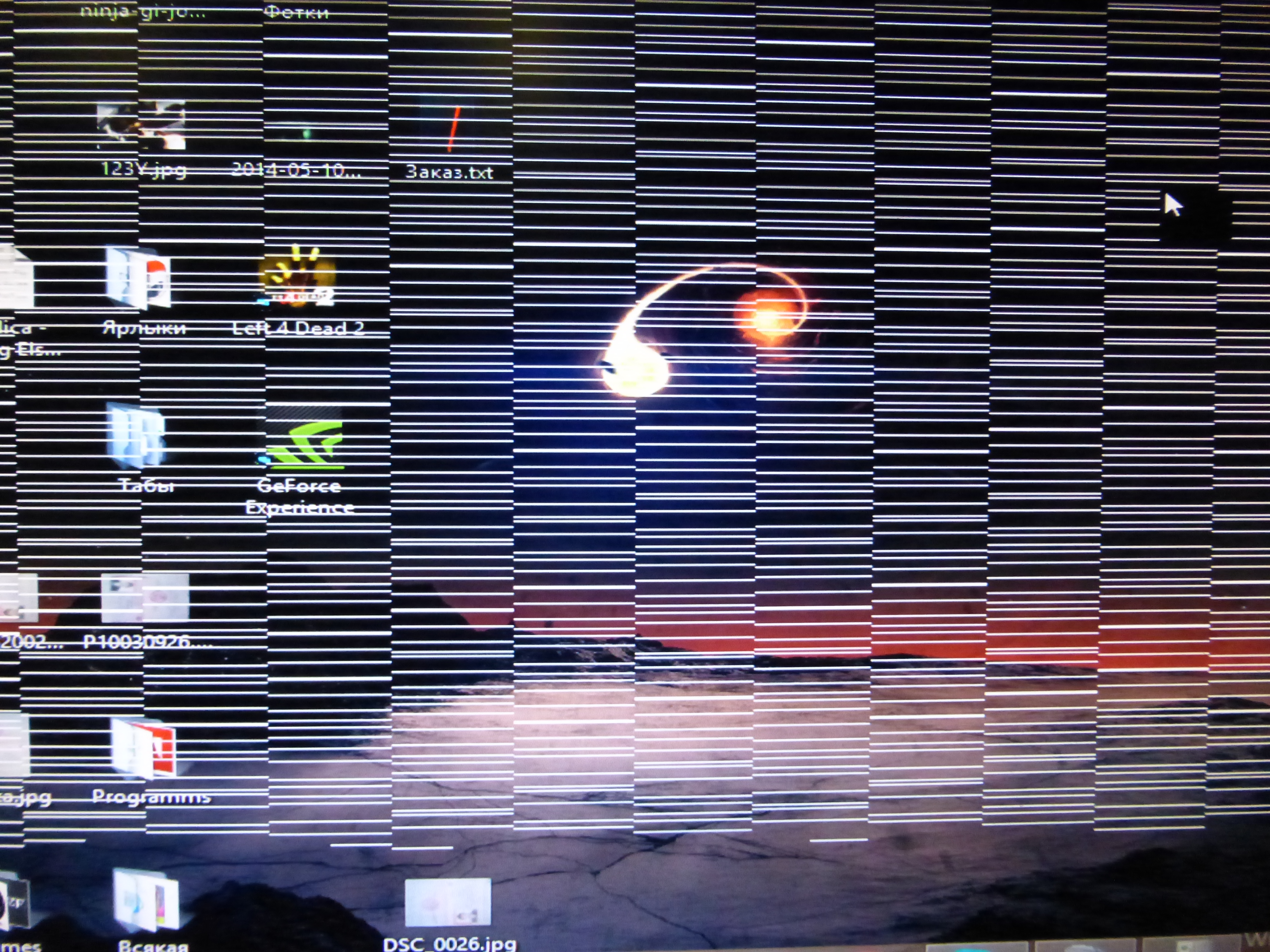Искажения изображения при работе за компьютером от «лагов» до «полос»
Искажения изображения при работе (рябь, полосы, различные дефекты) могут быть вызваны аппаратными или программно-аппаратными проблемами и говорят о потере работоспособности монитора либо видеокарты. Определение поврежденного компонента можно провести после функциональной диагностики.
Если изображение искажается исключительно во время работы операционной системы, то есть при старте компьютера, вывода на экран информации из BIOS и загрузочной анимации Windows (ну, или другой ОС) рябь, полосы или прочие дефекты не наблюдаются, проблема скорее всего в видеокарте или её программном обеспечении. И напротив, если искажение видно даже на экране настройки базовой системы ввода-вывода, то это с большой толикой вероятности говорит о проблемах с матрицей монитора.
Также желательно определить, временные это проблемы или постоянные. Если искажение появляется не сразу после старта ПК, а через несколько минут либо даже часов работы, проблема вызвана видеокартой или другим графическим ускорителем, который установлен в системе.
Возможные причины искажения изображения
Существует несколько причин, по которым наблюдается искажение изображения на мониторе. Это могут быть:
- неисправность непосредственно матрицы монитора. Решается только заменой;
- повреждение шлейфа матрицы. Часто встречается на ноутбуках и практически никогда – на настольных системах. В некоторых случаях контакты можно восстановить;
- неисправность видеокарты. Тут речь идет о полной необратимой потере функциональности оной, и решение – замена данного комплектующего;
- нарушение целостности контактов графического ускорителя. Проблема наблюдается исключительно на ноутбуках и относительно легко устраняется специалистами сервисного центра ноутбуков;
- коррозия на материнской плате, видеокарте, графическом ускорителе или в ещё каком-нибудь неожиданном месте;
- перегрев видеокарты.
 Если дефекты появляются только через несколько минут или часов после старта, скорее всего, проблема именно в нем;
Если дефекты появляются только через несколько минут или часов после старта, скорее всего, проблема именно в нем; - нарушение работы видеопамяти;
- деградация работы вычислительного ядра видеокарты. Проблема проверяется с помощью специального программного обеспечения и решается заменой поврежденного компонента;
- неподходящий драйвер видеокарты. Его необходимо переустановить или откатить на более старый;
- неподходящий драйвер AGP-контроллера при наличии оного. Это ПО также необходимо переустановить.
Проблемы, вызванные повреждением шлейфа или кабеля
Некоторые проблемы появляются из-за повреждения шлейфа матрицы в ноутбуках или кабеля от ПК к монитору в настольных системах. В первом случае необходимо отдавать компьютер в сервисный центр для восстановления или перепайки контактов, во втором – достаточно просто заменить провод.
- «северное сияние».
 Экран неожиданно покрывается огромным количеством разноцветных вертикальных полосок, меняющих оттенки в случайном порядке. Если пошевелить или переподключить кабель (в настольных системах) либо наклонить дисплей (в ноутбуках), появляются горизонтальные полосы, а общая цветовая гамма стремится к белому;
Экран неожиданно покрывается огромным количеством разноцветных вертикальных полосок, меняющих оттенки в случайном порядке. Если пошевелить или переподключить кабель (в настольных системах) либо наклонить дисплей (в ноутбуках), появляются горизонтальные полосы, а общая цветовая гамма стремится к белому; - «цветовые вспышки». Часть экрана или он весь полностью неожиданно покрывается крупными цветовыми пятнами сложной геометрической формы. Они могут менять оттенки или сохранять их. При наклоне экрана или шевелении кабеля пятна деформируются или полностью исчезают.
Кроме того, в настольных системах такие повреждения говорят о возможном окислении либо разрушении разъема на мониторе или видеокарте.
Проблемы, говорящие о повреждении матрицы
Повреждение матрицы – проблема, которую невозможно решить самостоятельно. А в сервисных центрах с высокой вероятностью предложат замену дисплея – потому что это самый дешевый и эффективный вид ремонта.
При повреждении матрицы могут наблюдаться следующие проблемы:
- вертикальные разноцветные полосы, которые появляются сразу после старта компьютера и видны даже на BIOS или анимации загрузки;
- частичное отсутствие изображения.

- широкая вертикальная полоса со статичной рябью;
- появление размытости картинки через 5-10 секунд после работы;
- негатив, хроматические аберрации и прочие дефекты цвета, в том числе на загрузочном экране и в меню настройки BIOS;
- широкая белая полоса, появляющаяся сразу после включения и находящаяся на одном и том же месте;
- периодическая частичная или полная пропажа изображения с возвращением или без оного.
Проблемы с матрицей или дисплеем решаются исключительно заменой матрицы или дисплеяК.
Проблемы с видеокартой
Все остальные дефекты, включая частичную разноцветную рябь или инвертирование цветов, появляющиеся через некоторое время после работы компьютера, говорят о повреждении видеокарты. Также сигналами, информирующими о том, что графический ускоритель перестал функционировать, являются:
- неожиданный переход Windows в «Упрощенный режим», самопроизвольная смена расширения и другие признаки переключения с дискретной видеокарты на интегрированный графический ускоритель;
- иножество вертикальных полос одного цвета, расположенных с равными промежутками.

- цветная рябь, чаще всего красная или синяя, появляющаяся уже при старте компьютера.
Поскольку проблемы с видеокартой могут быть вызваны самыми разными причинами, требуется функциональная диагностика этого компонента. В домашних условиях она проводится следующим образом:
- Проверяется дата выпуска драйверов видеокарты (её можно посмотреть в «Диспетчере устройств»). Если они подозрительно новые – то их необходимо откатить. Если слишком старые – обновить.
- Если проблема не устранена, проверяется температура видеокарты. Измерить её можно специальными программами вроде AIDA64, SpeedFan или RivaTuner. Рекомендуется выбрать последнюю, поскольку она потребуется для дальнейшей диагностики. Нормальной температурой работы дискретной видеокарты является 40-60 градусов, периодические повышения до 70 опасны, но не критичны. Если же графический ускоритель перегревается, требуется проверить и при необходимости вычистить систему охлаждения.

- Если проблема не исчезла, рекомендуется провести тестирование видеопамяти. Для этого можно использовать специальную утилиту VMT. Собственно, повреждение видеопамяти в домашних условиях исправить невозможно, равно как и любые другие физические проблемы с аппаратным обеспечением, но лучше знать, с чем придется обращаться в сервисный центр.
- После этого рекомендуется проверить функциональность графического процессора. Для этого можно использовать ранее установленную программу RivaTuner. С её помощью нужно снизить тактовую частотой графического процессора видеокарты на 100 МГц от текущей. Если проблемы исчезли – значит, наблюдается деградация компонентов. Рекомендуется заменить видеокарту, а текущую можно использовать на пониженных частотах до приобретения новой.
- Также, независимо от результата в предыдущих двух шагах, рекомендуется проверить видеопамять на сниженной на 100 МГц тактовой частоте.

Это основные шаги функциональной диагностики видеокарты, которую можно произвести самостоятельно в домашних условиях. Для определения дальнейшей поломки потребуются лабораторные тесты.
Кроме того, изображения могут искажаться и по другим, не связанным с аппаратным обеспечением причинам. Например, конфликтом низкоуровневого и высокоуровневого ПО, неправильной установкой режима совмещенной записи в BIOS или «Панели управления» Windows, другими проблемами. Также может наблюдаться просто несовместимость видеокарты и материнской платы – при этом графический ускоритель при его установке в другой компьютер будет работать нормально.
В то же время, обратившись в сервисный центр, можно избавить себя от проведения длительных диагностик компьютера, выяснить истинную причину появления дефектов изображения и устранить оные, и всё это за весьма непродолжительный период.
Изображение стало искаженным.
 Что делать?
Что делать?Если в вашем компьютере возникли проблемы с изображением – оно стало искаженным, расплывается и смазывается, сжимается или наоборот, растягивается, это может говорить о ряде проблем. Давайте подробнее остановимся на причинах поломки и способах их определить.
За качество изображения отвечают два компонента – видеоадаптер и монитор. Адаптер дисплея (видеоадаптер) находится под корпусом компьютера, а монитор отображает все, что должно быть видно пользователю. Для корректной работы этих устройств в компьютере должны быть установлены соответствующие драйверы.
Проблемы с драйвером видеоадаптера вызывают искажение изображения
Подавляющее большинство возникающих проблем с изображением – расплывается изображение на мониторе, смазывается или сжимается – это проблема с видеодрайверами. Они могут быть неправильно установленными, поврежденными, а могут и вовсе отсутствовать. Особенно часто проблемы с изображением проявляются после переустановки операционной системы или видеоадаптера.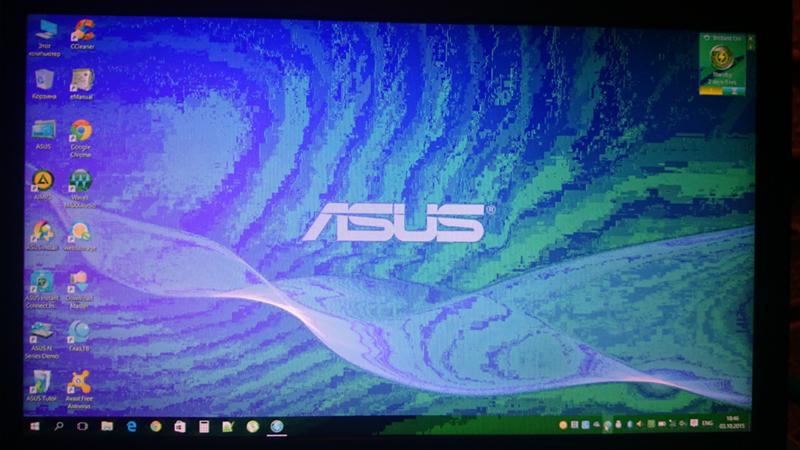 Необходимо помнить, что не каждый видеоадаптер способен поддерживать ту или иную версию операционной системы. В случае, если необходимо обновление драйвера, сделать это можно самостоятельно на веб-страничке, указанной в сопроводительных документах к видеоадаптеру.
Необходимо помнить, что не каждый видеоадаптер способен поддерживать ту или иную версию операционной системы. В случае, если необходимо обновление драйвера, сделать это можно самостоятельно на веб-страничке, указанной в сопроводительных документах к видеоадаптеру.
Если вы проверили драйвера и убедились, что они в порядке, значит, искажения могут появиться из-за аппаратных неполадок или механических повреждений.
Итак, что делать, если искажается изображение на мониторе?
- Первое, что можно сделать, чтобы определить причину неисправности – подключить дополнительный монитор. Вы видите, что на внешнем мониторе изображение не искажено? Вероятнее всего, проблему надо искать в матрице вашего ноутбука, ведь при неисправной видеокарте, на внешний монитор передалось бы такое же искаженное изображение.
- Попробуйте слегка надавить на матрицу – механические воздействия могут локализовать проблему. Изображение стало искажаться – возможно, поврежден шлейф матрицы.

- Попытайтесь несколько раз открыть-закрыть ноутбук, наблюдая за изображением на экране. Если оно при движениях крышки меняется, то шлейф материнской платы, скорее всего, вышел из строя.
- Если вдруг смазывается изображение на мониторе, а текст кажется размытым, возможно, необходимо включить или настроить ClearType – технология для операционных систем Windows, используемую для получения более четкого изображения.
- Если вы столкнулись с проблемой, когда сжимается изображение на мониторе, а по бокам появляются черные полосы – это может свидетельствовать о дефекте монитора, в случае, если установлены актуальные драйвера. Как правило, в современных мониторах такая проблема возникает крайне редко. В случае, если она появилась, обратитесь в сервисный центр.
Ремонт ноутбука, у которого искажается изображение на мониторе, в сервисном центре
При обращении в ремонт с проблемами изображения, особенно теми, что возникают нечасто, а периодически, основной задачей мастера является диагностика и выявление поврежденного модуля. Подавляющее число ремонтов ноутбуков – модульные, т.е. вышедшую из строя запчасть не ремонтируют, а меняют, иногда вместе с другими составляющими модуля. Именно так рекомендуют поступать производители ноутбуков, которые выпускают запасные части для всех моделей лаптопов и поставляют их в авторизованные сервисные центры по запросу.
Подавляющее число ремонтов ноутбуков – модульные, т.е. вышедшую из строя запчасть не ремонтируют, а меняют, иногда вместе с другими составляющими модуля. Именно так рекомендуют поступать производители ноутбуков, которые выпускают запасные части для всех моделей лаптопов и поставляют их в авторизованные сервисные центры по запросу.
Чтобы мастер по ремонту выявил повреждение быстро и корректно, скорее всего, понадобится помощь пользователя ноутбука. Вас спросят о том, как часто проявляется неисправность и при каких обстоятельствах. Именно поэтому постарайтесь уловить взаимосвязь между вашими действиями и появлением искажений на мониторе. Можете даже записать, в каких случаях происходит искажение, как оно появляется и пропадает, влияет ли на работу системы.
После того, как мастер протестирует ноутбук и локализует неисправность, ноутбуку требуется замена одной или нескольких неисправных деталей. Складские запасы сервисных центров ограничены, и если ваша модель ноутбука не самая массовая, а поломка не очень распространенная, то потребуется время на заказ новой запчасти у производителя.
Времени поставка занимает немного, если необходимая деталь находится на ближнем складе и ее можно быстро доставить в Минск для ремонта.
Гарантийный ремонт ноутбука может осуществляться лишь авторизованным сервисным центром и только при соблюдении всех условий гарантии. Отсутствие механических повреждений и следов залития, целостность пломб и актуальный срок в гарантийном талоне – основные из них.
Ремонт ноутбука в Минске осуществляют многие мастера и сервисные центры. Мы настоятельно рекомендуем обращаться лишь к серьезным представителям производителя для качественного и быстрого ремонта.
Искажается изображение на мониторе
Здравствуйте.
Если со многими ошибками и проблемами на компьютере можно мириться, то с дефектами на экране (те же полосы, как на картинке слева) мириться нельзя! Они не только мешают обзору, но могут испортить зрение, если вы долго будете работать за таким изображением на экране.
Полосы на экране могут появиться по разным причинам, но чаще всего они связаны с проблемами видеокарты (многие говорят что на видеокарте появились артефакты…).
Под артефактами понимают любые искажения изображения на мониторе ПК. Чаще всего, они представляют из себя рябь, искажение цвета, полосы с квадратиками по всей площади монитора. И так, что с ними делать?
Сразу же хочу сделать небольшую оговорку. Многие путают артефакты на видеокарте с битыми пикселями на мониторе (наглядная разница продемонстрирована на рис. 1).
Битый пиксель — это белая точка на экране, которая не меняет свой цвет при изменении картинки на экране. Поэтому ее достаточно легко обнаружить, заливая экран поочередно различным цветом.
Арнтефакты — это искажения на экране монитора, не связанные с проблемами самого монитора. Просто на него видеокарта подает такой искаженный сигнал (происходит подобное по многим причинам).
Рис. 1. Артефакты на видеокарте (слева), битый пиксель (справа).
Различают программные артефакты (связанные с драйверами, например) и аппаратные (связаны с самой железкой).
П рограммные артефакты
Как правило, они появляются при запуске каких-нибудь 3D-игр или приложений.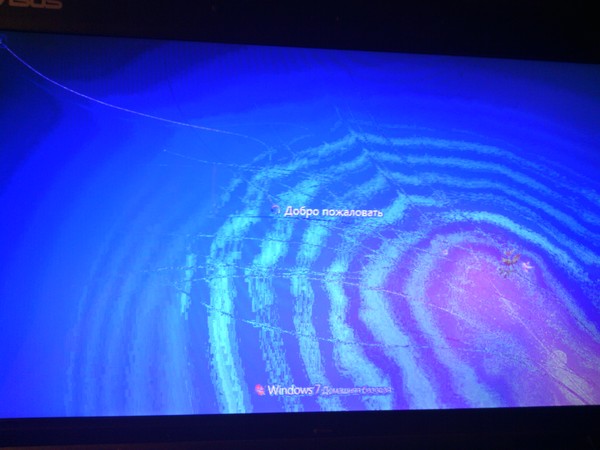 Если у вас наблюдаются артефакты и при загрузке Windows (так же в BIOS), скорее всего вы имеете дело с аппаратными артефактами (о них ниже в статье).
Если у вас наблюдаются артефакты и при загрузке Windows (так же в BIOS), скорее всего вы имеете дело с аппаратными артефактами (о них ниже в статье).
Рис. 2. Пример артефактов в игре.
Причин появления артефактов в игре достаточно много, но самые популярные из них я разберу.
1) Во-первых, рекомендую проверить температуру видеокарты при работе. Все дело в том, что если температура достигла критических значений — то возможно все, начиная от искажений картинки на экране, и заканчивая выходом из строя устройства.
О том, как узнать температуру видеокарты, можете прочитать в моей предыдущей статье: https://pcpro100.info/kak-uznat-temperaturu-videokartyi/
Если температура видеокарты превышает норму, рекомендую почистить компьютер от пыли (и особое внимание при чистке уделить видеокарте). Так же обратите внимание на работу куллеров, возможно какой-нибудь из них не работает (или забился пылью и не крутится).
Чаще всего перегрев случается в летнее жаркое время. Чтобы снизить температуру компонентов системного блока, рекомендуется даже открыть крышку блока и поставить напротив него обычный вентилятор. Такой примитивный способ поможет существенно снизить температуру внутри системного блока.
Чтобы снизить температуру компонентов системного блока, рекомендуется даже открыть крышку блока и поставить напротив него обычный вентилятор. Такой примитивный способ поможет существенно снизить температуру внутри системного блока.
2) Второй причиной (и причем достаточно частой) являются драйвера на видеокарту . Хотелось бы отметить, что гарантию хорошей работы не дают ни новые ни старые драйвера. Поэтому, я рекомендую сначала обновить драйвер, а затем (если картинка такая же плохая) откатить драйвер или установить даже более старый.
Иногда использование «старых» драйверов более оправдано, и мне, например, они не раз помогали наслаждаться какой-нибудь игрой, которая отказывалась нормально работать с новыми версиями драйверов.
Как обновить драйвера, сделав всего 1 клик мышкой: https://pcpro100.info/obnovleniya-drayverov/
3) Обновите DirectX и .NetFrameWork . Здесь особо комментировать нечего, дам пару ссылок на свои предыдущие статьи:
4) Отсутствие поддержки шейдеров — практически наверняка даст артефакты на экране (шейдеры — это свое рода скрипты для видеокарты, позволяющие реализовать различные спец. эффекты в играх: пыль, рябь на воде, частички грязи пр., все что делает игру такой реалистичной).
эффекты в играх: пыль, рябь на воде, частички грязи пр., все что делает игру такой реалистичной).
Обычно, если вы пытаетесь запустить новую игру на старой видеокарте — выдается ошибка о том, что она не поддерживается. Но иногда этого не происходит, и игра запускается на видеокарте, которая не поддерживает нужных шейдеров (так же есть специальные эмуляторы шейдеров, которые помогают запускать новые игры на старых ПК).
В этом случае, нужно просто внимательно изучить системные требования игры, и если ваша видеокарта слишком старая (и слабая) — то сделлать уже, как правило, ничего не удастся (кроме разгона…).
5) При разгоне видеокарты возможно появление артефактов. В этом случае сбросьте частоты и верните все в исходное состояние. Вообще, разгон тема достаточно сложная и при не умелом подходе — можно легко вывести из строя устройство.
6) Глючная игра так же может стать причиной появления искажений картинки на экране. Об этом, как правило, можно узнать, если заглянуть на различные сообщества игроков (форумы, блоги пр. ). Если подобная проблема имеется — то столкнетесь с ней не только вы. Наверняка, там же и подскажут решение этой проблемы (если оно есть…).
). Если подобная проблема имеется — то столкнетесь с ней не только вы. Наверняка, там же и подскажут решение этой проблемы (если оно есть…).
А ппаратные артефакты
Кроме программных артефактов могут быть и аппаратные, причиной которых является плохо работающее железо. Как правило, их придется наблюдать абсолютно везде, где бы вы не находились: в BIOS, на рабочем столе, при загрузке Windows, в играх, любые 2D и 3D приложения и т.д. Причиной такого, чаще всего, является отслоение графического чипа, реже бывают проблемы с перегревом чипов памяти.
Рис. 3. Артефакты на рабочем столе (Windows XP).
При аппаратных артефактах, можно поступить следующим образом:
1) Заменить чип на видеокарте . Дорого (относительно стоимости видеокарты), муторно искать контору, которая произведет ремонт, долго искать нужный чип, и пр. проблемы. Неизвестно еще как вам проведут это ремонт…
2) Попытка самостоятельно прогреть видеокарту . Тема эта достаточна обширна. Но скажу сразу, что подобный ремонт если и поможет — то поможет не надолго: видеокарта будет работать от недели до полу-года (иногда до года). Про прогрев видеокарты, можете почитать у этого автора: http://my-mods.net/archives/1387
Тема эта достаточна обширна. Но скажу сразу, что подобный ремонт если и поможет — то поможет не надолго: видеокарта будет работать от недели до полу-года (иногда до года). Про прогрев видеокарты, можете почитать у этого автора: http://my-mods.net/archives/1387
3) Замена видеокарты на новую. Самый быстрой и простой вариант, к которому рано или поздно приходят все при появлении артефактов…
На этом у меня все. Всем хорошей работы ПК и поменьше ошибок 🙂
Если в вашем компьютере возникли проблемы с изображением – оно стало искаженным, расплывается и смазывается, сжимается или наоборот, растягивается, это может говорить о ряде проблем. Давайте подробнее остановимся на причинах поломки и способах их определить.
За качество изображения отвечают два компонента – видеоадаптер и монитор. Адаптер дисплея (видеоадаптер) находится под корпусом компьютера, а монитор отображает все, что должно быть видно пользователю. Для корректной работы этих устройств в компьютере должны быть установлены соответствующие драйверы.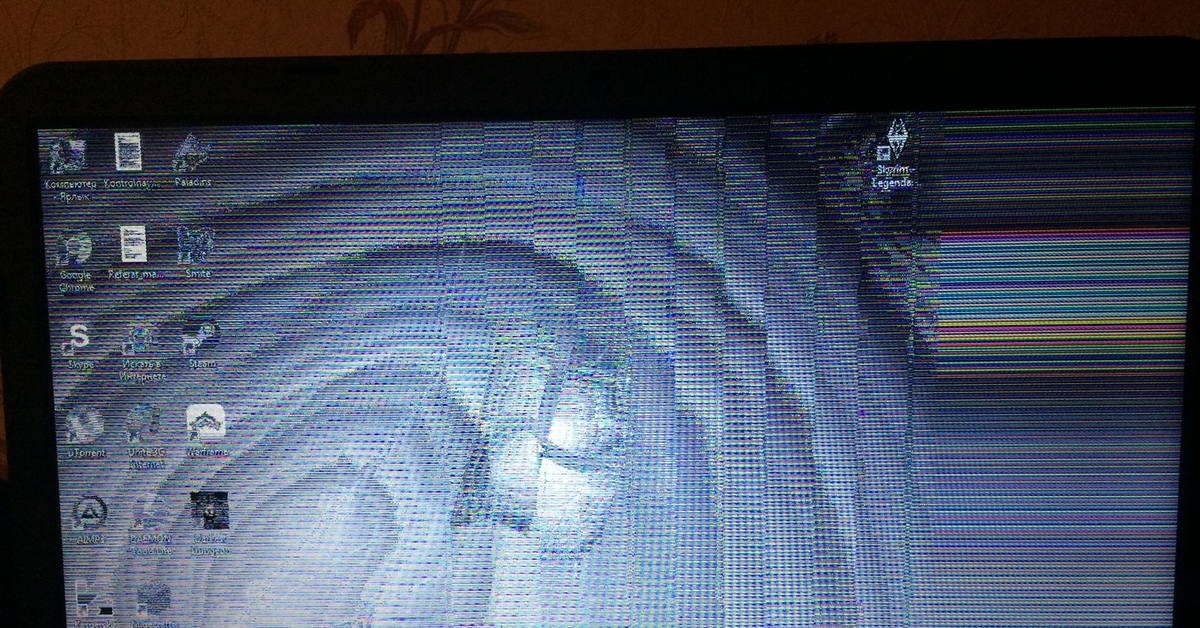
Проблемы с драйвером видеоадаптера вызывают искажение изображения
Подавляющее большинство возникающих проблем с изображением – расплывается изображение на мониторе, смазывается или сжимается – это проблема с видеодрайверами. Они могут быть неправильно установленными, поврежденными, а могут и вовсе отсутствовать. Особенно часто проблемы с изображением проявляются после переустановки операционной системы или видеоадаптера. Необходимо помнить, что не каждый видеоадаптер способен поддерживать ту или иную версию операционной системы. В случае, если необходимо обновление драйвера, сделать это можно самостоятельно на веб-страничке, указанной в сопроводительных документах к видеоадаптеру.
Если вы проверили драйвера и убедились, что они в порядке, значит, искажения могут появиться из-за аппаратных неполадок или механических повреждений.
Итак, что делать, если искажается изображение на мониторе?
- Первое, что можно сделать, чтобы определить причину неисправности – подключить дополнительный монитор.
 Вы видите, что на внешнем мониторе изображение не искажено? Вероятнее всего, проблему надо искать в матрице вашего ноутбука, ведь при неисправной видеокарте, на внешний монитор передалось бы такое же искаженное изображение.
Вы видите, что на внешнем мониторе изображение не искажено? Вероятнее всего, проблему надо искать в матрице вашего ноутбука, ведь при неисправной видеокарте, на внешний монитор передалось бы такое же искаженное изображение.Попробуйте слегка надавить на матрицу – механические воздействия могут локализовать проблему. Изображение стало искажаться – возможно, поврежден шлейф матрицы.
Попытайтесь несколько раз открыть-закрыть ноутбук, наблюдая за изображением на экране. Если оно при движениях крышки меняется, то шлейф материнской платы, скорее всего, вышел из строя.
Если вдруг смазывается изображение на мониторе, а текст кажется размытым, возможно, необходимо включить или настроить ClearType – технология для операционных систем Windows, используемую для получения более четкого изображения.
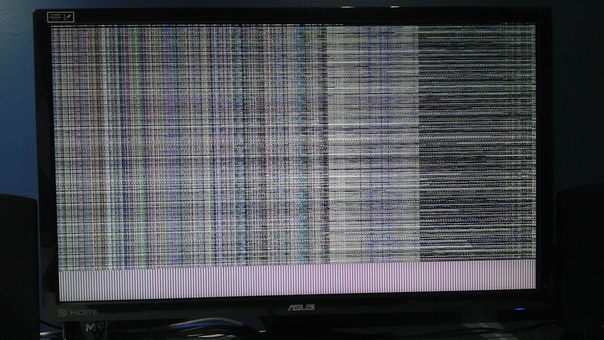 Как правило, в современных мониторах такая проблема возникает крайне редко. В случае, если она появилась, обратитесь в сервисный центр.
Как правило, в современных мониторах такая проблема возникает крайне редко. В случае, если она появилась, обратитесь в сервисный центр.Ремонт ноутбука, у которого искажается изображение на мониторе, в сервисном центре
При обращении в ремонт с проблемами изображения, особенно теми, что возникают нечасто, а периодически, основной задачей мастера является диагностика и выявление поврежденного модуля. Подавляющее число ремонтов ноутбуков – модульные, т.е. вышедшую из строя запчасть не ремонтируют, а меняют, иногда вместе с другими составляющими модуля. Именно так рекомендуют поступать производители ноутбуков, которые выпускают запасные части для всех моделей лаптопов и поставляют их в авторизованные сервисные центры по запросу.
Чтобы мастер по ремонту выявил повреждение быстро и корректно, скорее всего, понадобится помощь пользователя ноутбука. Вас спросят о том, как часто проявляется неисправность и при каких обстоятельствах. Именно поэтому постарайтесь уловить взаимосвязь между вашими действиями и появлением искажений на мониторе. Можете даже записать, в каких случаях происходит искажение, как оно появляется и пропадает, влияет ли на работу системы.
Можете даже записать, в каких случаях происходит искажение, как оно появляется и пропадает, влияет ли на работу системы.
После того, как мастер протестирует ноутбук и локализует неисправность, ноутбуку требуется замена одной или нескольких неисправных деталей. Складские запасы сервисных центров ограничены, и если ваша модель ноутбука не самая массовая, а поломка не очень распространенная, то потребуется время на заказ новой запчасти у производителя.
Времени поставка занимает немного, если необходимая деталь находится на ближнем складе и ее можно быстро доставить в Минск для ремонта.
Гарантийный ремонт ноутбука может осуществляться лишь авторизованным сервисным центром и только при соблюдении всех условий гарантии. Отсутствие механических повреждений и следов залития, целостность пломб и актуальный срок в гарантийном талоне – основные из них.
Ремонт ноутбука в Минске осуществляют многие мастера и сервисные центры. Мы настоятельно рекомендуем обращаться лишь к серьезным представителям производителя для качественного и быстрого ремонта.
Опубликовано: 25.03.2016 / 00:22
Искажения изображения при работе (рябь, полосы, различные дефекты) могут быть вызваны аппаратными или программно-аппаратными проблемами и говорят о потере работоспособности монитора либо видеокарты. Определение поврежденного компонента можно провести после функциональной диагностики.
Если изображение искажается исключительно во время работы операционной системы, то есть при старте компьютера, вывода на экран информации из BIOS и загрузочной анимации Windows (ну, или другой ОС) рябь, полосы или прочие дефекты не наблюдаются, проблема скорее всего в видеокарте или её программном обеспечении. И напротив, если искажение видно даже на экране настройки базовой системы ввода-вывода, то это с большой толикой вероятности говорит о проблемах с матрицей монитора.
Также желательно определить, временные это проблемы или постоянные. Если искажение появляется не сразу после старта ПК, а через несколько минут либо даже часов работы, проблема вызвана видеокартой или другим графическим ускорителем, который установлен в системе. В противном случае (дефекты видны сразу после запуска) наблюдается повреждение матрицы при работе.
В противном случае (дефекты видны сразу после запуска) наблюдается повреждение матрицы при работе.
Возможные причины искажения изображения
Существует несколько причин, по которым наблюдается искажение изображения на мониторе. Это могут быть:
- неисправность непосредственно матрицы монитора. Решается только заменой;
- повреждение шлейфа матрицы. Часто встречается на ноутбуках и практически никогда – на настольных системах. В некоторых случаях контакты можно восстановить;
- неисправность видеокарты. Тут речь идет о полной необратимой потере функциональности оной, и решение – замена данного комплектующего;
- нарушение целостности контактов графического ускорителя. Проблема наблюдается исключительно на ноутбуках и относительно легко устраняется специалистами сервисного центра ноутбуков;
- коррозия на материнской плате, видеокарте, графическом ускорителе или в ещё каком-нибудь неожиданном месте;
- перегрев видеокарты. Если дефекты появляются только через несколько минут или часов после старта, скорее всего, проблема именно в нем;
- нарушение работы видеопамяти;
- деградация работы вычислительного ядра видеокарты.
 Проблема проверяется с помощью специального программного обеспечения и решается заменой поврежденного компонента;
Проблема проверяется с помощью специального программного обеспечения и решается заменой поврежденного компонента; - неподходящий драйвер видеокарты. Его необходимо переустановить или откатить на более старый;
- неподходящий драйвер AGP-контроллера при наличии оного. Это ПО также необходимо переустановить.
Проблемы, вызванные повреждением шлейфа или кабеля
Некоторые проблемы появляются из-за повреждения шлейфа матрицы в ноутбуках или кабеля от ПК к монитору в настольных системах. В первом случае необходимо отдавать компьютер в сервисный центр для восстановления или перепайки контактов, во втором – достаточно просто заменить провод.
Проблемы, которые решаются этой простой методикой, таковы:
- «северное сияние». Экран неожиданно покрывается огромным количеством разноцветных вертикальных полосок, меняющих оттенки в случайном порядке. Если пошевелить или переподключить кабель (в настольных системах) либо наклонить дисплей (в ноутбуках), появляются горизонтальные полосы, а общая цветовая гамма стремится к белому;
- «цветовые вспышки».
 Часть экрана или он весь полностью неожиданно покрывается крупными цветовыми пятнами сложной геометрической формы. Они могут менять оттенки или сохранять их. При наклоне экрана или шевелении кабеля пятна деформируются или полностью исчезают.
Часть экрана или он весь полностью неожиданно покрывается крупными цветовыми пятнами сложной геометрической формы. Они могут менять оттенки или сохранять их. При наклоне экрана или шевелении кабеля пятна деформируются или полностью исчезают.
Кроме того, в настольных системах такие повреждения говорят о возможном окислении либо разрушении разъема на мониторе или видеокарте.
Проблемы, говорящие о повреждении матрицы
Повреждение матрицы – проблема, которую невозможно решить самостоятельно. А в сервисных центрах с высокой вероятностью предложат замену дисплея – потому что это самый дешевый и эффективный вид ремонта.
При повреждении матрицы могут наблюдаться следующие проблемы:
- вертикальные разноцветные полосы, которые появляются сразу после старта компьютера и видны даже на BIOS или анимации загрузки;
- частичное отсутствие изображения. Например, на половине экрана «картинка» имеется, а на второй – просто белизна или разноцветные широкие либо узкие полосы;
- широкая вертикальная полоса со статичной рябью;
- появление размытости картинки через 5-10 секунд после работы;
- негатив, хроматические аберрации и прочие дефекты цвета, в том числе на загрузочном экране и в меню настройки BIOS;
- широкая белая полоса, появляющаяся сразу после включения и находящаяся на одном и том же месте;
- периодическая частичная или полная пропажа изображения с возвращением или без оного.

Проблемы с матрицей или дисплеем решаются исключительно заменой матрицы или дисплеяК.
Проблемы с видеокартой
Все остальные дефекты, включая частичную разноцветную рябь или инвертирование цветов, появляющиеся через некоторое время после работы компьютера, говорят о повреждении видеокарты. Также сигналами, информирующими о том, что графический ускоритель перестал функционировать, являются:
- неожиданный переход Windows в «Упрощенный режим», самопроизвольная смена расширения и другие признаки переключения с дискретной видеокарты на интегрированный графический ускоритель;
- иножество вертикальных полос одного цвета, расположенных с равными промежутками. Этот дефект может появляться уже при старте компьютера;
- цветная рябь, чаще всего красная или синяя, появляющаяся уже при старте компьютера.
Поскольку проблемы с видеокартой могут быть вызваны самыми разными причинами, требуется функциональная диагностика этого компонента. В домашних условиях она проводится следующим образом:
- Проверяется дата выпуска драйверов видеокарты (её можно посмотреть в «Диспетчере устройств»).
 Если они подозрительно новые – то их необходимо откатить. Если слишком старые – обновить.
Если они подозрительно новые – то их необходимо откатить. Если слишком старые – обновить. - Если проблема не устранена, проверяется температура видеокарты. Измерить её можно специальными программами вроде A >Это основные шаги функциональной диагностики видеокарты, которую можно произвести самостоятельно в домашних условиях. Для определения дальнейшей поломки потребуются лабораторные тесты.
Кроме того, изображения могут искажаться и по другим, не связанным с аппаратным обеспечением причинам. Например, конфликтом низкоуровневого и высокоуровневого ПО, неправильной установкой режима совмещенной записи в BIOS или «Панели управления» Windows, другими проблемами. Также может наблюдаться просто несовместимость видеокарты и материнской платы – при этом графический ускоритель при его установке в другой компьютер будет работать нормально.
В то же время, обратившись в сервисный центр, можно избавить себя от проведения длительных диагностик компьютера, выяснить истинную причину появления дефектов изображения и устранить оные, и всё это за весьма непродолжительный период.
Стоимость и наличие услуг представленные на сайте носят информационный характер и не являются публичной офертой, определяемой положениями ГК РФ.
- Меню:
- Главная
- О компании
- Статьи
- Услуги
- Вакансии
- Контакты
г. Москва, Гостиничный проезд,
Введите ваши данные
и специалист Макситорг в скором времени свяжется с Вами!
Или позвоните нам по телефону: +7(495) 482-1010
Смазанное изображение на мониторе: пути решения
Проблемы с картинкой на мониторе относятся к разряду самых важных. Если вы столкнулись с такой неисправностью, то продолжить работу на компьютере или ноутбуке, скорее всего, не получится. Необходимо провести диагностику и определить, почему происходит искажение изображений на мониторе. В большинстве случаев выявить причину неполадки можно самостоятельно, однако для устранения поломки в ряде случаев придется обращаться к мастеру.
Наиболее распространенные тревожные «симптомы»:
- Картинка замерло, перестало реагировать на клавиши управления, стало статичным, повисло;
- На экране появилась непонятная сетка из цветных полос и точек;
- Изображение смазано, скачет (прыгает), дрожит;
- На мониторе стали мерцать мелкие четырехугольники, которые складываются в вертикальные и горизонтальные полосы;
- Некоторое время на дисплее появляются разводы, рябь
Как исправить искаженное и смазанное изображение на мониторе?
Чтобы определить, что проблема точно не связана с другими устройствами, подключите ПК к внешнему экрану, в работоспособности которого вы уверены. Для соединения вам потребуется HDMI/DVI разъем или VGA кабель, в зависимости от входа на вашем компьютере.
Проблемы возникают в результате сбоев как программного, так и аппаратного типа. К первому типу относятся неполадки с драйверами и настройками монитора в Windows. Для их решения понадобится просто скачать и установить новые драйвера видеокарты на свой компьютер, проверить разрешение экрана, его яркость и прочие параметры.
Для их решения понадобится просто скачать и установить новые драйвера видеокарты на свой компьютер, проверить разрешение экрана, его яркость и прочие параметры.
Ко второму типу дефектов относят неисправность видеокарты, сбой матрицы, повреждения шлейфа, видеочипа и материнской платы. К решению подобных ситуаций лучше привлечь мастера.
Если на мониторах изображения искажаются или смазываются, точно сказать о причинах сбоя сможет только опытный специалист, особенно если дефект произошел в аппаратной части. Например, перегрев видеокарты может потребовать произвести замену лампы, термопасты, установку нового кулера. Если вы хорошо знаете устройство LCD мониторов, понимаете принцип их работы, то выполнить ремонт вам не составит труда. Если же соответствующих знаний нет, то предпринимать действия самостоятельно не рекомендуется, так как это чревато последствиями.
Обратитесь в наш сервисный центр, мы не однократно сталкивались с подобной проблемой и успешно решали её. Наши сотрудники – специалисты в своем деле, они быстро выполнят диагностику, предложат решение и, при необходимости, проведут ремонт монитора. Транспортировку до центра мы также возьмем на себя, чтобы обеспечить вам наиболее удобное и оперативное обслуживание, и как можно скорее вернуть агрегат в эксплуатацию. Мы работаем с техникой любых торговых марок и предоставляем гарантию на все виды выполненных работ.
Транспортировку до центра мы также возьмем на себя, чтобы обеспечить вам наиболее удобное и оперативное обслуживание, и как можно скорее вернуть агрегат в эксплуатацию. Мы работаем с техникой любых торговых марок и предоставляем гарантию на все виды выполненных работ.
Цены на разные виды ремонта компьютеров
Услуга
Цена
Срок
Производители компьютеров
Искажение изображений на экране ноутбука. Определяем причину
Горизонтальные или вертикальные полосы, появление картинки только на части экрана, рябь на мониторе и другие артефакты – сигнал того, что пора искать сервисный центр оказывающий, к примеру, услуги по ремонту ноутбука sony. Основных причин может быть несколько:
Основных причин может быть несколько:
— проблемы с матрицей ЖК-дисплея;
— неполадки с шлейфом;
— проблема с видеокартой или отпайка видеочипа;
— неполадки на материнской плате.
Ряд проблем, как например, с матрицей, решается только заменой. В остальных случаях возможен ремонт.
Чтобы самостоятельно определиться с характером повреждений вам понадобится отдельный монитор. Если при его подключении изображение нормализуется, значит видеокарта в порядке и вам предстоит замена матрицы или шлейфа. Правда возможны и «плавающие» дефекты на материнской плате. В том случае, если изменяется изображение после открытия или закрытия крышки, то дело в плохом контакте шлейфа.
Вот ещё некоторые распространённые «симптомы» неполадок. Если на вашем мониторе возникло «северное сияние» – большое количество вертикальных цветных линий хаотично меняющих цвета, при лёгком изгибе изображение меняется, а внешний монитор работает великолепно – то проблема в шлейфе матрицы.
Стабильные вертикальные полосы разных цветов, которые не отображаются на внешнем мониторе и могут исчезнуть при небольшом изгибе, говорят о необходимости замены матрицы. В этом случае вам понадобится сервисный центр, который гарантирует: за 30 мин. заменим матрицу.
В этом случае вам понадобится сервисный центр, который гарантирует: за 30 мин. заменим матрицу.
Появление красных и синих полос на дисплее, иногда меняющих цвет на белый и повторяющиеся на внешнем мониторе говорит о проблемах с видеокартой. Тогда необходима замена встроенной или отдельной видеокарты и специальная паяльная станция для пайки BGA компонентов.
Наличие же таких симптомов как полоса с рябью, вертикальные полосы на дисплее, размывающиеся при повороте экрана или инвертированные цвета (негативное изображение) однозначно говорят о необходимости замены матрицы.
Естественно, что полный «диагноз» поставят только в сервисном центре и только там можно ремонтировать ваш ноутбук. Но знание предварительной причины поможет вам и в решении финансовых вопросов, и в сохранении душевного спокойствия. Ведь одно дело знать, что проблема в плохом контакте шлейфа, и совсем другое планировать замену видеокарты которой может и не быть в наличии и которую смогут доставить только через пару недель.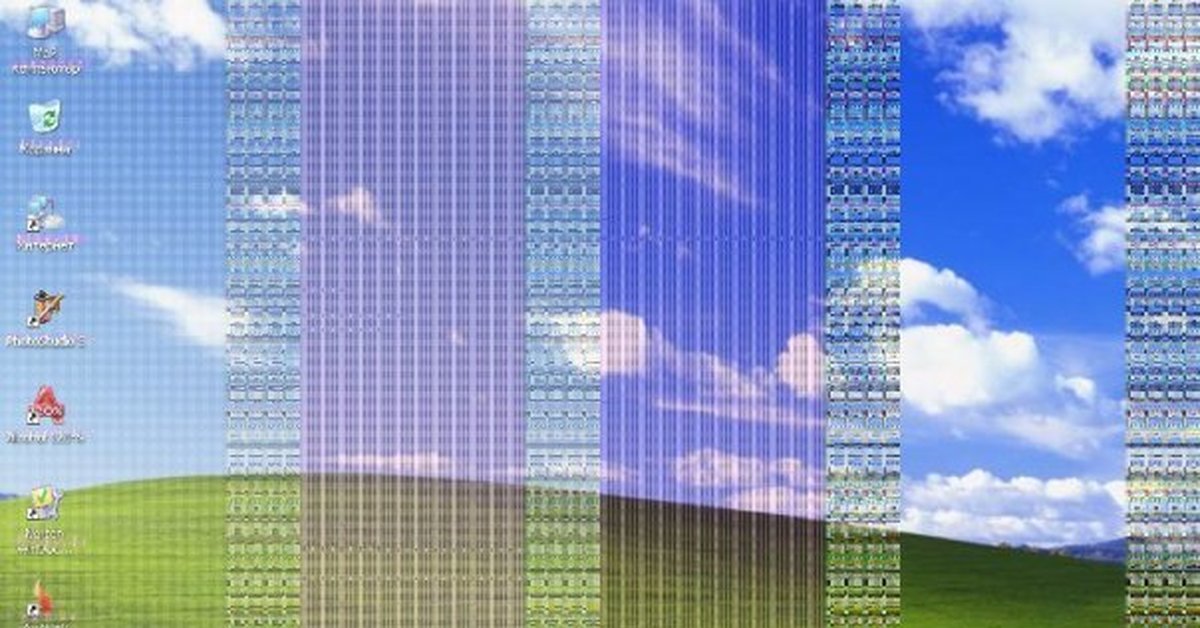
Расскажи друзьям:
|
Геометрические искажения
|
|
Проблема полного искаженного отображения в Windows 10, 8.1 и 7
Автор Белов Олег На чтение 8 мин. Просмотров 1.5k. Опубликовано
Windows 10 по-прежнему является новой операционной системой, и Microsoft усердно работает над решением любых потенциальных проблем. Одной из наиболее раздражающих проблем является искаженное отображение после обновления до Windows 10, но не беспокойтесь, потому что есть несколько решений, которые могут помочь вам решить эту проблему.
Одной из наиболее раздражающих проблем является искаженное отображение после обновления до Windows 10, но не беспокойтесь, потому что есть несколько решений, которые могут помочь вам решить эту проблему.
По словам пользователей, эти проблемы проявляются при просмотре онлайн-видео, и картинка разрезается пополам, а одна сторона покрывается горизонтальными линиями и искажается. Как и большинство проблем с Windows 10, это, как правило, несовместимость драйверов с Windows 10.
Искаженный дисплей на Windows 10, как это исправить?
Искаженное отображение может быть большой проблемой на вашем ПК, которая может помешать вашим повседневным задачам. Говоря об этой проблеме, пользователи также сообщили о следующих проблемах:
- Экран Windows 10 растянут – Многие пользователи сообщили, что их экран растянут в Windows 10. Обычно это вызвано настройками дисплея или видеокарты, поэтому обязательно измените их, чтобы устранить проблему.
- Искаженные линии на экране компьютера – .
 Эта проблема может возникать из-за поврежденного драйвера или неисправной видеокарты. Если установка драйверов по умолчанию не помогает, убедитесь, что ваша видеокарта неисправна.
Эта проблема может возникать из-за поврежденного драйвера или неисправной видеокарты. Если установка драйверов по умолчанию не помогает, убедитесь, что ваша видеокарта неисправна. - Искажение экрана в Windows 10 . Искажение экрана может появляться по разным причинам, и иногда причиной проблемы может быть стороннее приложение. Приложения, которые изменяют пользовательский интерфейс, могут вызвать эту проблему, поэтому обязательно удалите их.
- Искаженные проблемы с отображением монитора – . Эти проблемы могут возникать на любом ПК, и если вы столкнетесь с этой проблемой, обязательно попробуйте некоторые из наших решений.
- Искаженное отображение после обновления Windows . В некоторых случаях эта проблема может появляться после обновления Windows. Чтобы устранить проблему, вам нужно найти и удалить проблемное обновление. Кроме того, рекомендуется заблокировать установку обновления снова.
Решение 1.
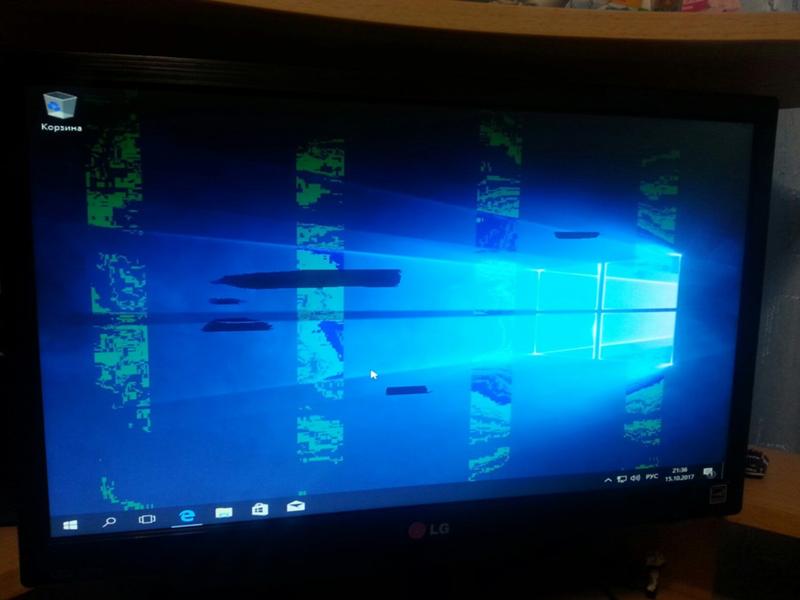 Установите обновления Windows
Установите обновления WindowsИногда установка необходимых обновлений Windows может сделать работу. Итак, просто зайдите в приложение «Настройки» и посмотрите, есть ли какие-либо обновления на данный момент:
- Откройте приложение «Настройки».
- Перейдите в раздел Обновление и безопасность .
- Нажмите Проверить наличие обновлений .
Устанавливая обновления Windows 10, вы сводите к минимуму проблемы совместимости, и если Microsoft исправила эту проблему, она доступна в обновлении Windows 10.
- ЧИТАЙТЕ ТАКЖЕ: 5 лучших программ для калибровки цвета экрана для ПК с Windows
Решение 2 – Установите последние версии драйверов
Иногда проблемы вызваны драйвером дисплея, который не совместим с Windows 10, поэтому вам необходимо загрузить последние версии драйверов для вашей видеокарты и материнской платы. Просто зайдите в Диспетчер устройств и проверьте, установлены ли последние версии драйверов вашей видеокарты.![]()
Обновление драйверов вручную очень раздражает, поэтому мы рекомендуем вам загрузить этот инструмент обновления драйверов (на 100% безопасный и протестированный нами), чтобы сделать это автоматически. Таким образом, вы предотвратите потерю файлов и даже необратимое повреждение вашего компьютера.
Решение 3. Установите драйверы в режиме совместимости
Если драйверы для Windows 10 недоступны для загрузки, необходимо загрузить последние версии драйверов и установить их в режиме совместимости. Для этого сделайте следующее:
- Щелкните правой кнопкой мыши файл установки драйвера и выберите в меню Свойства .
- Перейдите на вкладку Совместимость , установите флажок Запустить эту программу в режиме совместимости и выберите операционную систему из списка. Нажмите ОК , чтобы сохранить изменения.
После этого попробуйте установить драйвер еще раз.
Решение 4 – Отключить X-Reality для мобильных устройств
Если у вас есть устройство Sony Vaio, вы можете отключить X-Reality для мобильных устройств. Многие пользователи сообщали об этой проблеме на устройствах Sony Vaio, и мы все еще ждем официального патча от Sony, но сейчас вы можете зайти в VAIO Control Center, найти X-Reality для мобильных устройств и отключить его. Многие пользователи сообщают, что это решение исправило их искаженные проблемы с изображением, поэтому стоит проверить.
Многие пользователи сообщали об этой проблеме на устройствах Sony Vaio, и мы все еще ждем официального патча от Sony, но сейчас вы можете зайти в VAIO Control Center, найти X-Reality для мобильных устройств и отключить его. Многие пользователи сообщают, что это решение исправило их искаженные проблемы с изображением, поэтому стоит проверить.
- ЧИТАЙТЕ ТАКЖЕ: Исправлено: беспроводной адаптер дисплея Microsoft не работает в Windows 10
Решение 5 – Переустановите драйвер
Иногда вы можете столкнуться с искаженной проблемой отображения из-за ваших драйверов. Ваш драйвер дисплея может быть поврежден, и это может привести к этой проблеме. Однако вы можете исправить эту проблему, просто откатившись к более старому драйверу дисплея.Это довольно просто, и вы можете сделать это, выполнив следующие действия:
- Нажмите Windows Key + X , чтобы открыть меню Win + X. Теперь выберите Диспетчер устройств из списка.

- Когда откроется Диспетчер устройств , разверните раздел Адаптеры дисплея и дважды щелкните свой адаптер дисплея.
- Когда откроется окно Свойства , перейдите на вкладку Драйвер и нажмите кнопку Откатить драйвер .
Если опция отката недоступна, вам необходимо удалить драйвер. Для этого выполните следующие действия:
- Запустите Диспетчер устройств . Найдите драйвер дисплея, щелкните его правой кнопкой мыши и выберите в меню Удалить устройство .
- Установите флажок Удалить программное обеспечение драйвера для этого устройства и нажмите кнопку Удалить .
- После удаления драйвера перезагрузите компьютер.
Когда ваш компьютер перезагрузится, Windows автоматически установит драйвер по умолчанию, и проблема должна быть решена. Имейте в виду, что этот метод не всегда удаляет все файлы, связанные с вашим драйвером дисплея.
Если остаются какие-либо файлы, связанные с проблемным драйвером, проблема может возникнуть снова. Чтобы этого не случилось, рекомендуется удалить драйвер с помощью Удаление драйвера дисплея . Это бесплатное стороннее приложение, и если вы хотите узнать о нем больше, мы советуем вам ознакомиться с нашим руководством о том, как использовать Display Driver Uninstaller.
Решение 6 – Установите пользовательскую частоту обновления
Если ваш дисплей искажен, проблема может заключаться в частоте обновления. Несколько пользователей сообщили, что они исправили проблему, просто изменив частоту обновления своего монитора. Мы должны предупредить вас, что изменение частоты обновления может привести к определенным проблемам, поэтому будьте осторожны. Чтобы изменить частоту обновления, сделайте следующее:
- ЧИТАЙТЕ ТАКЖЕ: Исправлено: отображение не работает после обновления Windows 10 Fall Creators
- Откройте Панель управления Nvidia .

- В категории Показать выберите Изменить разрешение .
- Нажмите Настроить .
- Нажмите Создать пользовательское разрешение и установите другую частоту обновления или попробуйте другое разрешение.
Пользователи сообщили, что для решения проблемы они изменили частоту обновления с 60 Гц до 61 Гц. Как мы уже упоминали, изменение частоты дисплея может быть опасным, поэтому будьте осторожны, если вы решите изменить его. Мы не несем ответственности за любой ущерб, который может возникнуть при использовании этого решения.
Несколько пользователей сообщили, что это всего лишь временное решение, поэтому вам, возможно, придется повторить его, если проблема повторяется.
Решение 7. Сброс вашего BIOS по умолчанию
Иногда эта проблема может возникнуть после разгона компьютера. Разгон создает дополнительную нагрузку на ваш графический процессор, вызывая его перегрев. Тем не менее, вы можете решить эту проблему, просто сбросив BIOS до последней удачной конфигурации.
Тем не менее, вы можете решить эту проблему, просто сбросив BIOS до последней удачной конфигурации.
Чтобы узнать, как получить доступ к BIOS и сбросить его до значения по умолчанию, мы советуем вам ознакомиться с руководством к материнской плате для получения подробных инструкций.
Решение 8 – Изменить глубину цвета на выходе
По словам пользователей, вы можете решить проблему, просто изменив значение глубины цвета на выходе в панели управления Nvidia. Для этого выполните следующие действия:
- Откройте Панель управления Nvidia .
- Перейдите на Дисплей> Изменить разрешение .
- Прокрутите вниз и выберите Использовать настройки цвета Nvidia .
- Измените глубину цвета на выходе с 12 бит на канал на 8 бит на канал .
- Нажмите Применить , чтобы сохранить изменения.
После этого проверьте, решена ли проблема.
- ЧИТАЙТЕ ТАКЖЕ: адаптер основного дисплея не поддерживает NVIDIA 3D vision [FIX]
Решение 9 – Осмотрите свой монитор
Иногда эта проблема может возникнуть, если ваш кабель монитора поврежден. Чтобы решить эту проблему, проверьте все кабели и убедитесь, что они надежно подключены. Вы также можете попробовать заменить кабели или попробовать другой монитор.
Несколько пользователей также предлагают попробовать изменить настройки вашего монитора. Просто нажмите кнопку Настройки на мониторе и восстановите все значения по умолчанию. Настройки вашего монитора маловероятны, особенно если вы не меняли их ранее, но вы все равно можете их проверить.
Решение 10 – Удалить проблемные приложения
Многие пользователи склонны использовать приложения, которые изменяют их пользовательский интерфейс. Хотя они могут достичь некоторых визуально впечатляющих результатов с этими приложениями, могут возникнуть определенные проблемы. Пользователи подозревают, что из-за этих сторонних приложений могут возникать искаженные проблемы с отображением, поэтому важно их удалить.
Пользователи подозревают, что из-за этих сторонних приложений могут возникать искаженные проблемы с отображением, поэтому важно их удалить.
Есть несколько способов удалить эти приложения, но если вы хотите удалить их полностью, рекомендуется использовать программное обеспечение для удаления. Программное обеспечение деинсталлятора может удалить любое приложение с вашего ПК, но оно также удалит все файлы и записи реестра, связанные с этим приложением.
Доступно множество отличных деинсталляторов, но лучшими являются Деинсталлятор IOBit , Revo Uninstaller и Деинсталлятор Ashampoo , поэтому не стесняйтесь попробовать любой из этих Приложения.
Решение 11. Проверьте свою видеокарту
Иногда проблема с искаженным дисплеем может быть вызвана вашей видеокартой. По словам пользователей, неисправная видеокарта может вызвать эту проблему. Чтобы определить, неисправна ли ваша видеокарта, проверьте, не возникает ли эта проблема за пределами Windows, в BIOS или во время загрузки.
Если проблема не появляется только в Windows, вполне вероятно, что ваша видеокарта неисправна, поэтому обязательно замените ее и проверьте, решает ли это проблему.
Это было бы все, если у вас есть какие-либо комментарии или предложения, пожалуйста, обратитесь к разделу комментариев ниже. Кроме того, если у вас есть какие-либо другие проблемы, связанные с Windows 10, вы можете найти решение в нашем разделе Windows 10 Fix.
Примечание редактора . Этот пост был первоначально опубликован в августе 2015 года и с тех пор был полностью переработан и обновлен для обеспечения свежести, точности и полноты.
Проблема искаженного отображения в Windows 10, 7
- Запустить Диспетчер устройств . Найдите драйвер дисплея, щелкните его правой кнопкой мыши и выберите в меню Удалить устройство .
- Проверка Удалите программное обеспечение драйвера для этого устройства и нажмите кнопку Удалить .

- После удаления драйвера перезагрузите компьютер.
Когда ваш компьютер перезагрузится, Windows автоматически установит драйвер по умолчанию, и проблема должна быть решена.Имейте в виду, что этот метод не всегда может удалить все файлы, связанные с драйвером дисплея.
Если остались какие-либо файлы, относящиеся к проблемному драйверу, проблема может повториться. Чтобы этого не произошло, рекомендуется удалить драйвер с помощью Display Driver Uninstaller . Это бесплатное стороннее приложение, и если вы хотите узнать о нем больше, мы советуем вам ознакомиться с нашим руководством по использованию Display Driver Uninstaller.
Решение 6. Установите собственную частоту обновления
Если изображение на экране искажено, проблема может заключаться в частоте обновления.Несколько пользователей сообщили, что они устранили проблему, просто изменив частоту обновления монитора. Мы должны вас предупредить, изменение частоты обновления может привести к определенным проблемам, поэтому будьте осторожны. Чтобы изменить частоту обновления, сделайте следующее:
Чтобы изменить частоту обновления, сделайте следующее:
- Откройте Панель управления Nvidia .
- В категории Display выберите Change Resolution .
- Щелкните Настроить .
- Щелкните Create Custom Resolution и установите другую частоту обновления или попробуйте другое разрешение.
Запустите сканирование системы, чтобы обнаружить потенциальные ошибки.
Нажмите Начать сканирование , чтобы найти проблемы с Windows. Щелкните Восстановить все , чтобы исправить проблемы с запатентованными технологиями. Запустите сканирование ПК с помощью Restoro Repair Tool, чтобы найти ошибки, вызывающие проблемы с безопасностью и замедления. После завершения сканирования в процессе восстановления поврежденные файлы заменяются новыми файлами и компонентами Windows.![]()
Пользователи сообщили, что изменили частоту обновления с 60 Гц на 61 Гц, решив проблему. Как мы уже упоминали ранее, изменение частоты отображения может быть опасным, поэтому будьте осторожны, если решите изменить ее. Мы не несем ответственности за любой ущерб, который может возникнуть в результате использования этого решения.
Несколько пользователей сообщили, что это всего лишь временный обходной путь, поэтому вам, возможно, придется повторить его, если проблема повторится.
Решение 7. Восстановите BIOS по умолчанию
Иногда эта проблема может возникнуть после разгона вашего ПК.Разгон создает дополнительную нагрузку на ваш графический процессор, вызывая его перегрев. Однако вы можете решить проблему, просто сбросив BIOS до последней удачной конфигурации.
Чтобы узнать, как получить доступ к BIOS и сбросить его до значений по умолчанию, мы советуем вам обратиться к руководству по материнской плате для получения подробных инструкций.
Решение 8. Изменение глубины цвета на выходе
По словам пользователей, вы можете решить проблему, просто изменив значение глубины цвета вывода в панели управления Nvidia. Для этого выполните следующие действия:
- Откройте Панель управления Nvidia .
- Перейдите к Дисплей> Изменить разрешение .
- Прокрутите вниз и выберите Использовать настройки цвета Nvidia .
- Изменить глубину цвета вывода с 12 бит на канал на 8 бит на канал .
- Нажмите Применить , чтобы сохранить изменения.
После этого проверьте, решена ли проблема.
Решение 9. Осмотрите свой монитор
Иногда эта проблема может возникнуть, если кабель монитора поврежден. Чтобы устранить проблему, осмотрите все кабели, чтобы убедиться, что они надежно подключены.Вы также можете попробовать заменить кабели или попробовать другой монитор.
Некоторые пользователи также предлагают попробовать изменить настройки монитора. Просто нажмите кнопку Settings на своем мониторе и восстановите все значения по умолчанию. Настройки вашего монитора — маловероятная причина, особенно если вы не меняли их ранее, но вы все равно можете проверить их.
Решение 10. Удаление проблемных приложений
Многие пользователи склонны использовать приложения, изменяющие их пользовательский интерфейс.Хотя с этими приложениями можно добиться впечатляющих визуальных результатов, могут возникнуть определенные проблемы. Пользователи подозревают, что проблемы с искаженным отображением могут возникать из-за этих сторонних приложений, поэтому важно их удалить.
Есть несколько способов удалить эти приложения, но если вы хотите удалить их полностью, рекомендуется использовать программу удаления. Программа удаления может удалить любое приложение с вашего компьютера, но также удалит все файлы и записи реестра, связанные с этим приложением.
Существует множество отличных деинсталляторов, но лучшими являются IOBit Uninstaller , Revo Uninstaller и Ashampoo Uninstaller , так что вы можете попробовать любое из этих приложений.
Решение 11. Проверьте свою видеокарту
Иногда проблема с искаженным изображением может быть вызвана вашей видеокартой. По словам пользователей, неисправная видеокарта может стать причиной появления этой проблемы. Чтобы определить, неисправна ли ваша видеокарта, проверьте, появляется ли эта проблема вне Windows, в BIOS или во время загрузки.
Если проблема проявляется не только в Windows, скорее всего, ваша видеокарта неисправна, поэтому обязательно замените ее и проверьте, решает ли это проблему.
На этом все, если у вас есть какие-либо комментарии или предложения, перейдите в раздел комментариев ниже. Кроме того, если у вас есть какие-либо другие проблемы, связанные с Windows 10, вы можете найти решение в нашем разделе Windows 10 Fix.
Примечание редактора : этот пост был первоначально опубликован в августе 2015 года и с тех пор был полностью переработан и обновлен для обеспечения свежести, точности и полноты.
ЧИТАЙТЕ ТАКЖЕ:
По-прежнему возникают проблемы? Исправьте их с помощью этого инструмента:- Загрузите этот PC Repair Tool с оценкой «Отлично» на TrustPilot.com (загрузка начинается с этой страницы).
- Нажмите Начать сканирование , чтобы найти проблемы Windows, которые могут вызывать проблемы с ПК.
- Щелкните Repair All , чтобы исправить проблемы с запатентованными технологиями (эксклюзивная скидка для наших читателей).
ПРАВИЛЬНЫЕ НАСТРОЙКИ ИСПРАВЛЯЮТ ИСКЛЮЧАЕМЫЕ ФОТО НА ШИРОКОЭКРАННОМ МОНИТОРЕ
Q: После перехода на широкоэкранный компьютерный монитор все мои фотографии искажаются по горизонтали, из-за чего люди выглядят шире и короче. Есть ли способ настроить изображение на экране для правильного отображения изображений?
Есть ли способ настроить изображение на экране для правильного отображения изображений?
A: Компьютерные мониторы могут отображать изображение на экране с различным разрешением.Разрешение относится к числу пикселей, используемых для создания изображения, и обычно задается как ширина по высоте, например 800 пикселей на 600 пикселей или 1024 на 768 пикселей.
Широкоэкранные мониторы имеют размеры в пикселях, которые шире, чем высокие, например 1920 пикселей на 1200 пикселей.
Если ваши фотографии выглядят искаженными, вероятно, это связано с неправильной настройкой разрешения экрана. Возможно, вы используете разрешение, предназначенное для монитора с соотношением сторон 4: 3, вместо широкоэкранного монитора с соотношением сторон 16: 9.(Если вам интересно, на веб-сайте www.whatismyscreenresolution.com можно узнать разрешение вашего экрана.)
Вы можете изменить разрешение видео в настройках экрана компьютера. В Windows щелкните правой кнопкой мыши на рабочем столе, чтобы перейти к окну свойств дисплея, или перейдите в область панели управления к настройкам дисплея. На Mac перейдите в «Системные настройки» в меню Apple и щелкните значок «Экран». Если после настройки дисплея изображения по-прежнему выглядят растянутыми, убедитесь, что на вашем мониторе установлена последняя версия драйвера, а также на вашей видеокарте.
На Mac перейдите в «Системные настройки» в меню Apple и щелкните значок «Экран». Если после настройки дисплея изображения по-прежнему выглядят растянутыми, убедитесь, что на вашем мониторе установлена последняя версия драйвера, а также на вашей видеокарте.
Покопавшись в руководствах и на веб-сайтах, убедитесь, что видеокарта вашего компьютера может поддерживать новый монитор и что все физические переключатели на мониторе, которые могут повлиять на отображение, установлены правильно.
В. Когда я пытаюсь добавить новую музыку в свою медиатеку iTunes, я продолжаю получать сообщение об ошибке, в котором говорится, что «у меня недостаточно прав доступа для этой операции». Это мой компьютер, что это значит и как я могу решить эту проблему?
A: Права доступа или разрешения — это параметры, которые говорят, какие пользователи могут читать или изменять файлы и папки компьютера.Даже если это ваш компьютер, эти файлы разрешений могут иногда изменяться или зашифровываться и вызывать проблемы, когда вы пытаетесь открыть определенные файлы или папки, импортировать музыку с компакт-диска или скопировать данные с одного диска на другой.
В этом случае это звучит так, как будто разрешения установлены неправильно для папки iTunes Music или одной из ее подпапок. У Apple есть документ по устранению неполадок на своем веб-сайте, в котором подробно описан процесс изменения или сброса разрешений в системах Windows и Macintosh в docs.info.apple.com/article.html?artnum=300198. Пользователи Windows могут найти собственные инструкции Microsoft для разрешений для файлов и папок Windows по адресу support.microsoft.com/kb/308419/en-us.
Программа Disk Utility, входящая в состав Mac OS X, также может восстанавливать файлы разрешений. Чтобы использовать его, перейдите в папку «Приложения» в «Утилиты» и откройте программу «Дисковая утилита». Щелкните значок жесткого диска, а затем нажмите кнопку «Восстановить права доступа к диску».
Подробнее в Интернете: для получения дополнительных отчетов, советов и ресурсов для потребителей перейдите на сайт sun-sentinel.com / helpteam
Как исправить искажение на экране компьютера
Автор: Энтони Смит
Обновлено 28 сентября 2017 г.
Компьютерный монитор, отображающий искаженное изображение, разочаровывает пользователя компьютера не только из-за изображения, но еще и потому, что многие люди не знают, как это исправить. Искаженное изображение не всегда требует дорогого профессионального обслуживания. Хотя разборка компьютерного монитора и обслуживание его внутренней части выходит за рамки того, чем многие хотят заняться, есть несколько менее трудоемких методов, которые вы можете попробовать исправить искажение на экране компьютера.
Сначала попробуйте самый простой вариант. Проверьте питание вашего монитора. Ищите шнур, который может перегореть или повредиться. Проверьте надежность соединений и с помощью вольтметра проверьте правильность напряжения в электрической розетке.
Сбросьте настройки монитора, чтобы восстановить его исходные настройки. Со временем настройки могли быть случайно изменены, и это может сильно повлиять на изображение. Вы можете сбросить настройки монитора, нажав кнопку «Меню» на самом мониторе и выбрав «Восстановить заводские настройки». «Если вы не видите этот параметр, попробуйте отключить монитор от компьютера и выключить его, чтобы сбросить настройки.
«Если вы не видите этот параметр, попробуйте отключить монитор от компьютера и выключить его, чтобы сбросить настройки.
Уберите все динамики, трубки беспроводных телефонов и другие устройства из области вокруг монитора. Они могут вызвать электромагнитное поле, искажающее изображение.
Попробуйте отрегулировать разрешение и частоту обновления монитора, чтобы устранить искажение. Чтобы получить доступ к этим настройкам, перейдите на рабочий стол компьютера и нажмите «Пуск». Выберите «Панель управления», затем «Дисплей» .«Щелкните вкладку« Настройки »и с помощью мыши перетащите полосу с надписью« Разрешение экрана ». Затем нажмите кнопку« Дополнительно », а затем вкладку« Монитор »вверху. Там вы можете настроить частоту обновления. Нажмите «ОК» и перезагрузите компьютер, чтобы настройки вступили в силу. Возможно, вам придется попробовать другие настройки, пока не найдете ту, которая дает наилучшее изображение.
Попробуйте переустановить драйвер монитора. Часто плохое изображение возникает из-за при установке использовался неверный драйвер устройства. Обратите внимание на точную марку и модель вашего монитора. Откройте веб-браузер, перейдите на сайт производителя и перейдите на страницу поддержки. Найдите драйвер для вашей конкретной модели монитора и загрузите его. Отключите монитор от компьютера, затем снова подключите его и проверьте качество изображения.
Обратите внимание на точную марку и модель вашего монитора. Откройте веб-браузер, перейдите на сайт производителя и перейдите на страницу поддержки. Найдите драйвер для вашей конкретной модели монитора и загрузите его. Отключите монитор от компьютера, затем снова подключите его и проверьте качество изображения.
Советы
Вы можете подключить монитор, который вам нужен для проверки правильности работы, к другому компьютеру, не опасаясь причинить ему какой-либо вред.
Как исправить обесцвечивание на экране компьютера
Цвета на экране вашего компьютера почему-то «не светятся»? Может они размытые или перевернутые? Возможно, все имеет красный, зеленый или синий оттенок или даже слишком темное или слишком светлое?
Что еще хуже, и является ли основной причиной тех мигреней, которые у вас были, ваш экран каким-то образом искажен или «испорчен»? Текст или изображения, или — все, , размыты или движутся сами по себе?
Очевидно, что экран вашего компьютера — это основной способ взаимодействия с ним, поэтому все, что просто не совсем правильно, может быстро стать серьезной проблемой и потенциально даже опасностью для здоровья, если это одна из наиболее дезориентирующих проблем, которые могут возникнуть.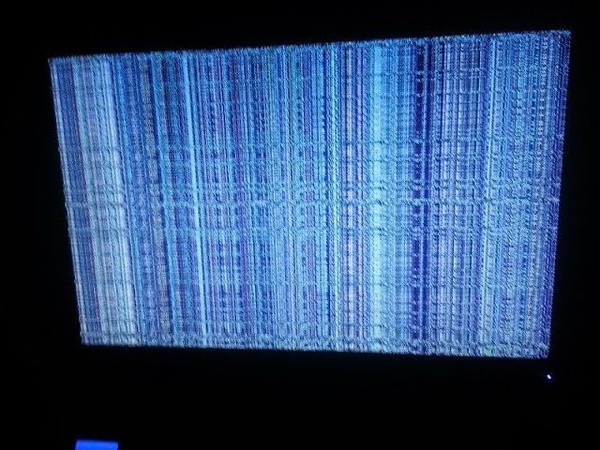
Существует ряд различных причин, по которым ваш монитор может искажать изображения или неправильно отображать цвета, что приводит к любой конкретной проблеме, которую вы видите, поэтому давайте рассмотрим некоторые способы устранения неполадок, пока мы не разберемся с этим.
LifewireБольшинство из них легко попробовать, но некоторые из этих задач могут быть более сложными или незнакомыми, чем другие. Если это так, просто не торопитесь и обязательно ознакомьтесь с любыми инструкциями на других страницах, если вам понадобится дополнительная помощь.
Как исправить обесцвечивание и искажение на экране компьютера
Выключите монитор, подождите 15 секунд, а затем снова включите его. Некоторые проблемы, особенно очень незначительные, могут быть вызваны очень временными проблемами с подключением к вашему компьютеру, которые исправит перезагрузка.
Если проблема исчезла, но быстро вернулась, особенно если она связана с цветом, попробуйте оставить экран выключенным на 30 минут, прежде чем снова включить его.
 Если это поможет, возможно, ваш монитор перегревается.
Если это поможет, возможно, ваш монитор перегревается.Перезагрузите компьютер. Существует небольшая вероятность того, что проблема операционной системы является причиной обесцвечивания или искажения, и простой перезапуск сделает свое дело. Это настолько легко попробовать, что делать это на ранних этапах поиска и устранения неисправностей — разумно.
Проверьте кабель между монитором и компьютером, чтобы убедиться, что каждый конец , физически защищен. Полностью отключите и снова подключите каждый конец на всякий случай.
Новые интерфейсы, такие как HDMI, часто просто «вдавливают» и «вытягивают», что означает, что сила тяжести иногда может в конечном итоге ослабить их как со стороны монитора, так и со стороны компьютера.Старые интерфейсы, такие как VGA и DVI, часто закрепляются винтами, но иногда они тоже откручиваются.
Размагничивайте монитор. Да, это очень похоже на «возвратный» совет, учитывая, что магнитные помехи, которые исправляет размагничивание, случаются только на тех больших ЭЛТ-мониторах прошлого.

Тем не менее, если вы все еще используете ЭЛТ-экран, а проблемы с обесцвечиванием сосредоточены у краев экрана, размагничивание, скорее всего, решит проблему.
Используя кнопки регулировки монитора или экранные настройки, найдите предустановленный уровень по умолчанию и включите его.Это должно вернуть многие настройки вашего монитора к уровням «заводские по умолчанию», исправляя любые проблемы с цветом, которые были вызваны настройками на неправильных уровнях.
Если у вас есть представление о том, что «не нравится» в ваших цветах, не стесняйтесь вручную настраивать отдельные параметры, такие как яркость, цветовой баланс, насыщенность или температура и т. Д., И посмотрите, поможет ли это.
Если вы не знаете, как это сделать, обратитесь к руководству по эксплуатации вашего монитора.
Отрегулируйте настройку качества цвета для видеокарты, убедившись, что она установлена на максимально возможном уровне.Это часто помогает решить проблемы, при которых цвета, особенно на фотографиях, выглядят некорректно.

К счастью, более новые версии Windows поддерживают только самые высокие возможные варианты цвета, так что это, вероятно, только стоящая вещь, на которую стоит обратить внимание, если вы используете Windows 7, Vista или XP.
На этом этапе любая серьезная проблема обесцвечивания или искажения, которую вы видите на своем мониторе, вероятно, вызвана физической проблемой либо самого монитора, либо видеокарты.
Вот как это узнать:
- Замените монитор , если вы попробуете другой монитор вместо того, который у вас есть, и проблемы исчезнут. Предполагая, что вы попробовали другие шаги, описанные выше, и не увенчались успехом, нет никаких оснований полагать, что проблема связана с чем-то другим.
- Замените видеокарту , когда после тестирования с другим монитором, а также с другими кабелями проблема не исчезнет. Еще одним подтверждением видеокарты может стать появление проблемы до запуска Windows , например, во время начального процесса POST.

Спасибо, что сообщили нам!
Расскажите, почему!
Другой Недостаточно деталей Сложно понятьЧто мне делать, если изображение на экране искажено или перекошено?
Любое указанное количество причин может быть причиной искажения монитора. Таким образом, лучший способ решения проблемы — это дедукция и исключение, начиная с самых простых и очевидных источников проблемы. Вам необходимо пройти определенный контрольный список, чтобы определить, где могут возникнуть проблемы, чтобы вы могли исправить их с минимумом суеты и ошибок.Если экран полностью черный, это может быть проблема с подключением или питанием. С другой стороны, также возможно, что сам экран может работать со сбоями, и в этом случае замена будет наиболее вероятным решением.
1 — Проблемы Windows : Возможно, ваша операционная система (ОС) не отвечает должным образом из-за ошибки в ее кодировании или фатального взаимодействия. В этом случае вам потребуется перезагрузить компьютер. Если экран работает нормально прямо до того момента, когда Windows запускается, вы можете сделать вывод, что проблема связана с ОС.Как правило, это будет случай поврежденного, отсутствующего или устаревшего драйвера. Это требует обновления или замены. Другое возможное объяснение — это разрешение экрана, которое настолько рассинхронизировано, что вы не можете видеть текст или изображения. В этом случае вам просто нужно перенастроить разрешение на управляемое.
Если экран работает нормально прямо до того момента, когда Windows запускается, вы можете сделать вывод, что проблема связана с ОС.Как правило, это будет случай поврежденного, отсутствующего или устаревшего драйвера. Это требует обновления или замены. Другое возможное объяснение — это разрешение экрана, которое настолько рассинхронизировано, что вы не можете видеть текст или изображения. В этом случае вам просто нужно перенастроить разрешение на управляемое.
2 — Отсоединенные кабели : Следующее объяснение касается кабелей, которые отключены от их точек питания. Эти кабели также могут быть дефектными сами по себе.Например, мышь или крыса могли откусить кусочки кабеля, обнажив и повредив внутренние провода. В других случаях кабель неисправен с самого начала, и вы получаете его от производителя, когда уже есть серьезные проблемы. В этом случае вам потребуется отсоединить видеокабель. Обычно они сгруппированы в HDMI, VGA или DVI. Проведите физический осмотр, но прежде чем прикасаться к кабелю, убедитесь, что питание отключено.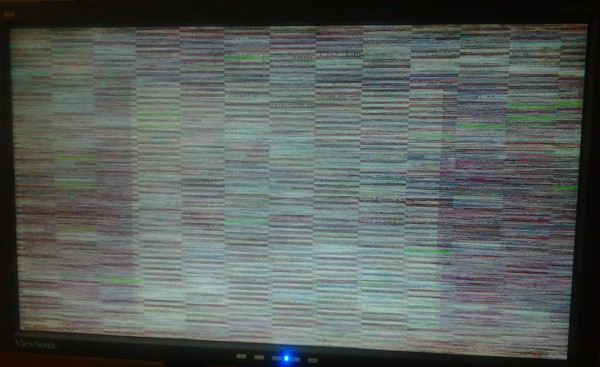
3 — Проблемы, связанные с помехами : Наличие магнитных полей или электромагнитных помех может повлиять на систему передачи.Чтобы решить эту проблему, вам необходимо соблюдать безопасное расстояние между экраном и динамиками или вентиляторами. Причиной проблемы могут быть другие магнитные устройства. Вы должны их тоже переместить. Снова запустите компьютер и посмотрите, есть ли улучшения на экране.
4 — Проблемы с частотой обновления : Эта проблема может возникнуть, если вы не точно и надлежащим образом установили частоту обновления на ЭЛТ-мониторе. В этом случае вы увидите волнистые линии, идущие вверх и вниз по монитору.Они могли двигаться быстро или медленно. Это так называемый эффект мерцания. Единственный способ эффективно решить эту проблему — изменить частоту обновления на удобную и практичную.
В конечном итоге это может быть просто плохой монитор. В этом случае вам следует подумать о его замене.
Странное искажение монитора — Устранение неполадок
Здравствуйте, мне нужна помощь, чтобы разобраться, что происходит с моим монитором.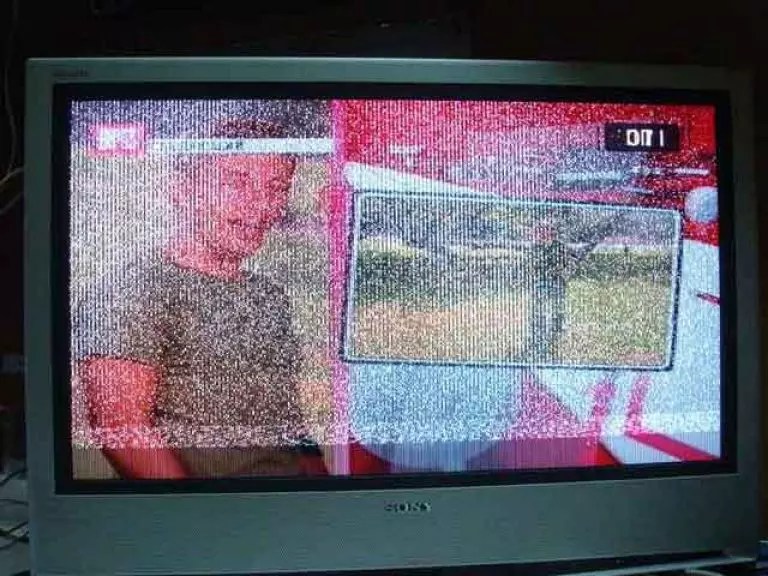 У меня есть AOC G2460V, работающий на частоте 1920×1080 при 75 Гц, и совсем недавно (неделю назад) мой монитор начал получать эти странные искажения, когда его оставляли без присмотра в течение случайного количества времени (см. Приложения).Этого никогда не происходит при активном использовании моего ПК, но когда я выхожу из него, я могу вернуться и найти свой монитор вот так, половина изображения должна быть справа, а на самом деле слева, и эти странные искаженные линии. Я не могу сказать, есть ли что-то конкретное, что вызывает это, кроме того, что компьютер не используется в течение случайного времени. Я никогда не видел, чтобы это происходило, когда я просто сидел за компьютером, это всегда происходит, когда меня нет в комнате.
У меня есть AOC G2460V, работающий на частоте 1920×1080 при 75 Гц, и совсем недавно (неделю назад) мой монитор начал получать эти странные искажения, когда его оставляли без присмотра в течение случайного количества времени (см. Приложения).Этого никогда не происходит при активном использовании моего ПК, но когда я выхожу из него, я могу вернуться и найти свой монитор вот так, половина изображения должна быть справа, а на самом деле слева, и эти странные искаженные линии. Я не могу сказать, есть ли что-то конкретное, что вызывает это, кроме того, что компьютер не используется в течение случайного времени. Я никогда не видел, чтобы это происходило, когда я просто сидел за компьютером, это всегда происходит, когда меня нет в комнате.
Если я отключу монитор от сети, выключу его или попытаюсь выключить компьютер, он просто зависнет; не могу переместить курсор мыши, компьютер не выключится, если не будет принудительно.Еще одна странность в том, что это происходит только с моим основным монитором. У меня есть 2 других, которые я использую, но они работают нормально, даже когда это происходит, даже когда компьютер зависает после отключения или выключения основного mointor, на двух других все еще есть изображение, оно просто зависло. Образ возвращается в нормальное состояние, и компьютер снова может использоваться после перезапуска, что необходимо сделать принудительно.
У меня есть 2 других, которые я использую, но они работают нормально, даже когда это происходит, даже когда компьютер зависает после отключения или выключения основного mointor, на двух других все еще есть изображение, оно просто зависло. Образ возвращается в нормальное состояние, и компьютер снова может использоваться после перезапуска, что необходимо сделать принудительно.
Другой кабель еще не пробовал. Я использую дисплейный порт для монитора, у которого есть проблемы, и однажды я попытался изменить его на HDMI на основном мониторе, на котором я мог бы использовать его снова, даже после того, как изображение было искажено на дисплее, но у меня нет дополнительных imputs для HDMI, поэтому я не смогу использовать все три монитора с этим решением (если я не куплю конвертер).Я также не пробовал оставлять его на HDMI, чтобы посмотреть, не будет ли он искажаться. Я попытался изменить частоту обновления с 75 Гц на 60 Гц, но это ничего не помогло, и я также попытался отключить и снова подключить кабель DP, что в большинстве случаев просто приводит к зависанию ПК. Также стоит отметить, что когда я отключаю и снова подключаю DP, даже если компьютер зависает, светодиод монитора загорается зеленым и на экране отображается DP, прежде чем светодиод снова станет оранжевым и монитор перейдет в спящий режим.Это будет продолжаться, если монитор останется включенным, а компьютер завис.
Также стоит отметить, что когда я отключаю и снова подключаю DP, даже если компьютер зависает, светодиод монитора загорается зеленым и на экране отображается DP, прежде чем светодиод снова станет оранжевым и монитор перейдет в спящий режим.Это будет продолжаться, если монитор останется включенным, а компьютер завис.
Я надеюсь, что есть кто-нибудь, кто может иметь хоть какое-то представление о моей проблеме. Как уже было сказано, это началось всего неделю назад, примерно в то время, когда я получил Центр обновления Windows. Прикрепленные изображения показывают, как выглядит искаженное изображение на мониторе.
Технические характеристики ПК:
Процессор Intel i7-4790K
Видеокарта ASUS STRIX GTX 970
Материнская плата ASUS ROG VII Ranger
Оперативная память HyperX Fury 16 ГБ DDR3
РЕДАКТИРОВАТЬ: теперь я попробовал другой кабель дисплея, и это не сработало, также эта проблема, похоже, возникает только тогда, когда я оставляю свой монитор включенным в течение длительного периода времени, даже если он настроен на переход в режим ожидания после 5 минут бездействия .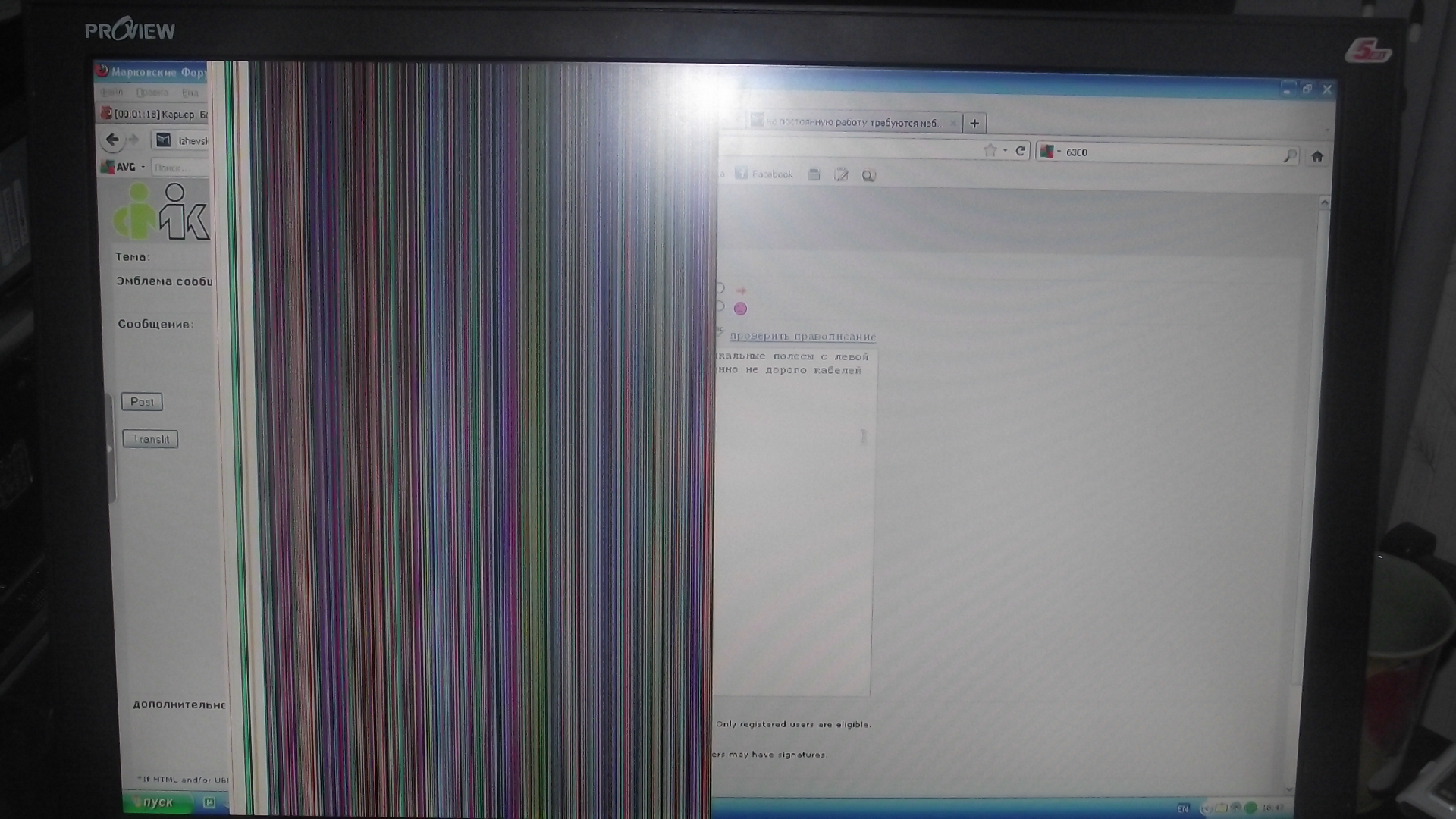
подробнее, пробовал другой кабель, проблема не решена
Решено: искажение / артефакты изображения ЖК-дисплея ноутбука — Сообщество поддержки HP
Всем привет,
У меня проблема с дисплеем ноутбука:
- Цвета и контраст на экране ноутбука мерцают и искажаются при перемещении, сгибании или нажатии экрана / крышки.
- Когда появляется искажение, только сгибание / нажатие / перемещение восстановит хорошее изображение.
- Изображение может стать нестабильным само по себе (без вмешательства в экран), и в этом случае необходимо применить абзац выше.
Путем исследования и поиска в Google мне удалось сузить проблему до двух возможностей:
- Шлейф, соединяющий ЖК-дисплей с основной платой, мог быть поврежден.

- Возможно, поврежден сам ЖК-дисплей.
Я не уверен, какой именно, поэтому обратился за советом на форумы HP.
Я представлю здесь свои выводы и то, что я тестировал (и почему я не уверен):
Сначала я начал переподключать и переставлять все кабельные соединения, чтобы не потерять кабель.
Тоже внешний монитор тестировал, проблем нет.
Перемещение основной платы и ее видеоразъема также не влияет на проблему. Плата часть в порядке.
Проблема сохраняется в BIOS, это определенно аппаратная проблема .
Малейшее прикосновение к любому из углов экрана, а также к нижней части (вызывая очень небольшой изгиб) влияет на отображение изображения.
При открытом компьютере перемещение кабеля при включенном дисплее иногда вызывает искажение, если перемещаемая часть находится рядом с экраном (чем ближе он к разъему, тем выше вероятность возникновения искажения, хотя и небольшого), что приводит к одному из трех возможных вариантов:
- Кабель поврежден возле разъема (маловероятно, эта часть никогда не подвергается нагрузкам), что может объяснить, почему его перемещение туда вызывает некоторое искажение (но меньше, чем изгиб экрана).

- ЖК-экран поврежден и чувствителен к движению, потому что при перемещении кабеля рядом с разъемом на ЖК-экран (нижняя часть, где находится схема ЖК-дисплея) прикладываются небольшие усилия, что также объясняет искажение изображения.
- У контактов разъема есть некоторые проблемы, и любое небольшое движение кабеля или ЖК-дисплея может нарушить изображение (однако разъем выглядит в идеальном состоянии, никогда ранее не подвергался подделке и выглядел аккуратно и чисто, все контакты прямые и новенький).
Любой изгиб ЖК-дисплея, кажется, искажает изображение или иногда исправляет его, если оно уже искажено. Кажется, это происходит, даже если я стараюсь максимально избегать движения кабеля / разъема, но нет никакого способа быть уверенным, потому что любое движение на экране может слегка / остаточно сдвинуть зону разъема / кабеля.
Поэтому я более склонен полагать, что это связано с ЖК-дисплеем, потому что он кажется наиболее чувствительным к движению (иногда он начинает мерцать сам по себе, пока я не сгибаю его или не сдвигаю, чтобы он остановился).

 Если дефекты появляются только через несколько минут или часов после старта, скорее всего, проблема именно в нем;
Если дефекты появляются только через несколько минут или часов после старта, скорее всего, проблема именно в нем; Экран неожиданно покрывается огромным количеством разноцветных вертикальных полосок, меняющих оттенки в случайном порядке. Если пошевелить или переподключить кабель (в настольных системах) либо наклонить дисплей (в ноутбуках), появляются горизонтальные полосы, а общая цветовая гамма стремится к белому;
Экран неожиданно покрывается огромным количеством разноцветных вертикальных полосок, меняющих оттенки в случайном порядке. Если пошевелить или переподключить кабель (в настольных системах) либо наклонить дисплей (в ноутбуках), появляются горизонтальные полосы, а общая цветовая гамма стремится к белому;
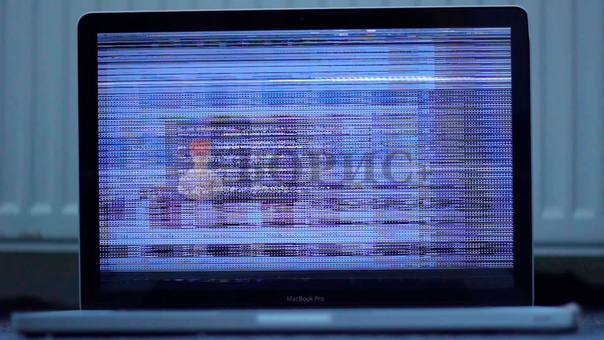



 Проблема проверяется с помощью специального программного обеспечения и решается заменой поврежденного компонента;
Проблема проверяется с помощью специального программного обеспечения и решается заменой поврежденного компонента; Часть экрана или он весь полностью неожиданно покрывается крупными цветовыми пятнами сложной геометрической формы. Они могут менять оттенки или сохранять их. При наклоне экрана или шевелении кабеля пятна деформируются или полностью исчезают.
Часть экрана или он весь полностью неожиданно покрывается крупными цветовыми пятнами сложной геометрической формы. Они могут менять оттенки или сохранять их. При наклоне экрана или шевелении кабеля пятна деформируются или полностью исчезают.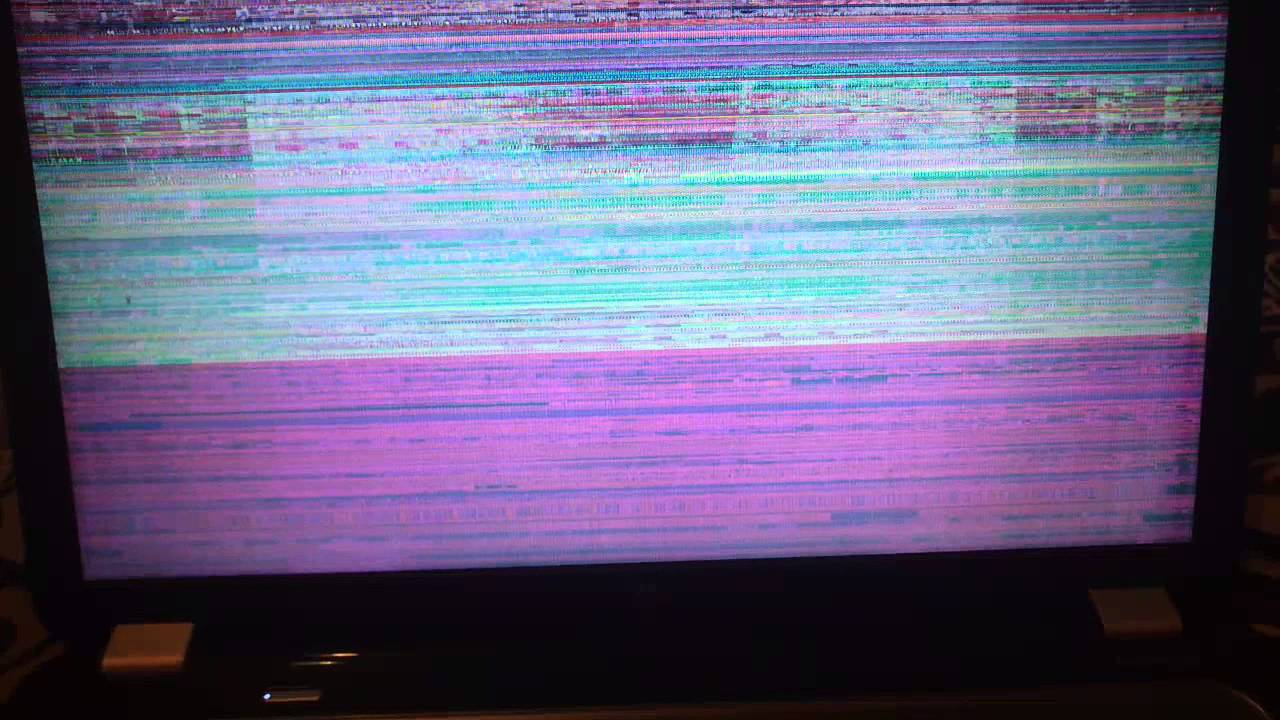
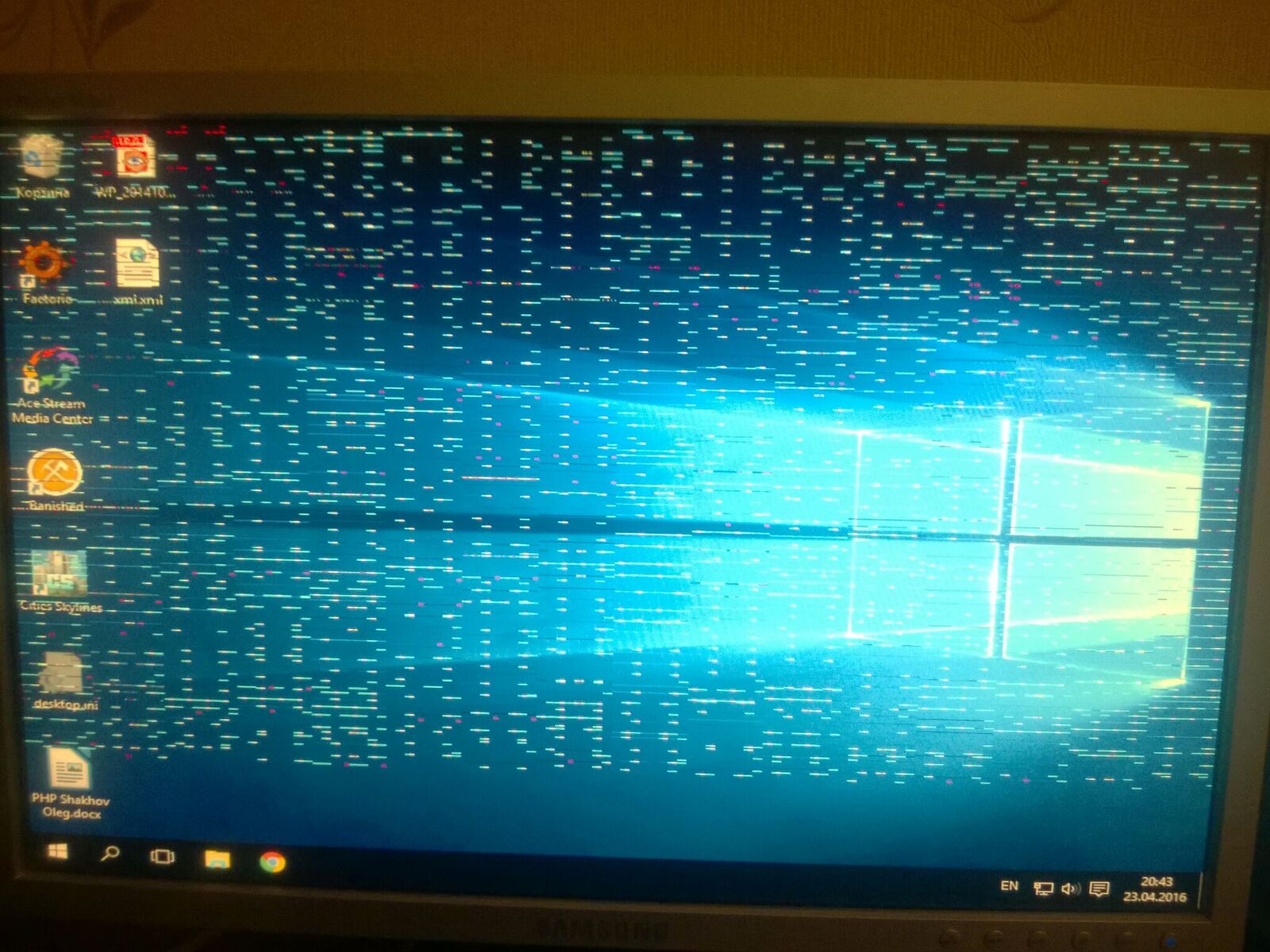 Если они подозрительно новые – то их необходимо откатить. Если слишком старые – обновить.
Если они подозрительно новые – то их необходимо откатить. Если слишком старые – обновить. Поэтому в мониторах всегда
присутствуют регуляторы, с помощью которых можно настроить изображение на экране
как можно ближе к идеалу.
Поэтому в мониторах всегда
присутствуют регуляторы, с помощью которых можно настроить изображение на экране
как можно ближе к идеалу.

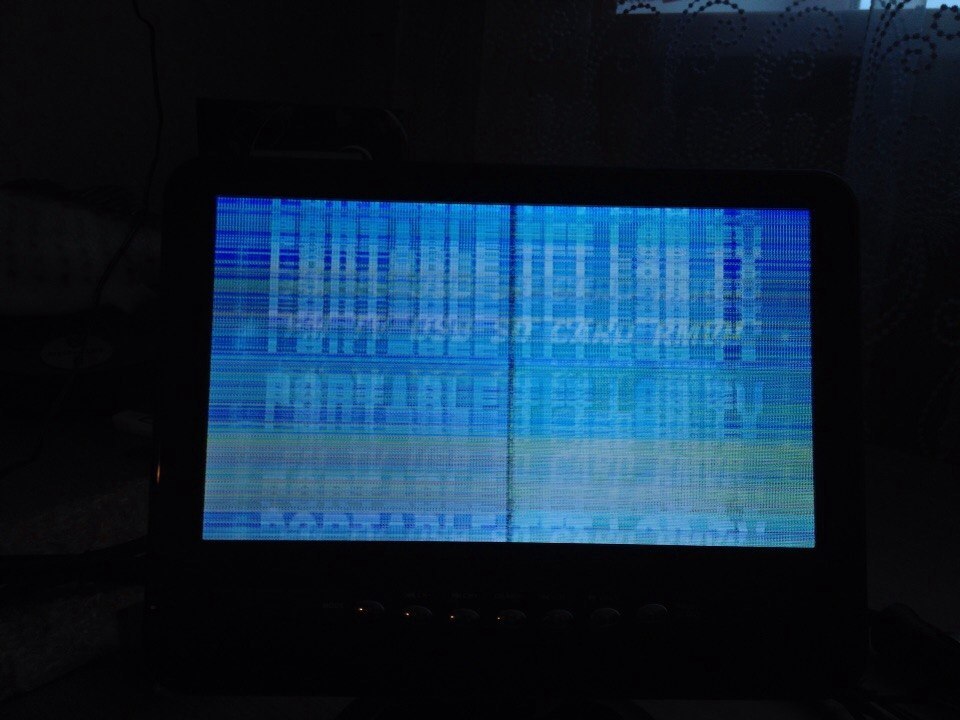

 Эта проблема может возникать из-за поврежденного драйвера или неисправной видеокарты. Если установка драйверов по умолчанию не помогает, убедитесь, что ваша видеокарта неисправна.
Эта проблема может возникать из-за поврежденного драйвера или неисправной видеокарты. Если установка драйверов по умолчанию не помогает, убедитесь, что ваша видеокарта неисправна.


 Если это поможет, возможно, ваш монитор перегревается.
Если это поможет, возможно, ваш монитор перегревается.