SMART TV SAMSUNG — Инструкции к SMART TV
Приобретение телевизора с технологией Смарт ТВ значимое событие, но чтобы он доставлял максимум удовольствия при просмотре необходимо правильно подключить к Сети. Поможет в этом смарт тв самсунг инструкция. Сам процесс подключения не является сложным, тем не менее, некоторые советы стоит рассмотреть.
Cамсунг смарт тв инструкция: что стоит учесть при выборе подключения
Прежде, чем приступить к подключению телевизора стоит определиться с самим типом подключения. Это может быть соединение через кабель, либо при помощи Wi-Fi. В бнекоторых случаях доступны оба варианта и не всегда легко определиться, какой тип подключения сделать основным. Единого мнения также не существует и между специалистами в данной области, но большинство склоняется к тому, что разумнее всего выбрать тот тип соединения, который позволит обеспечить стабильный и высокоскоростной Интернет.
Такую задачу по силам выполнить в большинстве случаев только кабельному соединению. Для качественного использования среды Смарт ТВ и просмотра онлайн-видео необходимо высокая скорость как минимум в 5 Мб. При резких скачках и перепадах возможны определенные зависания изображения.
Эти факторы стоит учитывать при выборе самого соединения, чтобы получить от своего телевизора максимум возможного. С другой стороны, использование кабеля не всегда удобно, так как он может мешать и его придется прятать, что тоже создает дополнительные проблемы. Современные wi-fi адаптеры отличаются высоким уровнем защиты от помех, что может служить дополнительным стимулом для использования беспроводного типа соединения.
Samsung smart tv: инструкция по подключению
Стоит помнить, что кабель для подключения довольно редко входит в комплект с телевизором, поэтому его придется приобретать отдельно. Для соединения рекомендуется использовать промежуточный роутер. В результате появится возможность соединять сразу несколько устройств одновременно.
Телевизор самсунг смарт тв инструкция советует обратиться, прежде всего, к меню и выбрать «Сеть», а затем и «Настройки сети». При подключении с помощью кабеля вся остальная операция произойдет автоматически, и пользователь получит выход в Интернет. Как видно, данный метод подключение прост и быстр, чего нельзя сказать о Wi-Fi.
В случае, если кабеля нет, то автоматически начнется настройка беспроводного соединения. Если вы не желаете настраивать Wi-Fi вручную, тогда необходимо активировать функцию DHCP. Для безопасности необходимо установить пароль на соединение. Необходимо знать, как называется ваше соединение, или задать самому имя в настройках роутера.
В предложенном списке следует выбрать свой канал соединения и ввести пароль. После данной несложной операции доступ к Интернету открыт.
Для начала рассмотрения способов установки виджетов на TV и BD Samsung необходимо создать учётную запись на своих дэвайсах :1. Samsung серии «C»
-нажимаем клавишу Internet@TV
-находим и открываем «Hастройки» -выбираем пункт ИД входа Internet@TV -заходим в пункт создать
-создаём тип пользователя:
-подтверждаем клавишой ENTER
-задаём сверху и снизу пароль (любые 4 цифры)
-подтверждаем клавишой ENTER
2. Samsung серии «D»
-нажимаем клавишу SMART
-нажимаем клавишу A (красная)
-создаём тип пользователя: » develop «
-подтверждаем клавишой ENTER
-задаём пароль (любые 6 цифр)
-подтверждаем клавишой ENTER
3. Samsung серии «Е/ ЕS»
-нажимаем клавишу SMART
-нажимаем клавишу A (красная)
-задаём тип пользователя: » develop «
-подтверждаем клавишой ENTER
4.Samsung серии F
-Нажимаем кнопку на обычном пульте Menu (или кнопку Misc на сенсорном, стрелками подводим к кнопке Menu на экранном пульте)
-Выбираем пункт меню «Функции Smart«
-Выбираем «Уч.
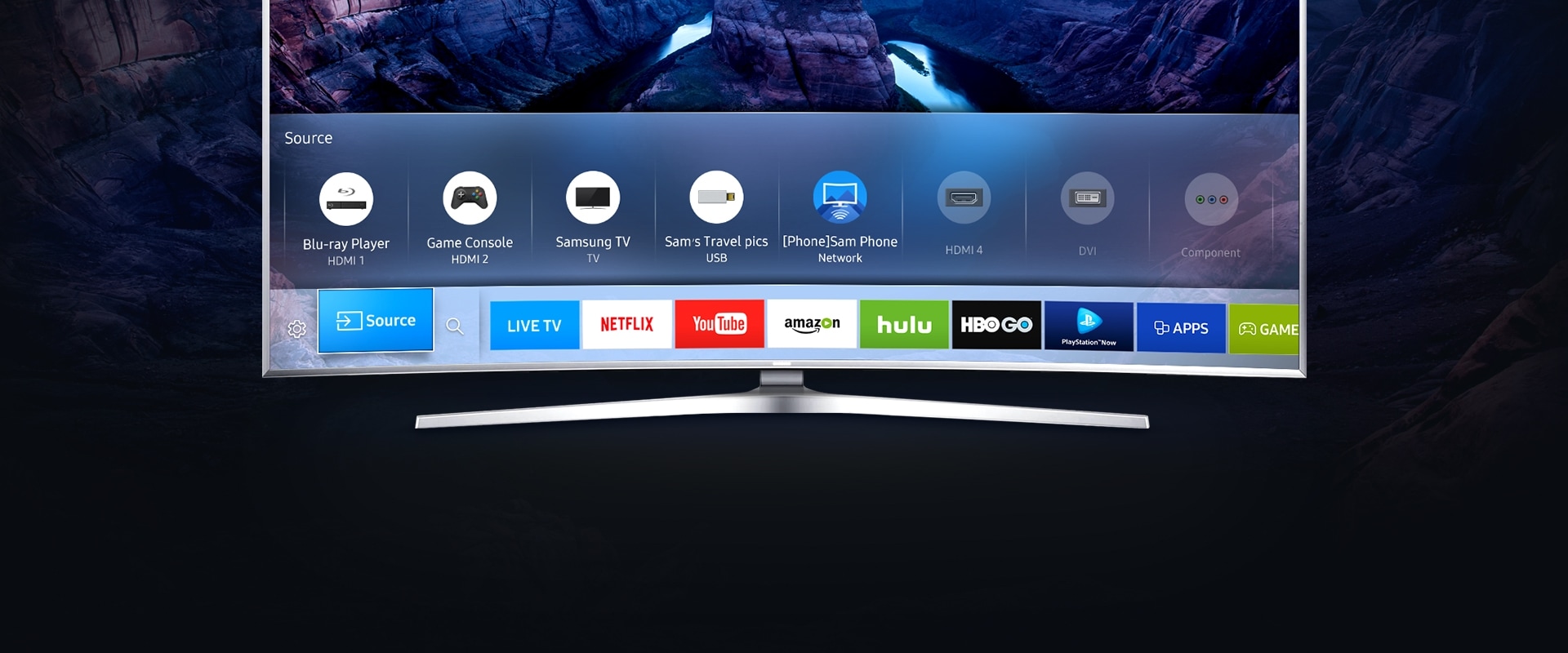 зап. Samsung», выбираем «Вход»
зап. Samsung», выбираем «Вход»-Вводим «Эл.п.»: Develop
-Вводим «Пароль» включая восклицательный знак: sso1029dev!
-Ставим галочку «Запомнить пароль»
-Нажимаем «Вход«
-Выходим из меню
Теперь рассмотри способы установки виджетов
1. Устновка с сервера
1.1 Samsung серии «C»
-нажимаем клавишу A (красная)
-выбираем пользователя «develop» и вводим пароль
-подтверждаем клавишой ENTER
-находим и открываем «Hастройки»
-выбираем пункт Pазработка
-заходим в пункт настройка IP-адреса сервера
-прописываем адрес » 93.190.89.153 «(установка nStreamVOD ) , » 78.159.49.183 «(установка nStreamLmod , OVP )
-подтверждаем клавишой ENTER
-заходим в пункт синхронизация приложений…
-подтверждаем клавишой ENTER
-если установка приложения «завершена»,тогда подтверждаем клавишой ENTER ,
-нажимаем клавишу Internet@TV и находим установившиеся виджеты .
1.2. Samsung серии «D»
-нажимаем клавишу A (красная)
-выбираем пользователя » develop «
-подтверждаем клавишой ENTER
-нажимаем кнопку D (синяя)
-выбираем последний пункт разработка
-заходим в пункт настройка IP-адреса сервера
-прописываем адрес ( как в разделе 1.1)
-подтверждаем клавишой ENTER
-заходим в пункт синхронизация приложений…
-подтверждаем клавишой ENTER
-если установка завершена,тогда подтверждаем клавишой ENTER ,
-нажимаем клавишу EXIT (выходим с SMART
-нажимаем клавишу SMART и находим установленные виджеты .
1.3 Samsung серии «Е/ ЕS»
-нажимаем клавишу TOOLS
-выбираем пункт Настройка
-выбираем пункт Разработка
-заходим в пункт настройка IP-адреса сервера
-прописываем адрес ( как в разделе 1. 1)
1)
-подтверждаем клавишой ENTER
-заходим в пункт синхронизация приложений..
-подтверждаем клавишой ENTER-если установка приложения «завершена»,тогда подтверждаем клавишой ENTER
-нажимаем клавишу EXIT
-нажимаем клавишу SMART и находим установленные виджеты .
Также имеется прекрасный ресурс от разработчиков
SharkSoft
(http://sharksoft.no-ip.info/widget.php?t=1 )
Alex1808
(http://62.108.37.143/?q=node/3)
где Вам предоставлен выбор устанавливаемых виджетов по IP — адресу.
1.4 Samsung серии «F»
-Нажимаем кнопку «Smart Hub«
-Выбираем «Доп. прилож
-Выбираем «Парам«
-Выбираем пункт меню «IP Settings» и вводим адрес ( как в разделе 1.1)
-подтверждаем клавишой ENTER-если установка приложения «завершена»,тогда подтверждаем клавишой ENTER
-нажимаем клавишу EXIT затем клавишу SMART( выходим из SMART )
2. Устновка локально
2.1 Устновка с помощью TheDark SmartTV Media Server
-Зайдите на оффициальный сайт виджита и зарегистрируйтесь: http:////smart-tv-home.ru/
-Скачайте и установите на компьютер программу-сервер TheDark SmartTV Media Server.
-Запускаете TheDark SmartTV Server, в програме отобразится IP адрес локального сервера,к примеру 192.168.1.107(запоминаем).
2.1.1 Установка на моделях D серии
-Нажмите на красную кнопку «A»вход под учетной записью develop
-Нажмите на синюю кнопку «D»>Разработка>Настройка IP-адреса>вводим свой адрес (192. 168.1.107)> OK
168.1.107)> OK
-Нажимаем «Синхронизация приложений пользователя»
-По окончанию синхронизации выходим с SMART
-Входим в
2.1.2 Установка на моделях Е/ЕS серии
-Нажмите кнопку «TOOLS»
-Выберите пункт «Настройки».
-Нажмите последнию строчку «Разработка»
-Если появится лицензия ставим галочку и жмем OK.
-Нажмите «Настройка IP адреса» и вводим свой адрес (192.168.1.107)
-Нажмите Синхронизация приложений пользователя»
-По окончанию синхронизации выходим с SMART
-Входим в SMART и видим установленные виджеты
ВНИМАНИЕ!
Перед установкой убедитесь ,что свободен порт 80(отключите Skype),
в некоторых случаях на время установки отключите антивирус.
1. выключите телевизор
2. отключите кабель интеpнета от телевизора
3. снова включите телевизор
4. выключите телевизор
5. подключите кабель
6. включите телевизор.
3. Установка с USB флешки
-Скачайте нужный Вам виджет.
-Распакуйте zip архив виджета в одноимённую паку .
-Папки с содержимым скопируйте на флешку.
-Вставьте флешку с виджетом в выключенный ТВ, блюрей плеер или домашний кинотеатр.
-Включите ТВ и войдите в Internet@TV , SMART .
-Виджет должен появиться в общем списке.
-Недостаток данного способа — виджеты работают лишь при подключенной флешке.
Настройка Smart телевизоров Samsung E, F, H серии
Установка для серии E 2012 года
1. Входим в SMART HAB, нажимаем красную кнопку А пульта. В поле Уч.зап.Samsung вводим логин: develop. Пароль подставится сам. Нажимаем кнопку «вход». В левом нижнем углу появится портрет человечка с надписью develop.
_
2.
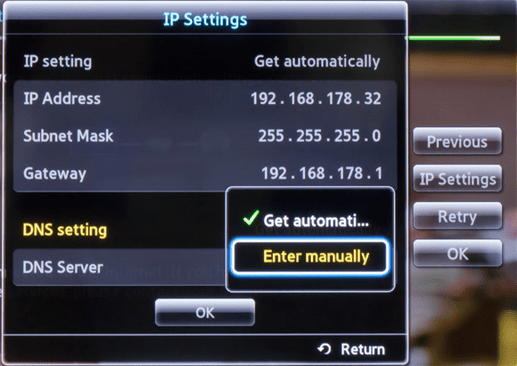 Нажимаем кнопку Tools пульта — откроется раздел Сервис — выбираем: Настройки (Settings) — далее: Разработка (Developer) — ставим галку Принимаю — ОК, далее кликаем — IP-адреса серв. (IP Address setup)
Нажимаем кнопку Tools пульта — откроется раздел Сервис — выбираем: Настройки (Settings) — далее: Разработка (Developer) — ставим галку Принимаю — ОК, далее кликаем — IP-адреса серв. (IP Address setup)3. В появившееся окно вводим IP-адрес сервера разработчика: 193.46.210.18.
_
4. Далее переходим в Синхронизацию приложений пользователя-Ввод — Идет процесс синхронизации с индикацией соответствующей шкалой — после окончания: выходим из SMART HAB — снова заходим — установленные приложения появятся в конце списка.
Установка для серии F 2013 года
1. Входим в Меню ТВ, выбираем пункт Функции Smart, далее — Уч. зап. Samsung — Вход. Вводим в пункт Эл.п. логин: develop, в окно Пароль — sso1029dev! (если окно неактивно просто нажимаем Ввод и переходим к п. 2) — Вход.
_
2. Заходим в Smart Hub и внизу по центру страницы нажимаем Доп. прилож. На открывшейся странице в правом верхнем углу заходим в меню Параметры, где выбираем пункт IP Settings.
3. В появившееся окно вводим IP-адрес сервера разработчика: 193.46.210.18. Если ввод трех цифр не виден — продолжаем ввод — ТВ распознает их автоматически!
_
4. Далее переходим в пункт меню Start App Sync-Ввод — Идет процесс синхронизации с индикацией соответствующей шкалой — после окончания: выходим из SMART HAB — снова заходим — установленные приложения появятся на основной странице Хаба либо на вкладке Доп.приложения.
Установка для серии H 2014 года
1. Открываем Меню ТВ: Выбираем пункт Smart Hub — далее: Samsung Account — Ввод. В появившемся меню выбираем Log in — Ввод. В открывшееся окно вводим логин develop, пароль — не нужен — внизу ставим галку и нажимаем Sign ln.
(Если возникли проблемы с созданием учетной записи — можно загрузить виджет Skype и создать учетку при авторизации)
_
2. Далее: заходим в SMART HAB — направляем синее поле луча пульта на одно из приложений — нажимаем центральную кнопку-крестовину пульта и удерживаем ее до появления Меню синхронизации.
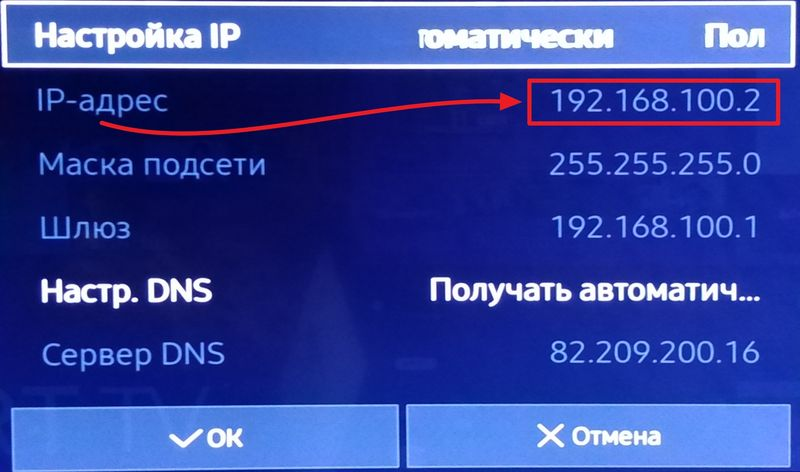 В появившемся меню выбираем: IP Setting — Ввод.
В появившемся меню выбираем: IP Setting — Ввод._
3. Далее появится окно для ввода цифр IP-адреса. Вводим все четыре группы цифр, подтверждая каждую нажатием центральной кнопки-крестовины пульта: 193.46.210.18. Далее: заново удерживая эту же кнопку — снова вызываем Меню синхронизации и выбираем пункт Start User App Sync — Ввод. После окончания процесса синхронизации, появится соответствующая надпись и они будут установлены на основную страницу Хаба.
_
4. Для появления приложения в Хабе надо выйти из последнего и снова зайти.
На текущий момент приложение Trinity Player для смарт телевизоров Samsung с 2015 года выпуска находится на модерации в компании Samsung, как только приложение будет одобрено, его добавят в магазин приложений и оно будет доступно для скачивания.
Приносим свои извинения за доставленные неудобства.
Установка виджетов на Samsung Smart TV (IP адреса)
Samsung Smart TV позволяет полностью насладиться всеми возможностями, которые есть в вашем телевизоре. Их количество и качество в основном зависит от технических характеристик вашего устройства, но вы всегда можете их расширить дополнительно установив необходимые приложения или виджеты для Самсунг 6 и других серий.
Виджетов для телевизоров данной фирмы разрабатывается довольно большое количество. Это связано с тем, что они обладают открытой платформой. Однако при этом следует учитывать, что компания Самсунг ограничила возможность пользователя устанавливать сторонние приложения, так как рассчитывала на то, что пользователям хватит виджетов для 6 серии, которые можно найти в официальном магазине Samsung Apps.
Однако, не смотря на все ограничения, возможность устанавливать сторонние приложения с посторонних сайтов все-таки есть. Единственное, что установить приложение с флешки будет достаточно непросто, так как компания Samsung заблокировала такую возможность. Но не стоит переживать.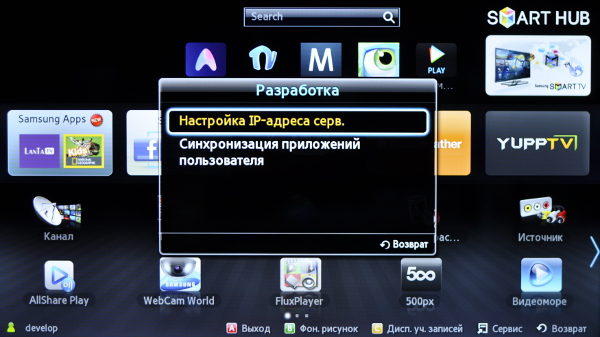 Обходные пути существуют.
Обходные пути существуют.
Сегодня мы расскажем о том, как установить виджеты на Samsung Smart TV разных серий, а также при помощи флешки.
Установка и запуск виджетов с флешки
Заранее стоит сказать, что данный вариант подойдет не для всех телевизоров, но вы можете попробовать, особенно если у вас ТВ Самсунг 6 серии или В.
Чтобы установить виджет на Samsung Smart TV 6 серии с флешки, вам потребуется создать на ней соответствующую папку и распаковать туда файлы из скаченного архива с программой. После этого потребуется вставить внешний носитель в телевизор и включить его. Ваше приложение должно отобразится в общем списке. При этом работать он будет только тогда, когда флешка вставлена в телевизор.
Установка виджета на Samsung С и B
При таком способе установки приложения на телевизор серии B и других серий следует учитывать, что все программы, которые были установлены до этого и обладают пометкой «user» будут удалены. Поэтому, если вы не хотите их потерять, следует сохранять список их установочных файлов, чтобы восстановить их позже.
Установку виджетов на телевизор серии C или B необходимо начинать с создания пользователя, который в дальнейшем будет називаться «Develop». Для этого необходимо:
- Нажать Internet TV;
- Перейти в настройки;
- Создать нового пользователя, выбрав для него тип «Develop»;
- Установить для него.
Теперь перейдем непосредственно к установке виджета для Samsung серии B и C.
- Перезагрузите ТВ;
- Нажмите кнопку «Internet TV», а потом «А»;
- Выберите пользователя, которого вы только что создали и введите свой PIN код для входа;
- Зайдите в меню и перейдите в настройки виджета;
- Теперь выберите пункт «Developer», а в нем «IP Address setup»;
- Здесь вам потребуется ввести необходимый IP адрес или, если вы его не знаете, введите 5.45.116.112 и сохранить;
- Теперь вернитесь назад в «Developer», выберите пункт «Synchronize user applications» и подтвердите свой выбор, нажав кнопку «OK».

Самсунг серии D
Устанавливая программы на телевизоры данной модели также необходимо начинать с регистрации нового пользователя. Чтобы сделать это нажмите на кнопку «Smart HUB» расположенную на пульте, а после на кнопу «А», чтобы войти в меню. Дальше создание нового пользователя ничем не будет отличаться от этого же процесса, описанного выше.
Завершив процесс создания пользователя можно переходить к установке приложений. Для этого:
- Нажмите на кнопку «D»;
- Перейдите в раздел «Developer»;
- Выберите пункт «Server IP» и введите 5.45.116.112 в появившееся окошко;
- Теперь вам нужно нажать на «Synchronize». В результате будет установлен виджет nStreamLMOD и OVP;
- Выйдите полностью из установки, перейдя в основное меню;
- Нажмите на кнопку «А», расположенную на пульте дистанционного управления, и выйдите из учетной записи;
- Теперь выйдите из Smart TV, а после зайдите в него обратно;
- Чтобы найти установленные программы, опуститесь вниз списка.
Серия Е
Здесь для регистрации пользователя также потребуется нажать на кнопу SmartHub, а после на кнопку «А» красного цвета. Перед вами появится надпись «Учетная запись Samsung». В свободное поле введите develop и запишите где-нибудь пароль, который сгенерирует для вас телевизор. После этого нажмите «Вход» и перейдите к установке. Чтобы сделать это, необходимо:
- Зайти под своим зарегистрированным именем;
- Перейти в раздел «Сервис». Для этого нажмите Tools на ДУ пульте;
- Выберите пункт «Разработка (Developer)» зайдя в настройки;
- Теперь выберите пункт «IP-адрес» и укажите в пустом поле требуемый IP;
- Обновите список программ, нажав на «Синхронизацию приложений пользователя», в разделе «Разработка».
Samsung F
На Самсунг серии F создать нового пользователя сложнее, чем на других устройствах, поэтому рассмотрим данный вопрос детальней. Итак, для создания учетной записи под именем «Develop» потребуется:
Итак, для создания учетной записи под именем «Develop» потребуется:
- Нажать кнопку «Меню» или «Misc» на сенсорном пульте ДУ и перейти в меню использую стрелки и экранный пульт;
- Зайти в «Функции Smart»;
- Теперь попадите в свою учетную запись, выбрав ее из списка;
- В «Эл.п.» напишите develop, а в поле «пароль» – sso1029dev!;
- Поставите галочку возле надписи «Запомнить пароль», нажмете на вход и выйдите из меню.
Теперь можно переходить к установке:
- Нажмите на SmartHub и перейдите к дополнительным приложениям;
- Зайдите в параметры и выберите «IP Settings»;
- В свободном поле пропишите IP адрес;
- После этого необходимо обновить список программ, для чего потребуется нажать на «Start App Sync»;
- Если после этого скаченные программы не появятся в списке, перезапустите ТВ.
Samsung H
Чтобы установить приложение на телевизор данной модели вам нужно будет:
- Перейти в SmartHub и выбрать пункт «Samsung Account»;
- Перед вами появится новое меню, в котором нужно будет выбрать «Log in», а далее нажать на «Sign in»;
- В открывшемся окне понадобиться ввести логин «develop». При этом пароль указывать не нужно. Достаточно будет поставить галочку и нажать «Sign in»;
- Теперь нужно зайти в SmartHub, навести пульт на какую-нибудь программу, и зажать середину крестовины на пульте. Удерживайте ее до тех пор, пока не появится меню синхронизации;
- В нем выберите «IP Setting» и в появившемся поле введите айпи адрес. Каждая группа цифр должна подтверждаться нажатием крестовины;
- Вызовите еще раз меню синхронизации и выберите пункт «Start User App Sync»;
- Перед вами появится запрос на установку пользовательских приложений, согласившись на который вы сможете установить приложения на главную или дополнительную страницу Хаба. После того, как установка виджетов на Samsung Smart TV завершится, вы увидите стрелочки, сообщающие об этом;
- Чтобы увидеть установленные программы необходимо выйти из Хаба и зайти заново.

Установка на Samsung J
Установить приложения на телевизор серии J и модели 6 серии проще всего. Для этого нужно создать на пустой флешке папку «Userwidget» и перенести туда все архивы необходимых виджетов. После этого следует вставить флешку в телевизор и перейти в SmartHub. Установка виджетов на Самсунг Смарт ТВ начнется самостоятельно. Вам остается только дождаться, когда этот процесс закончится. Все установленные приложение вы сможете найти в разделе «Мои App».
Ip адрес телевизора samsung smart tv – Тарифы на сотовую связь
105 пользователя считают данную страницу полезной.
Информация актуальна! Страница была обновлена 16.12.2019
Сегодняшняя статья будет полезна тем, кто только начал осваиваться с новым телевизором или IPTV. Я расскажу о 3 лучших способах настройки IPTV на Samsung Smart TV.
Все способы бесплатные и простые, главное — внимательно следовать инструкции.
Как настроить IPTV на Samsung Smart TV?
Самый простой и доступный способ смотреть IPTV на телевизоре — загрузить плеер с официального магазина приложений.
Проблема этого метода состоит в том, что Samsung в любое время может удалить подобные программы за нарушение авторских прав.
На момент публикации статьи всё работает стабильно.
- Откройте поиск и найдите приложение Peers TV.
- Откройте страницу Пирс ТВ и скачайте дополнение.
Теперь вам доступна малая часть телеканалов, чтобы смотреть остальные — необходимо загрузить свой IPTV плейлист.
- Для этого заходим в настройки и нажимаем на раздел Добавить плейлист.

- Укажите адрес сайта, где находится плейлист. Взять ссылки можно в прошлой статье — https://iptvmaster.ru/m3u-channels-2019/ , рекомендую использовать самообновляемый плейлист.
- Если вы правильно указали ссылку и сервер с файлом работает, то в списке каналов будут десятки или сотни источников. Свои любимые каналы можно добавить в избранное для более удобного просмотра.
- Не забывайте вовремя обновлять плейлист!
Как установить ОТТ Плеер на телевизор Самсунг?
OTTPlayer заслуженно считается одним из лучших бесплатных IPTV плееров, который становится всё более популярнее по всему миру.
Основные преимущества состоят в доступности плейлиста на всех устройствах (данные привязываются к единому аккаунту) и уникальная технология передачи видео, что позволяет наслаждаться просмотром даже при слабом интернете.
Публикация рассматривает все аспекты настройки и использования функции IPTV Samsung Smart. Расскажем, как подключить ТВ к сети через кабель и по Wi-Fi, и какие приложения нужно установить. Подключение и настройка IPTV на телевизоре Samsung Smart TV. Начнем с краткого обзора телевизоров Samsung Smart TV, на которых доступна функция IPTV.
На каких Samsung можно смотреть IPTV
IPTV для Смарт ТВ Самсунг подключается двумя способами: через приставку и с помощью отдельных приложений.
Если телевизор старше 2010 года выпуска, относится к пятой серии и выше, то для просмотра IP-телевидения ничего, кроме интернет-соединения, не надо – достаточно установки проигрывателя.
Для моделей четвертой серии дополнительно нужно приобрести ТВ-ресивер.
Смарт телевизоры, выпущенные в 2008-2009 годах, не поддерживают воспроизведение интернет-телевидения.
Мы расскажем, как подключить IPTV к телевизору Samsung Smart TV без приставки.
Настройка IPTV на телевизоре Samsung Smart TV возможна только с активным интернет-соединением. Здесь существует два варианта: напрямую через кабель к роутеру или по Wi-Fi. Расскажем отдельно о каждом способе.
Здесь существует два варианта: напрямую через кабель к роутеру или по Wi-Fi. Расскажем отдельно о каждом способе.
Подключение по проводу LAN
Начнем с проводного соединения через маршрутизатор. Перед подключением к модему убедитесь, что выставлены нужные параметры. О том, как выставить на роутере параметры для айпи ТВ-трафика, читайте в публикациях на сайте.
Подключите один конец сетевого кабеля в LAN-разъем телевизора на задней панели, второй конец – к роутеру.
Теперь нужно настроить параметры соединения.
- На пульте ДУ нажмите кнопку “Menu”.
- На экране найдите раздел “Сеть” и переходите в пункт “Настройка сети”.
- Нажмите “Пуск”.
- В следующем окне выберите тип подключения – “Кабель”.
Вручную вводить ничего не нужно – дальнейшие действия пройдут в автоматическом режиме.
Беспроводное подключение
Если модель телевизора предусматривает встроенный модуль Wi-Fi, то подключение к домашней линии выполняется иначе.
- Войдите в меню устройства и выберите параграф “Сеть”.
- В разделе “Настройки сети” выберите тип подключения – “Беспроводное”.
- В следующем окне из доступных сетей выберите нужную и введите пароль.
Процесс соединения займет несколько минут, после чего на экране появится сообщение; Подключение настроено и готово к использованию
Этап соединения с сетью завершен, переходим к непосредственной установке IPTV.
Настройка IPTV на Samsung Smart TV
Теперь поговорим о том, как пользоваться IPTV на телевизоре. Чтобы бесплатно смотреть цифровое ТВ, нужно войти в учетную запись.
- Найдите вкладку “Общее”.
- Откройте графу “Диспетчер системы”.
- Переходите в пункт “Учетная запись Samsung”.
- Дальше кликаете “Войти”, если уже создали запись, или “Создать”. Открылся магазин приложений “Samsung Apps”.
- В строке поиска напишите название программы “Русская музыка Karaoke”.

- Кликните “Установить”.
- Следующий шаг для бесплатного доступа к IPTV на телевизоре “Cамсунг” – настройка параметров сервера DNS. Откройте параграф “Сеть” и перейдите в “Состояние сети”.
- Ниже выберите пункт “Настройки IP”.
- В поле “Сервер DNS” пропишите комбинацию 85.17.30.89.
- Кликните “Ок”.
Под утилитой “Русская музыка Karaoke” зашифрована другая программа – “Fork Player”. Запускайте приложение и переходите на иконку “Найти по адресу”. Вручную запишите URL-адрес плейлиста телеканалов с расширением m3u (например, smarttvnews.ru) и нажмите “Enter”. Откроется полный список каналов.
Приложения для просмотра
Кроме предустановленных и официальных приложений айпи-каналы можно загружать отдельным плейлистом в проигрыватель. Дальше разберемся, как смотреть IPTV на телевизоре Samsung Smart TV бесплатно 2019. Представляем список приложений.
Виджет для просмотра АйпиТв – “OTT Player”. Посмотрим, как установить IPTV Player на телевизор Samsung Smart TV.
- Для начала зарегистрируйтесь на сайте разработчика. Сделать это можно и на компьютере.
- В браузере напишите название программы и перейдите по ссылке на сайт.
- Введите адрес почты и пароль, чтобы авторизоваться.
- В раздел “Ваши плейлисты” добавьте адреса списков.
- На сервисе “Samsung Apps” найдите и инсталлируйте плеер. Авторизуйтесь в приложении, чтобы синхронизировать сохраненные на веб-сайте адреса.
Остальные приложения, о которых расскажем ниже, устанавливаются из магазина “Samsung Apps”. Загружать проигрыватели просто:
- Находите нужную утилиту в списке программ “Samsung Apps”.
- Кликаете “Установить”.
- Выбираете вкладку со списком каналов.
Если хотите расширить список каналов, добавьте m3u вручную:
- Зайдите в меню “Настройка”.
- Выберите команду “Добавить URL”.

- Вручную запишите адрес плейлиста.
- Нажмите “Сохранить”.
Плеер “Vintera.TV”, обновленный до сборки 3.0, содержит 123 канала.
Плеер IPTV для “Самсунг Смарт ТВ” Peers.TV включает эфирные телеканалы, архив и анонс передач.
Проигрыватель IPTV “Samsung Smart” GetsTV позволяет смотреть не только интерактивные и кабельные каналы, но и внушительный список фильмов и сериалов. Если скорость интернета падает, ухудшается и качество картинки.
Пожалуй, главный плюс такого формата телевидения в том, что не нужно приобретать дополнительное оборудование. Все функции доступны сразу на телевизоре. Все приложения позволяют просматривать множество телеканалов и управлять просмотром – приостановить воспроизведение, записать передачу или фильм, пользоваться архивом проектов, вышедших в эфир.
Имею опыт работы в ИТ сфере более 10 лет. Занимаюсь проектированием и настройкой пуско-наладочных работ. Так же имеется большой опыт в построении сетей, системном администрировании и работе с системами СКУД и видеонаблюдения.
Работаю специалистом в компании «Техно-Мастер».
На сегодняшний день уже многие пользователи обзавелись телевизорами со Smart функциональностью. Одним из многих преимуществ таких телевизоров можно считать возможность просмотра IPTV. Для тех кто не знает, IPTV представляет собой современное цифровое телевидение, которое намного превосходит по качеству картинки и звукового сопровождения преобладающее большинство аналоговых каналов.
С IPTV Вы сможете просматривать множество каналов различной тематики. Существует несколько способов подключить IPTV телевидение к телевизору. В данной статье хочется разобрать вопрос, как настроить IPTV на телевизоре Samsung Smart TV . Хочется отметить, что для подключения IPTV во многих случаях требуется наличии специальной приставки, мы разберем вариант, при котором подключение приставки Вам не потребуется.
Использование IPTV телевидения будет возможно благодаря установке на телевизор Samsung специального приложения.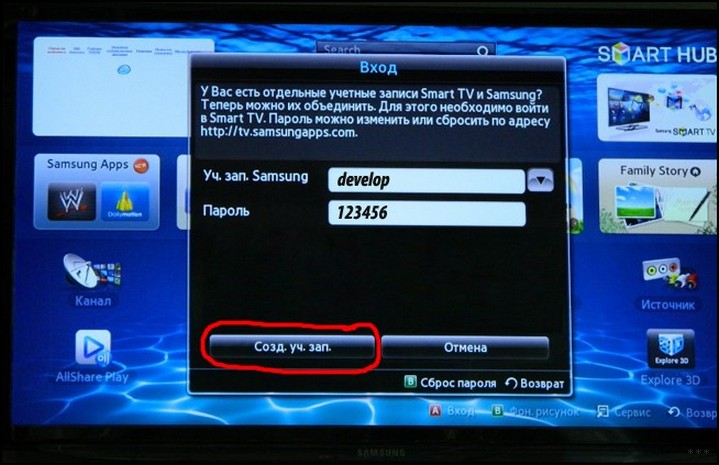 Как его правильно установить мы с подробностями выясним далее. Стоит отметить, что не все телевизоры Samsung получится настроить на воспроизведение IPTV таким методом. Настройка IPTV на телевизоре Samsung Smart TV без приставки возможна лишь в том случае, если Ваш телевизор выпущен в 2010 году или ранее, а также если он относится к 5 подсерии (или старшей). Если Вы не знаете, поддерживает ли Ваш телевизор IPTV , задавайте соответствующие вопросы в комментариях.
Как его правильно установить мы с подробностями выясним далее. Стоит отметить, что не все телевизоры Samsung получится настроить на воспроизведение IPTV таким методом. Настройка IPTV на телевизоре Samsung Smart TV без приставки возможна лишь в том случае, если Ваш телевизор выпущен в 2010 году или ранее, а также если он относится к 5 подсерии (или старшей). Если Вы не знаете, поддерживает ли Ваш телевизор IPTV , задавайте соответствующие вопросы в комментариях.
Прежде чем устанавливать и настраивать виджета для просмотра IPTV на телевизоре, Вы должны подключить телевизор к интернету. Не будем заострять на этом внимание, все подробности данного подключения кабелем или с помощью Wi – Fi мы уже разбирали. Только после того, как Вы осуществили работоспособное подключение телевизора к интернету, можно начинать процедуру установки необходимого виджета.
Устанавливаем виджет nStreamLmod
Для тго чтобы смотреть на своем телевизоре IPTV телевидение Вам необходимо установить специальное приложение nStreamLmod. Данное приложение представляет собой программу-плеер, которая способна читать плейлисты в формате .xml и .m3u. далее рассмотрим последовательность действий, которая позволит Вам настроить IPTV телевидение на телевизоре Samsung Smart TV .
1. Для начала нужно зайти в Smart Hub нажав кнопку на пульте телевизора.
2. Далее нажмите на пульте кнопку « A » (чаще всего она красного цвета).
3. Переходим в пункт «Создать рабочую запись» и вводим необходимые данные. Это логин «develop» и пароль «123456» .
4. После введения всех указанных выше данных, нажимаем «Создать рабочую запись».
5. Теперь введите логин и пароль, который позволит войти в созданную учетную запись.
6. Найдите на пульте кнопку « Tools » и нажмите ее, после этого выберите пункт «Настройки».
7. Перед Вами появиться окошко, в котором нас интересует пункт «Разработка».
8. Далее необходимо указать IP адрес сервера, к которому будет обращаться телевизор для поиска нужной нам программы. С помощью нее мы планируем настроить IPTV на телевизоре Samsung Smart TV . Заходим в пункт «Настройка IP адреса».
С помощью нее мы планируем настроить IPTV на телевизоре Samsung Smart TV . Заходим в пункт «Настройка IP адреса».
Введите следующий адрес.
Такой IP адрес тоже подходит.
9. После этого нажимаем «Синхронизация приложений». Напомним, что при этом возможно удаление ранее установленных приложений. Останутся только стандартные виджеты. Если Вас это не смущает, то продолжайте настройку.
10. После завершения процедуры установки нажмите « Enter ».
11. Теперь найдите в списке установленных на телевизоре приложений программу nStreamPlayer и запустите ее.
12. В поле « Playlist URL 1» введите следующий адрес « http :// powernet . com . ru / stream . xml »
13. После всех манипуляций, при запуске приложения nStreamPlayer будет появляться список доступных для просмотра каналов.
14. Обратите внимание, что на рабочем столе Smart Hub теперь присутствует ярлык с новым приложением для просмотра IPTV .
Напомним, что установка приложения nStreamPlayer необходима для того, чтобы осуществить настройку IPTV на телевизоре Samsung Smart TV . Как все-таки смотреть IPTV телевидение читайте в продолжении статьи. Там мы разберем, как настроить отображения каналов и программы к ним, чтобы Вы знали в какое время идут различные передачи.
В данной статье мы затронули довольно серьезную тему о настройке IPTV на телевизорах Samsung Smart TV . Продукцией этой компании пользуется большое количество пользователей, которым наверняка интересно как смотреть IPTV . В продолжении мы подробнее коснемся о настройках установленного приложения nStreamPlayer.
Виджеты для самсунг смарт тв ip адреса. Установка виджетов на Smart TV. Установка на Samsung J
Smart TV хорош тем, что возможности телевизора можно расширять за счёт виджетов. Обычно их устанавливают из встроенных магазинов, но иногда хочется добавить приложения от сторонних разработчиков.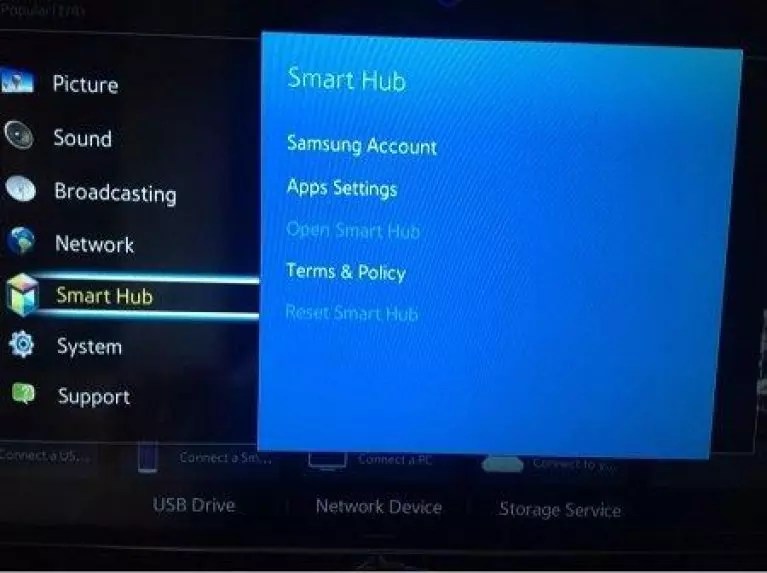
Чтобы сделать Smart TV ещё более умным, установите сторонние виджеты, используя флешку, или IP-адреса приложений.
Samsung
Стандартные виджеты устанавливаются через встроенный магазин Samsung Apps. Со сторонними приложениями ситуация чуть более сложная. Samsung ограничил возможность их установки, но этот запрет можно обойти. Для установки сторонних виджетов понадобится флешка. Отформатируйте её в FAT32. Для этого:
Подключите флеш-накопитель к компьютеру.
Откройте «Компьютер» и щёлкните по накопителю правой кнопкой.
Выберите пункт «Форматировать» .
Выберите файловую систему FAT32 .
Нажмите «Начать» .
Дальше необходимо нажать кнопку «Tools », чтобы попасть в настройки, перейти в раздел «Разработка», отметить строку «Настройка IP » и ввести адрес приложения, которое вы хотите установить.
LG
Стандартные виджеты доступны на сервисе LG Apps TV. Но если среди них нет нужного, можно скачать и установить приложения от сторонних разработчиков. Делается это с помощью флешки:
- Скачайте на компьютер архив с виджетом для LG. Загружайте приложения из проверенных источников, чтобы не нанести вред системе.
- Проверьте файловую систему флешки. Она должна быть отформатирована в FAT32 .
- Подключите флешку в верхний разъем USB на телевизоре.
- Запустите приложение My Apps , выберите значок USB и откройте файл установки виджета с флешки.
Распакуйте содержимое архива в корень флеш-накопителя.
На телевизорах LG есть несколько ограничений. Виджеты запускаются только при наличии подключенной флешки. Некоторые USB -накопители могут не подходить для установки приложений, а телевизоры с одним USB -разъемом могут не поддерживать запуск виджетов.
Philips
Установку стандартных виджетов можно выполнить через приложение App Gallery, которое находится на главной странице Smart TV.
Если вы хотите поставить виджет от стороннего разработчика, понадобится флешка.
- Отформатируйте флеш-накопитель в файловую систему FAT32.
Создайте в корне флешки папку «userwidget» .
Перенесите в созданную папку архивы виджетов с установочными файлами внутри.
Запустите Smart TV и подключите к телевизору флешку.
Установка виджетов, файлы которых загружены в корень накопителя, начнётся автоматически. После завершения инсталляции вы найдёте приложения в меню SmartTV.
Вместо флешки для установки сторонних виджетов можно использовать ForkPlayer. Как установить это приложение на Samsung и LG Инструкция для Philips:
Откройте на телевизоре настройки сетевого подключения.
Измените DNS на 046.036.218.194.
Дождитесь установления подключения. Если соединения нет, перезапустите телевизор.
Откройте программу Megogo. Вместо неё будет работать ForkPlayer, через который можно устанавливать сторонние виджеты.
Некоторые модели телевизоров Philips работают на базе Android OS, так что с установкой приложений, в том числе сторонних, нет никаких проблем — виджеты добавляются так же, как на телефон или планшет.
Продолжаем мучить телевизор – сегодня наш вопрос, как установить Smart TV приложение или ТВ виджет на Samsung или LG. По умолчанию на телевизоре установлены несколько фирменных приложений от производителя и самые стандартные, типа YouTube или IVI. Однако очень многие телеканалы или интернет-ресурсы имеют свои собственные приложения Смарт ТВ. Давайте посмотрим, как поставить их самостоятельно. Рассмотрим установку Smart TV Apps на примере двух самых популярных производителей телевизоров – Самсунг и Эл Джи.
Что такое ТВ приложение – виджет?
Это разработанные программы, которые сделаны специально для удобства использования их на широкоэкранном телевизоре. Тут могут быть:
- игры,
- передачи центральных ТВ каналов,
- архивы с фильмами,
- телевизионные версии информационных сайтов
В общем, все, что вашей душе угодно.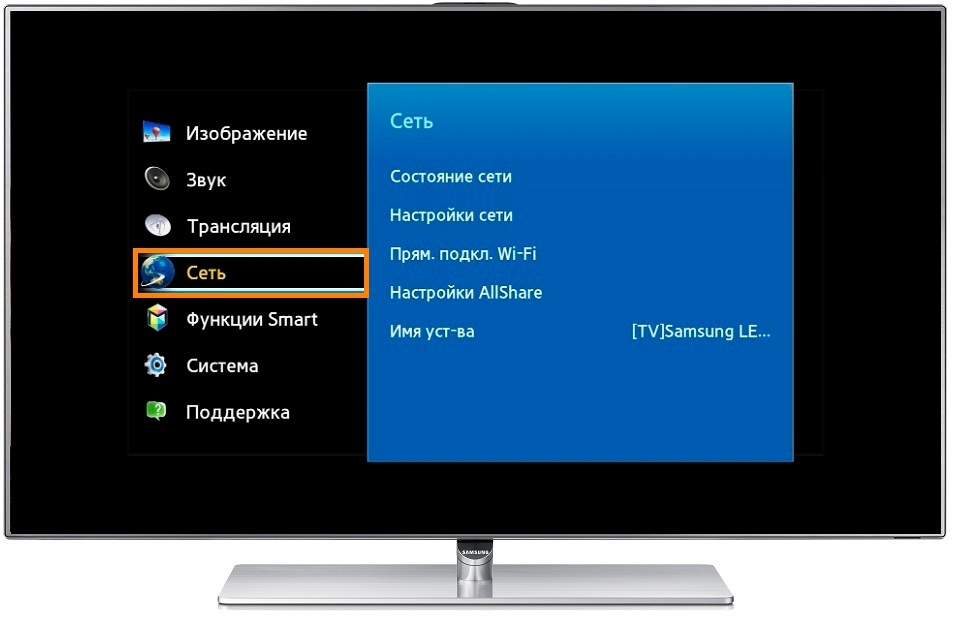
В наши дни программисты активно и повсеместно внедряют облачные технологии, поэтому Смарт ТВ приложения не занимают много места на накопителе телевизора – весь основной контент подгружается по мере надобности с удаленного сервера, благодаря чему можно установить достаточно много программ и игр без влияния на скорость работы телевизора. При этом они оптимизированы под не слишком мощное железо, на котором часто невозможно нормально просматривать те же фильмы высокого качества через обычный браузер.
Smart TV приложения для Samsung
Что ж, попробуем для примера установить какое-нибудь ТВ приложение. Для начала ваш телек должен быть подключен к интернету – как это сделать, написано подробно .
Кликаем на пульте на центральную цветную кнопку
и попадаем в меню Smart TV. Здесь мы увидим иконки уже предустановленных приложений для ТВ Самсунг. Но нас интересует пункт “Samsung Apps” – щелкаем по нему.
Здесь Вам предложат войти в учетную запись в Самсунге или зарегистрировать новую. Заполняем все пункты и подтверждаем регистрацию по Email – обязательно вводите действующий адрес.
Итак, авторизуемся и попадаем в систематизированный каталог Samsung Apps, – приложений Smart TV, или их еще называют виджетами, специально разработанных для использования на Samsung. Все они удобно разбиты по тематическим рубрикам – Видео, Спорт, Игры и т.д. Можно воспользоваться формой поиска, чтобы по названию. быстро найти нужное ТВ приложение. Также есть раздел со списком всех уже установленных на ваш телевизор приложений.
Навигация по каталогу происходит при помощи стрелок на пульте, либо подключенной к USB порту телевизора мышки или клавиатуры. Выбираете нужный виджет и кликаем “Enter”. Попадаем на страницу с его описанием. Здесь можно оценить размер приложения по отношению к свободной памяти на ТВ. Нажимаем кнопку “Загрузка”, чтобы скачать приложения Смарт ТВ из интернета
После этого на том же месте появится кнопка “Установка” – жмем ее.
Ждем появления окошка, извещающего об успешной инсталляции. После чего запускаем его и пользуемся.
Приложения для LG Smart TV
Примерно так же происходит установка Smart TV приложения LG – вся разница лишь в расположении и названиях пунктов меню. Для входа в LG Apps используем на пульте кнопку “Home” или “Smart” – на разных моделях она может называться по-разному.
Попадаем в аналогичный Самсунгу каталог. Нас интересует пункт “Приложения” – заходим в него
И выбираем нужную нам программу.
Здесь все так же – информация о приложении. Для установки жмем соответствующую кнопку на экране.
В том случае, если вы делаете это первый раз, то сервис попросит вас завести свою учетную запись в LG или войти из-под FaceBook.
Делается это просто, как в любом сервисе – прописываете реальный email, адаете пароль для входа, указываете другие данные – все по списку.
После этого подтверждаете регистрацию с указанного почтового ящика, входите под своим логином и паролем и возвращаетесь в меню установки ТВ виджета. Еще раз запускаем установку и по завершении радуемся запуску программы.
Всем привет! Сегодня будет коротенький пост. И поговорим мы в нем о установке виджетов с флешки на наши любимые «умные телевизоры» Samsung. Это очень простой способ, занимает не более минуты.
На самом деле,с USB накопителя, несмотря на свою простоту, имеет одно большое преимущество. При таком способе, не удаляются ранее установленные пользовательские приложения. А это очень удобно.
После этого закиньте на флешку архивы виджетов, которые хотите установить. Обращаю еще раз ваше внимание на тот факт, что скидывать нужно именно архивы. То есть делать со скачанными файлами вообще ничего не надо, а это радует:
Теперь идите к телевизору, включите его и вставьте вашу флешку в разъем USB на задней стенке:
Обратите внимание на маркировку гнезд USB:
Имейте это ввиду. Так как если флешку, либо диск типа USB-HDD подключить к разъему USB (5V 0,5A) , то они не определятся в системе.
Так как если флешку, либо диск типа USB-HDD подключить к разъему USB (5V 0,5A) , то они не определятся в системе.
На этом шаге войдите в меню Смарт Хаба и запустите ранее установленный виджет NstreamLmod . В его стартовом листе выберите пункт «Сканер USB»:
Затем вашу флешку:
Видим архивы виджетов:
Нажмите на любой из них для начала установки:
Дождитесь завершения процесса:
На этом шаге установка виджетов Samsung Smart TV с флешки завершена! Теперь выйдите из меню Смарт Хаба и выключите телевизор.
Затем снова включите телик и войдите в Смарт Хаб. Новые приложения появятся на главной странице, или на вкладке «Дополнительные приложения» в телевизорах 2013 года (F-серия):
Обратите внимание на то, что все приложения установленные таким образом, помечены меткой «User», то есть пользовательские.
Теперь поговорим о нюансах установки виджетов на ТВ Самсунг с флешки.
Первое . Если у вас установлена ознакомительная версия приложения NstreamLmod и уже закончился бесплатный тестовый период, то вышеописанным методом установить приложения не получится.
Однако выход есть и он очень простой. Для этого запустите Лмод и в стартовом листе выберите плейлист от «Tsnakemana»:
Затем нажимайте на пункт «USB накопитель» и повторяйте всю процедуру описанную выше:
Второе . Иногда при установке виджетов выводится сообщение об ошибке:
Переживать не стоит, как правило процесс установки все-таки проходит до конца. После повторного включения телика приложение появляется в Смарт Хабе.
Ну что же, с установкой виджетов с флешки мы разобрались.
Первый: музыкальный Clip You:
Очень много качественных видео клипов. Все содержимое разбито на категории и разделы, навигация удобная. Хорошее приложение, однозначно.
Второй: просмотр объемных фотографий 3D фото:
Интересное приложение. Одеваете очки, идущие в комплекте с телевизором и окунаетесь в мир виртуальной реальности. Фотки выложены здесь зачетные.
Одеваете очки, идущие в комплекте с телевизором и окунаетесь в мир виртуальной реальности. Фотки выложены здесь зачетные.
Третий: Master Karaoke . Название говорит само за себя:
Это уже, как говорится, для души. Довольно богатый выбор, есть что попеть:
Получается, что к телевизору подключается микрофон и вперед. Правда сам автор пока еще не тестировал в работе данное приложение, но со временем обязательно это сделает.
Надо будет посмотреть как подключается к телику микрофон, пригласить друзей в гости на пивко и вешайтесь соседи. 🙂
На этом все. О самом интересном и полезном рассказал. Теперь установка виджетов Samsung Smart TV не должна вызывать у вас проблем. Но если что, прошу в комментарии, будем обсуждать.
А вот вам и технологии будущего в наши дни. Автомобиль паркуется без водителя.
Современные телевизоры с функцией Смарт ТВ обладают почти такими же возможностями, что и полноценный компьютер. Расширить сферу применения устройства получится с помощью специальных дополнительных программ (виджеты). При этом обновление и установка виджетов Samsung Smart TV могут быть проведены с помощью соединения с беспроводной сетью Интернет или с применением внешнего накопителя (флеш-карты).
Стандартная установка виджетов
Таких программ для ТВ фирмой Самсунг разработано очень много. Причина этому – открытая платформа. Тем не менее, компания накладывает некоторые ограничения на загрузку отдельных виджетов, поскольку уверена, что в достаточном количестве обеспечила ими свои устройства.
Однако, умельцы давно нашли способы, позволяющие загружать и устанавливать программы со сторонних сайтов.
Поскольку ТВ подключается к интернету, вам нужно перейти к меню Смарт ТВ, выбрав клавишу «Смарт Хаб» на ПДУ. В окне поиска наберите имя программы, активируйте поиск, а дальше просто следуйте подсказкам.
Когда инсталляция завершится, выйдите из магазина, в закладках найдите виджет.
Это самый быстрый способ установки. Если у вас он не сработал, попробуйте сделать то же самое, но только с флеш-накопителя.
Устанавливаем приложения для Самсунг Смарт ТВ с флешки
Для такой установки потребуется сделать папку на флешке, и распаковку файлов в нее из архива скачанной программы. Затем соединить через порт USB флешку с телеприемником, включить аппарат, найти файлы в общем списке.
Если вы загружаете новые интерфейсы для таких ТВ, учитывайте, что виджеты, установленные перед этим, помеченные словом «user», автоматически удалятся. Чтобы избежать потери, сохраните список файлов, которые нужно восстановить, а позже подгрузите их заново.
До начала установки виджета на эти модели должен быть создан новый пользователь:
- жмите Интернет ТВ, оттуда попадете к меню настроек;
- теперь должен быть создан пользователь «Develop»;
- проведите установку для него учетных данных.
Установка виджета осуществляется следующим образом:
- выполните перезагрузку телеприемника;
- кликните по клавише «Интернет ТВ», затем по кнопке «А»;
- выберите созданного перед этим пользователя, в ячейке укажите пароль для него;
- через меню перейдите к настройкам нового виджета;
- далее по пути «Developer» – «IP Address setup»;
- если не сможете найти IP, заполните ячейку следующей комбинацией: 5.45.116.112;
- сохранитесь;
- снова отправьтесь к пункту «Developer», нажмите на «Syncronize user application», выполните подтверждение клавишей «ОК».
Серия D
Здесь тоже сначала нужно зарегистрировать пользователя. Для этого воспользуйтесь клавишей «Смарт Хаб» на ПДУ, а затем клавишей «А», чтобы попасть к настройкам. Создайте пользователя по алгоритму для предыдущих серий.
Устанавливаем виджет:
- нажмите клавишу D;
- зайдите в «Developer»;
- в меню перейдите к закладке «Server IP».
 В окне, высветившемся на дисплее телеприемника, занесите 5.45.116.112;
В окне, высветившемся на дисплее телеприемника, занесите 5.45.116.112; - нажмите кнопку Синхронизации, она даст запуск установке виджета nStreamLMOD и OVP;
- покиньте окно установки, вернувшись к странице главного меню;
- на ПДУ нажмите кнопку «А», покиньте вашу учетную запись;
- затем выйдите из Смарт ТВ и заново войдите в него;
- чтобы найти новые виджеты, пролистните список до конца.
Регистрируем пользователя, как и в способах для предыдущих серий, выбрав клавиши ПДУ «Смарт Хаб» и «А». После открытия окна с учетной записью Самсунг в поле, которое не занято, пропишите develop и пароль, сгенерированный телеприемником. Жмите «Вход».
Установка:
- войдите, используя учетные данные, в программу;
- воспользуйтесь клавишей Tools на ПДУ, чтобы перейти к разделу «Сервис»;
- в настройках нажмите на developer;
- в IP адресе введите требуемый;
- с помощью синхронизации пользовательских приложений сделайте обновление списка.
Для таких Самсунгов создают новых пользователей иначе:
- на ПДУ выберите клавишу Меню, войдите в него, используя стрелки пульта;
- нам нужны функции Смарт, переходим к ним, а уже оттуда – к учетной записи;
- в «Эл.п.» напишите develop, в ячейке пароля – ssо1029dev!;
- зафиксируйте пароль, проставив галочку в соответствующем окошке, кликните клавишу «Вход», покиньте меню.
Установка:
- жмите на ПДУ клавишу «Смарт Хаб», которая вас сразу перенаправит к виджетам;
- в параметрах нажмите «IP Settings»;
- напишите адрес IP;
- с помощью клавиши «Start App Sync» сделайте обновление программ;
- откроется список скачанных виджетов. Останется только выполнить перезагрузку устройства.
Серия H
Для установки виджета:
- перейдите к Смарт Хабу, выберите клавишу Самсунг Аккаунт;
- в открывшемся меню сначала выберите «Log in», затем жмите «Sing in»;
- в окне, которое откроется, потребуется записать только логин develop;
- проставьте галку, нажмите «Sing in»;
- перейдите снова к Смарт Хабу, наведите ПДУ на любой виджет, зажмите его посередине стрелок на крестовине.
 Держите до открытия синхронизационного меню;
Держите до открытия синхронизационного меню; - пройдите к «IP Settings», запишите туда соответствующий адрес;
- через повторный запуск меню синхронизации найдите графу «Start User App Sync»;
- ТВ выдаст запрос на подгрузку новых приложений. При согласии они установятся на страницах Смарт Хаба (основная или дополнительная). После того, как инсталляция завершится, на экране появятся стрелки;
- для поиска новых виджетов покиньте Хаб, затем войдите в него повторно.
Серия J
Установка сторонних приложений на новые ТВ отнимет немного времени. А для работы понадобится только флешка, поддерживающая файловую систему FAT32, проверить которую получится с помощью менеджера Total Commander.
Если нужно провести форматирование USB в такую файловую систему, используя правую кнопку мыши, нажмите на иконку, затем – на пункт «Форматировать». При наличии данных на накопителе, их до запуска процесса нужно перенести на другое устройство (например, сохранить в ПК), т.к. форматирование сотрет всю информацию.
Теперь на накопителе сформируйте папку, куда занесите архивы с устанавливаемыми приложениями. Файлы распаковывать не нужно.
Включите телеприемник и присоедините к нему флешку. В результате системой произойдет автоматическое определение подготовленных к установке файлов, а на экране вверху появится сообщение следующего содержания:
Обратите внимание на последние три слова. Они говорят о запуске инсталляции. Ждем совсем немного до появления нового сообщения:
Таким образом, приложение на Самсунг Smart TV с флешки установилось и загрузилось в ТВ. Ищем в списке нужный файл и выполняем запуск, нажав на ПДУ клавишу «Смарт Хаб». Теперь отправляемся к разделу «Приложения».
Заходим в раздел «Мои App» и выбираем наш новый виджет.
Когда запустите приложение в первый раз, оно перейдет в папку «Недавние».
Такие телеприемники оснащены «умной» оперсистемой Tizen.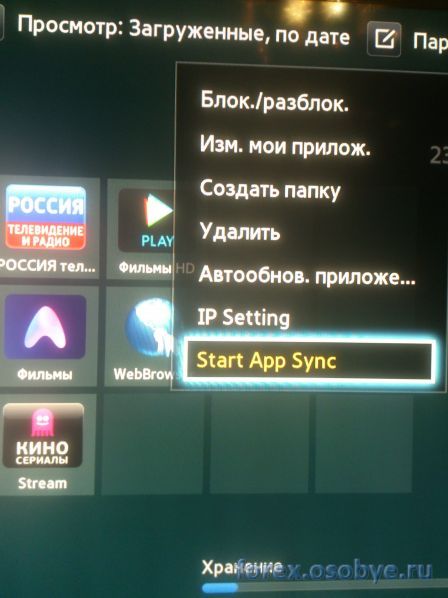 Сюда относятся не только модели 2017 года, но также некоторые ТВ 2015-2016 гг.
Сюда относятся не только модели 2017 года, но также некоторые ТВ 2015-2016 гг.
Установка сторонних приложений на Samsung M серии 2017 года начинается с создания проекта. Для этого зайдите в программу, кликните по иконке, на которой изображен «+», выберите «Template».
Отправляемся к закладке «TV».
Выбираем следующую вкладку.
Теперь нажимаем «Basic Project».
Самостоятельно придумайте наименование созданному проекту, это активирует клавишу «Финиш». Нажмите на нее.
Подгружаем файлы программы, которую будем устанавливать. Не получится таким образом установить любое приложение. Вам нужно найти виджеты для ОС Tizen.
Переходим в «Файл» – «Открыть файл» для поиска нашей программы.
Копируем все архивные фалы и перетаскиваем на пункт с наименованием проекта.
Откроется окно, где нажимаем кнопку «ОК».
Даем соглашение, чтобы файлы перезаписались в проекте.
Созданный проект переносим на телеприемник. Становимся на проекте, правой кнопкой мыши нажимаем на него и следуем по пути:
Если вы все сделали правильно, программа окажется в папке приложений на Самсунг Смарт ТВ.
Установленные виджеты вы найдете в телеприемнике, выбирайте те, которые вам нравятся больше, и хорошо работают на ТВ.
Смотрели обновление: 12 935
Samsung Smart TV позволяет полностью насладиться всеми возможностями, которые есть в вашем телевизоре. Их количество и качество в основном зависит от технических характеристик вашего устройства, но вы всегда можете их расширить дополнительно установив необходимые приложения или виджеты для Самсунг 6 и других серий.
Виджетов для телевизоров данной фирмы разрабатывается довольно большое количество. Это связано с тем, что они обладают открытой платформой. Однако при этом следует учитывать, что компания Самсунг ограничила возможность пользователя устанавливать сторонние приложения, так как рассчитывала на то, что пользователям хватит виджетов для 6 серии, которые можно найти в официальном магазине Samsung Apps.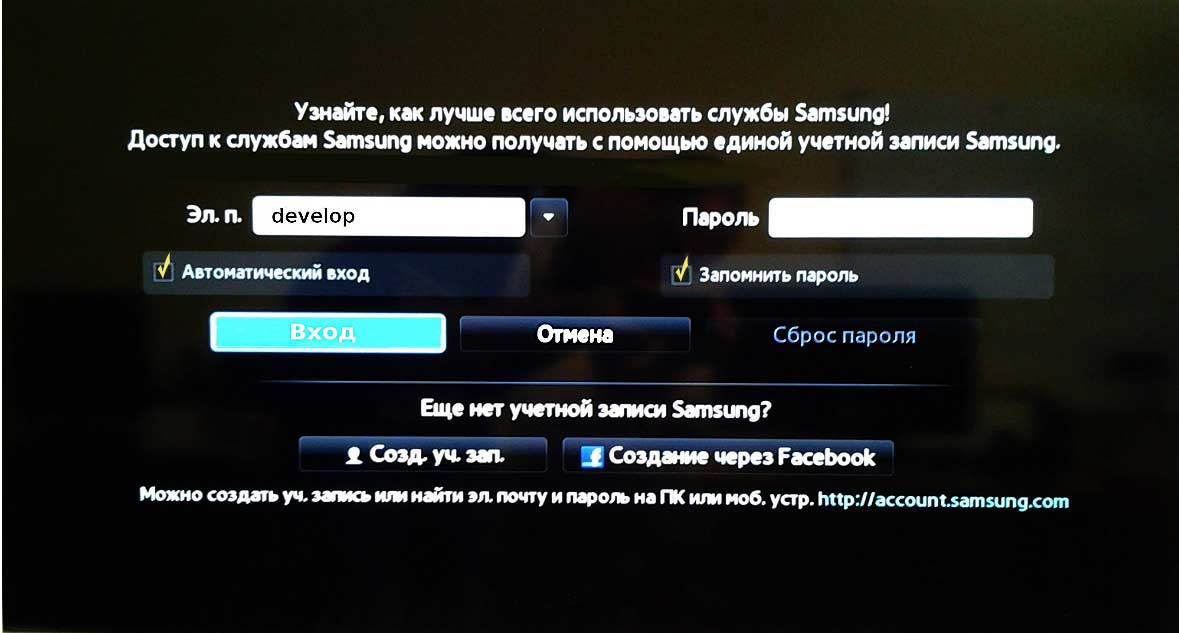
Однако, не смотря на все ограничения, возможность устанавливать сторонние приложения с посторонних сайтов все-таки есть. Единственное, что установить приложение с флешки будет достаточно непросто, так как компания Samsung заблокировала такую возможность. Но не стоит переживать. Обходные пути существуют.
Сегодня мы расскажем о том, как установить виджеты на Samsung Smart TV разных серий, а также при помощи флешки.
Установка и запуск виджетов с флешки
Заранее стоит сказать, что данный вариант подойдет не для всех телевизоров, но вы можете попробовать, особенно если у вас ТВ Самсунг 6 серии или В.
Чтобы установить виджет на Samsung Smart TV 6 серии с флешки, вам потребуется создать на ней соответствующую папку и распаковать туда файлы из скаченного архива с программой. После этого потребуется вставить внешний носитель в телевизор и включить его. Ваше приложение должно отобразится в общем списке. При этом работать он будет только тогда, когда флешка вставлена в телевизор.
Установка виджета на Samsung С и B
При таком способе установки приложения на телевизор серии B и других серий следует учитывать, что все программы, которые были установлены до этого и обладают пометкой «user» будут удалены. Поэтому, если вы не хотите их потерять, следует сохранять список их установочных файлов, чтобы восстановить их позже.
Установку виджетов на телевизор серии C или B необходимо начинать с создания пользователя, который в дальнейшем будет називаться «Develop». Для этого необходимо:
- Нажать Internet TV;
- Перейти в настройки;
- Создать нового пользователя, выбрав для него тип «Develop»;
- Установить для него.
Теперь перейдем непосредственно к установке виджета для Samsung серии B и C.
- Перезагрузите ТВ;
- Нажмите кнопку «Internet TV», а потом «А»;
- Выберите пользователя, которого вы только что создали и введите свой PIN код для входа;
- Зайдите в меню и перейдите в настройки виджета;
- Теперь выберите пункт «Developer», а в нем «IP Address setup»;
- Здесь вам потребуется ввести необходимый IP адрес или, если вы его не знаете, введите 5.
 45.116.112 и сохранить;
45.116.112 и сохранить; - Теперь вернитесь назад в «Developer», выберите пункт «Synchronize user applications» и подтвердите свой выбор, нажав кнопку «OK».
Самсунг серии D
Устанавливая программы на телевизоры данной модели также необходимо начинать с регистрации нового пользователя. Чтобы сделать это нажмите на кнопку «Smart HUB» расположенную на пульте, а после на кнопу «А», чтобы войти в меню. Дальше создание нового пользователя ничем не будет отличаться от этого же процесса, описанного выше.
Завершив процесс создания пользователя можно переходить к установке приложений. Для этого:
- Нажмите на кнопку «D»;
- Перейдите в раздел «Developer»;
- Выберите пункт «Server IP» и введите 5.45.116.112 в появившееся окошко;
- Теперь вам нужно нажать на «Synchronize». В результате будет установлен виджет nStreamLMOD и OVP;
- Выйдите полностью из установки, перейдя в основное меню;
- Нажмите на кнопку «А», расположенную на пульте дистанционного управления, и выйдите из учетной записи;
- Теперь выйдите из Smart TV, а после зайдите в него обратно;
- Чтобы найти установленные программы, опуститесь вниз списка.
Серия Е
Здесь для регистрации пользователя также потребуется нажать на кнопу SmartHub, а после на кнопку «А» красного цвета. Перед вами появится надпись «Учетная запись Samsung». В свободное поле введите develop и запишите где-нибудь пароль, который сгенерирует для вас телевизор. После этого нажмите «Вход» и перейдите к установке. Чтобы сделать это, необходимо:
- Зайти под своим зарегистрированным именем;
- Перейти в раздел «Сервис». Для этого нажмите Tools на ДУ пульте;
- Выберите пункт «Разработка (Developer)» зайдя в настройки;
- Теперь выберите пункт «IP-адрес» и укажите в пустом поле требуемый IP;
- Обновите список программ, нажав на «Синхронизацию приложений пользователя», в разделе «Разработка».

Samsung F
На Самсунг серии F создать нового пользователя сложнее, чем на других устройствах, поэтому рассмотрим данный вопрос детальней. Итак, для создания учетной записи под именем «Develop» потребуется:
- Нажать кнопку «Меню» или «Misc» на сенсорном пульте ДУ и перейти в меню использую стрелки и экранный пульт;
- Зайти в «Функции Smart»;
- Теперь попадите в свою учетную запись, выбрав ее из списка;
- В «Эл.п.» напишите develop, а в поле «пароль» – sso1029dev!;
- Поставите галочку возле надписи «Запомнить пароль», нажмете на вход и выйдите из меню.
Теперь можно переходить к установке:
- Нажмите на SmartHub и перейдите к дополнительным приложениям;
- Зайдите в параметры и выберите «IP Settings»;
- В свободном поле пропишите IP адрес;
- После этого необходимо обновить список программ, для чего потребуется нажать на «Start App Sync»;
- Если после этого скаченные программы не появятся в списке, перезапустите ТВ.
Samsung H
Чтобы установить приложение на телевизор данной модели вам нужно будет:
- Перейти в SmartHub и выбрать пункт «Samsung Account»;
- Перед вами появится новое меню, в котором нужно будет выбрать «Log in», а далее нажать на «Sign in»;
- В открывшемся окне понадобиться ввести логин «develop». При этом пароль указывать не нужно. Достаточно будет поставить галочку и нажать «Sign in»;
- Теперь нужно зайти в SmartHub, навести пульт на какую-нибудь программу, и зажать середину крестовины на пульте. Удерживайте ее до тех пор, пока не появится меню синхронизации;
- В нем выберите «IP Setting» и в появившемся поле введите айпи адрес. Каждая группа цифр должна подтверждаться нажатием крестовины;
- Вызовите еще раз меню синхронизации и выберите пункт «Start User App Sync»;
- Перед вами появится запрос на установку пользовательских приложений, согласившись на который вы сможете установить приложения на главную или дополнительную страницу Хаба.
 После того, как установка виджетов на Samsung Smart TV завершится, вы увидите стрелочки, сообщающие об этом;
После того, как установка виджетов на Samsung Smart TV завершится, вы увидите стрелочки, сообщающие об этом; - Чтобы увидеть установленные программы необходимо выйти из Хаба и зайти заново.
Установка на Samsung J
Установить приложения на телевизор серии J и модели 6 серии проще всего. Для этого нужно создать на пустой флешке папку «Userwidget» и перенести туда все архивы необходимых виджетов. После этого следует вставить флешку в телевизор и перейти в SmartHub. Установка виджетов на Самсунг Смарт ТВ начнется самостоятельно. Вам остается только дождаться, когда этот процесс закончится. Все установленные приложение вы сможете найти в разделе «Мои App».
Настройка Smart-телевизоров Samsung (Самсунг) для подключения к Интернету [Центр компьютерной помощи «1 2 3»]
Существует 3 способа проводного соединения телевизора с локальной сетью:
- Соединить порт LAN на задней панели телевизора с внешним модемом с помощью сетевого Ethernet-кабеля.
- Соединить порт LAN на задней панели телевизора с IP-устройством совместного доступа, подсоединённым к внешнему модему.
- В зависимости от настроек телевизор с помощью сетевого кабеля можно подключить напрямую к сетевой розетке.
Если домашняя сеть работает в динамическом режиме, нужно использовать какой-либо xDSL модем или маршрутизатор.
Если устройство подключения поддерживает протокол DHCP, значения IP-адреса, шлюза, маски подсети и DNS-серверов будут проставлены автоматически.
Если в сети используется статический IP-адрес, его и другие параметры подключения необходимо ввести вручную.
В этом случае также можно использовать xDSL-модемы с поддержкой DHCP.
Настройка на поддерживается в сети со скоростью доступа ниже 10 Мбит/с.
Если не удаётся найти значения настроек сетевого подключения или если требуется выполнить настройку вручную, выберите пункт «Ручной».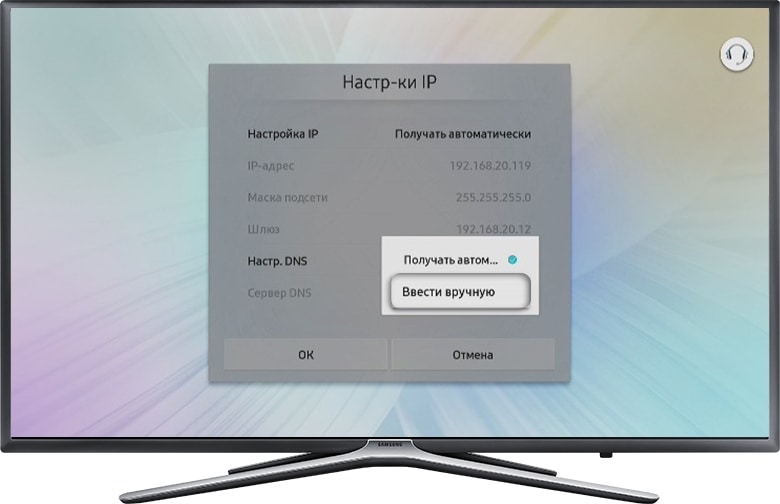
Для беспроводного подключения к сети потребуется беспроводной модем или маршрутизатор, а также для LED-телевизоров Samsung — WiFi-адаптер Samsung (WIS09ABGN, WIS09ABGN2, WIS10ABGN), который нужно подключить к USB-разъёму на задней панели телевизора. Адаптер поддерживает протоколы связи IEEE 802.11a/b/g/n — Samsung рекомендует использовать протокол IEEE 802.11n. В плазменных PDP-телевизорах Samsung WiFi-адаптер встроен и отдельный внешний USB-адаптер не требуется.
Для подключения к беспроводной сети телевизор необходимо соединить с беспроводным IP-устройством совместного доступа (модемом или маршрутизатором). Если беспроводное IP-устройство совместного доступа поддерживает протокол DHCP, то для подсоединения телевизора к беспроводной сети можно использовать протокол DHCP или статический IP-адрес.
Выберите свободный канал для беспроводного IP-устройства совместного доступа. Если выбранный канал занят другим устройством, установленным рядом, то могут возникнуть помехи или перебои со связью. Система безопасности, отличная от перечисленных ниже, не будет работать на телевизоре:
Если выбран режим High-throughput (Greenfield) 802,11n в чистом виде и в качестве типа шифрования для точки доступа выбран WEP, TKIP или TKIP AES (WPS2Mixed), телевизоры Samsung не будут поддерживать подключение в соответствии с новыми спецификациями сертификата WiFi.
Если беспроводной маршрутизатор поддерживает WPS (WiFi Protected Setup), то к сети можно подключиться нажатием одной кнопки (PBC) или с помощью PIN-кода. WPS автоматически настроит SSID и ключ WPA для каждого режима.
При подключении адаптера беспроводной локальной сети Samsung выключите телевизор, подключите адаптер, потом снова включите телевизор.
Изображение может искажаться на некоторых каналах, если телевизор подключен к адаптеру беспроводной локальной сети Samsung. В таких случаях следует установить соединение, используя один из следующих способов или подключить адаптер беспроводной локальной сети Samsung с помощью кабеля USB в месте, где исключены радиопомехи.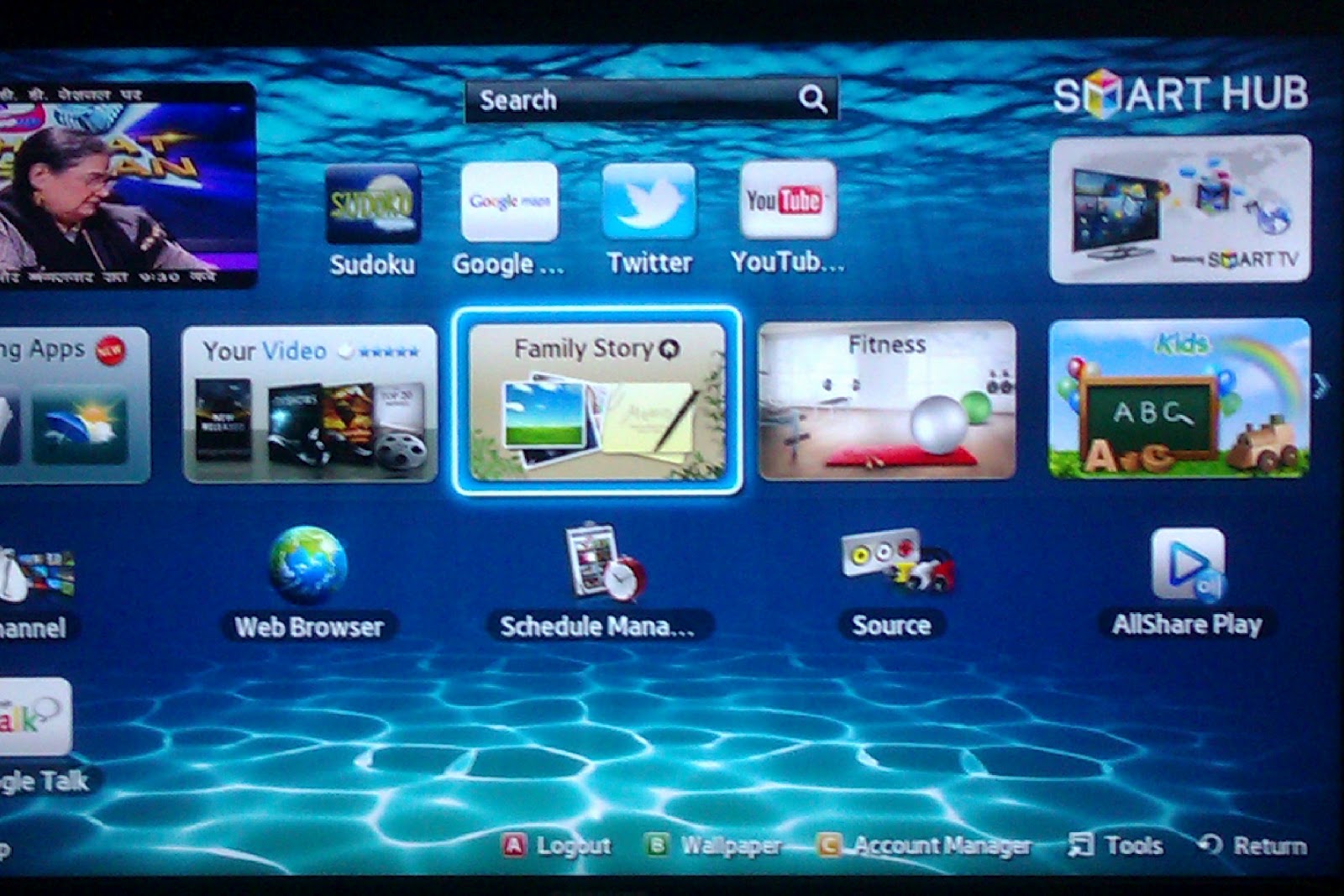
Способ 1: подключение с использованием прямоугольного адаптера USB.
Подсоедините прямоугольный адаптер USB к адаптеру беспроводной локальной сети Samsung.
- Другой конец прямоугольного адаптера подключите к порту USB.
Способ 2: подключение через удлинительный кабель.
Подсоедините удлинительный кабель к порту USB.
Подсоедините удлинительный кабель к адаптеру беспроводной локальной сети Samsung.
- Прикрепите адаптер беспроводной локальной сети Samsung к задней панели телевизора в верхней ее части с помощью двусторонней клеящейся ленты.
Aдаптер беспроводной локальной сети Samsung необходимо устанавливать на удалении от разъёмов ТВ во избежание взаимовлияния адаптера и тюнера.
Большинство беспроводных сетей защищено дополнительной системой безопасности, требующей от подключаемых устройств предоставления зашифрованного кода безопасности, который называется кодом доступа или ключом безопасности. Это — парольная фраза, обычно слово или последовательность букв и цифр определённой длины, которую пользователь должен ввести при настройке безопасности беспроводной сети.
При выборе этого метода настройки беспроводного сетевого соединения и при наличии ключа безопасности беспроводной сети во время процедуры настройки пользователь должен ввести парольную фразу.
Беспроводное подключение телевизора Samsung к сети возможно несколькими способами:
Если для беспроводного маршрутизатора выбран режим скрытия (невидимый), необходимо выбрать параметр «Добавить сеть» и ввести соответствующие значения для параметров Имя сети (SSID) и Ключ безопасности, чтобы установить
соединение.
Если появится всплывающее окно «Защита», укажите ключ безопасности («Защита» или «PIN») и выберите «Далее».
При вводе ключа безопасности используйте кнопки-стрелки на пульте управления для выбора цифр или букв.
Если настройки беспроводного маршрутизатора были изменены или была установлена новая точка доступа, повторите описанную выше процедуру подключения с помощью функции One Foot Connection.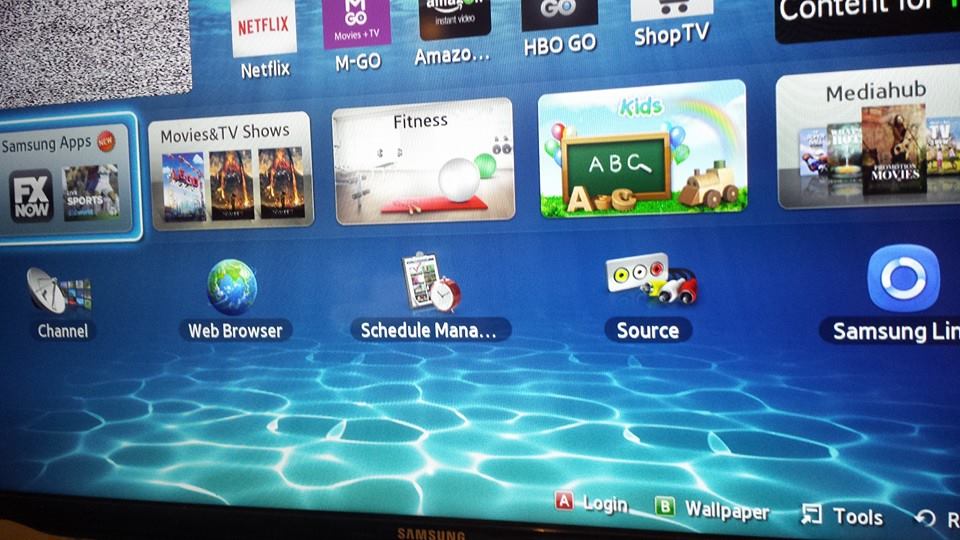
Если настройки беспроводного маршрутизатора были изменены или был установлен новый беспроводной маршрутизатор, повторите описанную выше процедуру подключения с помощью функции Plug & Access.
Как найти IP-адрес Samsung Smart TV (или любого телевизора) без пульта ДУ
Если вы хотите назначить статический IP-адрес своему Smart TV или изменить DNS, вам понадобится пульт для перехода к настройкам сети. Однако, если вы потеряли пульт или не можете его найти в данный момент, не волнуйтесь, это еще не конец света. Я покажу вам несколько самых простых способов найти IP-адрес вашего Samsung Smart TV (или любого потокового устройства) без пульта дистанционного управления. Давайте начнем.
Прочтите: Забыли или потеряли пульт дистанционного управления Fire Stick? Вот ваши варианты
Найти IP-адрес Samsung Smart TV
Существует множество способов найти IP-адрес любого устройства, подключенного к маршрутизатору, и вы можете сделать это на компьютере, смартфоне или даже на телевизоре. Шаги по определению IP-адреса будут аналогичны шагам, перечисленным ниже, поэтому вы должны иметь возможность реплицировать его на любом Smart TV или потоковом устройстве.
- На компьютере
Если вы хотите узнать IP-адрес своего Samsung Smart TV на компьютере с Windows или Mac, Злой IP-сканер достойный выбор. Фактически, у нас есть подробное руководство по использованию Angry IP Scanner.
Шаг 1. Загрузите и установите программное обеспечение на свой компьютер и запустите приложение.
Шаг 2: Angry IP Scanner автоматически определит диапазон IP-адресов, вам просто нужно нажать кнопку сканирования, чтобы начать обнаружение. Даже если это не так, вы можете перейти с 192.168.0.1 на 192.168.1.255.
Шаг 3. Ваш телевизор появится в списке с названием производителя в названии.
Если в вашем доме несколько телефонов или телевизоров Samsung, приложение может распознавать несколько устройств, и вы можете запутаться, какой из них является фактическим IP-адресом телевизора.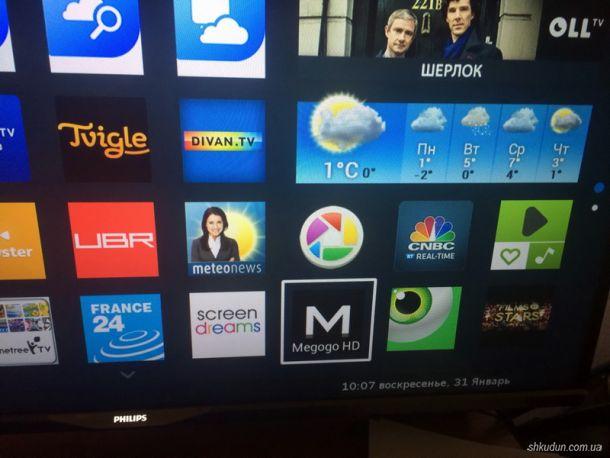 Чтобы отфильтровать свой телевизор от остальных, просто щелкните правой кнопкой мыши IP-адрес, выберите «Открыть» и выполните тест Ping до и после включения телевизора. Команда ping работает как SONAR, т. Е. Отправляет пакеты данных с вашего компьютера на ваш телевизор. В идеале, когда телевизор ВЫКЛЮЧЕН, вы не получите никаких ответов на пинг. Если вы по-прежнему получаете пинг, возможно, это не ваш телевизор.
Чтобы отфильтровать свой телевизор от остальных, просто щелкните правой кнопкой мыши IP-адрес, выберите «Открыть» и выполните тест Ping до и после включения телевизора. Команда ping работает как SONAR, т. Е. Отправляет пакеты данных с вашего компьютера на ваш телевизор. В идеале, когда телевизор ВЫКЛЮЧЕН, вы не получите никаких ответов на пинг. Если вы по-прежнему получаете пинг, возможно, это не ваш телевизор.
- Смартфон.
Fing – еще один популярный сетевой инструмент, позволяющий обнаруживать устройства, подключенные к сети. Приложение имеет хорошую репутацию и доступно как для Android, так и для iOS, что делает его подходящим в данном случае.
Шаг 1. Установите Fing на свой смартфон Android или iOS из Магазин игр а также Магазин приложений соответственно.
Шаг 2: Подключите смартфон к той же сети, что и Smart TV, и запустите приложение.
Шаг 3. Перейдите на вкладку «Устройства» и нажмите кнопку «Сканировать» в правом верхнем углу.
Приложение начнет сканирование сети и покажет ваши устройства в списке. Здесь вы найдете свой Samsung Smart TV.
Теперь приложение достаточно умен, чтобы распознавать и различать смартфон и телевизор, однако, если у вас есть сомнения, вы можете выполнить тест ping на своем телевизоре, просто выключив его, а затем запустив тест Ping в приложении. Если вы получаете ответный пинг, значит, это не ваш телевизор.
- Маршрутизатор
Большинство маршрутизаторов в наши дни покажут вам список всех устройств, подключенных к сети, и вы можете проверить все подключенные устройства в консоли маршрутизатора.
Шаг 1. Перейдите к страница входа в роутер в веб-браузере с рабочего стола или смартфона и введите логин в учетные данные.
Шаг 2. Перейдите к подключенным устройствам, и вы найдете свой Samsung Smart TV. Каждый маршрутизатор имеет свой интерфейс и режим обнаружения. В моем случае он не смог получить имя и показал телевизор как «localhost». Вот почему я не рекомендую этот метод, если в этом нет крайней необходимости. Тем не менее, вы все равно можете попробовать выполнить эхо-запрос IP-адреса телевизора, когда он выключен, чтобы проверить, пингует ли он обратно. Если да, то это, вероятно, не ваш телевизор.
Вот почему я не рекомендую этот метод, если в этом нет крайней необходимости. Тем не менее, вы все равно можете попробовать выполнить эхо-запрос IP-адреса телевизора, когда он выключен, чтобы проверить, пингует ли он обратно. Если да, то это, вероятно, не ваш телевизор.
Вы также можете ознакомиться с этим руководством, чтобы узнать, как найти IP-адрес любого устройства в сети.
4. Используйте свой смартфон как пульт
Смарт-телевизоры Samsung обладают множеством потрясающих функций и SmartThings app является одним из таких. Он позволяет воспроизводить звук с телевизора на компьютере, отображать экран телефона на экране телевизора и даже управлять телевизором с помощью телефона. Поэтому, если вы потеряли пульт от телевизора, вы можете использовать свой смартфон в качестве пульта для управления телевизором и найти его IP-адрес, перейдя в настройки сети. Следуйте шагам.
Шаг 1. Установите приложение на свой смартфон, вы можете сделать это на любом Android или iOS устройство.
Шаг 2. Войдите в систему, используя учетную запись Samsung или создай здесь.
Шаг 3. Теперь нажмите кнопку + и добавьте телевизор в приложение, следуя инструкциям на экране.
Шаг 4. После настройки вы сможете перемещаться с помощью сенсорной панели и кнопок на экране.
Шаг 5: Чтобы узнать IP-адрес вашего телевизора, перейдите в «Настройки»> «Основные»> «Сеть»> «Состояние сети»> «Настройки IP».
Вышеупомянутое приложение SmartThings работает только с Samsung Smart TV, однако, если вы используете какой-либо другой Smart TV или потоковое устройство, вероятно, существует приложение, которое позволяет вам управлять телевизором с помощью телефона. Вы можете установить соответствующее приложение для своего устройства и найти IP-адрес в настройках сети.
Заключительные слова
Это были некоторые из способов, с помощью которых вы можете найти IP-адрес своего Smart TV даже без пульта дистанционного управления.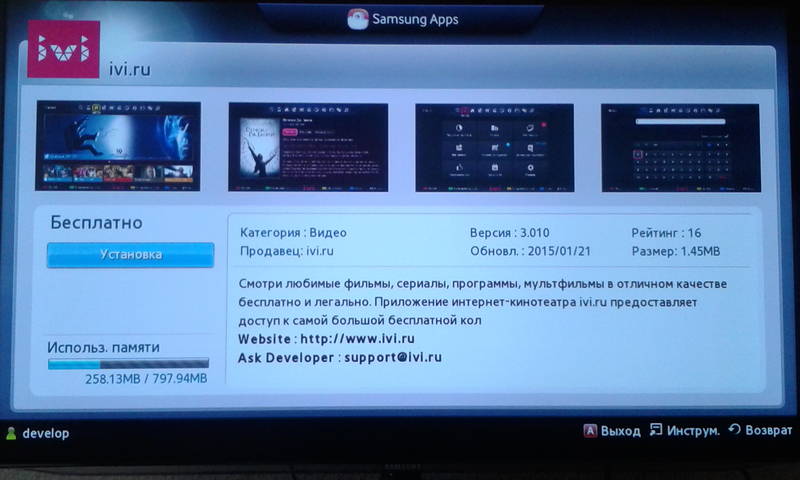 С помощью этих методов вы можете практически найти IP-адрес любого устройства. Сообщите мне, если у вас возникнут проблемы с этими методами, в комментариях ниже.
С помощью этих методов вы можете практически найти IP-адрес любого устройства. Сообщите мне, если у вас возникнут проблемы с этими методами, в комментариях ниже.
Читайте также: Lost Roku Remote? Как использовать Roku без пульта ДУ
Как проверить IP-адрес телевизора Samsung
Как и любое другое устройство, каждый смарт-телевизор имеет IP-адрес. Однако многие люди не понимают, когда их просят проверить IP-адрес телевизора, просто потому, что они не видят его на самом телевизоре. Вместо этого вы должны использовать свой телефон или компьютер.
В этой статье мы покажем вам несколько способов проверить IP-адрес вашего телевизора Samsung. Все, что вам нужно сделать, это выбрать наиболее удобный способ.
Проверить IP-адрес с помощью телефона
Начнем с самого простого метода.Вероятно, вы сейчас держите в руке смартфон, поэтому все, что вам нужно сделать, это загрузить приложение Smart Things. Это популярное приложение позволяет отображать экран телефона на экране телевизора Samsung. По сути, вы используете свой телефон как пульт дистанционного управления.
Не беспокойтесь, если у вас нет телефона Samsung, приложение доступно как для устройств Android, так и для iOS. Более того, это бесплатно.
Перед началом убедитесь, что ваш телефон и телевизор подключены к одной и той же сети Wi-Fi. В противном случае вы не сможете увидеть свой телевизор Samsung.После загрузки приложения вам нужно сделать следующее:
- Войдите в свою учетную запись Samsung или создайте новую.
- Нажмите кнопку «Плюс», чтобы добавить новое устройство.
- Выберите свой телевизор Samsung.
- Зайдите в Настройки.
- Откройте Общие настройки.
- Выберите Сеть.
- Выберите Состояние сети.
- Откройте настройки IP.
- После этого вы увидите IP-адрес своего телевизора Samsung.
Вот и все! Если у вас уже есть приложение Smart Things, это не займет больше пары секунд. С другой стороны, если вы раньше не использовали приложение, мы надеемся, что оно вам пригодится. Вы можете подключить свой телефон ко многим устройствам в доме и использовать его для управления ими, даже когда вас нет дома.
С другой стороны, если вы раньше не использовали приложение, мы надеемся, что оно вам пригодится. Вы можете подключить свой телефон ко многим устройствам в доме и использовать его для управления ими, даже когда вас нет дома.
Проверьте IP-адрес с помощью маршрутизатора
Как вы, возможно, знаете, маршрутизатор показывает вам список всех устройств, подключенных к вашей сети, а также их IP-адреса. Вы можете проверить их либо со своего телефона, либо со своего компьютера. Вот как это сделать:
- Откройте браузер и перейдите на страницу входа в маршрутизатор.
- Войдите в систему, используя свои учетные данные.
- Открыть Список подключенных устройств.
- Выберите свой телевизор Samsung.
- Теперь вы должны увидеть его IP-адрес.
Это все, что вам нужно сделать! Однако имейте в виду, что список может выглядеть по-разному на каждом маршрутизаторе. Некоторые маршрутизаторы не могут распознать все устройства. Вместо этого они могут пометить их как «локальный хост».
Отличительной особенностью маршрутизатора является то, что вы можете использовать его для проверки IP-адресов нескольких устройств одновременно.Поэтому, если вам нужно проверить более одного IP-адреса, это самый быстрый способ сделать это.
Проверить IP-адрес с помощью инструментов обнаружения
В настоящее время существует множество приложений, которые можно использовать, чтобы узнать, какие устройства подключены к той или иной сети. Мы использовали Fing, известное и заслуживающее доверия приложение. Конечно, есть много других приложений, которые вы можете попробовать. Просто будьте осторожны и всегда читайте отзывы, потому что некоторые из них могут быть мошенничеством.
Если вы решите использовать Fing, вы можете бесплатно загрузить его на свое устройство Android или iOS.Опять же, прежде чем начать, убедитесь, что ваш телевизор Samsung и ваш телефон подключены к одной и той же сети Wi-Fi. Вот что вам нужно сделать дальше:
- Откройте приложение Fing.

- Нажмите на устройства.
- Нажмите на Сканировать.
- Через пару секунд вы должны получить список всех устройств, подключенных к вашему Wi-Fi.
- Под каждым устройством вы можете увидеть его IP-адрес.
- Просто найдите свой телевизор Samsung в списке и прочтите его адрес.
Вот и все! Большинство людей используют это приложение, чтобы проверить, не подключены ли к их сети Wi-Fi какие-либо неизвестные устройства.Хорошо иметь это приложение, если вы подозреваете, что кто-то использует ваш Wi-Fi без вашего ведома.
Кроме того, вы можете использовать это приложение для быстрой проверки скорости вашего интернета. Приложение также уведомляет вас, когда в вашем районе не работает Интернет.
Узнайте свой адрес
В определенных ситуациях полезно знать ваш IP-адрес. Некоторым людям нравится записывать их или даже пытаться выучить наизусть. Но не нужно запоминать все эти числа, вы можете проверить их за пару секунд.
Пробовали ли вы какой-либо из описанных выше методов? Какой из них вам кажется самым быстрым? Дайте нам знать в комментариях ниже.
Как настроить Smart DNS на Samsung Smart TV?
Если вы хотите смотреть на Samsung SmartTV контент с ограничениями по географическому признаку, служба Smart DNS — самый простой способ помочь вам. Сервис Smart DNS — это сервис разблокировки контента, основанный на прокси-сервере DNS, который перенаправляет вас к заблокированному контенту, минуя ограничения, применяемые как сервером контента, так и вашим локальным поставщиком интернет-услуг (ISP).Это очень простой, простой и доступный способ доступа к современным развлечениям и информации с любых региональных серверов контента, таких как Netflix, Hulu и других. Вы можете настроить службу Smart DNS на нескольких устройствах, включая смарт-телевизоры, компьютер и другие устройства.
Вам необходимо настроить смарт-телевизор Samsung для службы Smart DNS для доступа к желаемому контенту.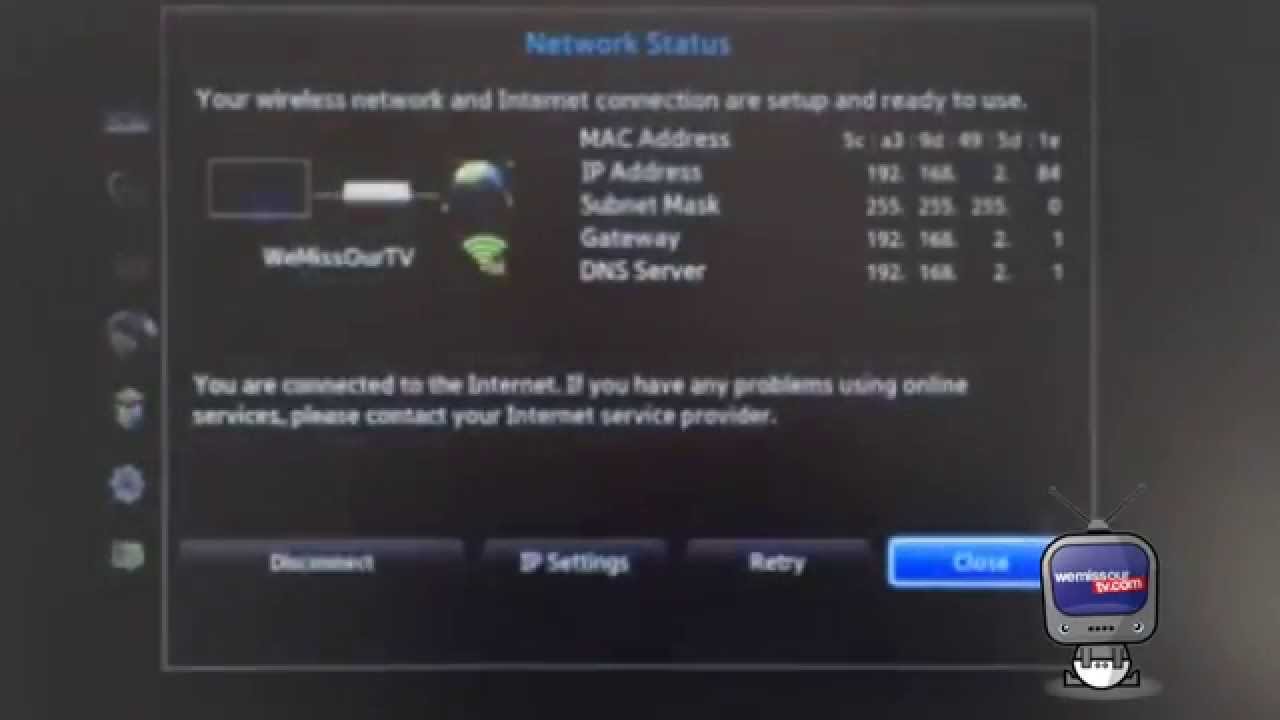 Для настройки службы Smart DNS вам потребуется IP-адрес устройства, подключенного к Интернету, и IP-адрес сервера Smart DNS вашего поставщика услуг Smart DNS.Вы можете получить IP-адрес своего устройства у своего интернет-провайдера (ISP) и IP-адрес интеллектуального DNS-сервера у поставщика службы Smart DNS, как описано в следующих процедурах. Вот сайт, где вы можете получить бесплатные пробные версии.
Для настройки службы Smart DNS вам потребуется IP-адрес устройства, подключенного к Интернету, и IP-адрес сервера Smart DNS вашего поставщика услуг Smart DNS.Вы можете получить IP-адрес своего устройства у своего интернет-провайдера (ISP) и IP-адрес интеллектуального DNS-сервера у поставщика службы Smart DNS, как описано в следующих процедурах. Вот сайт, где вы можете получить бесплатные пробные версии.
Как найти свой публичный IP-адрес?
Когда вы регистрируетесь у местного интернет-провайдера для подключения к Интернету, он предоставляет вам IP-адрес — статический или динамический — для ваших интернет-устройств, таких как маршрутизатор, компьютер или другие.Следовательно, чтобы получить IP-адрес, вам необходимо зарегистрироваться у местного интернет-провайдера и подготовить соединение к использованию.
Статический IP-адрес предоставляется вам вашим интернет-провайдером во время подписки на интернет-услуги; но вы можете узнать свой существующий IP-адрес в любое время с помощью определенных команд, как указано ниже.
Итак, чтобы узнать IP-адрес вашего существующего интернет-провайдера, выполните следующую процедуру:
Если ваш телевизор подключен к Интернету, нажмите кнопку Menu на удаленном устройстве и выберите опцию Network .
Выберите Network Settings , а затем выберите опцию IP settings . Появится существующий IP-адрес вашего телевизора. Это будет частный IP-адрес, если вы используете маршрутизатор для подключения к вашему провайдеру.
Вы также можете узнать IP-адрес, подключив компьютер к Интернету и щелкнув меню «Пуск» >> аксессуары >> командная строка. Откроется окно командной строки.
Введите команду ipconfig и нажмите кнопку возврата.Появятся сведения об IP-адресе компьютера и IP-адресе маршрутизатора, показанном как Шлюз по умолчанию .

Чтобы узнать свой общедоступный IP-адрес, откройте любой браузер на своем компьютере и откройте поисковую систему Google. Введите « Какой у меня сейчас публичный IP-адрес » в поисковой системе. Он вернет ваш существующий общедоступный IP-адрес.
Или просто зайдите на сайт вроде www.wimi.com, чтобы увидеть свой общедоступный IP-адрес.
Как получить IP-адрес Smart DNS?
Чтобы получить IP-адрес Smart DNS, вам необходимо зарегистрироваться у надежного поставщика услуг Smart DNS в Интернете.Существует большое количество поставщиков услуг DNS, которые предлагают вам интеллектуальные услуги DNS по очень разумным ценам. Провайдер интеллектуального DNS-сервера автоматически регистрирует ваш IP-адрес в своей базе данных и позволяет вашему соединению на основе вашего IP-адреса использовать службу своего DNS-сервера для подключения к заблокированному контенту. Получите IP-адрес DNS-сервера, который будет использоваться в конфигурации, у вашего поставщика услуг Smart DNS.
Настройка Smart DNS Server на Samsung Smart TV
Чтобы настроить сервер Smart DNS на телевизоре Samsung Smart TV, выполните следующую пошаговую процедуру.
- Включите питание Samsung SmartTV.
- Подключите смарт-телевизор Samsung к Интернету с помощью кабеля или беспроводного соединения, предоставляемого вашим интернет-провайдером с помощью руководства пользователя смарт-телевизора Samsung.
- Нажмите кнопку «Меню» на удаленном устройстве смарт-телевизора. Появится список пунктов меню.
- Выберите опцию «Сеть». Появится список сетевых функций.
- Выберите параметр «Параметры сети». Появится мастер настройки сети.
- Выберите тип носителя — кабель Ethernet или беспроводной — для подключения к Интернету и нажмите кнопку «Пуск».
- Выполняется полный набор сетевых тестов. На схеме сети появятся две (2) галочки, которые означают успешное завершение тестов соединения.
 Нажмите кнопку IP Settings. Появляются многочисленные варианты настроек IP.
Нажмите кнопку IP Settings. Появляются многочисленные варианты настроек IP. - В поле настройки DNS переключитесь с параметра Получить автоматически на параметр Ввести вручную. Поля DNS-сервера активированы.
- В полях DNS-сервера введите IP-адрес DNS-сервера, который вам предоставил ваш поставщик услуг Smart DNS. После ввода IP-адреса нажмите кнопку OK.
- Перезагрузите смарт-телевизор Samsung, чтобы настройки вступили в силу. Ваш телевизор должен иметь возможность подключаться к заблокированному контенту после успешной реализации конфигурации.
Важное примечание:
- Эту конфигурацию необходимо реализовать только один раз; его необходимо перенастроить, если изменился поставщик услуг DNS или интернет-провайдер.
- Samsung — гигантский производитель электроники; и производит множество моделей и партий смарт-телевизоров, которые имеют разные возможности, особенности и поддерживаемые функции. Чтобы убедиться, что ваш смарт-телевизор Samsung поддерживает желаемую функцию, см. Руководство пользователя смарт-ТВ.
- Поставщики услуг Smart DNS автоматически добавляют ваш IP-адрес в свою базу данных, чтобы помочь вам обойти ограничения во время регистрации. Если ваш IP-адрес изменится из-за динамического выделения IP-адресов вашим интернет-провайдером позже, тогда служба Smart DNS может не работать.Вам нужно либо добавить свой новый IP-адрес вручную в базу данных Smart DNS, либо вам нужно войти в свою учетную запись с измененного IP-адреса, чтобы заменить старый IP-адрес новым и активировать его. Для получения дополнительной информации обратитесь к местному интернет-провайдеру по поводу подобных проблем.
- Вы можете наблюдать некоторые сбои и аномалии при доступе к контенту, если ваши соединения имеют низкую емкость или недостаточны для поддержки контента высокой четкости.
- Могут возникнуть некоторые проблемы с запуском определенных приложений на смарт-телевизорах Samsung из-за характеристик встроенного ПО, реализованного на смарт-телевизорах.Чтобы получить более глубокое представление о подобных проблемах, обратитесь к спецификациям приложений и функциям программного обеспечения.
Как узнать IP-адрес Samsung Smart TV (или любого телевизора) без пульта дистанционного управления
Если вы хотите назначить статический IP-адрес своему Smart TV или изменить DNS, вам понадобится пульт для перехода к настройкам сети. Однако, если вы потеряли пульт или не можете его найти в данный момент, не волнуйтесь, это еще не конец света. Я покажу вам несколько самых простых способов найти IP-адрес вашего Samsung Smart TV (или любого потокового устройства) без пульта дистанционного управления.Давайте начнем.
Прочтите: Забыли или потеряли пульт дистанционного управления Fire Stick? Вот ваши варианты
Найдите IP-адрес Samsung Smart TV
Существует множество способов найти IP-адрес любого устройства, подключенного к маршрутизатору, и вы можете сделать это на компьютере, смартфоне или даже на телевизоре. Шаги по определению IP-адреса будут аналогичны шагам, перечисленным ниже, поэтому вы сможете воспроизвести его на любом Smart TV или потоковом устройстве.
1.На компьютере
Если вы хотите узнать IP-адрес своего Samsung Smart TV на компьютере с Windows или Mac, Angry IP Scanner — достойный выбор. Фактически, у нас есть подробное руководство по использованию Angry IP Scanner.
Шаг 1: Загрузите и установите программное обеспечение на свой компьютер и запустите приложение.
Шаг 2: Angry IP Scanner автоматически определит диапазон IP-адресов, вам просто нужно нажать кнопку «Сканировать», чтобы начать обнаружение. Даже если это не так, вы можете использовать 192.От 168.0.1 до 192.168.1.255.
Шаг 3: Ваш телевизор появится в списке с названием производителя в названии.
Если у вас дома несколько телефонов или телевизоров Samsung, приложение может распознавать несколько устройств, и вы можете запутаться, какой именно IP-адрес телевизора является на самом деле. Чтобы отфильтровать свой телевизор от остальных, просто щелкните правой кнопкой мыши IP-адрес, выберите «Открыть» и выполните тест Ping до и после включения телевизора. Команда ping работает как SONAR, т.е.е. он отправляет пакеты данных с вашего компьютера на ваш телевизор. В идеале, когда телевизор ВЫКЛЮЧЕН, вы не получите никаких ответов на пинг. Если вы по-прежнему получаете пинг, возможно, это не ваш телевизор.
2. Смартфон
Fing — еще один популярный сетевой инструмент, который позволяет обнаруживать устройства, подключенные к сети. Приложение имеет хорошую репутацию и доступно как для Android, так и для iOS, что делает его подходящим в данном случае.
Шаг 1: Установите Fing на свой смартфон Android или iOS из Play Store и App Store соответственно.
Шаг 2: Подключите смартфон к той же сети, что и Smart TV, и запустите приложение.
Шаг 3: Перейдите на вкладку «Устройства» и нажмите кнопку «Сканировать» в правом верхнем углу.
Приложение начнет сканирование сети и отобразит ваши устройства в списке. Здесь вы найдете свой Samsung Smart TV.
Теперь приложение достаточно умен, чтобы распознавать и различать смартфон и телевизор, однако, если у вас есть сомнения, вы можете выполнить тест ping на своем телевизоре, просто выключив его, а затем запустив тест Ping в приложении.Если вы получили ответный пинг, значит, это не ваш телевизор.
3. Маршрутизатор
Большинство современных маршрутизаторов показывают вам список всех устройств, подключенных к сети, и вы можете проверить все подключенные устройства в консоли маршрутизатора.
Шаг 1: Перейдите на страницу входа в маршрутизатор в веб-браузере с рабочего стола или смартфона и введите учетные данные для входа.
Шаг 2: Перейдите к подключенным устройствам, и вы найдете свой Samsung Smart TV.У каждого маршрутизатора свой интерфейс и свой режим обнаружения. В моем случае он не смог получить имя и показал телевизор как « localhost ». Вот почему я не рекомендую этот метод без крайней необходимости. Тем не менее, вы все равно можете попробовать выполнить эхо-запрос IP-адреса телевизора, когда он выключен, чтобы проверить, не отвечает ли он. Если да, то это, вероятно, не ваш телевизор.
Вы также можете ознакомиться с этим руководством, чтобы узнать, как найти IP-адрес любого устройства в сети.
4.Используйте свой смартфон как пульт
Смарт-телевизоры Samsungобладают множеством потрясающих функций, и приложение SmartThings — одно из них. Он позволяет воспроизводить звук с телевизора на компьютере, отображать экран телефона на экране телевизора и даже управлять телевизором с помощью телефона. Поэтому, если вы потеряли пульт от телевизора, вы можете использовать свой смартфон в качестве пульта дистанционного управления для управления телевизором и узнать его IP-адрес, перейдя в настройки сети. Следуйте шагам.
Шаг 1: Установите приложение на свой смартфон, вы можете сделать это на любом устройстве Android или iOS.
Шаг 2: Войдите в систему, используя учетную запись Samsung, или создайте ее здесь.
Шаг 3: Теперь нажмите кнопку + и добавьте телевизор в приложение, следуя инструкциям на экране.
Шаг 4: После всех настроек вы сможете перемещаться с помощью сенсорной панели и кнопок на экране.
Шаг 5: Чтобы узнать IP-адрес вашего телевизора, перейдите в «Настройки »> «Основные»> «Сеть»> «Состояние сети»> «Настройки IP ».
Вышеупомянутое приложение SmartThings работает только с телевизорами Samsung Smart TV, однако, если вы используете любое другое устройство Smart TV или потоковое устройство, вероятно, существует приложение, которое позволяет управлять телевизором с помощью телефона. Вы можете установить соответствующее приложение для своего устройства и найти IP-адрес в настройках сети.
Заключительные слова
Это были некоторые из способов узнать IP-адрес своего Smart TV даже без пульта дистанционного управления. С помощью этих методов вы можете практически найти IP-адрес любого устройства.Сообщите мне, если у вас возникнут проблемы с этими методами, в комментариях ниже.
Также читайте: Lost Roku Remote? Как использовать Roku без пульта дистанционного управления
Изменение DNS на Smart TV
С StreamLocator вы можете получить доступ к полным международным каталогам основных потоковых сервисов.
Использование Smart TV для доступа к огромному количеству потоковых сервисов и каналов видео по запросу становится самым простым способом просмотра наших любимых телешоу и фильмов.
Это идеальная система. Все, что вы хотите посмотреть, доступно прямо на самом лучшем и большом экране в доме. Вам не нужно подключать ноутбук, какой-либо потоковый блок или флешку, транслировать или показывать экран со своего телефона или планшета.
Однако, когда дело доходит до просмотра геоблокированного контента, вам понадобится какое-то обходное решение, чтобы обойти региональные блокировки.
Сегодня мы рассмотрим, как использовать службу Smart DNS и как изменить настройки DNS (Samsung, LG, Sony и др.) На вашем Smart TV, где осуществляется переключение на другие страны.
Что такое DNS?DNS означает Сервер доменных имен .
Серверы доменных имен преобразуют IP-адрес (Интернет-протокол) в имя, которое вы видите в строке URL. Основная причина этого в том, что использовать адрес быстрее, чем использовать серию чисел.
IP-адрес — это числовая метка, присвоенная устройству, подключенному к любой компьютерной сети. IP-адрес, который вы подключаетесь к Интернету (обычно определяется вашим WiFi-маршрутизатором), может быть динамический (может быть изменен вашим поставщиком услуг при подключении или запуске) или статическим (остается неизменным — также называется фиксированным или постоянным).
Как изменить DNS на Smart TV?Глубоко в настройках телевизора (ну, довольно глубоко…) вы найдете ряд сетевых настроек, которые включают настройки вашего IP и DNS-сервера. Мы собираемся дать вам представление о том, где находятся нужные вам настройки на нескольких телевизорах разных производителей, и где вы найдете заменяющие адреса DNS, которые позволяют получить доступ к заблокированным службам.
К сожалению, не все Smart TV позволяют изменять настройки DNS. Мы сделаем все возможное, чтобы рассказать о самых популярных из них, с пошаговыми инструкциями по настройке телевизоров Samsung, Sony, Panasonic, LG и некоторых других.
Вам решать, какой DNS лучше всего подходит для Samsung Smart TV или любого другого производителя, но прежде чем вы это сделаете, мы предлагаем вам ознакомиться с тем, насколько эффективнее и проще настроить StreamLocator для вашего Smart TV. Вы будете рады, что сделали.
Получение настроек Smart DNSКогда вы регистрируетесь в Smart DNS, вы предоставляете им свой IP-адрес, или они могут автоматически отслеживать ваш IP, чтобы вы оставались на связи.
Регистрация вашего IP-адреса в службе Smart DNSДля каждого из разных провайдеров будет свой способ доступа к нужным настройкам.Однако они будут очень похожи, поэтому предлагаемый маршрут поможет вам добраться до нужного места.
- Войдите в свою учетную запись Smart DNS, используя домашнее подключение.
- Перейдите к своей регистрации IP / Зарегистрируйте мой IP-адрес / Подтвердите мой IP-адрес / Отметьте новый адрес option.
- Если отображается « Зарегистрировано » или « Проверено », значит, все в порядке. В противном случае вам нужно будет ввести свой текущий IP-адрес или разрешить сервисному программному обеспечению доступ к вашему IP-адресу.Также может быть возможность зарегистрировать или подтвердить дополнительный IP-адрес (например, на работе или если вы подключаетесь с помощью VPN), где вы, возможно, захотите использовать эту услугу.
- Многие провайдеры имеют настройку « Автоматически регистрировать мой IP-адрес ». Если это вы, то провайдер должен автоматически отслеживать ваш IP-адрес и обновлять любые изменения. У вас также может быть возможность обновить свой IP-адрес с помощью приложения службы (если оно есть).
- Ваша служба Smart DNS предоставит одно или несколько новых местоположений DNS, которые вы можете использовать для доступа к нужным заблокированным регионам.
Перед переключением настроек DNS рекомендуется записать свой существующий сервер. Большинство телевизоров Smart TV имеют опцию «Автоматически», которая определяет ваш IP-адрес за вас. Если это касается вашего телевизора, то вам не о чем беспокоиться.
Не забудьте изменить свой регионВся идея изменения DNS заключается в доступе к международным телевизионным сервисам. Итак, после переключения DNS убедитесь, что вы не забыли изменить региональные настройки телевизора .Чтобы смотреть нужные каналы, вам нужно будет переключиться в Великобританию, США или любое другое место, которое вам нужно.
Настройка DNS-адресов телевизора SamsungКак настроить телевизор Samsung для работы с новой настройкой Smart DNS:
- Перейдите в меню > Меню настроек> Сеть> Состояние сети
- Нажмите Состояние сети
- По завершении проверки нажмите IP Settings
- Выберите настройку DNS и выберите Введите вручную
- Введите местоположение Smart DNS, предоставленное выбранной службой
- Перейдите в меню : «Меню> Система> Настройка> Условия и положения Smart Hub, Политика конфиденциальности».
- На этой странице нажмите показанные кнопки в следующем порядке: «Отключить звук — Возврат — Увеличение громкости — Увеличение уровня громкости — Отключение звука»
- Вы должен теперь увидеть список стран, из которых можно сделать выбор.
Как настроить телевизор LG для работы с новой настройкой Smart DNS:
Перейдите в Меню> Настройки> Все настройки
Прокрутите до Сеть и выберите Сетевое подключение > Set expert
- В области IP Mode щелкните Dynamic и выберите Manual
- Введите настройки Smart DNS, предоставляемые выбранной службой
Перейдите в «Настройки Smart TV»> «Настройки LG Smart World»> «Вручную».
- Выберите нужный регион в соответствии с вашими потребностями.
Как настроить телевизор Sony для работы с новой настройкой Smart DNS:
Перейти на главную> Настройка> Сеть
- Нажмите Настройка сети
- Нажмите Expert
- Щелкните WiFi , а затем выберите соединение WiFi
Щелкните Дополнительные параметры> Настройки IP> Статический
- Введите свой IP-адрес для домашней сети (возможно, он уже заполняется автоматически)
- Адрес шлюза обычно является адресом вашего маршрутизатора (также обычно заполняется автоматически)
- Длина префикса сети почти всегда 24
- Для DNS 1 введите существующие настройки DNS
- Для DNS 2 , введите новую настройку Smart DNS
U В отличие от некоторых других систем, телевизоры Sony обновят регион после правильного переключения на новый адрес Smart DNS.
Перейдите в «Настройки»> «Сеть»> «Обновить интернет-контент».
- Выберите меню « Все приложения» в нижней части экрана телевизора
- Вы должны увидеть новые доступные приложения для конкретного местоположения
Как настроить телевизор Panasonic для работы с новой настройкой Smart DNS:
- Перейдите в раздел Setup> Player settings> Network> Network settings> IP address / DNS settings
- Turn DNS Auto Configuration выкл.
- Введите свой новый адрес Smart DNS в первичных настройках и вторичных DNS
К сожалению, телевизоры Panasonic Smart TV настроены на регион, в котором они продаются в.Вы можете получить доступ к приложениям с международными каталогами, такими как Netflix, и просматривать различные потоки с помощью Smart DNS, но вы не сможете получить доступ к собственным приложениям в выбранном вами месте.
Настройка других Smart TV, таких как Toshiba, Hisense и др.- Как правило, вы перемещаетесь по настройкам телевизора для выбора параметров Network .
- В настройках сети или конфигурации вам нужно будет выбрать custom или ручную настройку .
- Наконец, ваш Primary DNS должен быть изменен на Smart DNS server settings .
. Объем работы, который вам нужно выполнить для переключения DNS вашего Smart TV, часто бывает сложным и все же не гарантирует, что вы попадете туда, где вам нужно.
С StreamLocator единственное, что вам нужно сделать, это переключить опцию сети Wi-Fi.
После того, как об этом позаботятся, нет региона, который можно было бы изменить, так как все автоматически управляется нашим интеллектуальным центром.
Безусловно, это самый простой способ получить доступ почти ко всем международным сервисам и потокам на Smart TV.
Если вы хотите узнать больше о том, как это работает с вашей маркой и моделью, поговорите с одним из наших сотрудников службы поддержки . Они дадут вам полное изложение и сообщат, насколько хорошо он справится с необходимыми вам задачами.
StreamLocator — plug and playПоскольку StreamLocator представляет собой систему plug and play, никаких сложных действий не требуется.Подключите его, переключите параметр Wi-Fi, и все.
Могу ли я установить VPN на Samsung, LG, Panasonic, Sony или другой Smart TV?Очень немногие из VPN-сервисов будут работать напрямую с вашим Smart TV. Возможно, вы сможете разблокировать Netflix или некоторые из потоковых сервисов с помощью VPN, но это все равно означает переключение настроек DNS на вашем телевизоре.
Вы можете установить VPN на свой ПК или Mac и использовать его в качестве точки доступа Wi-Fi, но это действительно довольно громоздко и непрактично.
Третий вариант — установить VPN на маршрутизатор. Опять же, это сложный процесс, который должен выполняться только лицом, обладающим соответствующими знаниями.
И, если вы ищете бесплатный VPN для своего Samsung, Sony, LG, Panasonic или другого Smart TV, не беспокойтесь. Они недостаточно конкурентоспособны, чтобы предоставить необходимое количество серверов, чтобы их не блокировали основные провайдеры.
Зеркало на Smart TV
Телевизор Discovery
После того, как вы включите телевизор, его название появится в разделе «Доступные телевизоры» в разделе «Доступные телевизоры» на Smart TV.Большинство телевизоров, произведенных примерно с 2013 года, совместимы (необходим DLNA с H.264 MPEG-TS).
Если вы не видите свой телевизор в этом списке, дважды проверьте, что:
- Телевизору назначен IP-адрес и он подключен к той же локальной сети (сегменту сети), что и компьютер, на котором работает Mirror Screen на Smart TV;
- Ваши сетевые настройки (брандмауэр) настроены таким образом, чтобы ваш компьютер мог обмениваться данными с телевизором;
Несколько советов о том, как это сделать, далее …
| Как узнать IP-адрес телевизора |
Мы подготовили процедуры для двух наиболее распространенных марок телевизоров — Samsung и LG.Подавляющее большинство других производителей телевизоров придерживаются очень похожего подхода — обратитесь к соответствующему руководству пользователя.
Прежде всего, если у вас есть новый телевизор и / или вы еще не настроили сеть (особенно если вы используете соединение Wi-Fi, вам нужно явно выбрать сеть и ввести пароль), сделайте это в первую очередь. Проконсультируйтесь с руководством к телевизору, как это сделать.Вот ссылки на сайты Samsung и LG, где можно загрузить электронную версию руководства.
Вы можете найти IP-адрес в настройках телевизора, в меню «Сеть» или аналогичном (в зависимости от модели вам нужно найти нужный пункт).Для Samsung это должно выглядеть примерно так:
и аналогично этому для LG:| Как найти IP-адрес Mac |
| Находится в одной подсети… |
Например, на изображениях выше:
- Телевизор Samsung имеет IP-адрес: 192.168.2.216,
- Телевизор LG имеет IP-адрес: 192.168.2.218, а
- Mac имеет IP-адрес: 192.168.2.222.
Вы можете видеть, что «192.168,2 «для всех трех IP-адресов равно.
Последнее число должно быть больше 0 и меньше или равно 254.
| Проверка брандмауэра Mac … |
Если ваш брандмауэр выключен, переходите к следующей подсказке (проверять нечего). В противном случае нажмите на символ замка, введите свой пароль и после разблокировки (как показано на рисунке) нажмите «Параметры брандмауэра».
Убедитесь, что «Блокировать все входящие подключения» * НЕ * выбрано и что приложение «Зеркальный экран на Smart TV» присутствует в списке и разрешает входящие подключения. Он должен быть там, потому что ОС автоматически добавила его туда после того, как вы загрузили его из App Store и запустили в первый раз. Однако, если его там нет, добавьте его, щелкнув значок плюса, найдите приложение в появившемся списке и, наконец, выберите его и нажмите кнопку ОК.
| Еще нет… |
Это означает, что ваш компьютер отправит что-то вроде сетевого «Hello», и телевизор, если он правильно настроен, ответит. Если вы видите ответы и Mirror Screen на Smart TV не обнаруживает телевизор, это действительно странно. В противном случае в сети должен быть мешающий элемент, например элемент блокировки трафика .. — цель такого теста — анализ различий.
Открыть приложение терминала (например,открыв поиск Spotlight клавишами CMD + SPACE и набрав слово «Терминал»).
Появится новое окно с курсором. Введите это: «ping 192.168.2.218», где вам нужно заменить 192.168.2.218 на IP-адрес вашего телевизора (см. Выше), а затем нажмите Enter.
Если вы видите такие ответы:
… это означает, что телевизор подключен правильно и только некоторые порты могут быть заблокированы. Если вы не профессионал в области сетевых технологий, вы можете попытаться решить эту проблему только с помощью метода в стиле Windows: выключите телевизор, выключите Mac и выключите переключатель Wi-Fi.Когда все они выключатся, включите их и попробуйте снова.
Если вы видите что-то вроде этого:
… скорее всего возникнет другая проблема в сети. Вы можете попробовать вышеупомянутый перезапуск всех компонентов, но это, скорее всего, не поможет, и вам придется попросить кого-нибудь помочь вам с настройкой сети.
Вы можете закрыть окно терминала в любой момент, не причинив вреда …
Samsung Smart TV DNS Proxy Инструкции по настройке
Устранение неполадок
Проверьте доступ к прокси-серверу DNS с помощью нашего инструмента проверки DNSПосле авторизации вашего IP-адреса вы можете посетить наш инструмент проверки DNS по адресу http: // dnscheck.ironsocket.com, чтобы убедиться, что ваше устройство настроено правильно. В случае возникновения проблемы средство проверки DNS предоставит дополнительную информацию о причине неправильной конфигурации.
Я использую динамический DNS, но проверка DNS показывает, что мой IP-адрес еще не авторизован.
Если вы установили клиент динамического обновления (DUC) на свой компьютер, убедитесь, что он работает. Также убедитесь, что ваше имя DDNS введено и все еще существует в слоте IP-авторизации в зоне участника. Обратите внимание, что когда срок действия вашей учетной записи истекает, ваши слоты для авторизации IP очищаются.Если вы продлеваете подписку по истечении срока действия подписки, вам придется повторно ввести свое имя DDNS.
Проверка DNS показывает «Успешно», но я все еще получаю ошибки, связанные с географическим ограничением.
Пожалуйста, ознакомьтесь с нашим Руководством по каналам, чтобы убедиться, что канал, к которому вы пытаетесь получить доступ, поддерживается нашим DNS-прокси. Если канала нет в списке, вы можете обратиться в службу поддержки, чтобы запросить добавление канала. А пока вы можете использовать HTTP-прокси или VPN, чтобы обойти географические ограничения.
Мой маршрутизатор настроен, но проверка DNS не выполняется
Если вы пытаетесь автоматически настроить наш DNS-прокси на своих устройствах через маршрутизатор и не можете заставить его работать, попробуйте напрямую настроить наш DNS-прокси на вашем ПК или Mac.Если это работает, проблема может быть в настройках DHCP вашего маршрутизатора. Убедитесь, что вы ввели правильные IP-адреса DNS-сервера в своем маршрутизаторе. После перезапуска маршрутизатора перезапустите устройства, чтобы они могли получить новые IP-адреса DNS-сервера и очистить любой старый кеш DNS.
Совместимо ли мое подключение к Интернету со Smart DNS?
Наш Smart DNS Proxy работает с DSL, оптоволоконным и широкополосным подключением к Интернету независимо от того, подключаетесь ли вы через проводное соединение или через Wi-Fi с помощью маршрутизатора.Существует несколько типов подключения к Интернету, в которых используется техника, которая может нарушить работу прокси-службы DNS, например, горячие точки Wi-Fi в отелях, спутниковые и мобильные (3G / 4G / LTE) сети. В этих случаях мы рекомендуем использовать VPN-соединение для доступа к контенту с географическим ограничением.
Как скрыть свой IP-адрес на Samsung Smart TV
Есть ли что-нибудь более раздражающее, чем подготовка к просмотру чего-то интересного в Интернете и осознание того, что контент недоступен в вашем регионе? Жалко, что нам все еще приходится с этим бороться.
Но не беспокойтесь, есть способ получить доступ к этому контенту, скрыв свой IP-адрес. На самом деле, это работает немного иначе, чем на вашем компьютере — вы можете получить альтернативный IP-адрес, который вы можете использовать для потоковой передачи контента, который мы собираемся вам показать.
Перед началом работы
Перед тем, как вы сможете изменить настройки на своем телевизоре Samsung Smart TV, вам необходимо зарегистрировать свой IP-адрес у провайдера VPN. Для начала воспользуемся Express VPN, потому что он один из самых быстрых и безопасных.Вы можете легко создать новую учетную запись, используя только свой адрес электронной почты.
После этого откройте раздел «Регистрация IP-адреса» и нажмите «Зарегистрировать мой IP-адрес». Введите IP-адрес телевизора Samsung и нажмите «Сохранить». Теперь вы готовы продолжить и создать новый IP-адрес, который можно использовать для потоковых сервисов и аналогичных приложений.
Руководство
Сделав первый шаг, откройте страницу настройки Express VPN и найдите MediaStreamer. Когда вы его откроете, вы должны увидеть новый IP-адрес для доступа к контенту.Не волнуйтесь, вам не нужно запоминать его, но пока не закрывайте это окно, так как вам, возможно, придется вернуться к нему.
Вот что вам нужно сделать дальше:
- Нажмите кнопку «Меню» на пульте дистанционного управления телевизора.
- Когда откроется меню, щелкните Сеть.
- Затем щелкните Состояние сети.
- Щелкните Настройки IP в нижней части экрана.
- Выберите «Настройки DNS».
- Вместо того, чтобы получать его автоматически, выберите ввод вручную.
- Введите новый IP-адрес, созданный с помощью Express VPN (помните предложение не закрывать окно выше).
- Нажмите Enter на пульте дистанционного управления для подтверждения.
- Затем нажмите OK, чтобы сохранить новые настройки.
Если вы все сделали правильно, теперь вы должны быть подключены к Интернету. Если нет, возможно, вы неправильно ввели IP-адрес. Вы можете вернуться и ввести его снова.
Как вернуться к исходному IP-адресу?
Если вы хотите прекратить использование альтернативного IP-адреса и вернуться к исходному адресу, вам нужно сделать следующее:
- Нажмите кнопку «Меню» на пульте дистанционного управления.
- Когда откроется меню, щелкните Сеть.
- Затем щелкните Состояние сети.
- Щелкните Настройки IP в нижней части экрана.
- Откройте настройки DNS.
- Щелкните Создать автоматически.
Вот и все! Теперь ваш телевизор Samsung должен вернуться к исходным настройкам.
Как изменить регион на Samsung Smart TV?
Большинство смарт-телевизоров Samsung привязаны к региону, в котором они продаются. Это означает, что даже если вам удастся скрыть свой IP-адрес, вы не сможете открывать некоторые приложения на своем телевизоре.Это обычная проблема, с которой люди сталкиваются после покупки телевизора Samsung за пределами региона или если они собираются привезти телевизор за границу.
Самый быстрый способ изменить регион на телевизоре Samsung:
- Нажмите кнопку Smart Hub на пульте дистанционного управления.
- Когда появится Smart Hub, нажмите следующие клавиши: 2, 8, 9.
- Вы попадете в меню местоположения Интернет-сервиса.
- Выберите желаемую страну.
- Нажмите Далее для подтверждения.
- Нажмите Принять условия.
- Smart Hub необходимо обновить через несколько минут.
Вот и все. Это также означает, что вы заблокируете определенные приложения из других регионов. Например, нельзя одновременно использовать американский и британский Netflix. Фактически, после обновления некоторые из ваших старых приложений могут быть удалены, но вы можете продолжить установку соответствующих версий для вашего нового региона.
Найдите то, что работает для вас
Как видите, ваш IP-адрес — не единственное, что мешает вам что-то смотреть.Это немного сложнее. Мы надеемся, что эта статья помогла вам определить вашу проблему и найти решение. Конечно, есть и другие VPN-сервисы, которые вы также можете использовать.
Вы знаете какой-либо другой способ скрыть свой IP-адрес? Что ты обычно делаешь? Дайте нам знать в комментариях ниже.




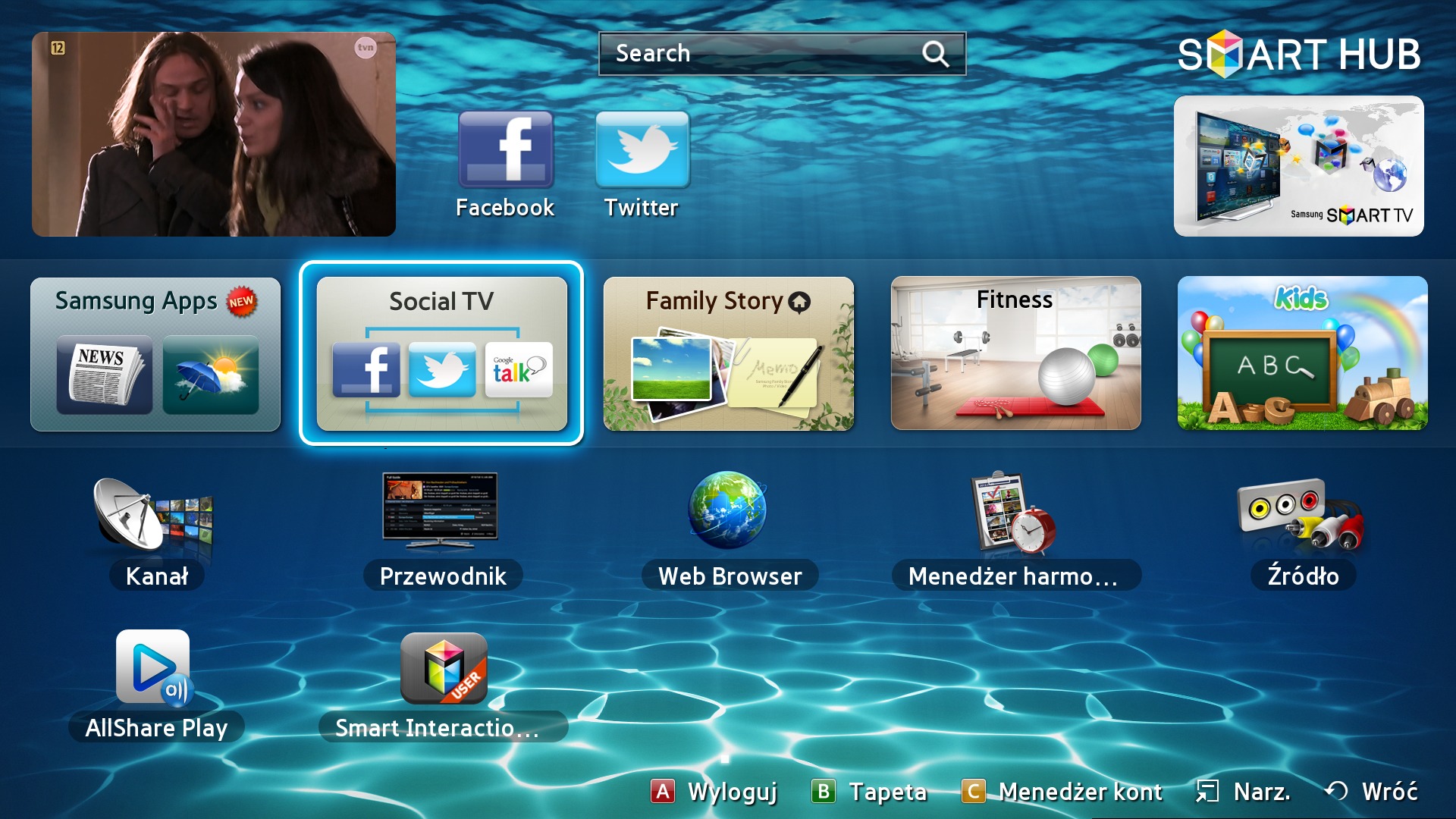

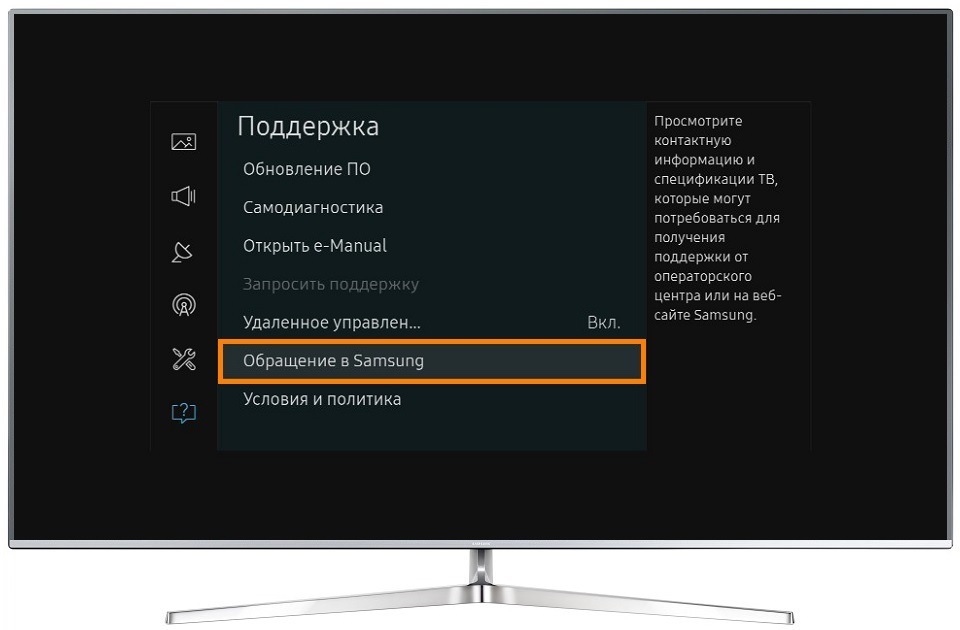
 В окне, высветившемся на дисплее телеприемника, занесите 5.45.116.112;
В окне, высветившемся на дисплее телеприемника, занесите 5.45.116.112; Держите до открытия синхронизационного меню;
Держите до открытия синхронизационного меню;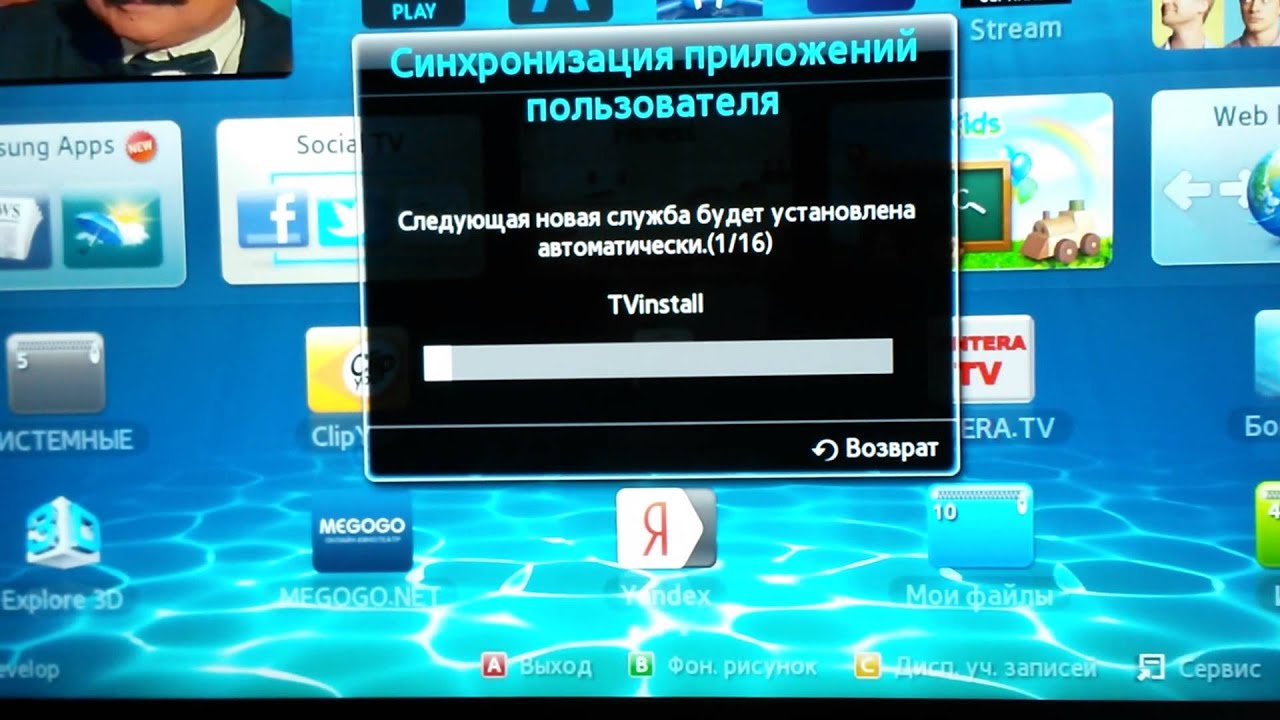 45.116.112 и сохранить;
45.116.112 и сохранить;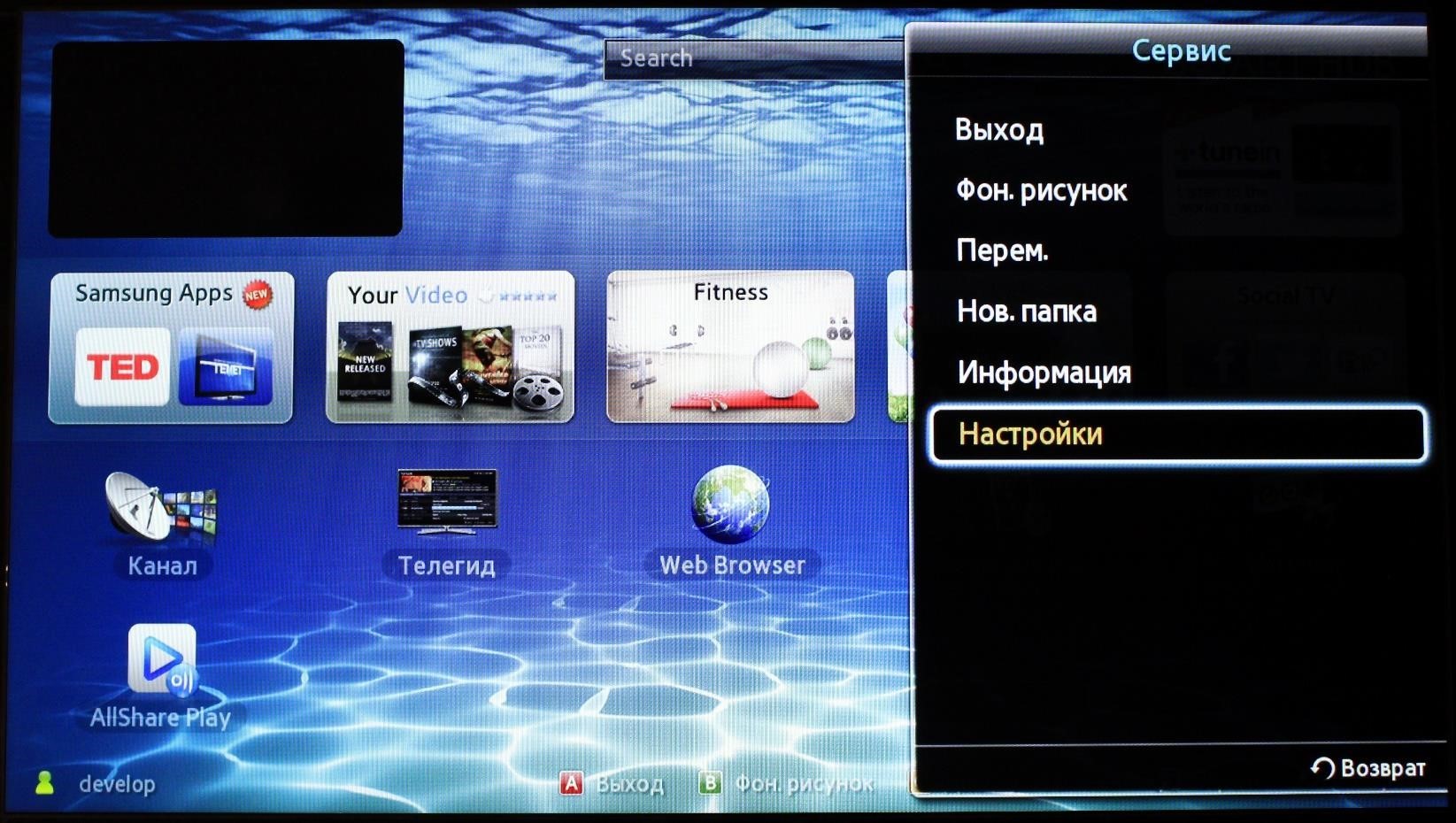
 После того, как установка виджетов на Samsung Smart TV завершится, вы увидите стрелочки, сообщающие об этом;
После того, как установка виджетов на Samsung Smart TV завершится, вы увидите стрелочки, сообщающие об этом;
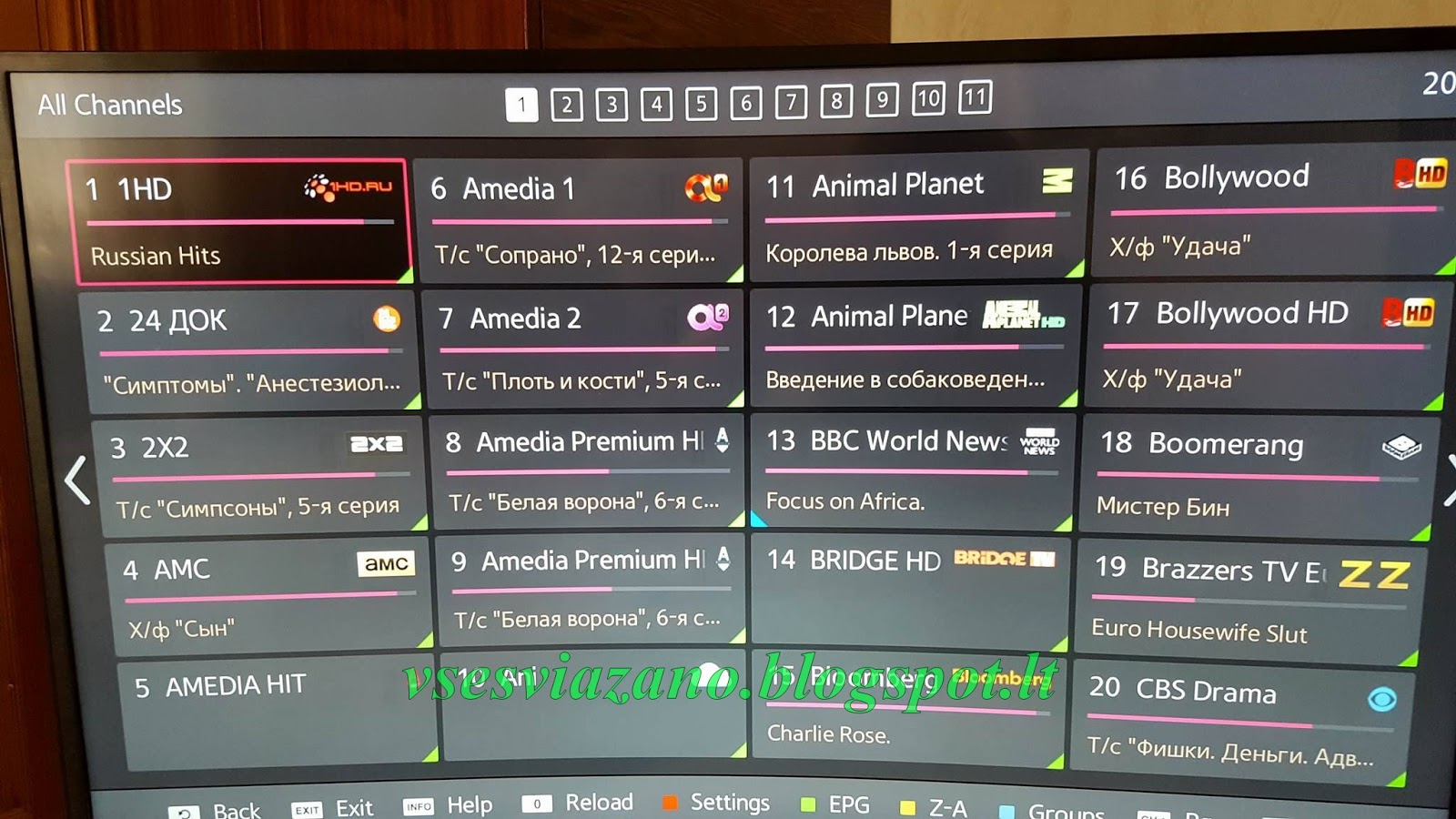
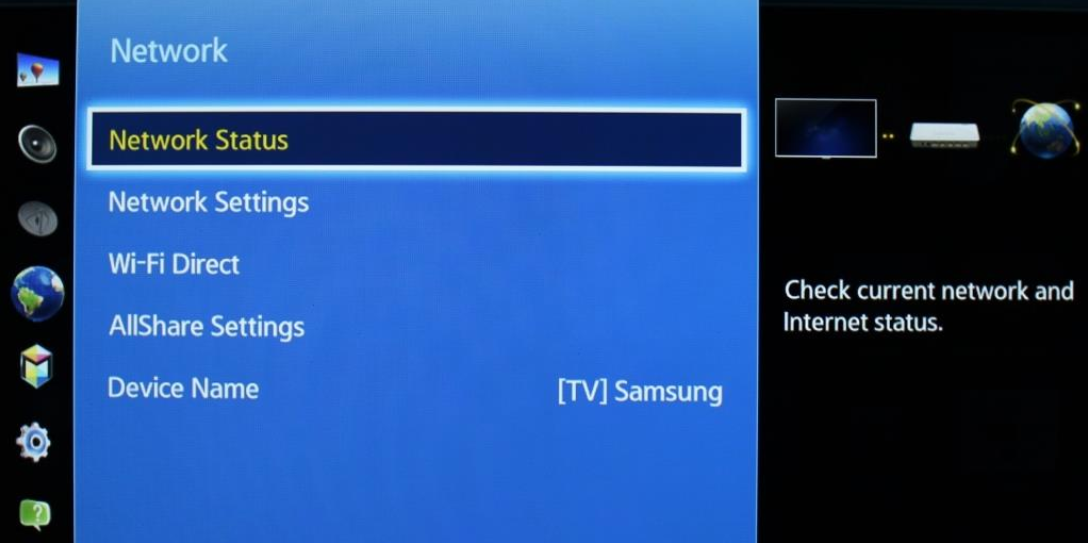 Нажмите кнопку IP Settings. Появляются многочисленные варианты настроек IP.
Нажмите кнопку IP Settings. Появляются многочисленные варианты настроек IP.