Чем восстановить колесо мыши. Почему не работает колесико мыши и как его починить
Пользователи не замечают, насколько важно колесико мышки, пока оно не приходит в негодность. Между тем, именно колесико отвечает за прокрутку страниц, изменение масштаба в редакторах и браузерах, открытие страницы в новой вкладке, а также за часть игровых функций. Что же делать, если колесико не работает? Не спешите менять мышь — попробуйте устранить неполадки.
Как починить колесико мыши
Ключевые причины проблем с колесиком — некорректно работающее программное обеспечение или механическое повреждение мыши. Обнаружив сбой, первым делом подключите аксессуар к другому компьютеру и проверьте работоспособность. Если скроллинг работает, причина в настройках, а если нет — в Решения различаются для каждого конкретного случая.
Если не работает нажатие и прокрутка вверх-вниз
Мышь, не реагирующую на нажатия и прокрутку колесика, необходимо разобрать, чтобы понять причину сбоя.
- Снимите защитные накладки в нижней части мыши и открутите болтики.
- Отсоедините нижнюю панель. Вы увидите плату, а под ней — механизм прокрутки.
- Поднимите плату, предварительно открутив болтики.
- Достаньте колесико и обратите внимание на ось — скорее всего, она отломлена с одной стороны.
Обнаружив сломанную ось, попробуйте починить её с помощью скрепки:
- Канцелярскую скрепку разогните, проволоку согните пополам и закрутите в жгут.
- Приложите деталь к колесику, в место, где располагалась ось, и обрежьте кусачками по размеру, прибавив 1–2 мм.
- Раскалите нужную часть проволоки докрасна на газовой плите или с помощью пьезозажигалки и приложите к месту излома оси.
- Когда материал приплавится, соберите колесико и проверьте прокрутку и нажатие.
Фотогалерея: как самостоятельно разобрать мышку
Шаг 1. Снимите основание мыши Шаг 2. Достаньте колесико Шаг 3. Замените ось колесика Иногда ломается не сама ось, а удерживающие ее лапки
Если мышь работает, а колесико крутится равномерно, ни за что не задевая, соберите корпус и проверьте функциональность.![]()
Иногда ось не отламывается, а выпадает. Обнаружив выпавший штырёк, замените его на ось большего диаметра.
Не прокручиваются страницы
Проверьте настройки программного обеспечения, если мышь не прокручивает страницу. Для этого:
- Откройте «Пуск — Панель управления». Выберите «Оборудование и звук — Устройства и принтеры — Мышь».
- Откройте вкладку «Колесико» и проверьте значения прокрутки.
- При необходимости повысьте значения и нажмите «ОК».
В настройках не должно быть нулевых значений
Проверьте работу мыши — если способ не помог, переустановите драйвер. Последовательность действий:
- Откройте «Диспетчер устройств».
- Найдите пункт «Мыши и указывающие устройства».
- Выберите мышь, которую используете и дважды щёлкните на её название.
- Откройте «Драйвер» и нажмите «Обновить».
Выберите из списка проблемную мышь
Если обновление не приносит результатов, проделайте тот же путь и нажмите «Удалить», а затем заново установите драйвер.
Если страницы «скачут»
В ситуации, когда колесико работает, но при быстрой прокрутке страница листается рывками и «скачет» вверх-вниз, неисправен сенсорный датчик. Чтобы починить его:
- Разберите мышь, пользуясь инструкцией выше.
- Снимите защитный кожух с механизма прокрутки.
- Датчик прижимают к колесику четыре металлических лепестка — аккуратно отогните их по очереди.
- Отогните защитную часть колесика, достаньте прижимной механизм и протрите его и внутренности устройства ватной палочкой, смоченной в спирте.
- Положите прижимную деталь на стол и надавите на середину отвёрткой так, чтобы осталась вмятина. Она будет гарантировать корректную работу детали при прокрутке.
- Установите механизм на место, загните защиту и плотно прижмите лепестки обратно.
- Соберите колесико, установите на место плату и нижнюю часть корпуса. Зафиксируйте детали болтами.
Вмятинка посередине обеспечивает четкость прокрутки
Проверьте работоспособность мыши. Если прокрутка не работает, обратитесь в сервис или замените мышку.
Если прокрутка не работает, обратитесь в сервис или замените мышку.
Видео: дёргаются страницы при скроллинге
Колесико не крутится и гремит
Когда колесико не прокручивается вовсе, или внутри мыши что-то гремит, ищите поломку в аппаратной части. Первым делом смажьте механизм. Для этого разберите аксессуар, как указано выше, и очистите датчик с помощью спирта. Подготовьте жидкую силиконовую смазку — например, WD-40. Капните её внутрь, соберите колесико и прокрутите два-три раза. Проверьте работу — если смазка не помогла, замените прижимные лепестки. Для этого:
- Разберите мышь и достаньте колесико.
- Отломите лепестки, держащие защиту.
- Из медной проволоки сделайте 4 скобки подходящего размера.
- Припаяйте скобки на место лепестков и соберите мышь.
Разбирая мышь самостоятельно, вы автоматически лишаетесь права на гарантийное обслуживание.
К датчику припаяны железные скобки-фиксаторы
Не работают нажатия на колесико
Если колесико мыши прокручивает страницы, но система не реагирует на нажатия, послушайте, есть ли щелчки при клике. Если есть, проверьте настройки программ:
Если есть, проверьте настройки программ:
- Загрузите приложение для переназначения горячих клавиш — Antsoft Key Manager или Oscar.
- Выясните, какая функция назначена для щелчка колесиком.
Если функция нажатия не работает только в браузере или игре, можно не загружать дополнительных приложений — проверьте информацию в настройках программы.
В случае если щелчок не слышен, дело в аппаратной поломке. Разберите и почините мышь или замените на новую.
Видео: как отремонтировать ось колёсика своими руками
Конфликт Windows 10 и драйверов мыши — как наладить
В системе Windows 10 прокрутка работает в Проводнике, браузерах, редакторах и стандартной среде, а вот в меню «Пуск» и части предустановленных приложений — нет. Причина — конфликт системы и драйверов устройства. Столкнувшись с такой проблемой, установите обновления Windows. Для этого:
- Откройте Центр обновления и нажмите «Проверить наличие обновлений».
- Когда система соберёт информацию, нажмите «Установить обновления».

- Дождитесь окончания процесса и перезагрузите компьютер.
Метод может не помочь — в таком случае проделайте те же действия и откатите обновление. Если работа с обновлениями не принесла результата, загрузите драйвера для мыши с официального сайта. Попробуйте комбинации:
- обновление системы + новый драйвер;
- обновление системы + старый драйвер
- система без обновлений + новый драйвер.
В случае, если проблема не исчезнет, обратитесь в службу технической поддержки Windows.
Проблемы с мышью, вызванные сбоями в программах, можно решить самостоятельно. Аппаратные поломки, в том числе связанные с колёсиком мыши, следует устранять своими руками только в случаях, когда вы технически подкованы и не боитесь потерять гарантию на гаджет.
Делают все возможное, чтобы упростить взаимодействие программного и пользователя. Хотя в настоящее время негласный законодатель стандартов в этой области, компания Майкрософт, сделала ставку на сенсорные тачскрин-технологии, что видно по новой версии системы, в Windows без мышки работать с программами довольно затруднительно. Если не работает колесико мыши, то многие пользователи начинают паниковать. Будучи электронным устройством, мышка, действительно, может выйти из строя, но прежде чем идти в магазин за заменой, не лишним будет попробовать более тщательно проверить ее работоспособность.
Если не работает колесико мыши, то многие пользователи начинают паниковать. Будучи электронным устройством, мышка, действительно, может выйти из строя, но прежде чем идти в магазин за заменой, не лишним будет попробовать более тщательно проверить ее работоспособность.
Манипулятор типа «мышь» с момента своего появления претерпел ряд изменений, коснувшихся, прежде всего, принципа считывания данных перемещения: тяжелый шарик, покрытый слоем резины, и ролики, постоянно засоряющиеся мусором, были заменены оптической системой. А вот колесико и кнопки подверглись менее кардинальным изменениям: с внутренней части диска на определенном расстоянии друг от друга расположены отверстия. С одной стороны диска установлен светорегистрирующий датчик, а с другой — инфракрасный диод, классическая оптронная пара. Когда пользователь вращает колесико мышки, свет диода периодически прерывается. Такая система позволяет электронным схемам посчитать импульсы и определить направление вращения и скорость.
Если не работает колесико мыши — это, как указывалось, не повод для обмена. Сначала необходимо проверить, в каких программах наблюдается сбой, попробовать их заменить. Иногда проблема заключается в неправильных настройках программ.
Сначала необходимо проверить, в каких программах наблюдается сбой, попробовать их заменить. Иногда проблема заключается в неправильных настройках программ.
Следующим шагом является внесение корректировок в настройки Windows. Нажимаем кнопку «Пуск», открываем «Панель управления» и следуем во вкладку «Мышь». Здесь можно внести изменения в работу колесика.
Если все так просто, то почему форумы пестрят вопросами типа «не работает колесико мыши»? Ответ прост: намного чаще проблема кроется в аппаратной части. Иногда у мышки не работает колесико из-за неисправности оптронной пары. К счастью, некоторые виды ремонта можно выполнить самостоятельно в домашних условиях.
От компьютера, берем отвертку из часового набора и выкручиваем два винта (обычно) с нижней стороны мышки. Винты могут быть скрыты под наклейками, поэтому внимательно прощупываем скрытую поверхность. Затем аккуратно открываем корпус.
Оптронную пару легко найти — она рядом с колесиком. Кусочком сухой ваты убираем все загрязнения с окошек-отверстий на диске колеса, а также тщательно вытираем светодиод и датчик. Часто там можно увидеть целые мотки волос, блокирующие луч света. В редких случаях необходимо выровнять уровень диода и датчика (если они искривлены, то это сразу заметно).
Часто там можно увидеть целые мотки волос, блокирующие луч света. В редких случаях необходимо выровнять уровень диода и датчика (если они искривлены, то это сразу заметно).
Иногда ситуация, когда не работает колесико мыши, связана с его резиновым покрытием. Со временем резина становится немного больше в диаметре и не слишком плотно фиксируется на пластмассовой основе колесика. Пытаясь вращать колесо, пользователь, фактически, вращает лишь резиновое кольцо, а сам внутренний механизм остается в покое. Что интересно: такую неисправность без разборки корпуса определить не всегда удается. С ней хорошо знакомы владельцы продукции A4Tech, ищущие ответ на вопрос о том, почему не работает колесико Решается это довольно просто: посадочное место диска-основы и внутренняя сторона резинового кольца тщательно вытираются от жира и пыли с помощью ватки и спирта. Затем кольцо фиксируют самым простым и эффективным способом — суперклеем. Достаточно двух-трех точек по периметру.
Если это не помогло, то, увы, прямая дорога вам в мастерскую или в магазин за новой мышкой.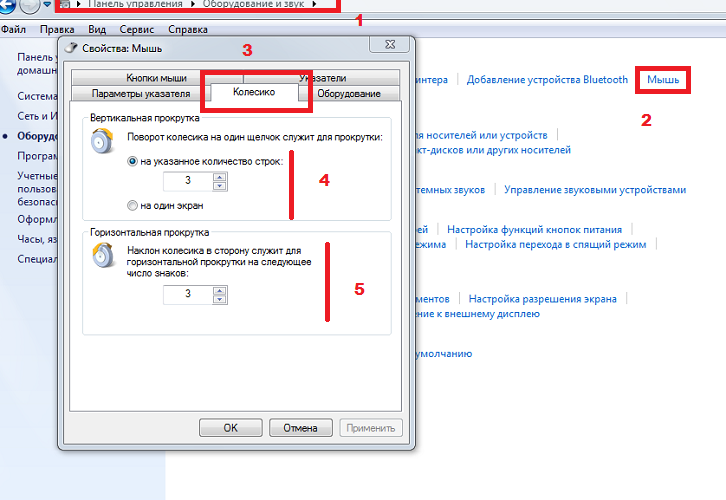 При любом решении необходимо помнить, что не нужно игнорировать установку драйвера на устройство.
При любом решении необходимо помнить, что не нужно игнорировать установку драйвера на устройство.
Одна из часто возникаемых проблем компьютерных мышей — это проскальзывание колеса прокрутки. Часто скроллинг происходит неплавно или не в ту сторону. К счастью, это легко исправить.
Вот наша подопытная:
Вскрываем:
Вытаскиваем плату, убираем колесо прокрутки. Видим элемент, преобразующий вращения колеса в электрические сигналы (может кто подскажет, как он точно называется? Валкодер?).
Вот как раз этот элемент нам нужно аккуратно обжать со всех сторон плоскогубцами (только не перестарайтесь, чтобы не сломать 🙂).
Собираем, проверяем.
Вот ещё пара советов, присланных читателями в комментариях:
Sergei :
Хочу немного дополнить эту статью. Данная процедура помогает, но, увы, ненадолго и результат не всегда удовлетворителен. Когда уже стоял вопрос о покупке новой мыши, я решил вскрыть механизм скролинга. Отжимаем те четыре зажима, что мы обжимали. Отгибаем пластиковый корпус на трёх контактах, извлекаем колёсико с насечками. В нём есть три двойных токосъёмника говорят они могут заломаться в другую сторону (у меня не заломались) выгните в нужную, протрите спиртом их и металлические сектора по которым они скользят. Соберите в обратном порядке (можно провернуть колесо с насечками в другое положение). Скроллинг работает как на новой мышке! Удачи.
Отжимаем те четыре зажима, что мы обжимали. Отгибаем пластиковый корпус на трёх контактах, извлекаем колёсико с насечками. В нём есть три двойных токосъёмника говорят они могут заломаться в другую сторону (у меня не заломались) выгните в нужную, протрите спиртом их и металлические сектора по которым они скользят. Соберите в обратном порядке (можно провернуть колесо с насечками в другое положение). Скроллинг работает как на новой мышке! Удачи.
Если у Вас вдруг перестало работать колёсико мышки (например, в результате падения или какого-нибудь удара). Без предварительных симптомов в виде дёрганья страницы вверх-вниз при прокрутке и при этом свободно крутится, то, вероятно, данная статья Вам поможет.
Прокручивается колёсико мыши
Колёсико у мыши прокручивается, потому что оно сломалось! В прямом смысле, отвалилась пластиковая ось, через которую крутящий момент передаётся на сенсор вращения, ремонт которого описан в другой статье: . А если вообще мышь не работает, то проверьте не перегнулся ли провод мышки у основания .
Такая поломка ещё не повод выбрасывать мышь, если есть желание минут 20 — 30 повозиться (если идти в магазин за новой мышью, то наверняка не меньше часа потратите).
Опишу рабочий и надёжный метод ремонта сломанного колеса мыши. Сама мышь:
Разберём мышь
Открутим шуруп снизу и разъединим две части корпуса.
Внешне мышь выглядит исправно, даже колёсико точно так же крутится, как и на рабочей мышке. Разве что крутится оно не ступенчато и практически без сопротивления.
Рассмотрим поближе мышь изнутри:
Всем здравствуйте,друзья! Я уверен, что у вас не работает на мышке колесико, ведь поэтому вы попали на эту статью? Как удобно работать за компьютером с мышкой, и какое разочарование посещает нас, когда в ней появляются какие-то неполадки в самый неподходящий момент. В этой статье будем устранять неполадки, если не работает или прокручивается на мышке колесико. И причиной тому не обязательно является плохой производитель. Просто у каждой вещи свой эксплуатационный срок и однажды он заканчивается.
Просто у каждой вещи свой эксплуатационный срок и однажды он заканчивается.
Не работает на мышке колесико. Каковы показатели того, что не работает или сломано на мышке колесико?
Обычно не работает на мышке колесико по пару причинам, а именно:
- отсутствует реакция курсора на движение мышки;
- прокрутка линейки происходит рывками.
В первом случае причиной является поломка оси, а во втором – неполадки в механизме прокрутки (достаточно просто его немножко «поджать»). Чтобы исправить неполадки в механизме прокрутки, потребуется выполнить следующие действия:
- Снимите корпус мыши.
Для этого отверткой открутите шурупы. Они могут находиться под наклейкой либо под ножками мыши.
- Извлеките колесико.
В механизме прокрутки сломан штырек. Аккуратно выньте колесико из мышки.
- Приступайте к ремонту.
Возьмите обыкновенную металлическую канцелярскую скрепку. Выровняйте её, а затем сложите пополам и скрутите края.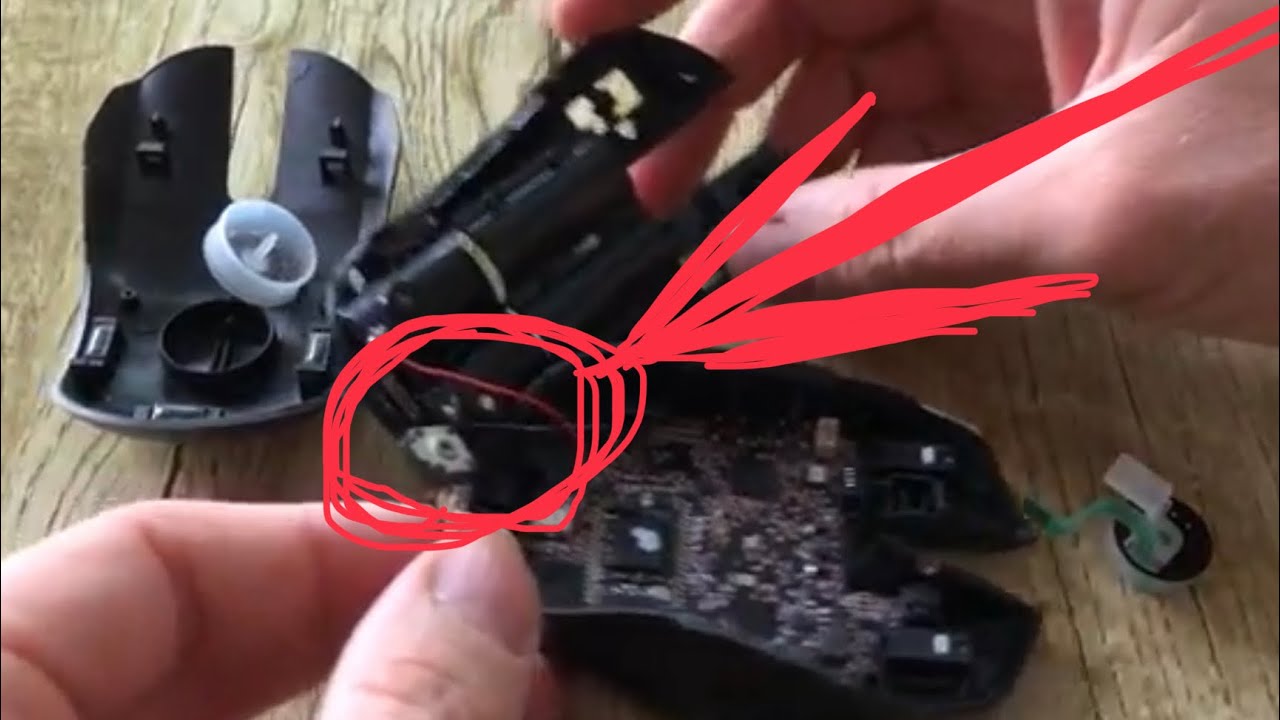 Далее отмерьте на ней длину части осевого механизма, который был сломан, и добавьте буквально пару миллиметров для вплавки скрепки внутрь колесика. Лишнюю скрепку откусите пассатижами.
Далее отмерьте на ней длину части осевого механизма, который был сломан, и добавьте буквально пару миллиметров для вплавки скрепки внутрь колесика. Лишнюю скрепку откусите пассатижами.
Вот так должна быть скручена скрепка. Отрезанный элемент зажмите пассатижами и поднесите к огню для максимального накала.
Полученную конструкцию зажмите пассатижами.
- Вплавьте скрепку в колесико.
На месте сломанной оси быстро вставьте раскаленную до красна скрепку (пока она не остыла). Подождите, пока пластмасса затвердеет. Затем вставьте колесико с осью на место и проверьте качество работы механизма.
Если колесико продолжает прокручиваться, необходимо вставить дополнительный кусочек проволоки (длиной 5 мм) в место соприкосновения скрепки и механизма.
Вот таким образом должно выглядеть уже отремонтированное Вами колесико.
- Приступайте к сборке корпуса мышки.
Он собирается в обратной последовательности.
В принципе, всё готово.
Надеюсь, проблема «почему не работает на мышке колесико » сегодня для Вас закрыта. Если остались вопросы ко мне — прошу задавать их в комментариях, а так же подписаться на обновление блога и не пропускать новые выпуски. Всем желаю добра!
С Ув. Евгений Крыжановский
Сломалось колесико на мышке – что делать
Многие люди удивляются, зачем чинить мелкие компьютерные аксессуары. Действительно, стоят они недорого, а чинить их довольно хлопотно. Ответ очевиден – скука и желание попробовать восстановить что-то своими руками. Например, что делать, если сломалось колесико на мышке? Чаще всего, манипулятор «переезжает» в мусорное ведро, но есть варианты.
Итак, что нужно для ремонта? Обычно используются следующие инструменты: отвертка (крестовая), плоскогубцы, кусачки, зажигалка, суперклей. В первую очередь следует выяснить, в чем может быть причина поломки.
- Если колесико мышки прокручивается, но на экране нет никаких изменений, то, скорее всего, отломалась часть оси.

- Прокрутка страниц происходит рывками, с опозданием. При таких проявлениях, нужно проверить разъем, программное обеспечение. После этого придется обратить внимание на механизм.
Как разобрать устройство? К сожалению, точных инструкций никто не дает. Каждый производитель использует свой способ крепления деталей – от шурупов доя специальных клемм. Поэтому перед началом работ желательно найти описание или видео инструкцию к вашему манипулятору. Чаще всего для разборки мышки достаточно открутить несколько шурупов на задней части (под скрытками).
Следующий шаг качественная очистка внутренних полостей. Нередко колесико мышки не работает по причине скопления внутри устройства мусора. В этом случае ремонт самый простой. Что делать – устранить любые инородные тела, обработать спиртом, смазать подвижные элементы. Иногда требуется подогнуть зажимы или нарастить отколовшиеся детали. Сделать это можно, вплавив в пластик кусочки металлической скрепки.
Ну и последний, но очень важный совет! Готовьтесь к худшему))) К сожалению, в подавляющем большинстве случаев восстановить гаджет не удается. Именно поэтому, лучше всегда иметь под рукой запасное приспособление.
Именно поэтому, лучше всегда иметь под рукой запасное приспособление.
как исправить и что делать
Если у Вас вдруг перестало работать колёсико мышки (например, в результате падения или какого-нибудь удара). Без предварительных симптомов в виде дёрганья страницы вверх-вниз при прокрутке и при этом свободно крутится, то, вероятно, данная статья Вам поможет.
Прокручивается колёсико мыши
Колёсико у мыши прокручивается, потому что оно сломалось! В прямом смысле, отвалилась пластиковая ось, через которую крутящий момент передаётся на сенсор вращения, ремонт которого описан в другой статье: . А если вообще мышь не работает, то проверьте не перегнулся ли провод мышки у основания .
Такая поломка ещё не повод выбрасывать мышь, если есть желание минут 20 — 30 повозиться (если идти в магазин за новой мышью, то наверняка не меньше часа потратите).
Опишу рабочий и надёжный метод ремонта сломанного колеса мыши. Сама мышь:
Разберём мышь
Открутим шуруп снизу и разъединим две части корпуса.
Внешне мышь выглядит исправно, даже колёсико точно так же крутится, как и на рабочей мышке. Разве что крутится оно не ступенчато и практически без сопротивления.
Рассмотрим поближе мышь изнутри:
Если у Вас сломалась компьютерная мышка, не спешите покупать новую. Вполне возможно, что Вы самостоятельно сможете починить поломку и устройство прослужит Вам ещё не один год.
Барахлит сенсор мыши
Часто случается также ситуация, когда мы не можем точно навести курсор на определённую точку. Он постоянно дрожит и перемещается сам собой. Такая ситуация явно указывает на засорение оптической группы мышки.
Засорение чаще всего бывает внешним. В отсек, где свет диода отражается от стола, попадает пыль или волосы. Чтобы избавиться от такого засорения не нужно даже разбирать мышку.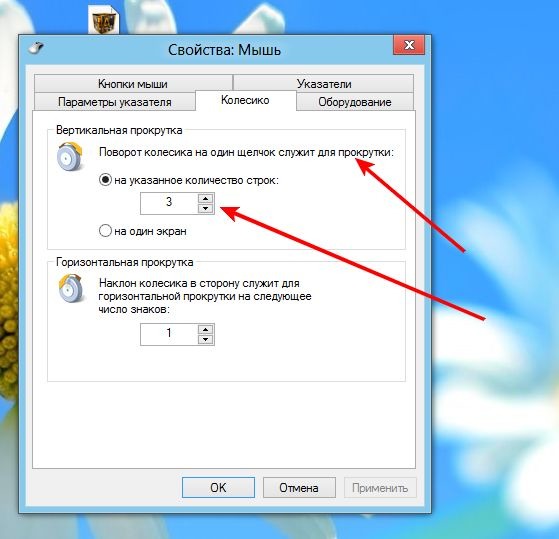 Достаточно перевернуть её и продуть. В крайнем разе, воспользоваться небольшой кисточкой, чтобы удалить прилипший мусор.
Достаточно перевернуть её и продуть. В крайнем разе, воспользоваться небольшой кисточкой, чтобы удалить прилипший мусор.
Если же и после таких манипуляций курсор мышки дрожит, то, вероятнее всего, что либо сенсор засорился внутри, либо вовсе вышел из строя. В любом случае можно попробовать разобрать мышку и почистить сенсор при помощи зубочистки с намотанной на неё ваткой пропитанной спиртом:
Перед тем как чистить сенсор ваткой, можно также попробовать продуть его, чтобы выдуть мелкодисперсионную пыль, которая может прилипнуть после намокания. После этого аккуратно без нажима вводите зубочистку вращательными движениями в отверстие сенсора. Сделав пару проворотов и не прекращая вращать, вытаскиваем зубочистку, дожидаемся высыхания спирта и пробуем подключить мышь.
Если и после всех попыток очистки сенсор нормально не работает, то при наличии другой мышки, паяльника и прямых рук, можно выпаять нерабочую микросхему и заменить её датчиком от другой мышки. Однако, это уже требует определённой сноровки, поэтому не все смогут провернуть такое. ..
..
Прокручивается колёсико мышки
Бывает так, что мышка работает нормально, но при попытке воспользоваться её колёсиком, страница, которую мы прокручиваем, начинает прыгать то вверх, то вниз, либо вообще не желает скроллиться. Увы, выход колеса мыши из строя — довольно частая поломка и именно она побудила меня к написанию данной статьи.
Для начала нужно внимательно рассмотреть, насколько равномерно колесо крутится в пазе. Сам паз и ось колеса имеют шестиугольное сечение, но иногда одна или несколько сторон этого шестиугольника может деформироваться, в результате чего будет наблюдаться проскальзывание оси в проблемном месте.
Если у Вас именно такая проблема, то она решается за счёт уплотнения края оси колеса скотчем или изолентой в небольших количествах. Если же с движением колёсика всё нормально, то поломка произошла внутри энкодера (датчика прокрутки). От длительного использования он мог разболтаться и его следует немного уплотнить:
Для этого возьмите небольшие плоскогубцы и по очереди прижмите ими четыре металлические скобы, которыми энкодер крепится к пластмассовым деталям механизма прокрутки. Здесь главное не переусердствовать и не сломать хрупкий пластик, но в то же время поджать посильнее. Пробуйте подключать мышь и проверять, уменьшился ли негативный эффект при прокрутке после каждого поджатия.
Здесь главное не переусердствовать и не сломать хрупкий пластик, но в то же время поджать посильнее. Пробуйте подключать мышь и проверять, уменьшился ли негативный эффект при прокрутке после каждого поджатия.
Увы, в моём случае полностью избавиться от рывков не удалось. Да, частота и разброс в скачках страницы уменьшились, но сами скачки полностью не исчезли. Тогда я решил подойти к вопросу уплотнения радикально и истинно по-русски:) Вырезал из старой упаковки от батареек кусочек тонкого но плотного полиэтилена и воткнул внутрь механизма:
Что самое интересное, данная манипуляция помогла! Мне осталось только обрезать лишнюю длину полоски и собрать мышь:)
Не работают кнопки мыши
Последняя, и самая досадная, поломка — это нерабочая кнопка. Левая ли, правая или та, что под колёсиком не важно — они все обычно одинаковы. Важно то, что нерабочая кнопка практически никак не чинится. Можно только заменить её микропереключатель, выпаяв паяльником нерабочий и поставив на его место новый или позаимствованный из другой мышки.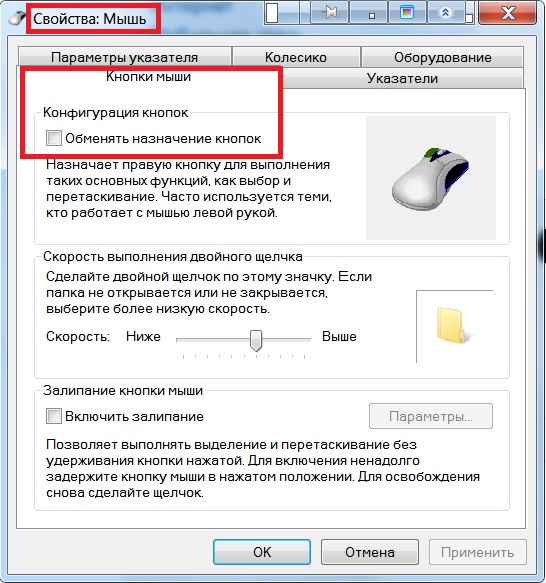
Микропереключатель имеет три «ножки», первая из которых — обычный фиксатор, а две остальные — контакты, которые и требуется паять. Фиксатор припаивать не нужно. Он служит только в качестве «защиты от дурака» , чтобы Вы по ошибке не вставили микропереключатель не той стороной.
Иногда кнопка ещё работает, но срабатывает не при каждом нажатии. Такой симптом может сигнализировать о том, что от частого использования стерся край толкателя кнопки, который нажимает микропереключатель.
Разбираем мышь и внимательно изучаем проблемную кнопку и её толкатель. Если видим небольшую вмятинку, то проблема может быть именно в ней. Достаточно залить промятое место капелькой эпоксидной смолы или расплавленной пластмассы.
Последняя проблема с которой Вы можете столкнуться — кнопка мыши делает двойной клик при нажатии на неё. Решить это дело можно перепайкой микропереключателя или… программно! В любом случае перед тем как браться за паяльник проверьте правильность настроек мышки в Панели управления Windows:
По стандарту полозок скорости двойного щелчка должен находиться по центру, а опция залипания кнопок мыши — отключена. Попробуйте выставить такие параметры и проверьте, решилась ли проблема. Если нет, ещё один радикальный программный способ «лечения» двойного клика — удаление драйвера мыши. Как правильно удалить драйвер написано .
Попробуйте выставить такие параметры и проверьте, решилась ли проблема. Если нет, ещё один радикальный программный способ «лечения» двойного клика — удаление драйвера мыши. Как правильно удалить драйвер написано .
Выводы
Мышки — одни из наиболее активно используемых устройств компьютера. Поэтому неудивительно, что они часто выходят из строя. Однако, благодаря простоте их устройства, починить мышку в большинстве случаев может каждый!
Для этого необязательно уметь паять или разбираться в электронике. Главное чётко диагностировать причину поломки. Здесь, как в медицине, правильный диагноз — путь к успешному ремонту.
Надеюсь, наша статья позволит Вам определить, что именно сломалось в Вашей мышке, а значит, и починить поломку. Успешного Вам ремонта!
P.S. Разрешается свободно копировать и цитировать данную статью при условии указания открытой активной ссылки на источник и сохранения авторства Руслана Тертышного.
Самое слабое место у современной компьютерной мыши — это скроллер, колесо прокрутки. Иногда колёсико выходит из строя уже на первой неделе после покупки. Прокрутка становится капризной, не срабатывает на короткое вращение, теряется точность скроллинга, получаются большие пропуски при интенсивной прокрутке и т.п. А иногда бывает, что окно прокручивает в обратную сторону!
Это любого выведет из душевного равновесия.
Ма-ма! Она не скролит! Опять!!!
Если у вас есть 15 свободных минут, то вы можете попробовать починить мышку при помощи минимального количества инструментов. И паяльник вам здесь не понадобится!
Даже если у вас совсем нету навыков в «ковырянии» электроники, я рекомендую перед тем, как выбросить мышь, попробовать её починить и приобрести хотя бы минимальный опыт. Первым делом мышь от компьютера отключаем!
Берем тонкую крестовую отвертку и разбираем мышь. Иногда производители хитро прячут винты под скользящие накладки-ножки.
Получилось? Теперь рассмоттрите устройство вашей мыши. Чаще всего встречаются две основных конструкции.
1. Мышь с оптическим датчиком колеса прокрутки
На фото показана мышь, в которой колесо прокрутки построено на оптическом энкодере. Обычно это признак более дорогих и качественных мышек. Отличительными чертами являются ребристая перегородка внутри колеса прокрутки и 2 оптических элемента (излучатель и приёмник) по разные стороны от него.
В этом случае ремонт упрощается. Нужно очистить намотанные волоски, шерсть, нитки с оси ролика, которые затрудняют равномерное вращение колеса и блокируют работу оптической системы. При необходимости протрите пыль, грязь или разводы с излучателя и приемника.
2. Мышь с механическим датчиком колеса прокрутки
Но в основном производители делают мыши на электромеханических энкодерах в целях удешевления продукта. Далее рассмотрим подробнее случай поломки такого энкодера.
Убираем всё лишнее и видим электромеханический энкодер, который немного напоминает подстроечный резистор. Вот он, с оранжевым восьмигранником внутри.
При наличии паяльника и сопутствующего навыка лучше отпаять его для дальнейшей разборки и чистки. В противном случае нужно быть очень аккуратным, чтобы избежать надлома контактной ножки при перегибе.
Аккуратно отгибаем внутренности от рамы, а если вы отпаяли энкодер, то просто разберите его. Металлический фиксатор, как правило, установлен на пластмассовых ножках. Снимается всё очень легко, главное работать без фанатизма.
И видим внутри истинную причину выхода из строя колеса прокрутки: тот же мусор и грязь. Скорее всего это смесь силиконовой смазки, перетертой пыли и волосков. Контактные пружинки также покрыты грязью.
Берем вату, макаем ее в спирт (изопропиловый или этиловый), водку, пиво или спец. чистящее средство для контактов элекроники. Ацетон лучше не использовать, т.к. есть риск растворения и деформации пластиковых деталей энкодера.
Далее со всей тщательностью протираем контактные площадки и пружинки. Проявите повышенную аккуратность при очистке пружинок, иначе можете всё испортить.
Полагаю, разница очевидна. Вон сколько грязи собралось на вате.
Твик упругости колеса прокрутки
Если вы хотите, чтобы ролик был более упругим, а его фиксация при прокрутке стала более жесткой и чёткой, то можно сделать небольшую модификацию.Металлический фиксатор, который способствует фиксации колеса, в своей форме имеет изгиб в виде полукруга. При помощи очень тонких плоскогубцев или пинцета нужно согнуть его по средине радиуса чтобы образовался более острый выступ.
Теперь выступ будет плотнее входить между зубьев на пластмассовой трещётке.
Собираем всё в обратном порядке и можно продолжать пользоваться мышью.
Итоги
Таким образом я вылечил уже много мышек. Причём самые дешёвые мышки, как ни странно, оказывались самыми надёжными.Например, на фото дальняя мышь Gembird — самая дешевая, куплена в переходе, работает без косяков уже 2 года, в то время как у левой «геймерской» Trust, которая дороже в 15 раз, колесо прокрутки загадилось уже через неделю после покупки.
Удачного ремонта и крепких мышей!
Спасибо за внимание!
Самое уязвимое место у всех мышек – колесико. Остается только догадываться, почему весь механизм сделан из хрупкого пластика, но ломается он часто. Вроде мелочь, но без колесика очень не удобно работать и эта мышка просто выкидывается. Здесь я опишу две самых распространенных проблемы (которые испытал на себе), и расскажу, как их решил я. Ремонта на 5 минут , а сэкономленные деньги можно потратить на девушек)
Проблема 1. Колесико свободно крутится, компьютер на это никак не реагирует.2. Если видим отломанный шестигранный штырек – не паникуем.
3. Вытаскиваем колесико.
4. Берем обычную, железную канцелярскую скрепку .
a. Выпрямляем скрепку b. Складываем пополам c. Скручиваем
5. «Откусываем» кусачками скрученную скрепку такой длинны (от согнутого конца), чтобы после вплавления её в колесико она вылазила из прокручивающегося механизма на 1-2 мм. В моем случае длинна отрезанного конца должна быть 12 мм. Не забудьте взять на 1-2 мм больше, т.к. они в плавятся внутрь колесика.
6. Плоскогубцами зажимаем отрезанную часть (держа за ушко).
7. Подносим к горящей газовой конфорке (на которой готовим еду). Если у вас электрическая плита – используйте зажигалку, а лучше турбо-зажигалку. Суть в том, что кончик этой скрепки необходимо раскалить докрасна.
8. После того как раскалили до красна быстро вплавьте этот кусочек скрепки в центр колесика (в обломанное место)
9. Вплавили. Проверяем прочность и вставляем колесико на свое место.
10. Проверяем, прокручивает скрепка механизм при прокрутке колесика.
11. Если нет, то от оставшегося куска скрепки отрезаем 5 мм проволоки и аккуратно вбиваем в то место, где прокручивается (между механизмом и проволокой, впаянной в колесико)
12. Проследите, чтобы колесико прокручивалось ровно и при прокрутке ни на что не нажимало.
Проблема 2. При прокрутке колесиком иногда возникает «дерганье» экрана (как будто крутнули резко вверх и тут же вниз) или возникает ощущение, что колесико иногда прокручивается.Такая проблема присутствует, по-моему,на всех мышках фирмы a4 tech (особенно линейки x7 ). Возникает она не сразу, а после полугода плотного использования.
1. Раскручиваем все шурупы и открываем мышку.
2. Снимаем колесико и видим механизм и на нем 4 железных зажима.
3. Прижимаем эти зажимы как можно плотнее (не сломайте механизм)
4. В качестве дополнительного шага можно сделать тонкую прокладку в среднем отверстии, например, из изоленты, чтобы шестигранный штырь на колесике плотнее прилегал к механизму.
Всё . Если что-то непонятно описал — пишите в комментариях, объясню на пальцах. Если данные решения не помогают — опишите ситуацию, придумаем что-нибудь вместе.
Всем здравствуйте,друзья! Я уверен, что у вас не работает на мышке колесико, ведь поэтому вы попали на эту статью? Как удобно работать за компьютером с мышкой, и какое разочарование посещает нас, когда в ней появляются какие-то неполадки в самый неподходящий момент. В этой статье будем устранять неполадки, если не работает или прокручивается на мышке колесико. И причиной тому не обязательно является плохой производитель. Просто у каждой вещи свой эксплуатационный срок и однажды он заканчивается.
Не работает на мышке колесико. Каковы показатели того, что не работает или сломано на мышке колесико?
Обычно не работает на мышке колесико по пару причинам, а именно:
- отсутствует реакция курсора на движение мышки;
- прокрутка линейки происходит рывками.
В первом случае причиной является поломка оси, а во втором – неполадки в механизме прокрутки (достаточно просто его немножко «поджать»). Чтобы исправить неполадки в механизме прокрутки, потребуется выполнить следующие действия:
- Снимите корпус мыши.
Для этого отверткой открутите шурупы. Они могут находиться под наклейкой либо под ножками мыши.
- Извлеките колесико.
В механизме прокрутки сломан штырек. Аккуратно выньте колесико из мышки.
- Приступайте к ремонту.
Возьмите обыкновенную металлическую канцелярскую скрепку. Выровняйте её, а затем сложите пополам и скрутите края. Далее отмерьте на ней длину части осевого механизма, который был сломан, и добавьте буквально пару миллиметров для вплавки скрепки внутрь колесика. Лишнюю скрепку откусите пассатижами.
Вот так должна быть скручена скрепка. Отрезанный элемент зажмите пассатижами и поднесите к огню для максимального накала.
Полученную конструкцию зажмите пассатижами.
- Вплавьте скрепку в колесико.
На месте сломанной оси быстро вставьте раскаленную до красна скрепку (пока она не остыла). Подождите, пока пластмасса затвердеет. Затем вставьте колесико с осью на место и проверьте качество работы механизма.
Если колесико продолжает прокручиваться, необходимо вставить дополнительный кусочек проволоки (длиной 5 мм) в место соприкосновения скрепки и механизма.
Вот таким образом должно выглядеть уже отремонтированное Вами колесико.
- Приступайте к сборке корпуса мышки.
Он собирается в обратной последовательности. В принципе, всё готово.
Надеюсь, проблема «почему не работает на мышке колесико » сегодня для Вас закрыта. Если остались вопросы ко мне — прошу задавать их в комментариях, а так же подписаться на обновление блога и не пропускать новые выпуски. Всем желаю добра!
С Ув. Евгений Крыжановский
Рекомендуем также
Можно ли починить колесико мышки
Самое уязвимое место у всех мышек – колесико. Остается только догадываться, почему весь механизм сделан из хрупкого пластика, но ломается он часто. Вроде мелочь, но без колесика очень не удобно работать и эта мышка просто выкидывается. Здесь я опишу две самых распространенных проблемы (которые испытал на себе), и расскажу, как их решил я. Ремонта на 5 минут, а сэкономленные деньги можно потратить на девушек)
Проблема 1. Колесико свободно крутится, компьютер на это никак не реагирует.1. Раскручиваем все шурупы и открываем мышку.
2. Если видим отломанный шестигранный штырек – не паникуем.
3. Вытаскиваем колесико.
4. Берем обычную, железную канцелярскую скрепку.
5. «Откусываем» кусачками скрученную скрепку такой длинны (от согнутого конца), чтобы после вплавления её в колесико она вылазила из прокручивающегося механизма на 1-2 мм. В моем случае длинна отрезанного конца должна быть 12 мм. Не забудьте взять на 1-2 мм больше, т.к. они в плавятся внутрь колесика.
6. Плоскогубцами зажимаем отрезанную часть (держа за ушко).
7. Подносим к горящей газовой конфорке (на которой готовим еду ). Если у вас электрическая плита – используйте зажигалку, а лучше турбо-зажигалку. Суть в том, что кончик этой скрепки необходимо раскалить докрасна.
8. После того как раскалили до красна быстро вплавьте этот кусочек скрепки в центр колесика (в обломанное место)
9. Вплавили. Проверяем прочность и вставляем колесико на свое место.
10. Проверяем, прокручивает скрепка механизм при прокрутке колесика.
11. Если нет, то от оставшегося куска скрепки отрезаем 5 мм проволоки и аккуратно вбиваем в то место, где прокручивается (между механизмом и проволокой, впаянной в колесико)
12. Проследите, чтобы колесико прокручивалось ровно и при прокрутке ни на что не нажимало.
Проблема 2. При прокрутке колесиком иногда возникает «дерганье» экрана (как будто крутнули резко вверх и тут же вниз) или возникает ощущение, что колесико иногда прокручивается.Такая проблема присутствует, по-моему, на всех мышках фирмы a4tech (особенно линейки x7). Возникает она не сразу, а после полугода плотного использования.
1. Раскручиваем все шурупы и открываем мышку.
2. Снимаем колесико и видим механизм и на нем 4 железных зажима.
3. Прижимаем эти зажимы как можно плотнее (не сломайте механизм)
4. В качестве дополнительного шага можно сделать тонкую прокладку в среднем отверстии, например, из изоленты, чтобы шестигранный штырь на колесике плотнее прилегал к механизму.
Всё. Если что-то непонятно описал – пишите в комментариях, объясню на пальцах. Если данные решения не помогают – опишите ситуацию, придумаем что-нибудь вместе.
Эта запись написана автором admin, 05.11.2010 в 6:12 пп, и размещена в категории Своими руками. Следите за ответами на эту запись с помощью RSS 2.0. Вы можете написать комментарий или разместить обратную ссылку на своем сайте.
Пользователи не замечают, насколько важно колесико мышки, пока оно не приходит в негодность. Между тем, именно колесико отвечает за прокрутку страниц, изменение масштаба в редакторах и браузерах, открытие страницы в новой вкладке, а также за часть игровых функций. Что же делать, если колесико не работает? Не спешите менять мышь — попробуйте устранить неполадки.
Как починить колесико мыши
Ключевые причины проблем с колесиком — некорректно работающее программное обеспечение или механическое повреждение мыши. Обнаружив сбой, первым делом подключите аксессуар к другому компьютеру и проверьте работоспособность. Если скроллинг работает, причина в настройках, а если нет — в Решения различаются для каждого конкретного случая.
Если не работает нажатие и прокрутка вверх-вниз
Мышь, не реагирующую на нажатия и прокрутку колесика, необходимо разобрать, чтобы понять причину сбоя. Порядок действий:
- Снимите защитные накладки в нижней части мыши и открутите болтики.
- Отсоедините нижнюю панель. Вы увидите плату, а под ней — механизм прокрутки.
- Поднимите плату, предварительно открутив болтики.
- Достаньте колесико и обратите внимание на ось — скорее всего, она отломлена с одной стороны.
Обнаружив сломанную ось, попробуйте починить её с помощью скрепки:
- Канцелярскую скрепку разогните, проволоку согните пополам и закрутите в жгут.
- Приложите деталь к колесику, в место, где располагалась ось, и обрежьте кусачками по размеру, прибавив 1–2 мм.
- Раскалите нужную часть проволоки докрасна на газовой плите или с помощью пьезозажигалки и приложите к месту излома оси.
- Когда материал приплавится, соберите колесико и проверьте прокрутку и нажатие.
Фотогалерея: как самостоятельно разобрать мышку
Если мышь работает, а колесико крутится равномерно, ни за что не задевая, соберите корпус и проверьте функциональность.
Иногда ось не отламывается, а выпадает. Обнаружив выпавший штырёк, замените его на ось большего диаметра.
Не прокручиваются страницы
Проверьте настройки программного обеспечения, если мышь не прокручивает страницу. Для этого:
- Откройте «Пуск — Панель управления». Выберите «Оборудование и звук — Устройства и принтеры — Мышь».
- Откройте вкладку «Колесико» и проверьте значения прокрутки.
- При необходимости повысьте значения и нажмите «ОК».
В настройках не должно быть нулевых значений
Проверьте работу мыши — если способ не помог, переустановите драйвер. Последовательность действий:
- Откройте «Диспетчер устройств».
- Найдите пункт «Мыши и указывающие устройства».
- Выберите мышь, которую используете и дважды щёлкните на её название.
- Откройте «Драйвер» и нажмите «Обновить».
Выберите из списка проблемную мышь
Если обновление не приносит результатов, проделайте тот же путь и нажмите «Удалить», а затем заново установите драйвер.
Если страницы «скачут»
В ситуации, когда колесико работает, но при быстрой прокрутке страница листается рывками и «скачет» вверх-вниз, неисправен сенсорный датчик. Чтобы починить его:
- Разберите мышь, пользуясь инструкцией выше.
- Снимите защитный кожух с механизма прокрутки.
- Датчик прижимают к колесику четыре металлических лепестка — аккуратно отогните их по очереди.
- Отогните защитную часть колесика, достаньте прижимной механизм и протрите его и внутренности устройства ватной палочкой, смоченной в спирте.
- Положите прижимную деталь на стол и надавите на середину отвёрткой так, чтобы осталась вмятина. Она будет гарантировать корректную работу детали при прокрутке.
- Установите механизм на место, загните защиту и плотно прижмите лепестки обратно.
- Соберите колесико, установите на место плату и нижнюю часть корпуса. Зафиксируйте детали болтами.
Вмятинка посередине обеспечивает четкость прокрутки
Проверьте работоспособность мыши. Если прокрутка не работает, обратитесь в сервис или замените мышку.
Видео: дёргаются страницы при скроллинге
Колесико не крутится и гремит
Когда колесико не прокручивается вовсе, или внутри мыши что-то гремит, ищите поломку в аппаратной части. Первым делом смажьте механизм. Для этого разберите аксессуар, как указано выше, и очистите датчик с помощью спирта. Подготовьте жидкую силиконовую смазку — например, WD-40. Капните её внутрь, соберите колесико и прокрутите два-три раза. Проверьте работу — если смазка не помогла, замените прижимные лепестки. Для этого:
- Разберите мышь и достаньте колесико.
- Отломите лепестки, держащие защиту.
- Из медной проволоки сделайте 4 скобки подходящего размера.
- Припаяйте скобки на место лепестков и соберите мышь.
Разбирая мышь самостоятельно, вы автоматически лишаетесь права на гарантийное обслуживание.
К датчику припаяны железные скобки-фиксаторы
Не работают нажатия на колесико
Если колесико мыши прокручивает страницы, но система не реагирует на нажатия, послушайте, есть ли щелчки при клике. Если есть, проверьте настройки программ:
- Загрузите приложение для переназначения горячих клавиш — Antsoft Key Manager или Oscar.
- Выясните, какая функция назначена для щелчка колесиком.
Если функция нажатия не работает только в браузере или игре, можно не загружать дополнительных приложений — проверьте информацию в настройках программы.
В случае если щелчок не слышен, дело в аппаратной поломке. Разберите и почините мышь или замените на новую.
Видео: как отремонтировать ось колёсика своими руками
Конфликт Windows 10 и драйверов мыши — как наладить
В системе Windows 10 прокрутка работает в Проводнике, браузерах, редакторах и стандартной среде, а вот в меню «Пуск» и части предустановленных приложений — нет. Причина — конфликт системы и драйверов устройства. Столкнувшись с такой проблемой, установите обновления Windows. Для этого:
- Откройте Центр обновления и нажмите «Проверить наличие обновлений».
- Когда система соберёт информацию, нажмите «Установить обновления».
- Дождитесь окончания процесса и перезагрузите компьютер.
Метод может не помочь — в таком случае проделайте те же действия и откатите обновление. Если работа с обновлениями не принесла результата, загрузите драйвера для мыши с официального сайта. Попробуйте комбинации:
- обновление системы + новый драйвер;
- обновление системы + старый драйвер
- система без обновлений + новый драйвер.
В случае, если проблема не исчезнет, обратитесь в службу технической поддержки Windows.
Проблемы с мышью, вызванные сбоями в программах, можно решить самостоятельно. Аппаратные поломки, в том числе связанные с колёсиком мыши, следует устранять своими руками только в случаях, когда вы технически подкованы и не боитесь потерять гарантию на гаджет.
Одна из самых частых проблем связанная с компьютерной мышью – поломка колесика прокрутки. Прокрутка является незаменимым помощником в просмотре интернет-страниц, позволяющий уменьшать или увеличивать масштаб и т. д. Если сломалось колесико, плохо работает скролл, перестало прокручивать страницы или начало скакать вперёд — взад, можно попробовать самостоятельно разобраться в причине неисправности. Столкнувшись с проблемой прокрутки, не спешите выбрасывать мышь, существуют различные возможности устранения неполадок.
Почему не работает колесико на мышке и что делать?
На сегодняшний день колесико является неотъемлемой частью современной компьютерной мыши. Оно практически всегда располагается посередине устройства между двумя основными кнопками. Главным предназначением является прокрутка интернет-страниц, страниц текстовых документов, а также выполняет дополнительные функции в играх и других приложениях. Помимо прокрутки, колесико имеет функцию третьей кнопки.
При обнаружении неисправности мыши, первым, что следует сделать – проверить установленные драйвера. Драйвера – программное обеспечение, с помощью которого происходит взаимодействие устройства с компьютером. В основном драйвера мышки установлены по умолчанию. Однако в ряде случаев, когда мышки имеют вспомогательные функции (кнопки) необходимо дополнительно поставить драйвер, который должен быть в комплекте устройства. Узнать работоспособность ПО возможно посредством «диспетчер устройств», переход осуществляется следующим образом: «ПУСК» — «Панель управления». Если на компьютере отсутствует драйвер, то рядом с устройством будет стоять символ вопроса.
ВАЖНО. Отображение значков в панели управления по умолчанию настроено по категориям. Чтобы отобразить все ярлыки необходимо в правом верхнем углу в пункте «Просмотр» выбрать «Крупные значки» или «Мелкие значки».
СПРАВКА. Для быстрого перехода «Диспетчер устройств» нужно на клавиатуре нажать одновременно клавиши «WIN» + «R», далее ввести следующее «devmgmt.msc», затем нажать «ОК».
Помимо драйвера необходимо проверить работоспособность USB-порта. Проверку производить следующим образом:
- Проверить горит ли индикатор на ней.
- Проверить USB-port другим устройством.
- Проверить мышку на другом компьютере.
При поломке мыши рекомендуется её заменить, т. к. ремонт в сервисе обойдётся не дешевле новой, а самостоятельный ремонт требует трату времени и сил. Неработающее колесо может быть связано с неправильно настроенными параметрами мыши.
Для просмотра параметров необходимо через «Панель управления» перейти в раздел мышки. В диалоговом окне «Свойства: Мыши» на вкладке «Колесико» просмотреть параметр количество строк при вертикальном и горизонтальном прокручивании. Каждый пользователь значения этого параметра настраивается индивидуально, т. к. кому-то комфортно прокрутить одним движение половину страницы, а другому достаточно по одной строке.
Также причиной чрезмерного дёрганья указателя мыши на рабочем столе может быть отключённая функция «повышенной точности установки указателя». Для просмотра параметра следует перейти на вкладку «Параметры указателя» в диалоговом окне «Свойства: Мышь».
Временно без колесика мыши можно обойтись следующим образом:
- На клавиатуре существуют специальные кнопки: «PgUp» (Page Up – Страница вверх) и «PgDn» (Page Down – Страница вниз). Данные клавиши позволят прокрутить на следующую или на предыдущую страницу.
- При просмотре интернет-страниц можно воспользоваться клавишей «Пробел», которая позволяет прокрутить страничку вниз. Сочетание клавиш «Shift» + «Пробел» — выполняет прокрутку странички вверх.
- Если на устройстве не функционирует только колесико, то при помощи ползунка можно прокручивать страницу.
Как починить колесико на мышке?
Основным фактором неработающего колесика является неправильно установленное программное обеспечение. При первичных признаках неисправностей, попробуйте подключить мышь к другому компьютеру, если устройство заработает, то причина неисправности в настройках устройства.
Не прокручиваются страницы
Если в процессе работы в текстовом редакторе или вовремя просмотра страниц обнаруживается, что страницы никак не реагируют на прокрутку, то необходимо проверить настройки:
- Просмотреть свойства устройства;
- На вкладке «Колесико» установить нужное значение прокрутки.
Следующее, что нужно сделать — переустановить драйвера. Для этого в «Диспетчере устройств» дважды щёлкнуть на устройстве и выбрать команду обновить.
СПРАВКА. В некоторых случаях необходимо удалить драйвер и повторно установить.
Если не работает нажатие и прокрутка вверх-вниз
Выяснить причину неисправности возможно, разобрав устройство.
- Снять защитные наклейки и накладки освободив крепёжные винты.
- Открутить винты и снять корпус.
- Визуально осмотреть на целостность содержимое устройства, особое внимание обратить на механизм прокрутки.
Наиболее частой поломкой является ось механизма. Отремонтировать её возможно при помощи металлической канцелярской скрепки, также потребуется зажигалка или любой другой источник огня. Затем необходимо снять размеры со сломанной оси. Отрезать от скрепки кусочек проволоки на 2 мм больше полученной длины. После чего раскалить до красна одну из сторон проволоки и сразу же установить на место сломанной оси. Дождитесь момента, когда припаяется проволока к колесику. Соберите механизм без корпуса, и проверьте мышь на работоспособность. Если всё функционирует корректно соберите мышку полностью.
Если страницы «скачут»
При просмотре интернет-страниц или любого другого электронного документа страница листается рывками или хаотично «скачет», то возникшая проблема, скорее всего, связана с функциональностью сенсорного датчика. Для устранения поломки необходимо:
- Разобрать устройство.
- Снять корпус, а также механизм прокрутки.
- Как правило, датчик прижат к колесику четырьмя лепестками – осторожно отогните их.
- Вытащить прижимной механизм и протереть его спиртовым раствором.
- В прижимной детали при помощи плоской отвёртки сделать вмятину.
- Соберите мышь в обратной последовательности и проверить.
Если после проверки неисправность осталась, то необходимо сменить или отнести устройство в сервис.
Колесико не крутится и гремит
Когда прокрутка колесика сильно затруднена или совсем не крутиться, а также в случаях, когда присутствует шум внутри корпуса мышки – это признаки аппаратной неисправности. В первую очередь необходимо смазать механизм прокрутки сняв корпус устройства.
СПРАВКА. Механизм прокрутки необходимо смазывать силиконовой смазкой.
В некоторых случаях необходимо заменить прижимные лепестки. Замена производится следующим образом:
- Разобрать мышку и снять колесико.
- Демонтировать лепестки.
- При помощи проволоки из меди сделать 4 зажима.
- Установить/припаять зажимы вместо лепестков.
- Собрать мышку.
ВАЖНО. Любое вмешательство в конструкцию устройства снимает изделие с гарантийного обслуживания.
Не работают нажатия на колесико
В случае когда колесико прокручивает страницы, но при этом компьютер никак не реагирует на нажатие. Первое, что нужно проверить – щелчки при нажимании на кнопку. Если звук щелчков присутствует, то проблема, скорее всего, заключается в программном обеспечении. Для проверки настроек необходимо:
- Открыть программу горячих клавиш (AutoHotkey, SlickRun, Qliner Hotkeys).
- Просмотреть назначенную клавишу на клик колесика.
СПРАВКА. Если функция кнопки на колесике не работает в некоторых программах, то причина в настройках программ.
Не работает компьютерная мышь – что делать?
Какие неполадки могут возникнуть с компьютерной мышью, как проверить мышь, выявить причину проблемы и самостоятельно ее устранить. |
Компьютерная мышь – аксессуар привычный и незаменимый для любого пользователя не только ПК, но и ноутбука или планшета. Любые ее неполадки могут помешать вашей работе или отдыху.
Но, если компьютерная мышь вдруг перестала работать, это не повод выкидывать ее и идти за новой. Можно попробовать самостоятельно найти и устранить неисправность.
Причины неполадок мыши
Причины могут быть двух типов – аппаратные (механические) и программные. К первым относятся все возможные механические повреждения самой мыши, провода, штекера и гнезда, ненадежный контакт, загрязнение, а также статическое напряжение, способное повлиять на работу устройства.
К программным относятся проблемы, связанные с драйверами (их отсутствие, устаревшие версии), вредоносные программы, конфликт программного обеспечения, нарушения в работе операционной системы.
Аппаратные неполадки мыши
Для начала следует проверить целостность самого устройства и подключение. Если вы роняли или обливали мышь жидкостью, проблема может быть в этом. Но даже если вы уверены, что механических повреждений не было, осмотрите корпус и кабель устройства. Убедитесь, что ничто не мешает работе оптики. У беспроводной мыши проверьте батарейку.
Если речь идет о мыши с USB-подключением, попробуйте вставить ее в другой разъем. С PS/2 будет сложнее, так как на системном блоке обычно есть только одно гнездо для нее. Но если под рукой есть другой компьютер, проверьте будет ли работать мышка там.
Кстати, проверка мыши на другом компьютере позволит с почти стопроцентной точностью установить в чем проблема – в компьютере или в аксессуаре. Точно так же можно проверить другую мышь с этим компьютером.
Осмотрите гнездо на системном блоке на предмет наличия пыли, жидкостей и других помех для контакта. Убедитесь, что штекер мыши или Bluetooth передатчика входит плотно, но без усилия.
Тщательно очистите разъемы от пыли и протрите контакты спичкой с тонким слоем ваты смоченной в спирте или используйте другие подручные средства.
Производите работы по очистке разъемов только после отключения системного блока от розетки или изъятия батареи из ноутбука, так как даже в выключенном состоянии на них может подаваться напряжение.
Если разъемы окислились, то до конца очистить их спиртом не получится. Произведите многократную вставку и изымание штекера мышки в окисленный разъем пока контакты не притрутся до чистого состояния.
Если же проблема не обнаружилась при внешнем осмотре, возможно дело во внутренних повреждениях мыши. Осторожно откройте корпус устройства и осмотрите, не отошли ли где-то контакты.
Также дело может быть в разрыве провода (можно прозвонить его омметром) и прощупайте провод по всей длине. Это позволит найти место обрыва и починить шнур.
Если мышка в целом работает, но появились залипания клавиш, часто сопровождаемые двойным кликом при одинарном нажатии, то нужно аккуратно ее разобрать, почистить и подогнуть контактную пластину в микровыключателях под кнопками.
Если на мышке начало барахлить колесико, что часто вызывает обратные прокрутки и ослабление отсечек, то нужно несколько раз промыть спиртом его механизм и капнуть в него чуть-чуть машинного масла.
В большинстве случаев этого достаточно и колесико будет работать еще долго. Но, не спешите собирать мышь и проверьте ее работу. Если механизм колесика сильно разболтался, то можно аккуратно совсем чуть-чуть поджать его металлический каркас плоскогубцами. Будьте крайне аккуратны, при излишнем давлении этот механизм может сломаться.
Также бывает, что курсор мыши начинает сам двигаться по экрану. Обычно это говорит о том, что электронный контроллер мыши начал работать со сбоями. В таком случае проблема решается в основном заменой мыши и тут ничего не поделаешь. Но не спешите списывать мышь в утиль, возможно она будет нормально работать на другом компьютере, такое бывает. Кроме того, такие проблемы могут быть вызваны ковриком, попробуйте как будет работать мышь на чистом белом листе бумаги. Если нормально, то меняйте коврик, желательно на однотонный без рисунков.
Программные неполадки мыши
Если мышь цела и работает с другими устройствами, то дело возможно в программной части. Можно абсолютно уверенно об этом заявлять, если другая мышь ведет себя на вашем ПК также. Но бывают и исключения, когда сбои в программной части проявляются только с конкретной мышью.
В качестве одного из признаков программных проблем может быть самопроизвольное перемещение или наоборот задержка перемещения курсора, как это бывает при проблемах с контроллером мыши. В таком случае сложно отличить аппаратный сбой от программного. Но, если аппаратные проблемы не подтвердились, то приступайте к выявлению программных.
Если перед тем, как мышь вышла из строя, вы устанавливали какие-то программы и обновления, то проблема почти наверняка в них. Попробуйте удалить их или, если это возможно, временно отключить.
Обязательно проверьте компьютер на вирусы и вредоносные программы. Рекомендую использовать для этих целей бесплатную утилиту «Kaspersky Virus Removal Tool», последнюю версию которой можно скачать на официальном сайте антивирусной лаборатории.
Если мышь совсем не работает, то зайдите в диспетчер устройств и проверьте видит ли компьютер мышь, USB контроллеры, нет неизвестных и работающих с ошибками устройств.
Если устройство не опознано, возник сбой запроса дескриптора или что-то подобное, то выполните следующие действия.
- Отключите все периферийные устройства, ненадолго отключите ПК от сети, а после загрузки подключите мышь и проверьте ее работу. Некоторые устройства такие как внешние диски, модемы и некоторые другие (возможно сбойные) устройства могут перегружать USB-порты по питанию и мышь начинает сбоить.
- Если устройство отображается с восклицательным знаком, то зайдите в свойства этого устройства, выберете вкладку «Драйвер» и нажмите кнопку «Откатить» (если она активна) или «Удалить». Затем в меню «Действие» выберите «Обновить конфигурацию оборудования».
- Можно удалить устаревшие записи о подключаемом ранее оборудовании (флешках, модемах и т.п.). Часто они мешают и приводят к сбоям подключаемых к USB устройствам. Для этого в меню «Вид» и выберите «Показать скрытые устройства». Найдите и удалите все что вы подключали к разъемам USB. Не волнуйтесь, при следующем подключении нужное устройство обнаружится и установится заново, при этом проблема с мышкой исчезнет.
- Если проблема с откатом драйвера и удалением старых устройств не ушла, то попробуйте наоборот обновить драйвера, особенно для контроллеров USB. Рекомендую воспользоваться для этого бесплатной утилитой «Driver Booster».
- Проверьте настройку параметров электропитания. Обычно эта проблема возникает у ноутбуков – для экономии энергии они отключают питание портов, которые некоторое время не функционируют. Исправить это можно в настройках системы. Перейдите в «Управление электропитанием» – «Настройка схемы электропитания» – «Изменить дополнительные параметры питания» – «Параметры USB». В разных версиях Windows в настройки электропитания можно зайти по-разному, подробную информацию на эту тему можно найти в интернете.
Неполадки беспроводной мыши
Чаще всего проблемы с работой беспроводной мыши бывают из-за подсевшей батарейки. В основном это выражается в потери связи, самопроизвольном выключении или рывках в работе мыши.
Даже если вы купили и поставили новую батарейку, то нет гарантий что она качественная. Желательно проверить ее вольтметром. Напряжение должно быть 1.3-1.5 В, в противном случае нехватка питания может приводить к проблемам и батарейку нужно менять.
Также проблемы в работе беспроводной мыши может вызывать неудачное расположение передатчика. Например, при подключении к заднему разъему ПК, сигнал может сильно заглушаться металлическим корпусом. Подключайте передатчик либо к передней панели корпуса, либо через USB удлинитель. В последнем случае приемник можно расположить на столе прямо рядом с мышкой. Кроме того, это позволит экономить заряд батареек. Ну и не забывайте пользоваться выключателем на мышке (если он есть).
Если после вытаскивания и обратной вставки приемника в разъем мышка не работает, то попробуйте повторить эту процедуру с зажатой кнопкой мыши.
Также проблема может быть в наводках от Wi-Fi роутера. Временно отключите его и попробуйте как ведет себя мышь. Если проблема исчезнет, то придется в настройках роутера подобрать канал, на котором Wi-Fi не будет мешать работе мыши. Для начала попробуйте наиболее разгруженные каналы, которые можно найти с помощью мобильного приложения «Wi-Fi Analyzer».
Если ничего не помогает
Если поиск аппаратных и программных неполадок не дал результата, мышь по-прежнему работает неправильно, то сделайте резервную копию системы и установите абсолютно чистую из оригинального образа (так как в сборках могут быть твики, приводящие к различным проблемам, в том числе с мышью).
Если на чистой системе проблема проявится, значит дело точно в мыши и ее придется заменить. Если же установка чистой системы решила проблему, значит пора настроить ПК заново, чистая Windows у вас уже будет.
Таким образом можно решить практически любую проблему, связанную с работой мыши. Если вы знаете другие способы, напишите о них в комментариях
Мышь A4Tech Bloody Blazing A9
Мышь A4Tech Bloody A91
Мышь A4Tech Bloody Blazing A9
| 1 | Мышь вообще не реагирует на подключение | Обрыв или перетирание проводов; нарушение целостности печатной платы; выход из строя контроллера |
| 2 | Барахлит сенсор. Курсор прыгает или движется рывками | Засорение оптического сенсора; неисправность светодиода |
| 3 | Колёсико прокрутки не работает или при прокрутке область скролла двигается рывками | Расшатывание механизма прокрутки; высыхание смазки внутри механизма; дефекты энкодера (датчика прокрутки) |
| 4 | Конкретная кнопка западает или делает двойное нажатие | Расшатывание; выход из строя механизма кнопки; проблема с настройками или драйвером мыши |
| 5 | Не работает конкретная кнопка мыши | Выход из строя механизма кнопки |
| Язык: | Русский | |
| Формат: | ||
| Обновлено: | 2015-10-28 | |
| Автор: | Если у Вас сломалась компьютерная мышка, не спешите покупать новую. Вполне возможно, что Вы самостоятельно сможете починить поломку и устройство прослужит Вам ещё не один год. К компьютеру можно подключить много различных устройств, однако, есть два, без которых работать с ним будет невозможно. Первое – это клавиатура, без которой ПК, чаще всего, даже не загрузится. Второе – мышка. Без неё компьютером, в принципе, можно управлять, но делать это с клавиатуры очень неудобно. За всю историю развития компьютерной техники было изобретено и использовано огромное количество различных манипуляторов: трекпады, джойстики, тачпады и т.п. Однако, ничего проще и удобнее всем известной мышки пока не изобрели! Мышка всем хороша, однако, со временем может, как и любая техника, ломаться. К счастью, стандартные мышки имеют довольно простую конструкцию и могут быть отремонтированы в домашних условиях даже людьми, далёкими от электроники! Если у Вас в последнее время стала барахлить мышка, надеюсь, наша статья поможет Вам её починить. Типичные поломки оптических мышекВ наши дни существует несколько видов компьютерных мышек, которые отличаются принципом работы (роликовые, оптические или лазерные), количеством кнопок (от 3 и выше), а также типом подключения (PS/2, USB или беспроводные (c USB-адаптером)). Однако самыми распространёнными являются именно оптические с подключением по USB или PS/2. Такие мышки стоят сравнительно недорого (ненамного дороже роликовых, но значительно дешевле лазерных) и при этом имеют достаточно высокую точность, которой хватит для большинства пользователей. Кстати, на фото выше как раз манипулятор такого типа. У него выявилась поломка колёсика прокрутки, что и натолкнуло меня на написание данной статьи 🙂 Однако, не будем забегать наперёд, а рассмотрим, какие поломки случаются у оптических мышек чаще всего: | |
| Описание проблемы | Возможная поломка | |
|---|---|---|
| 1 | Мышь вообще не реагирует на подключение | Обрыв или перетирание проводов; нарушение целостности печатной платы; выход из строя контроллера |
| 2 | Барахлит сенсор. Курсор прыгает или движется рывками | Засорение оптического сенсора; неисправность светодиода |
| 3 | Колёсико прокрутки не работает или при прокрутке область скролла двигается рывками | Расшатывание механизма прокрутки; высыхание смазки внутри механизма; дефекты энкодера (датчика прокрутки) |
| 4 | Конкретная кнопка западает или делает двойное нажатие | Расшатывание; выход из строя механизма кнопки; проблема с настройками или драйвером мыши |
| 5 | Не работает конкретная кнопка мыши | Выход из строя механизма кнопки |
| Юрий 2015-10-29 16:18:32 |
| Руслан Тертышный 2015-10-29 17:05:49 |
| Сергей 2017-01-22 10:08:41 |
| Стас 2018-09-23 13:26:11 |
| Руслан Владимирович Тертышный 2018-09-24 18:48:49 |
| Вячеслав 2016-07-01 04:16:26 |
| Руслан Тертышный 2016-07-01 15:25:53 |
| Гравити Флайз 2016-11-06 17:35:36 |
| Юрий Иванович Чевычелов 2016-12-11 16:35:07 |
| Руслан Тертышный 2016-12-13 19:16:31 |
| Андрей 2017-02-02 20:36:34 |
| Руслан Тертышный 2017-02-03 08:58:27 |
| Эдик 2017-02-28 14:33:49 |
| Руслан Тертышный 2017-02-28 17:50:18 |
| vt_iod 2017-03-22 20:26:07 |
| Гоша 2017-04-19 08:28:09 |
| Руслан Тертышный 2017-04-19 11:27:51 |
| Шаман_наркоман 2017-04-21 13:35:44 |
| Наркоманка-шаманка 🙂 2017-04-21 17:05:37 |
| Хачапуря 2018-12-17 04:13:32 |
| Руслан Тертышный 2018-12-17 14:53:40 |
| Рафик 2019-01-24 09:19:06 |
| Руслан Тертышный 2019-01-24 14:05:17 |
| sable_dasus 2019-03-05 15:24:02 |
| Руслан Тертышный 2019-03-11 20:23:34 |
| Владимир 2019-05-06 09:28:56 |
| Евгений 2019-06-22 11:13:06 |
Ваша статья полезная, но не полная, поэтому держите мои наработки (ссылки на картинки в следующем комменте)
Время от времени кнопки начинают выдавать два или три клика за одно нажатие. Можно перепаять кнопки при наличии доноров, но не обязательно. Прикол в том, что в местах соприкосновения контактов, помимо окисления, непонятно откуда возникает непонятная чёрная грязь (вероятно в момент разрыва контактов происходят искры, а после сварочных работ в месте сварки образуется слой сажи/нагара), и эта грязь затрудняет проход сигналов на месте соприкосновения контактов. Далее пойдёт тонкая работа. На рисунке 1 (далее Рис1) показаны классические кнопки/микровыключатели/микрики для компьютерных мышек. Итак, разбираем микровыключатели. Я хочу сразу сказать про вот этот квадратный микрик на (Рис1), его разобрать немного проблематично. В пластмассовом корпусе с контактами расположена замыкающая круглая упругая металлическая пластинка, на пластинку давит пластмассовая кнопка, кнопку удерживает железная крышка, которая ЗАКРЕПЛЕНА ОЧЕНЬ ХРУПКИМИ ПЛАСТМАССОВЫМИ ЗАЩЁЛКАМИ/ЗАКЛЁПКАМИ корпуса кнопки. Мне удалось разобрать, почистить и собрать такой микрик, но из-за этих защёлок получилось с какого-то раза. Теперь посмотрим на микрики в левой части (Рис1). Этот микрик легко открыть, на боках расположены две защёлки, их надо поддеть чем-то тонким, например, иголкой. Итак, перед нами: корпус с механизмом, крышка и ОЧЕНЬ маленькая кнопка.
| Евгений 2019-06-22 11:13:31 |
На (Рис2) представлен корпус с механизмом. Маленькая кнопочка давит на металлическую пластинку (1), пластинка с щелчком ударяется о контакт (3), тем самым замыкая контакт (3) с контактом (2), на котором закреплена сама пластинка (6 и 5), пластинка возвращается в начальное положение при помощи упругого конца (4), который упирается в контакт (2) в точке 5.
ХРУПКУЮ пластинку надо аккуратно вынуть и аккуратно зачистить почерневший участок (я зачищал иголкой). Так как я не один задавался вопросом “как починить микрик?”, я где-то вычитал совет, что нужно заменить пластинку на донорскую. Ну так я заменил и через две недели симптомы снова вернулись, а вот зачистка почерневшей части пластинки хватало в среднем на 1,5-2 месяца (хотя это может быть дело в мышке, вот у меня первая мышка уже довольно долго и часто работает и микрики последний раз чистил полгода назад, а у второй уже на втором месяце работы пришлось чистить микрики). Итак, собираем микрик. Сначала упругим концом (4) упираемся в точку 5, заводим пластинку в промежность контактов (3 и ещё одного) и теперь насаживаем (надавливаем на) кончик пластинки на крючок (6) до щелчка (это способ удобен для меня), или кончик пластинки зацепляем за крючок (6), упираемся упругим концом (4) в точку 5 и заводим пластинку в промежность между контактами (3 и ещё одного), и главное: пластинка ДОЛЖНА ПОПАСТЬ ИМЕННО В ПАЗЫ (вилкообразные крючки слева и справа) контакта (2) (где-то прочёл, что нужно выгнуть упругий конец для усиления щелчка и проблема с двойными кликами должна решиться, у меня какая-то хрень получилась, кнопка перестала нажиматься или нажималась с задержкой, но проблема не решилась). Если у вас маленькая кнопка выпала из крышки (а она выпала в 80% случаев), то засунуть её обратно проблематично, но вполне реально, иголка/отвёртка/кусачки/пинцет вам в помощь. ВНИМАНИЕ: корпус микрика с механизмом закрывать крышкой снизу-вверх (чтобы кнопка не выпала опять). С квадратными микриками на (Рис1) принцип работы аналогичен.
| Евгений 2019-06-22 11:13:58 |
| Евгений 2019-06-22 11:14:13 |
1: Если сгорел красный диод, то заменить его в принципе можно диодом любого другого цвета, так как в физике с одной стороны свет – это фотоны, но с другой стороны свет представлен волной и красный свет имеет малую частоту, длинную волну, большую скорость распространения в среде и преломляется меньше (угол отражение равен углу падения, а угол преломлённого света равен углу падения делённого на отношение синусов угла падения и преломления при переходе из одной среды в другую!), так что на другой цвет спектра мышка может реагировать с возможными отклонениями (у одних мышка работала с синим диодом и всё норм, у других мышка даже с не родным красным диодом неадекватно двигалась). Что до моего мнения по поводу диода, то если у вас мышка не прозрачная, то не имеет смысла менять красный диод на диод другого цвета, если прозрачная – то тут уже редизайном попахивает
| Евгений 2019-06-22 11:47:45 |
рис 1
https://pp.userapi.com/c850524/v850524661/14fa43/bIovHSbz2Cc.jpg
рис 2
https://pp.userapi.com/c850524/v850524661/14fa33/yWfOUHF9478.jpg
рис 3
https://pp.userapi.com/c850524/v850524661/14fa3a/lT2ftku7nrI.jpg
сохраните эти фотки себе тк я их удалю через 3 месяца
Колесико мышки быстро прокручивает страницу. Ремонт колеса прокрутки мыши
Пользователи не замечают, насколько важно колесико мышки, пока оно не приходит в негодность. Между тем, именно колесико отвечает за прокрутку страниц, изменение масштаба в редакторах и браузерах, открытие страницы в новой вкладке, а также за часть игровых функций. Что же делать, если колесико не работает? Не спешите менять мышь — попробуйте устранить неполадки.
Как починить колесико мыши
Ключевые причины проблем с колесиком — некорректно работающее программное обеспечение или механическое повреждение мыши. Обнаружив сбой, первым делом подключите аксессуар к другому компьютеру и проверьте работоспособность. Если скроллинг работает, причина в настройках, а если нет — в Решения различаются для каждого конкретного случая.
Если не работает нажатие и прокрутка вверх-вниз
Мышь, не реагирующую на нажатия и прокрутку колесика, необходимо разобрать, чтобы понять причину сбоя. Порядок действий:
- Снимите защитные накладки в нижней части мыши и открутите болтики.
- Отсоедините нижнюю панель. Вы увидите плату, а под ней — механизм прокрутки.
- Поднимите плату, предварительно открутив болтики.
- Достаньте колесико и обратите внимание на ось — скорее всего, она отломлена с одной стороны.
Обнаружив сломанную ось, попробуйте починить её с помощью скрепки:
- Канцелярскую скрепку разогните, проволоку согните пополам и закрутите в жгут.
- Приложите деталь к колесику, в место, где располагалась ось, и обрежьте кусачками по размеру, прибавив 1–2 мм.
- Раскалите нужную часть проволоки докрасна на газовой плите или с помощью пьезозажигалки и приложите к месту излома оси.
- Когда материал приплавится, соберите колесико и проверьте прокрутку и нажатие.
Фотогалерея: как самостоятельно разобрать мышку
Шаг 1. Снимите основание мыши Шаг 2. Достаньте колесико Шаг 3. Замените ось колесика Иногда ломается не сама ось, а удерживающие ее лапки
Если мышь работает, а колесико крутится равномерно, ни за что не задевая, соберите корпус и проверьте функциональность.
Иногда ось не отламывается, а выпадает. Обнаружив выпавший штырёк, замените его на ось большего диаметра.
Не прокручиваются страницы
Проверьте настройки программного обеспечения , если мышь не прокручивает страницу. Для этого:
- Откройте «Пуск — Панель управления». Выберите «Оборудование и звук — Устройства и принтеры — Мышь».
- Откройте вкладку «Колесико» и проверьте значения прокрутки.
- При необходимости повысьте значения и нажмите «ОК».
В настройках не должно быть нулевых значений
Проверьте работу мыши — если способ не помог, переустановите драйвер. Последовательность действий:
- Откройте «Диспетчер устройств».
- Найдите пункт «Мыши и указывающие устройства».
- Выберите мышь, которую используете и дважды щёлкните на её название.
- Откройте «Драйвер» и нажмите «Обновить».
Выберите из списка проблемную мышь
Если обновление не приносит результатов, проделайте тот же путь и нажмите «Удалить», а затем заново установите драйвер.
Если страницы «скачут»
В ситуации, когда колесико работает, но при быстрой прокрутке страница листается рывками и «скачет» вверх-вниз, неисправен сенсорный датчик. Чтобы починить его:
- Разберите мышь, пользуясь инструкцией выше.
- Снимите защитный кожух с механизма прокрутки.
- Датчик прижимают к колесику четыре металлических лепестка — аккуратно отогните их по очереди.
- Отогните защитную часть колесика, достаньте прижимной механизм и протрите его и внутренности устройства ватной палочкой, смоченной в спирте.
- Положите прижимную деталь на стол и надавите на середину отвёрткой так, чтобы осталась вмятина. Она будет гарантировать корректную работу детали при прокрутке.
- Установите механизм на место, загните защиту и плотно прижмите лепестки обратно.
- Соберите колесико, установите на место плату и нижнюю часть корпуса. Зафиксируйте детали болтами.
Вмятинка посередине обеспечивает четкость прокрутки
Проверьте работоспособность мыши. Если прокрутка не работает, обратитесь в сервис или замените мышку.
Видео: дёргаются страницы при скроллинге
Колесико не крутится и гремит
Когда колесико не прокручивается вовсе, или внутри мыши что-то гремит, ищите поломку в аппаратной части. Первым делом смажьте механизм. Для этого разберите аксессуар, как указано выше, и очистите датчик с помощью спирта. Подготовьте жидкую силиконовую смазку — например, WD-40. Капните её внутрь, соберите колесико и прокрутите два-три раза. Проверьте работу — если смазка не помогла, замените прижимные лепестки. Для этого:
- Разберите мышь и достаньте колесико.
- Отломите лепестки, держащие защиту.
- Из медной проволоки сделайте 4 скобки подходящего размера.
- Припаяйте скобки на место лепестков и соберите мышь.
Разбирая мышь самостоятельно, вы автоматически лишаетесь права на гарантийное обслуживание.
К датчику припаяны железные скобки-фиксаторы
Не работают нажатия на колесико
Если колесико мыши прокручивает страницы, но система не реагирует на нажатия, послушайте, есть ли щелчки при клике. Если есть, проверьте настройки программ:
- Загрузите приложение для переназначения горячих клавиш — Antsoft Key Manager или Oscar.
- Выясните, какая функция назначена для щелчка колесиком.
Если функция нажатия не работает только в браузере или игре, можно не загружать дополнительных приложений — проверьте информацию в настройках программы.
В случае если щелчок не слышен, дело в аппаратной поломке. Разберите и почините мышь или замените на новую.
Видео: как отремонтировать ось колёсика своими руками
Конфликт Windows 10 и драйверов мыши — как наладить
В системе Windows 10 прокрутка работает в Проводнике, браузерах, редакторах и стандартной среде, а вот в меню «Пуск» и части предустановленных приложений — нет. Причина — конфликт системы и драйверов устройства. Столкнувшись с такой проблемой, установите обновления Windows . Для этого:
- Откройте Центр обновления и нажмите «Проверить наличие обновлений».
- Когда система соберёт информацию, нажмите «Установить обновления».
- Дождитесь окончания процесса и перезагрузите компьютер.
Метод может не помочь — в таком случае проделайте те же действия и откатите обновление. Если работа с обновлениями не принесла результата, загрузите драйвера для мыши с официального сайта. Попробуйте комбинации:
- обновление системы + новый драйвер;
- обновление системы + старый драйвер
- система без обновлений + новый драйвер.
В случае, если проблема не исчезнет, обратитесь в службу технической поддержки Windows.
Проблемы с мышью, вызванные сбоями в программах, можно решить самостоятельно. Аппаратные поломки, в том числе связанные с колёсиком мыши, следует устранять своими руками только в случаях, когда вы технически подкованы и не боитесь потерять гарантию на гаджет.
Самое слабое место у современной компьютерной мыши — это скроллер, колесо прокрутки. Иногда колёсико выходит из строя уже на первой неделе после покупки. Прокрутка становится капризной, не срабатывает на короткое вращение, теряется точность скроллинга, получаются большие пропуски при интенсивной прокрутке и т.п. А иногда бывает, что окно прокручивает в обратную сторону!
Это любого выведет из душевного равновесия.
Ма-ма! Она не скролит! Опять!!!
Если у вас есть 15 свободных минут, то вы можете попробовать починить мышку при помощи минимального количества инструментов. И паяльник вам здесь не понадобится!
Даже если у вас совсем нету навыков в «ковырянии» электроники, я рекомендую перед тем, как выбросить мышь, попробовать её починить и приобрести хотя бы минимальный опыт. Первым делом мышь от компьютера отключаем!
Берем тонкую крестовую отвертку и разбираем мышь. Иногда производители хитро прячут винты под скользящие накладки-ножки.
Получилось? Теперь рассмоттрите устройство вашей мыши. Чаще всего встречаются две основных конструкции.
1. Мышь с оптическим датчиком колеса прокрутки
На фото показана мышь, в которой колесо прокрутки построено на оптическом энкодере. Обычно это признак более дорогих и качественных мышек. Отличительными чертами являются ребристая перегородка внутри колеса прокрутки и 2 оптических элемента (излучатель и приёмник) по разные стороны от него.
В этом случае ремонт упрощается. Нужно очистить намотанные волоски, шерсть, нитки с оси ролика, которые затрудняют равномерное вращение колеса и блокируют работу оптической системы. При необходимости протрите пыль, грязь или разводы с излучателя и приемника.
2. Мышь с механическим датчиком колеса прокрутки
Но в основном производители делают мыши на электромеханических энкодерах в целях удешевления продукта. Далее рассмотрим подробнее случай поломки такого энкодера.
Убираем всё лишнее и видим электромеханический энкодер, который немного напоминает подстроечный резистор. Вот он, с оранжевым восьмигранником внутри.
При наличии паяльника и сопутствующего навыка лучше отпаять его для дальнейшей разборки и чистки. В противном случае нужно быть очень аккуратным, чтобы избежать надлома контактной ножки при перегибе.
Аккуратно отгибаем внутренности от рамы, а если вы отпаяли энкодер, то просто разберите его. Металлический фиксатор, как правило, установлен на пластмассовых ножках. Снимается всё очень легко, главное работать без фанатизма.
И видим внутри истинную причину выхода из строя колеса прокрутки: тот же мусор и грязь. Скорее всего это смесь силиконовой смазки, перетертой пыли и волосков. Контактные пружинки также покрыты грязью.
Берем вату, макаем ее в спирт (изопропиловый или этиловый), водку, пиво или спец. чистящее средство для контактов элекроники. Ацетон лучше не использовать, т.к. есть риск растворения и деформации пластиковых деталей энкодера.
Далее со всей тщательностью протираем контактные площадки и пружинки. Проявите повышенную аккуратность при очистке пружинок, иначе можете всё испортить.
Полагаю, разница очевидна. Вон сколько грязи собралось на вате.
Твик упругости колеса прокрутки
Если вы хотите, чтобы ролик был более упругим, а его фиксация при прокрутке стала более жесткой и чёткой, то можно сделать небольшую модификацию.Металлический фиксатор, который способствует фиксации колеса, в своей форме имеет изгиб в виде полукруга. При помощи очень тонких плоскогубцев или пинцета нужно согнуть его по средине радиуса чтобы образовался более острый выступ.
Теперь выступ будет плотнее входить между зубьев на пластмассовой трещётке.
Собираем всё в обратном порядке и можно продолжать пользоваться мышью.
Итоги
Таким образом я вылечил уже много мышек. Причём самые дешёвые мышки, как ни странно, оказывались самыми надёжными.Например, на фото дальняя мышь Gembird — самая дешевая, куплена в переходе, работает без косяков уже 2 года, в то время как у левой «геймерской» Trust, которая дороже в 15 раз, колесо прокрутки загадилось уже через неделю после покупки.
Удачного ремонта и крепких мышей!
Спасибо за внимание!
Всем здравствуйте,друзья! Я уверен, что у вас не работает на мышке колесико, ведь поэтому вы попали на эту статью? Как удобно работать за компьютером с мышкой, и какое разочарование посещает нас, когда в ней появляются какие-то неполадки в самый неподходящий момент. В этой статье будем устранять неполадки, если не работает или прокручивается на мышке колесико. И причиной тому не обязательно является плохой производитель. Просто у каждой вещи свой эксплуатационный срок и однажды он заканчивается.
Не работает на мышке колесико. Каковы показатели того, что не работает или сломано на мышке колесико?
Обычно не работает на мышке колесико по пару причинам, а именно:
- отсутствует реакция курсора на движение мышки;
- прокрутка линейки происходит рывками.
В первом случае причиной является поломка оси, а во втором – неполадки в механизме прокрутки (достаточно просто его немножко «поджать»). Чтобы исправить неполадки в механизме прокрутки, потребуется выполнить следующие действия:
- Снимите корпус мыши.
Для этого отверткой открутите шурупы. Они могут находиться под наклейкой либо под ножками мыши.
- Извлеките колесико.
В механизме прокрутки сломан штырек. Аккуратно выньте колесико из мышки.
- Приступайте к ремонту.
Возьмите обыкновенную металлическую канцелярскую скрепку. Выровняйте её, а затем сложите пополам и скрутите края. Далее отмерьте на ней длину части осевого механизма, который был сломан, и добавьте буквально пару миллиметров для вплавки скрепки внутрь колесика. Лишнюю скрепку откусите пассатижами.
Вот так должна быть скручена скрепка. Отрезанный элемент зажмите пассатижами и поднесите к огню для максимального накала.
Полученную конструкцию зажмите пассатижами.
- Вплавьте скрепку в колесико.
На месте сломанной оси быстро вставьте раскаленную до красна скрепку (пока она не остыла). Подождите, пока пластмасса затвердеет. Затем вставьте колесико с осью на место и проверьте качество работы механизма.
Если колесико продолжает прокручиваться, необходимо вставить дополнительный кусочек проволоки (длиной 5 мм) в место соприкосновения скрепки и механизма.
Вот таким образом должно выглядеть уже отремонтированное Вами колесико.
- Приступайте к сборке корпуса мышки.
Он собирается в обратной последовательности. В принципе, всё готово.
Надеюсь, проблема «почему не работает на мышке колесико » сегодня для Вас закрыта. Если остались вопросы ко мне — прошу задавать их в комментариях, а так же подписаться на обновление блога и не пропускать новые выпуски. Всем желаю добра!
С Ув. Евгений Крыжановский
Если у Вас вдруг перестало работать колёсико мышки (например, в результате падения или какого-нибудь удара). Без предварительных симптомов в виде дёрганья страницы вверх-вниз при прокрутке и при этом свободно крутится, то, вероятно, данная статья Вам поможет.
Прокручивается колёсико мыши
Колёсико у мыши прокручивается, потому что оно сломалось! В прямом смысле, отвалилась пластиковая ось, через которую крутящий момент передаётся на сенсор вращения, ремонт которого описан в другой статье: . А если вообще мышь не работает, то проверьте не перегнулся ли провод мышки у основания.
Такая поломка ещё не повод выбрасывать мышь, если есть желание минут 20 — 30 повозиться (если идти в магазин за новой мышью, то наверняка не меньше часа потратите).
Опишу рабочий и надёжный метод ремонта сломанного колеса мыши. Сама мышь:
Разберём мышь
Открутим шуруп снизу и разъединим две части корпуса.
Внешне мышь выглядит исправно, даже колёсико точно так же крутится, как и на рабочей мышке. Разве что крутится оно не ступенчато и практически без сопротивления.
Рассмотрим поближе мышь изнутри:
Вам понадобится
- Отвертка
- Плоскогубцы
- Железная канцелярская скрепка
- Кусачки
- Источник огня (плита, зажигалка)
Инструкция
Если у вашей мышки отломалась часть оси колесика, симптомы такой неисправности следующие — вы крутите колесико, но на экране компьютера это никак не отображается. Для устранения такой поломки развинтите все шурупы на корпусе мышки. Откройте мышь. Извлеките колесико и отломанный штырек. Далее возьмите железную канцелярскую скрепку. Распрямите ее. Затем согните пополам и скрутите концы по всей длине. Отмерьте на полученной конструкции длину отломанной части оси, прибавив пару миллиметров для того, чтобы можно было вплавить скрепку в колесико. Лишнее обкусите кусачками. Зажмите место перегиба скрепки плоскогубцами и поднесите ее концами к огню. Дождитесь, пока скрепка раскалится докрасна. Теперь быстро вплавьте скрепку в колесико мышки в том месте, где была ось. После того как ваша конструкция затвердеет, вставьте колесико на место. Покрутите колесико, чтобы проверить прокручивает ли скрепка механизм внутри мыши. Если не прокручивает, вставьте в то место, где механизм соприкасается со скрепкой еще один небольшой кусочек проволоки длиной около пяти миллиметров. Теперь механизм должен работать. Соберите корпус, завинтив его шурупами. Мышка отремонтирована.
Еще одна распространенная поломка — колесико прокручивает страницы на экране, но не плавно, как положено, а скачками вверх-вниз. В этом случае, скорее всего, у вашей мышки разболтался механизм прокрутки. Чтобы его исправить, развинтите и откройте корпус мыши. Вы увидите колесико, вставленное в особый механизм, отвечающий за прокрутку страниц на экране. Аккуратно плоскогубцами подожмите корпус этого механизма. Но смотрите, не перестарайтесь. Если слишком сильно его поджать, колесико может вовсе перестать крутиться или же просто сломается сам механизм прокрутки. После того как вы поджали корпус механизма, покрутите колесико. Если все работает нормально, соберите корпус мышки.
Шнур компьютерной мыши значительно менее долговечен, чем сам манипулятор. Наиболее часто он перетирается рядом с корпусом. Работа по устранению этой неисправности займет гораздо меньше времени, чем поход в магазин за новой мышью, что особенно важно при сдельной оплате труда.
Самое уязвимое место у всех мышек – колесико. Остается только догадываться, почему весь механизм сделан из хрупкого пластика, но ломается он часто. Вроде мелочь, но без колесика очень не удобно работать и эта мышка просто выкидывается. Здесь я опишу две самых распространенных проблемы (которые испытал на себе), и расскажу, как их решил я. Ремонта на 5 минут , а сэкономленные деньги можно потратить на девушек)
Проблема 1. Колесико свободно крутится, компьютер на это никак не реагирует.2. Если видим отломанный шестигранный штырек – не паникуем.
3. Вытаскиваем колесико.
4. Берем обычную, железную канцелярскую скрепку .
a. Выпрямляем скрепку b. Складываем пополам c. Скручиваем
5. «Откусываем» кусачками скрученную скрепку такой длинны (от согнутого конца), чтобы после вплавления её в колесико она вылазила из прокручивающегося механизма на 1-2 мм. В моем случае длинна отрезанного конца должна быть 12 мм. Не забудьте взять на 1-2 мм больше, т.к. они в плавятся внутрь колесика.
6. Плоскогубцами зажимаем отрезанную часть (держа за ушко).
7. Подносим к горящей газовой конфорке (на которой готовим еду). Если у вас электрическая плита – используйте зажигалку, а лучше турбо-зажигалку. Суть в том, что кончик этой скрепки необходимо раскалить докрасна.
8. После того как раскалили до красна быстро вплавьте этот кусочек скрепки в центр колесика (в обломанное место)
9. Вплавили. Проверяем прочность и вставляем колесико на свое место.
10. Проверяем, прокручивает скрепка механизм при прокрутке колесика.
11. Если нет, то от оставшегося куска скрепки отрезаем 5 мм проволоки и аккуратно вбиваем в то место, где прокручивается (между механизмом и проволокой, впаянной в колесико)
12. Проследите, чтобы колесико прокручивалось ровно и при прокрутке ни на что не нажимало.
Проблема 2. При прокрутке колесиком иногда возникает «дерганье» экрана (как будто крутнули резко вверх и тут же вниз) или возникает ощущение, что колесико иногда прокручивается.Такая проблема присутствует, по-моему,на всех мышках фирмы a4 tech (особенно линейки x7 ). Возникает она не сразу, а после полугода плотного использования.
1. Раскручиваем все шурупы и открываем мышку.
2. Снимаем колесико и видим механизм и на нем 4 железных зажима.
3. Прижимаем эти зажимы как можно плотнее (не сломайте механизм)
4. В качестве дополнительного шага можно сделать тонкую прокладку в среднем отверстии, например, из изоленты, чтобы шестигранный штырь на колесике плотнее прилегал к механизму.
Всё . Если что-то непонятно описал — пишите в комментариях, объясню на пальцах. Если данные решения не помогают — опишите ситуацию, придумаем что-нибудь вместе.
Самое слабое место у современной компьютерной мыши — это скроллер, колесо прокрутки. Иногда колёсико выходит из строя уже на первой неделе после покупки. Прокрутка становится капризной, не срабатывает на короткое вращение, теряется точность скроллинга, получаются большие пропуски при интенсивной прокрутке и т.п. А иногда бывает, что окно прокручивает в обратную сторону!
Это любого выведет из душевного равновесия.
Ма-ма! Она не скролит! Опять!!!
Если у вас есть 15 свободных минут, то вы можете попробовать починить мышку при помощи минимального количества инструментов. И паяльник вам здесь не понадобится!
Даже если у вас совсем нету навыков в «ковырянии» электроники, я рекомендую перед тем, как выбросить мышь, попробовать её починить и приобрести хотя бы минимальный опыт. Первым делом мышь от компьютера отключаем!
Берем тонкую крестовую отвертку и разбираем мышь. Иногда производители хитро прячут винты под скользящие накладки-ножки.
Получилось? Теперь рассмоттрите устройство вашей мыши. Чаще всего встречаются две основных конструкции.
1. Мышь с оптическим датчиком колеса прокрутки
На фото показана мышь, в которой колесо прокрутки построено на оптическом энкодере. Обычно это признак более дорогих и качественных мышек. Отличительными чертами являются ребристая перегородка внутри колеса прокрутки и 2 оптических элемента (излучатель и приёмник) по разные стороны от него.
В этом случае ремонт упрощается. Нужно очистить намотанные волоски, шерсть, нитки с оси ролика, которые затрудняют равномерное вращение колеса и блокируют работу оптической системы. При необходимости протрите пыль, грязь или разводы с излучателя и приемника.
2. Мышь с механическим датчиком колеса прокрутки
Но в основном производители делают мыши на электромеханических энкодерах в целях удешевления продукта. Далее рассмотрим подробнее случай поломки такого энкодера.
Убираем всё лишнее и видим электромеханический энкодер, который немного напоминает подстроечный резистор. Вот он, с оранжевым восьмигранником внутри.
При наличии паяльника и сопутствующего навыка лучше отпаять его для дальнейшей разборки и чистки. В противном случае нужно быть очень аккуратным, чтобы избежать надлома контактной ножки при перегибе.
Аккуратно отгибаем внутренности от рамы, а если вы отпаяли энкодер, то просто разберите его. Металлический фиксатор, как правило, установлен на пластмассовых ножках. Снимается всё очень легко, главное работать без фанатизма.
И видим внутри истинную причину выхода из строя колеса прокрутки: тот же мусор и грязь. Скорее всего это смесь силиконовой смазки, перетертой пыли и волосков. Контактные пружинки также покрыты грязью.
Берем вату, макаем ее в спирт (изопропиловый или этиловый), водку, пиво или спец. чистящее средство для контактов элекроники. Ацетон лучше не использовать, т.к. есть риск растворения и деформации пластиковых деталей энкодера.
Далее со всей тщательностью протираем контактные площадки и пружинки. Проявите повышенную аккуратность при очистке пружинок, иначе можете всё испортить.
Полагаю, разница очевидна. Вон сколько грязи собралось на вате.
Твик упругости колеса прокрутки
Если вы хотите, чтобы ролик был более упругим, а его фиксация при прокрутке стала более жесткой и чёткой, то можно сделать небольшую модификацию.Металлический фиксатор, который способствует фиксации колеса, в своей форме имеет изгиб в виде полукруга. При помощи очень тонких плоскогубцев или пинцета нужно согнуть его по средине радиуса чтобы образовался более острый выступ.
Осмотрев тыловую часть, я вспомнил, как в 00-е разбирал и чистил от грязи свою компьютерную мышку. В те времена вместо оптического модуля стоял резиновый шарик, на котором со временем нарастала грязь и он начинал скользить вместо прокрутки. У некоторых мышек можно было снять снизу пластину, держащуюся на защёлках, вынуть шарик и протереть. Но были модели и без такой возможности. (Моя первая мышка была даже без колёсика прокрутки – только две клавиши.) Поэтому как-то мне пришлось разбирать такую мышку, чтобы почистить от грязи шарик.
Чтобы подлезть к винтикам, нужно снять накладки, подцепив их иголкой или булавкой. В данном случае у меня только 3 винта держат накладку. Четвёртая наклейка сделана для симметрии, чтобы мышь ровно стояла на столе.
Внутри обнаружил вокруг колёсика большое количество грязи: пыль, пот, волосы. Прилично набралось за 5 лет.
После того, как я грязь вычистил, то собрал мышку назад, включил и…. Колёсико стало крутится легко, но по-прежнему не работало. Я стал смотреть интернет по теме, но Яндекс выдал лишь статьи, где советовали проверить программную часть (драйвер мышки и пр.) Подключив мышь к другому компьютеру, я убедился, что софт тут не причём, дело в механике.
Тогда я решил поискать информацию на ютубе. Там оказалось много роликов по теме. В одном из первых найденных роликов ремонтник показал, как ломается шестигранник на конце оси в колесе мышки из-за чего перестаёт крутиться колёсико в энкодере и сигнал от твоих действий не передаётся. Пытаться приклеить отломанный кусочек в таком случае бесполезно, к оси прикручивают винтик. В другом ролике советовали заказать энкодер из Китая и заменить им старый. Но ждать посылку из Китая не хотелось. В итоге мне попалось видно, где предлагалось энкодер вскрыть и вычистить.
Я снова разобрал мышку. На некоторых мышках микросхема легко вытаскивается из корпуса, но у меня её держит маленький винтик. Пока его не отвинтишь колёсико с мышки не снимешь.
Колёсико больше ничто не держит и я достаточно легко вынул его их паза. Под микросхемой обнаружил ещё слой грязи.
Лицевая пластмассовая часть застряла и, когда я пытался её снять, стала гнуть три ножки, на которых энкодер установлен. Я не стал тратить время и разбираться, в чём проблема. И так к контактам можно было подлезть. Вынул шестерёнку и пластинку.
Намотав ватку на спичку и обмокнув её в найденный на полке тройной одеколон (подойдёт и спирт), я протёр сначала пластинку, потом железные контакты шестерёнки и контакты принимающей части. С виду они были не особенно грязные, но в итоге вата стала аж чёрной.
При сборе одна лапка отломилась, слишком сильно я её отогнул. Но ничего, оставшиеся держат пластмассовую часть крепко. В итоге я собрал опять всё, как было. Помогло, что я фотографировал процесс, а то не мог вспомнить, какой стороной вставлять железную пластинку в энкодер – к себе выгнутой частью или от себя.
Наступил, как говорится, момент истины. я подключил мышку к компьютеру и колёсико заработало, хотя стало непривычно чувствительно после чистки. Периодически оно прокручивалось – ось слишком свободно сидело в гнезде энкодера. Пришлось разбирать мышку в третий раз.
Раздумывая над тем, что бы использовать в качестве уплотнителя, я взял моток скотча и намотал его на ось. Снова собрал мышку и после этого уже колёсико заработало значительно лучше. Теперь грызун снова на боевом посту.
Конечно, в будущем имеет смысл присмотреть себе уже новую мышь, данный ремонт мера скорее временная. У этой мышки уже и обмотка на шнуре лопнула, пришлось изолентой обмотать. До этого у меня была такая же мышь, но у неё спустя несколько лет после покупки сломалась ось и я её, по-моему, просто выкинул, купив новую или отдал в придачу к какому-то компьютерному барахлу, когда что-то продавал. Сейчас, конечно, можно было бы от неё провод припаять и была бы как новая, не считая потёртостей на корпусе. Но все мы хороши задним умом, никогда не знаешь какая вещь тебе потребуется спустя годы. Поэтому я ограничился после лишь очисткой от грязи мышиного шнура-хвоста.
В общем, если у вас возникла проблема с неработающим колёсиком мышки, то одной из причин могут быть вовсе не драйверы или механическая поломка, а банальная грязь, попавшая вовнутрь. Так что не обязательно сразу бежать в магазин компьютерной техники за новой мышкой.
Кстати, сегодня, 11.11, в Китае отмечается День холостяка, он же День шопинга. Я зашёл на Алиэкспресс, думал, может что из мелочовки себе что-то куплю подешвле, раз скидки. Мне как раз держатель на штатив для телефон нужен. Но цены со скидкой стали у продавцов даже выше, чем были пару дней до этого без скидки! Просто повысили цену, зачеркнули и поставили выше прежней. Ну и хитрецы эти китайцы! Я-то думал такие финты – это чисто российское изобретение. В России, как начали продвигать идею дней глобальных скидок, в магазинах часто точно также поступают. Рассчитано всё это на тех, кто не следит за ценой вещи.
Я снял скриншот некоторых лотов, на Алиэкспресс во время Дня холостяков 11 ноября и на следующей день. Ну и где гигантская скидка, зачёркнутая цена? А за несколько дней до дня распродажи, цены были ещё ниже! Я помню точно, что правый штатив стоил 13-15$, а держатель для мобильного телефона посередине в районе 8$.
Не удивлюсь, если и в США в “Чёрную пятницу” продавцы аналогично “химичат” с ценами и ещё сбывают проблемные вещи с деффектами. Ведь когда, как показывали по телевизору, толпа врывается в магазин и хватает по дешёвке вещи, разбираться с их качеством люди уже не будут. Главное, успеть взять, пока тебя не опередили другие. В любом случае продавцы себе работать в убыток не будут.
Если у Вас сломалась компьютерная мышка, не спешите покупать новую. Вполне возможно, что Вы самостоятельно сможете починить поломку и устройство прослужит Вам ещё не один год.
Барахлит сенсор мыши
Часто случается также ситуация, когда мы не можем точно навести курсор на определённую точку. Он постоянно дрожит и перемещается сам собой. Такая ситуация явно указывает на засорение оптической группы мышки.
Засорение чаще всего бывает внешним. В отсек, где свет диода отражается от стола, попадает пыль или волосы. Чтобы избавиться от такого засорения не нужно даже разбирать мышку. Достаточно перевернуть её и продуть. В крайнем разе, воспользоваться небольшой кисточкой, чтобы удалить прилипший мусор.
Если же и после таких манипуляций курсор мышки дрожит, то, вероятнее всего, что либо сенсор засорился внутри, либо вовсе вышел из строя. В любом случае можно попробовать разобрать мышку и почистить сенсор при помощи зубочистки с намотанной на неё ваткой пропитанной спиртом:
Перед тем как чистить сенсор ваткой, можно также попробовать продуть его, чтобы выдуть мелкодисперсионную пыль, которая может прилипнуть после намокания. После этого аккуратно без нажима вводите зубочистку вращательными движениями в отверстие сенсора. Сделав пару проворотов и не прекращая вращать, вытаскиваем зубочистку, дожидаемся высыхания спирта и пробуем подключить мышь.
Если и после всех попыток очистки сенсор нормально не работает, то при наличии другой мышки, паяльника и прямых рук, можно выпаять нерабочую микросхему и заменить её датчиком от другой мышки. Однако, это уже требует определённой сноровки, поэтому не все смогут провернуть такое…
Прокручивается колёсико мышки
Бывает так, что мышка работает нормально, но при попытке воспользоваться её колёсиком, страница, которую мы прокручиваем, начинает прыгать то вверх, то вниз, либо вообще не желает скроллиться. Увы, выход колеса мыши из строя — довольно частая поломка и именно она побудила меня к написанию данной статьи.
Для начала нужно внимательно рассмотреть, насколько равномерно колесо крутится в пазе. Сам паз и ось колеса имеют шестиугольное сечение, но иногда одна или несколько сторон этого шестиугольника может деформироваться, в результате чего будет наблюдаться проскальзывание оси в проблемном месте.
Если у Вас именно такая проблема, то она решается за счёт уплотнения края оси колеса скотчем или изолентой в небольших количествах. Если же с движением колёсика всё нормально, то поломка произошла внутри энкодера (датчика прокрутки). От длительного использования он мог разболтаться и его следует немного уплотнить:
Для этого возьмите небольшие плоскогубцы и по очереди прижмите ими четыре металлические скобы, которыми энкодер крепится к пластмассовым деталям механизма прокрутки. Здесь главное не переусердствовать и не сломать хрупкий пластик, но в то же время поджать посильнее. Пробуйте подключать мышь и проверять, уменьшился ли негативный эффект при прокрутке после каждого поджатия.
Увы, в моём случае полностью избавиться от рывков не удалось. Да, частота и разброс в скачках страницы уменьшились, но сами скачки полностью не исчезли. Тогда я решил подойти к вопросу уплотнения радикально и истинно по-русски:) Вырезал из старой упаковки от батареек кусочек тонкого но плотного полиэтилена и воткнул внутрь механизма:
Что самое интересное, данная манипуляция помогла! Мне осталось только обрезать лишнюю длину полоски и собрать мышь:)
Не работают кнопки мыши
Последняя, и самая досадная, поломка — это нерабочая кнопка. Левая ли, правая или та, что под колёсиком не важно — они все обычно одинаковы. Важно то, что нерабочая кнопка практически никак не чинится. Можно только заменить её микропереключатель, выпаяв паяльником нерабочий и поставив на его место новый или позаимствованный из другой мышки.
Микропереключатель имеет три «ножки», первая из которых — обычный фиксатор, а две остальные — контакты, которые и требуется паять. Фиксатор припаивать не нужно. Он служит только в качестве «защиты от дурака» , чтобы Вы по ошибке не вставили микропереключатель не той стороной.
Иногда кнопка ещё работает, но срабатывает не при каждом нажатии. Такой симптом может сигнализировать о том, что от частого использования стерся край толкателя кнопки, который нажимает микропереключатель.
Разбираем мышь и внимательно изучаем проблемную кнопку и её толкатель. Если видим небольшую вмятинку, то проблема может быть именно в ней. Достаточно залить промятое место капелькой эпоксидной смолы или расплавленной пластмассы.
Последняя проблема с которой Вы можете столкнуться — кнопка мыши делает двойной клик при нажатии на неё. Решить это дело можно перепайкой микропереключателя или… программно! В любом случае перед тем как браться за паяльник проверьте правильность настроек мышки в Панели управления Windows:
По стандарту полозок скорости двойного щелчка должен находиться по центру, а опция залипания кнопок мыши — отключена. Попробуйте выставить такие параметры и проверьте, решилась ли проблема. Если нет, ещё один радикальный программный способ «лечения» двойного клика — удаление драйвера мыши. Как правильно удалить драйвер написано .
Выводы
Мышки — одни из наиболее активно используемых устройств компьютера. Поэтому неудивительно, что они часто выходят из строя. Однако, благодаря простоте их устройства, починить мышку в большинстве случаев может каждый!
Для этого необязательно уметь паять или разбираться в электронике. Главное чётко диагностировать причину поломки. Здесь, как в медицине, правильный диагноз — путь к успешному ремонту.
Надеюсь, наша статья позволит Вам определить, что именно сломалось в Вашей мышке, а значит, и починить поломку. Успешного Вам ремонта!
P.S. Разрешается свободно копировать и цитировать данную статью при условии указания открытой активной ссылки на источник и сохранения авторства Руслана Тертышного.
Читайте также…
Колесо прокрутки мыши подскакивает | DiskInternals
В этой статье вы узнаете:
- почему возникает эта проблема
Готовы? Давайте читать!
Колесо компьютерной мыши помогает ускорить процесс прокрутки и, таким образом, упрощает поиск нужной информации. Однако бывают ситуации, когда мышь, а именно ее колесико, начинает некорректно работать: пропадает плавность вращения, и мышь начинает беспорядочно прокручиваться.Например, он прыгает вверх и вниз или мышь продолжает прокручиваться вниз. Чтобы справиться с проблемой «неправильной прокрутки колеса мыши», в этой статье будут представлены некоторые предлагаемые способы исправить мышь.
Устранение проблемы с мышью
Довольно часто самый простой способ решить проблему беспорядочной прокрутки колеса мыши является лучшим. Например, простая перезагрузка имеет дело с отдельными сбоями системы и проблемами, когда вы не можете «разбудить» мышь.
Также, если вы используете мышь в течение длительного времени, очистите ее от грязи, поскольку это может мешать ее нормальной работе.
Если у вас беспроводная мышь, попробуйте другие батареи и проверьте соединение USB.
Если эти методы не помогли, попробуйте более серьезные методы:
1. Зайдите в Microsoft Mouse and Keyboard Center и попробуйте отключить некоторые функции:
В Панели управления выберите ссылку «Мышь» и перейдите по ссылке раздел «Изменить настройки колеса мыши». Затем откройте Центр мыши и клавиатуры Microsoft.
Далее перейдите на вкладку «Основные настройки» и отключите быструю вертикальную прокрутку и обратное направление прокрутки, затем нажмите ОК.
2. Вы также можете изменить другие настройки мыши:
В Панели управления выберите раздел Мышь и откройте подраздел «Колесико и уменьшите скорость прокрутки».
Изменить скорость мышиНа вкладке «Параметры указателя» снимите флажок «Скрыть указатель при вводе» и нажмите «Применить».
3. Если вы используете портативный компьютер, выключите тачпад, так как тачпад может быть слишком чувствительным и вызывать проблемы с колесом мыши.
Для этого нажмите Win + I, чтобы перейти на страницу настроек Windows, и нажмите «Устройства».Затем выберите «Сенсорная панель» и снимите флажок «Проведите двумя пальцами для прокрутки».
4. Кроме того, переустановка драйвера мыши может решить проблему (ваш драйвер может быть устаревшим или несовместимым с мышью).
В диспетчере устройств разверните «Мыши и другие указывающие устройства». Затем щелкните правой кнопкой мыши драйвер мыши и выберите «Удалить устройство». После удаления перезагрузите компьютер, и драйвер будет установлен автоматически.
Вы также можете загрузить и установить последнее обновление на веб-сайте производителя мыши.
Защитите свои данные!
Несомненно, в Интернете очень много приложений для защиты данных. Но как выбрать наиболее подходящий вариант, чтобы потом не пожалеть о своем выборе? DiskInternals Partition Recovery вас не подведет: это отличный программный инструмент для глубокого восстановления каждого раздела диска и восстановления данных любого типа и любого размера. Инструмент поддерживает следующие файловые системы: FAT12, FAT16, FAT32, VFAT, NTFS, NTFS 4, NTFS 5 и т. Д. И при необходимости преобразует их.
DiskInternals Partition Recovery имеет три встроенных мастера, которые сделают весь процесс восстановления поврежденного жесткого диска простым и легким. Воспользуйтесь бесплатной пробной версией программы: как только вы увидите результаты, вы будете приятно удивлены и, несомненно, захотите приобрести лицензию на экспорт данных. Кроме того, вы можете восстановить жесткий диск или его разделы удаленно по сети, и все восстановленные файлы можно сохранить на любых дисках, видимых операционной системе.В этой утилите есть бесплатная функция создания образа диска, которая также доступна в пробной версии программы. Вы можете использовать его для защиты ваших данных от внезапного исчезновения или повреждения. Подробные инструкции по DiskInternals Partition Recovery помогут избежать ошибок и быть более уверенным при восстановлении данных.
1. Загрузите и запустите DiskInternals Partition Recovery.
2. Мастер восстановления диска запустится автоматически.
3. Выберите режим Мастера восстановления: «читатель», «антирейсер» или «восстановление».Поскольку вы хотите вернуть свои файлы, рекомендуется выбрать режим восстановления. Нажмите «Далее».
Восстановление раздела — Установка. Восстановление раздела — выберите поврежденный жесткий диск, чтобы исправить его.4. Выберите тип файлов, которые вы хотите восстановить, или пропустите этот шаг. Вы можете сделать это позже.
5. Сканирование займет некоторое время. Не волнуйтесь, если этот процесс займет слишком много времени. Это зависит от размера внешнего жесткого диска.
Мастер восстановления раздела — выберите режим сканирования «Полное восстановление».Мастер восстановления разделов — предварительный просмотр файлов.6. Предварительный просмотр. Чтобы предварительно просмотреть требуемый восстанавливаемый файл, щелкните правой кнопкой мыши и выберите «Предварительный просмотр в новом окне».
7. Экспорт данных. Для этого просто купите лицензию и введите лицензионный ключ. Программа попросит вас выбрать новое место, где вы хотите сохранить восстановленные документы. Затем нажмите «Сохранить».
У мыши razer все еще ломается колесо прокрутки?
Привет, ребята,
Я лично не был поклонником razer из-за плохого контроля качества в прошлом и из-за того, что в их клавиатуре использовался какой-то странный переключатель, а не вишневый.Я знаю, что у более старого deathadder были проблемы с поломкой колеса прокрутки после 3-6 месяцев использования. Похоже, люди часто спрашивают о мышах Razer, и мне интересно, страдают ли они до сих пор из-за проблемы с колесом прокрутки и (предположительно) плохого отслеживания с ускорением. Я также слышал кое-что о задержке щелчка мышью. (Я не могу вспомнить, где это слышал, и не могу это проверить). Исправлено ли слежение за ними сейчас? Или все же лучше купить мышь logitech g502 или zowie?
Для ясности, я не спрашиваю себя, мне просто интересно, верна ли моя информация об этом.
Спасибо.
Я лично не был поклонником razer из-за плохого контроля качества в прошлом и из-за того, что на их клавиатуре использовался какой-то странный переключатель, а не вишневый. Я знаю, что у более старого deathadder были проблемы с поломкой колеса прокрутки после 3-6 месяцев использования. Похоже, люди часто спрашивают о мышах Razer, и мне интересно, страдают ли они до сих пор из-за проблемы с колесом прокрутки и (предположительно) плохого отслеживания с ускорением. Я также слышал кое-что о задержке щелчка мышью.(Я не могу вспомнить, где это слышал, и не могу это проверить). Исправлено ли слежение за ними сейчас? Или все же лучше купить мышь logitech g502 или zowie?
Для ясности, я не спрашиваю себя, мне просто интересно, верна ли моя информация об этом.
Спасибо.
Колесо прокрутки моего deathadder работает нормально, уже 3 года. только немного поскрипывает, но обычно исправляю немного wd-40. но в остальном все было здорово.
ХОТЯ я бы порекомендовал купить мышь zowie вместо razer на всякий случай.
колесо прокрутки моего deathadder работает нормально, оно было уже 3 года. только немного поскрипывает, но обычно исправляю немного wd-40. но в остальном это было здорово.ХОТЯ я бы порекомендовал купить мышь zowie вместо razer на всякий случай.
Да, колесо прокрутки все еще происходит.
У меня DA13 колесо сломалось несколько месяцев назад. Не знаю об ускорении или задержке мыши, на самом деле я считаю, что они отлично подходят для DA.
Я бы порекомендовал Zowie и несколько мышей Logitech.
Да, колесо прокрутки все еще происходит.Несколько месяцев назад у меня сломалось колесо DA13. Не знаю об ускорении или задержке мыши, на самом деле я считаю, что они отлично подходят для DA.
Я бы порекомендовал Zowie и несколько мышей Logitech.
У меня было три Razer (присоски для наказания), у обоих была одна и та же проблема с колесом, либо он не регистрируется, либо регистрируется несколько раз, т.е. при просмотре он открывает две вкладки или ни одной.
У меня было три Razer (присоски для наказания), у обоих была одна и та же проблема с колесом, либо он не регистрируется, либо регистрируется несколько раз, т.е. при просмотре он открывает две вкладки или ни одной.
razer по-прежнему использует те же самые дешевые (механические TTC) колеса прокрутки, так что да.
Chroma отслеживает отлично, хотя и с большей задержкой, чем у наших мышей logitech (особенно на более высоких cpi).
zowie, в их мышках нет ничего особенного, но они имеют приятную форму.но также имеют более высокую задержку, чем у logitech их вещи.
G502 хорош, если вы цените малую задержку и хорошее отслеживание. Хотя к колесу прокрутки нареканий было немало. (из-за своей конструкции он болтается / шатается.) К сожалению, g502 довольно тяжелый и имеет 99 кнопок.
, если вам нужна минимальная задержка, сделайте ее самостоятельно.
этот парень сделал беспроводную мышь , которая имеет даже меньшую задержку, чем logitech их проводные мыши . как задержка клика, так и задержка отслеживания ниже.веселый.
Chroma отслеживает отлично, хотя и с большей задержкой, чем у наших мышей logitech (особенно на более высоких cpi).
zowie, в их мышках нет ничего особенного, но у них красивые формы. но также имеют более высокую задержку, чем у logitech их вещи.
G502 хорош, если вы цените малую задержку и хорошее отслеживание. Хотя к колесу прокрутки нареканий было немало. (из-за своей конструкции он болтается / шатается.) К сожалению, g502 довольно тяжелый и имеет 99 кнопок.
, если вам нужна максимально низкая задержка, вам нужно [url = http: //www.overclock.net/t/1598978/a-wireless-mouse-faster-than-logitechs-wired-ones-oh- да] сделай сам [/ url].
этот парень сделал [b] беспроводную [/ b] мышь, которая имеет даже меньшую задержку, чем logitech их [b] проводные [/ b] мыши. как задержка клика, так и задержка отслеживания ниже. веселый.
У меня есть мой deathadder около 2 лет, и моя единственная проблема сейчас заключается в том, что он более чувствителен к двойному щелчку (например, один щелчок каким-то образом регистрируется как два), если я не использую внешние боковые края мыши, а mouse3 — нет ‘ Регистрируюсь иногда.
У меня есть мой deathadder около 2 лет, и моя единственная проблема сейчас заключается в том, что он более чувствителен к двойному щелчку (например, один щелчок каким-то образом регистрируется как два), если я не использую внешние боковые края мыши, а mouse3 — нет ‘ Регистрируюсь иногда.
Славная гарантия
Славному легиону:
Спустя 5 лет после продажи нашего первого коврика для мыши, одним из наших самых гордых достижений является то, что Glorious PC Gaming Race остается исключительно массовой компанией.Из первоначальных личных вложений всего в 3000 долларов нам удалось продвинуться и стать одним из самых быстрорастущих производителей на всем рынке компьютерных игр. Мы застали отрасль врасплох, отказавшись вести дела с «мега-сетевыми» розничными продавцами, сняв новые продукты с Amazon, отказавшись от партнерских отношений с некоторыми (токсичными) крупными стримерами и вообще избегая любого, кто может попытаться направить нас. отклоняться от наших основополагающих принципов. Мы бросили вызов конкурентам, пользующимся преимуществами клиентов, удерживая низкие цены и ставя геймеров выше прибыли.Но самое главное, мы смогли это сделать без какого-либо внешнего финансирования и инвесторов. Все это на 100% благодаря поддержке страстных игроков и членов нашего сообщества, таких как вы, которые верят в миссию.
Но мы все еще относительно маленькие рыбки в океане акул. К счастью, в отличие от многих наших более крупных конкурентов, основным преимуществом (все еще относительно) небольшой частной игровой компании является то, что мы можем управлять вещами так, как мы хотим, и при необходимости быстро менять направление. Мы стремимся к нашей основной цели — побудить индустрию поступать правильно со стороны геймеров.Итак, в последние месяцы мы критически взглянули внутрь себя, обсуждая, как мы можем и дальше поднимать эту планку, чтобы подавать пример.
Текущий отраслевой стандарт для гарантийного возврата заключается в том, что покупатели несут расходы по возврату дефектного продукта или они должны прыгать через препятствия, такие как предоставление «Доказательства разрушения», прежде чем будет выпущена замена. Наши собственные гарантийные процедуры развивались с годами, но зачастую часть расходов ложится на клиентов в связи с претензиями по вновь приобретенным продуктам.Но, извлекая уроки из модели O / O-, мы понимаем, что это не устраивает многих. Таким образом, сегодня мы вводим некоторые важные изменения в нашу политику RMA. Полная информация приведена здесь , основные моменты следующие:
- Для любого продукта или детали, которые могут выйти из строя в течение 180 дней с момента доставки, мы предложим замену — 100% бесплатно (включая обратную доставку при необходимости).
- Если какой-либо продукт или деталь выйдет из строя после 180 дней с момента доставки (в то время как гарантийный срок продукта еще не истек), мы предложим бесплатную замену, и вам останется только оплатить стоимость доставки.
У нас есть меры по предотвращению мошенничества или злоупотребления этой системой, но эти новые политики призваны максимально упростить работу наших клиентов. Мы хотим быть уверены в том, что мы всегда будем поддерживать качество нашей продукции. И мы надеемся, что другие это заметят, и это станет новым отраслевым стандартом.
Наш новый рост привел к появлению нового набора проблем, с которыми нам никогда не приходилось сталкиваться в прошлом. Из-за тактики «черной шляпы» SEO, распространяющей дезинформацию, троллей в социальных сетях и спонсируемых конкурентами рекламных аккаунтов, мы пришли к пониманию, что есть много людей, кровно заинтересованных в том, чтобы этот проект потерпел неудачу.Но мы стоим на своем, показывая им, что токсичности и жадности нет места в играх. Мы всегда будем рядом с вами. И по мере нашего роста мы продолжим критически относиться к себе и вносить позитивные улучшения на каждом этапе этого пути.
Спасибо за вашу поддержку. Посмотрим, как высоко может подняться эта планка.
Шазим Мохаммад
Генеральный директор
IMWheel — ArchWiki
IMWheel — это инструмент для настройки поведения колесика мыши для каждой программы.Он может сопоставлять ввод колесика мыши с вводом с клавиатуры, увеличивать скорость колесика мыши и имеет поддержку клавиш-модификаторов.
Установка
Установите пакет imwheel.
Конфигурация
См. Imwheel (1).
IMWheel сопоставляет строки класса окна с регулярными выражениями, чтобы решить, к каким окнам применить настройки.
Получение строки класса окна
Запустите xprop , чтобы получить строку класса. Программа выйдет при щелчке по окну.»] *» ‘| голова -n 1
Итак, для программы просмотра документов zathura это вернет следующее:
"затура"
Обратите внимание, что для некоторых приложений указанный выше метод ненадежен (например, Java) и вернет неправильный идентификатор окна. В этом случае вы можете запустить следующее:
$ imwheel -d --debug --kill
Это запустит IMWheel на переднем плане в режиме отладки, чтобы вы могли видеть, какие идентификаторы окон он получает при прокрутке. Это также полезно для отладки сопоставителей регулярных выражений в вашем файле конфигурации.затура $ » Нет, Вверх, Кнопка 4, 4 Нет, Вниз, Кнопка 5, 4
Up и Down можно использовать вместо Button4 и Button5 соответственно для колеса мыши.
Сопоставление всех программ (с использованием «. *») Может вызвать нежелательное поведение в некоторых программах; поскольку IMWheel имитирует несколько действий прокрутки для каждого из них, выполняемого пользователем, программы, действия которых привязаны к колесу мыши, будут выполнять эти действия чаще, чем ожидалось.хром $ » Нет, Вверх, Кнопка 4, 4 Нет, Вниз, Кнопка 5, 4 Shift_L, вверх, Shift_L | Button4, 4 Shift_L, Вниз, Shift_L | Button5, 4 Control_L, вверх, Control_L | Button4 Control_L, вниз, Control_L | Button5
Запуск IMWheel
Запустите IMWheel просто так:
$ imwheel
Программа распечатает свой PID и будет работать в фоновом режиме.
Запускать IMWheel при запуске с помощью службы
Чтобы не запускать IMWheel вручную, вы можете запустить его как часть запуска systemd.
Пример:
~ / .config / systemd / user / imwheel.service
[Единица] Описание = IMWheel Хочет = display-manager.service После = display-manager.service [Услуга] Тип = простой Среда = XAUTHORITY =% h / .Xauthority ExecStart = / usr / bin / imwheel -d ExecStop = / usr / bin / pkill imwheel RemainAfterExit = да [Установить] WantedBy = graphical-session.target
После установки вышеуказанного:
$ systemctl --user daemon-reload $ systemctl --user enable --now imwheel.service $ journalctl --user --unit imwheel.услуга
Запускать IMWheel при запуске с помощью сценария оболочки
В качестве альтернативы вы можете создать сценарий startup.sh в /etc/profile.d
#! / Bin / sh imwheel
И затем при перезапуске он автоматически прочитает и запустит файл. Всегда проверяйте свой скрипт вручную, прежде чем помещать его в /etc/profile.d
Поиск и устранение неисправностей
Кнопки назад / вперед не работают
Вам может потребоваться ограничить IMWheel таким образом, чтобы воздействовать только на колесо прокрутки, чтобы предотвратить нарушение других операций ввода с помощью мыши, таких как кнопки «назад / вперед».Вы можете сделать это с помощью опции -b.
$ imwheel -b 45
См. Также этот ответ.
Fortnite Scroll Wheel Edit Reset: настройка и объяснение
Как некоторые игроки редактируют так быстро?
Они заставляют это выглядеть так просто.
И никогда не ошибаюсь.
Но что, если бы я сказал вам, что вы можете изменить простую комбинацию клавиш, чтобы улучшить редактирование. Вы мне поверите?
Послушайте. Я собираюсь показать вам, как можно использовать колесо прокрутки таким образом, чтобы менее 1% игроков Fortnite использовали его преимущества.Прочитав этот пост , вы узнаете, как вывести свое строительство и редактирование на следующий уровень .
Предупреждение : Вас могут обвинить во взломе или мошенничестве при использовании трюка сброса колеса прокрутки. Потому что вы сможете редактировать быстрее, чем обычно.
Конечно, это не чит и не читерство, поэтому вас не забанят.
Plus, его очень просто настроить, и вы можете сразу же начать использовать его в своих интересах.
К чему привязано ваше колесо прокрутки в Fortnite?
Прежде чем я расскажу вам, что такое трюк с колесом прокрутки и как вы можете его использовать, давайте поговорим о текущей функции колеса прокрутки в Fortnite.
Конечно, вы знаете, что можете использовать колесо прокрутки для удобной прокрутки документов или веб-страниц (например, здесь).
Однако в Fortnite колесо прокрутки по умолчанию привязано к «слоту вверх» и «слоту вниз». Позволяет вам «прокручивать» предметы в вашем инвентаре.
Этот звучит полезным.
Но так ли это на самом деле?
Если вы похожи на большинство людей, каждый предмет в вашем инвентаре привязан к ключу. И, возможно, вы иногда используете колесо прокрутки, чтобы просмотреть свой инвентарь.
Однако вы знаете, что у вас нет такой же точности с колесом прокрутки, как при нажатии клавиши.
Другими словами, легко прокрутить слишком далеко (или недостаточно) и пропустить нужный элемент.
Итак, если вы используете колесо прокрутки для просмотра своего инвентаря, остановитесь прямо сейчас.
Потому что я собираюсь показать вам самый эффективный способ использования колеса прокрутки в Fortnite. Вы готовы?
Как настроить трюк с колесом прокрутки
Трюк с колесом прокрутки — это не параметр, который вы можете просто «включить», например, подтвердить редактирование при выпуске (что я также рекомендую вам включить).
Вместо этого вам нужно войти в привязки клавиш и внести изменения вручную. Я предполагаю, что вы знаете, как изменить привязку клавиш, но если нет, вы можете выполнить следующие действия:
- Перейдите к настройкам Fortnite
- Щелкните значок «стрелка», чтобы перейти к настройкам ввода (здесь вы меняете привязки клавиш)
- Прокрутите вниз, пока не найдете редактирование здания и сброс редактирование здания параметров (они находятся в разделе строительства, прямо над разделом связи)
- Привязка редактирования здания и сброса выбора здания к Колесо мыши вверх (или колесо мыши вниз, если хотите)
Это важно, чтобы вы связали и редактирование здания, и сброс редактирования здания в одном направлении колеса мыши.
И действительно не имеет значения, используете ли вы вверх или вниз.
Мне нравится устанавливать их как второстепенные кнопки (а не как основные), поэтому моя клавиша редактирования по-прежнему функционирует так же.
Теперь вы настроили трюк с колесом прокрутки в привязках клавиш. Разве я не говорил вам, что это будет легко?
Если вы используете привязки клавиш двойного редактирования и хотите использовать сброс колеса прокрутки (также известный как привязки клавиш тройного редактирования), вы можете прочитать это.
и далее.
Время проверить
Теперь у вас настроен сброс колеса прокрутки в привязках клавиш, пришло время протестировать его, чтобы вы могли почувствовать его использование.
Итак, открываем творческую игру. Когда вы окажетесь внутри, поставьте стену, а затем отредактируйте окно.
Теперь сдвиньте колесико прокрутки вверх (или вниз, в зависимости от того, к чему вы его привязали) и посмотрите, что произойдет.
Вы должны увидеть, что ваша стена была сброшена. Вы видите, насколько это быстрее? Вы говорите, что делаете. Отлично.
Вот еще кое-что, что вам стоит попробовать. И это действительно докажет, насколько быстро происходит сброс колеса прокрутки.
Сначала разместите рампу.Затем бегите наверх и кладите пол. Теперь постройте стену на краю только что поставленного пола.
На этот раз я хочу, чтобы вы отредактировали 3 плитки в нижнем углу (как на картинке ниже), а затем применили редактирование.
Должно случиться так, что стена сломается, потому что она ни к чему не подключена.
Право. Давай попробуем еще раз. Разместите стену и приготовьтесь отредактировать те же плитки.
Но на этот раз, когда вы примените редактирование, немедленно используйте колесо прокрутки, чтобы сбросить редактирование (вам нужно будет прицелиться куда-нибудь, где есть оставшаяся стена, чтобы это сработало).
Вы это сделали? Вы говорите, что сделали. Замечательный.
Видите ли, вы можете восстановить стену до того, как она сломается. Я думаю, что это лучшая демонстрация скорости использования колеса прокрутки для сброса правок.
Как использовать сброс колеса прокрутки в игре
Итак, вы убедились в силе этого трюка в творческом холле. И теперь вы думаете: как это можно использовать в реальной игре Fortnite?
Хороший вопрос. Читайте ответ и некоторые реальные игровые сценарии.
Представьте, что вы сражаетесь с врагом. Это ближний бой, и вы оба используете дробовики.
Вы стреляете из дробовика, и он наносит сокрушительный урон в 114 единиц. Ваш противник слаб. Он использует стену для защиты.
Зная, что у вас есть преимущество, вы играете агрессивно и пытаетесь заменить стену, чтобы взять ее под контроль.
После 3-х попыток вы его получите. Стена принадлежит тебе.
Теперь у вас есть несколько вариантов.
Что большинство людей сделают дальше, так это отредактируют окно и попытаются сделать снимок.Конечно, вы можете получить урон, когда сделаете это, потому что также подвергнетесь опасности.
Итак, как насчет этого. Вместо того, чтобы редактировать окно, а затем смотреть, чтобы сделать снимок. Вы редактируете окно, а затем используете трюк с колесом прокрутки, чтобы сбросить редактирование.
Позвольте мне объяснить. Когда вы сбрасываете здание, у него меньше здоровья, поэтому его легко сломать. Фактически, всего один выстрел из дробовика может сломать недавно отремонтированную деревянную стену.
Послушайте, ваш оппонент не знает, что происходит.Он в ловушке. Паника.
Все, что он видит, — это окно, и редактирование будет слишком быстрым. Его инстинкт состоит в том, чтобы сделать выстрел.
Это сломает стену, и оставит вашего противника полностью незащищенным.
Теперь его легко убить.
Заключение
Игра Fortnite постоянно меняется и развивается.
И все время открываются новые уловки.
Новые способы делать вещи, которые еще не так давно казались невозможными.
Это и есть трюк с колесом прокрутки. Новая мощная техника, которая поможет вам одержать верх в бою.
Конечно, с каждым новым предметом, который вы изучаете, требуется время и практика, чтобы это стало естественным.
Так что начните опробовать это в Fortnite уже сегодня.
Cyberpunk 2077 Колесо прокрутки мыши, исправление средней кнопки мыши
Среди множества технических проблем, с которыми сталкиваются игроки Cyberpunk 2077 , является проблема с колесом прокрутки мыши и неработающей средней кнопкой мыши.Без него невозможно быстро снять снаряжение в меню или бросить гранаты через панель быстрого доступа.
Проблема, похоже, затрагивает тех, кто использует мышь Logitech, поэтому в этом руководстве предлагаются три способа исправить или обойти проблему.
Удаление Logitech Options
Приложение для повышения производительности Logitech Options, по-видимому, является частой причиной жалоб игроков на их колесико мыши в играх, и его удаление чаще всего решает проблему.
Лучше всего открыть инструмент A dd или инструмент удаления программ во всех версиях Windows. Перейдите к диску C: (или там, где установлены Options) и удалите его.
Как найти «Установка и удаление программ»
Вы можете получить доступ к «Установка и удаление программ» несколькими способами. Нажатие клавиши Windows открывает меню «Пуск» и соответствующее поле поиска, позволяя получить доступ к инструменту. Кроме того, вы можете щелкнуть правой кнопкой мыши кнопку «Пуск» в левом нижнем углу экрана и перейти к разделу «Приложения и функции», который приведет вас прямо к экрану удаления.Просто выберите Logitech Options и удалите его.
Повторно привязать ключ
Это не идеальное решение, так как наиболее удобные клавиши уже заняты другими важными задачами. Однако, если вы можете выполнить гимнастику для мизинца, повторная привязка задач средней кнопки мыши и колеса прокрутки мыши в меню настроек может быть надежным обходным решением, пока мы не увидим более постоянное исправление от пользователей или CD Projekt Red.
Для этого:
- Зайдите на экран настроек
- Перейти в раздел привязки клавиш
- Прокрутите немного вниз, чтобы увидеть привязки мыши
- Щелкните синюю полосу, чтобы отвязать ее
- Нажмите любую кнопку, которую хотите использовать.
Примечание : Есть некоторые жестко запрограммированные функции, а именно снятие оборудования, которые нельзя изменить с помощью средней мыши.
Обновление файла конфигурации
Для более технического решения этой проблемы вы можете отредактировать файл конфигурации, который напрямую управляет работой ваших ключей MX.
Выполните следующие действия:
- Перейдите в каталог C: \ Users \ UserName \ AppData \ Roaming \ Logishrd \ LogiOptions \ devices \ и найдите папку, содержащую профиль вашего устройства. Это будет пятизначная последовательность букв и цифр.
- Найдите файл .xml в папке с названием [профиль].xml, откройте его в текстовом редакторе, например в Блокноте или WordPad .
- Найдите строку кода, которая гласит:
- fn_controlid rawxy = «1» actiongroup7 = «win8nav2» actiongroup8 = «win8nav2» rawwheel = «0» group = «3» groupmask = «7» reprogrammable = «true» type = «mouse» taskidlist = «middleButtonTaskList2» gestureidlist = «othersGestureidList» actiongrouplist = «win8NavList» actiongroup = «virtualdesktop»
- Ниже будет еще одна строка, в которую вы добавите команду divert = «0» , поэтому она будет выглядеть так:
- task divert = «0»
- Сохраните файл.
Один из этих трех методов должен исправить проблемы с колесом прокрутки мыши и средней кнопкой мыши в Cyberpunk 2077 . Сообщите нам в комментариях, если что-то еще сработало для вас, и мы добавим это здесь в качестве потенциального исправления.
РазборкаLogitech MX Master 3 предлагает интригующий взгляд на новое колесо прокрутки
Новый разбор последней мыши Logitech предлагает захватывающий взгляд на колесо прокрутки «Magspeed», используемое в MX Master 3. Разборка, проведенная венчурной компанией Bolt , также исследует бесчисленное множество изменений в эргономике и дизайне Logitech. для своей флагманской мыши, поскольку компания продолжает совершенствовать и совершенствовать свои продукты после 30 лет работы.
Основное внимание при разборке уделяется колесу прокрутки мыши, которое Болт описывает как «магнитное чудо». Колеса в мышах серии MX Master всегда могли переключаться между режимами пошаговой прокрутки с храповым механизмом и режимами свободного вращения. Отличие от мыши MX Master третьего поколения заключается в том, что вместо двигателя и механического контакта для достижения этого эффекта в мыши используются магниты, которые активируются и отключаются с помощью небольших электрических разрядов. Колесо прокрутки затем вращается по-разному, в зависимости от состояния магнита внутри.
Колесо прокрутки использует магниты для переключения между двумя режимами прокрутки. Изображение: БолтBolt говорит о многочисленных преимуществах этого нового метода. Поскольку теперь с колесом ничего не находится в механическом контакте, то со временем он будет меньше изнашиваться. Новая мышь также может очень быстро переключаться между двумя режимами прокрутки, потому что нет никаких механических частей, которые должны перемещаться во время перехода.Наконец, весь узел колеса прокрутки намного меньше, чем то, что можно найти внутри MX Master 2S.
Помимо детального изучения колеса прокрутки, в разборке также рассматриваются другие усовершенствования, сделанные с помощью мыши. К ним относятся недавно переработанные кнопки для большого пальца, печатные платы и то, что Bolt называет «впечатляющим дизайном световода». Если вас интересует дизайн продукта, то стоит прочитать всю разборку.
Vox Media имеет партнерские отношения.Они не влияют на редакционный контент, хотя Vox Media может получать комиссионные за продукты, приобретенные по партнерским ссылкам.


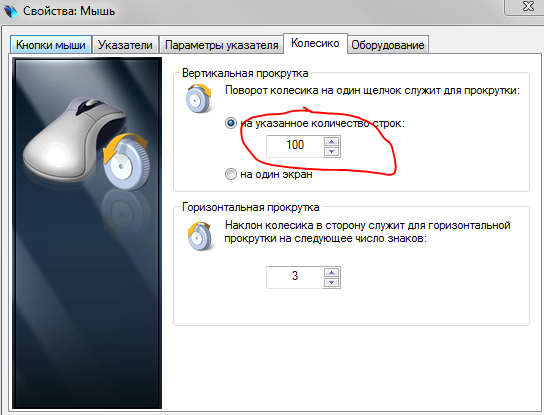 В принципе, всё готово.
В принципе, всё готово.