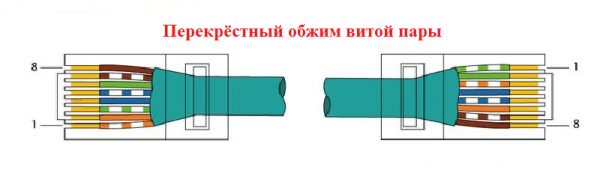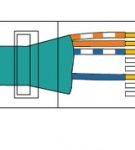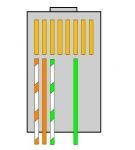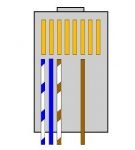Соединение UTP кабеля «витая пара»
Что делать, если сетевой кабель «витая пара» поврежден или просто не хватает длины кабеля до рабочего места. Кабель «витая пара» представляет собой две или четыре пары проводников свитых между собой. Свивание проводов делается с целью уменьшения электропомех и наводок. Также каждая пара проводников имеет различный шаг свивания между собой, сделано это для уменьшения наводок между парами при передаче сигнала. Так что, если произошел обрыв кабеля «витая пара» или его повреждение, использовать скрутку проводов или их спайку нежелательно, так как нарушается свитие проводников, что ведет к потерям при передаче сигнала.
Для соединения кабеля «витая пара» существует несколько готовых решений:
Соединение с помощью переходника RJ–45 гнездо–гнездо.

Для сращивания кабеля вам понадобится две вилки RJ–45 и обжимной инструмент для их монтажа. Если вам нужно нарастить уже существующий кабель с разъемом RJ–45, достаточно патч-корда нужной длины и данного переходника.

Переходники RJ–45
Соединение с помощью специального соединителя «витая пара» тип KRONE


Для данного соединения понадобится специальный кроссировочный инструмент KRONE или его аналоги.

Инструмент кроссировочный

Размещаете провода в контактах соединителя по цвету, чтобы цвет провода соответствовал цветовой маркировке на соединителе, с одной и другой стороны соединителя и забиваете провода в контакт с помощью специального инструмента. При этом зачищать провода не нужно, изоляция прорезается с помощью встроенных ножей соединителя. Единственный минус данного соединения, что оно является не разъемным.

Соединитель кабеля тип KRONE
Соединение с помощью розетки RJ–45.

Данный способ объединяет в себе первые два вида соединения. С одной стороны кабель забивается специальным кроссировочным инструментом KRONE или тип 110, в зависимости от типа розетки, а с другой стороны на кабель монтируется вилка RJ–45 с помощью обжимного инструмента и вставляется в гнездо розетки.


Инструмент кроссировочный

Розетки RJ–45
Ждем вас в наших торговых офисах.
www.brownbear.ru
3 способа, как соединить витую пару
Друзья, сегодня хотим рассказать о том, как можно соединить либо удлинить провод витой пары. Такая необходимость возникает при обрыве, либо когда нужно увеличить длину уже проложенного кабеля. Очевидные способы типа пайки либо скрутки проводников изолентой я пропущу и покажу, какие изделия решают эту задачу.
3 способа, как соединить витую пару
1. Скотчлоки
один из самых доступных способов соединения проводников. Всё, что нужно из инструмента — пассатижи. Проводки, которые надо соединить, до упора вставляются в соединитель, а потом вся эта конструкция резко и сильно сдавливается пассатижами. Должен раздаться небольшой хруст/щелчок, и верхняя «пробочка» должна сесть вниз.
- Код товара: 16682

Количество: 100 шт.Тип: UY2.Применение: для сращивания.

2. Соединители RJ-45 — RJ-45
пожалуй, самый простой способ удлинения кабеля. Все, что вам нужно – это обжать соединяемые провода коннекторами RJ-45 (если они еще не обжаты) и вставить их в коробку. Преимущество этого способа в том, что кабель в любой момент можно вытащить и поменять схему соединения.
Также существует неэкранированный вариант такого соединителя.
- Код товара: 16691
 В наличии 22грн.
В наличии 22грн.Экран: неэкранированный.Категория: 5e.Тип модуля: RJ-45/RJ-45.

3. Сращиватели под забивку
Сращиватели витой пары – самый надежный способ соединения кабеля. Его преимущество в том, что кабель надежно закреплён, а сама коробка защищает место соединения от возможного попадания пыли и влаги.
Также существует экранированный вариант сращивателя.
- Код товара: 16715
 В наличии 48грн.
В наличии 48грн.Экран: неэкранированный.Категория: 5e.

Надеюсь, материал оказался для Вас полезным.
Если остались вопросы – мы всегда готовы помочь!
Искренне Ваш,
Небилович Сергей,
директор магазина сетевого оборудования EServer.
Теги: Витая пара
e-server.com.ua
Как соединить два компьютера между собой через сетевой кабель
Передача данных между устройствами – одно из важнейших применений персонального компьютера. Эффективным и недорогим способом соединения нескольких ПК является использование сетевого (LAN, Ethernet) кабеля «витая пара».

Как соединить два компьютера между собой через сетевой кабель
Ethernet-кабель витая пара
Кабель витая пара состоит из восьми медных, переплетенных попарно, заключенных в пластиковую оболочку проводников, иногда с экранированием в виде алюминиевой фольги или оплетки. Снаружи кабель имеет внешнюю оболочку из ПВХ.

Ethernet-кабель витая пара с экранированием в виде алюминиевой фольги

Ethernet-кабель витая пара с экранированием в виде оплетки
Переплетение и экранирование пар применяется для уменьшения количества помех на кабеле и увеличения скорости передачи данных. Кабель имеет обозначения UTP (неэкранированная) и FTP (экранированная витая пара).
Существует семь категорий кабеля, определяющих его пропускную способность. Для построения локальных сетей, используемых для передачи данных между ПК, используется кабель не ниже 5-й категории.

Для подключения двух ПК используется кабель не ниже 5-й категории
Прямой или перекрестный кабель
Один из основных вопросов подключения ПК с помощью Ethernet-кабеля – это какой тип кабеля, прямой (straight) или перекрестный (кросс, crossover), необходимо использовать.
Чтобы выяснить это, нужно определить, какие устройства кабель будет соединять:
- Устройства одного типа, например, два персональных компьютера.

Соединение кабелем двух персональных компьютеров
- Устройства различного типа, к примеру, компьютер и роутер или компьютер и коммутатор Ethernet.

Соединение кабелем устройств разного типа
В прямом кабеле соединения (распиновка) контактов на обоих его концах одинаковы (1-1 2-2 и т.д.). Такой тип кабеля используется для передачи, но не для обмена данными между устройствами.

Нажимаем правой клавишей мышки на утилите, щелкаем по строке «Запуск от имени администратора»
В кроссовом кабеле передающая пара на одном его конце соединена с принимающей парой на другом (распиновка 1-3, 2-6), т.е. соединения контактов в кабеле «перекреснуты», что обеспечивает обмен данными между двумя устройствами.

Кроссовый кабель используется «перекрестное» соединение контактов
Примечание! Цвет контактов в примерах указывает на цвет изолирующей оболочки проводников кабеля.
Многие устройства сегодня поддерживают интерфейс портов Auto-MDI(X), где передача данных настраивается автоматически.
Справка! Если в подключении хотя бы одно из устройств поддерживает Auto-MDI(X), это исключает обязательное применение определенного типа кабеля – перекрестного или прямого.
Соединение двух ПК через витую пару
Для прямого подключения двух ПК лучше приобрести кроссовый кабель нужной длины во избежание недоразумений. Далее необходимо соединить компьютеры этим кабелем.
Шаг 1. Найти на панели компьютеров разъем RJ-45 для подключения сетевого кабеля. Этот разъем имеется практически на любом ПК или ноутбуке.

Находим на панели компьютеров разъем RJ-45 для подключения сетевого кабеля
Шаг 2. Вставить в разъем штекер Ethernet-кабеля до щелчка, связав им два компьютера.

Вставляем в разъем штекер Ethernet-кабеля до щелчка, связав им два компьютера
Аппаратное подключение ПК на этом завершено.
Программная настройка соединения
Для настройки соединения ПК нужно перевести их в общую рабочую группу.
Шаг 1. Нажать на клавиатуре первого ПК сочетание клавиш «Win+R» («Win» находится справа от «Ctrl»). Напечатать в поле «sysdm.cpl» и нажать «ОК».

Печатаем в поле команду «sysdm.cpl», нажимаем «ОК»
Шаг 2. В «Свойствах системы» щелкнуть на закладке «Имя компьютера» и нажать «Изменить».

Щелкаем на закладке «Имя компьютера» и нажать «Изменить»
Шаг 3. Придумать и набрать в строке имя «рабочей группы» английскими буквами. В строке «Имя компьютера» можно оставить предыдущее название ПК или выбрать любое другое. Нажать «ОК».

Набираем в строке имя «рабочей группы» английскими буквами, жмем «ОК»
Шаг 4. Перезагрузить ПК, чтобы сделанные настройки вступили в силу.

Перезагружаем компьютер
Шаг 5. После перезагрузки нажать на клавиатуре «Win+R» и набрать в поле «control». Нажать «ОК».

Набираем в поле «control», нажимаем «ОК»
Шаг 6. Щелкнуть «Просмотр состояния…», если указана «Категория», или «Центр управления…», если активированы «Значки».

При значении «Категория» в режиме «Просмотр» щелкаем по ссылке «Просмотр состояния…»

Если в режиме «Просмотр» выставлены «Крупные значки», щелкаем по ссылке «Центр управления…»
Шаг 7. Щелкнуть «Изменение адаптера…».

Щелкаем «Изменение адаптера…»
Шаг 8. Щелкнуть на «Подключение по сети…» и выбрать «Свойства».

Щелкаем на «Подключение по сети…», выбираем «Свойства»
Шаг 9. Щелкнуть вкладку «Сеть», выбрать щелчком «TCP/IPv4» и щелкнуть «Свойства».

Щелкаем вкладку «Сеть», выбираем щелчком «TCP/IPv4», щелкаем «Свойства»
Шаг 10. Указать IP-адрес 192.168.0.1 (маска 255.255.255.0). Нажать «ОК». Настройка первого ПК завершена.

Указываем IP-адрес 192.168.0.1 (маска 255.255.255.0), нажимаем «ОК»
Шаг 11. Повторить «Шаги 1-10» на другом ПК, указав такое же имя «рабочей группы», но вписав IP-адрес 192.168.0.2 (маска 255.255.255.0).

Данные для настройки двух подключенных компьютеров через кабель
Настройка доступа к ПК
Чтобы обмениваться данными между ПК, нужно дать разрешение на доступ к их файлам и папкам.
Шаг 1. В «Центр управления сетями…» (см. Шаги 5-6 предыдущего раздела) щелкнуть «Изменить дополнительные параметры…».

Щелкаем «Изменить дополнительные параметры…»
Шаг 2. Раскрыть все сетевые профили в выпадающем списке и включить все разрешения на обнаружение, доступ и управление ПК.

Раскрываем все сетевые профили в выпадающем списке, включаем все разрешения на обнаружение, доступ и управление ПК
Шаг 3. Промотав в низ списка, выбрать отключение парольной защиты. Нажать «Сохранить изменения».

Промотав в низ списка, выбираем отключение парольной защиты, нажимаем «Сохранить изменения»
Шаг 4. Проделать Шаги 1-3 на другом ПК.
Теперь можно просмотреть подключенные ПК в категории «Сеть».
Шаг 1. Дважды щелкнуть на рабочем столе значок «Этот компьютер».

Дважды щелкаем на рабочем столе значок «Этот компьютер»
Шаг 2. Щелкнуть слева на значке «Сеть».

Щелкаем слева на значке «Сеть»
Появится значок, обозначающий другой ПК в сети.

В окне «Сеть» отобразился значок, обозначающий другой ПК в сети
Далее, настроив доступ к конкретным папкам, можно будет обмениваться файлами между ПК.
Проверка соединения
Правильность подключения ПК друг к другу можно проверить командой ping, например, с помощью ПК, у которого указан IP-адрес 192.168.0.2.
Шаг 1. Нажать «Win+R», напечатать «cmd» и нажать «ОК».

Печатаем «cmd», нажимаем «ОК»
Шаг 2. Ввести в окне: ping 192.168.0.1 и нажать «Enter» на клавиатуре. Появятся строки, начинающиеся «Reply from…» («Ответ от…»). Это означает, что ПК «видит» другой ПК, и соединение установлено.

Вводим в окне «ping 192.168.0.1», нажимаем «Enter»
Если получено сообщение «Request timed out…» («Превышен интервал…»), это означает, что связь между ПК отсутствует. В такой ситуации необходимо перепроверить все настройки, указанные выше.
Примечание! Сетевое соединение также может блокироваться брандмауэром (файрволом) Windows или установленным на ПК антивирусом. Помимо этого, неисправными могут быть Ethernet-кабель или сетевые платы ПК.
Доступ с выходом в Интернет
Сетевое соединение с выходом двух ПК в Интернет можно настроить, если на одном из ПК установлена дополнительная сетевая плата и настроена раздача Интернет.
После физического соединения ПК, помимо настроек, указанных выше, также потребуется указать номер шлюза в настройке протокола TCP/IPv4 на обоих ПК.
Шаг 1. Открыть настройки «Подключение по локальной сети» правой клавишей мыши и выбрать «Свойства» (см. Шаги 5-8 в «Программная настройка соединения»).

Открываем настройки «Подключение по локальной сети» правой клавишей мыши, выбираем «Свойства»
Шаг 2. Указать шлюз 192.168.0.1, если Интернет настроен на ПК с IP-адресом 192.168.0.1.
Шаг 3. Проделать «Шаги 1-2» на другом ПК.

Настройка двух компьютеров с возможностью «раздачи» интернета
Общее соединение с Интернетом настроено.
Как обжать витую пару
Иногда длины продающегося Ethernet-кабеля для подключения далеко стоящих друг от друга ПК недостаточно. В этой ситуации можно приобрести:
- витую пару в бухтах 25, 50 метров и т.д. и провести самостоятельное обжатие ее разъемов;

Кабель витой пары в бухте
Справка! Следует помнить, что максимальная длина сегмента витой пары 5-й категории между усилителями сигнала (напр., между ПК и точкой доступа) составляет не более 100 метров;
- для обжатия кабеля потребуется 2 разъема RJ-45. Однако, лучше сразу приобрести 5-6 разъемов из-за возможных ошибок обжатия;

Разъемы RJ-45
- необходимо также иметь в наличии специальный обжимной инструмент – «кримпер» или «обжимник».

Специальный обжимной инструмент – «кримпер»
Стандарты обжатия
Существует два варианта обжатия витой пары:
- TIA/EIA-568A.

Схема обжатия витой пары TIA-EIA-568A
- TIA/EIA-568B.

Схема обжатия витой пары IA-EIA-568B
Справка! Если необходимо обжать кроссовый кабель, то с одной стороны разъем обжимается по стандарту 568A, а с другой по 568B.
Процесс обжатия Ethernet-кабеля
Шаг 1. Отступить от среза кабеля на 3-5 см, аккуратно надрезать внешнюю оболочку и снять ее.

Аккуратно надрезаем внешнюю оболочку, отступив от края на 3-5 см, снимаем ее
Шаг 2. Расплести скрутки, и расположить проводники в требуемом для обжима порядке. Нейлоновую нить или экран из фольги отвести назад.

Расплетаем скрутки, располагаем проводники в требуемом для обжима порядке
Шаг 3. Отступить от края внешней оболочки 12-14 мм и срезать концы проводников перпендикулярно оси кабеля.

Отступаем от края внешней оболочки 12-14 мм, срезаем концы проводников
Шаг 4. Выровнять проводники и вставить их в разъем RJ-45 так, чтобы они дошли до передней его части. Внешняя оболочка кабеля должна зайти внутрь разъема за фиксирующую пластиковую защелку.

Выравниваем проводники, вставляем их в разъем RJ-45
Примечание! Вставлять кабель в разъем требуется с определенным усилием.
Шаг 5. Вставить разъем RJ-45 в гнездо кримпера «8Р» до упора.

Вставляем разъем RJ-45 в гнездо кримпера «8Р» до упора
Шаг 6. Сжать ручки обжимника с усилием до отчетливого щелчка в инструменте.

Сжимаем ручки обжимника с усилием до отчетливого щелчка в инструменте
Разъем RJ-45 обжат.
Проверка обжатия кабеля
Если в наличии имеется Lan-тестер, можно сразу же проверить обжатие кабеля Ethernet.
Вставить кабель в разъемы тестера и нажать кнопу проверки. Последовательно синхронно загорающиеся индикаторы покажут наличие контакта и правильность соединения жил.

Вставляем кабель в разъемы тестера и нажимаем кнопу проверки
Отсутствие свечения или свечение другого цвета покажет обрыв проводника, перекрещивание или замкнутую накоротко жилу. При наличии дефектов обжима необходимо срезать разъемы и обжать кабель снова.
Видео — Как подключить 2 компьютера через Lan Кабель
pc-consultant.ru
Соединение двух компьютеров в локальную сеть кабелем LAN
![]()
![]()
Очень часто пользователи на форумах ищут информацию о соединение двух компьютеров в локальную сеть. Задают подобный вопрос не только участникам форума, но и на сайтах, где реализован так называемый FAQ (вопрос-ответ). Поскольку соединение компьютеров через LAN кабель также вызывает вопросы и у посетителей блога, то я и решил написать подробную статью-инструкцию. Следует сказать, что в данной публикации мы будем рассматривать соединение двух компьютеров в сеть кабелем LAN, а беспроводное подключение Wi-Fi рассмотрим в одной из следующих публикаций.
Как вы понимаете для локального соединение двух компьютеров нам понадобиться кабель LAN опрессованный перекрестным способом. Стоит сказать, что для компьютеров с интерфейсом Ethernet Auto-MDIX (интерфейс зависящий от передающей среды) тип опрессовки (прямой или перекрестный) не имеет значения потому, что сетевой порт настраивается автоматически. Данная технология должна поддерживаться двумя устройствами.
Ничего не совершенно и на практике бывает так, что сетевые кары с Ethernet Auto-MDIX отказываются работать корректно. Во избежание подобных ситуаций рекомендую вам придерживаться стандартов обжима витой пары и каждый тип опрессовки LAN использовать по назначению. Перед соединением двух компьютеров в локальную сеть обязательно убедитесь, что используете рабочий и нужный тип кабеля. Подробно о том где используется прямой и перекрестный тип и как опрессовать кабель LAN без кримперов (инструмент для обжима) читайте здесь.
Длина витой пары для соединении двух компьютеров в локальную сеть не должна быть более 100 метров. Иначе затухания сигнала отразиться на качестве работы сети.
Кроме этого вы можете использовать FireWire (IEEE 1394 или i-Link) кабель для соединения двух компьютеров, если оба устройства (laptop, desktop) имеют соответствующие порты. Если портов IEEE 1394 нет, то можно установить в desktop FireWire контроллер/плату расширения для слота PCI, а в ноутбук поставить PCMCIA карту с i-Link портами. Кабеля FireWire имеют исполнение в 4 контакта (pin) и 6 контактов (pin). В зависимости от имеющихся портов в подключаемых компьютерах используйте соответствующий кабель.
Итак, вы подключили два компьютера одним из описанных выше способом. Если вы создаете сетевое соединение двух компьютеров через разъем RJ-45, то световой индикатор Ethernet контроллера должен светиться/мигать зеленным светом (как правило световой индикатор размещен возле разъема RJ-45). Если же этого не произошло или индикатор светиться только у одного компьютера, то проверьте правильность опрессовки кабеля.
Также убедитесь в том, что сетевые адаптеры включены, драйвера для них установлены и устройства работают нормально. А вот если индикаторы на двух компьютерах светятся или мигают, то из этого следует, что аппаратное соединение установлено и кабель не имеет обрывов и работает правильно.
Если вы используете операционную сиcтему Windows 7 (Windows XP), то как правило после подключения компьютеры начинают «видеть» друг друга и нормально работать. Все зависит от предустановленных параметров. Однако, если этого не произошло, то нужно внести некоторые изменения в параметры сетевых подключений.
Давайте рассмотрим прямое соединение двух компьютеров через кабель FireWire или LAN (витая пара) поду управлением операционной системы Windows XP, а потом разберем как объединить два компьютера работающих на Windows 7. Желательно, чтобы два соединяемых компьютера находились в одной рабочей группе.
Cоединение двух компьютеров в сеть под управлением Windows XP.
Войдите через «Пуск» в «Панель управления» и щелкните по значку «Сетевые подключения». Нажмите правой кнопкой мыши по «Подключение по локальной сети» и в контекстном меню войдите в «Свойства».
В открывшемся окошке перейдите в «Протокол Интернета (TCP/IP)» и переставьте переключатель в положение «Использовать следующий IP-адрес».
Здесь нам нужно ввести сетевой IP-адрес для компьютера. Например, так:
- IP-адрес: 192.168.1.1
- Маска подсети: 255.255.255.0
- Основной шлюз: 192.168.1.0 (введите если компьютеры не будут видеть друг друга)
То бишь «Основной шлюз» вводить не обязательно, но если компьютеры не будут видеть друг друга, то введите и этот параметр. После этого во всех окнах жмите «Ок».
Тоже самое нужно сделать и на другом компьютере, но ввести другой IP-адрес. Например, так:
- IP-адрес: 192.168.1.2
- Маска подсети: 255.255.255.0
- Основной шлюз: 192.168.1.0 (следует ввести если соединения не будет)
Теперь между компьютерами должно установиться подключение (если связи между персоналок не будет, то перезагрузите их). Чтобы убедиться в правильности настройки, войдите в «Сетевые подключения» и кликните по значку «Подключение по локальной сети». В окошке «Состояние» должно стоять «Подключено».
Если стоит «Подключение ограничено», то проверьте правильность заполнения параметров сетевого подключения. С подключением в операционной системе Windows XP разобрались, теперь давайте рассмотрим как организовать сеть между двумя компьютерами в Windows 7.
Cоединение двух компьютеров в сеть работающих на Windows 7.
Собственно в Windows 7 для связи двух компьютеров в сеть особых отличий нет, но чтобы было понятно тем, кто использует именно эту операционную систему, я опишу последовательность действий специально для них.
Заходим «Пуск» в «Панель управлений» и выбираем «Сеть и интернет». Далее заходим в «Центр и управления сетями и общим доступом» и щелкаем по «Изменение параметров адаптера». Вот мы и на месте. Кликните по «Подключение по локальной сети» правой кнопкой мыши и перейдите в «Свойства».
Теперь перейдите в «Протокол Интернета версии 4 (TCP/IPv4)» и переключите кнопку на «Использовать следующий IP-адрес». Далее нужно ввести сетевые параметры.
Основной шлюз имеет смысл вводить, если не будет соединения между компьютерами. Например, так:
- IP-адрес: 192.168.1.7
- Маска подсети: 255.255.255.0
- Основной шлюз: 192.168.1.0 (введите если не будет подключения)
Вы можете установить для IP-адреса любые другие параметры, главное чтобы они были в диапазоне от 192.168.1.1 до 192.168.1.254.
На втором компьютере нужно ввести точно такие же параметры и изменить в IP-адресе последнюю цифру. Например, так:
- IP-адрес: 192.168.1.8
- Маска подсети: 255.255.255.0
- Основной шлюз: 192.168.1.0 (пропишите в случае отсутствия подключения)
После того как вы зададите необходимые параметры, не забудьте во всех окнах нажать кнопку «Ok». При отсутствии подключения перезагрузите компьютеры. Чтобы убедиться в том, что все работает правильно нужно проверить связь между компьютерами. Для этого на одном из двух компьютеров откройте командную строку. Войдите в «Пуск» и в поле поиска с подписью «Найти программы и файлы» введите cmd.
Например, для проверки связи на компьютере с параметрами IP 192.168.1.7 пропишите команду ping 192.168.1.8 и нажмите клавишу «Enter».
Положительным результатом будет результат показанный на изображении. Если отправлено = 4, получено = 4, потерь = 0, то все настроено верно. Соединение двух компьютеров напрямую выполнено.
Теперь для обмена файлами вы можете открыть общий доступ к любой папке или локальному диску и обмениваться файлами между компьютерами. Пока!
Если вы нашли ошибку, пожалуйста, выделите фрагмент текста и нажмите Ctrl+Enter.
Читайте также
Поделитесь в соцсетях:
0
0
Не совсем понял Ваш вопрос. Почему что-то должно слетать? Или вы имеете ввиду, что вам необходимо менять сетевые настройки? Например, для подключения к сети Интернет.
0
0
Насколько я понял, настройку надо производить каждый раз при переподключении. Сеть одноразовая или можно как-то сохранить настройки для повторного использования?
0
0
Вот спасибо. Очень полезный совет про введение шлюза. Без этого параметра не удается связать компьютеры под управлением операционных систем Windows 10 и Windows 7.
0
0
Не работает. В чем может быть причина?
0
0
Вы имеете ввиду создать сеть напрямую без сетевого устройства? Более детальнее изложите что вы хотите сделать.
0
0
Добрый день. Такая ситуация: В офисе роутер раздает wi-fi на 2 ноутбука. Есть МФУ samsung (не сетевой). Настроил печать по Wi-Fi (через USB подключил МФУ к роутеру), но сканировать не хочет. Могу я 2 ноута подключить напрямую, создав сеть? И дать доступ к МФУ. Повлияет ли на работу интернета? Ведь IP стоят автоматом? Спасибо.
0
0
Здравствуйте! Каким кабелем (прямым или перекрёстным) соединить ноут с win7 и nas сервер iconbit is608 для копирования на NAS файлов?
0
0
Спасибо за комментарий. Статью конечно же не мешало бы отредактировать, но пока на неё нет времени. Да и описывать XP на мой взгляд уже не актуально.
0
0
Так автор же описал процесс соединения двух компьютеров под управлением ОС Windows XP/7 между собой. Для примера IP-адреса можете посмотреть на картинках. На всякий случай скажу, что здесь описан процесс без участия маршрутизатора.
0
0
А можно ли соединить windows XP и Windows 7? И какой IP-адрес нужно вбивать?
0
0
В конце публикации есть ссылка на статью по открытию общего доступа. Если я вас правильно понял, то ответ найдете там.
0
0
Подключил два компа, настольный и ноут. Ноутбук проверку даёт — потерь 0, а вот настольный, даже проверять не хочет.. Хотя в сети друг друга видят. С ноутбука можно в тот зайти, но не в диск что мне нужен, говорит нет прав, а с настольного вообще не заходит в ноутбук, пишет что неправильно задано имя. Как быть, заранее, спасибо.
1
0
Первое что пришло в голову: 1. Проверьте драйвера на сетевую карту. 2. Попробуйте принудительно понизить скорости/режима дуплекса. 3. Если есть возможность, то следует проверить сетевую карту специальным тестером.
0
0
А если вот так? Что делать?
0
0
Изменение параметров адаптера->сеть через которую ты подкл. к интернету->свойства->доступ->разрешить другим пользователям использ.подкл к интернету(локалке),разрешить управлять подключением
0
0
Если я правильно понял суть комментария, то Вам понадобиться маршрутизатор, чтобы получить желаемый результат.
0
0
Настроил два ноута по локалке на одном ХР (ведомый ноут) на втором 7-ка (ведущий ноут), ноут с 7-й подключен к и-нету по Wi-Fi все работает прекрасно, а вот на ноуте с ХР инета нет, но по локалке ноуты друг друга видят и обмен файлами и ping проходит без проблем. на ноуте с 7-ой в «центре управления сетями и общим доступом» подключение по LAN обозначено как общественная сеть и без доступа к и-нету. Как правильно настроить?
0
0
Настройка на базе IEEE-1394, ничем не отличается от других настроек. Разве, что мелочи какие-нибудь. Кроме того, разработчики убрали такую возможность в Windows 7 и 8. Можно подключить только на компьютере под управление XP. P.S. Упомянул об этом способе для тех у кого XP, но сегодня таким способом по понятным причинам не подключают. Хотя может кто и практикует.
0
0
Наверху статьи написано, как подключать через LAN но не написано, как подключать через IEEE, хотя автор упомянул и IEEE. Получается что, чтоб подключить 2 компа через IEEE можно сделать точно такую же процедуру как и LAN? И если да, то почему автор не упомянул про это?! Реально какая то не понятная статья. зачем было тогда упоминать про порт IEEE… реально не понимаю.
0
0
Спасибо, полезная и понятная статья, очень помогла!
hobbyits.com
Как обжать интернет-кабель в домашних условиях, схемы обжима витой пары на 4 и 8 жил
Жизнь без интернета немыслима для многих жителей земли. Он необходим для работы, учёбы, досуга, его используют в офисах и дома. Подключить компьютер к Сети можно тремя видами кабеля: коаксиальным, витой парой или оптоволокном. Первый сегодня уже не используется, последний немало стоит, а второй применяется активно и повсюду.
Как провести витую пару в доме или в квартире
Витая пара — это кабель, который используется для прокладки компьютерной сети. Провайдер заводит его в помещение при подключении к интернету клиента. Разводка кабеля внутри — задача более сложная, ведь провода не должны мешать и портить интерьер.
Для подведения интернета к зданиям предпочтение сегодня чаще отдаётся оптоволокну, а витая пара используется для прокладки коммуникационной сети по внутренним помещениям. Это связано с тем, что она дешевле, проще и удобнее в монтаже.
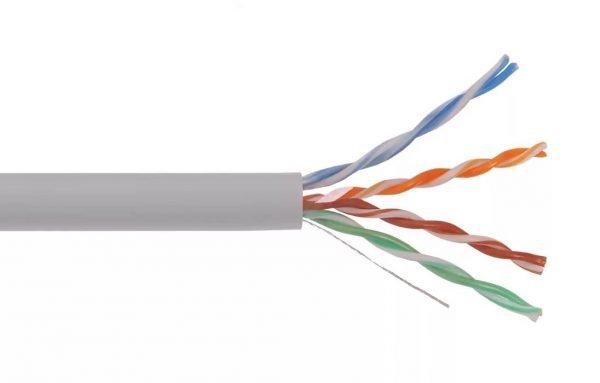
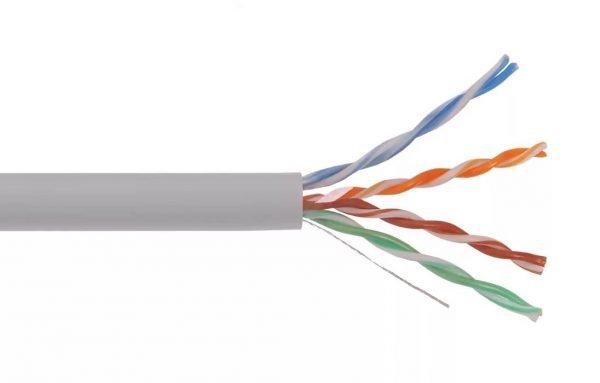
Кабель типа «витая пара» состоит из одной или нескольких пар изолированных проводников, скрученных между собой и покрытых пластиковой оболочкой
Чтобы проложить кабель в квартире или доме, нужны дополнительные вложения, поэтому некоторые пытаются сделать это самостоятельно. Но при этом следует помнить основные правила:
- Нельзя оставлять провода незащищёнными, позволять им свободно свисать вдоль стен или лежать на полу. В идеале кабель нужно прокладывать под штукатуркой, но если сделать это невозможно, то его прячут в специальные пластиковые короба.
- Не следует сильно изгибать кабели, это может ухудшить качество сигнала.
- Запрещено располагать рядом электрические и сетевые провода. Расстояние между ними не должно быть меньше 5 см при горизонтальной и 30 см при вертикальной прокладке.
Что такое обжим витой пары и для чего он нужен
Интернет-кабель подключается к компьютеру через специальный разъём. Называется он RJ45. Но для осуществления обмена данными провод нужно не просто вставить в соответствующее отверстие, а правильно обжать.


Подключение интернет-кабеля к компьютеру или ноутбуку производится через специальный разъём, который называется RJ45
Кабель для соединения с интернетом, как правило, представляет собой четыре пары заключённых в общую изоляцию разных по цвету и скрученных между собой медных проводков. Обжим витой пары подразумевает под собой расположение проводников в правильной последовательности и запрессовка их в разъём при помощи специального инструмента, который обеспечивает надёжный контакт для передачи электрических сигналов.
Как обжать витую пару (распиновка интернет-кабеля)
Для обжима витой пары используются:
- коннекторы — прозрачные пластиковые переходники RJ45, которые позволяют вставить кабель в компьютер;


Для подключения витой пары к компьютеру на неё устанавливается специальный пластиковый разъём
- обжимные клещи, которые ещё называют кримпером — инструмент с лезвиями для зачистки изоляции и гнёздами для обеспечения хорошего контакта с проводником.


Для обжима разъёма RJ45 используется специальный инструмент, который называется кримпером
Цветовые схемы распиновки
Существует две основные схемы, по которым можно обжать витую пару: прямая и перекрёстная.
Они отличаются между собой по способу расположения жил кабеля (цветовая схема распиновки). В первом случае на обоих концах провода жилы располагаются в одинаковой последовательности:
- бело-оранжевый;
- оранжевый;
- бело-зелёный;
- синий;
- бело-синий;
- зелёный;
- бело-коричневый;
- коричневый.


Чаще всего витую пару обжимают по прямой схеме распиновки
Такой способ применяется чаще всего, например, когда нужно обжать кабель для соединения разных по назначению устройств (компьютера, ноутбука, телевизора и т. д.) с роутером или модемом.
При необходимости перекрёстной распиновки жилы кабеля в первом коннекторе имеют такую же последовательность, как и в предыдущем случае, а на втором располагаются по такой цветовой схеме:
- бело-зелёный;
- зелёный;
- бело-оранжевый;
- синий;
- бело-синий;
- оранжевый;
- бело-коричневый;
- коричневый.


Перекрёстный обжим витой пары сегодня практически не используется
Перекрёстный обжим используется при соединении одинаковых по назначению устройств, например, двух компьютеров или роутеров. Но сегодня он почти не применяется, так как современные сетевые карты и маршрутизаторы умеют автоматически определять схему обжима кабеля и подстраиваться под неё.
Инструкция по обжиму кримпером
Обжать витую пару совсем несложно:
- Подготовьте кабель, коннектор RJ45 и обжимной инструмент.
- Освободите кабель от наружной обмотки приблизительно на 2–3 сантиметра от края. Для этого можно воспользоваться кримпером: в нём предусмотрены специальные ножи.
Использование кримпера требует тренировки, так как им можно перерезать провода витой пары при освобождении кабеля от наружной обмотки. Поэтому некоторые предпочитают выполнять эту операцию с помощью обыкновенного ножа.


Снять наружную обмотку с витой пары можно с помощью кримпера или обычного ножа
- Раскрутите и выровняйте парные проводки витой пары. Расположите их в правильной последовательности в соответствии с выбранной схемой обжима. Приложите кабель к коннектору и отрежьте лишнее. Открытые провода нужно оставить на такую длину, чтобы в нижнюю часть разъёма зашёл кабель в оболочке.


Чтобы отмерить длину свободных проводников, нужно приложить к кабелю коннектор
- Обрежьте излишне длинные проводки с помощью кримпера.


В кримпере есть специальный нож, которым можно обрезать длинные проводки
- Вставьте все жилы кабеля в коннектор до самого конца.


Провода витой пары должны заходить в разъём до самого конца, под контактные площадки
- Обожмите витую пару с помощью кримпера. Для этого вставьте разъём в его гнездо до щелчка и несколько раз сожмите ручки инструмента.


Обжимать витую пару кримпером очень удобно, так как в нём есть специальное гнездо для коннектора
Я не раз самостоятельно обжимала витую пару дома и на работе. Сделать это с помощью специального инструмента очень легко, главное — правильно расположить проводки по цвету. А вот обрезать наружную оболочку кабеля кримпером нужно аккуратно. Мой опыт показывает, что если приложить лишние усилия, то перерезается не только внешняя изоляция, но и внутренние жилы.
После обжатия витой пары наружная обмотка должна частично входить в коннектор. Если жилы кабеля выглядывают из разъёма, то обжим нужно провести заново.


Наружная оболочка кабеля должна частично заходить в разъём
Инструкция по обжиму отвёрткой
Обжать кабель можно не только с помощью специального инструмента, но и обычной отвёрткой. Этот способ более трудоёмок, а вероятность некачественного результата выше. Но он будет единственно возможным для тех, у кого под рукой нет кримпера. Для выполнения работы понадобятся:
- витая пара;
- коннектор RJ45;
- нож для зачистки обмотки;
- кусачки, чтобы подровнять провода;
- плоская отвёртка.


Если у вас нет специального инструмента, обжать кабель можно с помощью плоской отвёртки
Обжимать кабель нужно следующим образом:
- Подготовьте витую пару таким же образом, как и при обжиме клещами.
- Вставьте проводники в разъём.
- Отвёрткой поочерёдно вдавите каждый нож коннектора, чтобы он прорезал обмотку жил кабеля и соприкоснулся с медным проводником.


Поочерёдно нажмите отвёрткой на каждый контакт так, чтобы он прорезал оболочку провода внутри разъёма
- Проверьте результат.
Видео: как обжать витую пару отвёрткой — наглядная инструкция
Обжим четырёхжильной витой пары
Помимо восьмижильной витой пары есть и четырёхжильная. Она используется реже, потому что обеспечивает скорость передачи данных не более 100 Мбит/с (на стандартном кабеле скорость может достигать 1000 Мбит/с). Но такой кабель дешевле, поэтому он активно используется в небольших сетях с малыми и средними объёмами информации.
Процесс обжима четырёхжильной витой пары такой же, как и восьмижильной: используются такие же коннекторы и обжимные клещи. Но при этом в разъёме задействуется только часть контактов, а именно 1, 2, 3 и 6, а остальные остаются пустыми.
Цветовые обозначения проводников в четырёхжильной витой паре могут быть разными, но чаще всего встречаются два варианта:
- Бело-оранжевый, оранжевый, бело-синий, синий.
- Бело-оранжевый, оранжевый, бело-зелёный, зелёный.
В первый и второй контакты всегда вставляются бело-оранжевая и оранжевая жилы соответственно. А в третьем и шестом будут либо синие, либо зелёные провода.
Фотогалерея: цветовая схема обжима витой пары из четырёх жил
-

- Четырёхжильную витую пару легче обжать, чем восьмижильную
-

- При обжиме четырёхжильной витой пары оранжевые проводники чаще всего занимают первый и второй контакты
-

- При обжиме четырёхжильной витой пары в третьем и шестом контактах могут использоваться зелёные провода
-

- Схема обжима четырёхжильной витой пары с синими и коричневыми проводниками встречается очень редко
Видео: обжим витой пары на 4 жилы
Как удлинить интернет-кабель
Заводя интернет в квартиру или дом, провайдер оставляет небольшой запас кабеля. Но если компьютер нужно переместить в другую комнату, то могут возникнуть проблемы. Есть несколько способов удлинить провод:
- Заменить кабель. Для этого обычно требуется обратиться к своему провайдеру, который его и поменяет. Но предварительно необходимо купить витую пару нужной длины, а после заплатить за услуги техника.
- Поставить сетевой коммутатор. Решение проблемы таким образом — не самый дешёвый вариант, но помимо удлинения кабеля он даёт возможность подключать к сети и другие устройства в доме.
- Использовать Wi-Fi роутер. Беспроводная передача данных отменит необходимость в использовании кабеля вообще. Подключиться к интернету можно будет в любой точке квартиры.
- Купить специальный переходник-удлинитель. Он прост в использовании, небольшой по размеру и недорого стоит. Это самый популярный способ увеличить длину интернет-провода.
- Скрутить провода вручную. Такой метод позволит без дополнительных затрат нарастить кабель до нужной длины, но качество сигнала при этом часто снижается.
Фотогалерея: как соединить и удлинить интернет-кабель
-

- При скрутке кабеля снижается качество передаваемого сигнала
-

- Использование переходника является самым простым и недорогим способом удлинить интернет-кабель
-

- Для удлинения интернет-кабеля можно использовать коммутатор, но это будет самым дорогим решением
Как правильно скрутить кабель
Поскольку скрутка проводов не требует никаких дополнительных затрат и специальных инструментов, многие применяют этот способ для удлинения кабеля в домашних условиях. Сделать это можно по-разному.
- Если вы не хотите заново обжимать кабель, то уже заведённую в дом или квартиру витую пару нужно разрезать в любом удобном месте и вставить туда кусок провода нужной длины. Но важно помнить про существенный минус: на пути соединения с интернетом будет два места скрутки, а это не может не повлиять на скорость передачи данных. Причём чем длиннее провод, тем хуже.
- Если вы готовы к тому, чтобы заново обжать кабель, то срежьте его обжатый конец, удлините провод и закрепите новый коннектор RJ45. Так на вашем кабеле будет только одно место скрутки.
Соединять между собой нужно одинаковы по цвету жилы, а места соединения необходимо хорошо заизолировать.
Видео: как скрутить интернет-кабель
Как раздвоить интернет-кабель
Часто пользователи сети задаются вопросом, как раздвоить интернет-кабель. Такие меры могут потребоваться в нескольких ситуациях:
- при перемещении ноутбука по квартире/дому, т. е. необходимости подключить его к интернету в разных комнатах;
- при наличии нескольких компьютеров/ноутбуков и необходимости подключить их к интернету.
Решается проблема разными способами.
- В обоих случаях самый простой выход из положения — купить Wi-Fi-роутер. Но не все хотят подключаться к сети таким образом.
- Если требуется именно кабельное соединение, то наиболее надёжный вариант — коммутатор. Его преимущество в том, что все подключённые через него устройства получают доступ к интернету одновременно. Более того, таких устройств может быть столько, сколько есть портов в сетевом оборудовании.
- Переходник-разветвитель — ещё один удобный и недорогой вариант. Но подключить к Всемирной паутине через него можно только два компьютера, не более.
- Некоторые пользователи сети предлагают вручную разветвить интернет-кабель. Для этого к каждой жиле нужно примотать по две такого же цвета, всё хорошо заизолировать и развести провода в помещении. Но такой способ не гарантирует качества соединения, поэтому специалисты применять его не рекомендуют. Кроме того, подключаться к сети таким кабелем можно только поочерёдно, одновременно два компьютера в такой ситуации работать не будут.
Фотогалерея: способы подключения двух и более устройств к сети
-

- Переходник-разветвитель RJ45 является самым простым и удобным способом подключения двух ПК к интернету одновременно
-

- Разветвление витой пары путём скрутки жил не гарантирует хорошей передачи сигнала и качественного интернета
-

- Wi-Fi соединение даёт возможность беспроводного подключения к интернету
-

- Сетевой коммутатор позволяет подключить к сети столько устройств, сколько в нём предусмотрено портов
Отзывы о раздвоении кабеля и подключении к сети нескольких компьютеров
Обжать витую пару, удлинить интернет-кабель или раздвоить его для подключения двух компьютеров под силу не только специалисту. Для этого нужно знать правила соединения проводов и цветовую схему распиновки, иметь необходимые инструменты и материалы, а также не бояться действовать.
legkovmeste.ru


 В наличии 22грн.
В наличии 22грн. В наличии 48грн.
В наличии 48грн.