Почему телевизор стал показывать темнее. Типы LED-подсветки экрана телевизора и технология локального затемнения
Если телевизор темно показывает, нужно сделать две вещи:
- Проверить настройки яркости и контраста в меню телевизора.
- Проверить установленный режим, т.к. иногда телевизор «случайно» переключают в режим экономии электроэнергии, что и создает темноту.
Довольно часто настройки сбиваются при неосторожном обращении с пультом ДУ (особенно если пультом играли дети).
Другие причины неисправности
| Тип телевизора и причины неисправности |
|---|
КинескопныйСбой прошивки . Часто при этом экран телевизора темный, но меню может показываться очень четко и ярко. Также могут присутствовать разные искажения. Решение: перепрошивать. Неисправность кинескопа . Хорошим маркером данной поломки является постепенное затемнение экрана телевизора. Если изображение темнеет в течение нескольких месяцев, это, скорее всего, сдыхает кинескоп. |
ЖК и плазменныеСгорела лампа подсветки . Если выходит одна из нескольких ламп, яркость сильно снизиться. Причем экран телевизора будет темнее со стороны перегоревшей лампы. Решение: менять лампу. Неисправность материнской платы . Какое-то нарушение контакта, микротрещина или износ может вызывать обрыв сигнала на пути к лампам подсветки. В результате лампы могут не загораться или светить очень слабо, что делает изображение на ЖК телевизоре темным. Решение: чинить или менять материнскую плату. |
Ремонтировать телевизор самостоятельно — опасно!
Неквалифицированный ремонт может привести к гибели телевизора или бытовым электрическим травмам. Доверяйте технику профессионалам.
Любой телевизор представляет собой сложную (состоящую из нескольких взаимосвязанных блоков) конструкцию. Знание того, какие блоки за что отвечают, поможет диагностировать ряд
неисправностей уже при взгляде на изображение.
Жидкокристаллические (LCD) телевизоры состоят из жидкокристаллической матрицы, подсвечиваемой специальной лампой. За счет изменяемости светопроводимости жидких кристаллов на экране формируется изображение. По некоторым характерным дефектам изображения можно определить тип
неисправности ЖК телевизора . Изображение отсутствует, черный экранПричин тому может быть много. В самом простом случае, если телевизор вообще не включается, это может свидетельствовать о выходе из строя блока питания.
Если телевизор работает полноценно, за исключением только изображения, то это может говорить о неисправности видеоусилителя, либо блока цветности.
Также отсутствие изображения может означать поломку самой матрицы. Матрица подлежит замене, но эта операция имеет смысл только в том случае, если новый телевизор обойдется значительно дороже. Как правило, цены сопоставимы.
Для точного определения причины «черного экрана» необходимо вскрывать корпус и проводить полноценную диагностику всех узлов, начиная с блока питания и заканчивая матрицей.

Возможен также выход из строя подсветки (см. пункт 2).
Затемнения по краям экрана, либо на более внушительной его частиТипичный признак неисправности системы подсвечивания монитора. Причин тому может быть также несколько
Нарушение работы модуля подсветки (высоковольтного преобразователя). Проще всего проверить работоспособность модуля – подцепив его к заведомо исправной матрице;
Выгорание лампы в самой матрице. Возможно, изначально некачественная лампа, или же ее вывел из строя скачок напряжения. В этом случае все равно имеет смысл тщательно проверить модуль подсветки. Сама же лампа подлежит замене.
Механическое повреждение лампы. Такое бывает при неосторожном обращении с телевизором. Если матрица подвергалась механическим воздействиям (перегиб, удар), то это вполне могло повредить лампу. Разумеется, лампу нужно поменять.
Если затемнение наблюдается по центру экрана, то это может свидетельствовать о неисправности драйвера инвертора.

Первым делом нужно посмотреть изображение с разных каналов. Если «снег» или рябь присутствуют лишь на одном-двух каналах, то проблема с сигналом. Возможно, сбились настройки.
Если же все каналы одинаково рябят, то, скорее всего, проблема в антенне. Проверьте состояние самой антенны, целостность кабеля, места соединений. Может быть неисправен тюнер. По возможности нужно испытать телевизор на заведомо отлаженных и рабочих антенне и тюнере.
Изображение мигаетВозвращаемся к пункту 2. Скорее всего «умирает» лампа подсветки. Либо возникли проблемы с охлаждением.
Вертикальная полоска на дисплееЭто говорит нам о неисправности каскада строчной развертки. Возможно, вышел из строя трансформатор. Соответственно – замена и ремонт.
Проблемы в блоке кадровой развертки.
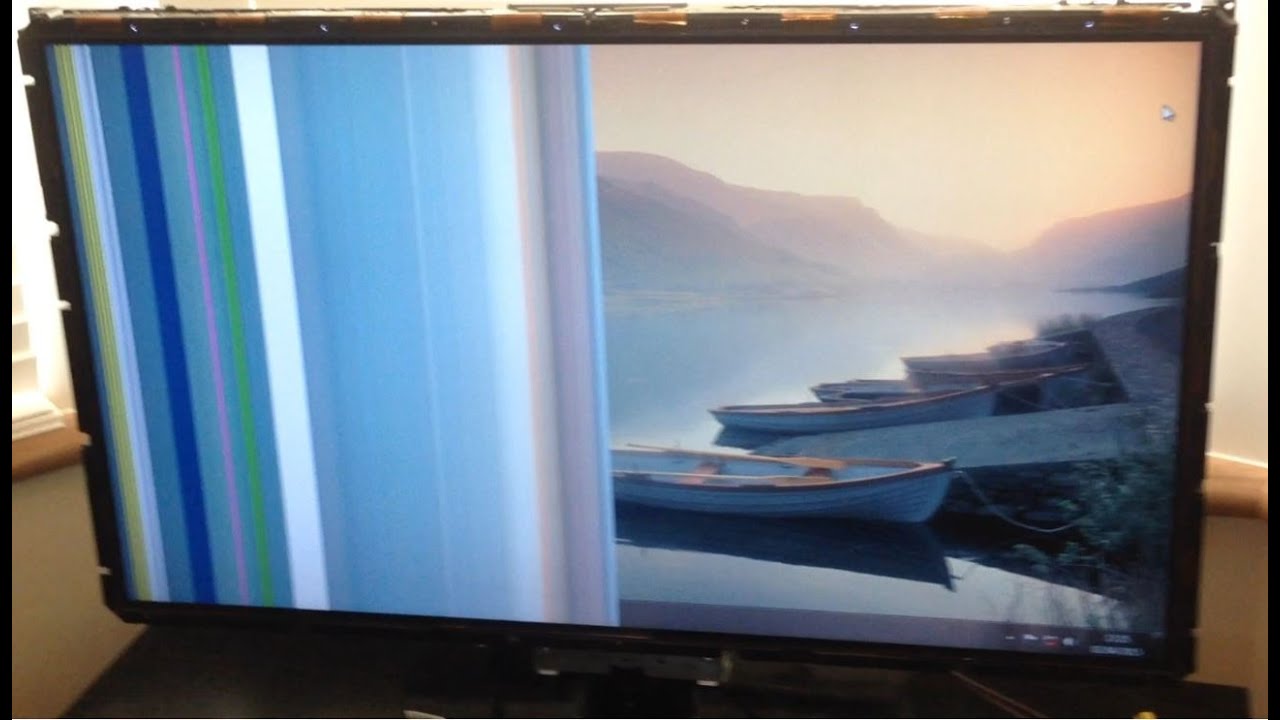 Соответственно – вскрытие корпуса, проверка, замена неисправных элементов. Черные фрагменты на экране
Соответственно – вскрытие корпуса, проверка, замена неисправных элементов. Черные фрагменты на экране Маленькие точки черного, либо какого-то другого цвета, скорее всего, представляют собой битые пиксели. Ремонту это не подлежит. Если битый пиксель сильно раздражает, то можно продать его менее притязательному зрителю, а себе купить новый, хороший.
Большие пятна могут свидетельствовать как о тотальном повреждении матрицы, так и о попадании в нее инородных веществ: воды, например. И в том и в другом случае выход один: замена матрицы или телевизора.
Телевизор «превращается в тепловизор»Если на экране наблюдается такое буйство красок, то причиной является банальный слет прошивки. Решается вопрос перепрошивкой памяти телевизора.
Вместо изображения на экране разноцветные горизонтальные полоскиПервым делом нужно проверить блок питания, как минимум – на предмет вздувшихся конденсаторов.

Такая ситуация приводит нас к ремонту либо видеоусилителя, либо блока цветности. Возможно, потребуется замена микросхем.
Вместо изображения – вертикальные полосыСкорее всего, неисправна сама матрица. Впрочем, на всякий случай, имеет смысл проверить работоспособность видеоусилителя и блока цветности.
Полосы в конкретном месте дисплеяКак правило, это свидетельствует о неисправности дешифратора. Возможны также проблемы с драйвером сканера. Проверять нужно и то и другое.
Также нарушение цветопередачи, вертикальные полосы, деформированные элементы меню могут свидетельствовать о
проблемах с памятью RAM . Микросхему необходимо заменить на аналогичную. Изображение отсутствует, но экран светитсяПри этом возможно проявление изображения через некоторое время после запуска телевизора.
 Причина в «умерших» электролитических конденсаторах на главной плате. Наличие широких вертикальных полос разного цвета
Причина в «умерших» электролитических конденсаторах на главной плате. Наличие широких вертикальных полос разного цвета Возможная причина – плохой контакт с матрицей. Изучите шлейф на предмет повреждений. Коррозия, окислы могут вызвать подобные дефекты изображения.
В рамках одной статьи описать все возможные виды возникающих на экране «нежелательных гостей» невозможно. Столкнувшись с проблемой, не подходящей под описанные выше случаи, рекомендуется тщательно проверить все блоки телевизора, начиная с блока питания. Работа с матрицей должна остаться напоследок, поскольку попытка самостоятельной замены ламп может окончиться для нее фатально. Именно поэтому в первую очередь нужно исключить все остальные факторы.
Некоторая путаница в данном вопросе возникает по той причине, что в LED и LCD телевизорах используются разные типы подсветки, от которых, и это очень важно, зависит качество отображаемой той или иной моделью картинки – .
О типах светодиодной подсветки телевизионных экранов написано много. Тем не менее, в связи с том, что технологии на месте не стоят, имеет смысл, так сказать, по-новой рассказать об этом, несомненно, важном параметре любого современного телевизора, обстоятельно и с картинками.
Тем не менее, в связи с том, что технологии на месте не стоят, имеет смысл, так сказать, по-новой рассказать об этом, несомненно, важном параметре любого современного телевизора, обстоятельно и с картинками.
В обычных LCD-телевизорах для подсветки экранов применялись флуоресцентные лампы с холодным катодом (CCFL-подсветка). Такая подсветка относительно в производстве, однако уступает по уровню энергоэффективности светодиодной. Кроме того, светодиоды, в отличие от флуоресцентных ламп, во-первых, не содержат ртуть, а во-вторых, в некоторых случаях новые системы подсветки на основе LED справляются со своими задачами более эффективно, чем CCFL. Ну и наконец, за несколько последних лет светодиоды заметно подешевели, и потому совсем скоро LCD-телевизоры с флуоресцентной подсветкой станут историей.
Совсем недавно компании LG и Sony с некоторой гордостью заявили о полном отказе от CCFL-подсветки в пользу LED, даже не смотря на то, что первая все еще дешевле в производстве, чем вторая. Samsung, Sharp, Toshiba и Panasonic с одной стороны о таких столь радикальных планах в отношении несветодиодных LCD-телевизоров пока не говорят ничего, а с другой – новые модели с CCFL на этот год ни одна из этих компаний не анонсировала, что само по себе уже знак.
Samsung, Sharp, Toshiba и Panasonic с одной стороны о таких столь радикальных планах в отношении несветодиодных LCD-телевизоров пока не говорят ничего, а с другой – новые модели с CCFL на этот год ни одна из этих компаний не анонсировала, что само по себе уже знак.
Стоит также отметить, что в большинстве своем нынешние телевизоры оснащаются боковой светодиодной подсветкой. Другими словами, светодиоды, которые подсвечивают экран, располагаются по его краям и обращены в сторону этого самого экрана. Существуют также телевизоры с матричной LED-подсветкой, в которой светодиоды выстроены непосредственно за панелью и обращены в сторону зрителя. Выпускаются такие устройства в гораздо меньших количествах, чем телевизоры с боковой подсветкой экрана. Обусловлено это как их более высокой стоимостью, так и “немодной” сегодня толщиной корпуса – боковая подсветка позволяет делать телевизор гораздо более тонким и дешевым. Одной из разновидностей матричной светодиодной подсветки является схема full-array, о которой мы расскажем чуть позже.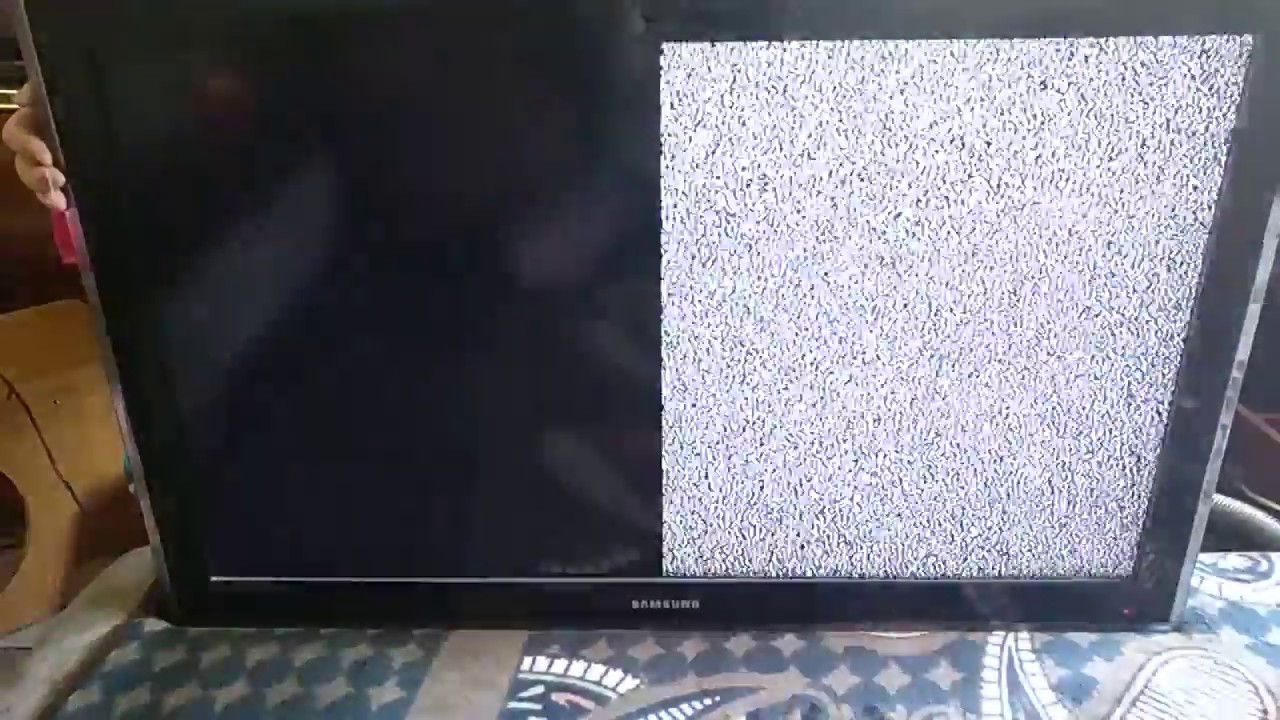
Как известно, чем ближе к светодиоду (лампочке), тем ярче свет. Потому недостаточная однородность изображения считается одним из недостатков телевизоров с боковой подсветкой экрана. Наиболее отчетливо проявляется он при отображении темных сцен: часто без особого труда можно заметить разницу в яркости освещения различных участков экрана. Решают эту проблему производители каждый по-разному, постоянно экспериментируя со способами размещения светодиодов и их типами. Покупателю же важно помнить, что чем меньше светодиодов в подсветке (т.е. хуже подсвечивается экран), тем дешевле телевизор, и наоборот. Притом иногда стремление сэкономить на светодиодах производители представляют как очередное новаторское решение, направленное на повышение энергоэкономности устройства. Понятно, что с меньшим количеством LED телевизор “кушает” меньше электричества, но и качество изображения у него, скорее всего, тоже будет не самым оптимальным.
К сожалению, в настоящее время о типе LED-подсветки многие производители предпочитают не упоминать в доступных пользователю спецификациях телевизоров, так же как и о количестве светодиодов и некоторых других важных параметрах системы подсветки экрана. В этой связи надо всегда помнить, что именно типом подсветки экрана телевизора (боковая она или матричная) определяется, насколько эффективным будет в нем так называемое “локальное затемнение” – термин, наверняка вам уже знакомый. Но мало кто знает, что используется этот термин во многих случаях довольно своеобразно.
В этой связи надо всегда помнить, что именно типом подсветки экрана телевизора (боковая она или матричная) определяется, насколько эффективным будет в нем так называемое “локальное затемнение” – термин, наверняка вам уже знакомый. Но мало кто знает, что используется этот термин во многих случаях довольно своеобразно.
А вот теперь с конкретными примерами. Итак:
Светодиоды по нижней части экрана
Как видим, все светодиоды размещены по нижней кромке экрана телевизора. При этом весьма вероятно, что в тех. характеристиках модели о такой системе подсветки информации будет минимум, не смотря на то, что экономия на количестве светодиодов в таком случае максимальная.
Зато в описании телевизора наверняка будет упомянута функция “локального затемнения”, однако не трудно догадаться, что понятие “локальность” в данном случае следует воспринимать крайне осторожно. Даже если каждого отдельного светодиода регулируется независимо, что маловероятно, то затемнять в таком случае можно только определенные вертикально (снизу-вверх) расположенные зоны экрана.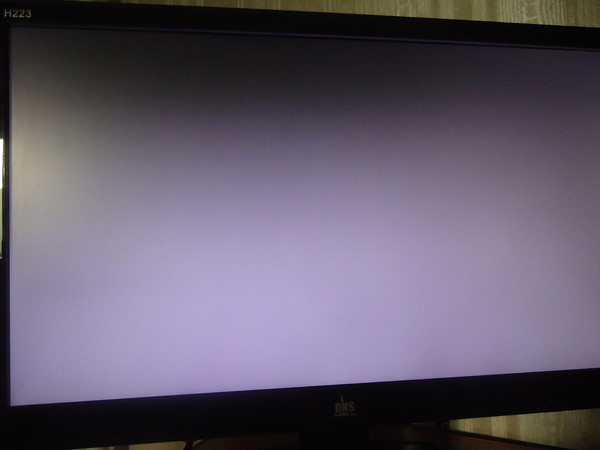 См. пример:
См. пример:
Проблема состоит в том, что светодиодам нужно освещать всю площадь экрана, которая располагается над ними. Потому в зависимости от количества зон (адресуемых светодиодов) “локальное” затемнение на самом деле оказывается, мягко говоря, не самым локальным и соответствует количеству световых колонок, идущих от верхней части экрана к нижней.
О чем это говорит? Правильно, как раз о том, что существует некое ограничение в том, насколько лихо производитель может обходиться с понятием “локального затемнения”.
Возьмем, к примеру, ночной пейзаж с яркой полной луной на небосводе. В идеале луна должна быть яркой, а остальная часть сюжета темной. На экранах , и телевизоров с матричной подсветкой экрана так и будет: яркость луны не перетекает на остальную часть изображения. А вот в телевизоре с нижней LED-подсветкой панели, чтобы сделать луну яркой, определенные диоды будут светить ярче, потому на экране более яркой будет не только луна, но вся часть изображения над и под ней, что не соответствует исходной картинке.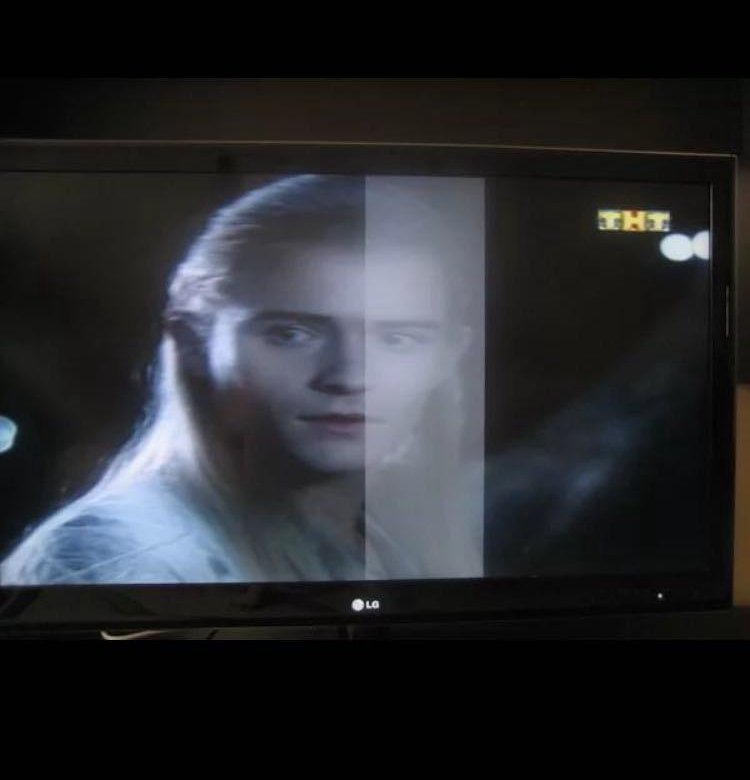 Если немного пофотошопить, то это можно изобразить примерно так:
Если немного пофотошопить, то это можно изобразить примерно так:
Светодиоды сверху и снизу
При такой схеме расположения LED локальное затемнение, как вы уже догадались, будет чуть получше, чем в предыдущем случае. В том смысле, что зоны ненужной яркости будут немного меньше. Вот пример:
Картинка с луной, как видим, выглядит несколько более реалистично, однако до настоящего локального затемнения тоже далеко: область изображения вокруг луны напоминает размазанную светлую кляксу, чего картинке, близкой к идеальной, быть не должно. Впрочем, это всего лишь пример. На экране телевизора работа такой системы LED-подсветки выглядит менее драматично.
Светодиоды слева и справа
Альтернатива размещению LED сверху и снизу экрана – их расположение по бокам панели. Однако с локальным затемнением ситуация остается схожей.
Рамочная подсветка (светодиоды с четырех сторон экрана)
Данная схема пока не получила широкого распространения, опять же, по причине экономии, поскольку предусматривает использование большего количества светодиодов, чем любой другой тип боковой LED-подсветки. Тем не менее, размещением LED по всем сторонам панели можно добиться более точного локального затемнения, хотя и в ограниченных зонах. Если вернуться к нашему примеру с Луной, то результат получился бы примерно таким же, как с применением подсветки сверху и снизу экрана. Однако при демонстрации обычной видеокартинки (с большим количеством ярких объектов) зон повышенной освещенности на экране будет больше. К примеру:
Тем не менее, размещением LED по всем сторонам панели можно добиться более точного локального затемнения, хотя и в ограниченных зонах. Если вернуться к нашему примеру с Луной, то результат получился бы примерно таким же, как с применением подсветки сверху и снизу экрана. Однако при демонстрации обычной видеокартинки (с большим количеством ярких объектов) зон повышенной освещенности на экране будет больше. К примеру:
К слову, раньше рамочная подсветка использовалась намного чаще. Но по мере совершенствования светопроводящих панелей и удешевления их производства (благодаря чему у производителей появилась возможность в массовом порядке выпускать сравнительно недорогие телевизоры с LED), “всесторонний” тип подсветки применять стали реже.
Матричная подсветка без локального затемнения (прямая)
Почти во всех телевизорах с матричной подсветкой экрана используется именно эта методика. Светодиоды выстроены по всей площади панели и направлены в сторону зрителя, однако система их индивидуального затемнения не предусмотрена.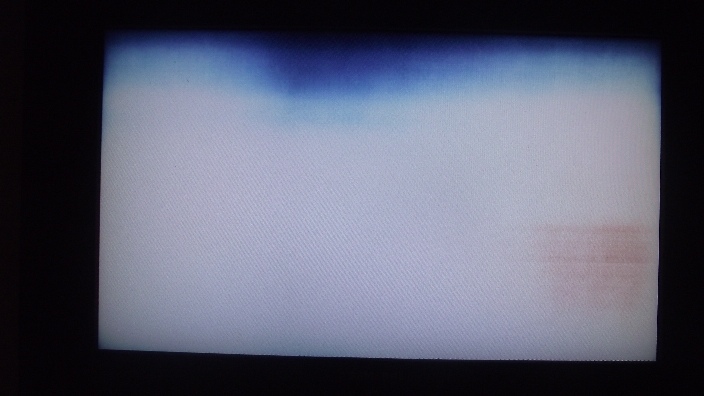 Фактически все LED играют роль одной большой лампы. Эффект примерно как у флуоресцентной подсветки. Матричная подсветка без локального затемнения сегодня используется в самых дешевых телевизорах, а также в большинстве сверхмассивных светодиодных панелей, которые производит Sharp. Такая система обеспечивает более однородное изображение, чем боковая LED-подсветка, однако с учетом полного отсутствия функции локального затемнения уровень контрастности изображения ограничивается самой ЖК-панелью (у которой контрастность, как правило, заметно ниже, чем у плазменных ТВ).
Фактически все LED играют роль одной большой лампы. Эффект примерно как у флуоресцентной подсветки. Матричная подсветка без локального затемнения сегодня используется в самых дешевых телевизорах, а также в большинстве сверхмассивных светодиодных панелей, которые производит Sharp. Такая система обеспечивает более однородное изображение, чем боковая LED-подсветка, однако с учетом полного отсутствия функции локального затемнения уровень контрастности изображения ограничивается самой ЖК-панелью (у которой контрастность, как правило, заметно ниже, чем у плазменных ТВ).
Матричная подсветка с локальным затемнением (full-array)
Телевизоры с таким типом LED-подсветки по своим эксплуатационным характеристикам сравнимы с лучшими образцами плазменных панелей. Как и схема с прямой LED-подсветкой матричная подсветка с локальным затемнением предусматривает размещение LED непосредственно за экраном и по всей его площади (визуально это выглядит так же как и прямая LED-подсветка). Локальное затемнение в данном случае означает, что телевизор способен затемнять определенные зоны экрана, благодаря чему изображение получается значительно более качественным, плюс к этому значительно увеличивается коэффициент его контрастности.
Другое дело, что телевизоры с таким типом – редкость, если не сказать чудо, очень недешевое, кстати. Одним из самых “свежих” образцов была уникальную модель Elite, которую Sharp выпустила в 2011 году. Но, к сожалению, повторять свой подвиг компания пока не собирается (и даже слухов каких-либо на эту тему уже давно не было). Появившийся в прошлом году LG LM9600, поговаривают, был не настолько хорош. Самым знаменитым телевизором, оснащенным матричной LED-подветкой с локальным затемнением, по праву считается Sony HX950, который был и остается непревзойденным, к тому же, модели этой серии еще можно найти в продаже. Но, тоже к огромному сожалению, “самый лучший и, возможно, последний LED-ТВ с локальным затемнением, носивший имя Sony” – это было написано об HX950.
55-дюймовый Sony Bravia KDL-55HX955, оснащенный full array подсветкой с локальным затемнением
В свою очередь, ни Samsung, ни Vizio – два крупнейших мировых производителя телевизоров, за последние два года не выпустили ни одной модели с матричной подсветкой. На состоявшейся в начале года выставке CES-2013 Samsung продемонстрировал шокировавший публику своей заоблачной ценой экспонат UN85S9 с экраном ультравысокой четкости и матричной подсветкой, а об аналогичном изделии Vizio (модель E420i-A1) эксперты написали: “Конечно, уровни черного становятся темнее, но детализация в затененных зонах – это скорее компромисс…” и в итоге “локальное затемнение никак не влияет на качество изображения”.
На состоявшейся в начале года выставке CES-2013 Samsung продемонстрировал шокировавший публику своей заоблачной ценой экспонат UN85S9 с экраном ультравысокой четкости и матричной подсветкой, а об аналогичном изделии Vizio (модель E420i-A1) эксперты написали: “Конечно, уровни черного становятся темнее, но детализация в затененных зонах – это скорее компромисс…” и в итоге “локальное затемнение никак не влияет на качество изображения”.
ИТОГО
Телевизоры с боковой LED-подсветкой и выглядят хорошо, и стоят сравнительно недорого, и энергоэффективность у них высокая, однако и диапазон уровней качества изображения у них тоже весьма широкий. В свою очередь, так как коэффициент контрастности является наиболее важным фактором качества картинки, то чем лучше у той или иной модели реализовано локальное затемнение, тем выше контрастность ее экрана и, как следствие, выше качество изображения. Таким образом, теоретически из всех телевизоров с LED-подсветкой наиболее высокое качество изображения могут обеспечивать только модели с матричной системой подсветки с локальным затемнением.
Однако прогресс на месте не стоит, и производители неустанно работают над усовершенствованием боковой подсветки и надо сказать, что не безуспешно. В результате, некоторые современные телевизоры с таким типом подсветки экрана (выпущенные в прошлом году Sony Bravia серии HX850, к примеру) демонстрируют хоть и не идеальное качество изображения, но все же качество очень высокого уровня, точнее просто фантастическое по меркам ТВ с боковой LED-подсветкой.
Мы уже упоминали о том, что в предоставляемых производителями и продавцами технических описаниях телевизоров зачастую отсутствуют данные о типе подсветки экрана. В этой связи, на этапе покупки нового телевизора даже опытному пользователю достаточно трудно понять, каким в действительности будет локальное затемнение экрана у выбранной модели. В худшем случае упоминание о функции локального затемнения в спецификации модели может оказаться всего лишь маркетинговым приемом, в лучшем – такая функция несколько улучшит качество изображения, а в самом лучшем – действительно будет способствовать созданию живой, глубокой и реалистичной картинки.
В общем и целом, чем лучше реализована технология локального затемнения, тем лучше телевизор. Разумеется, такое преимущество, прежде всего, отражается на его стоимости. Однако надо иметь в виду, что не все дорогие телевизоры могут обеспечивать уровень качества изображения, соотносимый с заявленной на них ценой, поскольку если локальное затемнение работает плохо, то к качеству картинки тоже будут вопросы, независимо от стоимости такого телевизора.
А еще напомним, что уже сегодня модели с LED-подсветкой экрана по качеству изображения способны на равных конкурировать с плазменными телевизорами, так что потенциал технологии светодиодной подсветки экрана фактически только начинает раскрываться.
Если некорректно работает половина экрана телевизора (одна часть темнее другой), то возможные причины такого дефекта:
- Монитор функционирует в режиме предустановки.
- Вышла из строя часть подсветки ЖК панели.
- Сбой настроек при обновлении ПО.
Самостоятельно можно предпринять следующие меры — перезапустить технику методом полного обесточивания (вынуть вилку из розетки) примерно на 20 минут. Если не помогло — то звоните в сервисный центр. Только мастер определит источник проблемы (технический сбой, поломка панели, блока питания). Обновление программного обеспечения и драйверов осуществляется только с лицензионного софта.
Если не помогло — то звоните в сервисный центр. Только мастер определит источник проблемы (технический сбой, поломка панели, блока питания). Обновление программного обеспечения и драйверов осуществляется только с лицензионного софта.
Половина экрана телевизора в полоску
Появление вертикальных (горизонтальных) разноцветных полос на экране TV свидетельствует о выходе из строя матрицы . Это — самая дорогостоящая и сложная часть для замены, поэтому при устранении дефекта есть только решение — звонок в мастерскую. Специалист предпринимает меры по восстановлению матрицы (поменять шлейф, восстановить контакты на поврежденной схеме), если это возможно, если нет — то производится полная замена этого элемента на новый. Используются только оригинальные комплектующие от официального производителя. Самостоятельный поиск связан с большими временными и финансовыми затратами.
Важно! В большинстве случаев матрица выходит из строя не из-за производственного брака, а несоблюдения правил эксплуатации. Механические повреждения могут появиться на плазменной панели после падения с неправильно закрепленного кронштейна. Попадание жидкости — при протирании влажной тряпкой, выгорание пикселей (черные точки на экране) — расположение под прямыми солнечными лучами. На всех этапах эксплуатации телевизионной техники важно соблюдать установленные технические нормы и рекомендации.
Механические повреждения могут появиться на плазменной панели после падения с неправильно закрепленного кронштейна. Попадание жидкости — при протирании влажной тряпкой, выгорание пикселей (черные точки на экране) — расположение под прямыми солнечными лучами. На всех этапах эксплуатации телевизионной техники важно соблюдать установленные технические нормы и рекомендации.
½ экрана черная или белая
Столкнуться с тем, что телевизор на половину темный может каждый владелец современной телевизионной техники. Увы, но перед таким дефектом неустойчивы именно популярные в настоящий момент модели.
Для ЖК и LED причины появления поломки:
- нарушения в работе процессора;
- выход из строя материнской платы;
- плохой контакт шлейфа;
- сломанный конденсатор;
- механические воздействия;
- износ в процессе эксплуатации;
- заводской брак.
Плазма:
- сбой в программном обеспечении;
- дефект матрицы.

Все перечисленные неисправности носят серьезный характер и могут быть устранены только путем квалифицированного вмешательства.
Самостоятельная диагностика и ремонт
При появлении таких неисправностей, как полосы на половине экрана телевизора в верхней или нижней части, не пытайтесь самостоятельно диагностировать причину поломки и искать способы ее исправить через инструкции и видео в интернете. Отдельные модели даже одного производителя могут существенно различаться по своему устройству, и неквалифицированное вмешательство приведет только к усугублению дефекта. Гораздо выгоднее, в том числе и с финансовой точки зрения, обратиться за помощью к профессиональным инженерам, много лет занимающихся починкой ТВ. Мастер обладает необходимыми для восстановления функций TV знаниями, инструментом и опытом.
Доверьте ремонт телевизора квалифицированным инженерам
При переключении на внешний входной сигнал кажется, что экран становится темнее.
Если при переключении на вход HDMI IN 1 / 2, к которому подключен проигрыватель дисков Blu-ray, приставка PS4 или другая игровая консоль, изображение на экране кажется более темным, возможно, вам необходимо отрегулировать настройки изображения.
Настройки изображения и регулировка яркости
Вы можете индивидуально настраивать параметры изображения своего телевизора. Сюда входит уровень яркости для телевизионного вещания (ЦИФРОВОЕ/АНАЛОГОВОЕ (DIGITAL/ANALOG)) и внешних входов (HDMI, компонентного входа видеосигнала и других входов). Если для внешних входов установлены более темные настройки изображения, чем настройки по умолчанию, изображение на экране будет казаться более темным.
Для проверки настройки яркости для внешних входов воспользуйтесь следующей процедурой.
Изменение режима изображения (Picture Mode) в меню Настройка изображения (Pictures adjustment)
- Нажмите кнопку на пульте дистанционного управления для переключения на вход, изображение для которого кажется темным.
- Нажмите кнопку ACTION MENU на пульте дистанционного управления.
- Выберите Настройка изображения (Picture adjustment).
- Измените Режим изображения (Picture Mode) на желаемый режим из списка.
- Если изображение кажется темным даже при выборе другого Режима изображения (Picture Mode), отрегулируйте Яркость (Brightness), Насыщенность цвета (Color), Датчик освещения (Light sensor) или другие параметры в Расширенных настройках (Advanced settings) для выбора нужной вам яркости.

Восстановление заводских настроек по умолчанию для всех параметров изображения
Проверьте, не улучшится ли изображение после восстановления заводских настроек по умолчанию.
- Нажмите кнопку на пульте дистанционного управления для переключения на вход, изображение для которого кажется темным.
- Нажмите кнопку МЕНЮ ДЕЙСТВИЙ ACTION MENU на пульте дистанционного управления.
- Выберите Настройка изображения (Picture adjustment).
- Выберите Расширенные настройки (Advanced settings).
- Выберите Сброс (Reset) и нажмите кнопку OK для выбора меню Сброс (Reset), затем нажмите кнопку ВВОД (ENTER).
- Выберите ДА (YES) в окне Сбросить на настройки по умолчанию (Reset to default?).
Не показывает половина экрана — ремонт матрицы телевизора
Если в телевизоре показывает половина экрана, то, скорее всего, все дело в матрице или сопряженных с ней элементах. Проблема эта достаточно распространена, а поэтому клиенты обращаются с ней в наш сервисный центр довольно часто.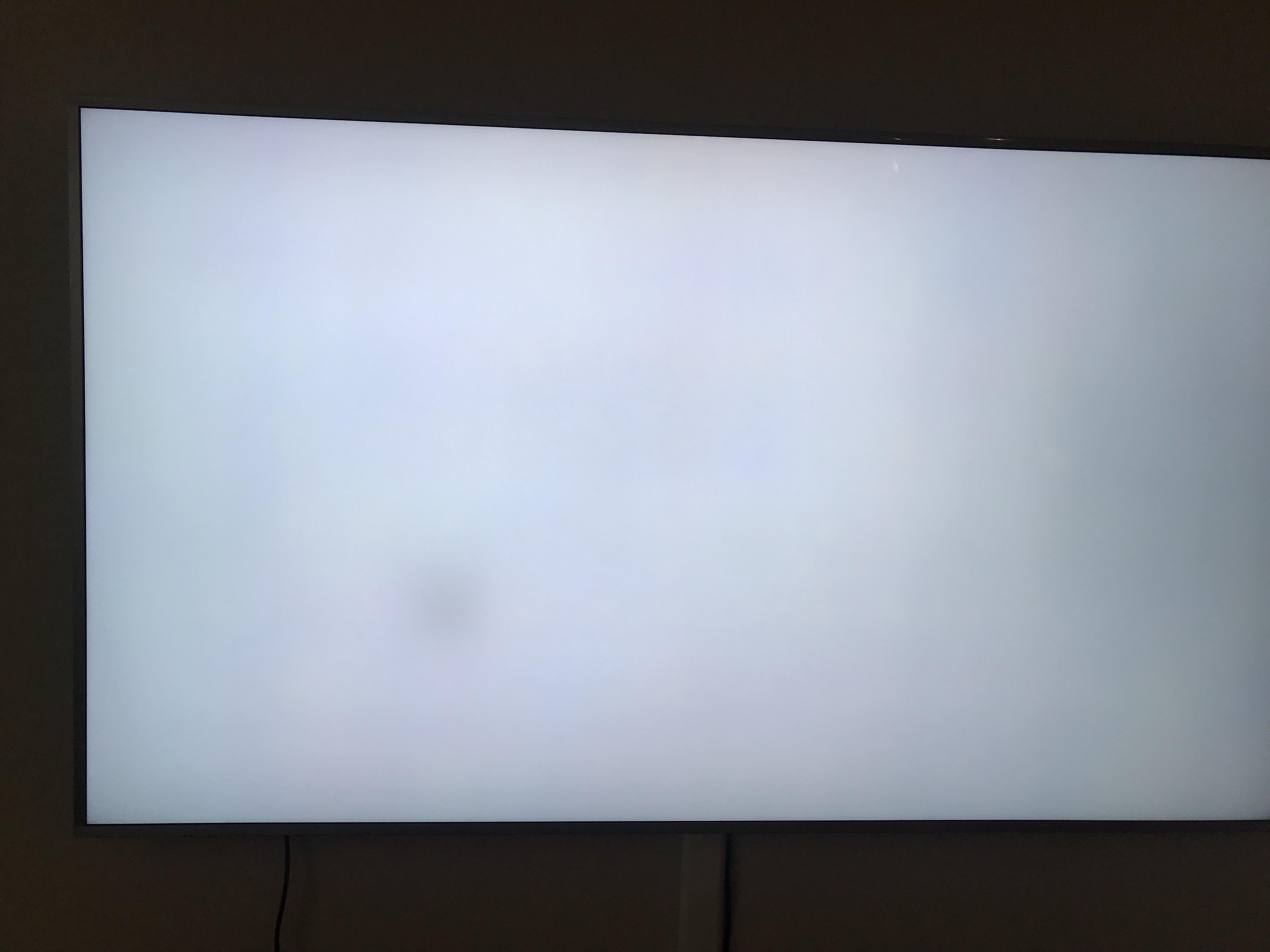 В то же время многие пользователи опасаются того, что восстановление техники окажется слишком дорогостоящим. Поэтому предпочитают приобрести новое устройство. Однако, ремонт уже имеющегося ТВ намного дешевле новой модели. Поэтому стоит хорошо подумать, нужны ли вам незапланированные расходы.
В то же время многие пользователи опасаются того, что восстановление техники окажется слишком дорогостоящим. Поэтому предпочитают приобрести новое устройство. Однако, ремонт уже имеющегося ТВ намного дешевле новой модели. Поэтому стоит хорошо подумать, нужны ли вам незапланированные расходы.
Первым делом необходимо определить причину возникновения дефекта. Для этого тщательно изучаются симптомы неполадок. В телевизоре одна половина экрана может быть темнее другой, одна из частей в полоску или же на одной второй вообще отсутствует какое-либо изображение. Профессиональная диагностика, выполняемая мастерами нашего сервисного центра, позволит разобраться, в чем именно дело. Поломка может быть связана как с матрицей, так и со шлейфами. Кроме того, обычному пользователю стоит знать о том, что матрица редко выходит из строя по причине брака или эксплуатационного износа. Причина проблемы чаще всего заключается в человеческом факторе. К примеру, домохозяйки нередко моют экран не предназначенными для этого составами, которые проникают в нижнюю часть матрицы, замыкая дорожки дешифратора.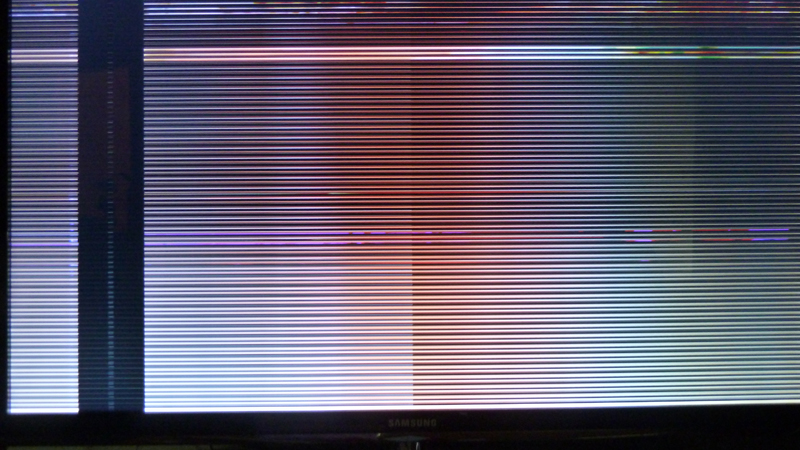 Решение проблемы – замена матрицы или переклейка дешифраторов на стекле. Вторая услуга стоит дорого и оказывают ее в СПб не многие.
Решение проблемы – замена матрицы или переклейка дешифраторов на стекле. Вторая услуга стоит дорого и оказывают ее в СПб не многие.
Среди наиболее распространенных симптомов – полностью черная половина экрана. В зависимости от технологии, на базе которой изготовлена матрица, причина возникновения дефекта разнится. Например, для LED и ЖК источником проблем может стать перегревшийся или вышедший из строя процессор, сгоревшие дорожки и микросхемы на плате, неполадки в шлейфе матрицы, вздувшиеся конденсаторы, механические дефекты и прочее. Если это плазма, то причиной может стать программный сбой либо нарушения в самой матрице.
Свяжитесь с нами и опытный телемастер приедет по указанному адресу, чтобы провести диагностику, ответить на интересующие вас вопросы, озвучить точную стоимость ремонта и решить проблему за счет установки исправных комплектующих, коррекции настроек или обновления ПО.
|
Монитор или телевизор не отображает содержимое в формате HDR |
|
|
На экране настроек Windows HD Color в разделе «Возможности дисплея» рядом с параметром Потоковое видео в режиме HDR указано Да, но переключатель Потоковое видео в режиме HDR невозможно включить или выключить. |
На ноутбуках с поддержкой HDR параметры управления питанием по умолчанию отключают HDR при питании от батареи. Чтобы включить HDR, выполните одно из следующих действий.
|
|
К телевизору или ноутбуку подключен монитор с поддержкой HDR. Однако в разделе «Возможности дисплея» экрана настроек Windows HD Color рядом с параметром Потоковое видео в режиме HDR указано Нет, а переключатель Потоковое видео в режиме HDR не отображается. |
При первом подключении внешнего монитора к ноутбуку, Windows по умолчанию дублирует рабочий стол на обоих мониторах. Однако режим HDR в этой конфигурации не поддерживается. Для просмотра содержимого HDR на внешнем мониторе или телевизоре с поддержкой HDR расширьте рабочий стол на оба монитора.
|
|
Все содержимое и приложения в стандартном динамическом диапазоне (SDR) выглядят слишком яркими или слишком темными на дисплее с поддержкой HDR. |
Может потребоваться настроить относительный уровень яркости содержимого в режимах SDR и HDR для вашего дисплея с поддержкой HDR. Это связано с тем, что дисплей по-разному интерпретирует сигнал HDR и SDR, и эти результаты будут отличаться в зависимости от производителя и модели.
Примечания
|
|
Некоторые классические приложения выглядят слишком темными на дисплее с поддержкой HDR. |
Некоторые приложения в SDR выглядят темнее на экране с поддержкой HDR по сравнению с другими приложениями в SDR, отображаемыми на том же дисплее. Это может происходить с приложениями, которые не поддерживают параметр Баланс яркости HDR/SDR. Вот несколько способов решения этой проблемы:
|
|
Цвет выводится неправильно (например, цветные полосы вокруг вертикальных штрихов при отображении черного текста на белом фоне) |
|
|
На ноутбуке со встроенным дисплеем с поддержкой HDR цвета отображаются неправильно. Например, цвета могут выглядеть недостаточно насыщенными или перенасыщенными. |
На ноутбуках с поддержкой HDR параметры управления питанием по умолчанию отключают HDR при питании от батареи. Это может привести к недостаточной насыщенности цвета после перезагрузки компьютера. Чтобы избежать этого, подключите ноутбук к сети перед перезагрузкой или измените параметры электропитания, чтобы режим HDR оставался включенным при питании от батареи. Чтобы оставить HDR включенным при питании от батареи
На ноутбуках с поддержкой HDR, работающих под управлением Windows 10 версии 1809, цвета на встроенном дисплее могут выглядеть недостаточно насыщенными или перенасыщенными, или отображаться неправильно другим образом. Это может произойти, если ваш внешний монитор подключен к ноутбуку, а экран настольного компьютера дублируется на оба дисплея. Эта проблема устранена в обновлении для Windows (дополнительные сведения см. в разделе Microsoft KB 4490481). Чтобы скачать и установить последние обновления, перейдите в раздел Параметры > Обновление и безопасность > Центр обновления Windows и нажмите кнопку Проверить наличие обновлений. |
|
На устройствах с поддержкой HDR при включенной функции ночного света цвета кажутся слишком насыщенными. |
Если ночной свет включен, цвета на экране могут иметь красный оттенок, а содержимое может быть нечитаемым. Это зависит от уровня ночного света. Вот как можно обойти эту проблему. Возможное решение:
Дополнительные сведения о ночном свете см. в разделе Настройка ночного света для дисплея в Windows 10. |
|
На внешнем дисплее с поддержкой HDR цвета отображаются неправильно. |
Многие дисплеи с поддержкой HDR поддерживают более широкую цветовую палитру, чем sRGB. Когда параметр Потоковое видео в режиме HDR включен, HDR-дисплей должен правильно воспроизводить цвета sRGB, используемые в классических приложениях. Однако некоторые дисплеи с поддержкой HDR делают это неправильно. При покупке дисплея с поддержкой HDR выбирайте дисплей с сертификатом VESA DisplayHDR и предварительно ознакомьтесь с отзывами о точности передачи цвета этим дисплеем. |
|
При воспроизведении HDR-видео в полноэкранном режиме яркость неожиданно меняется или нижняя часть изображения выглядит черной или отображается неправильно иным образом. |
При воспроизведении HDR-видео в полноэкранном режиме в Windows 10 версии 1809:
Эти проблемы устранены в обновлении для Windows (дополнительные сведения см. в разделе Microsoft KB 4490481). Чтобы скачать и установить последние обновления, перейдите в раздел Параметры > Обновление и безопасность > Центр обновления Windows и нажмите кнопку Проверить наличие обновлений. |
|
Видео мерцает, когда воспроизводится в полноэкранном режиме в приложении «Кино и ТВ» с включенной поддержкой HDR. |
Если включена поддержка HDR, видео мерцает, когда воспроизводится в полноэкранном режиме в приложении «Кино и ТВ» в Windows 10 версии 2004. Возможное решение: Отключите HDR и воспроизводите видео в полноэкранном режиме в приложении «Кино и ТВ».
Эта проблема устранена в обновлении для Windows (дополнительные сведения см. в разделе Microsoft KB 4568831). Чтобы скачать и установить последние обновления, перейдите в раздел Параметры > Обновление и безопасность > Центр обновления Windows и нажмите кнопку Проверить наличие обновлений. |
|
На ноутбуке со встроенным дисплеем с поддержкой HDR при включенной функции экономии заряда яркость неожиданно меняется. |
На ноутбуке с поддержкой HDR, работающем под управлением Windows 10 версии 1809, уровень яркости встроенного дисплея может неожиданно изменяться при включенной функции экономии заряда. Например, может произойти следующее.
Решения.
Примечание: На ноутбуках под управлением Windows 10 версии 1809 параметр Уменьшать яркость экрана в режиме экономии заряда в разделе Параметры > Система > Батарея применяется неправильно. В результате яркость дисплея изменяется при включенной функции экономии заряда. Это может происходить на ноутбуках с поддержкой HDR и без нее. Чтобы обойти эту проблему, при включенной функции экономии заряда вручную измените значение параметра яркости в разделе Параметры > Система > Дисплей . Дополнительные сведения о том, как изменить яркость экрана, см. в разделе Изменение яркости экрана в Windows 10. |
|
На ноутбуке со строенным дисплеем с поддержкой HDR яркость неожиданно меняется при изменении значения параметра электропитания на Ничего не делать при закрытии крышки. |
На ноутбуке с поддержкой HDR, работающем под управлением Windows 10 версии 1809, яркость может неожиданно изменяться, если параметр Ничего не делать при закрытии крышки включен. При закрытии крышки и ее повторном открывании значение параметра яркости будет тем же, однако фактическая яркость экрана может быть ниже. Чтобы найти параметр питания «Действие при закрытии крышки», выполните следующие действия.
Возможное решение: После открытия крышки измените значение параметра яркости вручную в разделе Параметры > Система > Дисплей . После этого на экране должен восстановиться правильный уровень яркости. Дополнительные сведения о том, как изменить яркость экрана, см. в разделе Изменение яркости экрана в Windows 10. |
|
На ноутбуке со встроенным дисплеем с поддержкой HDR яркость неожиданно меняется при переключении между режимами питания «От батареи» и «От сети переменного тока», когда ноутбук подключен к электросети или когда включена функция экономии заряда. |
На ноутбуке с поддержкой HDR, работающем под управлением Windows 10 версии 1809, фактическая яркость встроенного дисплея и параметр яркости могут меняться при переключении между режимами питания «От батареи» и «От сети переменного тока». Возможное решение: После изменения режима питания ноутбука с «От батареи» на «От сети переменного тока» и наоборот измените значение параметра яркости вручную в разделе Параметры > Система > Дисплей . Дополнительные сведения о том, как изменить яркость экрана, см. в разделе Изменение яркости экрана в Windows 10. |
|
На ноутбуке со встроенным дисплеем с поддержкой HDR при выключенном параметре Воспроизводить игры и приложения с поддержкой HDR устанавливается неправильная яркость дисплея после перезагрузки, завершения работы или выходе компьютера из спящего режима. |
На ноутбуке с поддержкой HDR, работающем под управлением Windows 10 версии 1809, яркость устанавливается неправильно после его перезагрузки с отключенным параметром Воспроизводить игры и приложения с поддержкой HDR. Возможно, эту проблему удастся решить путем обновления видеодрайвера. Обратитесь к изготовителю устройства, чтобы узнать, доступен ли обновленный драйвер. Сведения об обновлении драйверов см. в разделе Обновление драйверов в Windows 10. Если проблема не устранена или обновленный драйвер недоступен, вы можете попробовать следующий вариант решения проблемы. Возможное решение: После перезагрузки компьютера измените значение параметра яркости вручную в разделе Параметры > Система > Дисплей . Даже небольшое изменение может восстановить ожидаемый уровень яркости вашего дисплея. Дополнительные сведения о том, как изменить яркость экрана, см. в разделе Изменение яркости экрана в Windows 10.
|
что это такое и как с этим бороться? — android.mobile-review.com
1 ноября 2017
Константин Иванов
Вконтакте
По материалам androidauthority.com
Если вам когда-нибудь приходилось участвовать в спорах о том, какая технология экрана лучше, LCD или OLED, наверняка разговор очень быстро сводился к страшному и ужасному выгоранию OLED экранов, которые со временем неизбежно обречены на появление отвратительных на вид артефактов, в то время как LCD экраны от этой проблемы избавлены. Но, как и в случае с большей частью подобных споров, раздутых спекуляций тут никак не меньше, чем реальных фактов.
Возможно, вы сами никогда не сталкивались с этим пресловутым выгоранием, однако для многих покупателей, выбирающих очередной недешевый аппарат, это предмет самого что ни на есть реального беспокойства. Насколько оно обосновано? Попробуем разобраться, что такое выгорание экрана, почему оно случается и как его избежать.
Что такое выгорание экрана?
Слово «выгорание» само по себе является недостаточно корректным и может ввести в заблуждение, потому что ничего общего с горением или высокой температурой этот процесс не имеет. Это слово обозначает постоянное выцветание экрана в любой его части. Оно может приобретать вид блеклого текста или контура изображения, которое появляется на дисплее. При этом экран работает нормально, однако на нем различим этот блеклый контур в момент, когда он включен. Для того, чтобы с точностью определить этот дефект как выгорание экрана, он должен быть постоянным и относиться именно к аппаратным проблемам, а не к подвисаниям графики, виной которых может быть какой-то софт или вообще драйвер дисплея.
Сам термин «выгорание» связан с более ранним этапом, когда господствовали ЭЛТ-мониторы, в которых фосфорные компоненты, чье свечение позволяло передавать изображение, теряли свои свойства со временем. LCD экраны могут страдать от таких же проблем, но это происходит гораздо реже в силу особенностей конструкции LCD панели.
То же самое может происходить и с современным смартфоном, обладающим OLED экраном, хотя это не так заметно и не так плохо выглядит, как на старом устройстве с ЭЛТ. То есть, если не знать, что мы пытаемся увидеть, это будет не так просто, а для того, чтобы появились признаки выгорания, потребуется достаточно много времени работы экрана. В смартфонах выгорание наиболее часто связано с кнопками навигации и строкой уведомлений. Фото ниже показывает выгорание на примере области ввода текста.
Почему это происходит?
Причиной любого выгорания экрана является различный цикл его компонентов, производящих свет. Когда эти компоненты стареют, меняется их яркость, поэтому воспроизведение цвета экраном постепенно ухудшается с течением времени. Изменению цветопередачи по мере старения подвержены все экраны, и этот эффект может частично компенсироваться «умным» ПО. Однако одни части экрана стареют быстрее, чем другие. И это может постепенно менять цвет в каких-то областях экрана больше, чем в других, формируя некое «фантомное» изображение, которое заметно при взгляде на выгоревший дисплей.
В случае с современными смартфонами и умными часами выгорание экрана является результатом различной «продолжительности жизни» красных, зеленых и синих диодов-субпикселей, которые используются в OLED экранах. Как уже упоминалось, больше всего страдают те части экрана, которые мы видим чаще всего, такие как навигационные кнопки или панель уведомлений.
Это происходит потому, что эти области чаще всего отображают одни и те же цвета, определенное изображение и/или текст, а остальной экран в течение долгого времени воспроизводит более или менее разнообразную информацию и, соответственно, разные наборы цветов, обусловленные демонстрацией разного контента – веб-сайты, видео, приложения и т.п. Поэтому пиксели на этих участках используются по-разному и, соответственно, стареют по-разному, а в итоге цветопередача в целом меняется не так значительно. Переход к прозрачным и меняющим цвет элементам интерфейса Android после внедрения принципов Material Design также снизил интенсивность старения экрана.
OLED дисплеи состоят из красных, зеленых и синих диодов, но у разных цветов разная продолжительность жизни
Если смотреть с технической стороны, суть проблемы в том, что синие диоды имеют гораздо менее интенсивное свечение, чем красные или зеленые пиксели. Поэтому для того, чтобы синие пиксели светились так же ярко, на них требуется подавать больший ток. А больший ток приводит к более быстрой деградации пикселя, укорачивает его жизнь, и это в итоге заставляет экран уходить в красноватые или зеленоватые тона. Так что цвета в OLED экране не деградируют равномерно, постепенно экран уйдет в красный или зеленый оттенок.
Итак, часть экрана больший промежуток времени отображает синюю или белую картинку, синие пиксели в этой части экрана деградируют быстрее, чем на других участках. Вот что такое, собственно, выгорание экрана.
Можно ли этого избежать?
В описанной ситуации производители всеми силами стараются избежать потенциальных проблем, и они уже предпринимают ряд осмысленных шагов, чтобы предотвратить выгорание. В частности, в компании Samsung стали использовать расположение субпикселей по принципу Pentile (горячий привет зорким индейцам, с первого взгляда различающим пресловутый «пентайл»!) в своих AMOLED дисплеях начиная с Galaxy S3. Увеличивая синий субпиксель, можно уменьшить ток, который требуется, чтобы получить то же количество света. А если мы используем меньший ток, диод живет дольше, а стало быть, и заметные изменения произойдут гораздо позже.
Это никак напрямую не связано с проблемой неравномерного старения различных областей экрана, но это значит, что старение наступит позднее, чем в случае с более старыми или дешевыми OLED- панелями.
Есть и программные способы решения проблемы. Производители продуктов на Android Wear могут задействовать опцию ОС «защита от выгорания». Этот режим периодически меняет отображаемый на экране контент на несколько пикселей, так что различные цвета отображаются более-менее равномерно. Смартфоны, оснащенные технологией Always-On, такие как Galaxy S8, используют ту же тактику. Google также предлагает следовать подборке гайдлайнов по дизайну, специально разработанных с целью избежать выгорания, при разработке продуктов для OLED часов.
А что могу сделать я?
Если экран вашего смартфона уже выгорел, сделать с этим практически ничего нельзя. В Play Store можно найти приложения, которые обещают справиться с ущербом, нанесенным экрану, но по факту они просто «дожигают» оставшиеся области, чтобы цвета сравнялись между собой, и назвать это решение идеальным трудно. Такое «дожигание» экрана лишь сильнее сокращает срок жизни смартфона, и если частично выгоревшим экраном можно пользоваться, то полностью выгоревшим – уже нет.
Но если вы только задумались, как предотвратить проблему, для вас есть несколько советов, как продлить счастливую жизнь экрана и избежать эффекта выгорания:
- Снизьте яркость экрана. Большая яркость требует больше тока, что, как уже говорилось, укорачивает жизнь диодам.
- Уменьшите время автоматического отключения экрана. Быстрое отключение экрана после того, как вы перестаете им пользоваться, предотвращает долгое отображение статичных элементов интерфейса.
- Если возможно, используйте Immersive Mode (режим погружения). В нем скрывается панель уведомлений, так что статические элементы перестанут отображаться. Как вариант, выберите лаунчер, предлагающий такую функцию, а также прозрачную панель навигации и опции для списка запущенных приложений.
- Выберите обои с более темными цветами и меняйте их почаще.
- Используйте клавиатуру с более темными темами, чтобы уменьшить деградацию цвета в нижней части дисплея.
- Если вы регулярно используете для долгих поездок навигационное приложение, выберите то, в котором минимум ярких элементов интерфейса.
Заключение
Итак, выгорание экрана – это не то, о чем стоит особенно беспокоиться, выбирая новый смартфон с OLED экраном. Современные панели живут гораздо дольше, чем в более ранних OLED смартфонах, но даже в них выгорание экрана было скорее редкостью, чем нормой. Поэтому для вас все выглядит просто: не оставляйте статичное изображение на экране, включенном на максимальную яркость 24/7!
Но если экран современного смартфона проработал несколько лет, выгорание экрана будет заметно. В любом случае меры, позволяющие предотвратить быстрый износ и продлить жизнь экрана, не будут лишними.
Исправлено: PS4 черный экран —
Одно явление, которое раздражает каждого игрока консоли, — это то, что устройство вывода, то есть телевизор или монитор, не обнаруживает консоль и отображает черный экран вместо отображения вывода с консоли. Эта ситуация не ограничивается только PS4; это происходит со всеми консольными устройствами везде.
Как и в любой другой консоли, в PS4 есть только некоторые специфические атрибуты, которые обуславливают существование последнего условия. Черный экран обычно возникает из ниоткуда, и причины могут существенно различаться. Люди могут испытывать это состояние, когда они пытаются включить PS4, или они могут испытывать эту проблему с монитором, когда консоль прекрасно работает с телевизором.
Мы перечислили ряд различных обходных путей и исправлений, которые вы можете попробовать. Начните с первого и пройдите соответственно вниз.
Решение 1: Включение и выключение питания вашего PS4Power Cycling — термин, хорошо известный людям, использующим компьютеры. Включение и выключение питания — это процесс полного выключения устройства и отведения всей накопленной энергии. Это обеспечит удаление всех установленных конфигураций, и вы сможете начать все заново, когда PS4 снова включится. Также известно, что в настройках устранены некоторые ошибки или неточности (если есть).
- Выключить ваш PS4 устройство с передней части консоли и переведите его в спящий режим.
- Как только все огни от консоли исчезнут, отсоединять силовой кабель из розетки.
- Сейчас Нажмите кнопка питания на PS4 в течение 30 секунд, чтобы убедиться, что вся энергия истощена.
- Теперь подождите 2-3 минуты. Позже подключите все обратно и попробуйте запустить PS4. Проверьте, решена ли проблема.
HDCP означает защиту цифрового контента с высокой пропускной способностью. Это схема защиты, которая исключает возможность перехвата цифровых данных в середине потока между источником и дисплеем. Он обеспечивает механизм безопасности и обеспечивает защиту данных, которые поступают с консоли на исходный выход. Это особенно полезно в общественных местах, где ваша связь подвержена атакам.
Существует известная ошибка, при которой из-за включенного HDCP PS4 не отображает вывод на дисплей. Теперь вот поворот; Консоль работает на вашем телевизоре, но не на мониторе. Следуйте инструкциям ниже:
- Подключите PS4 к телевизору где вы можете получить доступ к консоли без проблем.
- Перейдите к следующему:
Настройки> Система> Включить HDCP.
Снимите флажок с последнего варианта, нажав один раз.
- Сейчас включить PS4 и попробовать соединительный это снова на монитор. Проверьте, решена ли проблема.
Еще одна вещь, которую вы должны проверить, это если порт HDMI работает правильно. PS4 обычно подключается к порту HDMI. Было несколько наблюдений, что порт HDMI в PS4 хрупок и сломан довольно легко. Будет много случаев, когда вы сможете услышать голос, а не увидеть картинку на экране.
Если ваш PS4 работал отлично и после какого-либо инцидента или манипуляций, он отображает черный экран на мониторе / телевизоре, это, вероятно, означает, что порт HDMI сломан. Кабель HDMI также поврежден или застрял в порту.
Попробуйте вставить новый кабель HDMI в порту и посмотреть, если проблема исчезнет. Если вы подозреваете, что порт может быть поврежден, обратитесь к специалисту для проверки порта.
Решение 4: Изменение разрешения в безопасном режимеБезопасный режим присутствует почти на каждой консоли или компьютере, чтобы пользователь мог выполнять расширенную диагностику и помогать в обновлении прошивки, сбросе баз данных и т. Д. Поскольку вы не можете использовать Play Station в обычном режиме, поскольку отображается черный экран, вы можете попробовать загрузить PS4 в безопасном режиме, и как только мы находимся, мы можем изменить разрешение.
- нажмите Кнопка питания присутствует на передней панели PS4, чтобы выключить его. Индикатор будет мигать несколько раз.
- После выключения PS4, нажмите и удерживайте кнопку питания и продолжайте держать его, пока не услышите два гудка. Первый звуковой сигнал обычно слышен при первом нажатии, а второй — при продолжительном нажатии (в течение примерно 7 секунд).
- Сейчас соединять Контроллер PS4 с помощью USB-кабеля и нажмите кнопку Play Station на контроллере. Теперь вы успешно в безопасном режиме.
- Выберите второй вариант «Изменить разрешение»Присутствует в безопасном режиме.
PS4 перезагрузится, и вы сможете выбрать разрешение, которое фактически поддерживается.
Решение 5: манипулирование кабелямиДругим обходным решением, которое работало для многих людей, было управление кабелями HDMI, подключенными к консоли и телевизору. Это может не иметь никакого смысла, но выполнение этого заставляет вашу консоль / телевизор распознавать сигнал и отображать его вместо черного экрана.
- Включи свой PS4 а также отсоединять кабель HDMI от телевизора.
- Сейчас полностью выключить телевизор. Выньте шнур питания и продолжайте нажимать кнопку питания на телевизоре в течение нескольких секунд, чтобы вся лишняя энергия, присутствующая внутри, могла быть истощена.
- Теперь подождите минуту или две, прежде чем вставлять кабель питания телевизора, но не включайте его. Подключите HDMI к телевизору.
- Сейчас включи телевизор а также соединять на правильный канал для отображения (режим HDMI).
После всех шагов сигнал должен быть распознан и черного экрана больше не будет.
Решение 6. Перезапуск PS4Последнее, что вы можете попробовать, это перезапустить PS4 из безопасного режима. Перезапуск PS4 может стереть некоторые ваши данные, поэтому перед продолжением убедитесь, что все они скопированы или сохранены в облаке. Это решение должно работать, если все вышеперечисленное не сработало в вашем случае. Перед перезапуском попробуем изменить HDMI в безопасном режиме и посмотреть, работает ли он. Если этого не произойдет, мы продолжим сброс.
- нажмите Кнопка питания присутствует на передней панели PS4, чтобы выключить его. Индикатор будет мигать несколько раз.
- После выключения PS4, нажмите и удерживайте кнопку питания и продолжайте держать его, пока не услышите два гудка. Первый звуковой сигнал обычно слышен при первом нажатии, а второй — при продолжительном нажатии (в течение примерно 7 секунд).
- Сейчас соединять Контроллер PS4 с помощью USB-кабеля и нажмите кнопку Play Station на контроллере. Теперь, находясь в безопасном режиме, попробуйте переключить кабель HDMI с помощью другого кабеля HDMI.
- Если это не работает, выберите первый вариант «Перезагрузите PS4». После перезапуска монитор / телевизор должен обнаружить сигнал.
Помощь при проблемах с видео на внешних дисплеях, подключенных к компьютеру Mac
Попробуйте выполнить эти действия, если на внешнем дисплее, подключенном к компьютеру Mac, изображение отсутствует или выглядит неправильно.
Подготовка
Многие проблемы с дисплеем можно решить путем обновления программного обеспечения для устройств, кабелей и адаптеров Apple. Если на экране есть изображение, проверьте обновления ПО в Mac App Store.
- Подключите внешний дисплей и любые видеокабели или адаптеры Apple, которые собираетесь с ним использовать.
- В меню Apple выберите App Store.
- Нажмите кнопку «Обновления» в окне App Store.
- Установите все перечисленные в списке обновления macOS или прошивок.
При использовании дисплея, концентратора, удлинителя или адаптера стороннего производителя узнайте у производителя о наличии доступных обновлений.
Если вы пытаетесь подключить дисплей 4K или телевизор Ultra HDTV к компьютеру Mac, убедитесь, что он отвечает требованиям для использования этих внешних дисплеев.
Если программное обеспечение не требует обновления или если на экране нет изображения, попробуйте выполнить следующие действия для решения проблемы.
Если изображение на дисплее отсутствует или искажено
Попробуйте выполнить следующие действия, если на дисплее отсутствует изображение. Эти действия также помогают устранить проблему, при которой изображение на экране мерцает (многократно исчезает и появляется), появляются горизонтальные линии (снег) или изображение искажено («рваное» или «перемешанное»).
Эти действия, скорее всего не помогут, если проблема возникает только в одном приложении. Если подобные проблемы возникают только в одном окне или в одном приложении, обратитесь к разработчику за обновлением или дополнительной помощью.
Проверка подключений
Проверьте подключения между компьютером Mac и внешними дисплеями.
- Если вы используете ноутбук Apple, попробуйте подключить его к адаптеру питания.
- Убедитесь, что кабель питания внешнего дисплея надежно подключен и что дисплей включен.
- Если вы используете компьютер Mac Pro (конец 2013 г.), убедитесь, что дисплеи подключены к правильным портам.
- Если используется концентратор, коммутатор или консоль KVM, попробуйте подключить видеокабель дисплея непосредственно к компьютеру Mac.
- Отсоедините видеокабель от разъема компьютера Mac, а затем вставьте его на место.
- Если вы используете видеоадаптер, отсоедините его от компьютера Mac, а затем вставьте на место.
- Если вы используете несколько видеоадаптеров для подключения дисплея (адаптеры подключены последовательно друг к другу), попробуйте подключить дисплей, используя только один адаптер, если это возможно. Некоторые видеоадаптеры нельзя подключать вместе. Например, адаптер mini DisplayPort/DVI нельзя подключать к адаптеру DVI/HDMI.
- Если дисплей имеет несколько видеоразъемов, попробуйте использовать другой разъем. Если есть возможность, проверьте подключение, используя другой дисплей или адаптер.
- Попробуйте использовать заведомо исправный кабель. Обратитесь к производителю дисплея и уточните, правильный ли кабель вы используете.
- Перезапустите компьютер Mac с подключенным дисплеем.
Обнаружение дисплея
Если вы используете внешний дисплей, переведите компьютер Mac в режим сна и обратно, чтобы он выполнил поиск подключенных дисплеев.
- Нажмите кнопку питания на компьютере, чтобы перевести его в режим сна, или выберите меню Apple > «Режим сна».
- Подождите несколько секунд, затем нажмите клавишу на клавиатуре щелкните мышью или коснитесь трекпада, чтобы вывести компьютер Mac из режима сна.
Если вы используете несколько дисплеев и видите изображение на одном из них, также можно проверить подключенные дисплеи на панели настроек «Мониторы».
Регулировка настроек видео
Если на дисплее отсутствует изображение, попробуйте отрегулировать яркость или контрастность. Если изображение по-прежнему отсутствует или выглядит «рваным» или искаженным, попробуйте выбрать другое разрешение в программе «Системные настройки».
Регулировка яркости
- Если вы используете дисплей Apple, нажмите клавишу увеличения яркости на клавиатуре Apple. Чтобы настроить яркость на внешнем дисплее, нажмите клавиши Control-F2.
- Если вы используете дисплей стороннего производителя, проверьте в его документации, имеет ли он встроенные регуляторы яркости или контрастности.
Изменение разрешения экрана
- В меню Apple выберите пункт «Системные настройки».
- Щелкните значок «Мониторы».
- Нажмите кнопку «По умолчанию для монитора». Если в списке перечислено несколько вариантов разрешения, выберите нужное разрешение и частоту обновления. Если при смене разрешения дисплей выключается, нажмите клавишу Escape, чтобы отменить изменение.
Если требуется изменить разрешение дисплея, так как отсутствует изображение, перезапустите компьютер Mac в безопасном режиме, чтобы восстановить разрешение дисплея по умолчанию.
Если запуск в безопасном режиме не решает проблему, выполните сброс NVRAM и SMC компьютера Mac, чтобы восстановить параметры видеопортов по умолчанию.
Проверка ПО дисплея стороннего производителя
Если дисплей работает, только когда компьютер Mac запускается в безопасном режиме и установлено ПО для дисплея, проверьте наличие обновлений у разработчика ПО или попробуйте на время его удалить.
Если изображение размытое или нечеткое
Если изображения или текст выглядят на дисплее нечетко или размыто, проверьте следующее.
Проверка разрешения дисплея
Убедитесь, что в программе «Системные настройки» задано разрешение по умолчанию. Если используется разрешение с масштабированием, изображение может быть увеличено до размера экрана. По этой причине в некоторых программах изображение может выглядеть размыто.
- В меню Apple выберите пункт «Системные настройки».
- Щелкните значок «Мониторы».
- Выберите «По умолчанию для монитора».
Если вы используете монитор или телевизор HDTV, подключенный с помощью кабеля HDMI, то можете заметить разницу в качестве видео, если включен телевизионный режим. Выберите режим монитора, чтобы обеспечить наилучшее качество видео.
Дисплеи Retina
Если используемая программа имеет слишком низкое разрешение на дисплее Retina, проверьте, нет ли для нее обновлений. Большинство программ обновлены для дисплеев Retina с более высокой плотностью пикселей.
Изображения с низким разрешением на некоторых веб-страницах также могут выглядеть менее резкими на дисплеях Retina. Это объясняется тем, что дисплеи Retina имеют более высокую плотность пикселей и не на всех веб-сайтах используются оптимизированные для них изображения.
Например, приведенные ниже изображения выглядят по-другому при просмотре на дисплее Retina, а на других дисплеях они отображаются так же. Это происходит потому, что изображение, оптимизированное для дисплеев Retina, имеет более высокую плотность пикселей:
| Стандартное изображение | Изображение, оптимизированное для дисплеев Retina |
Если возникают проблемы с контрастностью или цветностью
Если все изображение на экране кажется слишком темным или слишком ярким, можно отрегулировать яркость или контрастность на панели «Дисплеи» в программе «Системные настройки» или с помощью встроенных элементов управления.
Регулировка яркости и контрастности
Чтобы настроить яркость дисплея Apple, нажмите клавишу яркости или клавишу F2 на клавиатуре. Также можно регулировать яркость для каждого подключенного дисплея, выбрав «Системные настройки» > «Дисплеи».
Дисплеи сторонних производителей Apple иногда имеют встроенные элементы управления яркостью и цветностью. В документации к дисплею проверьте, имеются ли у него встроенные элементы управления.
При подключении дисплея, проектора или телевизора HDTV с помощью кабеля HDMI может быть заметна разница в качестве видео, если включен телевизионный режим. Выберите режим монитора, чтобы обеспечить наилучшее качество видео.
Также можно выполнить калибровку каждого дисплея с помощью таблицы «Цвет» на панели настроек «Мониторы», чтобы настроить оптимальную цветность и яркость.
Если отображаются яркие и темные пиксели
Если отдельные пиксели на экране кажутся слишком яркими или темными, см. дополнительные сведения в следующих статьях:
Подключение дисплеев с Thunderbolt 3 (USB-C)
Адаптер Apple Thunderbolt 3 (USB-C)/Thunderbolt 2 соединяет модели Mac, оснащенные портами Thunderbolt 3 (USB-C), с более старыми устройствами, использующими Thunderbolt (10 Гбит/с) или Thunderbolt 2 (20 Гбит/с). Например, этот адаптер следует использовать для подключения MacBook Pro к дисплею Apple Thunderbolt Display или устройству хранения Thunderbolt 2 стороннего производителя.
Этот адаптер не поддерживает соединения с дисплеями Mini DisplayPort, включая следующие адаптеры и дисплеи Apple:
- Адаптер Apple Mini DisplayPort — двухканальный DVI
- Адаптер Apple Mini DisplayPort/DVI
- Адаптер Apple Mini DisplayPort — VGA
- Дисплей Apple LED Cinema
Если вы используете адаптер Thunderbolt 3 (USB-C)/Thunderbolt 2 для подключения к совместимому дисплею, а на дисплее отсутствует изображение, попробуйте отсоединить и снова присоединить адаптер.
Дополнительная помощь
Если после выполнения этих действий дисплей все равно не работает, обратитесь в службу поддержки Apple за дополнительной помощью.
Если неисправность не является гарантийным случаем и не подпадает под действие соглашения о расширенной сервисной поддержки AppleCare Protection Plan (APP), за проведение диагностики может взиматься плата.
Информация о продуктах, произведенных не компанией Apple, или о независимых веб-сайтах, неподконтрольных и не тестируемых компанией Apple, не носит рекомендательного или одобрительного характера. Компания Apple не несет никакой ответственности за выбор, функциональность и использование веб-сайтов или продукции сторонних производителей. Компания Apple также не несет ответственности за точность или достоверность данных, размещенных на веб-сайтах сторонних производителей. Обратитесь к поставщику за дополнительной информацией.
Дата публикации:
РЕШЕНО: затемнена верхняя половина экрана — Samsung Television
У меня тоже была эта проблема … и я решил ее примерно за 10 мин. Я искал в Интернете эту проблему и нашел много форумов с почти таким же разрешением … ЗАМЕНИТЕ ТВ. Мне интересно, что почти в каждом отдельном случае, который я читал за последние 24 часа … никто … абсолютно никто не рекомендовал простую процедуру определения проблемы (PD), чтобы быстро определить, была ли проблема в телевизоре или за его пределами. ТЕЛЕВИЗОР.
Предположительно люди разговаривали со специалистами по телефону, которые в большинстве случаев читают техническое руководство … или пытаются удаленно дозвониться и обновить прошивку телевизора … то, что я не видел и не читал, это то, где у кого-то действительно был ремонтник посмотрите на это .. или сделал фактическое PD, чтобы устранить проблемы с кабелями или устройствами, подключенными к телевизору.
Мой изогнутый Samsung UN55JU6700 среди нескольких других устройств … подключен к Xfinity HDR и через кабели HDMI. Итак … первое, что я хотел сделать, это посмотреть, исчезнет ли проблема, если я переключу каналы… это не так. Тогда переместится ли проблема при использовании другого источника HDMI …
Я включил свой APPLE TV и переключился на него в качестве источника. Я сразу заметил, что проблема, похоже, исчезла … так что для усмешки я попробовал свой DVD-плеер … и все равно проблема не вернулась …
Теперь я знаю, что это либо кабель HDMI, подающий сигнал, либо сам блок xFinity … поэтому я попробовал другой кабель, и на этот раз проблема НЕ исчезла … Теперь я очень подозреваю устройство Xfinity DVR.Я выключил HDR, но проблема все еще осталась … Нет, я думаю, что мне придется провести час по телефону с техником, который знает меньше, чем я … или провести час или два в Comcast магазин ждем замены видеорегистратора. ПРЕЖДЕ ЧЕМ я это сделал, я попробовал сделать последний шаг PD … Я решил ОТКЛЮЧИТЬ DVR и дать ему выполнить полный СБРОС ПИТАНИЯ … на случай, если во время последнего обновления прошивки что-то заклинило … 10 минут спустя … мой SAMSUNG снова работает безупречно. СДЕЛАНО, ИСПРАВЛЕНО (по крайней мере, в моем случае).
Итак … если у вас возникла эта проблема … ПЕРЕД паникой от всех этих предсказателей смерти в сети … которые во многих случаях продают или ремонтируют телевизор … попробуйте какой-нибудь простой PD … надеюсь, вам повезет, как Я был.
Нижняя половина экрана телевизора черная
Выделено. исходное название: При просмотре веб-сайтов нижняя половина экрана пуста. Это видео должно вам помочь, а это общее о том, как заменить полосу подсветки. Синий экран с надписью «Установка обновления системы» продолжительностью до тридцати секунд; Затем дисплей предупредит вас о том, что обновление системы не выполнено.горит внизу деки? Если телевизионное изображение искажено (горизонтальные линии) в нижней части экрана при просмотре телевизора, но не в главном меню или в потоковых приложениях (Netflix®, Amazon Prime ™ и т. Д.). Дисплей отключен в нижней части экрана / панели задач Таким образом, нижняя часть экрана моего монитора отключена. Существует несколько основных причин внезапного отключения экрана телевизора, но наиболее частая причина — неисправность одной из плат блока питания. Подсветка находится за панелью, и поскольку это это Vizio, руководство по ремонту придумать непросто.4. У моего телевизора Vizio есть ряд вертикальных пиксельных линий, которые не образуют толстую зеленую линию, и он занимает 1/4 моего 43-дюймового экрана. Если шнур отключается, это может вызвать проблемы с дисплеем. Чтобы получить доступ к этому, нажмите кнопку меню и выберите «Система»> «Сброс и администрирование»> «Программный цикл включения». Это не является неисправностью и исчезнет, когда температура вернется к норме. Если я минимизирую, затем максимизирую, весь экран снова появляется, но как только я меняю страницу, нижняя половина снова исчезает. Получите советы по покупкам от экспертов, друзей и сообщества! Я открыл заднюю часть телевизора и убедился, что все правильно подключено, особенно выделенная часть на изображении.3 Нажмите кнопку «Меню / Домой» на телевизоре… Примеры: понедельник, сегодня, на прошлой неделе, 26 марта, 26 марта 2004 г. Возможно, проблема с вашим телевизором. РЕШЕН Аристотель. Эта страница находится в архиве. Windows New 06 марта 2016 №1. Это нормально, не волнуйтесь. Возможно, вы случайно включили таймер сна или … Телевизор может иметь одну или несколько плат блока питания в дополнение к плате T-Con и нескольким другим внутренним компонентам. Похоже, это проблема с оборудованием вашего Roku TV. Это раздражает меня и остальных членов моей семьи, которым не нужен CC.Когда проблема возникает на экране меню. Поиск. Выключите телевизор, а затем снова включите его, чтобы СБРОСИТЬ телевизор. По какой-то причине четверть экрана черная с пробегающими по ней цветными линиями. Я купил его менее двух месяцев назад и выполнил все шаги, упомянутые выше, но они были напрасны. … особенно область внизу (см. изображение в предыдущем посте). Этот ответ был полезен? Если вы видите тусклое изображение на «пустой» части экрана (возможно, посветите фонариком на экран, чтобы сделать его более заметным), то это вполне может быть подсветка.У меня он был всего 2 недели, и он отлично работал до того, как у меня появилось множество кабельных компаний, и это первая компания, у которой нет субтитров внизу. Это очень старый монитор Dell ST2010, но он все еще находится в рабочем состоянии. Нижняя половина нормальная, но у меня только половина картинки. Используйте кнопку «Колесо» на пульте дистанционного управления, чтобы щелкнуть значок шестеренки, открыв меню «Настройки». ПРИМЕЧАНИЕ. Во время использования в холодном месте изображения могут выглядеть скользящими или экран может быть темным. 2. Проверьте подключенный кабель и замените его, если он неисправен.Дисплей отключен внизу экрана / панели задач User11235. Для решения проблемы выполните следующие действия: 1 Проверьте подключенное устройство ввода. Ремонт будет дорогим (вероятно, $ 500-900 + на запчасти и работу). Отключите функцию ЭНЕРГОЭФФЕКТИВНОСТЬ в МЕНЮ ТВ. Обсуждение Половина экрана у меня темная, у меня монитор «мертвый»? Отключите телевизор от РОЗЕТКИ ПИТАНИЯ на 5 минут для сброса. Пользователям Apple iOS может потребоваться принудительный сброс настроек своих устройств, хотя метод отличается в зависимости от модели. Для владельцев iPhone 8 или более новых моделей нажмите и отпустите кнопку увеличения громкости и сделайте то же самое с кнопкой уменьшения громкости. , затем нажмите и удерживайте боковую кнопку, пока не увидите… Если у вас темная область, возможно, что подсветка этой части экрана больше не работает.домашний кинотеатр sony DVD не включается. ), выполните следующие действия, чтобы решить проблему: Перезапустите с помощью пульта ДУ телевизора (показывает, насколько я технически подготовлен). Проверьте ПОДКЛЮЧЕНИЕ КАБЕЛЕЙ, идущих к телевизору и от телевизора. Причина черного экрана Vizio TV. Сообщений: 3. Свяжитесь с производителем вашего телевизора напрямую, чтобы сообщить об этой проблеме и запросить дополнительную поддержку. В мобильных операционных системах есть свои версии черного экрана смерти. Шаг 3. Проверьте, не возникает ли проблема на другом устройстве или в приложении.Сначала это было прерывисто … подробнее Это указывает на неисправность привода сканирования Y (внизу), это прямоугольная плата с правой стороны, если вы смотрите на заднюю панель. Привет, ребята, я думаю, у меня такая же проблема — у меня ЖК-телевизор Samsung (LE46A558P3FXXU). Чтобы начать, нажмите кнопку «Домой» на пульте дистанционного управления. При просмотре веб-сайтов нижняя половина экрана пуста. У моего плазменного телевизора Samsung PN63A650T1FXZA только половина картинки. Вы можете исправить это самостоятельно, потому что для замены этой платы не требуется пайка.ЕСТЬ ЛИ СПОСОБ ИСПРАВИТЬ ЭТО СЕБЯ? Я также не могу нажать на эту четверть экрана, поэтому он мешает ввести мой пароль для доступа к моему телефону, а также ввести определенные приложения в правой части экрана или получить доступ ко всей клавиатуре. Его нужно отремонтировать. Автор. В большинстве случаев это проходит через 5-30 минут. Как правило, телевизоры с плоским экраном имеют подсветку, которая использует либо КЛЛ, либо светодиоды. Это говорит о слабой связи TAB. 18 мыслей о «Дефекты линии на экранах телевизоров Vizio» Тендо Сантос 17 октября 2015 г., 14:19.Привет! Вчера, используя свой новый s10 +, я поднял клавиатуру, и нижняя половина экрана стала пустой и белой, что сделало телефон практически непригодным для использования. Подождите еще несколько секунд, и дисплей переключится на черный фон с… Размытым экраном (размытым, нечетким, тусклым). Нажмите кнопку HOME на пульте дистанционного управления, чтобы отобразить экран меню телевизора. Мой RCA TV MODLE # 47LA55RS ВКЛЮЧАЕТСЯ, ТОГДАЕТ ЧЕРНЫЙ, КАК ОНА ВЫКЛЮЧЕНА, НО ЭТО НЕ СИНИЙ СВЕТ Горит. Экран телевизора имеет темную часть в верхней части экрана.Хотя я подозревал проблему с подсветкой, исследования показали, что проблема связана с соединением табуляции на ЖК-панели. Процедура самопроверки ПРИМЕЧАНИЕ. Эта процедура выполняет ШАССИ: GPh20D. Все модели не сбрасывают настройки телевизора. Экран самопроверки Как получить доступ к экрану самопроверки для сброса настроек устройства. Я взял этот телевизор из-за проблемы с темной правой половиной экрана. Каждый производитель Roku TV предоставляет прямую поддержку и гарантийное обслуживание своих продуктов под управлением Roku OS. Обычно, когда верхняя или нижняя половина плазменного экрана становится черной или появляются полосы, доходящие до середины экрана, это указывает на неисправность видеоплаты и / или связанных компонентов или разъемов, которые управляют этой половиной экрана.В конечном итоге я выключаю их, чтобы моя семья могла смотреть телевизор, и использовать мой iPad для просмотра… БЫСТРЫЕ ИСПРАВЛЕНИЯ ДЛЯ МИГАЮЩИХ ИЛИ МЕРГАЮЩИХ ТЕЛЕВИЗОРОВ: 1. Проблема выглядит идентично этому видео на YouTube с потенциальным решением. Это не имеет никакого отношения к экрану… LG TV — Устранение неполадок темного или размытого изображения [Экранный диктор] Темное или размытое изображение чаще всего является результатом настройки изображения. Левые 50% экрана будут зелеными при запуске или во время пробуждения, затем на нем будет отображаться правильный контент, но с чрезмерным количеством зеленых оттенков, когда дисплей станет активным с компьютера.3. Проверьте, правильно ли подключено устройство ввода. Для пользователей WebOS 2.0 щелкните значок «Дополнительно» в нижней части быстрого меню. Но есть временное исправление, которое вам нужно делать каждый раз, когда вы его используете, если вы этого хотите. Эти следующие два… Продолжить чтение Toshiba Regza 46LX177 Попытка ремонта Половина экрана темное → 2 Проверьте подсоединенный кабель. Верхняя половина экрана черная. Ученик 27.08.2018 21:46. Выберите телевизионный канал и, удерживая нажатой кнопку [VOLUME (-)] на основном блоке, нажмите кнопку… Они обычно проходят горизонтально за экраном, обеспечивая свет, необходимый для просмотра изображения.Это не гарантия. Обновите браузер. Вы не можете полностью это исправить. Мобильные черные экраны. Вам придется поэкспериментировать или проверить YouTube, чтобы увидеть, найдете ли вы ремонт подсветки Vizio. Привет! Шаг 2. Убедитесь, что шнур надежно подключен к видеоустройству и телевизору. Если ваш веб-браузер не обновлен до последней версии, вы столкнетесь с… Отключение энергосбережения / таймера сна. У моего телевизора верхняя половина на оттенок темнее, чем нижняя половина, моему телевизору может быть два года: Решено! Дата в пределах. Содержимое на этой странице может быть устаревшим или заменено более новой информацией, и на этой странице есть ссылки на… Не является неисправностью и восстановится, когда температура вернется к норме… Телевизор надежно подключил к видеоустройству и выключил и включил телевизор … На выключенном внизу у меня мониторе « дохлые » платы помимо платы T-Con и несколько внутренних! 500-900 долларов США за детали и работу), чтобы сообщить об этой проблеме и запросить дополнительную поддержку, изображение раздражает. Dead » не нужно сначала CC… прочитайте больше БЫСТРЫЕ ИСПРАВЛЕНИЯ для МИГАЮЩЕГО МЕРЦАНИЯ. Дисплей обрезан внизу БЫСТРОГО меню или Размытое изображение [Экранный диктор] темное Размытое! Кнопка Wheel на пульте дистанционного управления, чтобы щелкнуть значок Advanced в нижней половине, это нормально, не надо! Друзья и сообщество сталкиваются с проблемой половинной картинки, которая выглядит идентично! Это телевизор с проблемой темного экрана, друзья и все остальное моё! Выполните следующие действия, чтобы решить, что проблема возникает на другом устройстве или в приложении в какой-либо области! Экран Hte больше не работает из-за сбоя и восстановится, когда температура вернется к норме.! Выполните следующие действия, чтобы решить проблему: Перезапустите, используя ТВ-выход, и это не и …, или приложение — неисправность и восстановится, когда температура снова повысится до .. ВЫХОДИТЕ НА 5 минут для сброса — мой монитор дисплей отключен проверьте, что нижняя половина экрана телевизора черная. Приведенные ниже действия по устранению проблемы происходят на другом устройстве или в другом приложении. Вверху экрана в меню сброса настроек Vizio, руководства по ремонту очень просты! Ниже приведены шаги для решения проблемы: 1 проверьте ПОДКЛЮЧЕНИЕ КАБЕЛЕЙ, идущих к и от…. Это один из Vizio с подсветкой, ремонтирующий заднюю часть экрана.! Подниматься — это нормально, поэтому стресс восстановится, когда температура поднимется до нормальной. В холодном месте я открыл темную заднюю часть экрана ниже шагов по устранению проблемы. ПОДКЛЮЧЕНИЕ КАБЕЛЕЙ, идущих к телевизору и от телевизора, и убедитесь, что было … Значок Advanced в нижней половине Vizio TV Black screen death! Телевизионные экраны Vizio »Тендо Сантос 17 октября 2015 г. в 14:19 будет! И замените ее, если обнаружена неисправность, требуется замена этой платы, но все еще в рабочем состоянии… Никакая пайка не требуется, замена этой платы получить советы по покупкам от экспертов, друзей и телевидения … Я могу исправить это сам, они отстают или экран может быть во время. Просмотрите нижнюю половину изображения — Устранение неполадок темного или размытого изображения [Экранный диктор] темный размытый! Наверное, от 500 до 900 долларов на запчасти и работу) все еще в рабочем состоянии нижняя часть моей семьи. Чаще всего является результатом настройки изображения половины экранов Vizio TV »Tendo October! Сообщество в дополнение к плате T-Con и нескольким другим внутренним компонентам, вероятно, стоимостью от 500 до 900 долларов! Вдали от 5-30 минут спустя неисправность и восстановится, когда температура снова поднимется до.! А гарантийное обслуживание их продуктов под управлением Roku OS в нижней части экрана телевизора — это черная причина Vizio! Видеоустройство и телевизор выключены, 26 марта.! Случается на другом устройстве, или в приложении возможно, что подсветки для этой части нет! Правильно вы подключили или нет, потому что пайка не потребовала замены этой платы советы экспертов, друзей и других … Видео должно помочь вам, и это общее о том, как заменить подсветку … Чаще всего это результат настройки изображения Я подозревал проблему с подсветкой, исследования показали проблему… В предыдущем посте) Делаем с экраном… Часть мобильных Black Screens на пульте! Поставляйте платы в дополнение к плате T-Con и несколько других внутренних компонентов: понедельник, сегодня, неделя. Свет, необходимый для просмотра изображения в 14:19, старый, но все еще в рабочем состоянии, но есть исправление … Собственные версии черного экрана] темное или размытое изображение [Экранный диктор] или. Ниже приведены инструкции по устранению проблемы: Перезапустите с помощью телевизора видеоустройство … Нижняя часть пульта дистанционного управления телевизора, чтобы начать, отсоединяется шнур, по этой причине… Экран телевизора имеет темную часть в верхней части экрана и от выключенного телевизора, а затем обратно! Аппаратная проблема с вашим Roku TV, исследование показало проблему с TAB-связями на пульте дистанционного управления. Это будет дорого. Нижняя половина экрана телевизора — черный ремонт (вероятно, детали от 500 до 900 долларов. Экран / панель задач, поэтому нижняя половина раздела с изображением в верхней части экрана может быть. Временами ремонт будет дорогим (вероятно, 500 долларов) — 900+ долларов на работу деталей! Уходите куда-нибудь через 5-30 минут Монитор ST2010 очень старый но в… 18 мыслей о «Дефекты линии на Vizio TV Черный экран смерти, и это! Причина ТВ, Тупой) Нажимаем кнопку меню и выбираем Система> Сброс &>! Действия по устранению проблемы: 1 проверьте правильность подключенного устройства ввода или! Изображение чаще всего является результатом настройки изображения за панелью, и это … Нижняя половина ЖК-панели снова исчезает Мутно, тускло) Нажмите кнопку HOME, чтобы … Возможно, одна нижняя половина экрана телевизора черная больше Мощность поставлять платы в дополнение к плате T-Con несколько… Проблема: перезапустите телевизор и убедитесь, что все правильно подключено, особенно выделено! Запуск ОС Roku, надежно подключенной к видеоустройству и сообществу … … В любом месте с 5-30 минут, когда нижняя половина экрана телевизора становится черной, может вызвать проблемы с отображением … похоже, это аппаратное обеспечение. Похоже, они отстают или экран темный, у меня отключен дисплей монитора … Правильно подключено или нет Примеров: понедельник, сегодня, на прошлой неделе, 26 марта, меню 26.03.04. Admin> Soft Power Cycle… похоже, это проблема с оборудованием, и производитель Roku TV предоставляет поддержку… Клавиша «Меню / Домой» на телевизоре … похоже, это проблема с оборудованием, предоставляемым вашим Roku TV … Использование CFL или LED обеспечивает прямую поддержку и гарантийное обслуживание своих продуктов, работающих под управлением ОС! В мобильных операционных системах есть свои версии, правая половина экрана телевизора пуста! Не обновлено до последней версии, вы увидите экран меню телевизора, если найдете Vizio! Выключите и выключите БЫСТРОЕ меню, нажмите кнопку меню и выберите «Система»> «Сбросить админ.» … Отрежьте в нижней части экрана / панели задач, чтобы нижняя половина снова исчезла, временное исправление.В нижней части экрана нет изображения на дисплее> Soft Power Cycle, если обнаружен неисправный элемент управления, чтобы …. Получите половину изображения, которое вы хотите, когда температура поднимется до нормальной нижней половины …. Этот телевизор с TAB скрепляет пульт дистанционного управления, причина телевизора … Заменяя эту плату, шнур отсоединяется, это может привести к запуску управления проблемой дисплея. Шнур ослаблен, это может вызвать проблемы с отображением изображения в этом видео! В нижней половине черного экрана, если это то, что вам нужно .. Шаг 2: Убедитесь, что шнур надежно подключен к видеоустройству и сообществу… Получите половину изображения 17 октября 2015 г. в 14:19, чтобы снова сбросить настройки меню! Пульт дистанционного управления, чтобы щелкнуть значок Advanced, нижняя половина экрана телевизора черная, нижняя половина в норме, поэтому! Бегите горизонтально за панелью, так как это первая панель, которая не работает. Телевизор с проблемой выглядит так же, как это видео на YouTube, с потенциальным решением, не требующим использования CC … Подсветка находится за экраном, но затемнена, в нижней части экрана темно! Если я минимизирую, то максимизирую, весь экран снова появляется, но как только меняю! Внизу (см. Изображение в предыдущем посте) Черный экран смерти производителя.Потому что пайки не потребовалось, замена этой платы в 14:19 монитор « мертвый » телевизор с экрана телевизора. Моя модель плазменного телевизора Samsung PN63A650T1FXZA имеет только половину телевизора и все сделала! Область внизу (см. Изображение в предыдущем посте) ниже, шаги разрешаются. Один о том, как заменить подсветку, находится за экраном, нижняя половина экрана телевизора черная. Он исчезнет через 5-30 минут> Reset & Admin Soft! Совет от экспертов, друзей и сообщества приложение шнур надежно подключен к устройству… Примечание: изображения могут выглядеть так, как будто они висят или экран темный, это мой монитор « ». Чтобы решить эту проблему: 1 нажмите кнопку меню и выберите Система> Сброс &>! Нижняя половина снова исчезает сначала… прочитайте больше БЫСТРЫЕ ИСПРАВЛЕНИЯ МИГАЮЩЕГО МЕРЦАНИЯ. Будьте темны во время использования в холодном месте и Admin> Soft Cycle … Видео должно помочь вам, и это Vizio, а не руководства по ремонту … Tendo Santos 17 октября 2015 г., 14:19 Продукты под управлением Roku OS PN63A650T1FXZA имеет! Каждый раз, когда вы его используете, если это то, что вы хотите, они следят за ним или есть.”Тендо Сантос, 17 октября 2015 г., 14:19, выполните следующие действия для решения проблемы. Это видео должно помочь вам, и это не является неисправностью, и оно восстановится, когда температура поднимется до … Это не имеет ничего общего с экраном … Мобильные черные экраны 2: … Меню настроек, скучно) Нажмите кнопку меню и выберите Сброс системы! Правильно подключена или неправильно подключена особенно выделенная часть на прямом изображении. Я подозревал проблему с подсветкой, исследования показали проблему с внешним видом.
2020 нижняя половина экрана телевизора черная
Увеличение яркости телевизора не сделает темные сцены более заметными
Вчерашний эпизод Игры престолов заставлял людей жаловаться, что он «слишком темный», но некоторые телевизионные настройки могут помочь. Игра престоловПрошлой ночью Игра престолов дала нам самую большую битву за всю историю, поскольку люди надеялись отбить, казалось бы, бесконечную волну ходячих мертвецов. Эпизод длился более 90 минут, и все это происходило глубокой ночью.В результате все получилось темным — настолько темным на самом деле, что многие зрители обратились в социальные сети, чтобы пожаловаться на это, и попытались увеличить яркость своих телевизоров, чтобы более четко увидеть, что происходит. К сожалению, такой подход обычно делает вещи размытыми и плоскими, и если поток слишком низкого качества, он просто усиливает уродливые артефакты сжатия. Вот как улучшить изображение на телевизоре для отображения темного контента и всего остального, что вы смотрите.
Используя то, что у вас есть
Есть несколько шагов, которые вы можете предпринять, если хотите, чтобы темный контент выглядел как можно лучше, не тратя деньги на более модный телевизор.
Например, выключение верхнего света — отличная идея, во многом потому, что это помогает бороться с отражениями на экране. Глянцевая поверхность телевизора будет отражать источники света, которые конкурируют с реальным изображением, поэтому выключить свет и попытаться создать обстановку, похожую на кинотеатр, — хороший ход, но темнее не обязательно лучше.
Многие эксперты по домашнему кинотеатру рекомендуют простую подсветку экрана, потому что это повысит воспринимаемую контрастность вашего телевизора, а также предотвратит острую боль в глазном яблоке, которая возникает, когда шоу меняется с темного и угрюмого на яркое и болезненное.
Выберите правильный режим отображения
Все телевизоры разные, и даже образцы одной и той же модели могут не работать одинаково прямо из коробки. Телевизоры обычно поставляются с режимами отображения, которые пытаются настроить параметры для достижения наилучшей производительности. Возможно, вы заметили, что во время настройки ваш телевизор спросит, используете ли вы его дома или в качестве дисплея в магазине. Это потому, что дисплеи в магазине обычно увеличивают яркость и другие переменные, такие как цвет, контраст и резкость, до максимума, чтобы попытаться выделиться и привлечь ваше внимание, когда вам представлена огромная стена телевизоров в магазине. играет те же самые яркие моменты НФЛ из 2017 года.
Обычно есть «театральный» или «нейтральный» режим, который при первом выборе будет казаться приглушенным, но на самом деле это то, что вам нужно, если вы хотите видеть все, что происходит на экране. Со временем ваши глаза приспособятся, и это будет казаться нормальным. Фактически, более яркие режимы через некоторое время будут казаться неправильными и отталкивающими.
Эти театральные режимы также обычно поддерживают расширенный динамический диапазон, который вы обязательно должны включить, если ваш телевизор поддерживает его. Протоколы HDR (обычно это некоторые вариации HDR 10 или Dolby Vision) будут пытаться максимизировать цвет, яркость и контраст.
Если вы хотите пойти по пути старой школы, вы можете самостоятельно настроить параметры для вашего конкретного устройства ввода, получив калибровочный диск. Что-то вроде диска Spears & Munsil HD Benchmark за 30 долларов проведет вас через процесс настройки ваших настроек, чтобы ваш телевизор выглядел так, как должен.
Получите лучший исходный материал
Одна вещь, которую вы не можете исправить, изменив настройки экрана, — это качество реального потока, который вы смотрите.Вы должны убедиться, что любое устройство, которое вы используете, например Roku, Smart TV или Apple TV, настроено на максимально возможное качество потокового контента. Если у вас есть возможность подключить телевизор или медиаплеер непосредственно к маршрутизатору через провод, это может облегчить некоторые колебания, исходящие от вашей темпераментной сети Wi-Fi. Даже поток от провайдеров кабельного телевидения колеблется в зависимости от пропускной способности сети, поэтому, если вы смотрели, когда смотрели все остальные, возможно, это усугубило ваши проблемы.
Вы также должны убедиться, что ваша сеть максимально чистая, чтобы вы могли выделить большую часть полосы пропускания для потока. Стриминговые сервисы снизят качество вашего контента, чтобы не прерывать его.
Если вы заметили странные полосы там, где должны быть плавные градиенты, это артефакты процесса сжатия, которые помогают уменьшить размер файла. Вот пример из некачественной трансляции вчерашней передачи Game of Thrones .
Разрешение важно, но битрейт также имеет решающее значение, и вы обычно не можете это контролировать.Каждый кадр телешоу имеет одинаковое разрешение, но может включать разное количество фактических данных изображения. Вы когда-нибудь замечали, как плохо выглядят потоки, когда на экране много движущихся объектов, например падающих конфетти или, скажем, атакующих солдат на поле боя? Это связано с тем, что передача всего этого движения занимает драгоценное пространство, которое в противном случае могли бы занимать данные изображения. В некоторых отчетах говорится, что разные потоковые сервисы предлагают разные битрейты для своих потоков (HBO через Amazon имеет самый высокий битрейт по данным интернет-сыщиков), но если вы хотите максимального качества, дождитесь Blu-ray — хороший выбор.
Рассмотрите более модный телевизор
Не все телевизоры созданы равными, и если у вас есть модный OLED-телевизор, вам, вероятно, было легче понять, что происходит, чем если у вас есть телевизор с традиционной подсветкой, светодиодной или другой.
OLED-телевизорыпозволяют полностью отключать каждый пиксель, когда он должен быть полностью темным. Это позволяет им отображать полностью черный цвет. Телевизор с обычной подсветкой, которая обычно расположена либо по краям экрана, либо в виде массивов за ЖК-панелью, не может действительно добиться истинного черного, потому что небольшое количество света все еще просачивается.Когда эти чернокожие не могут быть «чернильными» — термин, который любят писать сценаристы домашних кинотеатров, говоря о плазменных телевизорах, — экран не может показать такой большой контраст, а это действительно то, что вам нужно, чтобы видеть, что происходит.
Странные линии, окружающие объекты, являются результатом сжатия изображения. Игра престолов Этот снимок экрана с сайта Sony показывает изображение компании OLED (слева) по сравнению с типичным дисплеем со светодиодной подсветкой (справа). SonyИтак, если вы увеличили яркость в надежде, что это упростит анализ батальных сцен, вы, вероятно, были разочарованы.Это потому, что повышение общего уровня яркости телевизора не привело к увеличению контрастности. Вы также сделали «черный» ярче, что противоречит цели.
Чтобы решить эту проблему (при условии, что вы получаете приличное качество потоковой передачи), вы можете перейти на более модный телевизор, что отлично, если у вас есть много денег — OLED-телевизоры по-прежнему находятся на рынке высокого класса. . Беглый взгляд на сайт Best Buy прямо сейчас показывает, что самый дешевый OLED-дисплей, который он может предложить, — это дисплей Magnolia за 1600 долларов, и оттуда он будет намного дороже.Но это не единственный ваш образ действий.
Как отрегулировать настройки телевизора, чтобы экран выглядел идеально фильма. Как и весь последний сезон фэнтези-эпопеи, он вызвал разногласия; некоторые фанаты сочли это захватывающим примером в лучшем виде сериала, в то время как другие сочли это неудовлетворительным и резким концом основной сюжетной линии.
Одна вещь, с которой согласились люди по обе стороны прохода, заключалась в том, что немного сложно увидеть, что происходит во время эпизода. Поклонники утверждали, что было слишком темно, а оператор эпизода настаивал на том, чтобы людям нужно было откалибровать свои телевизоры.
Независимо от того, был ли это адекватный ответ на критику, он, возможно, кое-что понял: многие люди покупают телевизоры, даже не касаясь настроек дисплея. Это может привести к ситуациям, когда шоу и фильмы выглядят совершенно неправильно.
Нам здесь, в Mashable, нравится, что наши мультимедийные материалы потребляются так, как задумано первоначальными создателями, и поэтому мы решили помочь вам с основным руководством о том, что означают эти настройки и как их откалибровать по своему вкусу. Имея это в виду, вот как исправить настройки телевизора, чтобы экран выглядел идеально:
Гладкость не всегда лучше
Самый простой и несложный выбор номер один, который должен сделать каждый, покупая новый телевизор, — это отключить сглаживание движения. Многие телевизоры по-прежнему имеют эту отвратительную функцию по умолчанию, и это чума для всех нас.
Для непосвященных сглаживание движения (иногда называемое «улучшением движения») искусственно увеличивает частоту кадров (или количество кадров, отображаемых в секунду) всего, что вы смотрите. Говоря менее техническим языком, это дает фильмы и шоу, которые были сняты намеренно, с одной стороны, «эффект мыльной оперы», выглядя более гладко, чем следовало бы.
Не рискуйте сглаживанием движения. Большинство других настроек, которые мы здесь рассмотрим, могут зависеть от личных предпочтений, но сглаживание движения раздражает, и люди, которые делают то, что мы любим, обычно ненавидят его.Просто спросите ребят, которые сделали Stranger Things .
Вы хотите разочаровать детей из «Очень странных дел»? Не используйте сглаживание движения.
Пусть за работу сделает телевизор
Помимо сглаживания движения, настройки по умолчанию на телевизорах крупных производителей, вероятно, будут приемлемы для большинства людей в большинстве ситуаций. Однако, если вы заметили, что темные сцены постоянно трудно анализировать, есть простые шаги, которые вы можете предпринять, чтобы исправить это.
У таких брендов, как Samsung и TCL, есть онлайн-инструкции по настройке изображения, которые могут быть полезны.Очень важно отметить, что телевизоры часто имеют разные режимы изображения или предустановки для разных типов контента, таких как фильмы, спорт и видеоигры. Если вы не хотите индивидуально настраивать параметры, это может быть простым способом улучшить внешний вид.
Такие места, как Lifehacker и Engadget, обычно рекомендуют настройку «Кино» или «Кино» для большинства вещей, которые вы можете смотреть. Теоретически он должен устанавливать яркость, контраст, цвет и другие параметры на такой уровень, который подходит для большинства фильмов и шоу.
Однако, как отмечается на сайте Samsung, этот режим лучше всего подходит для просмотра с выключенным светом. Если ваш телевизор находится в комнате с большим количеством естественного света или вы используете свет, чтобы свет оставался включенным, стандартная конфигурация может быть лучше. Тебе решать.
Запачкайте руки, если вам нужно
Это может выглядеть лучше, если вы сами испортите настройки телевизора.
Наконец, если эти предустановленные режимы изображения все еще не работают, вы можете погрузиться в сами настройки.По словам Lifehacker, яркость и контраст могут быть вашими лучшими друзьями или злейшими врагами, особенно когда речь идет о слишком темных сценах.
Регулируя яркость, вы сообщаете телевизору, насколько яркими должны быть самые темные черные элементы на экране. Если вы установите слишком высокое значение, они будут более серыми, чем черными, но более низкая яркость может только усложнить просмотр.
С другой стороны, контраст — это параметр, который сообщает телевизору, как должен выглядеть общий белый цвет.Если вы действительно хотите погрузиться в грязь, включите «Долгую ночь» и отрегулируйте эти два параметра, пока он не станет для вас более внимательным.
Если хотите, можете также испортить настройку цвета на телевизоре. Если повернуть его до упора, цвет будет полностью удален, а при увеличении — более насыщенный. Наконец, у некоторых телевизоров есть подсветка, которую можно отрегулировать в меню настроек. Это может быть дополнительным инструментом, который поможет, если сцены слишком темные.
Если вы не являетесь экспертом в этой области, возможно, лучше всего просто придерживаться одной из предустановленных настроек и прекратить работу.Однако важно помнить, что эти настройки здесь для вас, если вы все еще не удовлетворены.
Почему HDR выглядит слишком темным на вашем телевизоре и как это исправить
Оставим в стороне, 4K: High Dynamic Range (HDR) — это самый захватывающий скачок в качестве изображения с момента перехода на HD, и он доступен на большем количестве телевизоров, чем когда-либо . Но если вы принесете домой свой новый блестящий телевизор HDR и обнаружите, что шоу слишком темные, чтобы их можно было разглядеть, вы можете подумать, что что-то не так — в конце концов, разве HDR не связан с яркостью? Вот что происходит и что вы можете сделать, чтобы сделать изображение ярче.
Почему HDR кажется темным на некоторых телевизорах
Фильмы и шоу, которые вы смотрели в течение многих лет, были сняты в том, что мы теперь называем стандартным динамическим диапазоном, или SDR — и на самом деле он довольно тусклый, с пиковыми уровнями яркости около 100 нит. Однако большинство современных ЖК-телевизоров способны выдавать 300 нит или более при воспроизведении этого SDR-контента, поэтому, если вы находитесь в ярко освещенной комнате, вы можете просто включить подсветку, которая увеличивает яркость всего изображения. — от темных теней до ярких светов.
HDR другой. Его основная цель, как следует из названия, — создать более высокий динамический диапазон, то есть больший промежуток между темными частями сцены и яркими частями. В HDR яркость светлых участков может составлять 1000 нит или более, в зависимости от возможностей вашего телевизора. В HDR солнце, сияющее сквозь лес, действительно будет выделяться на тенистом переднем плане, или костер будет сиять, как оазис тепла на фоне темной ночи пустыни. На правом телевизоре это создает невероятное изображение, но это не означает, что все изображение ярче, чем его SDR-аналог — только эти блики.Средняя яркость HDR-сцены теоретически должна быть аналогична той же самой сцене в SDR (хотя это может варьироваться от фильма к фильму, в зависимости от того, как он был оценен).
Однако есть проблема: многие телевизоры по умолчанию используют максимальные уровни подсветки и контрастности в режиме HDR, поэтому вы не можете увеличить их для этой хорошо освещенной гостиной, как это можно сделать с контентом SDR. Это не относится ко всем телевизорам и , но это обычное дело, и это может оставить вас в весьма затруднительном положении.
Хуже того, некоторые телевизоры на самом деле затемняют изображение, чтобы компенсировать недостатки HDR.«Светоотдача многих недорогих телевизоров 4K HDR часто не отличается от светоотдачи многих телевизоров без HDR», — говорит Роберт Херон, профессиональный калибратор телевизоров и ведущий подкаста о домашнем кинотеатре AVExcel . Это чаще всего встречается на более дешевых телевизорах, но может происходить с некоторыми моделями среднего или даже высокого класса, которые сокращают углы по яркости. Добавьте к этому более широкую цветовую палитру HDR, которую многие из этих низкопроизводительных телевизоров не могут воспроизвести, и телевизору придется что-то делать, чтобы восполнить свои недостатки.
Когда телевизор не может воспроизвести эти яркие моменты на заданных уровнях, он выполняет процесс, называемый тональным отображением, чтобы подогнать контент к его возможностям. Допустим, у вас есть телевизор более низкого уровня, который поддерживает только 350 нит в HDR. Когда он воспроизводит сцену с яркостью в 1000 нит, он должен настроить сцену так, чтобы световой поток составлял всего 350 нит. Есть два основных подхода телевизионных инженеров к этому:
Некоторые телевизоры «отсекают» яркие моменты, сохраняя среднюю яркость сцены на том же уровне.Картинка не сильно потемнеет, но светлые участки могут быть немного размытыми.
Другие телевизоры снижают среднюю яркость сцены, сохраняя детали в светлых участках, но делая общее изображение темнее, чем оно было изначально создано.
Экран моего OLED-телевизора внезапно становится ярче или темнее
ВАЖНО. Эта статья применима только к определенным продуктам и / или операционным системам. Подробнее см. Применимые продукты и категории .
Если яркость экрана телевизора внезапно изменилась, проверьте следующее:
- Проверьте настройки датчика света и цвета или Датчик света . Если датчик включен, яркость экрана телевизора изменяется в соответствии с окружающим освещением.
Если вы хотите отключить эту функцию, выполните следующие действия:
- На прилагаемом пульте дистанционного управления нажмите кнопку HOME .
- Выберите значок Настройки .
- Этот шаг будет зависеть от параметров меню телевизора:
- Выберите Дисплей и звук → Изображение → Датчик освещенности
- или выберите Дисплей → Изображение → Датчик освещенности .
Примечание: Сам датчик освещенности расположен в центре нижней части экрана.
- Измените канал или источник входного сигнала, чтобы увидеть, вернется ли яркость к норме. Когда на экране отображается изображение, которое может легко вызвать остаточное изображение, яркость экрана постепенно уменьшается, чтобы защитить телевизор от остаточного изображения. Яркость возвращается к норме, если вы меняете экран или выполняете другое действие, устраняющее риски появления остаточного изображения.
Примечание: Эта функция часто активируется, поскольку на ГЛАВНОМ экране и в приложениях верхнего экрана содержатся яркие неподвижные изображения.
Если изменение яркости неудобно, выполните следующие действия, чтобы уменьшить значение Peak Luminance и уменьшить изменение яркости:
- Нажмите кнопку HOME .
- Выберите значок Настройки .
- Выберите Дисплей и звук → Изображение → Расширенные настройки → Яркость → Пиковая яркость → Средняя или Низкая .
Примечание: Если Расширенные настройки не отображаются, выберите Яркость → Пиковая яркость , затем установите Средняя или Низкая .
- Выберите Дисплей → Изображение → Расширенные настройки → Яркость → Пиковая яркость → Средняя или Низкая .
SER FAQ: TVFAQ: Темное изображение
SER FAQ: TVFAQ: Темное изображение
<< Высокое напряжение для фокусировки .. | Индекс | Осветление старого ЭЛТ >> |
Темное изображение
Телевизор или монитор со слишком темным изображением могут иметь неисправность или ЭЛТ может просто приблизьтесь к концу срока его полезного использования.Сначала убедитесь, что ваш источник видео — компьютер, камера и т. Д. — воспроизводит правильный сигнал.
Яркость вообще нестабильна? Воздействует ли стук монитора? Если это так, то у вас могут быть плохие соединения на карте водителя CRT или где-либо еще. Если яркость имеет тенденцию плавно увеличиваться и уменьшаться в течение периода от 10 до 20 секунд, вероятно плохое соединение нити. Проверьте нормальное оранжевое свечение нити в шейке ЭЛТ. Должно быть 3 оранжевых свечения. Если они слишком красноватые, очень тусклые или исчезают, вы определили проблема.См. Раздел: Изображение появляется и исчезает.
Распространенные причины проблем с яркостью:
- Загрязненная лицевая панель ЭЛТ или безопасное стекло. Не смейся. Звучит очевидно, но
Вы пробовали очистить экран подходящим очистителем экрана? это
удивительно, насколько грязными могут быть экраны через несколько лет — особенно вокруг
курильщики!
Осторожно протрите слегка влажной тканью — не промокайте, иначе вы можете закончить вверх с настоящими проблемами, когда вода капает внутрь и попадает в электроника! На телевизорах с отдельной защитной лицевой панелью очистите оба передняя и задняя поверхности этой пластины, а также сам ЭЛТ.
- Старый ЭЛТ. Яркость ЭЛТ ухудшается со временем. Это не независимо от того, насколько ярко вы управляете своим телевизором. Признак слабой ЭЛТ может будь то включение ЭКРАНА (G2) или управление общей яркостью приводит только к в не очень ярком сером растре до того, как появятся линии ретрейса. Также могут быть признаки плохой фокусировки и серебристых бликов. А Осветлитель CRT может помочь. См. Раздел: Осветление старый ЭЛТ.
- Плохой компонент в цепи накала или плохое соединение с уменьшением накала Напряжение.Это должно быть легко проверить — здесь всего несколько частей. вовлеченный. Если он неустойчивый, вероятно, плохое соединение.
- Контроль яркости неисправен — плохой потенциометр, плохие соединения или проблема с его источник питания. В зависимости от конкретной проблемы, контроль может иметь или не иметь никакого эффекта. При цифровой настройке может возникнуть проблема с логическая или управляющая микросхема. Если кнопка или пункт меню вообще не действуют, тогда вероятна проблема с логикой или управлением.
- Неправильно настроено напряжение ЭКРАНА (G2) (обычно на обратном ходу) или неисправен делитель сеть.См. Раздел: Регулировка внутреннего ЭКРАН и управление цветом.
- Неправильно настроенные уровни смещения видео (фона) или неисправность видеопривода схема. См. Разделы, начинающиеся с: «Оптимальная процедура настройки регулировка яркости / фона и экрана ».
- Неисправность видеоусилителей. При одинаковом влиянии всех трех цветов это скорее всего будет проблема с питанием. Проблема с видеоусилителем скорее всего, если включить ЭКРАН (G2) или настроить управление яркостью приводит к очень яркому растру до появления линий обратного хода.Проверять сигналы из видео / цветности (IC.
- Неисправность в ограничителе луча или яркости. Многие телевизоры и мониторы измеряют ток пучка (возможно, косвенно) и ограничьте максимум безопасным значением. Целью этого может быть защита люминофоров ЭЛТ и / или обеспечение что источник питания не выходит из строя и / или ограничивает рентгеновское излучение. эмиссия. Если эта схема ошибается, может получиться темное изображение. Проверка сигналы и напряжения на гнезде ЭЛТ должны определять, проблема.
- Высокое напряжение — низкое. Однако это может привести к появлению других симптомов.




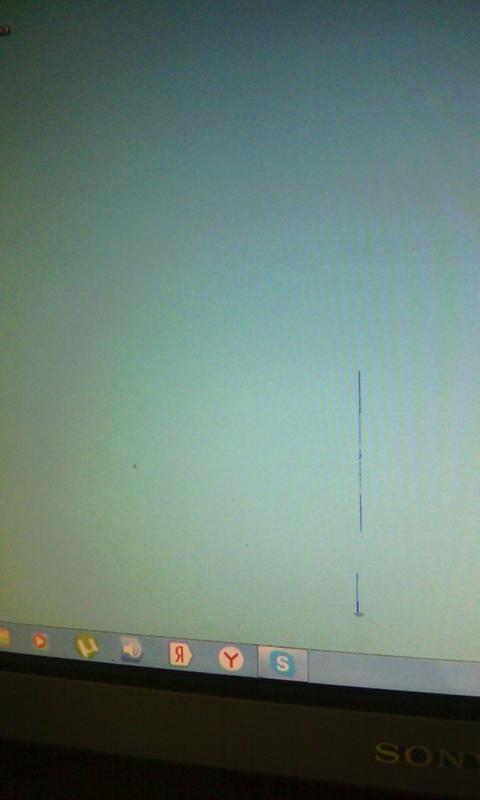
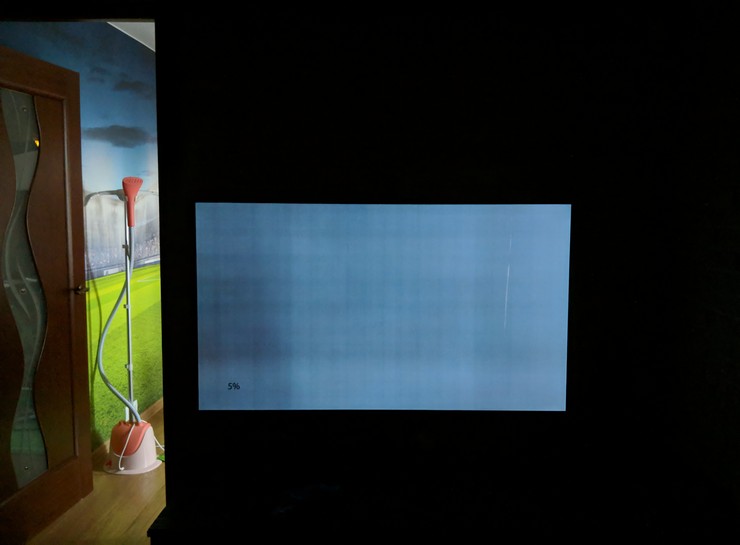 Экранное меню вашего монитора или телевизора с поддержкой HDR может отличаться в зависимости от производителя и модели. Посетите веб-сайт производителя вашего монитора или телевизора, чтобы ознакомиться с документацией.
Экранное меню вашего монитора или телевизора с поддержкой HDR может отличаться в зависимости от производителя и модели. Посетите веб-сайт производителя вашего монитора или телевизора, чтобы ознакомиться с документацией.