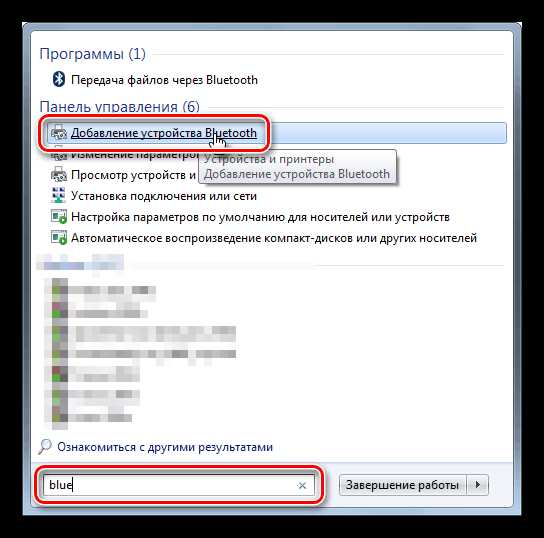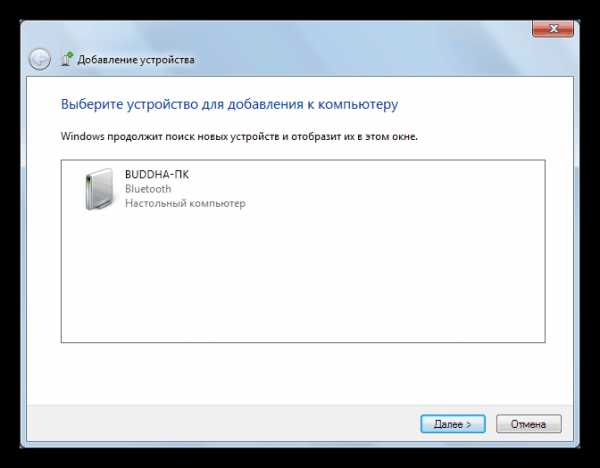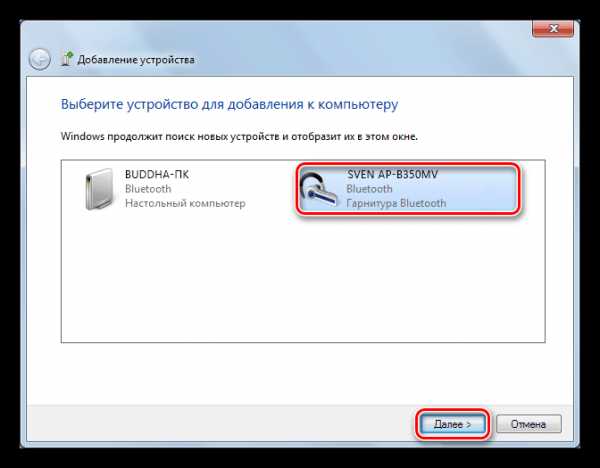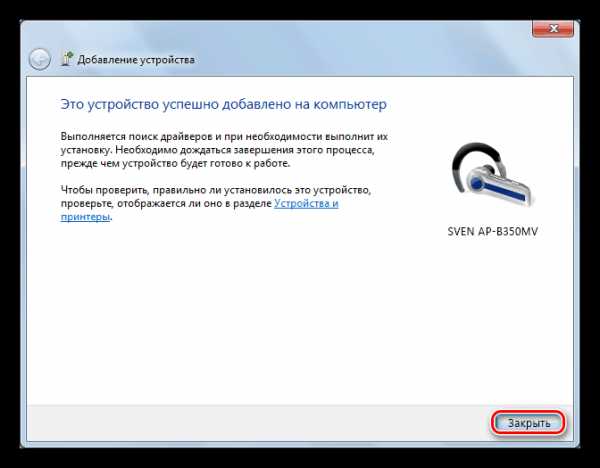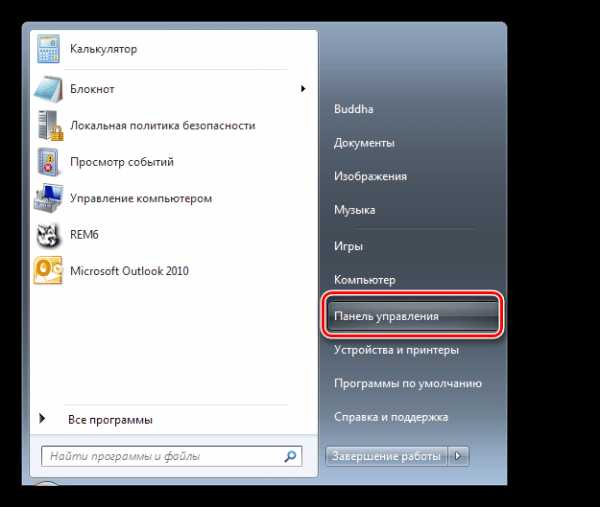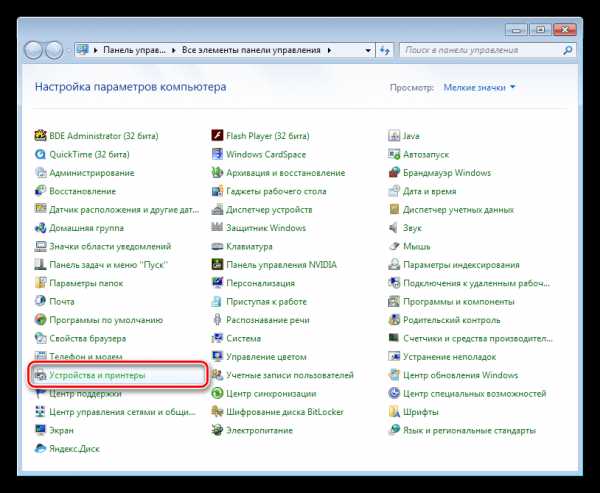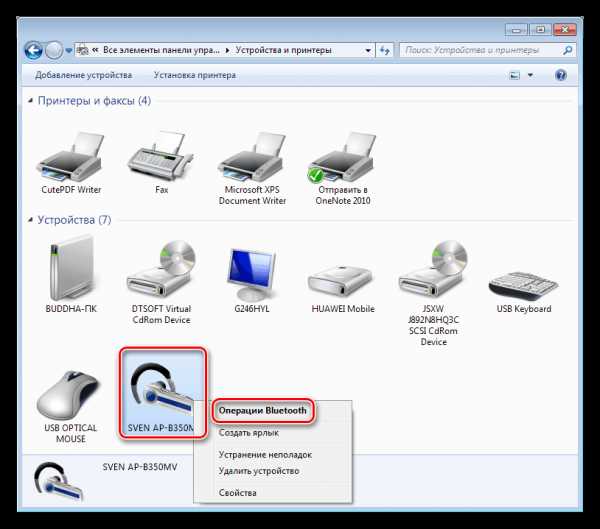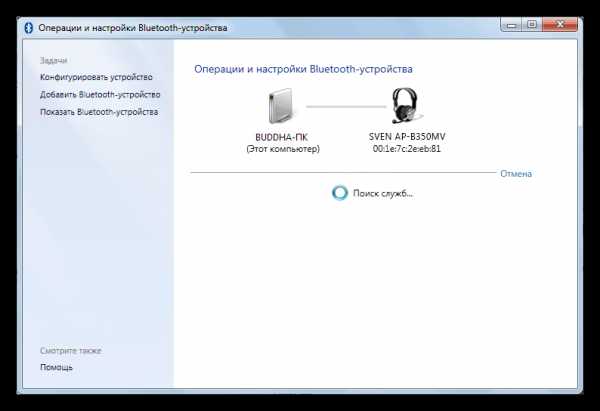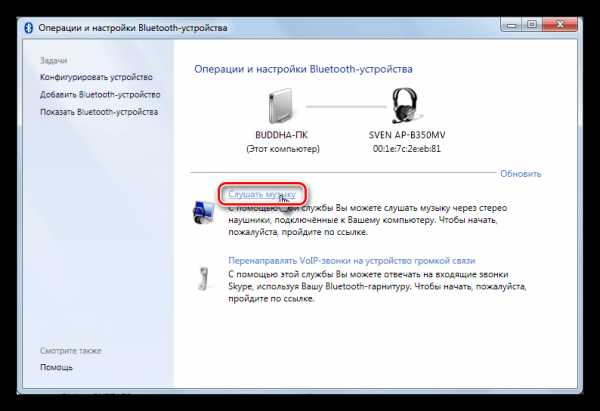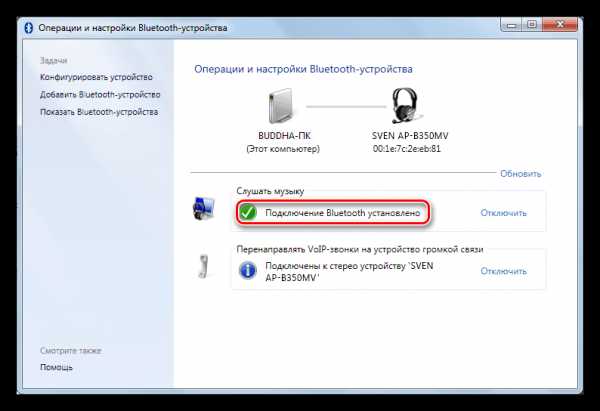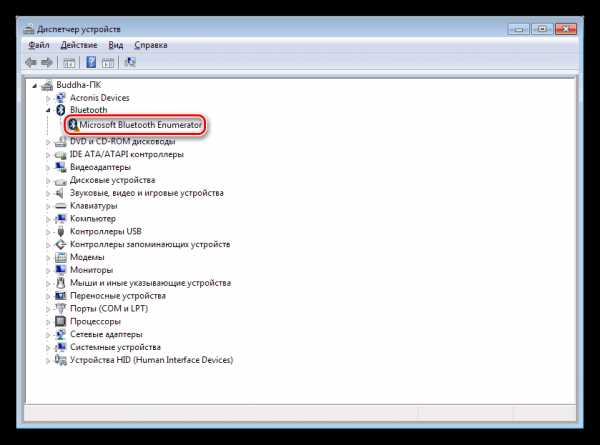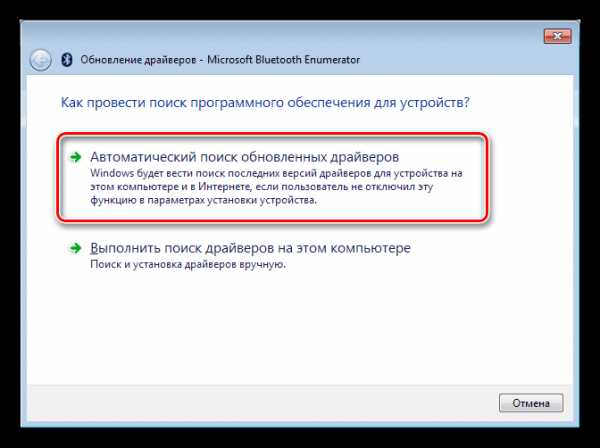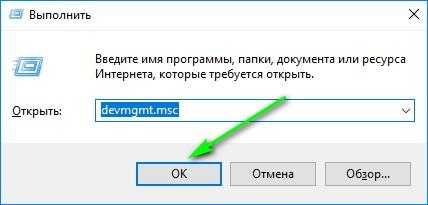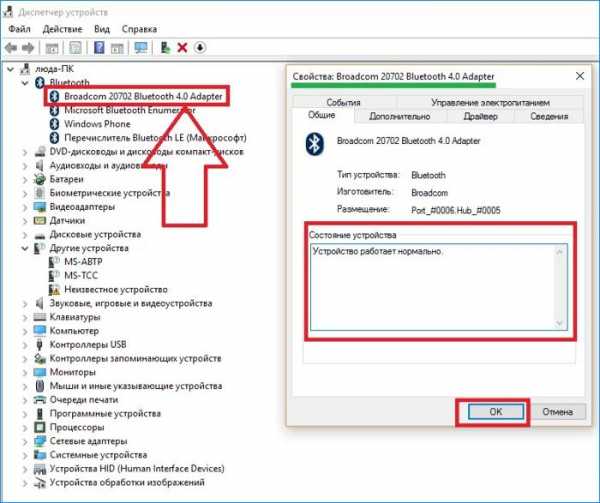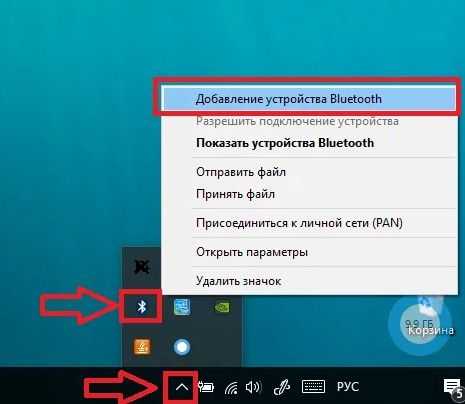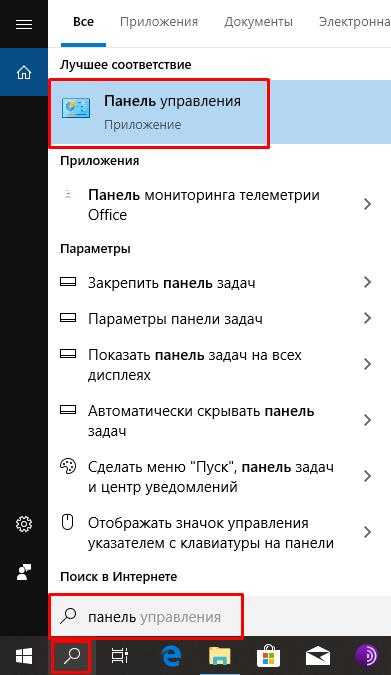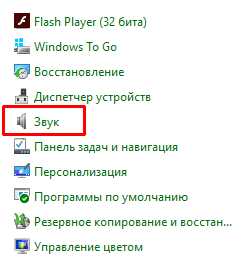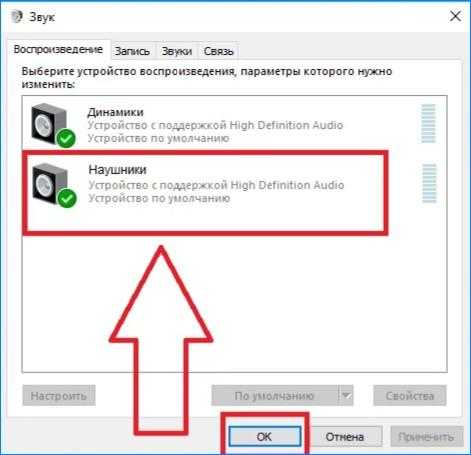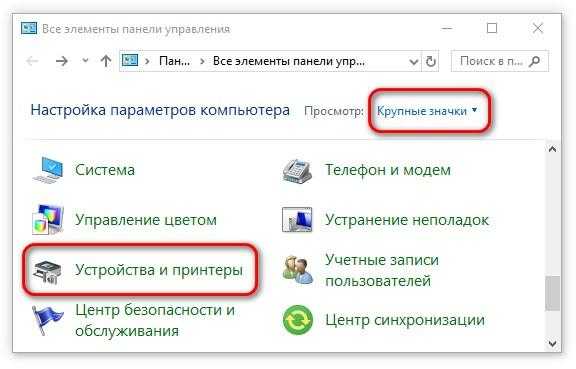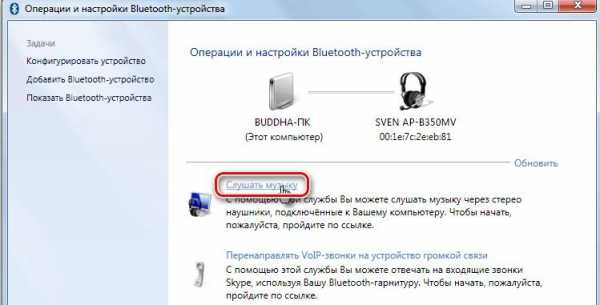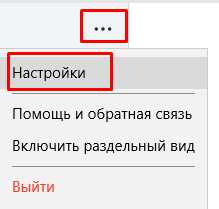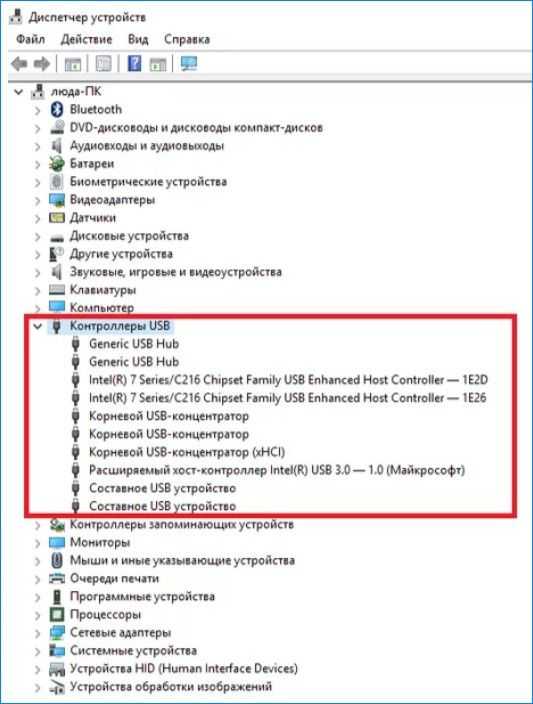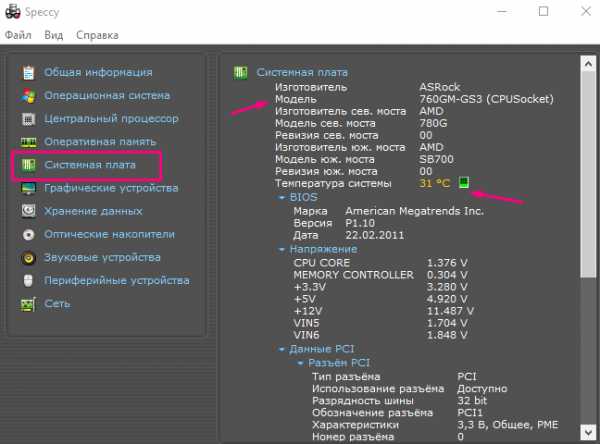способы сопряжения наушников через Bluetooth
С каждым годом производители наушников создают обновлённые модели. Соответственно, принцип работы может также меняться. На этой основе возникает масса вопросов по поводу подключения. Именно поэтому в данной статье попробуем подробно разобраться с важными аспектами, которые следует знать при присоединении того или иного устройства.

Способы сопряжения наушников через Bluetooth
Содержание статьи
Конечно же, разработчики позаботились о будущих пользователях и создали максимально простые шаги для воспроизводства звука через агрегат. Таким образом, стоит всего лишь придерживаться к следующей инструкции:
 Первым делом активируется функция блютуз на обоих сооружениях. На наушниках это делается таким образом: нажимается кнопка и задерживается примерно от 8 до 10 секунд. После чего должен замигать индикатор. Что касается телефона, так это процесс нахождения определённого пункта в меню, который свидетельствовал бы о включении нужной задачи.
Первым делом активируется функция блютуз на обоих сооружениях. На наушниках это делается таким образом: нажимается кнопка и задерживается примерно от 8 до 10 секунд. После чего должен замигать индикатор. Что касается телефона, так это процесс нахождения определённого пункта в меню, который свидетельствовал бы о включении нужной задачи.- После чего можно осуществлять поиск активного оборудования. Обычно это совершается автоматически. Вам необходимо только указать на нужную строку с помощью одного клика.
Это что касается вопроса «как включить блютуз наушники». Однако стоит понимать, что выше представлен основной вариант. Сам исход событий будет напрямую зависеть от того, какая база установлена на сотовый телефон.
Особенности подключения на андроид
Итак, рассмотрим, как же подключаться на представленную базу. Для этого следует выполнить ниже описанный порядок действий:

- Там запросто можно обнаружить строку с наименованием «bluetooth». Соответственно, его предварительно надо активировать. Для этого нужно нажать на переключатель, что находится в правом верхнем углу.
- Далее. можно приступать к включению беспроводного наушника. В инструкции, что прилагается к нему при приобретении, можно найти способ. Чаще всего происходит это с помощью нажатия кнопки питания в течение 10 секунд.
- После чего на девайсе должно появится окно «поиск» для сканирования доступных устройств.
- Теперь можно находить соответствующее название и отметить его для того, чтобы началось сопряжение.
ВНИМАНИЕ. В некоторых моделях может быть «защита». Чтобы её снять, следует ввести специальный код, который тоже можно просмотреть в инструкции. Таким образом, дальнейшие действия будут происходить автоматически.
Особенности подключения на iOS
По большому счёту, отличительных черт от предыдущего способа таковых не наблюдается. Принцип практически тот же самый:
- Сначала нужно зайти в настройки операционной системы.
- Далее, переключиться на раздел «bluetooth». В том же правом углу будет кнопка, на которую следует нажать.
- Дальше аналогично: ищем нужное наименование устройства и присоединяемся. Не стоит забывать про возможную необходимость в пин-коде.
Отдельно стоит понимать действительно распространённую проблему среди пользователей. А именно, что не каждый ios сможет поддержать определённые профили технологии. Это означает то, что может быть и придётся обновлять и устанавливать непосредственно всю систему. Кроме этого, оборудование обычно быстро тратит собственный заряд, так как энергии уходит достаточно много.
СПРАВКА. Есть возможность проделать те же манипуляции для того, чтобы соединить сеть с другими приборами, которые работают при поддержке блютуз.
Как подключить наушники через Bluetooth к ноутбуку?
Предварительно стоит отметить, что не каждый ноутбук способен подключиться через данную технологию.
- Для начала необходимо нажать на комбинацию windows+R. После этого появится окно, в строке которого обязательно надо написать «devmgmt.msc». Затем, чтобы сохранить информацию, нажмите на «ок».
- При правильном исходе событий высветиться список, в котором стоит найти нужную функцию и названия ваших устройств.
- Теперь, когда материал проверен, можно переходить к основному этапу. А именно: отметить кнопку питания непосредственно на наушниках и удерживать её до тех пор, пока не начнёт светиться индикатор.
- Далее, в нижнем правом углу на мониторе надо выбрать значок блютуза и кликнуть на «добавить устройство».
- Вам будет доступен список возможных сооружений, где и надо найти свой агрегат и продолжить процедуру.
- В завершение стоит всего лишь следовать подсказкам, которые будут транслироваться. При запросе на код подтверждения нужно будет ввести «0000», так как такой пароль считается стандартным.
Как подключить беспроводные наушники Bluetooth к компьютеру?
В каждом варианте есть свои общие черты в процессе, так что для сопряжения ПК с другим прибором следует выполнять ниже представленную последовательность действий:
 Как и везде, нужно включить гарнитуру с помощью использования специальной кнопки. Время продолжения нажатия обычно варьируется от 10 до 15 секунд. После чего агрегат будет доступен к применению.
Как и везде, нужно включить гарнитуру с помощью использования специальной кнопки. Время продолжения нажатия обычно варьируется от 10 до 15 секунд. После чего агрегат будет доступен к применению.- Теперь обращается непосредственно к главному оборудованию. В системной трее необходимо найти значок. Местоположение — нижний угол с правой стороны рабочего стола.
- Отмечаем «добавить устройство». Компьютер автоматически начнёт поиск возможной техники и, соответственно, предложит вам список с их наименованиями. Вам остаётся всего лишь выбрать нужный агрегат и приступить к завершению.
- Последним шагом будет один клик на кнопку «далее».
- Далее всё зависит как всегда от модели конструкции. Опять же, может быть так, что возникнет запрос на подтверждение.
ВАЖНО! Это касается как ноутбука, так и персонального компьютера: при отсутствии возможности подключения необходимо будет устанавливать драйвер.
Конечно, обычно это осуществляется самостоятельно из базы ПО, однако, возникать ошибки также могут. Следовательно, понадобится Windows Media Center. Кроме этого, рекомендуется перепроверить документацию к оборудованию, так как, может быть, вы ввели неправильный пароль. Не стоит забывать, что ошибки также возможно устранить благодаря перезагрузке ПК или же с помощью выключения/включения наушников.
На каком расстоянии могут работать Bluetooth-наушники
Если вы ранее пользовались представленной функцией, то наверняка замечали, что при определённой дистанции устройство работает лучше либо хуже. Действительно, при прямой видимости оборудование может распознать другое на расстоянии вплоть до 50 метров. Говоря о месте нахождении в закрытых помещениях, стоит понимать, что доступная длина значительно сокращается, а именно от 10 и до 20 метров. Если верить современным производителям, то можно упомянуть, что некоторые устройства способны снабжать радиусом действия до 100 метров. Таким образом, важно понимать, что всё напрямую зависит от модели и его разработчика.
СПРАВКА. Если сравнивать старые виды с обновлёнными, то понятно, что разница между ними достаточно большая, а она в первую очередь распознаётся в характеристиках.

setafi.com
Как включить беспроводные наушники — INFO HEADPHONE
Так и хочется процитировать любимый мультик: до чего техника дошла! Не видимые глазу камеры, фотоаппараты в телефонах, мобильные без кнопок, а наушники – без проводов. Теперь можно бегать, качать пресс, ездить в общественном транспорте и вообще не ограничивать движения. Беспроводные наушники не выпадут из уха, любимые треки всегда будут рядом. Итак, вы – счастливый обладатель наушников. Они подключены к смартфону, теперь необходимо их включить.
Подключение
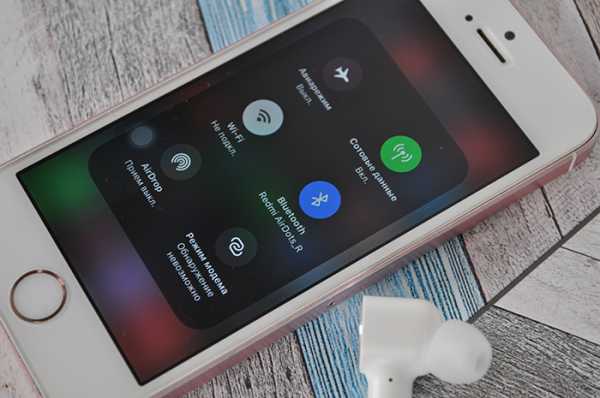
Беспроводные наушники сопрягаются со смартфоном через Bluetooth. Очередность действий следующая:
- необходимо включить функцию на обоих устройствах;
- далее производится поиск активного оборудования.
Особенности подключения зависят от операционной системы.
к содержанию ↑Подключение на Андроид

Телефон с ОС Андроид соединяется с наушниками по следующей схеме:
- в смартфоне в разделе настройки активируйте bluetooth;
- включите наушники зажатием кнопки питания на 8-10 секунд. Загорится индикатор, значит, они готовы к работе;
- телефон начнет поиск доступных устройств;
- выберите свои наушники из открывшегося списка, кликните на их наименование.
Устройства начнут работать сообща. Маленький нюанс: на некоторых моделях наушников стоит защита, чтобы никто другой, кроме владельца, случайно к ним не подключился. Чтобы ее снять, нужно ввести код, указанный в инструкции.
к содержанию ↑Взаимодействие с iOS

Принципиальных отличий при подключении наушников к Айфону нет:
Читайте также
Как подключить беспроводные наушники TWS i7s
»
- в основных настройках подключите bluetooth, включите наушники;
- найдите их наименование в списке доступных устройств и подключитесь. При необходимости введите код доступа.
Бывает, что с Айфоном возникают проблемы поддержки профиля технологии. Тогда необходимо обновить операционную систему до более поздней версии.
Кроме того, важно следить за уровнем заряда: с постоянно работающими наушниками гаджет быстрее садится.
к содержанию ↑Первое включение

Наушники Gsmin Soft Sound
Если сопряжение между устройствами происходит впервые, нужно следовать алгоритму:
- установить беспроводную связь;
- скачать специальное приложение;
- запустить его и переключить аудиопоток на наушники.
*При использовании наушников формата TWS требуется сначала подождать установки сопряжения между правым и левым наушником, а только после этого подключать к смартфону.
Чтобы сэкономить заряд батареи, следует вручную отключать приложение, иначе телефон очень быстро разрядится.
Как видно, включение беспроводных наушников – простая задача. Опытные пользователи гаджетов справляются с ней на интуитивном уровне за пару минут. Если вы не обладаете такой сноровкой – не беда. Следуйте указаниям инструкции, и проблем не возникнет. Когда по непонятным причинам звук не идет в наушники, или устройства «не видят» друг друга, нужно обратиться к специалистам. Они быстро разберутся, в чем проблема и подскажут, как включить беспроводные наушники.
info-headphone.ru
Как подключить блютуз-наушники к компьютеру: действуем пошагово
Наверх- Рейтинги
- Обзоры
- Смартфоны и планшеты
- Компьютеры и ноутбуки
- Комплектующие
- Периферия
- Фото и видео
- Аксессуары
- ТВ и аудио
- Техника для дома
- Программы и приложения
- Новости
- Советы
- Покупка
- Эксплуатация
- Ремонт
- Подборки
- Смартфоны и планшеты
- Компьютеры
- Аксессуары
- ТВ и аудио
- Фото и видео
- Программы и приложения
- Техника для дома
- Гейминг
ichip.ru
Как подключить беспроводные наушники к компьютеру

Беспроводные технологии уже довольно давно вошли в нашу жизнь, заменив собой не всегда удобные кабельные соединения. Сложно переоценить достоинства такого подключения – это и свобода действий, и быстрое переключение между устройствами, и возможность «повесить» несколько гаджетов на один адаптер. Сегодня поговорим о беспроводных наушниках, а точнее о том, как подключить их к компьютеру.
Подключение Bluetooth наушников
Большинство современных моделей беспроводных наушников поставляются с Bluetooth или радиомодулем в комплекте, и их подключение сводится к ряду простых манипуляций. Если же модель старая или предназначена для работы со встроенными адаптерами, то здесь придется совершить ряд дополнительных действий.
Вариант 1: Подключение через комплектный модуль
В данном случае мы будем пользоваться тем адаптером, который идет в комплекте с наушниками и может иметь вид коробочки со штекером mini jack 3.5 mm либо небольшого девайса с разъемом USB.

- Подключаем адаптер к компьютеру и, если требуется, включаем наушники. На одной из чашек должен присутствовать индикатор, свидетельствующий о том, что подключение произошло.
- Далее необходимо программно соединить девайс с системой. Для этого переходим в меню «Пуск» и в строке поиска начинаем писать слово «Bluetooth». В окне появится несколько ссылок, в том числе и нужная нам.

- После совершенных действий откроется «Мастер добавления устройства». На этом этапе нужно включить сопряжение. Чаще всего это делается с помощью зажатия кнопки включения на наушниках на несколько секунд. В вашем случае может быть по-другому – читайте инструкцию к гаджету.

- Дожидаемся появления нового устройства в списке, выбираем его и нажимаем «Далее».

- По завершении «Мастер» сообщит о том, что устройство успешно добавлено на компьютер, после чего его можно закрыть.

- Идем в «Панель управления».

- Переходим к апплету «Устройства и принтеры».

- Находим наши наушники (по названию), кликаем по значку ПКМ и выбираем пункт «Операции Bluetooth».

- Далее происходит автоматический поиск служб, необходимых для нормальной работы устройства.

- По завершении поиска нажимаем «Слушать музыку» и ждем, пока появится надпись «Подключение Bluetooth установлено».

- Готово. Теперь можно пользоваться наушниками, в том числе и со встроенным микрофоном.

Вариант 2: Подключение наушников без модуля
Данный вариант подразумевает наличие встроенного адаптера, что наблюдается на некоторых материнских платах или ноутбуках. Для проверки достаточно перейти в «Диспетчер устройств» в «Панели управления» и найти ветку «Bluetooth». Если ее нет, то нет и адаптера.
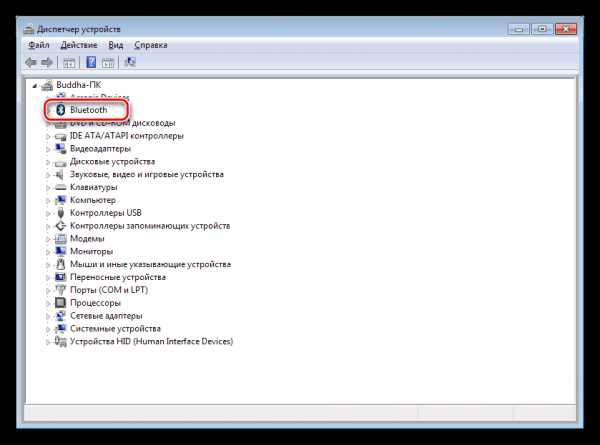
Если ее нет, то будет необходимо приобрести универсальный модуль в магазине. Выглядит он, о чем уже было сказано выше, как небольшой девайс с разъемом стандарта USB.

Обычно в комплект поставки входит диск с драйверами. Если его нет, то, возможно, дополнительное ПО для подключения конкретного устройства не требуется. В противном случае придется выполнить поиск драйвера в сети в ручном или автоматическом режиме.
Ручной режим – поиск драйвера на официальном сайте производителя. Ниже пример с устройством от Asus.
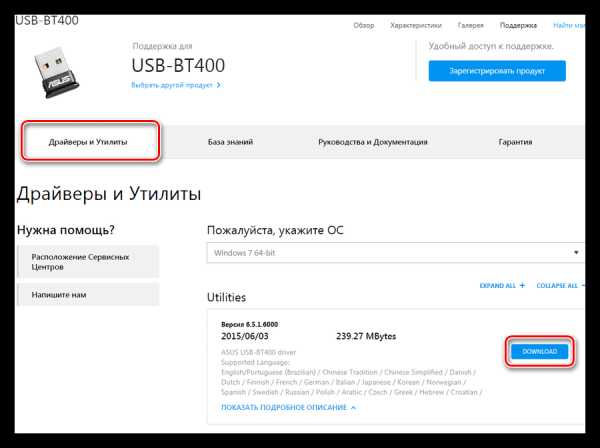
Автоматический поиск осуществляется непосредственно из «Диспетчера устройств».
- Находим в ветке «Bluetooth» устройство, возле которого стоит значок с желтым треугольником или, если ветка отсутствует, то «Неизвестное устройство» в ветке «Другие устройства».

- Кликаем ПКМ по устройству и в открывшемся контекстном меню выбираем пункт «Обновить драйверы».
- Следующий этап – выбираем автоматический режим поиска в сети.

- Дожидаемся окончания процедуры – нахождения, скачивания и установки. Для надежности перезагружаем ПК.
Дальнейшие действия будут точно такие же, как и в случае с комплектным модулем.
Заключение
Производители современного оборудования делают все возможное для облегчения работы со своими продуктами. Подключение блютус наушников или гарнитуры к компьютеру – операция довольно простая и после прочтения этой статьи точно не вызовет затруднений даже у малоопытного пользователя.
Мы рады, что смогли помочь Вам в решении проблемы.Опишите, что у вас не получилось. Наши специалисты постараются ответить максимально быстро.
Помогла ли вам эта статья?
ДА НЕТlumpics.ru
Можно Ли к Компьютеру Подключить Блютуз Наушники Виндовс
Добрый день, друзья. Можно ли к компьютеру подключить блютуз наушники Виндовс 7 — 10? Гарнитура через bluetooth намного удобнее, чем через обычное соединение с компьютером через шнур. Пользователю не мешает никакой провод. Вам совсем необязательно всё время находится рядом с компьютером, можно немного отойти. Всё зависит от радиуса действия компьютера. Кроме этого, вы можете просто потанцевать в таких наушниках, при этом, никому не мешая.
Рассмотрим достоинства и недостатки

- Данные гаджеты могут взаимодействовать в любой операционной системе, от Виндовс разных видов, до iOS. Данную гарнитуру можно подключить не только к компьютерам, но и телефонам с планшетами;
- У подобных гаджетов имеется технология «hands free». Иными словами, у вас возникает возможность прогуливаться по комнате, занимаясь собственным занятием, и всё это время слушать песни с переключением на нужную. Делать паузу, перемотку, применив отдельные кнопочки устройства;
- Если блютуз наушники сравнить с наушниками, подсоединёнными к кабелю, то проблема последних зарыв одного из проводов рядом с основанием. Что мы получаем? Функционирует лишь один наушник. Если же гарнитура беспроводная, эта проблема отпадает.
Как подключить компьютер к bluetooth наушникам без адаптера?
Шаг 1 Исследование ярлыка bluetooth
- Первой помехой иногда становится, если у вас отсутствует встроенный модуль «Блютуз». Хотя я тут особой проблемы не вижу. Просто идём в магазин, и покупаем блютуз адаптер! Он не дорогой. Но, продолжим. Данный модуль отсутствует, в том числе и во многих ноутбуках, а об обычных ПК и говорить не стоит. Итак, давайте проверим, есть он у вас на компьютере, или нет.В одно время жмем Win+R. В появившееся окошко нужно вписать сочетание «devmgmt.msc». Нажимаем Ок;

- У нас открывается окошко «Диспетчера устройств». Просматриваем данные из этого окна. Ищем любую строку, где будет упоминаться блютуз устройство;

- Итак, мы данный прибор увидели. Теперь, пару раз кликнем по строке с данным прибором. Появится окошко, в котором нам сообщать, что прибор функционирует отлично.
Шаг 2 Настраиваем связь
- На панели быстрого запуска внизу справа должен отображаться ярлык данного устройства. Если его нет, кликнем по стрелке рядом со знаком соединения, чтобы открылось окошко со скрытыми устройствами;
- Итак, жмем на ярлык bluetooth и в контекстном меню выбираем «Добавление устройств Bluetooth». Если данный прибор выключен, его нужно включить;

- Затем, нам остаётся включить гарнитуру. Обычно на подобных наушниках есть кнопочка, которая их включает, если на неё нажать и ждать, пока загорится кнопочка включения. Просмотрите свой гаджет, и активируйте данную кнопочку;
- Теперь, ПК начнёт искать все приборы bluetooth и найдя их, в окошке «Параметры» пользователю компьютер покажет, как называется компания производитель прибора и выражение «Сопряжено», когда соединение появилось.
Шаг 3 Проверяем связь
После проделанных двух шагов можно испытать вашу гарнитуры и посмотреть, как она воспроизводит музыкальные произведения. Хотя, на данном шаге не исключены ошибки. Получается так, что успешное соединение не означает, что в дальнейшем воспроизведение песен пройдет без ошибок. Поэтому, если у вас начал замолкать звук, или гарнитура перестала воспроизводить музыку, нужно настроить звук.
- Заходим в панель управления. Для этого кликнем на Ярлык «Лупа» и в строку ввода впишем «Панель управления». Затем кликнем на появившийся файл;

- Выбираем «Крупные значки» вверху окна, затем «Звук»;

- В открывшемся окошке нам интересно меню «Воспроизведение»;
- Далее, нам нужно кликнуть по надписи «Наушники». Затем, в открывшемся окошке ставим «Использовать это устройство (вкл)». Нажимаем «Применить» и ОК;

- Итак, теперь желательно провести перезагрузку ПК. Затем вновь нужно включить блютуз на ПК, включить наушники и вновь испытать их.
Как подключить адаптер для Bluetooth?

Если в первом пункте анализ показал, что блютуз у вас отсутствует, идёт в магазин и приобретаем адаптер блютуз. Он напоминает флешь карту.
- Включаем нашу гарнитуру, затем вставляем купленный адаптер в USB вход;
- Входим в панель управления, затем выбираем «Крупные значки», далее «Устройства и принтеры»;

- Windows покажет вам все устройства, которые сейчас подключены. В том числе и адаптер блютуз. Если вместе с ним прилагался диск с драйверами, нужно эти драйвера установить. Итак, мы видим оповещение, что ОС добавила новое устройство;
- В окошке «Устройства и принтеры» кликнем по добавленному адаптеру и выберем «Операции Bluetooth» в контекстном меню;

- После этого, Windows начнёт искать нужные службы. Нажимаем «Слушать музыку».

После этого, включаем установленный плеер и запускаем фильм, клип, просто музыку и прослушиваем звуки через нашу гарнитуру. Если у вас пошло что-то не так, возможно вы установили неправильно драйвера. Заходим на сайт производитель и скачиваем нужные с ресурса производителя.
Как настроить Skype?
Через подобные наушники, если производитель позволяем, есть возможность также проводить общение в скайпе. Разумеется, это удобно. Вы занимаетесь домашними делами и общаетесь по скайпу через блютуз. Но, перед этим, нужны настройки в Skype:
- Необходимо запустить Скайп;
- Далее, нужно войти в «Настройки». Для этого, кликнем по 3 горизонтальным точкам вверху и в контекстном меню выберем «Настройки»;

- Входим в команду «Звук и видео». Во вкладке «Микрофон» у вас должно появиться блютуз устройство. Если же установлено «Устройство связи по умолчанию», нужно поменять её на наши наушники.
Нет звука
Если у вас ошибка с воспроизведением звука, нужно проверить, включён ли вообще звук. Итак, жмём по динамику в панели быстрого запуска, и у нас появляется окно. Выбираем устройство воспроизведения Bluetooth и выставляем звук на максимум.
- У вас все равно отсутствует звук? Значит, что-то не так с драйверами. Открываем «Диспетчер устройств», выбираем Bluetooth правой клавишей мышки и в ниспадающем меню обновляем драйвер;

- Затем, система начнет сама обновлять нужные драйвера;
- Для внешнего адаптера обновление происходит похожим образом. В «Диспетчере устройств» выбираем «Контроллеры USB» и далее проделываем аналогичные действия, что и выше. После скачивания драйверов, перезагружаем ПК. После перезагрузки не забудьте создать новое соединение;

- Если у вас встроенный блютуз, дело более сложное. У вас есть диск от системной платы? Вставляем его и устанавливаем нужные драйвера с него. Если диска нет, можно посмотреть название платы на её коробке, или просто выключить ПК, открыть системный блок и узнать, как называется плата;
- Кроме этого, узнать все о вашей плате можно через программу Speccy или AIDA. Для Speccy открываем программу, и во вкладке «Системная Плата» узнаём всю нужную про неё информацию;

- Теперь, нам осталось ввести её полное название в поисковик. После этого появляется сайт производитель, откуда мы и скачиваем драйвера на нашу материнку. После установки драйверов, проблема должна исчезнуть.
Видео как подключить беспроводные наушники к компьютеру
На вопрос: — Можно ли к компьютеру подключить блютуз наушники? Отвечаем, что можно и практически за несколько минут. Далее, наслаждаемся любимой музыкой! Успехов!
С уважением, Андрей Зимин 16.11.2019
Понравилась статья? Поделитесь с друзьями!
info-kibersant.ru
Как подключить беспроводные Bluetooth наушники к компьютеру
Если вы не так давно стали счастливым обладателем беспроводных наушников и пришла пора насладиться их преимуществами, значит наша пошаговая инструкция по их подключению к ноутбуку или компьютеру, работающему на Windows 7 или Windows 10, будет актуальна для вас. Как может показаться на первый взгляд, процесс этот несложный, и занимает у пользователя не больше минуты.

Содержание:
- Включение Bluetooth на ПК или ноутбуке
- Добавление Bluetooth устройства
Чтобы выполнить подключение Bluetooth-наушников к компьютеру последний должен иметь встроенный адаптер. На стационарных компьютерах он отсутствует (это не касается некоторых последних моделей ПК, в материнские платы которых он уже встроен).
В случае его отсутствия проблема легко решаема — достаточно приобрести USB Bluetooth адаптер, подключить его в соответствующий порт системного блока или моноблока. В ПК, работающих на Windows 7 или 10, установка драйверов нового устройства начнется автоматически, после этого можно будет проделать описанные ниже шаги. С ноутбуками все обстоит проще — они уже имеют встроенные Bluetooth адаптеры. Microfon- Bluetooth.
Рекомендации:
20 лучших беспроводных Bluetooth наушников
 , Как настроить наушники для воспроизведения качественного звука
, Как настроить наушники для воспроизведения качественного звука
 , Как подключить беспроводные наушники к телефону
, Как подключить беспроводные наушники к телефону

Включение Bluetooth на ПК или ноутбуке
Включить Bluetooth на вашем ПК или ноутбуке можно 2 способами — выбирайте любой. Наиболее удобным, наверное, будет 1 способ:
1. Нажимаем на значок панели уведомлений, находящийся в правом нижнем углу:
Жмем на кнопку, на которую указывает стрелка. Если она «горит» синим, значит Bluetooth на вашем устройстве уже включен:
2. Bluetooth можно включить и более привычным большинству пользователей способом, но действий придется проделать немного больше:
Жмем на кнопку «Пуск» в левом нижнем углу рабочего стола:
Далее нажимаем на «Параметры»:
В появившемся окне выбираем пункт «Устройства»:
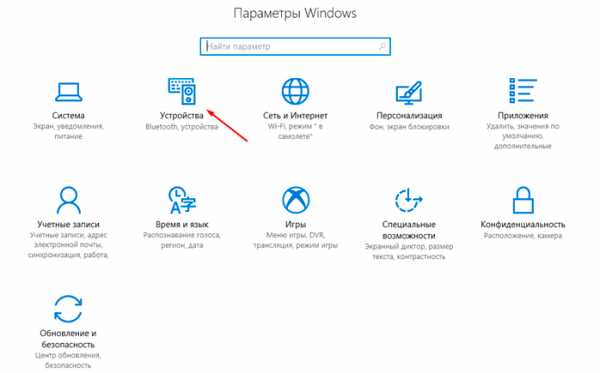
Далее последним нажатием включаем Bluetooth:
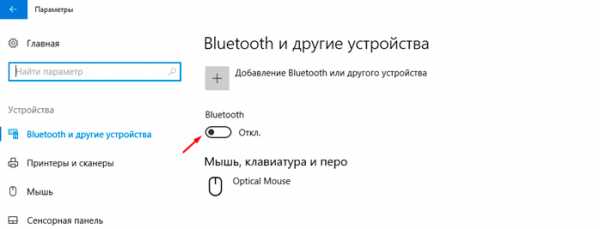
Добавление Bluetooth устройства
После того, как Bluetooth на ноутбуке или ПК подключен, необходимо добавить устройство Bluetooth — в нашем случае это беспроводные наушники с микрофоном, но аналогичным способом можно было бы подключить любой девайс. Обратите внимание, наушники должны быть включены, а индикатор мигать. Без выполнения этого условия ваш ноутбук или стационарный компьютер не сможет их обнаружить.
Если Bluetooth подключение выполнялось вторым способом, устройство можно добавить, не выходя из окна:
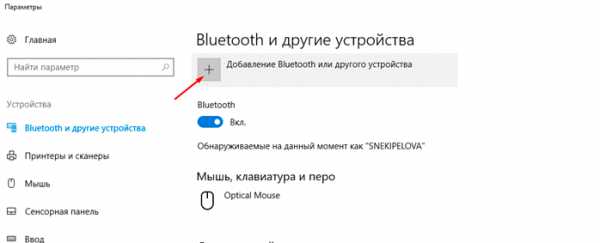
Или же можно добавить устройство, нажав на скрытый значок (в нижнем левом углу):
Затем правой кнопкой мыши жмем на знакомый синий значок:
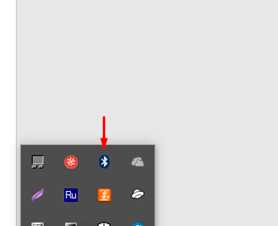
Откроется дополнительное меню, в котором выбираем «Добавление устройства Bluetooth»
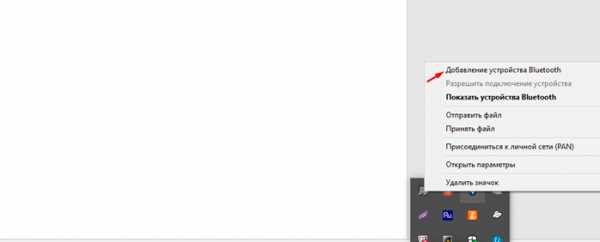
Нижеследующие шаги одинаковы для обоих способов, поэтому инструкция для них едина…
В открывшемся окне следует выбрать первый тип устройств:
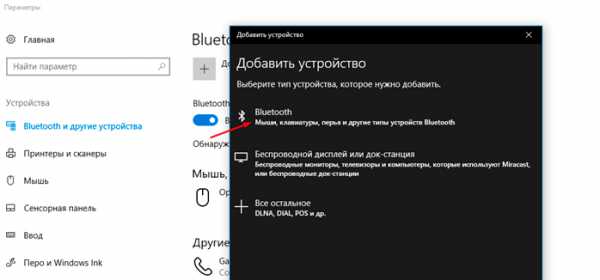
После выбора откроется окно, в котором будет осуществляться поиск устройства для подключения. Иногда это может быть список из нескольких девайсов, которые находятся вашим компьютером — зачастую это гаджеты ваших соседей.
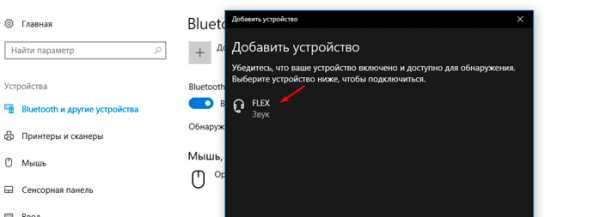
Выбираете из этого списка свое устройство, запуская таким образом процесс подключения:
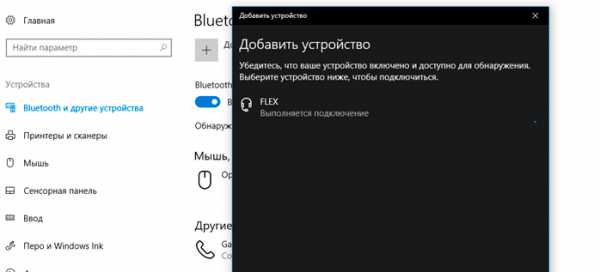
Сообщение в окне такого типа говорит о том, что устройство подключено и готово к использованию:
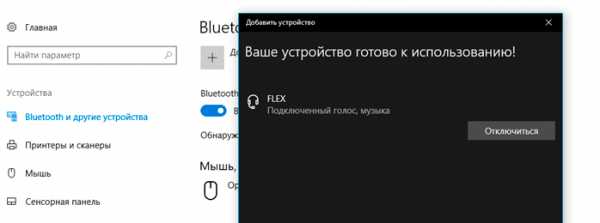
В другой раз, когда вы захотите воспользоваться беспроводными наушниками с микрофоном через Bluetooth, процедуру добавления устройства проделывать будет не нужно — достаточно подключения к ним из списка доступных устройств.
Тематические материалы:
10 лучших китайских беспроводных наушников
 , 5 лучших беспроводных наушников Hi-Fi
, 5 лучших беспроводных наушников Hi-Fi
 , 5 лучших наушников Bluedio
, 5 лучших наушников Bluedio
 , 5 лучших наушников Creative
, 5 лучших наушников Creative
 , 5 лучших наушников Jabra
, 5 лучших наушников Jabra
 , 5 лучших наушников с костной проводимостью звука
, 5 лучших наушников с костной проводимостью звука
 , 7 лучших наушников Bose
, 7 лучших наушников Bose
 , Как заряжать беспроводные наушники
, Как заряжать беспроводные наушники
 , Распайка наушников
, Распайка наушников

Как подключить беспроводные наушники с микрофоном к компьютеру на Windows 10 (Windows 7) через блютуз
topnaushniki.ru
Как подключить беспроводные наушники к телевизору
Звук играет далеко не последнюю роль для полноценного погружения в фильм или видеоигру, а поскольку использовать акустику не всегда уместно (пожилой человек слабо слышит, спит ребёнок, плохая шумоизоляция в доме/квартире), необходимо знать как подключить беспроводные наушники к телевизору. Современные модели телеприёмников уже давно научились использовать дистанционные гарнитуры (bluetooth, Wi-Fi, радио, ИК), наиболее актуально это для смарт тв от Samsung, LG, Philips и других производителей.
В свою очередь, их можно использовать как для просмотра телевизора, так и для прослушивания музыкальных композиций.
Виды беспроводных наушников

Перед тем как приобрести беспроводные наушники, необходимо разобраться, чем они отличаются и узнать их принцип работы. Уточним, что даже на старых моделях ТВ возможно подключить бесконтактные динамики. Поставляется аксессуар с базой, выступающей в качестве передатчика. Для работы используется 3,5 миллиметровый джек, RCA тюльпаны, HDMI или обычный USB. О каждом методе чуть ниже, а сейчас о видах наушников:
- Wi-Fi. Один из наиболее приемлемых вариантов. Работают они посредством специального модуля, способного преобразовывать и выводить аудиосигнал на сопряженные устройства. Отличаются компактностью и удобством.
- Bluetooth. Отличаются универсальностью и могут быть использованы для сопряжения с большинством современных гаджетов помимо TV. Функционируют через соответствующий модуль, способный быть внутренним или наружным. Звук проходит этап преобразования с цифрового в аналоговый, что может портить качество звучания. Послушать в них музыку через стену точно не получиться – покрытие технологии блютуз составляет не более 10 метров по прямой.
- Инфракрасные. Довольно неудобный вариант, так как для их работоспособности необходим постоянный «открытый контакт» с ИК-портом. Сигнал способны испортить любые преграды, рука, стол, стена и прочие.
- Радионаушники. Исходя из названия несложно догадаться, что за получение сигнала отвечает встроенный радиопередатчик. Принцип действия как у рации, это позволяет слышать передаваемый звук на расстоянии до 100 метров. Из минусов – низкая помехоустойчивость, даже электрическая бритва будет создавать наводки, приводя к ухудшению качества передачи.
- Оптические. Самые редкие, но самые качественные.
Все вышеперечисленные варианты могут быть с микрофоном и без, что может пригодиться для общения в Skype.
Главным преимуществом беспроводной связи необходимо отметить мобильность. Пользователи получают возможность свободно перемещаться по комнате, пусть и с небольшими ограничениями касательно зоны действия выбранного типа передачи звука. Из минусов можно обратить внимание на аккумулятор, нуждающийся в подзарядке после 10–12 часов активного использования.
Bluetooth
Подключение bluetooth наушников к TV отнимает минимум времени и сил, что позволяет наслаждаться звуком спустя короткий промежуток времени. Прежде чем подключить гарнитуру по Bluetooth, удостоверьтесь в возможности их синхронизации с вашим телеприёмником.
Сопряжение происходит двумя путями:
- Через блютуз адаптер, встроенный в ТВ.
- Внешний трансмиттер.
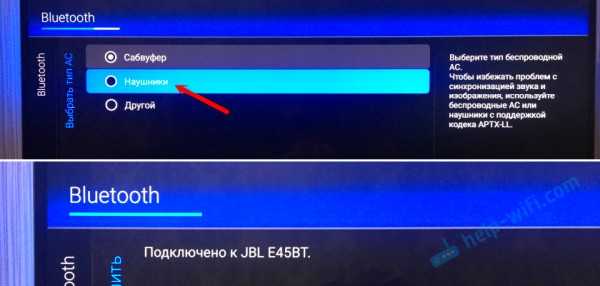
Чтобы воспользоваться первым вариантом, необходимо включить гарнитуру и посетить опции беспроводного подключения в настройках TV. Здесь выбираем пункт блютуз и кликаем на поиск гаджетов, для дальнейшего сопряжения. Если всё выполнено согласно инструкции, последует синхронизация с подтверждением через код. Обычно пароль 0000 или 1234, подробнее можно узнать из прилагающейся инструкции.

При неимении поддержки блютуз, понадобится использовать специальный передатчик, который подсоединяется к телеприёмнику посредством usb, 3.5 выхода, HDMI или «тюльпанов».
Обратите внимание, что ему понадобится дополнительный источник питания, в качестве которого выступают батарейки или блок питания, поставляющееся в комплекте.
Настройка предполагает простую синхронизацию с последующей передачей сигнала на приёмник.
Инфракрасный канал
Если телевизор, не видит стереонаушники через блютуз или Wi-Fi, можно попробовать инфракрасную технологию. Устанавливаете передатчик непосредственно на телевизоре или под ним, производите соединение провода и аудиовыхода на задней панели. Блок питания включаете в розетку.
На корпусе аксессуара выбираете подачу аудио через ик-порт по каналу А или Б, подключаете динамики, запитав их при помощи пальчиковых батареек. Располагаетесь непосредственно перед телеэкраном, заранее устранив любые препятствия на пути.
Радионаушники
Работают по принципу передачи радиочастот непосредственно на устройство. Подсоединяются по радиоканалу, что позволяет слушать без проводов любые телепередачи. Подсоединяют их при помощи специальных модулей, которые устанавливают в аудиовыход ТВ.

Некоторые модели телеприемников изначально оснащены передатчиком, поэтому покупка дополнительных средств отпадает.
Перед приобретением радионаушников обратите внимание на наличие регулятора громкости и их размер. Нередко они оказываются достаточно неудобны для рядового пользователя.
Wi-Fi
Это лучший выбор для того, чтобы наслаждаться звучанием без проводов. Для подключения понадобится располагать TV со встроенным WiFi модулей, так как гаджет подключается напрямую к устройству, передающему аудиосигнал. К слову, можно одновременно слушать телепередачу с ТВ через 2 пары гаджетов.
Настройка соединения происходит напрямую или через вспомогательный роутер для получения максимального покрытия в помещении. Цена на такие гаджеты варьируется в зависимости от бренда и потребностей потребителя. В высоком ценовом сегменте можно найти гарнитуры, способные передавать звук без сжатия, что обеспечивает максимальное наслаждение от прослушивания. С полной поддержкой всех звуковых диапазонов.

Настройка соединения происходит в зависимости от модели TV. Как правило, достаточно открыть опции вай фай на телевизоре и выбрать там заранее активированную (включённую) гарнитуру.
Дополнительные wi-fi роутеры, работающие в режиме усилителя, позволяют расширить покрытие до 100 метров без искажений звучания.
С оптическим выходом
Редкий экземпляр, но считается что именно с оптическим разъемом качество выше всего. Подключение производиться в соответствующий коаксиальный разъем S/PDIF (TOSlink) на задней части корпуса TV. Чаше всего используется для вывода аудио на домашний кинотеатр с системой 5.1

Технические характеристики
Каждый из перечисленных видов дистанционных наушников по-своему подключается к телевизору. Это требует дополнительного внимания, ведь приобретая гарнитуру, ориентированную на определенный вид трансмиттера, убедитесь в наличии соответствующих для него выходов, далеко не каждый телеприёмник оснащен выходом под 3.5 мм джек. Обязательно проверьте длину кабеля зарядного устройства, если таковое идёт в комплекте.
Не стоит недооценивать источник питания для самих динамиков, проще брать систему с перезаряжаемым аккумулятором, чем постоянно тратиться на покупку батареек.
Возможные проблемы

Большая часть неисправностей произрастает от схемы подключения и последующей настройки. Подсоединение к старому телеприёмнику и вовсе может стать неразрешимой трудностью.
Если же все подключение происходило согласно правилам, но работать ничего не стало, необходимо проверить питание или испытать гнездо. Дополнительные настройки можно произвести через пульт.
Заключение
Идеальным решением будет приобретение устройства в комплекте с гарнитурой. К слову, нужна она не только для просмотра кинофильмов, но и для людей страдающих глухотой. Важно лишь выбрать такую модель, которая бы соответствовала вашему представлению о качестве воспроизведения аудио.
Рекомендуем ознакомиться со статьей про колонки.
Видео
expertland.ru

 Первым делом активируется функция блютуз на обоих сооружениях. На наушниках это делается таким образом: нажимается кнопка и задерживается примерно от 8 до 10 секунд. После чего должен замигать индикатор. Что касается телефона, так это процесс нахождения определённого пункта в меню, который свидетельствовал бы о включении нужной задачи.
Первым делом активируется функция блютуз на обоих сооружениях. На наушниках это делается таким образом: нажимается кнопка и задерживается примерно от 8 до 10 секунд. После чего должен замигать индикатор. Что касается телефона, так это процесс нахождения определённого пункта в меню, который свидетельствовал бы о включении нужной задачи.
 Как и везде, нужно включить гарнитуру с помощью использования специальной кнопки. Время продолжения нажатия обычно варьируется от 10 до 15 секунд. После чего агрегат будет доступен к применению.
Как и везде, нужно включить гарнитуру с помощью использования специальной кнопки. Время продолжения нажатия обычно варьируется от 10 до 15 секунд. После чего агрегат будет доступен к применению.