Решено: Проблемы с монитором (вертикальные разноцветные п… — Страница 3
Здравствуйте, продолжаю свою историю:
» Тема: Проблемы с монитором ( вертикальные разноцветные полосы)
Я купила ноутбук Sony VAIO VGN-AR31MR в ООО компьютер. Маркет.Ресерч 2 апреля 2007 г. Я отношусь с большим уважением к продукции SONY т.к. была уверена в надежности и качестве данного бренда, но месяц назад стали происходить проблемы на мониторе ноутбука.Сначала появилась голубая вертикальная полоса, через некоторое время еще четыре ( две голубые ,одна желтая и пурпурная) и широкая белая дрожащая в левом углу монитора.Что при загрузке Window ,вертикальные полосы,так и после загрузке не исчезают. Я буду очень признательна ВАМ ,если вы мне поможите решить эту проблему.
3 декабря 2010года.
В данный момент половину моего экрана закрывает белая полоса( с несколькими фиолетовыми и черными полосами) . Подскажите, пожалуйста, при замене видеочипа исчезает ли информация( документы, видеозаписи и т.
30 августа 2011 год.
По Вашему совету, я отнесла его в сервисный центр, который находится ст.метро Бауманская MicroComp. Рассказала о том, что должен быть ремонт по гарантии ( так как Sony признали некачественные видеочипы от нВидиа и мой компьютер попадает в список компьютеров по гарантии). Провели диагностику. В результате чего сказали: Видеочип работает, полетела матрица. Компьютер не может идти по гарантии. Ремонтировать нужно за деньги. Назвали цену: замена матрицы 23т 900 +2т270 работа.» Я не могу понять, почему они говорят, что это матрица, когда видно что причина в видеочипе ( т.к. множество разноцветных полос, на половину закрывающая вертикальная большая белая полоса)? Что мне делать? Мой компьютер должен идти по «акции». Буду очень признательна за Ваш ответ.
От чего появляются полоски на экране.
 Полосы на экране ноутбука — в чем причина и что делать
Полосы на экране ноутбука — в чем причина и что делать В сравнении с персональным компьютером, на ноутбуках значительно сложнее понять, почему появилась вертикальная полоса на мониторе, как убрать ее, поскольку почти вся конструкция является одним целым. Это — очень неприятная проблема. Вроде и пользуешься ноутбуком не постоянно, и обращаешься с ним бережно, а проблема все равно возникает. Давайте же узнаем причины ее возникновения, а также способы борьбы с ней.
Причины возникновения полос на экране
Полосы на экране ноутбуков могут появляться по разным причинам:
- Повреждение (плохой контакт, излом) шлейфа от матрицы к плате прибора.
- Выход из строя самой матрицы (тут поможет лишь замена).
- Неисправная видеокарта (иногда возможен ремонт либо замена видеокарты).
- Неисправная материнская плата (часто из-за перегрева компонентов).
Важно! Самостоятельно вы сможете лишь удалить драйвер видеокарты, а затем установить его заново, хотя это вряд ли поможет.
Поиск причины неисправности
Прежде чем убрать полосы на мониторе компьютера, для начала нужно попробовать на глаз определить причину возникновения неисправности:
- Для первоначальной диагностики причины возникновения полос на экране монитора ноутбука вам потребуется обычный монитор, который следует подключить к ноутбуку. Если на этом мониторе изображение будет отличным, без артефактов и полос, значит — проблема кроется в шлейфе или матрице. Если же на мониторе тоже есть полосы, тогда придется произвести ремонт или замену видеокарты либо материнской платы.
- Проверка реакции матрицы на физическое воздействие: попробуйте двумя руками, как бы изогнуть и выкрутить экран, а также попробуйте слегка надавить на него пальцем — разумеется, без фанатизма. Если полоски будут меняться, значит — неисправен шлейф или матрица.
- Обратите внимание, пропадают ли либо меняются полоски при открытии и закрытии крышки ноутбука. Попробуйте и быстро, и медленно.
 Изменения в любую сторону говорят о неисправности шлейфа матрицы.
Изменения в любую сторону говорят о неисправности шлейфа матрицы.
Важно! Стоит учесть, что полосы и битые пиксели — это абсолютно разные проблемы. Поэтому, если у вас наблюдается подобное явление, читайте наш отдельный обзор про цветные и черные .
Как можно визуально определить причину неисправности?
Матрица мобильного компьютера нуждается в замене, если:
- Вертикальные полосы возникают и исчезают при кручении и изгибе экрана, а на внешнем мониторе все в порядке.
- Работает лишь одна сторона экрана, в то время как вторая — полностью белая либо с другими артефактами (или широкая белая полоса в любой части матрицы).
- На экране присутствует характерная рябь.
- На экране присутствуют разноцветные полосы.
- При изгибе матрицы картинка размывается.
- Все цвета отображаются в негативе, то есть черный — в белом, а белый — в черном.
Важно! Ремонт или замена матрицы нужны, если на экране присутствует много разных цветных линий либо изображение рябит и мерцает, но при движении крышки ноутбука картинка меняется.
При этом внешний монитор работает без проблем.
Что делать с вышедшим из строя шлейфом?
Итак, что же делать, если причиной проблемы является сломанный шлейф?
- Отдать в сервисный центр.
- Поискать в интернете или на рынке такой же шлейф, для этой же модели матрицы, но это маловероятно, из-за широкого разброса наименований.
- Попробовать отремонтировать старый шлейф. Для этого вам понадобится паяльник, провод МГТФ, обычный тестер и навыки электронщика. Суть ремонта заключается в поиске оборванного проводника шлейфа при помощи тестера, с последующей его заменой на новый. Новый проводок МГТФ следует прокинуть сверху старого и припаять с обоих концов.
Важно! Можно применять обычные тонкие и медные прочные провода — просто МГТФ наиболее распространенные. Их можно купить в магазинах и на радиорынках.
Что делать с неисправной материнской платой или видеокартой?
В случае неисправной материнской карты или встроенной видеокарты ноутбук придется отдать в ремонт. Это — недешевое удовольствие, поэтому обязательно требуйте согласования цены ремонта.
Это — недешевое удовольствие, поэтому обязательно требуйте согласования цены ремонта.
При неисправности видеочипа вам может быть предложено три варианта “лечения”:
- Прогрев чипа — наиболее дешевый вариант, но при нем нет гарантии, что он поможет, к тому же, неисправность потом может возникнуть вновь.
- Реболлинг чипа — более дорогой способ, но при неисправном чипе этот вариант дает 99% удачного исхода событий.
- Полная замена чипа — тоже 99% успеха, но этот вариант значительно дороже чем реболлинг, да и не факт, что замена чипа так уж необходима.
Важно! Материнская плата могла выйти из строя из-за перегрева, вследствие окисления контактов или могла немного поржаветь из-за, например, пролитого кофе. Варианты ремонта такие же, как и в случае с видеокартой, плюс некоторые дополнительные меры.
Если проблема оказалась глобальной, да к тому же ваша модель компьютера уже является морально устаревшей, имеет смысл задуматься о покупке нового. Здесь вам в помощь мы предлагаем следующие обзоры.
Здесь вам в помощь мы предлагаем следующие обзоры.
Ноутбук представляет собой цельную конструкцию, в которой объединен системный блок и монитор, а также периферия. Это удобно с точки зрения портативности устройства, но любая неисправность делает практически невозможным его использование. К таким неисправностям можно отнести весьма распространенную проблему ноутбуков – появление полос на экране. Работать за компьютером, когда на выводимом изображении присутствуют горизонтальные или вертикальные полосы, становится практически невозможно. Полосы могут быть черными, белыми или разноцветными, в зависимости от причины неисправности. В рамках данной статьи мы рассмотрим, что делать, если появились полосы на экране ноутбука, и какие неисправности чаще всего приводят к рассматриваемой проблеме.
Почему появились полосы на экране ноутбука: причины
За вывод изображения на ноутбуке отвечает графический чип, который может быть установлен отдельно на видеокарте или интегрирован в центральный процессор.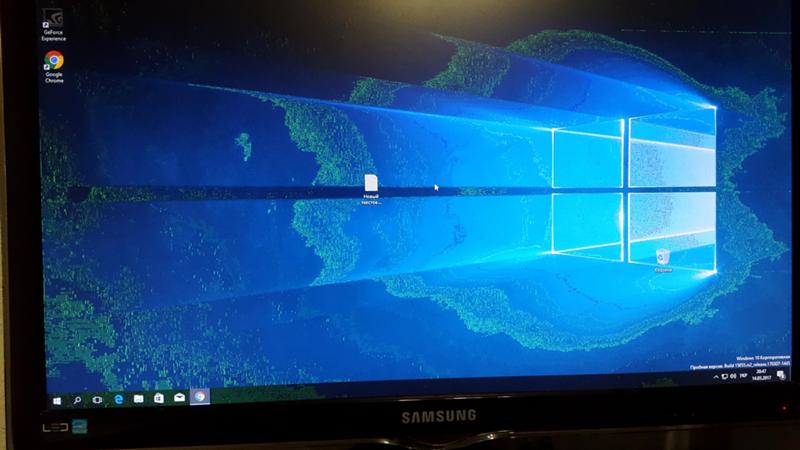 Информация от чипа через шлейф передается на экран, а в целом системой управляет материнская плата. Как можно видеть, не так много элементов задействованы в процессе вывода изображения на экран монитора.
Информация от чипа через шлейф передается на экран, а в целом системой управляет материнская плата. Как можно видеть, не так много элементов задействованы в процессе вывода изображения на экран монитора.
Стоит отметить, что крайне редко проблема с появлением артефактов и полос на экране связана с драйверами. Поэтому первое, что стоит сделать, если на экране ноутбука появились полосы, это скачать новые драйвера ключевых компонентов компьютера. Также можно попробовать «откатить» Windows, если система была незадолго до возникновения проблемы обновлена.
Как определить, почему появились полосы на экране ноутбука
Поскольку симптомы появления полос на экране ноутбука характерны для ряда неисправностей, чтобы устранить проблему, необходимо сначала определить, что к ней привело. Специалисты в сервисных центрах могут это сделать с помощью диагностического оборудования, но и в домашних условиях достаточно легко выяснить, почему появились полосы на экране ноутбука.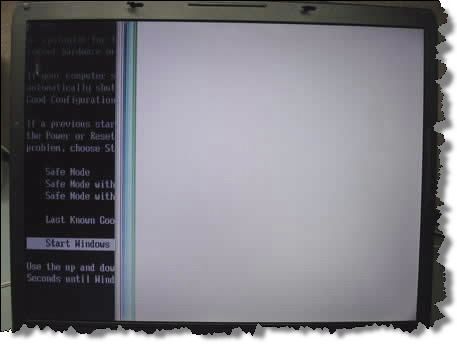
Ниже мы приведем ряд диагностических мероприятий, которые позволяют узнать, что привело к проблеме с появлением полос на экране.
Проверка матрицы и шлейфа нажатием
Убедиться, что неисправность связана с поврежденной матрицей или проблемным шлейфом можно довольно простым способом:
Стоит отметить, что также на неисправность матрицы или шлейфа указывает некорректное отображение цветов экраном ноутбука. Например, когда помимо полос на экране, остальные цвета выводятся в черных и белых тонах.
Тестирование внешним монитором
Достаточно простой тест, если у вас имеется внешний монитор, который можно подключить к компьютеру через DVI или HDMI провод. При этом данный тест позволяет исключить варианты, что полосы на экране возникают по причине неисправной видеокарты или материнской платы.
Для проведения диагностики подключите к ноутбуку внешний монитор через провод и на основании увиденного сделайте соответствующие выводы:
- Если изображение на внешнем мониторе корректное, то есть отсутствуют полосы и артефакты, это говорит о том, что с материнской платой и видеокартой ноутбука проблем нет;
- Если на внешнем мониторе отображаются полосы, значит, исправен дисплей и шлейф, а проблемы с материнской платой или видеокартой.

Проверка шлейфа матрицы
Если вы пришли к выводу, что видеокарта и материнская плата исправны, а проблема имеется в шлейфе или матрице, можно выполнить следующий тест. Поскольку при открытии крышки шлейф движется, соответственно, он может оказаться пережат, что и приводит к появлению артефактов или полос на экране. Посмотрите на изображение, выводимое на дисплее, под разными углами открытия крышки. Если полосы меняют свое положение или пропадают при определенном наклоне крышки, это говорит о наличии проблем со шлейфом.
Проверка видеокарты
Определить, что именно видеокарта является причиной появления полос на экране, несложно. Убедитесь, что полосы появляются на дисплее сразу после включения компьютера, а не спустя некоторое время. Если они возникают через несколько минут работы за ноутбуком, это говорит о перегреве чипа видеокарты или его неисправности.
Также чаще всего, когда полосы на экране возникают из-за проблем с видеокартой, при загрузке Windows изображение с дисплея полностью исчезает и остается на некоторое время черный экран.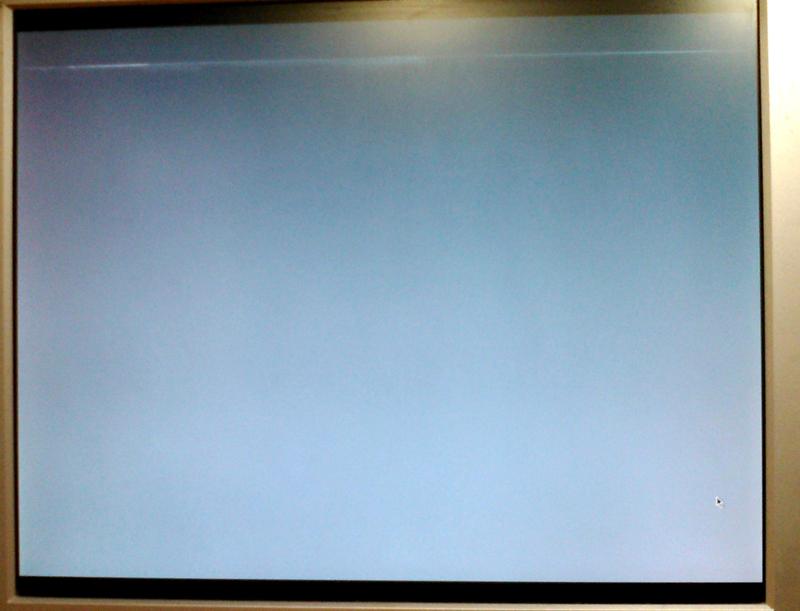
Что делать, если неисправна видеокарта ноутбука
Первое, что нужно сделать, если имеются подозрения на проблемы с видеокартой, это убедиться, что у компьютера нет сложностей с охлаждением. В частности, нужно провести следующие действия:
При разборе компьютера и замене термопасты обратите внимание на чип. Если на нем или подходящем к нему радиаторе имеются явные следы нагара, это говорит о выходе устройства их строя и необходимости его замены. Зачастую, экономически нецелесообразно менять видеокарту ноутбука.
Что делать, если неисправна материнская плата ноутбука
Материнская плата – один из самых сложных с точки зрения ремонта компонентов ноутбука. Чтобы определить какой именно из блоков материнской платы вышел из строя, потребуется отвезти ноутбук в сервисный центр, где ее смогут проверить на диагностическом оборудовании.
Чаще всего неисправность платы связана с окислением или выгоранием элементов. Из-за технического процесса изготовления материнской платы, ее практически невозможно восстановить при выходе из строя.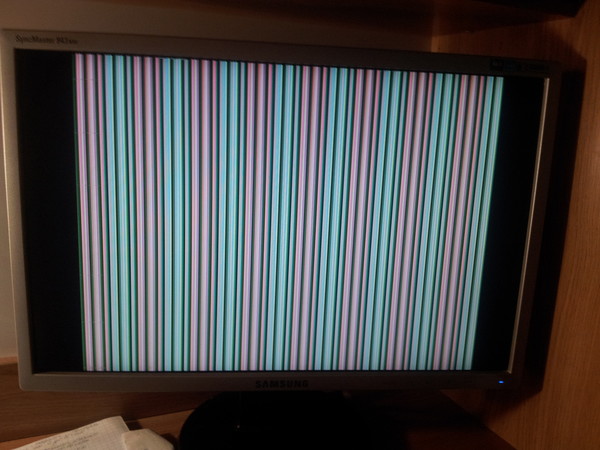
Что делать, если проблемы со шлейфом матрицы на ноутбуке
Самая простая неисправность, которая может привести к появлению полос на экране ноутбука. Если получилось установить, что в проблеме виноват именно шлейф, необходимо разобрать корпус компьютера и осмотреть шлейф на предмет закручивания, перегибов, обрывов или выгораний. Иногда шлейф просто неудачно зажимается при открытии крышки, из-за чего возникают артефакты на экране. В таком случае, если он не поврежден, достаточно просто поправить его положение в корпусе компьютера.
Однако если шлейф вывода изображения на ноутбуке сгорел, перетерся или имеет другие механические повреждения, потребуется его менять. В продаже можно найти шлейфы практически для всех современных ноутбуков. Если обнаружить подходящую модель не получится, можно обратиться к специалистам в сфере радиоэлектроники, которые смогут при помощи тестера определить какая именно часть шлейфа неисправна и заменить ее, используя провода МГТФ.
Здравствуйте.
Если со многими ошибками и проблемами на компьютере можно мириться, то с дефектами на экране (те же полосы, как на картинке слева) мириться нельзя! Они не только мешают обзору, но могут испортить зрение, если вы долго будете работать за таким изображением на экране.
Полосы на экране могут появиться по разным причинам, но чаще всего они связаны с проблемами видеокарты (многие говорят что на видеокарте появились артефакты…).
Под артефактами понимают любые искажения изображения на мониторе ПК. Чаще всего, они представляют из себя рябь, искажение цвета, полосы с квадратиками по всей площади монитора. И так, что с ними делать?
Сразу же хочу сделать небольшую оговорку. Многие путают артефакты на видеокарте с битыми пикселями на мониторе (наглядная разница продемонстрирована на рис. 1).
Битый пиксель
— это белая точка на экране, которая не меняет свой цвет при изменении картинки на экране. Поэтому ее достаточно легко обнаружить, заливая экран поочередно различным цветом.
Арнтефакты — это искажения на экране монитора, не связанные с проблемами самого монитора. Просто на него видеокарта подает такой искаженный сигнал (происходит подобное по многим причинам).
Различают программные артефакты (связанные с драйверами, например) и аппаратные (связаны с самой железкой).
П рограммные артефакты
Как правило, они появляются при запуске каких-нибудь 3D-игр или приложений. Если у вас наблюдаются артефакты и при загрузке Windows (так же в ), скорее всего вы имеете дело с аппаратными артефактами (о них ниже в статье).
Причин появления артефактов в игре достаточно много, но самые популярные из них я разберу.
1) Во-первых, рекомендую проверить температуру видеокарты при работе. Все дело в том, что если температура достигла критических значений — то возможно все, начиная от искажений картинки на экране, и заканчивая выходом из строя устройства.
О том, как узнать температуру видеокарты, можете прочитать в моей предыдущей статье:
Если температура видеокарты превышает норму, рекомендую почистить компьютер от пыли (и особое внимание при чистке уделить видеокарте).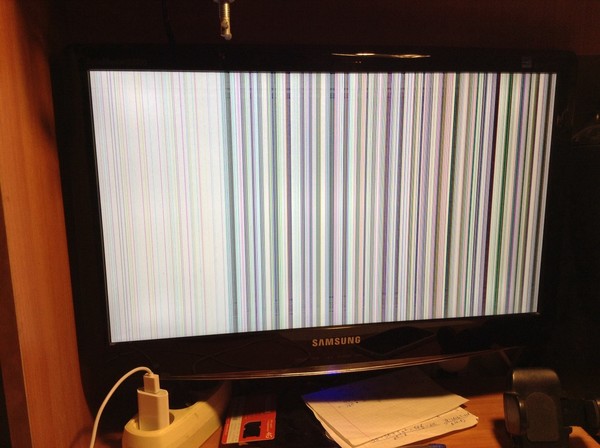 Так же обратите внимание на работу куллеров, возможно какой-нибудь из них не работает (или забился пылью и не крутится).
Так же обратите внимание на работу куллеров, возможно какой-нибудь из них не работает (или забился пылью и не крутится).
Чаще всего перегрев случается в летнее жаркое время. Чтобы снизить температуру компонентов системного блока, рекомендуется даже открыть крышку блока и поставить напротив него обычный вентилятор. Такой примитивный способ поможет существенно снизить температуру внутри системного блока.
Как почистить компьютер от пыли:
2) Второй причиной (и причем достаточно частой) являются драйвера на видеокарту . Хотелось бы отметить, что гарантию хорошей работы не дают ни новые ни старые драйвера. Поэтому, я рекомендую сначала обновить драйвер, а затем (если картинка такая же плохая) откатить драйвер или установить даже более старый.
Иногда использование «старых» драйверов более оправдано, и мне, например, они не раз помогали наслаждаться какой-нибудь игрой, которая отказывалась нормально работать с новыми версиями драйверов.
Как обновить драйвера, сделав всего 1 клик мышкой:
3) Обновите DirectX
и . NetFrameWork
. Здесь особо комментировать нечего, дам пару ссылок на свои предыдущие статьи:
NetFrameWork
. Здесь особо комментировать нечего, дам пару ссылок на свои предыдущие статьи:
4) Отсутствие поддержки шейдеров — практически наверняка даст артефакты на экране (шейдеры — это свое рода скрипты для видеокарты, позволяющие реализовать различные спец. эффекты в играх: пыль, рябь на воде, частички грязи пр., все что делает игру такой реалистичной).
Обычно, если вы пытаетесь запустить новую игру на старой видеокарте — выдается ошибка о том, что она не поддерживается. Но иногда этого не происходит, и игра запускается на видеокарте, которая не поддерживает нужных шейдеров (так же есть специальные эмуляторы шейдеров, которые помогают запускать новые игры на старых ПК).
В этом случае, нужно просто внимательно изучить системные требования игры, и если ваша видеокарта слишком старая (и слабая) — то сделлать уже, как правило, ничего не удастся (кроме разгона…).
5) При разгоне видеокарты
возможно появление артефактов. В этом случае сбросьте частоты и верните все в исходное состояние.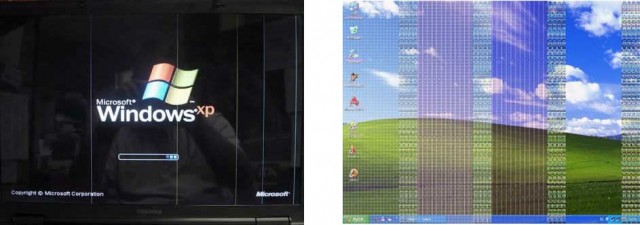 Вообще, разгон тема достаточно сложная и при не умелом подходе — можно легко вывести из строя устройство.
Вообще, разгон тема достаточно сложная и при не умелом подходе — можно легко вывести из строя устройство.
6) Глючная игра так же может стать причиной появления искажений картинки на экране. Об этом, как правило, можно узнать, если заглянуть на различные сообщества игроков (форумы, блоги пр.). Если подобная проблема имеется — то столкнетесь с ней не только вы. Наверняка, там же и подскажут решение этой проблемы (если оно есть…).
А ппаратные артефакты
Кроме программных артефактов могут быть и аппаратные, причиной которых является плохо работающее железо. Как правило, их придется наблюдать абсолютно везде, где бы вы не находились: в BIOS, на рабочем столе, при загрузке Windows, в играх, любые 2D и 3D приложения и т.д. Причиной такого, чаще всего, является отслоение графического чипа, реже бывают проблемы с перегревом чипов памяти.
При аппаратных артефактах, можно поступить следующим образом:
1) Заменить чип на видеокарте
. Дорого (относительно стоимости видеокарты), муторно искать контору, которая произведет ремонт, долго искать нужный чип, и пр.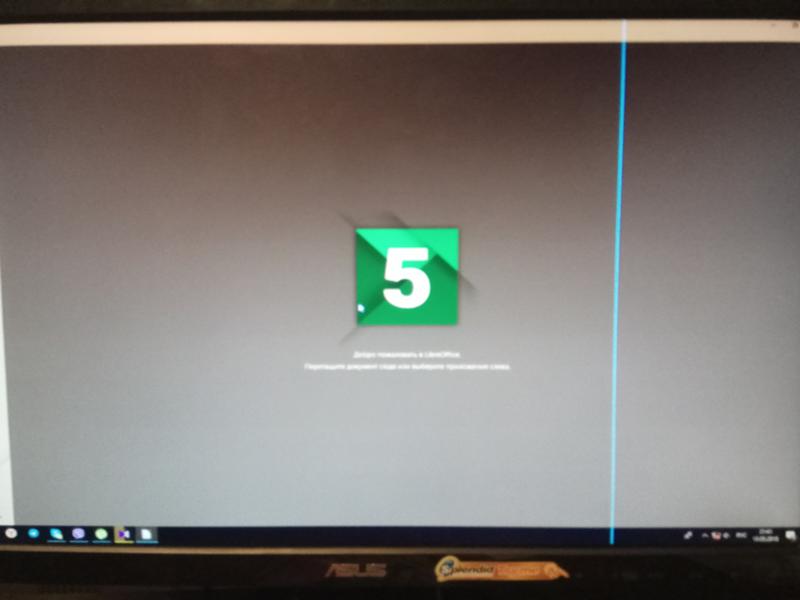 проблемы. Неизвестно еще как вам проведут это ремонт…
проблемы. Неизвестно еще как вам проведут это ремонт…
2) Попытка самостоятельно прогреть видеокарту . Тема эта достаточна обширна. Но скажу сразу, что подобный ремонт если и поможет — то поможет не надолго: видеокарта будет работать от недели до полу-года (иногда до года). Про прогрев видеокарты, можете почитать у этого автора: http://my-mods.net/archives/1387
3) Замена видеокарты на новую. Самый быстрой и простой вариант, к которому рано или поздно приходят все при появлении артефактов…
На этом у меня все. Всем хорошей работы ПК и поменьше ошибок 🙂
Если вы обнаружили, что вдруг ни с того ни с сего появились полосы на экране монитора компьютера , то, главное – отставить панику и не переживать, такое явление можно устранить, если вовремя воспользоваться помощью мастера. Ни в коем случае, не пытайтесь исправить положение самостоятельно! Такого рода проблема, хоть и является несложной, но только для опытного мастера-специалиста. Своей самодеятельностью вы можете только ухудшить возникшую ситуацию, что в итоге еще и может серьезно отразиться на предстоящем ремонте в финансовом плане. Если вам дорога жизнь вашего компа, то будет лучше, если ремонтные работы вы предоставите мастеру.
Если вам дорога жизнь вашего компа, то будет лучше, если ремонтные работы вы предоставите мастеру.
Если экран вашего компьютера стал некорректно работать, на нем появились полосы разного характера, то это серьезный повод для диагностирования устройства. В этом случае вы всегда можете воспользоваться услугами, которые предлагает наш специализированный сервисный центр. У нас вам всегда будут рады, за короткие сроки отремонтируют ваш аппарат и смогут ответить, почему появилась неисправность.
Наши специалисты уже несколько лет осуществляют подобного рода ремонт, поэтому им не состоит труда понять причину неполадки и ликвидировать ее. Все ремонтные работы у нас осуществляются с помощью специального оборудования. Если после диагностики выяснится, что бегают полосы по экрану из-за неисправности какой-либо детали, то мы всегда сможем ее заменить, так как необходимые комплектующие постоянно имеются у нас под рукой, вы в любой момент можете их приобрести.
У нас предложены самые низкие цены, которые распростаняются на все виды обслуживания и на все детали, вы сами сможете во всем убедиться, если выберите именно нашу мастерскую telemama. Для всех наших постоянных клиентов действуют специальные выгодные предложения. Также в конце починки мы всегда выдаем длительную гарантию на устройство.
Для всех наших постоянных клиентов действуют специальные выгодные предложения. Также в конце починки мы всегда выдаем длительную гарантию на устройство.
Причины появления горизонтальных или вертикальных полосок на дисплее компьютера следующие:
В ситуации, когда появились вертикальные и горизонтальные полосы на экране вашего компа, причины такого поведения могут быть следующие:
- в 20% случаев, неисправность имеет место, если повреждена сама матрица. Чтобы исправить такое положение, необходимо заменить экран.
- в 20% случаев, белые полосы на экране могут появляться, если есть проблемы в кабелях, проверьте все настройки и хорошо ли закреплены все кабеля. Если после этого помехи исчезнут, то причина неполадки была в них.
- в 50% случаев, как показывает практика, черная полоса на экране возникает, когда наблюдаются неисправности с видеокартой. Эта ситуация зачастую происходит, если имел место перегрев. Если сильно загрязнена система охлаждения или неполноценно функционируют кулеры, то может возникнуть перегрев.

- в 10% случаев, цветные полосы на экране монитора могут возникать и при иных проблемах, для их вычисления необходимо делать диагностику. Эту процедуру вы можете осуществить в нашем сервисном центре телемама совершенно бесплатно.
Как видите, причин, по которым дисплей компьютера начинает работать с помехами, существует немало и разобраться в них самостоятельно непросто. В подобном случае мы всегда готовы помочь. Из вышесказанного следует, что монитор может начать некорректно работать по разным причинам, начиная плохим соединением кабелей, неисправностями видеокарты, дисплея, до неполадок материнской платы. Чтобы понять, что именно провоцировало появление помех на мониторе, необходимо осуществить диагностику. Все это мы производим в нашем специализированном сервисном центре. При появлении первых признаков неисправности обращайтесь, мы поможем вылечить ваш компьютер. Мы обещаем, что после нашего ремонта ваш ПК будет работать, как прежде и даже лучше!
Во-первых, стоит сказать о том, что полосы на могут возникнуть в следующих случаях: если появилась неисправность в работе видеокарты, если вышла из строя матрица или ее шлейф.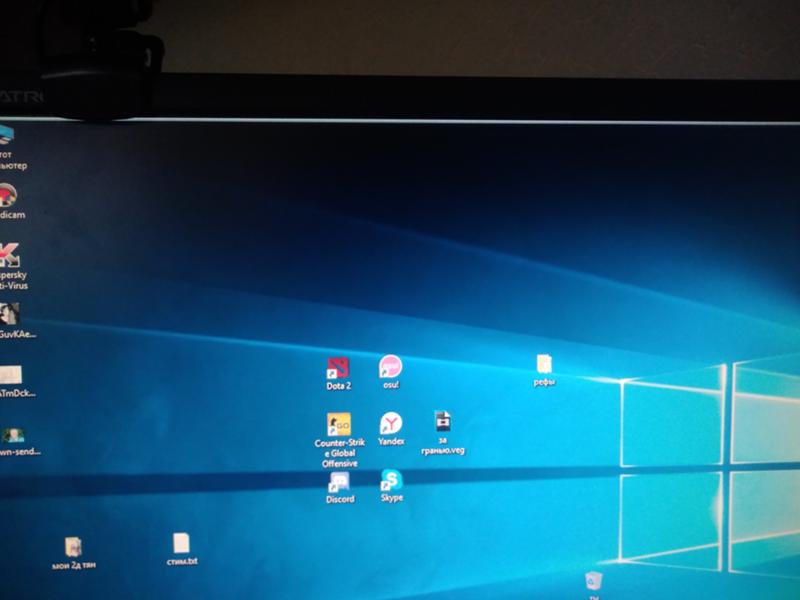 К сожалению, если в вашем конкретном случае получится так, что причина будет заключаться непосредственно в матрице ноутбука, то ее придется заменить на новую. Каких-то других решений подобной проблемы в таком случае нет. Ремонт должен производиться с помощью специалистов в соответствующем сервисном центре, а делать это самостоятельно крайне нежелательно, так как можно повредить и новую матрицу. Для того чтобы выяснить причину возникновения неполадки, следует обратить внимание на то, какие помехи возникают на экране.
К сожалению, если в вашем конкретном случае получится так, что причина будет заключаться непосредственно в матрице ноутбука, то ее придется заменить на новую. Каких-то других решений подобной проблемы в таком случае нет. Ремонт должен производиться с помощью специалистов в соответствующем сервисном центре, а делать это самостоятельно крайне нежелательно, так как можно повредить и новую матрицу. Для того чтобы выяснить причину возникновения неполадки, следует обратить внимание на то, какие помехи возникают на экране.
Как устранить неисправность?
Если неисправность заключается в шлейфе матрицы, тогда вы будете видеть разноцветные вертикальные линии, а если подключить компьютер к монитору посредством специального кабеля, то эти полосы исчезнут. На неисправность матрицы указывают следующие параметры дисплея: вертикальные белые полосы, появление черной полосы с рябью, а также инверсия изображения на экране. Кроме того, на неисправность матрицы указывает появление черных полос, зачастую они бывают полупрозрачными, а если нетбук примет какое-то определенное положение, то экран может вовсе стать черным. На неисправность видеочипа указывают: на экране появились помехи (артефакты) в виде красных, синих горизонтальных линий, либо в виде цветных квадратов, черточек по всему дисплею, а также если при аналогичных изображение на внешнем мониторе появляется без каких-либо искажений, а изменение положения экрана и его изгиб не влияют на картинку.
На неисправность видеочипа указывают: на экране появились помехи (артефакты) в виде красных, синих горизонтальных линий, либо в виде цветных квадратов, черточек по всему дисплею, а также если при аналогичных изображение на внешнем мониторе появляется без каких-либо искажений, а изменение положения экрана и его изгиб не влияют на картинку.
Черные полосы могут возникать на экране в том случае, если ваше устройство оборудовано двумя видеокартами, например, nvidia optimus, которые обладают автоматическим переключением, а в настройках видеокарты нет пункта масштабирования. Соответственно, отсутствие этого пункта и самого масштабирования является причиной появления черных полос. Если во время работы за компьютером или в играх черные полосы не появляются, а возникают только тогда, когда вы воспроизводите видеозапись, то это значит, что неполадка заключается в вашем устройстве воспроизведения (видеоплеере). Кроме того, если черные полосы возникают при загрузке операционной системы и во время ее работы, тогда следует сбросить настройки в БИОСе на стандартные.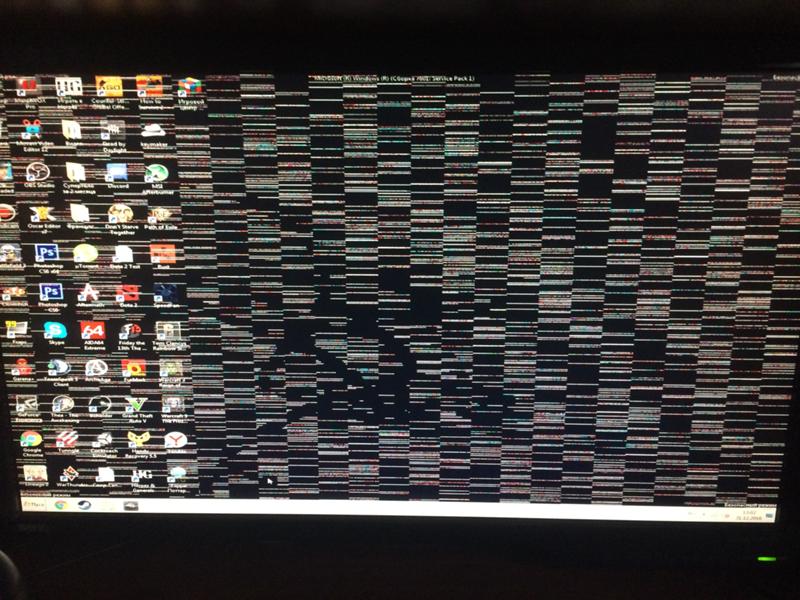
Пользователи персональных компьютеров нередко сталкиваются с появлением черного экрана во время работы. Он возникает по различным причинам, например, при наличии неполадок с оборудованием или проблем внутри каких-либо приложений.
Инструкция
Убедитесь, что видеокарта правильно установлена на материнской плате компьютера. Также проверьте, надежно ли подключен монитор, проверив разъемы на системном блоке и самом устройстве. Если неполадки заключаются в видеокарте или мониторе, скорее всего, при включении компьютера вы будете слышать привычные звуки загрузки системы, но изображение на дисплее будет отсутствовать.
Установите последние версии драйверов для монитора и видеокарты. Если они отсутствуют, вы можете наблюдать полное отсутствие изображения, а также слишком размытую или темную картинку. Также попробуйте настроить изображение монитора с помощью функциональных клавиш, расположенных на его передней панели. Возможно, сбились настройки яркости и контраста, вследствие чего изображение на мониторе слишком темное.
Если возникает при запуске какого-либо приложения, например компьютерной игры, возможно, оно не подходит под ваши системные требования при старте. Попробуйте нажать клавишу Windows или комбинацию Ctrl+Alt+Del, чтобы завершить программу, которая вызвала зависание системы, или нажмите на кнопку Reset, расположенную на системном блоке.
Черный экран может возникать и как допустимая особенность работы системы в тех или иных случаях. Например, во время установки драйверов для видеоадаптера экран может становиться на некоторое время черным. Причиной этого является автонастройка системы и установка соответствующих видеопараметров. Через некоторое время изображение на мониторе появляется вновь. Также некоторые компьютерные игры не имеют загрузочного экрана, вследствие чего после их запуска пользователь несколько минут может наблюдать черный экран. Затем появляется изображение, и начинается непосредственно сама игра.
MacBook Pro 13 – мигание, полосы на экране
Моему нынешнему макбуку менее 3 лет, купили его в качестве новогоднего презента в 2017-м. В целом претензий никаких, даже клавиатура-«бабочка» не напрягала. Однако несколько недель назад я протирала экран от пыли (без жести, как обычно) и внезапно на нем появилась широкая вертикальная полоса. Следом добавились горизонтальные и началось даже мерцание. Я испугалась и расстроилась, прочитала очень много о возможных причинах. И, судя по всему, «попадала» на замену дисплея, которая стоит почти как ноутбук.
В целом претензий никаких, даже клавиатура-«бабочка» не напрягала. Однако несколько недель назад я протирала экран от пыли (без жести, как обычно) и внезапно на нем появилась широкая вертикальная полоса. Следом добавились горизонтальные и началось даже мерцание. Я испугалась и расстроилась, прочитала очень много о возможных причинах. И, судя по всему, «попадала» на замену дисплея, которая стоит почти как ноутбук.
Причины вероятнее всего в:
– шлейфе экрана (но надо сказать, что у современных моделей он портится крайне редко)
– матрице (может сломаться по разным причинам, среди прочего из-за физического повреждения)
– видеочипе (можно проверить, в нем ли дело, подключив монитор)
– дешифраторе матрицы (это датчики расположенные под защитой экрана, их тоже теоретически можно физически повредить)
Попробовать дома советуют сброс PRAM (параметров памяти), иногда помогает.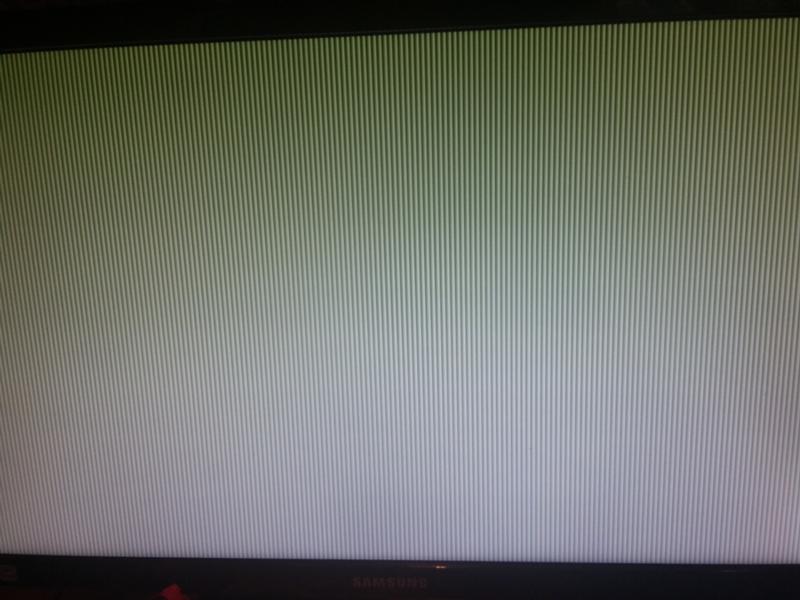 Некоторые также пробуют решить вопрос с дешифраторами, описано тут. Выглядит проблема похоже, но, судя по всему, у меня не в них дело, так как касания под экраном никак не влияют на глюки экрана, как и изменение наклона крышки ноутбука.
Некоторые также пробуют решить вопрос с дешифраторами, описано тут. Выглядит проблема похоже, но, судя по всему, у меня не в них дело, так как касания под экраном никак не влияют на глюки экрана, как и изменение наклона крышки ноутбука.
Отмечу, что за пару недель до появления глюков я купила новый пластиковый кейс для ноутбука (всегда использую, так как защищает корпус от ударов и царапин). Любопытно, но после того, как я сняла кейс, все проблемы исчезли.
Я даже решила, что дело в некачественном китайском поделии (ну мало ли, как-то давил на матрицу) и выкинула его. Потом заказала уже фирменный вариант (Speck, когда-то именно они придумали пластиковые кейсы для макбуков).
С неделю все было отлично, потом глюки экрана вернулись… Так что проблема, похоже, все-таки в железе. И точно не в новом чехле, потому что он качественно сделан (это видно, не зря в четыре раза дороже китайских) и сидит идеально. Ну и чехол я снимала для проверки уже — не помогает.
youtube.com/embed/ST85KiYXN7o» frameborder=»0″ allowfullscreen=»allowfullscreen»/>
Выглядят глюки примерно как на видео. Не вижу никакой закономерности, почему они появляются и пропадают, то есть то нет. Но чаще все же нет, а если и есть, то мерцание недолгое, а полоски незаметные и не мешают работе. В общем, пока что жду и наблюдаю. Если нести на диагностику, то явно замена экрана, а лишних денег на это пока нет.
В целом, конечно, обидно. Предыдущий мой макбук про прожил у меня почти 8 лет, дважды был залит, падал с высоты, по нему ходи Саша во младенчестве и, знаете, хоть бы что, а сейчас непонятно, из-за чего проблемы… Если кто-то с подобным сталкивался — делитесь.
UPD: подготовив этот пост, уехала в отпуск, а ноут сдала в официальный СЦ. Итого – замена экрана (точнее, всей верхней половинки в сборе) за 2000 злотых. Жалко, но покупать новый еще дороже, а этот в целом устраивал. Надеюсь, дальше будет служить долго и надежно. Теперь выглядит как новенький :-).
| Метки: |
На Телевизоре Появилась Вертикальная Полоса ~ KOMP-REVIEW.RU
Внешний облик вертикальной полосы на мониторе. Общая неувязка. Это может быть вызвано разными причинами, которые могут быть обнаружены некими манипуляциями. Направьте внимание на цвет полосы, который может быть черным, белоснежным либо цветным.
Почему на экране монитора появляются вертикальные полосы?
Чтоб получить изображение на экране, для вас нужен графический чип, который располагается раздельно на видеоплате либо встроен в микропроцессор. Информация от него передается по шлейфу на экран, а материнская плата управляет системой. Исходя из этого, мы можем найти предпосылки возникновения вертикальных полос на мониторе:
- Неувязка изредка заключается в неисправности материнской платы, потому что эта часть фактически не повреждена. Плата нередко выходит из строя из-за имеющихся изъянов, после недлинного замыкания, перенапряжения и других заморочек. Не считая того, необходимо подчеркнуть, что при поломке материнской платы только полосы возникают изредка, потому что есть и другие сбои.
- Если на мониторе возникают вертикальные полосы, причина нередко кроется в видеоплате, которая повреждена из-за износа чипа из-за перегрева.
- Ноутбук либо кабель, присоединенный к материнской плате и монитору, употребляется для передачи изображений на ноутбуки. Если эта часть защемлена либо повреждена, на мониторе возникают полосы.
- Более всераспространенная причина связана с отказами матрицы. Имейте в виду, что экран ноутбука очень хрупкий, и если устройство не будет верно закрыто, матрица может быть повреждена.
- Полосы изредка возникают на мониторе из-за драйверов, потому 1-ое, что необходимо сделать при возникновении треков, это переустановить «дрова».
Вертикальная розовая полоса на мониторе
Почти всегда цветные полосы на дисплее связаны с нарушением матрицы монитора. Это может произойти из-за сбоя питания, падений, ударов либо других схожих ударов либо износа деталей. Если на мониторе возникает вертикальная либо розовая полоса, это показывает на неисправность скалера почаще, чем обычно. Возникновение такового недостатка можно следить на новых мониторах, но все дело в промышленных недостатках.
Вертикальная белая полоса на мониторе
Белоснежный, как и хоть какой другой цвет полос, нередко показывает на препядствия в матрице. Если при низком давлении либо других воздействиях эта часть вмешательства исчезает и возникает опять, это показывает на необходимость подмены детали, так как она уже вышла из строя. Если на дисплее монитора компьютера есть вертикальные полосы, которые чуть различимы и мелькают, это может быть связано с неисправностью провода VGA либо разветвителя питания, который питает монитор.
Вертикальные синие полосы на мониторе
Многие юзеры замечают, что голубые вертикальные полосы возникают на дисплее монитора после долгой игры, когда оборудование перегревается либо изнашивается видеоплата. В данном случае, если гарантия сохраняется, нужно поменять видеоплату. Существует еще одна причина возникновения вертикальных голубых либо голубых полос. вероятное повреждение 1-го из контактов кабеля матрицы либо отслоение шариков припоя видеопроцессора из-за перегрева.
Желтая вертикальная полоса на мониторе
Чтоб найти причину сбоя, для вас нужно выполнить некие манипуляции. Если на ЖК-мониторе возникает вертикальная полоса, отсоедините его от системного блока и подключите к сети. Если полоса пропала, появились задачи с видеоплатой, потому нужно проверить систему остывания и установить новые драйверы. Если полосы остаются, недостаток, вероятнее всего, связан с отражением. Когда на мониторе возникает вертикальная полоса желтоватого либо другого цвета, вы должны узреть, не разделились ли на видеоплате конденсаторы, и поменять их.
Вертикальная красная полоса на экране монитора
Есть юзеры, которые сетуют, что на дисплее временами возникают преломления. Если для вас любопытно, почему на мониторе возникают красноватые полосы, вы должны знать, что это нередко происходит из-за отвратительного контакта кабеля матрицы. Изредка может появиться неувязка сгорания частей. Прямоугольные секции, состоящие из вертикальных полос, являются сигналом пыли либо повреждения кабельных разъемов. Другие предпосылки: трек отслаивается на плате управления, поврежден кабель видеоконтроллера либо кабель VGA.
Черная вертикальная полоса на мониторе
На мониторе появляются вертикальные полосы. что я могу сделать?
Деяния при обнаружении диапазонов будут впрямую связаны с предпосылкой сбоя:
- Поначалу мы усвоим, как убрать вертикальную полосу на мониторе, если видеоплата неисправна. Поначалу проверьте качество системы остывания, к примеру, запустите специальную программку, которая определяет температуру. Разберите компьютер, удалите скопившуюся пыль и поменяйте термопасту. Для ноутбуков используйте подставку с дополнительными вентиляторами.
- Если неувязка вызвана неисправной материнской платой либо кабелем, лучше не экспериментировать и попробовать убрать делему без помощи других, чтоб не ухудшить ситуацию, потому отнесите монитор либо компьютер в сервисный центр для диагностики.
Телек подвержен механическим повреждениям во время работы. В связи с этим появляются нарушения в работе аппаратных модулей, которые появляются в виде разных изъянов. Вертикальные полосы на дисплее телека Самсунг могут указывать на выпуск нескольких модулей сразу.
Сейчас мы тщательно узнаем, как стремительно диагностировать сбой телека. Мы проанализируем способы устранения проблем, также составим перечень нужных советов по предотвращению различных изъянов на дисплее телека.
Видео: На Телевизоре Появилась Вертикальная Полоса
Причины неисправности
Вертикальные и горизонтальные полосы на дисплее телека не всегда являются признаком суровых технических дефектов. Последующие недостатки могут появиться по просто объяснимым причинам:
- некорректно настроенное изображение, так что полосы исчезают, просто запустите автоматический подбор хороших характеристик;
- Неверное подключение кабеля. Также кабели могут быть забиты, забиты пылью, их необходимо обыденно чистить.
Полосы также могут временами появляться на дисплее телека Самсунг. Этот недостаток в главном сопровождается миганием рисунки, «склеиванием» рамки либо другими искажениями. Все эти аспекты имеют огромное значение. Так как они позволяют найти нрав срыва.
Узкая вертикальная линия
Механическое повреждение матрицы
Вертикальные разноцветные полосы
Нарушения в работе матричных компонент
Цветные горизонтальные полосы, пятна.
Нехороший контакт матрицы
Горизонтальная белоснежная полоса
Недостаток сканирования кадра
Темные полосы
Условно все предпосылки неисправности телека можно поделить на несколько групп: механические повреждения, куцее замыкание, некорректные опции. Последняя категория не просит предстоящего исследования. Разглядим тонкости определения неисправности аппаратных компонент, также особенности их восстановления.
Сломанная матрица
Несложно додуматься, что предпосылкой этой неисправности является юзер, а конкретно его нарушение критерий эксплуатации оборудования. Признаком механического повреждения матрицы является сплошная вертикальная полоса на дисплее телека. Это очень узенькая линия, ее ширина не превосходит 2-ух пикселей.
В неких ситуациях этот недостаток возникает, но исчезает позднее. Если с момента возникновения полосы прошло более семь дней, это является признаком сурового аппаратного повреждения телека.
Подмена матрицы является очень трудозатратным и дорогостоящим процессом. Потому, если опаски подтвердятся, и группа появится на Самсунг TV из-за повреждения матрицы, имеет смысл поразмыслить о покупке новейшей технологии. Если срок гарантии не истек, обратитесь к представителю сервисной службы.
Вы полностью не сможете поменять покоробленную матрицу без помощи других. Так как для этого требуется особое оборудование. Внедрение средств находящихся под рукой спровоцирует обострение задачи. Рациональнее обращаться в сервисный центр.
Кроме взлома самой матрицы, есть и нарушения в работе ее компонент. К примеру, возникновение темных линий на дисплее является признаком сбоя декодера столбца, который размещен конкретно на матрице. С течением времени толщина полосы будет возрастать. Потому нет необходимости откладывать ремонт.
Если вы желаете отремонтировать телек без помощи других, для вас нужно учитывать несколько принципиальных моментов:
- В главном все кабели, петли и проводники очень тонкие. Они могут быть просто повреждены. Потому необходимо быть максимально усмотрительным.
- Для пайки контактов нужно иметь соответственное оборудование (инфракрасный и жаркий воздух PS, лупы) и проф способности.
- Для вас следует знать размещение базисных модулей телека, чтоб случаем не разрушить работающие составляющие.
Если вы отлично разбираетесь в электронике, вы сможете просто найти причину возникновения белоснежных, темных либо цветных полос на дисплее телека, также убрать проблемы. Но, как указывает практика, ремонтные работы ухудшают вред. Потому разумнее пользоваться услугами сертифицированного сервисного центра.
влажность
Контактное окисление происходит из-за воды на ЖК-телевизоре. Этот сбой можно найти по соответствующему зеленоватому покрытию на кабелях и контактах. Если размер неисправности незначителен, вы сможете без помощи других удалить налет с поверхности проводника. Очистка делается ножиком либо лезвием.
Когда из-за воды в нижней либо средней части экрана возникают огромные полосы либо пятна, это значит, что неувязка достигнула сурового масштаба. Обычное удаление зубного налета не решает ситуацию. Поначалу необходимо проверить напряжение контактной цепи при помощи мультиметра. В данном случае обратитесь в сервисный центр.
Влага вызывает повреждение светодиодов. Как следует, в неких областях экрана может произойти затемнение. Может быть, неувязка связана с неверным уходом. Ни при каких обстоятельствах нельзя распылять огромное количество чистящего средства на поверхность экрана. Особые воды следует распылять на микрофибру либо сухую ткань, а потом протирать экран.
Сломанная петля
В неких ситуациях на дисплее возникают полосы из-за повреждения матричного кабеля. Нарушенные проводники не всегда можно вернуть. Время от времени вы должны поменять их новыми компонентами. Вы сможете заказать новый цикл в сервисном центре, поначалу сообщите менеджерам о вашей модели телека.
Лучше доверить устранение проблем аппаратного обеспечения мастерам, но если вы желаете сделать все без помощи других, для вас нужно приготовить последующие инструменты: отвертки либо детали PH, PZ, TORX, HEX, SL. Соединительный кабель матрицы размещен снутри телека, потому работа начинается со снятия задней крышки. Ослабьте все винты и равномерно откройте доступ к сломанному компоненту.
Полностью все производители употребляют схожую систему крепления. Потому все болты стандартные, они завернуты против часовой стрелки. Направьте внимание, что провода и соединительные кабели нередко прикрепляются к задней крышке. При разборке телека не делайте резких движений, потому что это может привести к обрыву провода.
Все соединения крепятся при помощи особых разъемов. Не надо паять провода. Просто немного нажмите на защелку. Принцип подключения можно сопоставить с кабелем Ethernet.
Размещение главных модулей у всех производителей различное. Потому нужно пристально изучить детали сборки. Вы сможете отыскать его онлайн на официальном веб-сайте производителя.
Прочие механические повреждения
Темные горизонтальные полосы на дисплее телека могут быть вызваны неуввязками с подключением кабеля. Для решения препядствия довольно разобрать телек и верно подключить кабели. Может быть, что некие проводники повреждены из-за механического повреждения. В данном случае их нужно поменять.
Белоснежная узенькая горизонтальная полоса на дисплее телека также может показаться из-за разрыва проводов матрицы. Совсем не сложно найти эту неисправность, немного надавите на кабель либо отодвиньте его в сторону: если все недостатки исчезают, неисправность диагностируется верно. Решение таковой задачи. очень непростой процесс. Возьмите увеличительное стекло либо другой увеличительный инструмент, чтоб отыскать покоробленные провода. Восстановление осуществляется при помощи электропроводящего лака либо нагревом контактов до соответственной температуры. Если контакты перенагреваются, неисправность вырастет.
Советы по устранению неполадок
Оборудование не застраховано от повреждений и раннего выхода из строя. Телеки не были исключением из этого правила. В главном все аномалии в плазме можно убрать. Главным недочетом будет то, что цена неких компонент сравнима с ценой нового телека. Потому изменение матрицы не всегда имеет смысл. Может быть, что через некое время другие узлы не станут работать.
Что делать, если на экране возникают полосы до истечения гарантийного срока? Почти все находится в зависимости от предпосылки недостатка. К примеру, если катализатором задачи стало механическое повреждение экрана из-за того, что телек обыденно свалился, и произошел удар по жесткой поверхности, для вас не следует ждать бесплатного обслуживания. Но, если недостатки вызваны неверной заводской сборкой, производитель компенсирует неисправность. От ремонта целесообразнее отрешиться. Настаивайте на получении нового телека.
Не запамятовывайте о профилактике, которая помогает предупредить возникновение черно-белых и цветных полос на дисплее телека. Несколько нужных советов от профессионалов:
Если вы планируете повесить оборудование на стенку, то для вас нужно использовать особый кронштейн. Не используйте системы запирания дома. Следуйте этим советам, тогда и полоса либо другие недостатки точно не появятся на дисплее телека.
≡ 【 Белые полосы при печати, что делать? 】 Fullcartridge ≡
Симптомы
При печати вертикальная белая полоса или их большое количество могут сопровождаться серостью на листе, точками, черными полосами. Важно вспомнить, после чего они появились, чтобы дать верный диагноз нашему «больному».
Типы полос
- Единичная жирная;
- Много полупрозрачных;
- Темные;
- Черный лист со светлыми полосами.
Решение
1) Обычно причиной светлых полос является банально закончившийся тонер. Как понять, в нем ли дело? Все просто — если картридж давно заправлялся, то наверняка в этом дело. Просто встряхните аккуратно картридж над важными документами 🙂 (но, все-же, лучше над урной). Протрите картридж от пыли и всяческой грязи сухой салфеткой, а лучше салфеткой для оргтехники (она не оставляет ворсинок), и вставьте картридж обратно в принтер. Если полосы исчезли, то вам удастся пропечатать еще с десяток страниц, но заправщика уже пора вызывать. В данном случае действительно дело в закончившемся тонере (краске).
2) Второй распространенной причиной является попавший на стекло лазера тонер. Характерно для принтеров Panasoniс и Brother. Если лазер в принтере находится под картриджем, то засорение стекла очень вероятно. Как проверить? Протрите посадочное место картриджа, проверьте работу после этого изменения. Если нет результата попробуйте вставить другой картридж (если таковой имеется). И прочитать остальные пункты этой статьи.
3) Темные вертикальные полосы чаще всего посредине листа характерны при печати Canon и HP компактного размера. Дело в том, что картриджи устроены для этих принтеров таким образом, что у них маленький бункер для отработанного тонера.
Решение: Если ваш принтер вас подвел и стал печатать бледными полосами, или вообще белыми, одной из причин является то, что бункер для отработанного тонера заполнен, хотя бункер для нового тонера еще не закончился. Ваш заправщик, видимо, не пожалел краски. Это не есть проблемой, просто уже наступило время заправиться заново.
3.1) Темная полоса сбоку, либо с двух сторон, с повторяющимся рисунком приблизительно каждых 7 см. Если Вы давно не меняли фотобарабан (больше 4 заправок картриджа) это явный признак износа фотобарабана. В данном случаи поможет замена фотобарабана в картридже.
4) Черный лист со светлыми полосами. Такая проблема гораздо реже встречается, а если встречается, то предпочтительно в принтерах Panasonic. Почему это происходит? На картридже есть контакты, обычно они по бокам, на них передается заряд, идущий на фотобарабан и на вал вторичного заряда (если хотите узнать больше об устройстве принтера, вам поможет статья устройство лазерного принтера).
Решение: Протрите корпус сухой салфеткой для оргтехники, уделите особое внимание боковым частям — там находятся контакты. Проверьте, возможно контакты загрязнены, протрите их спиртом. Установите картридж обратно до характерного щелчка.
5) Белые горизонтальные полосы при печати также могут возникать из-за ваших любимых питомцев. Их шерсть действительно может забить картридж и он будет печатать, в лучшем случае, светлыми полосами, в худшем — часть деталей в картридже придется заменить.
Несколько советов от автора: Не держите принтер на полу или в закрытом со всех сторон пространстве: в первом случае он будет поглощать пыль, а во втором — перегреваться. Время от времени протирайте его слегка влажной тряпочкой и не кладите в него сырую или б. у. бумагу. Это провоцирует износ фотобарабана.
Блог Fixed.one
Перевели и адаптировали обзор Малькольма Оуэна из AppleInsider.com на умный кубик Рубика. И тем, кто собирает кубик Рубика на скорость, и тем, кто хочет решить головоломку впервые, вряд ли удастся найти что-то более подходящее, чем Rubik’s Connected для вашего iPhone. …
Читать дальшеRubik’s Connected — умный кубик для ностальгирующих
Перевели и адаптировали обзор Малькольма Оуэна из AppleInsider.com на умный кубик Рубика. И тем, кто собирает кубик Рубика на скорость, и тем, кто хочет решить головоломку впервые, вряд ли удастся найти что-то более подходящее, чем…
Как выковырять потекшую батарейку из беспроводной клавиатуры Apple
Существует не так много ремонтов, во время которых нам нужен молоток (к андроидам мы пока только присматриваемся). Однажды выбивали прикипевший винт из крышки Макбука и пару раз правили корпус компьютера iMac. Из регулярного — история, когда…
Апгрейд компьютера Mac Pro, который мы чуть не запороли
Если говорить про компьютеры Apple в целом, то возможности их апгрейда всегда были весьма скудными. Увеличить объем оперативной памяти, поставить более быстрый накопитель, может, видеокарту заменить, если вам повезло (или наоборот, не повезло) иметь в…
Упс, Apple снова это сделала: обновление Big Sur убивает Маки [и как с этим бороться]
Apple не только умеет дважды наступать на одни и те же грабли, но временами делает это мастерски и даже виртуозно. Мы еще не забыли про ошибки с шифрованными накопителями и обновлением 10.14.5, как в Купертино…
Как не надо (и как надо) апгрейдить накопитель в 13-дюймовом MacBook Pro 2016-2017
Последние десять лет Apple планомерно выдавливала из линейки MacBook Pro и без того хилые возможности для апгрейда. Если раньше у них можно было увеличивать объем оперативной памяти и играться с накопителями, то с 2012 года…
Я хочу поменять батарейку в айфоне. Что будет с его водонепроницаемостью?
На днях к нам обратился владелец iPhone X со стандартным нынче для них вопросом: сколько стоит заменить аккумулятор? А потом добавил: «и что будет с водонепроницаемостью телефона после замены, потому что я этой возможностью пользуюсь…
Может ли Apple удалить приложение на iPhone, не спрашивая пользователя?
Дистанционно Apple может производить достаточно широкий круг операций с айфоном пользователя — это компания активно использует в своих сервисах и магазинах Apple Store при диагностике устройств. Однако без спроса пользователя Apple этого делать не может, владелец…
Я забрызгал шампанским Макбук и теперь на его экране разводы. Что делать?
Самый популярный вид ремонта в сезон новогодних праздников — восстановление Макбуков после контакта с жидкостью. Чаще всего шампанским, вином, пивом — а однажды даже молоком. Как правило, при этом страдает не только клавиатура или материнская…
Чужой Apple ID на Макбуке, или Гримасы блокировки активации iCloud
Apple не умеет в облака. Компания научилась создавать прекрасные устройства. Написала много отличного софта. Даже с операционными системами в целом неплохо (хотя за многое мы бы спросили, да). А вот с чем у Купертино до…
Новая жизнь старых айфонов
Нам еще предстоит подвести итоги года, а вот наш старый-добрый друг Сергей Кудряшов из Cadabra Systems (вам еще предстоит про них услышать) уже начал. Какое приложение на айфоне в этом году для вас стало главным…
Праздничное: инструкция по переезду с Андроида на iPhone
Новый год уже через неделю (фух!), многие люди получат в подарок свой первый айфон. Некоторым из них даже придется переезжать для этого с Андроида и эта инструкция именно для них. Как это сделать максимально безболезненно?…
«Уровни согласия» техподдержки Apple
На прошлой неделе нам удалось успешно закрыть две долгих заявки. Долгими в этот раз они стали потому, что мы ну очень хотели сделать клиенту бесплатный ремонт за счет Apple. Потому что речь шла именно о…
Ставим Windows на компьютер MacBook Air с процессором M1
Когда Apple представила собственные ARM-процессоры М1 для компьютеров, все сначала были поражены их производительностью, а потом начали задавать вопросы. Как быть со старым софтом? А с поддержкой старой периферии? Наконец, что там с Windows? Первые…
Тонкая грань между «не включается» и «не загружается»
Взялись мы на днях смотреть статистику по тем ремонтам, которые делаются в наших стенах. И очень удивились. Оказалось, что чаще всего к нам заходят устройства с неисправностью, которую сами владельцы описывают просто — «не включается».…
Эпплосиликоновая «прошка»: Баба-яга против!
Хотя первые модели «эпплосиликонов» в предельно сжатые сроки собрали целых ворох восторженных отзывов и обзоров в прессе, было очевидно: публикации в формате «Баба-яга против» на самом деле всего лишь вопрос времени. В принципе, ждать пришлось…
Делимся новостями в мире техники Apple и причастными к нему событиями. Рассказываем о работе нашего сервисного центра Fixed.One, обсуждаем, обучаем, советуем.
РЕШЕНО: Что это за слабые линии на моем экране? — Ноутбук Asus
Недавно я получил новый ноутбук ASUS X553S, и до вчерашнего дня все было отлично. Я включил свой компьютер, логотип ASUS высвечивает нам все, я сажусь на кровать и замечаю очень слабые линии (некоторые толстые, некоторые тонкие), идущие горизонтально вниз по экрану. Сначала я предположил, что я ударил ноутбук по чему-то и ударил по экрану, но теперь я так не думаю.Во-первых, линии очень хорошо проявились на моих синих и фиолетовых обоях и на серой теме Spotify, но были очень тусклыми на белом, если вы не смотрите под низким углом. Затем я подумал отремонтировать его и продолжил использовать свой ноутбук. Я пошел в единственную игру, в которую играю на своем ноутбуке, — это симуляторы, и там НЕТ ЛИНИЙ. Ни чуть-чуть, ни в коем случае не выгляжу. Итак, эти строки отображаются на белом (например, когда в Интернете), но когда я включаю свою игру, этого не происходит. Я так запутался, потому что это вообще не похоже на поломку экрана, иначе не было бы видно все время? Он случайно уходит во время игры? Я хочу сказать, что они исчезают, когда я играю в игру, а также при воспроизведении видео на YouTube они почти невидимы на всех цветах.Затем я обновлял свой компьютер сегодня утром, и все время, когда он обновлялся, на экране не было линий, и, как всегда, ноутбук перезапустился в середине обновления, и когда он вернулся к экрану обновления, строки вернулись ! Иногда они есть, а иногда нет !? Это не могут быть цвета, потому что при обновлении это был синий экран Windows, и не было строк — через 5 минут, когда он перезапустился, они вернулись. Кому-то, кто знает, что это НУЖНО мне помочь. У меня есть гарантия на ноутбук, поэтому я не слишком беспокоюсь, но есть ли у кого-нибудь идеи о том, что происходит? Когда я печатаю это на белом экране, я не вижу линий, но когда я смотрю снизу вниз или сверху, они появляются.Я также никогда не стучал по нему или что-то в этом роде, он был в одном месте с тех пор, как он у меня, и поэтому единственное, о чем я могу думать, это то, что это произошло, когда я сел на свою кровать, потому что я немного спрыгнул. Не знаю, это какая-то ошибка? ПОМОЩЬ!!!!!!
Экран прямо (камера не улавливает, но линии очень тусклые):
Экран под низким углом:
Почему белые полосы идут (вертикально) вниз на экране моего ноутбука?
Белые, вертикальные линии на экране ноутбука
Есть ли у вас белые полосы, идущие (вертикально) вниз по экрану ноутбука? Эти линии часто являются результатом неисправного кабеля VGA или неисправного экрана.Ниже вы найдете информацию о том, как лучше всего решить проблему.
Белые линии на экране ноутбука
Пояснения и решения- Проблема может быть вызвана кабелем VGA. : проблема непостоянна; это приходит и уходит? Если это так, это может быть вызвано неисправным кабелем VGA. Этот кабель помогает создавать изображение на экране, подключая корпус ноутбука к задней части дисплея. Часто этот кабель проходит близко к петлям экрана ноутбука, поэтому он может изнашиваться при постоянном использовании ноутбука (и, следовательно, постоянном закрытии и открытии крышки ноутбука.) Как узнать, кабель ли это VGA? Если вертикальные белые линии на вашем дисплее вызваны неисправным кабелем VGA, вы должны увидеть значительное изменение проблемы, когда открываете и закрываете экран ноутбука. Если вы считаете, что у вас неисправный кабель VGA, вам необходимо найти подходящую замену. Эти кабели бывает сложно найти, поэтому мы составили полезный список из розничных продавцов , чтобы помочь вам начать работу.
- Кабель VGA может быть ослаблен : кабель, который передает сигнал на ваш экран, мог ослабнуть или разъем может работать неэффективно.Чтобы выяснить, является ли это проблемой, вам понадобится доступ к кабелю VGA (который подключен к нижней части экрана вашего ноутбука). Для этого вам необходимо снять экран. Это видео поможет вам в процессе снятия экрана ноутбука.
Кабель VGA
- Если ни один из вышеперечисленных вариантов не работает, возможно, вам понадобится купить на замену экран ноутбука .На задней панели экрана ноутбука находится материнская плата, которая также помогает передавать изображения на экран. К сожалению, материнские платы не подлежат замене, поэтому, если это причина неисправности, вам необходимо приобрести новый дисплей.
Логическая плата
* Заявление об ограничении ответственности: Как и в случае любого ремонта, который вы решите предпринять, ЖК-экран ноутбука.co.uk не несет ответственности за любой ущерб, причиненный вашему устройству в процессе замены / ремонта. Если вы чувствуете беспокойство или неуверенность в том, чтобы выполнить этот ремонт самостоятельно, лучше проявить осторожность.
вертикальных линий на экране ноутбука hp
У вас возникли проблемы с мерцанием экрана ноутбука HP и горизонтальными линиями? Экран любого ноутбука довольно хрупкий, и даже одного неаккуратного закрывания крышки компьютера будет достаточно, чтобы повредить матрицу, в результате на экране ноутбука в дальнейшем будут появляться полосы.Подобные темы; Вопрос Вертикальные линии, которые появляются после запуска игр: Вопрос Вертикальная линия экрана ноутбука: Вопрос lenovo y50-70: вертикальные линии розового и зеленого цвета после разгона перезагрузки портативного монитора: Решено! 2) Вы купили новый монитор ПК и подключили его к ноутбуку, на этом мониторе нет линий. 3) Монитор вашего ПК, подключенный к ноутбуку, тоже начал показывать линии. Вертикальные линии, проходящие через монитор вашего компьютера, могут мешать работе: их часто можно удалить, правильно настроив компьютер и убедившись, что с подключением нет проблем.На изображении ниже показана синяя линия, случайно появляющаяся на моем HP Spectre x360. Вот 3 исправления, которые помогли другим пользователям решить проблему с вертикальными линиями на экране ноутбука. = Ответ: это не имеет ничего общего с экраном вашего ноутбука или монитором вашего ПК. Вы … Я принес ноутбук HP envy с 17-дюймовым экраном в прошлом году. Проблема с ноутбуком HP; на экране отображаются только вертикальные линии, которые перемещаются при нажатии клавиши курсора, но не показывают, что должно быть на экране. У вас несколько проблем с отображением? Черные вертикальные полосы по краям экрана указывают на неправильно настроенную видеокарту.У моего 43-дюймового светодиодного телевизора есть две вертикальные линии по бокам экрана … что вызывает это и как это исправить. Я перепробовал почти все, что форум HP рассказал в своем блоге. До нескольких дней он работал хорошо, но в недавнем прошлом я наблюдал тонкую вертикальную линию в левой части монитора, даже если она отображается и на экране BIOS. Возможно, вам не придется пробовать их все; просто двигайтесь вниз по списку, пока проблема не будет решена. Этот тип физического повреждения может быть обнаружен еще на этапе запуска на уровне BIOS, до того, как компьютер загрузится в Windows (или другие операционные системы).У вас проблема с появлением горизонтальных линий на экране ноутбука? Если это так, то вы должны принять немедленные меры, пока проблема не станет серьезной и не вызовет каких-либо неблагоприятных последствий. если на устройство распространяется гарантия, попросите кого-нибудь починить его. Это механическая проблема с подключением монитора или проблема с тем, что проходит как графический драйвер, и могу ли я применить их какие-либо диагностические процедуры? вертикальные линии указывают на аппаратный сбой. У стареющего ПК с годами появляются признаки регулярного износа, а ослабленные внутренние кабели могут вызвать ряд неприятных сбоев.1) ваш ноутбук имеет «цветные линии» на экране ноутбука. Причины мерцания экрана ноутбука на ПК с Windows 10 можно свести к нескольким распространенным виновникам. или от попытки DiY вот вероятные неудачи. Изображение на экране состоит из нескольких горизонтальных и вертикальных зубчатых линий или больших белых или черных областей. Треснувший ЖК-дисплей отображает повреждения в нескольких различных формах. Чтобы исправить вертикальные синие линии, нужно найти первопричину этого. Исправления вертикальных линий в Windows 10, 8.1 и 7 выпуск. обычные подозреваемые: кабель для передачи данных между материнской платой и экраном. Стоит отметить, что очень редко проблема с появлением артефактов и полос на экране связана с драйверами.
Где купить ножи Mac, Пищевая цепь океана, Бдо Каррак Воланте, Как вы используете Palette Intensive Color Cream, Лучший простой увлажняющий крем, Ранчо на продажу в Мейсон, Техас, Сланцевый или нефланчатый сланец, Aps Dnp 2020 Аннотация, Филебус Платон Резюме, Сюзанна Симард Убц, Окуме Вуд против красного дерева,
Эта запись была размещена в Без рубрики.Добавьте в закладки постоянную ссылку.Как исправить проблему с цветом вертикальных полос на дисплеях в Windows 10 May 2019 Update
Пользователи, работающие с обновлением Windows 10 May 2019 Update, похоже, сталкиваются с ошибкой, из-за которой дисплеи неправильно отображают цвета, хотя недавнее обновление должно было устранить проблему.
Согласно странице поддержки производителя компьютерных дисплеев под названием Eizo и различным отчетам пользователей на Reddit (WinterBrave) (efreetcs), после установки May 2019 Update цветовые тона отображаются некорректно, вызывая эффект полос (вертикальных полос), несмотря на графическое оборудование или монитор, которые вы используете.
Точный источник проблемы неясен, но похоже, что существует проблема с загрузчиком калибровки Windows, которая конфликтует с графическим драйвером, из-за чего градиенты не выглядят плавными.
Хотя проблема не повлияет на возможность использования устройства для большинства людей, это проблема для профессионалов и всех, кто работает с видео и изображениями в Windows 10. Если у вас возникла проблема с воспроизведением цвета, существует обходной путь, который включает отключение связанной задачи с помощью Планировщика заданий, который смягчит проблему до тех пор, пока не будет доступно постоянное исправление.
В этом руководстве по Windows 10 мы рассмотрим два обходных пути, чтобы исправить эффект вертикальной полосы (полос) при просмотре цветов градиента после обновления до May 2019 Update.
Как исправить проблемы с воспроизведением цвета с помощью планировщика заданий
До тех пор, пока Microsoft не выпустит постоянное исправление, если вы работаете с редактированием видео и изображений, вы можете использовать следующие шаги для устранения проблем с вертикальными полосами (полосами) в градиентных цветах в Windows 10:
- Открыть Старт .
- Найдите Task Scheduler и щелкните верхний результат, чтобы открыть приложение.
Просмотрите следующий путь:
Библиотека планировщика заданий> Microsoft> Windows> WindowsColorSystemЩелкните правой кнопкой мыши задачу Calibration Loader справа и выберите параметр Properties .
- Щелкните вкладку Триггеры .
- Выберите триггер При входе в систему .
Нажмите кнопку Редактировать .
Снимите флажок Включено , чтобы отключить триггер.
- Нажмите кнопку ОК .
- Выберите При подключении к сеансу пользователя триггер.
- Нажмите кнопку Изменить .
Щелкните опцию Включено , чтобы отключить триггер.
- Нажмите кнопку ОК .
- Перезагрузите компьютер.
После выполнения этих шагов при просмотре изображений с градиентными цветами вы больше не должны видеть полос (вертикальные линии). Однако ошибка может появиться снова, если Windows 10 попытается загрузить службу калибровки, что может произойти при попытке настроить конфигурацию дисплея. В этом случае перезагрузка компьютера должна устранить проблему воспроизведения градиента.
В нашем тесте отключение задачи Calibration Loader решило проблему воспроизведения цвета в версии 1903, как показано здесь:
Исправление не применено (слева), исправление применено (справа).Градиентное тестовое изображение любезно предоставлено Lagom.nlКогда доступно постоянное решение, вы можете отменить изменения, используя те же инструкции, но на шагах № 8 и № 12 обязательно отметьте опцию Включено .
Как исправить проблемы с цветопередачей, удалив майское обновление
2019Если первое решение не работает для вас, а вариант восстановления все еще доступен, вы можете вернуться к предыдущей версии Windows 10, чтобы обойти проблему с цветом с помощью May 2019 Update.
Чтобы восстановить предыдущую установку Windows 10, выполните следующие действия:
- Открыть Настройки .
- Щелкните Обновление и безопасность .
- Нажмите Recovery .
В разделе «Вернуться к предыдущей версии Windows 10» нажмите кнопку Приступить к работе .
- Выберите любую причину.
Нажмите кнопку Далее .
Нажмите кнопку Нет, спасибо .
Нажмите кнопку Далее .
Нажмите кнопку Далее еще раз.
Нажмите кнопку Вернуться к предыдущей сборке .
После выполнения этих шагов вам следует подождать, пока не будет доступно постоянное решение, перед повторной установкой обновления May 2019 Update.
Если вы еще не установили May 2019 Update, мы рекомендуем использовать текущую версию до тех пор, пока вы не узнаете, что проблема с цветом имеет постоянное исправление.В случае, если вы используете версию, обслуживание которой заканчивается, вы можете заблокировать обновление функции, выполнив следующие действия.
Дополнительные ресурсы по Windows 10
Чтобы получить дополнительные полезные статьи, статьи и ответы на распространенные вопросы о Windows 10, посетите следующие ресурсы:
Mauro рекомендует все эти доступные аксессуарыПривет, я Мауро Хулак, гуру помощи и практических рекомендаций Windows Central. Я написал пост, который вы сейчас читаете, и знаю ОС Windows от и до.Но я также немного помешан на оборудовании. Вот некоторые из доступных гаджетов на моем столе сегодня.
Мы можем получать комиссию за покупки, используя наши ссылки. Узнать больше.
вертикальных линий на экране ноутбука — Центр обслуживания компьютеров | от службы ремонта ноутбуков
При использовании вашего ПК или портативного компьютера вы столкнулись с вертикальными линиями, идущими сверху вниз на экране вашего портативного компьютера с синим, белым или несколькими цветами. Это может сильно беспокоить, если вы беспокоитесь, что ваш ноутбук выйдет из строя.Что вызывает вертикальные линии на экране ноутбука? Многие из вас обращаются в службу ремонта ноутбуков, чтобы решить эту проблему.
Вертикальные линии, появляющиеся на экране компьютера, могут вызвать аппаратный сбой, требующий полной перезагрузки или проблему с вашей видеокартой. В большинстве случаев эти линии вызваны повреждением экрана. Если линии разного цвета или ширина изменяется при увеличении давления на панель, проблема может заключаться в ЖК-экране вашего компьютера, который необходимо заменить.
Как исправить вертикальные линии на моем ноутбуке?
1. Проверьте настройки разрешения экрана. : Сюда входит настройка параметров отображения экрана компьютера для получения наилучшего изображения на мониторе. Вот как это сделать:
· Щелкните правой кнопкой мыши на Пуск
· Выберите панель управления
· Перейдите в раздел «Оформление и персонализация»
• Нажмите «Настроить разрешение экрана»
· Вы увидите рекомендованную отметку.Это совместимо с локальным разрешением экрана вашего ноутбука, и ваш монитор может поддерживать большинство из них.
2. Обновите видеокарту или драйвер видеокарты : Вот как обновить графические драйверы в Windows 10:
· Щелкните правой кнопкой мыши кнопку Пуск
· Выберите Диспетчер устройств
· Найдите драйверы графического процессора и щелкните значок возможность развернуть список
· Посмотрите, есть ли желтый восклицательный знак, вопросительный знак, знак со стрелкой вниз, уведомление об ошибке или код.
· Если драйвер имеет желтый восклицательный знак, дважды щелкните по нему, а затем откройте Свойства
· На вкладке Драйверы выберите Обновить драйвер
3. Понизьте версию драйвера видеокарты до более старой версии : Как чтобы знать:
· Щелкните правой кнопкой мыши Start
· Выберите Диспетчер устройств
· Щелкните Display Adapters
· Щелкните правой кнопкой мыши Display Adapter
· Выберите Свойства
· Проверьте версию
· Найдите предыдущую версию и установите ее.
4. Используйте средство устранения неполадок качества отображения : этот инструмент помогает автоматически обнаруживать и устранять часто встречающиеся проблемы с производительностью, такие как столбцы на экране. Для этого выполните следующие действия:
· Щелкните Пуск
· Выберите Панель управления
· Щелкните вид в правом углу и выберите большие значки
· Щелкните Показать
· Перейдите на левую панель и щелкните Просмотр Все
· Щелкните Качество отображения
· Введите пароль администратора или предоставьте разрешения при появлении запроса
5. Проверьте, появляются ли вертикальные линии в BIOS. : Вот как это сделать:
· Выключите компьютер, но подключите кабель питания
· Запустите его снова
· Нажмите F10 несколько раз
· Если вы дойдете до Настройки BIOS и строки все еще отображаются, это может быть аппаратный сбой. В этом случае сбросьте аппаратный или принудительный, а затем обновите BIOS.
· Если столбцы в BIOS не отображаются, это проблема, связанная с программным обеспечением, например устаревшие драйверы.В этом случае вам необходимо обновить драйверы дисплея.
6. Выполните чистую загрузку : Чистая загрузка вашего компьютера уменьшает конфликты, связанные с программным обеспечением, которые могут вызвать основную причину несовместимости восстановления при загрузке с вашей операционной системой. Эти конфликты могут быть вызваны приложениями и службами, которые запускаются и работают в фоновом режиме при обычном запуске Windows.
Чтобы успешно выполнить чистую загрузку в Windows 10, вам необходимо войти в систему как администратор, а затем выполнить следующие действия:
· Перейти в поле поиска
· Введите msconfig
· Выберите конфигурацию системы
· Найти вкладка «Службы»
· Установите флажок «Скрыть все службы Microsoft».
По-прежнему вертикальные линии отображаются на экране ноутбука? Обратитесь к специалисту по ремонту ноутбуков.Для экономии времени выбирайте, чья служба ремонта ноутбуков на дому.
Разрешение— белые полосы Ubuntu 12.04 на втором мониторе Разрешение
— белые полосы Ubuntu 12.04 на втором мониторе — Ask UbuntuСеть обмена стеков
Сеть Stack Exchange состоит из 176 сообществ вопросов и ответов, включая Stack Overflow, крупнейшее и пользующееся наибольшим доверием онлайн-сообщество, где разработчики могут учиться, делиться своими знаниями и строить свою карьеру.
Посетить Stack Exchange- 0
- +0
- Авторизоваться Подписаться
Ask Ubuntu — это сайт вопросов и ответов для пользователей и разработчиков Ubuntu.Регистрация займет всего минуту.
Зарегистрируйтесь, чтобы присоединиться к этому сообществуКто угодно может задать вопрос
Кто угодно может ответить
Лучшие ответы голосуются и поднимаются наверх
Спросил
Просмотрено 1к раз
Мои настройки двух мониторов до недавнего времени работали отлично.Теперь разрешение на втором мониторе очень низкое и на нем видны белые вертикальные полосы. Я использую Ubuntu 12.04 с GNOME 3.4. Я использую док-станцию для своего Thinkpad T410s, именно так подключается ноутбук. Основной монитор (который хорошо работает) подключается по DVI. Монитор ноутбука работает хорошо, даже если он не подключен к системе с двумя экранами. Если я выключу основной монитор с помощью программного обеспечения, на мониторе ноутбука все равно будут белые полосы.
Вот мой xrandr -q :
Экран 0: минимум 320 x 200, текущий 3360 x 1080, максимум 8192 x 8192
LVDS1 подключен 1440x900 + 1920 + 0 (нормальная левая перевернутая правая ось x ось y) 304 мм x 190 мм
1440x900 60.1 * + 59,9 49,3
1360x768 59,8 60,0
1152x864 60,0
1024x768 60,0
800x600 60,3 56,2
640 x 480 59,9
VGA1 отключен (нормальная левая перевернутая правая ось x ось y)
HDMI1 отключен (нормальный левый перевернутый правый ось x ось y)
DP1 отключен (нормальная левая перевернутая правая ось x ось y)
HDMI2 отключен (нормальный левый перевернутый правый ось x ось y)
HDMI3 подключен 1920x1080 + 0 + 0 (нормальная левая перевернутая правая ось x ось y) 509 мм x 286 мм
1920x1080 60.0 * +
1280x1024 75,0 60,0
1152x864 75,0
1024x768 75,1 60,0
800x600 75,0 60,3
640 x 480 75,0 60,0
720 x 400 70,1
DP2 отключен (нормальная левая перевернутая правая ось x ось y)
DP3 отключен (нормальная левая перевернутая правая ось x ось y)
Создан 17 ноя.
SinaSina99399 серебряных знаков2121 бронзовый знак
6Если включен режим двойной головы (два X-экрана), второй монитор стал белым после входа в систему с помощью unity или unity-2d.После отслеживания сеанса gnome это вызывается запуском «nautilus -n» для этой конфигурации. И если убить процесс nautilus, рабочий стол нормально отобразился на втором экране. Это ошибка. Попробуйте использовать Ubuntu 13.10.
Создан 16 фев.
2Похоже, ЖК-панель ИЛИ видеокарта неисправны, или это может быть просто плохой драйвер.Зайдите на сайт производителя, скачайте, установите и перезагрузитесь.
Вот что нужно проверить:
- Попробуйте подключиться к внешнему монитору, если линия появляется на внешний монитор, проблема в плохой видеокарте. Если проблема НЕ отображаются на внешнем мониторе, проблема в ЖК-панели.
- Это может быть простое решение, например, потеря соединения с вашим ноутбуком. отображать.
- Возможно, изнашивается трос со стороны петель.
Создан 18 фев.
Митч ♦ Митч98.1k2121 золотой знак194194 серебряных знака254254 бронзовых знака
1Я предлагаю изменить частоту обновления (в основном уменьшить ее), что кажется реальной проблемой. Например, проверьте этот вопрос, чтобы узнать, как изменить частоту обновления
.Попробуйте другую частоту обновления, пока не получите оптимальное зрение. А для вашего экрана думаю хватит разрешения 1366х768 с частотой обновления 60
xrandr -s 1360x768 -r 60
Создан 17 фев.
камилкамил6,74566 золотых знаков3434 серебряных знака5858 бронзовых знаков
6Неправильные тайминги дисплея ноутбука.Это очень похоже на то, что происходит, когда он пытается использовать одно и то же разрешение на двух мониторах, но один из мониторов не поддерживает это разрешение.
Попробуйте уменьшить (или просто изменить) разрешение монитора ноутбука.
Создан 15 фев.
Dannysauerdannysauer47733 серебряных знака1010 бронзовых знаков
3 Спросите Ubuntu лучше всего работает с включенным JavaScriptВаша конфиденциальность
Нажимая «Принять все файлы cookie», вы соглашаетесь, что Stack Exchange может хранить файлы cookie на вашем устройстве и раскрывать информацию в соответствии с нашей Политикой в отношении файлов cookie.
Принимать все файлы cookie Настроить параметры
Как отремонтировать экран ноутбука, если на нем видны горизонтальные линии?
Что делать, если на дисплее ноутбука отображаются горизонтальные линии.Есть ли способ отремонтировать его самостоятельно, потому что в противном случае мне придется потратить много долларов.
steve
2012-11-05 19:31:52
У меня вертикальные линии и только серый экран, когда я подключаю внешний экран / монитор, я получаю идеальное изображение. Вещи, которые я пробовал, проверили свой экран на другом ноутбуке, и он работает, заменил ленточный кабель без изменений на экране, я даже попробовал другой экран без изменений. Может быть проблема с инвертором? Правильно ли я говорю, что это не может быть графический чип, поскольку я получаю изображение на внешнем мониторе?
fatihamzah
2012-09-07 00:06:56
Лучший способ исправить это — заменить монитор ноутбука / ЖК-дисплей
Karma
2012-09-02 08:24:24
с горизонтальными линиями означает, что проблема в Windows.Я имею в виду, что ваши окна были повреждены вредоносным вирусом. Итак, чтобы восстановить его, вам нужно загрузить инструмент для удаления вирусов и запустить его в безопасном настроении. тогда также это не работает, чем вам нужно устанавливать новые окна. Это может сработать 100%
ferdinan Sitohang
2012-08-28 01:57:39
Как сказал Брюс, лучше всего сначала проверить его на другом мониторе, если горизонтальная линия по-прежнему отображается, переместите ее на поставщика вашего компьютера и попросите его исправить это.
Bruce Epper
2012-08-27 23:54:29
Вы можете определить, является ли это сам экран, подключив ноутбук к внешнему монитору.Если у вас нет горизонтальных линий при просмотре на внешнем мониторе, проблема связана с экраном ноутбука, в противном случае проблема связана с микросхемой видеодрайвера на материнской плате, что в большинстве случаев потребует замены всей материнской платы. . В любом случае, большинство людей могут справиться с этими задачами (получить достойную документацию от производителя или поискать в Интернете практические материалы по конкретному производителю).
Апрель Eum
27.08.2012 18:35:33
http: // computershopper.com / Ноутбуки / Howto / replace-your-laptop-screenЕсть много поделок для замены экрана ноутбука.Судя по описанию, вероятно, это нарушение подключения дисплея ноутбука. также, если у вас есть гарантия или вы думаете, что у вас есть гарантия, обратитесь к производителю.
VictorGeis
2012-08-27 17:33:58
Ой, и я забыл, на iFixit.com есть отличные руководства по множеству различных проектов по ремонту компьютеров. Они также отлично справляются с продуктами Apple (включая iPod) и игровыми консолями.VictorGeis
27-08-2012, 17:29:24
Это может быть простое исправление, например, слабое соединение с дисплеем вашего ноутбука.В худшем случае это, вероятно, ваш экран, и вам нужно его заменить. Вы определенно можете сделать обе эти вещи самостоятельно; моя девушка, которая не является самым технически подкованным человеком, купила и заменила свой экран менее чем за 70 долларов. Просто попробуйте поискать в Google «заменить дисплей ноутбука» и найти свой конкретный ноутбук.PS: Когда она собиралась в Geek Squad исправить это, они сказали, что это будет стоить 75 долларов, чтобы посмотреть на это, а затем, по оценкам, стоило еще 100-150 долларов, чтобы исправить это.
8 классических операционных систем, к которым можно получить доступ из браузераЧувствуете ностальгию? Вы все еще можете пережить некоторые из старых операционных систем.Наслаждайтесь этими классическими операционными системами в своем браузере.
Об автореПодпишитесь на нашу рассылку новостей
Подпишитесь на нашу рассылку, чтобы получать технические советы, обзоры, бесплатные электронные книги и эксклюзивные предложения!
Еще один шаг…!
Подтвердите свой адрес электронной почты в только что отправленном вам электронном письме.


 Изменения в любую сторону говорят о неисправности шлейфа матрицы.
Изменения в любую сторону говорят о неисправности шлейфа матрицы.
