Мышка Oklick 775G Вопросы и ответы о мышке Oklick 775G
| Задайте вопрос по этой модели и кто-нибудь обязательно ответит |
| 1 сентября 2018, 14:49 # |
новая
а даставка щитается в месте с мышкой или платить отдельно→доставка входит в месте с ценой или платить за доставку отдельно
Вопросы насчет доставки уточняйте непосредственно в магазине. На нашем сайте цены от магазинов показаны без учета доставки.
| 9 июля 2019, 20:53 # |
Отвалилась боковая передняя кнопка и завалилась внутрь корпуса, что делать?
Необходимо отремонтировать либо своими силами либо обратитесь в сервисный центр.
| 14 апреля 2018, 16:31 # |
| Raider | 28 декабря 2019, 21:42 |
4 винта на днище. Переверните мышь — передняя наклейка — справа у края; уголок слева от оптического датчика; задние наклейки — в середине стороны, обращенной к центру. Да, прощупывать винты пальцем практически бесполезно — наклейки довольно плотные.
Переверните мышь — передняя наклейка — справа у края; уголок слева от оптического датчика; задние наклейки — в середине стороны, обращенной к центру. Да, прощупывать винты пальцем практически бесполезно — наклейки довольно плотные.
Не разбирайте и не ремонтируйте устройство самостоятельно. В случае его неисправности обратитесь в сервисный центр.
| 24 ноября 2016, 11:30 # |
| anonim | 8 декабря 2016, 01:33 |
если тока перепаять светодиоды
| Raideranonim | 28 декабря 2019, 22:01 |
Мне подсветка жутко мешала — физически удалил 4 светодиода. На работоспособность не повлияло.
| 28 декабря 2019, 22:06 # |
Не нашел вообще никаких драйверов к ней, в т. ч. на https://oklick.ru
ч. на https://oklick.ru
| 28 февраля 2019, 00:34 # |
Колёсико мыши включает и выключает мышь(звук отключения и подключения к USB-порту, хотя она останётся включенной, просто перестаёт работать и пропадает курсор), драйверов нигде нет!
Как открыть мышку беспроводную
Как открыть мышку?
Беспроводными устройствами пользуются все больше и больше, в частности, беспроводными мышками. Чаще всего ими пользуются обладатели ноутбуков, и некоторые пользователи настольных компьютеров. У большинства пользователей беспроводной мышью после распаковки встает вопрос: а куда вставить батарейки?
Вначале распаковываем содержимое коробки и достаем оттуда мышку. Обращаем внимание, есть ли в комплекте брошюра или инструкция. Потом берем мышку и осматриваем ее. Обычно отсек для батареек делается внизу мышки, но иногда его располагают посередине. При расположении отсека внизу, поддеваем его каким-то острым предметом или при наличии «язычка», нажимаем на него. Вставляем батарейки и закрываем крышечкой.
При расположении отсека внизу, поддеваем его каким-то острым предметом или при наличии «язычка», нажимаем на него. Вставляем батарейки и закрываем крышечкой.
Для получения доступа к отсеку, нажимаем на корпус мышки, а затем осторожно потягиваем ее на себя. Не волнуйтесь: мышку не сломаем, а снимем только подвижную часть. Вставляем батарейки и закрываем крышку, главное – не поломать зубчики, вставляемые в пазы корпуса. С основными расположениями отсеков батареек в мышках ознакомились. Если ваша беспроводная мышка не имеет отсека в этих местах, значит, читаем инструкцию, входящую в комплект. Ознакомиться с инструкцией всегда можно на официальных сайтах производителя.
В процессе пользования беспроводной мышью иногда приходится полностью разбирать ее корпус: очистить от пыли, устранить неполадки. Начнем с винтов. Осматриваем внимательно дно мыши: снимаем наклейки и ножки, под ними всегда находится большая часть винтов. Развинчиваем их и аккуратно снимаем верхнюю часть корпуса.
Компьютерная мышка является важным комплектующим устройством любого компьютера. Трудно представить, чтобы у владельца ПК отсутствовала мышь, ведь без неё практически невозможна полноценная работа машины. Дальше мы расскажем, как разобрать и отремонтировать компьютерную мышку.
Узнайте, как разобрать и отремонтировать компьютерную мышку
Как правило, эти устройства достаточно надёжны, хорошая мышка прослужит несколько лет, но случается так, что со временем она начинает плохо функционировать либо вовсе перестаёт работать. Чаще всего могут выходить из строя кнопки или колёсико. Поломка может произойти по разным причинам, но это не повод нести устройство в ремонт или менять на новое, так как проблема может быть совсем пустяковая и решаемая в считаные минуты. Ввиду того, что мышь не является сложным устройством, вы запросто сможете отремонтировать её собственноручно, продлив срок службы ещё не на один год. Очень часто при вскрытии мышки выясняется, что причиной поломки было обычное засорение, но даже если нет, то произвести мелкий ремонт не составит особого труда.
Поломка может произойти по разным причинам, но это не повод нести устройство в ремонт или менять на новое, так как проблема может быть совсем пустяковая и решаемая в считаные минуты. Ввиду того, что мышь не является сложным устройством, вы запросто сможете отремонтировать её собственноручно, продлив срок службы ещё не на один год. Очень часто при вскрытии мышки выясняется, что причиной поломки было обычное засорение, но даже если нет, то произвести мелкий ремонт не составит особого труда.
Чтобы самостоятельно починить мышку, понадобится не так много инструментов, которые присутствуют почти в каждом доме. Отвёртка, плоскогубцы и ножницы — это тот минимум, который потребуется для работы, но, возможно, ещё и паяльник. Кроме отсутствия материальных затрат, большой плюс в том, что вы сразу сможете обеспечить нормальную работу компьютера и не потеряете драгоценное время на походы по магазинам и мастерским.
Частые причины, по которым возникает поломка
Причин, почему мышка совсем не реагирует на ваши действия или перестали работать отдельные её элементы (кнопки, колёсико), может быть не так много:
- произошло перетирание провода;
- нарушилась целостность платы;
- расшаталось колёсико;
- высохла смазка, которой обработан механизм изнутри;
- поломался датчик прокрутки;
- засорился оптический сенсор;
- неисправен светодиод;
- расшатался или вышел из строя механизм кнопки.

Большинство из этих поломок легко можно устранить в домашних условиях, определив причину после вскрытия корпуса устройства.
Как разобрать компьютерную мышку
Чтобы отремонтировать или почистить устройство, другого варианта, кроме как разобрать мышку, нет. Как говорится, наш человек способен разобрать всё, главное, потом вернуть все элементы конструкции на место и не обнаружить лишних деталей при сборке.
Итак, чтобы открыть корпус и разобрать мышь, нужно вооружиться крестовой отвёрткой, после чего начать выполнять определённую последовательность действий:
- Перевернуть устройство, на нижней крышке найти винты, которыми крепится конструкция. Винт может быть один или несколько, бывает, что они прячутся за ножками мыши или наклейками.
- Разъединить половинки корпуса и снять верхнюю часть для доступа к механизму.
- Некоторые модели имеют в верхней части небольшую плату, которая соединена с основной благодаря шлейфу. Тогда нужно достать шлейф из разъёма, поддеть отвёрткой защёлку, которая его фиксирует.

- Вытащить колёсико из пазов датчика прокрутки.
- Проверить печатную плату на наличие дополнительных креплений, в случае присутствия винтов их необходимо открутить. В некоторых моделях мышек плата может фиксироваться при помощи защёлок, которые надо аккуратно отогнуть, затем достать плату из корпуса.
Вне зависимости от того, какую мышку необходимо открыть, проводную или беспроводную, принцип разборки любой мыши будет одинаковым. Главное, с осторожностью снимать крышку и плату, так как некоторые детали очень хрупкие. После процедур собираться устройство будет в обратном порядке, важно не потерять все открученные винты до момента сборки.
Осуществление ремонта
После того как разобрать мышку удалось, сразу прояснится причина её неполадки, возможно, что осуществлять ремонт и не придётся, ведь часто проблема кроется в обычном засоре. Тогда достаточно провести профилактические работы, такие как почистить мышку, и устройство снова начнёт радовать своей работоспособностью.
Почистить поверхность печатной платы можно при помощи маленькой кисточки, куска ткани (обязательно без ворса), ватного диска или палочки. После смахивания первой пыли ватный диск или ткань нужно смочить спиртом и аккуратно протереть все элементы платы, колёсико, а также внутреннюю часть корпуса. Оптический сенсор мыши легко почистить зубочисткой с ватой, смоченной в спирте.
Как починить колёсико мышки
Выход из строя колёсика довольно распространённая проблема. Если вы заметили, что колесо прокручивает ползунок на экране скачками, то, вероятнее всего, у мышки просто разболтался механизм прокрутки. Чтобы его починить, небольшими плоскогубцами прижмите металлические скобы, которыми датчик крепится к пластиковым элементам механизма. Важно не переусердствовать и не поломать детали. Проверьте, как крутится колёсико после процедуры.
В случае когда колёсико прокручивается и никак не реагирует на ваши действия, скорее всего, отломалась часть его оси. При помощи канцелярской скрепки можно соорудить новое крепление. Скрепку распрямите, согните пополам, скрутите. Отмерьте получившуюся деталь по длине отломанной части, прибавив 1–2 мм, откусите лишнее кусачками. Теперь осталось только раскалить докрасна зажигалкой край новой оси и прижать его к месту отломанной. После того как материал затвердеет, поставьте колёсико на место и проверьте, как оно прокручивается.
Скрепку распрямите, согните пополам, скрутите. Отмерьте получившуюся деталь по длине отломанной части, прибавив 1–2 мм, откусите лишнее кусачками. Теперь осталось только раскалить докрасна зажигалкой край новой оси и прижать его к месту отломанной. После того как материал затвердеет, поставьте колёсико на место и проверьте, как оно прокручивается.
Ремонт провода
Если у вас проводная мышка и обнаружилось перетирание провода, это можно исправить с помощью скрутки или пайки.
Аккуратно разрежьте изоляцию в месте, где замечено повреждение, заголите концы проводов, скрутите их между собой по цветам. Изолируйте сначала скрутки при помощи термоусадки или изоленты, закройте изоляцией все скрутки вместе.
В случае если вы решили воспользоваться паяльником, повреждённая часть провода просто обрезается, концы жилок подвергаются лужению припоем, затем припаиваются к плате. Важно не перепутать расположение проводов и припаять всё на те же места, потому как общей цветовой схемы нет и каждый производитель выбирает цвета жилок на своё усмотрение.
Как починить кнопки
Часто бывает, что перестаёт работать одна или несколько кнопок мыши, в первую очередь следует их почистить, возможно, дело в налёте, собирающемся со временем.
Когда кнопка всё ещё работает, но часто не срабатывает при нажатии, то проблему нужно искать в её толкателе, который мог стереться от времени, чем обусловлен плохой контакт с микропереключателем. Если обнаружилась небольшая вмятина, достаточно залить её капелькой расплавленного пластика, чтобы кнопка снова начала функционировать.
Если причина не устранена, возможно, виной всему неисправность микропереключателя. В таком случае нужно выпаять старый переключатель и поставить на его место новый или же взятый с другой мышки.
Некоторые проблемы кнопок можно решить, не разбирая мыши. Перед тем как пытаться отремонтировать устройство, нелишним будет покопаться в настройках мышки. Важно убедиться, что функция залипания кнопки отключена и проверить драйверы, от которых во многом зависит работа компьютерной мыши.
Компьютерная мышь – это электронный манипулятор, предназначенный для дистанционного управления работой программ компьютера с помощью активации курсора, передвигающегося по экрану монитора вслед за перемещением мышки по поверхности. Для управления на корпусе мышки устанавливают не менее двух клавиш и колесо, позволяющее прокручивать страницы в вертикальном направлении.
По способу подключения к компьютеру мышки бывают проводные (подключаются с помощью гибкого кабеля разъемом PS/2 или USB) и беспроводные.
На фотографии представлена беспроводная мышка. Как видите, у нее нет провода для подключения к компьютеру. В беспроводных мышках обмен информацией осуществляется с помощью радиочастоты. В USB порт компьютера, ноутбука или планшета, вставляется приемопередатчик, обеспечивающий через эфир двухстороннюю связь мышки с устройством.
Беспроводным мышкам присущи следующие недостатки: – они дороже, тяжелее и требуют дополнительное внимание, так как необходимо периодически заменять севшие батарейки или заряжать аккумуляторы.
Оптические компьютерные мышки очень надежны и способны прослужить много лет. Но со временем ломаются, и приходится заменять мышку или ремонтировать самостоятельно, так как починка в мастерской обойдется дороже стоимости новой.
Проводные мышки выходят из строя, в подавляющем числе случаев, из-за перетирания провода в месте выхода из корпуса, а беспроводные по причине разрядки батарейки, аккумулятора или нарушения контакта между ее выводами или контактами в контейнере из-за их окисления. Со временем любые мышки выходят из строя по причине износа кнопок, обычно левой, как наиболее часто используемой. Для ремонта мышку необходимо разобрать.
Как разобрать компьютерную мышку
Для того, чтобы разобрать мышку для ремонта нужно с нижней ее стороны открутить крепежные винты. Обычно бывает один, но могут быть и несколько. В этой модели мышки половинки корпуса скреплены одним винтом.
Если визуально винтов не видно, то, скорее всего они закрыты этикеткой или спрятаны под подпятниками. Нужно легонько надавливать на этикетку по всей площади. Если, в каком, либо месте этикетка прогибаются в форме окружности, значит, скорее всего, там и спрятан винт. У этой мышки винт спрятан под этикеткой, которую пришлось частично отклеить.
Нужно легонько надавливать на этикетку по всей площади. Если, в каком, либо месте этикетка прогибаются в форме окружности, значит, скорее всего, там и спрятан винт. У этой мышки винт спрятан под этикеткой, которую пришлось частично отклеить.
В модели, например, TECH X-701 крепление выполнено с помощью двух винтов, один из которых тоже спрятан под этикеткой. При попытке отклеить этикетку она начала рваться, пришлось винт откручивать, проделав в этикетке отверстие. Место прокола этикетки отверткой на фотографии ниже, обозначено, синим кругом.
Если под этикетками винтов обнаружить не удалось, значит, они точно заклеены подпятниками. Для доступа нужно аккуратно ножиком снять подпятники. По окончанию ремонта мышки их надо будет приклеить на место, так как без подпятников она будет хуже скользить по коврику.
После отвинчивания винтов, нужно раздвинуть половинки корпуса мышки со стороны открученного винта в разные стороны и снять верхнюю часть, на которой находятся кнопки.
Печатная плата мышки обычно не зафиксирована винтами и установлена отверстиями на выступающие из корпуса пластмассовые стержни. Но встречаются компьютерные мышки, у которых печатная плата привинчена маленькими винтиками к корпусу. Если при попытке вынуть плату она не поддается, нужно найти и открутить все винты, которые ее крепят. Пример тому компьютерная мышка TECH X-701, которая закреплена к корпусу винтом, фиксирующим одновременно и дополнительную печатную плату боковых кнопок.
Чтобы вынуть плату нужно поддеть ее снизу, одновременно вынимая ось колесика из подшипниковых фиксаторов корпуса.
При разборке мышки запомните, как расположены детали относительно друг друга. Особое внимание обратите на пружинку трещотки колесика (если такая есть). Она похожа на пружину от прищепки, только размером маленькая и может легко потеряться. Если при вращении колесика Вам не нравится, как работает трещотка, то можете немного подогнуть кончик пружины, который входит в соприкосновение с зубцами колесика. Давление уменьшится и колесико будет вращаться мягче.
Давление уменьшится и колесико будет вращаться мягче.
При разборке и ремонте мышки нужно следить за тем, чтобы не допускать касания рук к поверхностям оптической призмы и других элементов оптики. Если случайно прикоснулись и на поверхности остались потожировые следы, то нужно их обязательно удалить пропитанной специальным составом салфеткой для протирки оптических деталей. Ни в коем случае не допускается применение для очистки, каких либо растворителей. Если специальной салфетки нет под рукой, то просто сотрите следы грязи мягкой чистой тканью.
Ремонт беспроводной мышки
Главной причиной полной неработоспособности беспроводных мышек являются севшие батарейки (аккумуляторы) или плохой контакт их выводов с электрической схемой мышки. Так как лазеры у многих моделей мышек работают в световом диапазоне, то для определения состояния батареек достаточно включить мышку и взглянуть на нее снизу. Если красное свечение излучается, значит, батарейки в порядке. В противном случае ремонт надо начинать с проверки батареек и качества их контакта с электрической схемой мышки.
Для того, чтобы добраться до батареек нужно, например, как в этой мышке, нажать на кнопку «Open», после чего крышка батарейного отсека освободиться, и он откроется.
Если в мышке лазер работает в невидимой зоне, то проверить состояние источника питания можно только заменой или измерив напряжение на выводах батареек.
В давно работающей мышке могут окислиться контакты как на выводах аккумуляторов, так и контакты в мышке. В таком случае их нужно осмотреть и в случае обнаружения окислов удалить их ветошью, смоченной в спирте или просто хорошенько протереть до блеска. Наждачной бумагой удалить окисел с контактов мышки нежелательно, так как с них будет удалено тонкое защитное гальваническое покрытие.
Как в проводной мышке
отремонтировать перетершийся провод
Если при работе мышкой курсор начал самопроизвольно перемещается, перепрыгивать в любое место экрана монитора или зависать, то с большей достоверностью можно утверждать о нарушении целостности провода в месте выхода из корпуса. Проверить это легко, нужно прижать провод к корпусу и если временно работоспособность восстанавливается, значит точно дело в проводе.
Проверить это легко, нужно прижать провод к корпусу и если временно работоспособность восстанавливается, значит точно дело в проводе.
Если при осмотре провода в месте выхода из корпуса компьютерной мышки обнаружено физическое его повреждение, то причина неработоспособности очевидна. Вот пример такого повреждения. На фото видно, что двойная внешняя оболочка провода повреждена, и некоторые проводники вида мишура перетерты.
При наличии навыков пайки паяльником, компьютерную мышку с перетертым проводом не сложно отремонтировать, удвоив ее срок службы. Ремонт заключается в удалении поврежденного участка провода и запайки, вновь подготовленных концов уцелевшей части проводников в печатную плату.
Как отремонтировать перетершийся провод мышки пайкой
Провод, соединяющий компьютерную мышку с разъемом, бывает двух видов – выполненный из обыкновенного тонкого многожильного медного провода и провода типа мишура. Провод типа мишура более эластичный, поэтому имеет высокую устойчивость при изгибах и служит дольше.
Входя в корпус мышки, провод проходит вдоль и соединяется с печатной платой. Встречаются два вида соединений, разъемное соединение или запрессовкой в колодку, которая впаивается в плату. На фото выпаянная из печатной платы колодка с запрессованными в нее проводниками.
В независимости от способа соединения проводов с печатной платой мышки, чтобы знать как запаять при ремонте, нужно сфотографировать или зарисовать, какого цвета провод с каким контактом соединен. Затем выпаять из платы разъем (лучше не разъединять, так легче выпаивать) или колодку. Международного стандарта цветовой схемы проводов для мышек нет, и каждый производитель цвета проводов выбирает по своему усмотрению. Мне приходилось ремонтировать много компьютерных мышек и везде провода от одних и тех же выводов разъемов шли разных цветов. Очевидно, это связано с тем, что мышка считается расходным материалом, и ремонт ее после окончания гарантийного срока производители не предусматривают.
После выпайки старых проводов из печатной платы мышки, необходимо освободить отверстия от припоя для запайки новых проводов. Эту работу легко выполнить при помощи зубочистки или остро заточенной спички. Достаточно разогреть припой в месте нахождения отверстия со стороны печатных проводников платы и вставить в него острие зубочистки, убрать паяльник, и когда припой застынет зубочистку вынуть. Отверстие будет свободным для установки в него проводника.
Эту работу легко выполнить при помощи зубочистки или остро заточенной спички. Достаточно разогреть припой в месте нахождения отверстия со стороны печатных проводников платы и вставить в него острие зубочистки, убрать паяльник, и когда припой застынет зубочистку вынуть. Отверстие будет свободным для установки в него проводника.
Для подготовки проводов к монтажу необходимо отрезать выходящий из корпуса мышки пришедший в негодность отрезок провода длиной 15-20 мм. Снять с проводов изоляцию и пролудить концы проводников припоем. Лудить провода нужно положив их на деревянную подставку, вращая при этом в одном направлении, чтобы облуженные кончики проводов получились круглой формы. Иначе их будет невозможно вставить в отверстия печатной платы.
Вставить в печатную плату мышки провода, в соответствии зарисованной цветовой схеме и запаять паяльником.
Провода типа мишура, залудить при помощи обыкновенного канифольного флюса не получится, так как проводники-ленточки мишуры покрыты слоем изоляционного лака. Кислотный флюс использовать нельзя, так как он пропитает внутреннюю нить провода мишура и со временем разрушит проводники. Лучшим флюсом в данном случае является таблетка аспирина.
Кислотный флюс использовать нельзя, так как он пропитает внутреннюю нить провода мишура и со временем разрушит проводники. Лучшим флюсом в данном случае является таблетка аспирина.
Остается вставить залуженные концы проводов в отверстия печатной платы и запаять припоем.
Иногда встречаются мышки, в которых печатная плата двусторонняя с отверстиями для проводов очень маленького диаметра, и освободить их от припоя очень сложно. В таком случае можно просто припаять проводники к контактным площадкам. Так как физическая нагрузка на провода при работе мышки не прикладывается, соединение служит достаточно надежно.
Теперь можно установить печатную плату в основание корпуса и закрепить ее винтом, уложить провод и закрыть верхней крышкой. При установке крышки с кнопками нужно проследить, чтобы провод не попал под толкатели кнопок, между сопрягаемыми выступа корпус и не касался других подвижных деталей. Перед сборкой мышки обязательно надо удалить пыль и волосинки, которых за длительный срок эксплуатации набивается через щель между колесиком и корпусом довольно много. Ремонт окончен и компьютерная мышка опять готова к работе.
Ремонт окончен и компьютерная мышка опять готова к работе.
Как отремонтировать перетершийся провод мышки скруткой
Надежней, чем пайкой провод не отремонтировать, но не все умеют паять, а если и умеют, то не всегда есть под рукой паяльник. С успехом восстановить работу мышки можно и без паяльника, скруткой проводов. Разбирается мышка и вырезается участок перетершегося провода.
Далее, с небольшим нажатием лезвием ножа разрезается внешняя изоляция обоих концов проводков вдоль на 5-6 см.
Аккуратно извлекаются проводники из разрезанной оболочки провода. Оболочка провода не обрезается, она еще послужит.
Подгоняется длина проводников таким образом, чтобы при скрутке места скрутки были сдвинуты относительно друг друга на 8 мм и зачищаются концы проводников от изоляции на длину 5-8 мм.
Концы проводников одинакового цвета плотно скручиваются друг с другом.
Полученные скрутки загибаются вдоль проводников, и проводники заправляются в одну из ранее разрезанных оболочек провода. При заправке нужно обратить внимание, чтобы скрутки ни прикасались друг друга.
При заправке нужно обратить внимание, чтобы скрутки ни прикасались друг друга.
Далее на полученное соединение накладывается разрезанная вдоль вторая часть изоляции провода.
Пару витков изоляции исключит случайное прикосновение скруток к деталям на плате мышки и придадут соединению достаточную механическую прочность.
Осталось вставить разъем провода в ответную часть на печатной плате мышки и уложить провод в корпусе.
Закрываете верхнюю крышку, завинчиваете винты и можно приступать к работе на компьютере. Отремонтированный таким образом провод прослужит еще один срок. Иногда системный блок устанавливают вдали от рабочего места, и длины провода мышки не хватает для работы без его натяга. По выше предложенным технологиям можно с успехом нарастить провод до нужной длины, взяв провод от старой мышки. Так как нет единого цветового стандарта для проводов, нужно предварительно определить прозвонкой, какой цвет провода подключен к какому номеру в разъеме.
Для увеличения срока службы мышки необходимо следить, чтобы провод в месте выхода из корпуса мышки при манипуляциях ней не сильно изгибался.
Если колесико мышки стало плохо вращаться
Иногда при вращении колесика мышки прокрутка страниц происходит рывками или в одну из сторон не передвигается. Одной из причин является попадание пыли и волосинок между фотодатчиком и фотоприемником оптопары колесика. Грязь попадает в корпус мышки через зазор между ее корпусом и колесиком и прилипает к осям колесика, так как они покрыты смазкой для улучшения скольжения.
После удаления пыли и волосинок, работоспособность колесика мышки восстановилась.
Ремонт кнопки мышки
Если при нажатии на левую или правую кнопку мышки реакция происходит не всегда или не происходит вовсе, то причин может быть две. Износ кнопки в месте касания с толкателем микропереключателя или его отказ. Для того, чтобы понять причину, достаточно разобрать мышку и осмотреть место кнопки, соприкасающееся с толкателем. Если присутствует миллиметровое углубление, то возможно в этом и заключается причина.
Если присутствует миллиметровое углубление, то возможно в этом и заключается причина.
При нажатии пальцем на толкатель исправной кнопки, должен раздаваться четкий и звонкий щелчок. Если звук глухой, то возможно дело в переключателе. Для проверки нужно подключить мышку со снятой верхней половиной к работающему компьютеру и понажимать пальцем на толкатели микропереключателей. Если нормально работает, то достаточно будет устранить выработку на кнопке любым доступным способом, например плавлением пластмассы, каплей эпоксидной смолы. Если дело в микропереключателе, то придется его заменить.
В подавляющем большинстве мышек применяются микропереключатели стандартных размеров. Устроен и работает микропереключатель следующим образом. В пластмассовом корпусе запрессованы три пластины из латуни сложной конфигурации, которые заканчиваются штырями для запайки в печатную плату. Левая (на фото) пластина является средней точкой переключателя. На ней в распор закреплена дополнительная тонкая латунная пластина с П образным отверстием.
Левой стороной тонкая латунная пластина зацепляется за выступ с левой стороны левой контактной пластины, а правой, изогнутой дугой, зацепляется за правый выступ левой контактной пластины. Тонкая плоская пластина установлена таким образом, что ее правый конец выталкивает всегда вверх, и она контачит с правой толстой пластиной, имеющую Г образную форму.
Когда Вы нажимаете на кнопку, толкатель кнопки передает усилие на тонкую пластину, она перемещается вниз, отходит от верхнего контакта и соприкасается с нижним, вывод которого находится в середине кнопки. После прекращения давления, тонкая пластина, возвращается в верхнее исходное положение и соединяет опять крайние контакты микропереключателя. Таким образом, при не нажатой кнопке соединены между собой крайние контакты, выходящие снизу из кнопки, а при нажатии соединяются между собой левый и средний.
Со временем металл накапливает усталость, дугообразная пружина деформируется и частично теряет свои пружинящие свойства. Вот кнопка и перестает работать. Можно попытаться отремонтировать микропереключатель, для чего разобрать его, извлечь дугообразную пружину и немного распрямить ее. Но имея запас старых мышек к такому ремонту мне прибегать не приходилось. Хотя кнопки в клавиатурах на заре появления компьютеров ремонтировал многократно, в них каждая кнопка работала по такому же принципу как микропереключатели в мышках.
Вот кнопка и перестает работать. Можно попытаться отремонтировать микропереключатель, для чего разобрать его, извлечь дугообразную пружину и немного распрямить ее. Но имея запас старых мышек к такому ремонту мне прибегать не приходилось. Хотя кнопки в клавиатурах на заре появления компьютеров ремонтировал многократно, в них каждая кнопка работала по такому же принципу как микропереключатели в мышках.
Поэтому, если у вас завалялась старая шариковая, то целесообразнее из нее выпаять микропереключатель для замены вышедшего из строя. Выпаивать лучше всего тот, который установлен под колесом. Он редко используется и, как правило, исправен.
Если нет колесика, то тогда брать микропереключатель правой кнопки. Перед выпаиванием микропереключателя, обратите внимание, как он установлен. В микропереключателях выводы расположены симметрично и при установке легко ошибиться. Если старой мышки нет, то допустимо в ремонтируемой мышке поменять местами микропереключатели, из под левой кнопки на установленную под колесиком. А если совсем безвыходное положение, то придется заняться ремонтом микропереключателя.
А если совсем безвыходное положение, то придется заняться ремонтом микропереключателя.
Игровая компьютерная мышь OKLICK 975GW SWAMP: точность и удобство в играх
В линейке OKLICK Gaming появилась новая модель – беспроводная мышь OKLICK 975GW SWAMP с 7-ми цветной LED-подсветкой.
OKLICK представляет нового представителя семейства игровых мышек — OKLICK 975GW SWAMP. Многофункциональная мышка имеет в наличии сразу 6 клавиш. Боковые клавиши «Вперёд» и «Назад» позволяют быстро переключать оружие в динамичных шутерах.
Мышь подключается при помощи компактного USB-ресивера, который работает на частоте 2.4 ГГц. Для работы не требуются батарейки, благодаря встроенной Li-Pol батарее.
Симметричная форма и Soft-Touch покрытие обеспечивают удобство от работы, даже при длительном использовании. Мышка имеет встроенную 7-цветную LED-подсветку, которая плавно переливается по стильной текстуре из множества полосок.
В устройстве реализована возможность динамического изменения разрешения «на лету» от 800 до 2400 dpi. Благодаря широкому диапазону частот, мышь подойдёт как для любителей быстрых сетевых игр, так и для тех, кто привык наслаждаться стратегическими играми.
Благодаря широкому диапазону частот, мышь подойдёт как для любителей быстрых сетевых игр, так и для тех, кто привык наслаждаться стратегическими играми.
Мышка оснащена microUSB кабелем для подзарядки. Мышь не требует установки драйверов и автоматически определяется системой после подключения в свободный USB-порт.
В комплектацию входят: само устройство, руководство пользователя и кабель для зарядки.
По вопросу оптовых заказов необходимо обращаться в компанию MERLION, являющуюся официальным дистрибьютором OKLICK на территории РФ и стран СНГ, а также к официальным партнерам OKLICK.
Технические характеристики OKLICK 975GW SWAMP
- Тип подключения: Беспроводной
- Количество кнопок: 6
- Оптический сенсор высокого разрешения: 600/800/1200/1600/2400/3200 dpi
- Ресурс нажатий: до 5 000 000
- 7-цветная подсветка
- Режим подсветки: переливающий
- Soft-touch покрытие
- Li-Pol батарея
- Радиосвязь на частоте: 2,4 ГГЦ
- USB-кабель для зарядки в комплекте
- Напряжение: 5В ~ 90 мА
- Интерфейс подключения: USB-ресивер
- Длина кабеля: 75 см
- Размер: 126 х 62 х 32 мм
- Вес: 87,2 г
- Совместимость с ОС Windows
Устранение неполадок с мышью или клавиатурой Майкрософт
При повороте колеса открытое окно иногда исчезает
Колесико мыши можно использовать для прокрутки. Также его можно использовать как кнопку. Щелчком колесика мыши можно переключаться на другие приложения, открытые на рабочем столе. Иногда во время прокрутки можно случайно нажать на колесико и непреднамеренно переключиться на другую открытую программу. Вот почему кажется, что активное окно исчезает, хотя фактически оно открыто на рабочем столе. Если вы хотите вернуться к предыдущему окну, щелкайте колесиком мыши, пока это окно не появится снова, или используйте панель задач Windows для перехода к нужному окну.
Также его можно использовать как кнопку. Щелчком колесика мыши можно переключаться на другие приложения, открытые на рабочем столе. Иногда во время прокрутки можно случайно нажать на колесико и непреднамеренно переключиться на другую открытую программу. Вот почему кажется, что активное окно исчезает, хотя фактически оно открыто на рабочем столе. Если вы хотите вернуться к предыдущему окну, щелкайте колесиком мыши, пока это окно не появится снова, или используйте панель задач Windows для перехода к нужному окну.
Чтобы решить эту проблему, не нажимайте на колесико во время прокрутки.
Вы также можете отключить кнопку колесика, если предпочитаете использовать колесико только для прокрутки. Чтобы сделать это и выполнить дополнительные действия по устранению неполадок, перечисленные ниже, сначала посетите Центр управления мышью и клавиатурой (Майкрософт), выберите требуемую версию для загрузки и следуйте инструкциям по ее установке.
Отключение колесика мыши
-
Запустите программу Центр управления мышью и клавиатурой (Майкрософт) и выберите Колесико.

-
Выберите Отключить эту кнопку.
При повороте колесика мыши ничего не происходит
Если колесико мыши не работает в какой-либо программе, где открыт прокручиваемый документ (например, Microsoft Edge), убедитесь, что включена поддержка колесика мыши.
-
Запустите программу Центр управления мышью и клавиатурой (Майкрософт) и выберите Колесико.
-
Убедитесь, что флажок Прокрутка по вертикали установлен.
Примечание: Если прокрутка работает в некоторых приложениях (например, в Microsoft Word и Microsoft Edge), но не работает в других, даже если в них есть полосы прокрутки, то, возможно, эти программы не поддерживают работу с колесиком прокрутки.
Возникают трудности при прокрутке только в некоторых программах
-
В Центре управления мышью и клавиатурой (Майкрософт) выберите свое устройство, а затем выберите пункт Основные параметры.
-
В зависимости от используемой модели мыши выберите пункт Колесико или Сенсорная полоса.
-
Выберите Определять программы с неправильной прокруткой, а затем выберите программу в списке. Можно выбрать несколько программ.
-
Если необходимая программа отсутствует в списке, перейдите в нижнюю часть списка и нажмите кнопку Добавить программу вручную.
-
В окне Добавить программу найдите нужную программу и щелкните Открыть.
 Проверьте, была ли программа добавлена в оба списка.
Проверьте, была ли программа добавлена в оба списка. -
Нажмите Назад для возврата на предыдущий экран.
Как почистить мышку от грязи и пыли + полировка коврика
Просмотров 29.1k. Опубликовано Обновлено
Добрый день! Многие люди практически никогда не меняют периферийные устройства и не видят в этом никакой необходимости. С одной стороны это хорошо ― мышь привычна, но с другой ― нужно знать, как ее правильно чистить, как очистить коврик, как расчистить лазер и как отсоединить ее от компьютера. В противном случае ее отклик будет невысок, что приведет к многочисленным багам и глюкам, в том числе и в компьютерных играх. В нашей статье подробно расписано, как почистить мышку от грязи.
В нашей статье подробно расписано, как почистить мышку от грязи.
Можно ли почистить компьютерную мышь без разборки
В первую очередь нам хотелось бы ответь на вопрос, интересующий большинство: могут ли они что-то сделать с устройством, не разбирая его? Конечно, такой интерес имеет под собой весьма понятную подоплеку: если неопытный человек возьмется за сборку-разборку, он может просто сломать мышь. Но, к сожалению, без разборки вам придется удовлетвориться только внешней чисткой: корпус, колесико, налипшая грязь и несколько крошек. Для внутренней же устройство придется разбирать.
Поэтому, если вы хотите получить чистую, хорошо работающую, аккуратную периферию, вам придется перебороть свои страхи, взяться за разборку и сохранить в своей памяти порядок действий.
Если же вы не хотите рисковать и боитесь потерять верного хвостатого друга, попробуйте для начала разобрать старое устройство, валяющееся в шкафу.
Как очистить мышку от жира и грязи снаружи
Конечно, один способ обойтись без переборки есть ― просто помыть мышь с помощью специального раствора. Такой метод не избавит вас от грязи на платах и не улучшит характеристики, но поможет очистить сам корпус от липкого мусора и улучшить ее скольжение для поверхности.
Такой метод не избавит вас от грязи на платах и не улучшит характеристики, но поможет очистить сам корпус от липкого мусора и улучшить ее скольжение для поверхности.
Вам понадобятся:
- Спирт или спиртовой раствор. Можно также использовать хлоргексидин, он более щадящий.
- Вата или ватный диск (заменяется специальными салфетками для ПК).
- Зубочистки.
Отсоедините устройство от компьютера, чтобы вам ничего не мешало. После этого смочите ватный диск в растворе, аккуратно протрите сам корпус и провод манипулятора. Для достижения этого можно приобрести специализированные салфетки. Есть возможность прибегнуть к обычным влажным, но в таком случае мышь будет неприятно пахнуть.
После того, как внешняя грязь будет снята, возьмите зубочистки и аккуратно прочистите ими щели под ножками, между клавишами и пространство по обоим бокам колесика. Очень бережно прочистите по краям «глазок» ― красную точку на дне манипулятора.
Старайтесь не сильно давить на инструмент, своевременно менять зубочистки.
Самый выгодный вариант ― одна чистка, одна палочка.
Как убрать мышь внутри
Ну а если простой очистки снаружи не хватает, мышь все еще сильно барахлит, курсор подрагивает на месте, а каждый клик срабатывает два раза, самое время начать внутреннюю очистку.
Алгоритм, приведенный ниже, универсален для каждого типа мыши, в том числе, с декоративными элементами. Можете смело использовать его в случае с шариком, лазером или оптикой, японского, китайского производства, просто добавляя несколько нюансов.
Возьмите:
- Спирт или его раствор.
- Ватный диск.
- Ватную палочку.
- Крестовую отвертку небольшого размера.
Разберите манипулятор, снимите пластиковый корпус, бережно достаньте оттуда микросхему, пройдитесь по ней ватной палочкой. При помощи ватного диска и спирта очистите внутреннюю часть корпуса. При необходимости достаньте и помойте колесико (о том, как это сделать, написано ниже).
После этого при помощи ватной палочки протрите все датчики. Особенное внимание уделите месту для кнопок ― оно забивается чаще всего. Потом поставьте на место все запчасти, накройте их пластиком и вновь соберите устройство.
Особенное внимание уделите месту для кнопок ― оно забивается чаще всего. Потом поставьте на место все запчасти, накройте их пластиком и вновь соберите устройство.
Очень аккуратно собирайте мышь обратно. Сильное надавливание на элементы может повредить устройство!
Чистка беспроводной мышки
Если речь идет о беспроводном манипуляторе, все основополагающие принципы процесса остаются точно такими же, как сказано выше. Нужно быть немного осторожнее при разборке, так как устройства такого типа часто более хрупкие.
При чистке ― внутренней или внешней ― уделите особое внимание Bluetooth-датчику. Это поможет, если мышь logitech стала плохо работать, терять соединение, иногда исчезать из поля видимости или постоянно требовать сократить рабочую дистанцию.
Уборка лазерной мыши
Лазерная линза имеет свой недостаток: она довольно часто загрязняется. Поскольку лазерные манипуляторы, в отличие от оптических, требуют тщательного прилегания к поверхности, поэтому даже небольшие пятна жира на глазке уже могут повлиять на работу устройства.
Чтобы этого не произошло, во время каждой чистки тщательно протирайте глазок спиртовыми салфетками или спиртом. Но будьте осторожны, не сильно давите на хрупкое стекло, иначе можете случайно сломать свою мышь.
Такие же «банные процедуры» нужно проводить хотя бы раз в пару недель.
Чистка оптической мышки
Очистка оптической мыши, например, steelseries rival 110, считается самой простой. Для нее не нужно делать серьезные манипуляциям, уделять чему-то особое внимание или действовать крайне аккуратно.
Поскольку оптика считается классом довольно дешевых и прочных устройств, случайно сломать ее намного сложнее. Чистка такой мыши проходит по типовому алгоритму, указанному выше. Наш информационный сайт рекомендует проводить ее раз в несколько месяцев, в особых случаях ― раз в полгода.
Особенности уборки игровых мышек
От обычных аксессуары для геймеров отличаются своей чувствительностью и огромным количеством дополнительных кнопок, что по-своему влияет на процесс чистки. Пример таких устройств — x7, bloody v7, v8 от a4tech.
Пример таких устройств — x7, bloody v7, v8 от a4tech.
У нее есть следующие нюансы:
- При чистке датчиков нужно быть максимально осторожным, ведь хрупкий, чувствительный механизм х7 очень легко сломать.
- Ее разборка более сложная, к тому же, вам придется почистить большее количество деталей. Различные программируемые кнопки, пять или шесть дополнительных клавиш ― все это помогает в игре, но создает проблемы в уходе в домашних условиях.
Разбираемся с лазером на устройстве
Но далеко не все ситуации позволяют использовать стандартный алгоритм. Случаются и проблемы, которые решаются только отдельной чисткой какого-либо компонента.
Лазер необходимо чистить, если курсор периодически сам пропадает с рабочего стола, а линза перестает светиться красным (чаще всего) светом. В таком случае возьмите зубочистку, переверните мышь, аккуратно проведите ею по краям линзы, немного проникая внутрь корпуса.
Постарайтесь коснуться как самой «лампы», так и внутренней части корпуса, держа зубочистку практически параллельно ему.
После первой чистки желательно проведите второй сеанс, сменив инструмент.
Делаем колесико мышки новым
Колесико нуждается в вашей помощи, если вы чувствуете какие-то преграды при его использовании, ощущаете, как колесо застревает и неестественно дергается. Для того, чтобы исправить эту проблему, вам необходимо разобрать всю мышь, вынуть оттуда данную запчасть.
Протрите место для нее, чтобы там не оставалось никаких скоплений грязи. Колесико же можно опустить в теплую воду со спиртом, или протереть смоченной в этом тряпкой.
Если же мышь по-прежнему работает плохо, значит, ее пора нести в ремонт.
Как почистить сенсор мышки
Сенсор необходимо мыть, если все датчики горят, но курсор на экране все равно не двигается или двигается с перебоями. Для этого возьмите ватную палочку, смочите ее в спирте и протрите линзу на дне.
Постарайтесь удалить всю налипшую грязь, жир, чтобы лазер светил также ярко, как и при покупке устройства. Если же ничего не выходит, необходимо разобрать мышь и почистить линзу, все элементы мышки изнутри.
Если же ничего не выходит, необходимо разобрать мышь и почистить линзу, все элементы мышки изнутри.
Чего не стоит делать
Чтобы все прошло гладко и без поломок, достаточно соблюдать рекомендации, как почистить сенсор любой мыши.
А именно:
- Не прилагайте силу.
- Старайтесь, чтобы на микросхемы не попадала вода и пыль.
- Дайте запчастям просушиться прежде, чем подсоединить их к устройству.
- Не теряйте болты, шурупы.
- Не чистите острой иголкой или большим и толстым шилом.
Как почистить коврик
Свою роль в процессе очистки играет и чистка коврика. Даже если ваша мышь будет блестящей и чистенькой, грязный и засаленный коврик очень быстро загрязнит его.
Возьмите какое-нибудь щадящее моющее средство. Это может быть какой-то гель для мытья мебели или окон, а также различные дезинфицирующие средства. После этого при помощи губки для мытья посуды нанесите средство на матерчатый коврик, тщательно промойте его под проточной водой.
Просушите феном или повесьте на веревку рядом с одеждой. Через 20-30 минут проверьте, не высох ли он. Если да, то смело можете пользоваться.
Тряпичный (тканевый) коврик
Ну а если у вас не коврик, а целый тканевый ковер, покрытый не пластиком, а тканью, вам подойдет только какое-либо щадящее средство для тела. Это может быть шампунь, гель для душа или жидкое мыло для рук.
Использование чистящих средств в этом случае способно легко «сломать» коврик, просто разъев его поверхность. К тому же, ткань очень легко впитывает разнообразные пары и ядовитые испарения, поэтому такое решение может быть, по меньшей мере, опасным для здоровья.
Поэтому лучше всего использовать именно средства для личной гигиены. Они и очищают от грязи, не несут в себе никакого вреда.
Ни в коем случае не стоит утюжить данный вид коврика, лучше дать ему высохнуть самостоятельно!
Игровой коврик
Если же речь идет об игровых ковриках, задача становится еще сложнее. Все они сделаны по одному принципу: максимальное удобство для игрока, лучшее скольжение по поверхности. Поэтому их материал достаточно хрупок и чувствителен.
Все они сделаны по одному принципу: максимальное удобство для игрока, лучшее скольжение по поверхности. Поэтому их материал достаточно хрупок и чувствителен.
Необходимо очень тщательно выбрать моющее средство, желательно даже взять жидкое мыло с пометкой «не сушит кожу». В противном случае покрытие можно очень легко повредить, в результате чего придется покупать новый коврик.
Коврик razer
Совсем тяжелой задача становится при упоминании марки Razer. Эти разработчики создают самые удобные и анатомически верные коврики с использованием различных выпуклостей и вогнутостей. В этом и заключается главная проблема.
В складках подставки под руку постоянно скапливается грязь. Чтобы этого избежать, необходимо постоянно протирать ее ватной палочкой или зубочисткой, смоченной в спирте. Иначе вся эта грязь высыпается на чистый, свежий коврик.
Чего не стоит делать при чистке коврика мыши
Тут также есть свои важные правила, которые обязательно нужно соблюдать. Конечно, тряпочный или резиновый коврик ― это не мышь. Его сложнее испортить, да и стоит он дешевле. Но таких ситуаций все же стоит избегать.
Конечно, тряпочный или резиновый коврик ― это не мышь. Его сложнее испортить, да и стоит он дешевле. Но таких ситуаций все же стоит избегать.
Следуйте этим заветам:
- Не используйте агрессивных моющих средств даже для тряпичных кориков.
- Не выжимайте покрытие.
- Перед чисткой коврика обязательно выясните его тип, чтобы учесть все нюансы.
- Будьте довольно аккуратны.
- Не царапайте покрытие.
- Дайте ему нормально высохнуть.
Выводы
Если своевременно почистить периферию, то никаких проблем с устройством не будет. Ваша мышь всегда будет, как новая: чистая, блестящая и невероятно быстрая. Если же вы не делали этого давно, то будьте готовы к тяжелой работе.
Плюсы и минусы
Плюсы своевременной очистки:
- Мышь всегда будет хорошо работать.
- Она прослужит намного больше.
- Будет довольно отзывчивой.
- Можно достигнуть высокого отклика.
- Выглядит намного аккуратнее.
Минусы своевременной очистки:
- Неправильная разборка может повредить устройство.

- Неопытный пользователь может потом ее и не собрать.
Видеообзор
Ремонт оптической мышки для компьютера своими руками. Как починить компьютерную мышку, не обладая профессиональными знаниями и опытом? Прокручивается колёсико мышки
Даже самые лучшие, добротные мышки имеют обыкновение засоряться. Есть в них много таких маленьких щелочек, куда и иголка-то еле пролезет, а вот пыль и волосы размещаются там с комфортом. А изредка еще на это маленькое устройство так некстати проливается кофе. Что же делать, когда мышь засорилась, а кнопки и колесико не выдают положенную реакцию? Выход один, вернее два: дозволено легко выкинуть мышь, а если это не входило в ваши планы, то придется разобрать мышку .
Вам понадобится
- Небольшая крестовая отвертка, емкость для хранения винтиков
Инструкция
1. Подготовьте мышь к разборке. Для этого отключите ее от компьютера и положите на стол, опрокинув основанием вверх. Обнаружьте на нижней поверхности мыши крепежный винтик. Винтики изредка сразу не видно, потому что их зачастую прячут под наклейками. В этом случае вначале удалите с основания мышки все наклейки.
2. Старательно открутите крепежные винты. Шляпки винтов на мышках традиционно крестовой формы, следственно и отвертка потребоваться такая же. Винты расположены в углублениях, вынуть их будет легче магнитной отверткой. Значимо, позже отвинчивания положить винтики в подготовленную емкость, напротив они потеряются.
3. Откройте корпус. Для этого удерживаете мышь двумя руками за нижнюю и верхнюю поверхности и потяните крышку на себя. Рассчитайте усилие, дабы не отломать защелку крышки около шнура. Отличнее каждого тащить крышку вверх и немножко налево. Сейчас дозволено продуть и почистить внутренности мышки от накопившегося мусора и пыли.
Сейчас дозволено продуть и почистить внутренности мышки от накопившегося мусора и пыли.
4. Выньте из основания мышки колесико (скроллер). Существуют различные конструкции крепления скроллеров. Почаще довольно потянуть вверх и колесико вынется совместно со своим креплением либо защелкой. На ось скроллера зачастую наматывается много волос. Удалите эти волосы подходящим инструментом.
5. Выньте плату либо микросхемку мышки. Плата крепится защелками, либо прикручивается винтами. Защелки опрятно отогните пальцами. А винты открутите и положите с остальными деталями. Легко потянув плату вверх, отделите ее от корпуса мышки. Все, разбор мыши завершен.
Изредка компьютерная мышь круто теряет работоспособность. Это связано с перетиранием кабеля у самого корпуса. В такой обстановки у вас есть два варианта: приобрести новую мышь либо попытаться починить ветхую.
Инструкция
1. Отсоедините мышь от пк. Возьмите маленькую крестовую отвертку, дабы разобрать компьютерную мышь. Обнаружьте на ее нижней поверхности крепежные винты. Выкрутите их с поддержкой отвертки.
Обнаружьте на ее нижней поверхности крепежные винты. Выкрутите их с поддержкой отвертки.
2. После этого постарайтесь снять верхнюю крышку корпусу. Подденьте ее тонким острым предметом со стороны противоположной входу в мышь кабеля. Если корпус не поддается, значит, есть спрятанные винты. Как водится, они расположены под резиновыми ножками мыши. Выньте резинки из отверстий. С поддержкой крестовой отвертки выкрутите оставшиеся винты.
3. Поосмотрите под наклейками. Там также могут быть спрятаны крепежные винты. Учтите, что повреждать наклейку дозволено только в случае, если истек срок гарантийного ремонта. В отвратном случае, починить вашу компьютерную мышь в сервисном центре теснее не удастся.
4. Сбережете резиновые ножки, от того что без них вам будет дюже неудобно пользоваться мышью. Выходит, дабы разобрать мышь, снимите верхнюю часть корпуса. Извлеките скроллер. Обыкновенно он снабжен валом, закрепленным одной стороной в разъемном шарнире. Иной конец вала должен крепиться в отверстии энкодера.
5. Приподнимите вал над шарниром и извлеките его из отверстия. Выкрутите все винты, удерживающие плату. После этого отведите защелки. Позже этого снимите с платы оптическую накладку и линзу. Многоконтактный соединитель оставьте на бывшем месте. Возьмите кусачки, отрежьте провод до его входа в корпус.
6. Отрежьте поврежденный кусок кабеля, дабы починить мышь. После этого зачистите контакты. Возьмите паяльник. В соответствии с цветами контактов припаяйте их к многоконтактному соединителя внутри корпуса мыши. Позже этого подключите ее к компьютеру. Посмотрите, светится ли светодиод и если ли реакция на вращение скроллера.
7. После этого можете воротить на бывшее место линзу и проверить, если ли реакция на перемещения. Если мышь работает исправно, соберите ее. Если нет, проверьте положительно пайки на многоконтактном соединителе. Допустимо, вы оставили перемычку между контактами.
Если вы когда-либо организовывали прием пищи за ноутбуком либо процесс приготовления пищи неподалеку от ноутбука (есть и такие), скорее каждого, позже этих мероприятий, ваш ноутбук отказывался трудиться. Может быть, он работает, но под клавишу что-то попало из продуктов питания. Для того дабы вытянуть частицу вашей прежней пищи из-под клавиши, нужно разобрать клавиатуру либо снять только клавишу.
Может быть, он работает, но под клавишу что-то попало из продуктов питания. Для того дабы вытянуть частицу вашей прежней пищи из-под клавиши, нужно разобрать клавиатуру либо снять только клавишу.
Вам понадобится
- Клавиатура ноутбука, инструмент для снятия клавиш (всякий тонкий и неострый).
Инструкция
1. Для того дабы приступить к чистке кнопок клавиатуры, нужно снять клавиатуру. Множество клавиатур ноутбука разбираются с клавиш. Дабы потом не ошибиться во время сборки, класснее каждого сделать снимок вашей клавиатуры либо ксерокопию. Любая клавиша клавиатуры ноутбука состоит из нескольких частей:- площадка клавиши;- лифт клавиши;- пружинящий элемент (присутствует не у всех клавиатур).
2. Для стремительного выполнения процесса по снятию клавиш может подойти всякий тонкий и неострый предмет: часовая отвертка, тонкое шило, стоматологический крючок. Площадка кнопки клавиатуры соединяется с лифтом посредством защелок. Соединения могут быть как подвижные, так и не подвижные. С поддержкой статичных соединений происходит отсоединение клавиши от корпуса клавиатуры. Как водится, это соединение находится в нижней части кнопки клавиатуры. Нужно вставить крючок между статичными соединениями, ориентируясь на то, дабы он прошел между лифтом и площадкой.
Соединения могут быть как подвижные, так и не подвижные. С поддержкой статичных соединений происходит отсоединение клавиши от корпуса клавиатуры. Как водится, это соединение находится в нижней части кнопки клавиатуры. Нужно вставить крючок между статичными соединениями, ориентируясь на то, дабы он прошел между лифтом и площадкой.
3. Таким образом, вы сняли одну кнопку . Если вам требуется сделать то же самое с несколькими клавишами, не позабудьте их расположение. Воспользуйтесь вашим снимком либо ксерокопией клавиатуры при обратной сборке кнопок клавиатуры.
4. Клавиши ставятся на бывшее место сплошным защелкиванием. Положите кнопку на полагаемое место и надавите на нее.
Видео по теме
Персональные компьютеры теснее давным-давно невозможно представить без клавиатуры и мыши, которые являются основными посредниками в «общении» пользователя с техникой. К сожалению, мышки ломаются и начинают барахлить достаточно зачастую. Компьютерную мышь дозволено разобрать и почистить.
Компьютерную мышь дозволено разобрать и почистить.
Инструкция
1. Грязища и пыль класснее каждого проникает в шариковые мышки, попадая под ролик. Курсор начинает дергаться при движении, а может и совсем не двигаться в какую-то сторону. Следственно дюже значимо пользоваться ковриком и следить за тем, дабы на нем не скапливалась пыль.
2. Отсоедините манипулятор от ПК, но только при отключенном системном блоке. Корпус мышки дозволено почистить при помощи традиционной влажной тряпочки и небольшого числа жидкого мыла. Но не вздумайте мыть мышку под струей воды. Правда, сам корпус позже разборки оптической (именно оптической) мышки дозволено хорошенько прополоскать. Примитивно в механических мышках тоже есть микросхема, которую не неизменно дозволено вынуть из корпуса.
3. Возьмите маленькую крестовую отвертку и открутите маленький шуруп, тот, что находится в углублении снизу корпуса манипулятора. Обыкновенно корпус состоит из 2-х частей. Со стороны шурупа может также иметься маленькая защелка. Старательно поделите корпус, не прилагая специальных усилий.
Со стороны шурупа может также иметься маленькая защелка. Старательно поделите корпус, не прилагая специальных усилий.
4. Если мышка оптическая, надобно старательно протереть светящийся алый «глазик» в ее нижней части при помощи спички с ваткой либо ушной палки. Дозволено также воспользоваться баллончиком со сжатым воздухом. Осмотрительно выньте из корпуса оптической мыши огромную микросхему и освободите пластиковые ее части от пыли, грязи и волос (шерсти). У шариковой мышки снимите шар, покрытый резиной, и помойте его с мылом либо протрите спиртом. Уделите специальное внимание колесику мыши и его креплениям. Там тоже зачастую скапливается грязища.
5. Для механического удаления грязи отменнее не пользоваться ножиком либо бритвой, а взять маленький пластмассовый скребок. Скрупулезно соскоблите грязища с его поддержкой там, где это допустимо.
6. Разобравшись с пылью и налипшей грязищею, удалите с вращающихся деталей манипулятора жир. Сделать это дозволено мягкой тканью без ворса, пропитанной спиртом. Также протрите спиртом все внутренности мыши, дабы пыль дольше не скапливалась.
Также протрите спиртом все внутренности мыши, дабы пыль дольше не скапливалась.
7. Сейчас дозволено собирать мышку . Поставьте микросхему (колесико) обратно и захлопните корпус. Глядите не пережмите провод. Закрутите шуруп и считайте, что мышка почищена.
Если во время работы за компьютером у вас неожиданно и круто начинает болеть рука, которой вы удерживаете мышку , боль усиливается и длинно не проходит, то вас дозволено «поздравить». Это проявление туннельного синдрома, следующий болезни цивилизации. За мощной болью и неосуществимостью продолжать сидеть за компьютером может скрываться опухание сухожилий, поражение нерва запястья. Может даже развиться хроническая форма болезни суставов. От того, насколько верно вы удерживаете компьютерную мышку , зависит ваше здоровье.
Инструкция
1. Проверьте, как вы обыкновенно удерживаете мышку ПК. Дабы удерживать мышку положительно, кисть руки должна быть выпрямленной и находиться как дозволено дальше от края стола.
2. Перестаньте пользоваться выдвижной подставкой для клавиатуры и мышки. Отличнее поднимите их, поставьте на стол перед монитором. Угол наклона руки в этом случае приблизится к 90 градусам, что будет больше удобно для вас.
3. Мебель, на которой вы сидите – стул либо кресло – обязаны быть с подлокотниками, которые обеспечат нужную поддержку рук и запястий.
4. Коврики для мыши – совсем не пережиток, исключительно, если там есть особая анатомическая выпуклость для запястья. Пользоваться такой мышью дюже комфортно и верно. Следственно приобретите такой положительный коврик непременно.
5. Весь час либо правда бы два часа делайте зарядку для рук. Всё равно какую: от вестимой «Мы писали, мы писали, наши пальчики утомились» до щелканья пальцами – лишь бы подольше.
6. Если не комплексуете, когда пользуетесь мышкой, используйте особую жесткую медицинскую повязку, также поддерживающую запястье. Ее дозволено приобрести в ортопедическом салоне либо в аптеке.
7. Двигать мышь нужно одними пальцами, а не каждой рукой, тем больше – с поддержкой плеча. Удерживаете мышку за края огромным пальцем и мизинцем, указательный положите на левую кнопку, средний палец на колесико, безымянный – на правую кнопку.
Видео по теме
Обратите внимание!
Если туннельный синдром теснее не примитивно дает о себе знать, а реально тревожит, неотложно идите к врачу и не откладывайте лечение.
Полезный совет
Учитесь пользоваться мышкой обеими руками. Смена расположения поможет избежать боли. Помимо того, это пригодно для становления координации, осанки. Поменять функции левой и правой кнопок мыши легко в настройках на панели управления.
Изредка требуется не только собрать корпусную мебель, но и разобрать ее, дабы перевезти в другое место. Разобрать стол дозволено, имея нужные инструменты и наблюдательно изучив его конструкцию.
Вам понадобится
- – плоская отвертка;
- – огромная крестовая отвертка.

Инструкция
1. Приступая к работе, обнаружьте все места крепления столешницы с ножками. Нормальные элементы фиксации находятся под столешницей. Она крепиться к ножкам, которые могут быть объединены между собой поперечными планками.
2. Если стол объединен с иным столом либо с «уголком», открутите в первую очередь винты (либо шурупы), которые держат стяжки. Стяжки имеют вид скобки либо пластины прямоугольной формы.
3. Удалите стяжки, которые соединяют столы. Таким образом, вы отделите стол от приставок либо иной мебели.
4. Ослабьте элементы крепления столешницы. Когда она теснее не зафиксирована, приступите к съему ее с ножек стола.
6. Все крепежные детали (фурнитуру) положите в пакет и привяжите к доскам разобранного стола, дабы в случае переезда не поцарапалась полированная мебель.
7. Возьмите плоскую отвертку либо крупную крестовую, дабы снять столешницу. С подмогой данных инструментов поверните вопреки часовой стрелки барабанчики (четыре экстравагантные стяжки). Соблюдайте угол поворота около 180 градусов (приблизительно пол-цикла, не больше). Эксцентрики располагаются на внутренней стороне ножек ближе к самой столешнице.
Соблюдайте угол поворота около 180 градусов (приблизительно пол-цикла, не больше). Эксцентрики располагаются на внутренней стороне ножек ближе к самой столешнице.
8. Обыкновенно на таких стяжках стоит стрелочка–указатель. Следственно, поворачивая барабанчик супротив часовой стрелки, следите за тем, дабы данная стрелочка глядела сурово вверх. Это расположение обозначает, что стяжки ослаблены. Таким методом разблокируйте все четыре стяжки, которые расположены на ножках стола.
9. На одной ножке могут быть расположены две точки крепления, которые могут быть спрятаны под декоративной накладкой под цвет стола. Следственно, перед тем как повернуть стяжку, снимите пластмассовый небольшой кружочек (декоративный элемент).
10. Дабы отделить ножки стола от соединительной поперечной доски, стрелки на эксцентриках направьте прямо в сторону ножек стола, приведите их в горизонтальное расположение. Поворачивайте стяжки вопреки часовой стрелки.
Полезный совет
На листе бумаги составьте схему разборки стола, дабы легче было его собрать на новом месте.
Беспроводные устройства становятся все больше знамениты среди пользователей, а определенно – беспроводные мышки. Почаще каждого их дозволено увидеть у владельцев ноутбуков, правда в некоторых случаях и у пользователей настольных компьютеров. Множество клиентов беспроводных мышек позже распаковки задаются вопросом: а куда вставлять батарейки?
Инструкция
1. Первым делом распакуйте содержимое коробки и достаньте оттуда мышку . Обратите внимание: есть ли в комплекте брошюры либо инструкции. Выходит, берите мышку в руки и наблюдательно глядите. Обыкновенно изготовитель делает отсек для батареек внизу мышки, но в редких случаях он располагается примитивно в середине. Если отсек находится внизу, то подденьте его чем-то острым либо, если есть «язычок», нажмите на него. Вставьте батарейки и закройте крышечкой.
2. Дабы получить доступ к отсеку, надобно нажать на верхнюю часть корпуса мышки, а после этого медлительно потянуть на себя. Не переживайте: мышка не сломается, а снимется только подвижная часть. Вставьте батарейки и закройте крышку, основное – не поломайте зубчики, которые вставляются в пазы на корпусе. Основные расположения отсеков для батареек в мышках рассмотрены. Если у вашей беспроводной мышки нет отсека в 2-х указанных местах, тогда прочитайте инструкцию, идущую в комплекте. Также инструкцию неизменно дозволено загрузить на официальном сайте изготовителя.
Не переживайте: мышка не сломается, а снимется только подвижная часть. Вставьте батарейки и закройте крышку, основное – не поломайте зубчики, которые вставляются в пазы на корпусе. Основные расположения отсеков для батареек в мышках рассмотрены. Если у вашей беспроводной мышки нет отсека в 2-х указанных местах, тогда прочитайте инструкцию, идущую в комплекте. Также инструкцию неизменно дозволено загрузить на официальном сайте изготовителя.
3. В процессе применения беспроводной мыши изредка требуется всецело разбирать ее корпус – скажем, дабы почистить от пыли либо дабы устранить неполадки. Начните с винтов. Глядите наблюдательно на дно мыши: снимите наклейки и ножки, от того что под ними спрятано наибольшее число винтов. Развинтите их и старательно снимите верхнюю часть корпуса. На некоторых «навороченных» мышках верхняя и нижняя часть корпуса объединены особым шлейфом, и оторвав его, придется нести ее в ремонт. Развинчивать все внутренности не имеет смысла, от того что каждая пыль и без того будет классна видна. Винтики дозволено предварительно пронумеровать, дабы не запутаться при сборке мыши. Обратно ножки дозволено приклеить двусторонним скотчем либо заранее очистить и приклеить силиконовым клеем.
Винтики дозволено предварительно пронумеровать, дабы не запутаться при сборке мыши. Обратно ножки дозволено приклеить двусторонним скотчем либо заранее очистить и приклеить силиконовым клеем.
Полезный совет
Сборка мышки проводится в обратном порядке. На место ставиться плата, скроллер и крышка. При наличии защелок, проследите, дабы они все они встали на свои места со щелчком.
Уважаемые посетители!!!
Нашу современную жизнь нельзя представить без компьютера, с помощью интернета мы общаемся со своими друзьями и родственниками. Когда мы начинаем работать за компьютером, иногда нам приходится устранять незначительные поломки, а именно:
- засорение вентилятора ноутбука или компьютера,
- засорение компьютерной мышки,
— с помощью которой становится невозможным управлять экраном (ноутбука, компьютера). В теме представлены личные фотоснимки, касающиеся неисправности компьютерной мышки, — с чем я Вас и хочу ознакомить.
Ремонт компьютерной мыши
Чтобы сделать компьютерную мышку, которая после определенного времени перестала работать, неисправность здесь может скрываться в самой простой причине,- засоренности.
Засоренность данного аксессуара происходит в результате ее пользованием. При работе за компьютером, нам приходится часто перемещать компьютерную мышку и постепенно, происходит ее засорение пылью, волосом и другими мелкими частичками. Конечно же, чтобы починить компьютерную мышь, ее необходимо разобрать.
Как разобрать компьютерную мышь
Откручиваем болтики (фото 1), внимательно следим за последовательностью разборки компьютерной мышки.
Над схемой не проводим никакой диагностики для элементов электроники (диагностика проводится в крайнем случае). На двух фотоснимках (фото 2) в увеличенном плане видно колесико с осью, передающее сигнал своего вращения схеме. В правом фотоснимке, на двух концах оси колесика можно заметить мелкие фрагменты волоса, ворса и пыли. Ватной палочкой аккуратно удаляем мелкие фрагменты ворса и пыли, если какие то соринки удаляются плохо, — используется пинцет.
После проведенного регламента по удалению пыли и мелких фрагментов,- в обратной последовательности проводится сборка компьютерной мышки.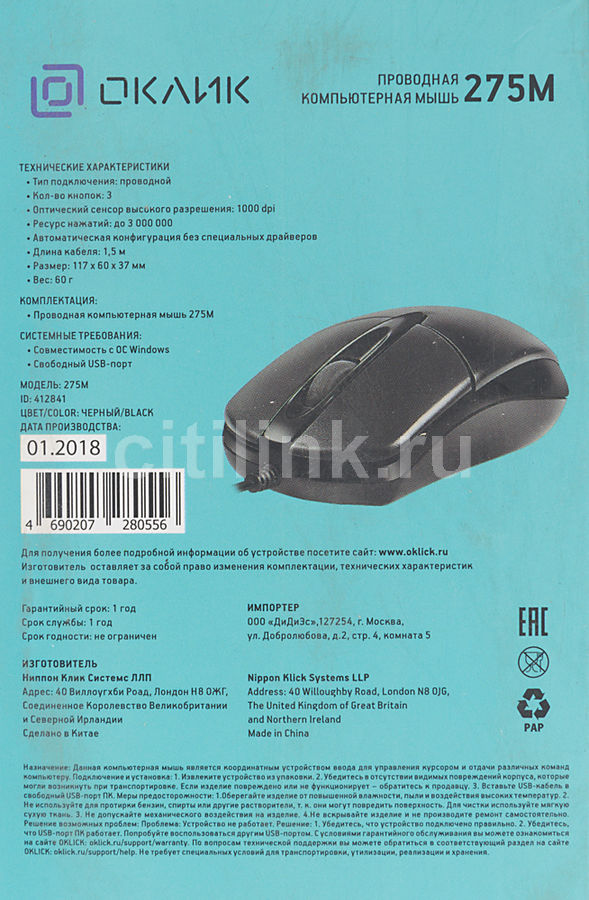
Средство для очистки контактов
Не лишним будет протереть той же ватной палочкой контакты разъема, соединяемого с гнездом компьютера либо ноутбука. Кроме разъема, также нужно очистить контакты гнезда. Для зачистки контактов (разъема и гнезда), ватную палочку целесообразно слегка смочить спиртом . Данный регламент нужно проводить аккуратно, чтобы не нарушить элементы электроники самой схемы. В том случае если Вы обнаружили в каком либо участке разрыв кабеля (между разъемом и самой мышкой),- в ход идет паяние. Такой кабель может состоять из пяти проводов. В своей практике, неисправностью компьютерной мышки была именно такая причина, которую я описал. После устранения неисправности компьютерной мышки, своей работой был удовлетворен, компьютерная мышка вновь стала управляемой.
На этом пока все. Следите за рубрикой.
Компьютерная мышка — это манипулятор, позволяющий пользователю управлять курсором на экране. Это устройство довольно надежное и при аккуратном использовании и должном уходе может прослужить долгие годы. Очень часто из-за сущего пустяка и тут уже владелец сам выбирает, что делать дальше: выбросить старый манипулятор и приобрести новый или же попытаться выяснить причину поломки и отремонтировать свою помощницу. Тут уж и возникает вопрос, как разобрать мышку, чтобы добраться до ее внутреннего механизма.
Очень часто из-за сущего пустяка и тут уже владелец сам выбирает, что делать дальше: выбросить старый манипулятор и приобрести новый или же попытаться выяснить причину поломки и отремонтировать свою помощницу. Тут уж и возникает вопрос, как разобрать мышку, чтобы добраться до ее внутреннего механизма.
Существует несколько самых распространенных видов поломок компьютерных мышек, поддающихся ремонту. Это может быть перетирание провода при выходе из корпуса, в случае если мышка проводная, заедание кнопки, обычно левой, потому что она используется чаще, или плохая работа колесика. Это те поломки, которые можно исправить и продлить жизнь своей помощнице.
Хоть на вид устройство манипулятора кажется простым, но все же нередко возникают проблемы с тем, как разобрать мышку. В зависимости от модели она скреплена одним или двумя винтами. В некоторых устройствах винт находится на виду, но большинство производителей крепежные элементы прячут под наклейками или подпятниками для более эстетичного вида. Поэтому, чтобы обнаружить винт, нужно аккуратно исследовать наклейку на наличие прогибов в форме окружности, если они есть, то необходимо ее отклеить, если их нет, то нужно искать под подпятниками. Последние снимать следует осторожно, чтобы потом поместить обратно на место, иначе мышка не будет хорошо скользить по коврику.
Поэтому, чтобы обнаружить винт, нужно аккуратно исследовать наклейку на наличие прогибов в форме окружности, если они есть, то необходимо ее отклеить, если их нет, то нужно искать под подпятниками. Последние снимать следует осторожно, чтобы потом поместить обратно на место, иначе мышка не будет хорошо скользить по коврику.
Отвинтив все винты, необходимо разъединить корпус манипулятора на половинки и снять верхнюю часть. Как разобрать мышку дальше, в большинстве случаев вопросов не возникает, поскольку обычно ничем не зафиксирована, но в некоторых моделях она может быть привинчена мелкими винтиками, поэтому нужно быть внимательным. Если плата не вынимается, то следует открутить все имеющиеся крепежные элементы.
Мышка может крепиться и на защелках, для их определения необходимо пройтись по стыку половинок отверткой и открыть их. При разборке манипулятора важно точно запомнить, как расположены детали, чтобы потом правильно их собрать обратно. Нельзя прикасаться к оптической призме, а также к другим элементам оптики. Если все же прикосновения избежать не удалось, то грязные следы нужно вытереть салфеткой со специальной жидкостью для очистки оптических деталей.
Если все же прикосновения избежать не удалось, то грязные следы нужно вытереть салфеткой со специальной жидкостью для очистки оптических деталей.
У многих пользователей появляется вопрос, как разобрать мышку, если она беспроводная. Для начала нужно или компьютер. Беспроводные мыши для ноутбуков разбираются практически так же, как и проводные. В центре манипулятора находится серебристая кнопка, на нее нужно нажать, снять крышку и вынуть батареи АА.
Ювелирной отверткой следует открутить все крепления. Также необходимо избавиться от прорезиненной основы, находящейся на нижнем покрытии. Это можно сделать с помощью пилочки для ногтей. Мышку следует разделить на две части. На нижней части расположена плата, колесико прокрутки и антенна. Чтобы вытащить плату, нужно выкрутить четыре болта. После этого мышка полностью готова к осмотру и ремонту.
Если у Вас сломалась компьютерная мышка, не спешите покупать новую. Вполне возможно, что Вы самостоятельно сможете починить поломку и устройство прослужит Вам ещё не один год.
Барахлит сенсор мыши
Часто случается также ситуация, когда мы не можем точно навести курсор на определённую точку. Он постоянно дрожит и перемещается сам собой. Такая ситуация явно указывает на засорение оптической группы мышки.
Засорение чаще всего бывает внешним. В отсек, где свет диода отражается от стола, попадает пыль или волосы. Чтобы избавиться от такого засорения не нужно даже разбирать мышку. Достаточно перевернуть её и продуть. В крайнем разе, воспользоваться небольшой кисточкой, чтобы удалить прилипший мусор.
Если же и после таких манипуляций курсор мышки дрожит, то, вероятнее всего, что либо сенсор засорился внутри, либо вовсе вышел из строя. В любом случае можно попробовать разобрать мышку и почистить сенсор при помощи зубочистки с намотанной на неё ваткой пропитанной спиртом:
Перед тем как чистить сенсор ваткой, можно также попробовать продуть его, чтобы выдуть мелкодисперсионную пыль, которая может прилипнуть после намокания. После этого аккуратно без нажима вводите зубочистку вращательными движениями в отверстие сенсора. Сделав пару проворотов и не прекращая вращать, вытаскиваем зубочистку, дожидаемся высыхания спирта и пробуем подключить мышь.
Сделав пару проворотов и не прекращая вращать, вытаскиваем зубочистку, дожидаемся высыхания спирта и пробуем подключить мышь.
Если и после всех попыток очистки сенсор нормально не работает, то при наличии другой мышки, паяльника и прямых рук, можно выпаять нерабочую микросхему и заменить её датчиком от другой мышки. Однако, это уже требует определённой сноровки, поэтому не все смогут провернуть такое…
Прокручивается колёсико мышки
Бывает так, что мышка работает нормально, но при попытке воспользоваться её колёсиком, страница, которую мы прокручиваем, начинает прыгать то вверх, то вниз, либо вообще не желает скроллиться. Увы, выход колеса мыши из строя — довольно частая поломка и именно она побудила меня к написанию данной статьи.
Для начала нужно внимательно рассмотреть, насколько равномерно колесо крутится в пазе. Сам паз и ось колеса имеют шестиугольное сечение, но иногда одна или несколько сторон этого шестиугольника может деформироваться, в результате чего будет наблюдаться проскальзывание оси в проблемном месте.
Если у Вас именно такая проблема, то она решается за счёт уплотнения края оси колеса скотчем или изолентой в небольших количествах. Если же с движением колёсика всё нормально, то поломка произошла внутри энкодера (датчика прокрутки). От длительного использования он мог разболтаться и его следует немного уплотнить:
Для этого возьмите небольшие плоскогубцы и по очереди прижмите ими четыре металлические скобы, которыми энкодер крепится к пластмассовым деталям механизма прокрутки. Здесь главное не переусердствовать и не сломать хрупкий пластик, но в то же время поджать посильнее. Пробуйте подключать мышь и проверять, уменьшился ли негативный эффект при прокрутке после каждого поджатия.
Увы, в моём случае полностью избавиться от рывков не удалось. Да, частота и разброс в скачках страницы уменьшились, но сами скачки полностью не исчезли. Тогда я решил подойти к вопросу уплотнения радикально и истинно по-русски:) Вырезал из старой упаковки от батареек кусочек тонкого но плотного полиэтилена и воткнул внутрь механизма:
Что самое интересное, данная манипуляция помогла! Мне осталось только обрезать лишнюю длину полоски и собрать мышь:)
Не работают кнопки мыши
Последняя, и самая досадная, поломка — это нерабочая кнопка. Левая ли, правая или та, что под колёсиком не важно — они все обычно одинаковы. Важно то, что нерабочая кнопка практически никак не чинится. Можно только заменить её микропереключатель, выпаяв паяльником нерабочий и поставив на его место новый или позаимствованный из другой мышки.
Левая ли, правая или та, что под колёсиком не важно — они все обычно одинаковы. Важно то, что нерабочая кнопка практически никак не чинится. Можно только заменить её микропереключатель, выпаяв паяльником нерабочий и поставив на его место новый или позаимствованный из другой мышки.
Микропереключатель имеет три «ножки», первая из которых — обычный фиксатор, а две остальные — контакты, которые и требуется паять. Фиксатор припаивать не нужно. Он служит только в качестве «защиты от дурака» , чтобы Вы по ошибке не вставили микропереключатель не той стороной.
Иногда кнопка ещё работает, но срабатывает не при каждом нажатии. Такой симптом может сигнализировать о том, что от частого использования стерся край толкателя кнопки, который нажимает микропереключатель.
Разбираем мышь и внимательно изучаем проблемную кнопку и её толкатель. Если видим небольшую вмятинку, то проблема может быть именно в ней. Достаточно залить промятое место капелькой эпоксидной смолы или расплавленной пластмассы.
Последняя проблема с которой Вы можете столкнуться — кнопка мыши делает двойной клик при нажатии на неё. Решить это дело можно перепайкой микропереключателя или… программно! В любом случае перед тем как браться за паяльник проверьте правильность настроек мышки в Панели управления Windows:
По стандарту полозок скорости двойного щелчка должен находиться по центру, а опция залипания кнопок мыши — отключена. Попробуйте выставить такие параметры и проверьте, решилась ли проблема. Если нет, ещё один радикальный программный способ «лечения» двойного клика — удаление драйвера мыши. Как правильно удалить драйвер написано.
Выводы
Мышки — одни из наиболее активно используемых устройств компьютера. Поэтому неудивительно, что они часто выходят из строя. Однако, благодаря простоте их устройства, починить мышку в большинстве случаев может каждый!
Для этого необязательно уметь паять или разбираться в электронике. Главное чётко диагностировать причину поломки. Здесь, как в медицине, правильный диагноз — путь к успешному ремонту.
Здесь, как в медицине, правильный диагноз — путь к успешному ремонту.
Надеюсь, наша статья позволит Вам определить, что именно сломалось в Вашей мышке, а значит, и починить поломку. Успешного Вам ремонта!
P.S. Разрешается свободно копировать и цитировать данную статью при условии указания открытой активной ссылки на источник и сохранения авторства Руслана Тертышного.
Компьютерная мышка – это манипулятор или указательное устройство ввода, с помощью которого пользователи ПК легко управляют курсором на экране. Каким бы простым не казалось это устройство с первого взгляда, разобрать его бывает не так просто. Рассмотрим несколько вариантов разбора мыши.
Вам понадобится
Инструкция
 Пройдитесь отверткой по стыку половинок мыши, определите места расположения защелок и откройте их.
Пройдитесь отверткой по стыку половинок мыши, определите места расположения защелок и откройте их.Инструкция
 Находятся они обычно под резиновыми ножками или наклейками. Учтите, что во втором случае удаление или прокалывание наклейки лишает вас права на гарантийный ремонт мыши.Резиновые ножки обязательно сохраните, так как без них пользоваться манипулятором неудобно.
Находятся они обычно под резиновыми ножками или наклейками. Учтите, что во втором случае удаление или прокалывание наклейки лишает вас права на гарантийный ремонт мыши.Резиновые ножки обязательно сохраните, так как без них пользоваться манипулятором неудобно.
- манипулятор разобрать
Сегодня я расскажу Вам, как можно сделать мелкий ремонт компьютерной мыши . Многие из Вас могут спросить: зачем? Ведь сегодня проще купить новую мышь, чем возиться с неисправной, и пытаться что-то там отремонтировать. И в чем-то по своему будете правы. Но есть предметы или вещи, к которым сильно привыкаешь или привязываешься, и их замена не всегда бывает равнозначной.
Многие из Вас могут спросить: зачем? Ведь сегодня проще купить новую мышь, чем возиться с неисправной, и пытаться что-то там отремонтировать. И в чем-то по своему будете правы. Но есть предметы или вещи, к которым сильно привыкаешь или привязываешься, и их замена не всегда бывает равнозначной.
Компьютерная мышь является именно тем предметом, к которому незаметно привыкаешь, и замена старого грызуна на нового тут же чувствуется.
В первую очередь это ощущения мышки в ладони, а также удобство и сила нажатия клавиш. А если Вы пользуетесь дорогой мышкой, которую так просто в магазине не купишь. Одним словом, выкинуть мышку можно всегда, а вот попытаться дать ей еще одну жизнь попробовать нужно.
Чтобы разобрать мышку, необходимо открутить винт, который расположен в задней нижней части корпуса. В моей конструкции видно, что винт расположен под силиконовой «ножкой». А есть конструкции мышей, где такие винты закрывают бумажными наклейками, и чтобы добраться до винта наклейку обычно прокалывают.
Кончиком отвертки или ножниц поддеваем край ножки и отклеиваем ее, оттягивая в сторону. Если у Вас наклейка, значит, прокалываем.
Теперь поднимаем верхнюю часть корпуса и слегка тянем на себя, чтобы она вышла из пазов, расположенных в передней части основания корпуса.
На следующем рисунке стрелками отмечены некоторые элементы, наиболее сильно подверженные износу, из-за которых мышка начинает плохо работать. В основном это микропереключатели и часть USB-шнура на входе в корпус мышки.
2. Неисправности.
Первая распространенная неисправность — это когда Вы двигаете мышь, а курсор стоит на месте, передвигается рывками, или, надо несколько раз поводить мышью, чтобы курсор сдвинулся с места. Такая неисправность проявляется, когда перетирается USB-кабель на входе в корпус мышки от многократного перегибания провода.
Устраняется она просто и легко .
Ножницами или ножом отрезаем поврежденный участок USB-кабеля, обозначенный пунктирной линией.
Чтобы было удобно работать, вынимаем плату из корпуса. Для этого нужно отогнуть две защелки, фиксирующие плату сзади.
Снимаем верхнюю изоляцию кабеля, и зачищаем кончики жил. У кого есть паяльник, концы жил.
Теперь все жилки обоих концов USB-кабеля соединяем между собой. Берем две жилки соответствующего цвета, например, красного, и скручиваем, а если есть паяльник, то спаиваем.
У меня была термоусадка, и для изоляции соединения я предварительно одел ее на концы жил. Если термоусадки нет, то можно воспользоваться изолентой, скотчем или любым другим гибким изоляционным материалом.
Следующим этапом изолируем скрутки или спайки жил, а затем равномерно укладываем их в одну линию, чтобы получилась большая скрутка. Как показано на нижней части рисунка.
Теперь скрутки закрываем изоляционным материалом. Я опять воспользовался термоусадкой, чтобы получилось красиво. Хотя это и не принципиально, так как все равно эта красота спрячется внутри. Но все же.
Но все же.
Если Вы немного паяете, то есть другой вариант, где не надо делать скрутки или спайки. Здесь просто отрезается поврежденный участок USB-кабеля, зачищается, облуживается и припаивается под разъем со стороны дорожек. При пайке повторяется последовательность цветов жил, которые заходят в верхнюю часть разъема.
Вторая распространенная неисправность – это когда приходится несколько раз щелкнуть левой кнопкой мышки, чтобы произвести какое-нибудь действие. А бывает и так: щелкаешь один раз, а щелчок происходит двойной. Виной всему этому является микропереключатель, на который давит левая клавиша.
В этом случае нам уже понадобится паяльник. Здесь поступаем так: выпаиваем микропереключатель левой кнопки мыши и «колесика», и меняем их местами. Колесо основная масса использует только для прокрутки страниц, а как дополнительной кнопкой очень мало кто пользуется. Поэтому этот микропереключатель и ставим вместо изношенного левого.
Выпаивается микропереключатель легко, хотя и имеет три вывода.
Жалом паяльника касаемся одновременно среднего и любого из крайних выводов, при этом пальцем стараемся приподнять этот край. Сильно давить не надо.
У Вас должно получиться приблизительно вот так:
Теперь перехватываемся и выпаиваем противоположную сторону микропереключателя, где также пальцем ее приподнимаем, и жалом греем два вывода.
Если с первого раза не получилось, то есть микропереключатель остался на плате, значит, еще раз повторяем процедуру выпаивания: сначала отпаиваем одну сторону, а затем вторую. Когда оба микропереключателя выпаяны, меняем их местами и обратно впаиваем.
Очень часто возникают ситуации, когда часть припоя остается в отверстии, в которое вставляется ножка радиодетали.
Если необходимо, то это устраняется так: берется обычная игла или игла от одноразового шприца и вставляется в отверстие со стороны радиодеталей, а со стороны дорожек это отверстие греется паяльником. Когда припой прогреется, игла войдет в отверстие и вытеснит припой наружу.
Теперь только осталось собрать отремонтированного грызуна в обратной последовательности и радоваться его работой. Когда будете на место одевать верхнюю часть корпуса, вначале вставьте ее в пазы и слегка надавите вперед, чтобы она зашла до упора.
Я думаю, теперь Вам не составит труда сделать мелкий ремонт компьютерной мышки .
Удачи!
Инструкция
Подготовьте мышь к разборке. Для этого отключите ее от и положите на стол, перевернув основанием вверх. Найдите на нижней поверхности мыши крепежный винтик. Винтики иногда сразу не видно, так как их часто прячут под наклейками. В этом случае сначала удалите с основания мышки все наклейки.
Аккуратно открутите крепежные винты. Шляпки винтов на мышках обычно крестовой формы, поэтому и отвертка понадобиться такая же. Винты расположены в углублениях, вынуть их будет легче магнитной отверткой. Важно, после отвинчивания положить винтики в подготовленную емкость, иначе они потеряются.
Откройте корпус. Для этого держите мышь двумя за нижнюю и поверхности и потяните крышку на себя. Рассчитайте усилие, чтобы не отломать защелку крышки около. Лучше всего тянуть крышку вверх и немного влево. Теперь можно продуть и внутренности мышки от накопившегося и пыли.
Рассчитайте усилие, чтобы не отломать защелку крышки около. Лучше всего тянуть крышку вверх и немного влево. Теперь можно продуть и внутренности мышки от накопившегося и пыли.
Выньте из основания мышки колесико (скроллер). Существуют разные конструкции крепления скроллеров. Чаще достаточно потянуть вверх и колесико вынется со своим креплением или защелкой. На ось скроллера часто наматывается много волос. Удалите эти подходящим инструментом.
Выньте или микросхемку мышки. Плата крепится защелками, либо прикручивается винтами. Защелки аккуратно отогните пальцами. А винты открутите и положите с остальными деталями. Легко потянув плату вверх, отделите ее от корпуса мышки. Все, мыши закончен.
Полезный совет
Сборка мышки проводится в обратном порядке. На место ставиться плата, скроллер и крышка. При наличии защелок, проследите, чтобы они все они встали на свои места со щелчком.
Источники:
- Машь Oklick 404 L Optical Mouse плюсы, минусы, характеристики
Иногда компьютерная мышь резко теряет работоспособность. Это связано с перетиранием кабеля у самого корпуса. В такой ситуации у вас есть два варианта: купить новую мышь или попытаться починить старую.
Это связано с перетиранием кабеля у самого корпуса. В такой ситуации у вас есть два варианта: купить новую мышь или попытаться починить старую.
Инструкция
Отсоедините мышь от персонального компьютера. Возьмите маленькую крестовую отвертку, чтобы разобрать компьютерную мышь. Найдите на ее нижней поверхности крепежные винты. Выкрутите их с помощью отвертки.
Затем постарайтесь снять верхнюю крышку корпусу. Подденьте ее тонким острым предметом со стороны противоположной входу в мышь кабеля. Если корпус не поддается, значит, есть скрытые винты. Как правило, они расположены под резиновыми ножками мыши. Выньте резинки из отверстий. С помощью крестовой отвертки выкрутите оставшиеся винты.
Поосмотрите под наклейками. Там также могут быть спрятаны крепежные винты. Учтите, что наклейку можно только в случае, если истек срок гарантийного ремонта. В противном случае, починить вашу компьютерную мышь в сервисном центре уже не удастся.
Сохраните резиновые ножки, поскольку без них вам будет очень неудобно пользоваться мышью. Итак, чтобы разобрать мышь, снимите верхнюю часть корпуса. Извлеките скроллер. Обычно он снабжен валом, закрепленным одной стороной в разъемном шарнире. Другой конец вала должен крепиться в отверстии энкодера.
Итак, чтобы разобрать мышь, снимите верхнюю часть корпуса. Извлеките скроллер. Обычно он снабжен валом, закрепленным одной стороной в разъемном шарнире. Другой конец вала должен крепиться в отверстии энкодера.
Приподнимите вал над шарниром и извлеките его из отверстия. Выкрутите все винты, удерживающие плату. Затем отведите защелки. После этого снимите с платы оптическую накладку и линзу. Многоконтактный соединитель оставьте на прежнем месте. Возьмите кусачки, отрежьте провод до его входа в корпус.
Отрежьте поврежденный кусок кабеля, чтобы починить мышь. Затем зачистите контакты. Возьмите паяльник. В соответствии с цветами контактов припаяйте их к многоконтактному соединителя внутри корпуса мыши. После этого подключите ее к компьютеру. Посмотрите, светится ли светодиод и если ли реакция на вращение скроллера.
Затем можете вернуть на прежнее место линзу и проверить, если ли реакция на перемещения. Если мышь работает исправно, соберите ее. Если нет, проверьте правильно пайки на многоконтактном соединителе. Возможно, вы оставили перемычку между контактами.
Возможно, вы оставили перемычку между контактами.
Если вы когда-нибудь организовывали прием пищи за ноутбуком или процесс приготовления пищи недалеко от ноутбука (есть и такие), скорее всего, после этих мероприятий, ваш ноутбук отказывался работать. Может быть, он работает, но под клавишу что-то попало из продуктов питания. Для того чтобы вытащить частицу вашей бывшей пищи из-под клавиши, необходимо разобрать клавиатуру или снять только клавишу.
Вам понадобится
- Клавиатура ноутбука, инструмент для снятия клавиш (любой тонкий и неострый).
Инструкция
Для того чтобы приступить к очистке кнопок клавиатуры, необходимо снять клавиатуру. Большинство клавиатур разбираются с клавиш. Чтобы потом не ошибиться во время, всего сделать снимок вашей клавиатуры или. Любая клавиша состоит из:
— площадка клавиши;
— лифт клавиши;
— пружинящий элемент (присутствует не у всех клавиатур).
Для быстрого выполнения процесса по снятию клавиш может подойти любой тонкий и неострый предмет: часовая отвертка, тонкое шило, стоматологический крючок. Площадка соединяется с посредством защелок. Соединения могут быть как подвижные, так и не подвижные. С помощью неподвижных соединений происходит отсоединение клавиши от корпуса клавиатуры. Как правило, это находится в нижней части кнопки клавиатуры. Необходимо вставить крючок между неподвижными соединениями, ориентируясь на то, чтобы он прошел между лифтом и площадкой.
Площадка соединяется с посредством защелок. Соединения могут быть как подвижные, так и не подвижные. С помощью неподвижных соединений происходит отсоединение клавиши от корпуса клавиатуры. Как правило, это находится в нижней части кнопки клавиатуры. Необходимо вставить крючок между неподвижными соединениями, ориентируясь на то, чтобы он прошел между лифтом и площадкой.
Таким образом, вы сняли одну кнопку . Если вам требуется сделать то же самое с несколькими клавишами, не забудьте их расположение. Воспользуйтесь вашим снимком или ксерокопией клавиатуры при обратной сборке кнопок клавиатуры.
Видео по теме
Персональные компьютеры уже давно нельзя представить без клавиатуры и мыши, которые являются основными посредниками в «общении» пользователя с техникой. К сожалению, мышки ломаются и начинают барахлить довольно часто. Компьютерную мышь можно разобрать и почистить.
Инструкция
Отсоедините от ПК, но только при выключенном системном блоке. Корпус мышки можно почистить при помощи обычной влажной тряпочки и небольшого количества жидкого мыла. Но не вздумайте мыть мышку под струей воды. Правда, сам корпус после разборки (именно оптической) мышки можно хорошенько прополоскать. Просто в механических мышках тоже есть микросхема, которую не всегда можно вынуть из корпуса.
Но не вздумайте мыть мышку под струей воды. Правда, сам корпус после разборки (именно оптической) мышки можно хорошенько прополоскать. Просто в механических мышках тоже есть микросхема, которую не всегда можно вынуть из корпуса.
Возьмите маленькую крестовую отвертку и открутите небольшой, который находится в углублении снизу корпуса манипулятора. Обычно корпус состоит из двух частей. Со стороны шурупа может также иметься небольшая защелка. Аккуратно разделите корпус, не прилагая особых усилий.
Если оптическая, нужно аккуратно протереть светящийся красный «глазик» в ее нижней части при помощи спички с ваткой или ушной. Можно также воспользоваться баллончиком со сжатым воздухом. Осторожно выньте из корпуса оптической мыши большую микросхему и освободите пластиковые ее части от пыли, грязи и волос (). У шариковой мышки снимите, покрытый резиной, и помойте его с мылом либо протрите спиртом. Уделите особое внимание колесику мыши и его креплениям. Там тоже часто скапливается грязь.
Для механического удаления грязи лучше не пользоваться ножом или бритвой, а взять небольшой пластмассовый скребок. Тщательно соскоблите грязь с его помощью там, где это возможно.
Разобравшись с пылью и налипшей грязью, удалите с вращающихся деталей манипулятора жир. Сделать это можно мягкой тканью без ворса, пропитанной спиртом. Также протрите спиртом все внутренности мыши, чтобы пыль дольше не скапливалась.
Теперь можно собирать мышку . Поставьте микросхему (колесико) обратно и захлопните корпус. Смотрите не пережмите провод. Закрутите шуруп и считайте, что мышка почищена.
Если во время работы за компьютером у вас внезапно и резко начинает болеть рука, которой вы держите мышку , боль усиливается и долго не проходит, то вас можно «поздравить». Это проявление туннельного синдрома, очередной болезни цивилизации. За сильной болью и невозможностью продолжать сидеть за компьютером может скрываться опухание сухожилий, поражение нерва запястья. Может даже развиться хроническая форма болезни суставов. От того, насколько правильно вы держите компьютерную мышку , зависит ваше здоровье.
От того, насколько правильно вы держите компьютерную мышку , зависит ваше здоровье.
Инструкция
Мебель, на которой вы сидите – стул или кресло – должны быть с подлокотниками, которые обеспечат необходимую поддержку рук и запястий.
Коврики для мыши – вовсе не анахронизм, особенно, если там есть специальная анатомическая выпуклость для запястья. Пользоваться такой мышью очень удобно и правильно. Поэтому приобретите такой правильный обязательно.
Двигать мышь надо одними пальцами, а не всей рукой, тем более — с помощью плеча. Держите мышку за края большим пальцем и мизинцем, указательный положите на левую кнопку, средний на колесико, безымянный — на правую кнопку.
Видео по теме
Обратите внимание
Если туннельный синдром уже не просто дает о себе знать, а реально беспокоит, срочно идите к врачу и не откладывайте лечение.
Полезный совет
Учитесь пользоваться мышкой обеими руками. Смена положения поможет избежать боли. Кроме того, это полезно для развития координации, осанки. Поменять функции левой и правой кнопок мыши легко в настройках на панели управления.
Кроме того, это полезно для развития координации, осанки. Поменять функции левой и правой кнопок мыши легко в настройках на панели управления.
Иногда требуется не только собрать корпусную мебель, но и разобрать ее, чтобы перевезти в другое место. Разобрать стол можно, имея необходимые инструменты и внимательно изучив его конструкцию.
РЕМОНТ КОМПЬЮТЕРНОЙ МЫШИ
Те, кто активно пользуются компьютерами (именно настольными ПК или ноутбуками, а не планшетами или смартфонами) наверняка убедились на своем опыте, что наименее надежными устройствами в компьютерной технике являются компьютерные мыши. Уверен, что у многих пользователей ПК дома накопился порядочный арсенал этих незатейливых устройств, которые со временем имеют привычку переставать нормально функционировать, либо полностью отказывают. У меня самого дома накопилось чуть меньше десятка этих «тварей». Казалось бы, что за беда? Подумаешь, отказало это недорогое устройство. Ведь стоимость компьютерной мыши, обычно, составляет от 2 до 7 долларов США (в зависимости от производителя и функциональных возможностей эти устройства, конечно, могут стоить и значительно дороже). Но, во-первых, когда речь идет о десятке штук, то это уже не такая и малая сумма. И, во-вторых, самое неприятное в том, что эта «бестия» обычно отказывает в самый неподходящий момент, когда ее нечем заменить, а чтобы купить новую, нужно бежать чуть ли не через полгорода.
Но, во-первых, когда речь идет о десятке штук, то это уже не такая и малая сумма. И, во-вторых, самое неприятное в том, что эта «бестия» обычно отказывает в самый неподходящий момент, когда ее нечем заменить, а чтобы купить новую, нужно бежать чуть ли не через полгорода.
После очередной НЕСВОЕВРЕМЕННОЙ поломки мыши, когда запасной не оказалось под руками, а все ближайшие компьютерные магазины были закрыты, я подумал: «какого черта, ведь эти мыши не так сложны и наверняка легко ремонтируются». Поэтому я решил попытаться восстановить 1-2 штуки. Через 45 минут не очень сложной работы весь арсенал моих «домашних животных» (компьютерных мышей) был восстановлен и исправно функционировал. Теперь, когда появилось немного времени, я решил написать небольшую статью описывающую процесс ремонта компьютерных мышей.
Устройство компьютерной мыши
Для начала слегка ознакомимся с устройством компьютерных мышей и их назначением. Компьютерная мышь — одно из основных устройств для использования графического интерфейса операционных систем на настольных компьютерах и ноутбуках. Существует множество вариантов исполнения компьютерных мышей.
Существует множество вариантов исполнения компьютерных мышей.
Функционально они состоят из:
- Датчика перемещения (оптического, механического, индукционного, гироскопического и т.д.).
- Двух или более кнопок для передачи различных команд компьютеру.
- Элемента управления, для «прокрутки» ВЭБ-страниц, текстовых и графических документов (джойстики, управляющие колеса, сенсорные устройства и т.д.).
- Средства подключения к компьютеру (беспроводные с передатчиком и приемником информации, проводные с разъемом подключения к ПК).
Конструктивно компьютерные мыши состоят из корпуса с приводами для кнопок, электронной схемы (могут быть выполнены в виде одной или нескольких микросхем), системы датчиков, кнопок и провода. Беспроводные мыши имеют средства передачи и приема информации. Проводные мыши в зависимости от типа применяемого разъема могут быть с интерфейсом USB или PS/2.
Примечание: Мы будем рассматривать один из самых дешевых и распространенных вариантов — проводную оптическую мышь с двумя кнопками, колесом управления и интерфейсом USB.
Стандартные неисправности компьютерных мышей
К перечню стандартных неисправностей следует отнести:
- Прекращение управления курсором или неустойчивое управление.
- Прекращение реагирования компьютера на нажатие кнопок.
- Отсутствие реакции на вращение колесика управления, или неустойчивая реакция (эффект «проскальзывания» вращения колесика).
Стандартные причины неисправности компьютерных мышей и внешнее проявление
Обычно проблемы с работой компьютерных мышей возникают по следующим причинам:
- Отсутствие драйвера на вашем ПК для конкретной компьютерной мыши. Внешне проявляется в полном (или частичном) отсутствии управления курсором на экране компьютера от подключенной мыши. При подключении мыши к компьютеру выдается информация «Устройство не опознано».
- Отсутствие реакции на нажатие одной или нескольких кнопок по причине поломки микро-кнопки или обрыва провода.
- Прерывистое управление курсором или полное отсутствие управления.
 Обычно это происходит из-за обрыва одного или нескольких проводов, соединяющих мышь с компьютерным разъемом
Обычно это происходит из-за обрыва одного или нескольких проводов, соединяющих мышь с компьютерным разъемом - «Пробуксовка» прокрутки ВЭБ-страниц, текстовых и графических документов при вращении управляющего колеса. Обычно это происходит из-за механической выработки наконечника оси управляющего колеса, соединенного с датчиком вращения. При механическом разрушении наконечника оси происходит полное отсутствие реакции курсора на вращение управляющего колеса.
- Отказ одного или нескольких функциональных узлов мыши.
В зависимости от конкретной конструкции и функциональных возможностей компьютерной мыши, могут быть и другие проявления неисправностей. Но, т.к. в данном случае будем рассматривать обычную оптическую мышь «китайской национальности», как наиболее распространенную в применении в связи с ее дешевизной, о них упоминать не будем.
Алгоритм ремонта компьютерной мыши
Ремонт компьютерной мыши условно можно разбить на следующие этапы:
- Проверка и установка (при необходимости) соответствующего драйвера.

- Разборка компьютерной мыши.
- Непосредственное устранение неисправности.
- Сборка компьютерной мыши.
- Проверка работоспособности компьютерной мыши.
Проверка и установка драйвера компьютерной мыши
Обычно, компьютерные мыши выполнены по технологии Plug and Play (включай и используй) и не требуют дополнительного программного обеспечения. Некоторые (более сложные) компьютерные мыши могут продаваться вместе с установочными драйверами, но, даже если их у вас нет, вы всегда сможете скачать их с сайта производителя мыши. Кроме этого, операционные системы Windows 7 и выше имеют достаточно мощную встроенную систему поиска драйверов компьютерных устройств.
Вы можете задать автоматический поиск драйверов (для любых устройств, не только для компьютерных мышей) из диспетчера устройств. Чтобы запустить «Диспетчер устройств», запустите встроенную в операционную систему Windows программу «Панель управления» и откройте «Диспетчер устройств». Путь к нему — Панель управления\Система и безопасность\Система\ Диспетчер устройств. Кроме этого, «Диспетчер устройств» можно вызвать с помощью встроенной в ОС Windows функции «Поиск». Для Windows 7 нажмите кнопку «Пуск» и в поле «Найти» введите «Диспетчер устройств» (в Windows 10 нажмите кнопку «Поиск в Windows», которая расположена справа от кнопки «Пуск»). В результатах поиска у вас появится ссылка на исполнительный файл «Диспетчера устройств», нажав на который вы вызовете окно «Диспетчер устройств» (см. Рис.1). В этом окне найдите пункт «Мыши и иные указывающие устройства» (см.1 Рис.1), раскройте его, и дважды щелкните левой кнопкой мыши по кнопке «HID — совместимая мышь» (см.2 Рис.1).
Путь к нему — Панель управления\Система и безопасность\Система\ Диспетчер устройств. Кроме этого, «Диспетчер устройств» можно вызвать с помощью встроенной в ОС Windows функции «Поиск». Для Windows 7 нажмите кнопку «Пуск» и в поле «Найти» введите «Диспетчер устройств» (в Windows 10 нажмите кнопку «Поиск в Windows», которая расположена справа от кнопки «Пуск»). В результатах поиска у вас появится ссылка на исполнительный файл «Диспетчера устройств», нажав на который вы вызовете окно «Диспетчер устройств» (см. Рис.1). В этом окне найдите пункт «Мыши и иные указывающие устройства» (см.1 Рис.1), раскройте его, и дважды щелкните левой кнопкой мыши по кнопке «HID — совместимая мышь» (см.2 Рис.1).
После этого перед вами откроется окно «Свойства: HID — совместимая мышь» (см.3 Рис.1), которое нужно открыть на вкладке «Драйвер» см.4 Рис.1. Затем вам нужно щелкнуть по кнопке «обновить драйвер» см.5 Рис.1, после чего перед вами откроется окно Рис.2.
В новом окне Рис.2 выберите пункт «Автоматический поиск обновленных драйверов» (см. 1 Рис.2). После этого ваш ПК (если он подключен к интернету) перейдет в режим поиска и найдет вам последний рабочий драйвер, либо укажет, что имеющийся драйвер не требует обновления.
1 Рис.2). После этого ваш ПК (если он подключен к интернету) перейдет в режим поиска и найдет вам последний рабочий драйвер, либо укажет, что имеющийся драйвер не требует обновления.
Разборка компьютерной мыши
Большинство оптических мышей с интерфейсом USB см. Рис.3 состоят из двух частей: верхней — крышки (см.1 Рис.3 и 1 Рис.4), и нижней — основания (см.2 Рис.3 и 2 Рис.4), которые крепятся друг к другу с помощью 1-го самореза (см.3 Рис.4) и двух пластмассовых легкосъемных замков (см.4 Рис.4).
Выкрутите саморез (см.3 Рис.4) из гнезда (см.3 Рис.3), приподнимите заднюю часть крышки корпуса мыши и, немного подав крышку назад, выведите пластмассовые замки из зацепления. Снимите крышку. В разобранном виде мышь представлена на Рис.4. Внешний вид содержимого вашей мыши наверняка будет отличаться от представленной на Рис.4, но пусть вас это не смущает. Принцип ремонта большинства оптических компьютерных мышей аналогичен описанному ниже.
Ремонт компьютерной мыши
После того, как вы разобрали мышь, можно приступать непосредственно к устранению неисправностей.
Что касается устранения обрывов проводов, то они устраняются пайкой. Обычно, обрывы происходят в районе соединения их с платой (см.4 Рис.4), но могут быть и в районе входа кабеля в корпус мыши (см.5 Рис.4), и даже в районе USB-разъема. В последнем случае воспользуйтесь советами, представленными в статье « », но при этом сразу оговорюсь, что время восстановления мыши у вас значительно увеличится.
Проблема с «пробуксовкой» управляющего колеса (см.6 Рис.4 и 1 Рис.5) возникает из-за выработки наконечника оси управляющего колеса (обычно, имеет шестигранную форму (см.2 Рис.5)). Эта «беда» легко устраняется, если параллельно с наконечником в отверстие датчика вращения управляющего колеса (см.3 Рис.5) вставить несколько жил (см.4 Рис.5) многожильного медного провода (см.5 Рис.5), которые имеют порядка 0,05 мм в диаметре. Вставлять медные жилы необходимо при снятом управляющем колесе, и лишь затем устанавливать ось колеса на место. Делать это нужно без особых усилий, чтобы не повредить датчик вращения управляющего колеса и шестигранный наконечник оси (см. 2 Рис.5). После того, как вы уплотните соединение наконечника оси управляющего колеса и датчика, торчащие провода обрежьте с помощью бокорезов или обычных маникюрных ножниц.
2 Рис.5). После того, как вы уплотните соединение наконечника оси управляющего колеса и датчика, торчащие провода обрежьте с помощью бокорезов или обычных маникюрных ножниц.
Иногда причиной неисправности компьютерных мышей может быть отказ какого-либо функционального узла. В таком случае ремонт усложняется и заключается в замене неисправных узлов. В качестве ремкомплекта для такого ремонта можно использовать исправные узлы от других неисправных мышей, если вы при покупке этих изделий не стали экономить, а взяли сразу несколько.
Следует знать, что все функциональные устройства компьютерных мышей легко демонтируются и ставятся на место, вплоть до микросхем с круглыми выводами. Но для демонтажа неисправных микросхем целесообразно использовать медицинские иглы с внутренним диаметром чуть большим, чем диаметр вывода микросхемы. Вставьте 1 вывод микросхемы в отверстие медицинской иглы и паяльником с тонким жалом нагрейте иглу в месте контакта микросхемы с печатной платой. После того, как припой расплавится, а игла при небольшом усилии пройдет сквозь отверстие в печатной плате, уберите паяльник и, проворачивая иглу, дайте остынуть месту пайки. То же самое проделайте и с остальными контактами микросхемы. Удалите неисправную микросхему, а затем на место неисправной микросхемы поставьте исправную и припаяйте ее.
То же самое проделайте и с остальными контактами микросхемы. Удалите неисправную микросхему, а затем на место неисправной микросхемы поставьте исправную и припаяйте ее.
Последний из предложенных методов ремонта довольно трудоемкий, и его целесообразно делать только в случае ремонта дорогостоящих изделий.
Сборка компьютерной мыши
Сборка компьютерной мыши производится в обратном порядке ее разборки. Сначала установите на основание мыши (см.2 Рис.4) все ее функциональные элементы, прокладывая кабель таким образом, чтобы он не мешал установке крышки (см.1 Рис.4). Затем соединяются легкосъемные замки при слегка приподнятой задней части крышки мыши и закручивается саморез при прижатой крышке к основанию корпуса мыши.
- В целях возможности замены неисправных узлов при ремонте компьютерных мышей целесообразно покупать сразу несколько однотипных мышей.
- В случае, если мышь пришла в неисправное состояние, или качество ее работы вас не удовлетворяет, не спешите ее выкидывать.
 Возможно, приведенные выше рекомендации вам помогут ее восстановить.
Возможно, приведенные выше рекомендации вам помогут ее восстановить. - Обычно, большая часть неисправностей, которая проявляется в процессе эксплуатации компьютерных мышей, произведенных в Китае, закладывается на этапе их изготовления. Поэтому после ремонта эти мыши служат довольно долго. В связи с этим, нередко ремонт этих несложных изделий технически и экономически оправдан.
Иценко Александр Иванович
Если у Вас сломалась компьютерная мышка, не спешите покупать новую. Вполне возможно, что Вы самостоятельно сможете починить поломку и устройство прослужит Вам ещё не один год.
Барахлит сенсор мыши
Часто случается также ситуация, когда мы не можем точно навести курсор на определённую точку. Он постоянно дрожит и перемещается сам собой. Такая ситуация явно указывает на засорение оптической группы мышки.
Засорение чаще всего бывает внешним. В отсек, где свет диода отражается от стола, попадает пыль или волосы. Чтобы избавиться от такого засорения не нужно даже разбирать мышку. Достаточно перевернуть её и продуть. В крайнем разе, воспользоваться небольшой кисточкой, чтобы удалить прилипший мусор.
Достаточно перевернуть её и продуть. В крайнем разе, воспользоваться небольшой кисточкой, чтобы удалить прилипший мусор.
Если же и после таких манипуляций курсор мышки дрожит, то, вероятнее всего, что либо сенсор засорился внутри, либо вовсе вышел из строя. В любом случае можно попробовать разобрать мышку и почистить сенсор при помощи зубочистки с намотанной на неё ваткой пропитанной спиртом:
Перед тем как чистить сенсор ваткой, можно также попробовать продуть его, чтобы выдуть мелкодисперсионную пыль, которая может прилипнуть после намокания. После этого аккуратно без нажима вводите зубочистку вращательными движениями в отверстие сенсора. Сделав пару проворотов и не прекращая вращать, вытаскиваем зубочистку, дожидаемся высыхания спирта и пробуем подключить мышь.
Если и после всех попыток очистки сенсор нормально не работает, то при наличии другой мышки, паяльника и прямых рук, можно выпаять нерабочую микросхему и заменить её датчиком от другой мышки. Однако, это уже требует определённой сноровки, поэтому не все смогут провернуть такое. ..
..
Прокручивается колёсико мышки
Бывает так, что мышка работает нормально, но при попытке воспользоваться её колёсиком, страница, которую мы прокручиваем, начинает прыгать то вверх, то вниз, либо вообще не желает скроллиться. Увы, выход колеса мыши из строя — довольно частая поломка и именно она побудила меня к написанию данной статьи.
Для начала нужно внимательно рассмотреть, насколько равномерно колесо крутится в пазе. Сам паз и ось колеса имеют шестиугольное сечение, но иногда одна или несколько сторон этого шестиугольника может деформироваться, в результате чего будет наблюдаться проскальзывание оси в проблемном месте.
Если у Вас именно такая проблема, то она решается за счёт уплотнения края оси колеса скотчем или изолентой в небольших количествах. Если же с движением колёсика всё нормально, то поломка произошла внутри энкодера (датчика прокрутки). От длительного использования он мог разболтаться и его следует немного уплотнить:
Для этого возьмите небольшие плоскогубцы и по очереди прижмите ими четыре металлические скобы, которыми энкодер крепится к пластмассовым деталям механизма прокрутки. Здесь главное не переусердствовать и не сломать хрупкий пластик, но в то же время поджать посильнее. Пробуйте подключать мышь и проверять, уменьшился ли негативный эффект при прокрутке после каждого поджатия.
Здесь главное не переусердствовать и не сломать хрупкий пластик, но в то же время поджать посильнее. Пробуйте подключать мышь и проверять, уменьшился ли негативный эффект при прокрутке после каждого поджатия.
Увы, в моём случае полностью избавиться от рывков не удалось. Да, частота и разброс в скачках страницы уменьшились, но сами скачки полностью не исчезли. Тогда я решил подойти к вопросу уплотнения радикально и истинно по-русски:) Вырезал из старой упаковки от батареек кусочек тонкого но плотного полиэтилена и воткнул внутрь механизма:
Что самое интересное, данная манипуляция помогла! Мне осталось только обрезать лишнюю длину полоски и собрать мышь:)
Не работают кнопки мыши
Последняя, и самая досадная, поломка — это нерабочая кнопка. Левая ли, правая или та, что под колёсиком не важно — они все обычно одинаковы. Важно то, что нерабочая кнопка практически никак не чинится. Можно только заменить её микропереключатель, выпаяв паяльником нерабочий и поставив на его место новый или позаимствованный из другой мышки.
Микропереключатель имеет три «ножки», первая из которых — обычный фиксатор, а две остальные — контакты, которые и требуется паять. Фиксатор припаивать не нужно. Он служит только в качестве «защиты от дурака» , чтобы Вы по ошибке не вставили микропереключатель не той стороной.
Иногда кнопка ещё работает, но срабатывает не при каждом нажатии. Такой симптом может сигнализировать о том, что от частого использования стерся край толкателя кнопки, который нажимает микропереключатель.
Разбираем мышь и внимательно изучаем проблемную кнопку и её толкатель. Если видим небольшую вмятинку, то проблема может быть именно в ней. Достаточно залить промятое место капелькой эпоксидной смолы или расплавленной пластмассы.
Последняя проблема с которой Вы можете столкнуться — кнопка мыши делает двойной клик при нажатии на неё. Решить это дело можно перепайкой микропереключателя или… программно! В любом случае перед тем как браться за паяльник проверьте правильность настроек мышки в Панели управления Windows:
По стандарту полозок скорости двойного щелчка должен находиться по центру, а опция залипания кнопок мыши — отключена. Попробуйте выставить такие параметры и проверьте, решилась ли проблема. Если нет, ещё один радикальный программный способ «лечения» двойного клика — удаление драйвера мыши. Как правильно удалить драйвер написано .
Попробуйте выставить такие параметры и проверьте, решилась ли проблема. Если нет, ещё один радикальный программный способ «лечения» двойного клика — удаление драйвера мыши. Как правильно удалить драйвер написано .
Выводы
Мышки — одни из наиболее активно используемых устройств компьютера. Поэтому неудивительно, что они часто выходят из строя. Однако, благодаря простоте их устройства, починить мышку в большинстве случаев может каждый!
Для этого необязательно уметь паять или разбираться в электронике. Главное чётко диагностировать причину поломки. Здесь, как в медицине, правильный диагноз — путь к успешному ремонту.
Надеюсь, наша статья позволит Вам определить, что именно сломалось в Вашей мышке, а значит, и починить поломку. Успешного Вам ремонта!
P.S. Разрешается свободно копировать и цитировать данную статью при условии указания открытой активной ссылки на источник и сохранения авторства Руслана Тертышного.
Не работает клавиатура.
 Что делать? Как починить клавиатуру?
Что делать? Как починить клавиатуру?Представим ситуацию, вы подключили компьютер, он загрузился, а ваша клавиатура не работает. И отчего закончила работать клавиатура, не ясно.
Согласитесь, у почти всех обладателей компьютеров, это вызовет замешательство, а некие даже решатся отдать свой компьютер в ремонт. Хорошо, если у вас под рукой имеется другая более старая клавиатура, которой можно испытать общую трудоспособность компьютера. Но традиционно ее нет, благодаря чему давайте попытаемся разобраться, отчего не работает клавиатура и что делать, чтобы она опять заработала.
Советы в этой статье универсальны. Совершенно неважно, какой марки ваше приспособление, — a4tech, logitech, genius, oklick или любая иная. Публикация должна посодействовать вам понять, что приключилось с устройством, и как решить проблему.
5 обстоятельств, отчего не работает клавиатура на компьютере:
1. Клавиатура элементарно сломалась. Это не самый известный вариант, традиционно причины другие. О них мы расскажем дальше.
О них мы расскажем дальше.
2. Возможно, что порт для ps/ 2 клавиатуры мог сгореть. Также, изредка случается, но вычеркивать этот вариант не стоит.
3. У вас ps/ 2 и вы плохо ее воткнули в порт.
4. У вас беспроводная клавиатура, к которой не поставлены драйвера или села батарейка.
5. Клавиатуру мог заблокировать вирус. Маловероятное явление, если имеется такое подозрение, нужно проверить компьютер антивирусом с поддержкой для компьютерной мышки.
Что делать?
Опишем некоторое количество обычных шагов, какие, возможно, помогут вам отремонтировать клавиатуру:
- • Проверьте, верно ли вы клавиатуру воткнули в компьютер.
- • Убедитесь, что провод от клавиатуры не поврежден.
- • Выключите из сети компьютер, отсоедините и снова подсоедините клавиатуру назад.
- • Проверить трудоспособность самой клавиатуры с помощью другого компьютера.
- • Работоспособность ps/ 2 порта испытайте другой клавиатурой.
Если же вы втыкали разъем от клавиатуры, то вы могли погнуть ножки у разъема ps/ 2. Сам же разъем традиционно фиолетового цвета.
Сам же разъем традиционно фиолетового цвета.
В случае, если ножки у разъема погнулись, выпрямите их, чем-нибудь узким, к примеру пинцетом или спицей. Если же клавиатура беспроводная, проверьте заряд батареек. Все указанные трудности с клавиатурой типовые. Теперь, рассмотрим другие случаи, когда клавиатура перестает действовать.
На клавиатуре не работают клавиши
Помимо указанных проблем с портом компьютера и разъемом клавиатуры, вам просто могла достаться мультимедийная клавиатура, для которой необходимо поставить отдельные драйверы. Как они могли исчезнуть? Они могли повредиться или вообще пропасть после того, как вы переустановили windows. К счастью, таковых клавиатур мало, и драйвера инсталлируются традиционно сами, автоматически. Особенно это качается ОП windows 7, — создатели попытались сделать так, чтобы большая часть драйверов устанавливались автоматом. Но и windows 7 может не отыскать драйверы без вашей помощи.
Иногда, пользователи элементарно случайно зажимают клавиши на клавиатуре, из-за чего, она перестает печатать. В этом случае следует просто посмотреть, не препятствует ли что-нибудь кнопкам. Если же неувязка в отдельной кнопке, то скорей всего сломалась конкретно она. В этом случае станет проще приобрести новое приспособление ввода.
В этом случае следует просто посмотреть, не препятствует ли что-нибудь кнопкам. Если же неувязка в отдельной кнопке, то скорей всего сломалась конкретно она. В этом случае станет проще приобрести новое приспособление ввода.
Клавиатура не хочет работать в биосе
Вы купили новую клавиатуру, в bios и windows она не работает? Это весьма известная проблема и решается она просто. На почти всех компьютерах usb клавиатура имеет блокировку. И если у вас не работает, то необходимо подключить опцию в биос.
Сохраните опции и выйдите из БИОС. Поэтому, в случае, если не работает клавиатура при загрузке, то просто проведите эти элементарные действия. После этого, она обязана заработать.
Одновременно не хочет работать мышь и клавиатура
В предоставленном случае, скорее всего ситуация полностью противоположна. Если на компьютере сразу не работает мышь и клавиатура, то возможно дело в материнской плате. Точнее даже в usb или ps2 портах, в зависимости от того, какие у вас устройства ввода. Если так вышло, то мы рекомендуем отключить компьютер, перевоткнуть клавиатуру и мышь в другие разъемы и запустить ПК опять.
Если так вышло, то мы рекомендуем отключить компьютер, перевоткнуть клавиатуру и мышь в другие разъемы и запустить ПК опять.
Также разрешено попробовать включить их по очереди, — случается, что устройства конфликтуют. Если конфликт существует, и вы опытнейший юзер, то необходимо попробовать изменить прерывания в БИОС. Не помогло? Проверьте клавиатуру и мышку на каком то другом компьютере.
Не работают цифровые кнопки на клавиатуре
Если при работе на компьютере, у вас не работают числа на клавиатуре, то решение проблемы, скорее всего, кроется в приложении, которое вы применяете. Строго говоря, клавиши не сломались, а элементарно не нажимаются.
Чтобы вынудить работать числа, элементарно включите кнопку num lock. Если же после этого, у вас все равно не работает цифровая клавиатура, то может быть она действительно сломана. Метод ее проверки, написано выше.
Не работает клавиатура в определенной игре
Еще один вариант, когда работает клавиатура в играх неправильно. Практически постоянно это решается настройкой кнопок управления в параметрах игры. Т.е., если вы только что установили игру, и не понимаете, как управлять действием, — просто переназначьте нужные клавиши клавиатуры.
Практически постоянно это решается настройкой кнопок управления в параметрах игры. Т.е., если вы только что установили игру, и не понимаете, как управлять действием, — просто переназначьте нужные клавиши клавиатуры.
Мы надеемся, что статья оказалась полезной и вы сообразили, отчего полностью не работает клавиатура или ее часть. Если клавиатура плохо справляется со своей задачей, то есть не работают некоторые клавиши, то пора просто ее сменить. Тем более ее стоимость не бьет по карману.
не работает беспроводная мышь. Ошибки совместимости оборудования
Эй! Если вы читаете эту статью, это означает, что ваша мышь перестала работать, либо работает с перебоями, либо не работают некоторые кнопки (колесико). В большинстве случаев подобную проблему можно решить самостоятельно в домашних условиях, при этом никаких специальных навыков и инструментов не требуется. В этой статье мы рассмотрим основные причины , почему мышь не работает на ноутбуке или ПК . , а также способы устранения неисправности.
, а также способы устранения неисправности.
Причины неисправности мыши
Независимо от модели или типа вашей мыши, она может выйти из строя по трем основным причинам:
- Программное обеспечение;
- Оборудование;
- Не работает в игре или приложении.
Хотя третий пункт тоже можно отнести к программным причинам. Думаю понятно, что означают программные поломки — связанные с неправильной установкой драйверов , конфликтом с системой и т.д. Аппаратные проблемы сводятся к механическим сбоям — обрыв провода , замыкание контактов и т. Д.
Иногда мышь работает на рабочем столе, но при входе в игру указатель не реагирует на движение мыши. Например, поклонники GTA часто сталкиваются с проблемой, что в GTA San Andres не работает мышь. Оказывается, эту проблему можно решить, просто нажав несколько раз Esc и вернувшись в игру. Также геймеры рекомендуют зайти в Диспетчер задач и закрыть в нем процесс explorer. exe. Если в GTA в Windows 7 не работает мышь, то в Диспетчере задач на вкладке Details нужно найти gta-sa.exe, щелкните правой кнопкой мыши и снимите все флажки напротив ядер процессора, кроме одного. Эти рекомендации помогают в 99% случаев.
exe. Если в GTA в Windows 7 не работает мышь, то в Диспетчере задач на вкладке Details нужно найти gta-sa.exe, щелкните правой кнопкой мыши и снимите все флажки напротив ядер процессора, кроме одного. Эти рекомендации помогают в 99% случаев.
Проблемы с проводными мышами
Если ваша мышь оснащена «хвостовым» разъемом PS / 2 (круглый штекер), проверьте, вставили ли вы его в правильный порт. Иногда пользователи путают разъемы клавиатуры и мыши. У мышки порт зеленый.
Если устройство ввода подключается к USB-порту , то в этом случае могут возникнуть проблемы.Например, USB-мышь часто не работает из-за того, что в Windows нет нужных драйверов. В более новых версиях ОС эта проблема встречается гораздо реже. Возможно, неисправен сам порт USB. Чтобы исключить эту возможность, поменяйте разъем или подключите мышь к другому компьютеру / ноутбуку.
Если в комплекте с новой мышкой нет диска с драйверами, который не работает при подключении, необходимые дрова можно легко найти в Интернете.
Иногда пользователи задаются вопросом, почему перестает работать мышь.Те. периодически срабатывает, а иногда и нет. Проблема, скорее всего, в обрыве шнура — при определенном положении контакты замыкаются и мышь работает, немного двигается, контакты размыкаются, и она перестает работать. Если мышь дешевая, лучше не заморачиваться и купить новую. при пайке велика вероятность обрыва провода на новом месте.
Иногда проводная мышь горит, но не работает … Это указывает на то, что она запитана от сети, потому что диод горит.Сенсорный лазер может выйти из строя, и его необходимо исправить. Также проблема может заключаться в тех же контактах в проводе, либо в розетке. В любом случае для устранения этой поломки требуется определенный опыт и навыки, поэтому лучше обратиться в сервис.
Почему не работает беспроводная мышь
Первая рекомендация, конечно, может показаться очевидной, но все же … Убедитесь, что ваши батарейки не разрядились. Также проверьте, включен ли датчик, если нет — возможно, мышь не включена (тумблер обычно находится внизу). И довольно просто — нужно просто щелкнуть кнопкой мыши. Это помогает, если мышь становится неактивной из-за длительного бездействия.
И довольно просто — нужно просто щелкнуть кнопкой мыши. Это помогает, если мышь становится неактивной из-за длительного бездействия.
Теперь перейдем к более серьезным причинам, по которым не работает беспроводная мышь на компьютере. Один из них — блок приема сигнала … Попробуйте подключить USB-приемник к другому порту. Также поломка может заключаться в самой мышке — почему-то не отправляется сигнал.
Что касается программного обеспечения, беспроводные мыши страдают теми же проблемами, что и проводные.Возможно, вам потребуется обновить или установить новые драйверы.
Колесо мыши не работает, кнопки
Если на мышке не работают кнопки , то скорее всего дело в механической неисправности, хотя есть и небольшой риск заражения вирусом. Основная механическая поломка — отламывается микрик. Микрик — это кнопка зажима контактов. Ощутить такую поломку можно легким щелчком мыши. Опять же, при таких хлопотах лучше купить новое устройство, чем пытаться перепаять или поменять микрик — это работа нецелесообразна.
Гораздо реже бывает, что не работает правая или левая кнопка мыши, но движется курсор, колесико прокручивает страницу в определенных программах или играх. Здесь нужно посмотреть настройки устройств ввода.
Почему не работает колесико мыши ? Возможно, сломалась механическая часть — в этом случае самому что-то сделать будет сложно. Также причина может заключаться в отсутствии необходимых драйверов. Проверьте настройки мыши в операционной системе, возможно, у них неправильные функции колесика.
Надеюсь, вы нашли причину неисправности электронного грызуна и смогли ее исправить.
Компьютерная мышь — привычный и незаменимый аксессуар для любого пользователя не только ПК, но и ноутбука или планшета. Любые проблемы с ним могут помешать работе или отдыху.
Но, если компьютерная мышь вдруг перестает работать, это не повод выбрасывать ее и переходить на новую. Вы можете попробовать найти и исправить проблему самостоятельно.
Причины проблем с мышью
Причины могут быть двух типов — аппаратные (механические) и программные. К первой относятся все возможные механические повреждения самой мыши, проводов, вилок и розеток, ненадежный контакт, загрязнения, а также статическое напряжение, которое может повлиять на работу устройства.
К первой относятся все возможные механические повреждения самой мыши, проводов, вилок и розеток, ненадежный контакт, загрязнения, а также статическое напряжение, которое может повлиять на работу устройства.
Программные проблемы включают проблемы, связанные с драйверами (их отсутствие, устаревшие версии), вредоносными программами, конфликтами программного обеспечения и сбоями в работе операционной системы.
Аппаратные проблемы мыши
Сначала следует проверить целостность самого устройства и соединения.Если вы уронили мышь или облили ее жидкостью, это может быть проблемой. Но даже если вы уверены, что механических повреждений не было, осмотрите корпус и кабель устройства. Убедитесь, что ничего не мешает оптике. Проверьте аккумулятор беспроводной мыши.
Для USB-мыши попробуйте использовать другой разъем. С PS / 2 будет сложнее, так как системный блок обычно имеет только одну розетку для него. Но если у вас под рукой есть другой компьютер, проверьте, будет ли там работать мышка.
Кстати, проверка мыши на другом компьютере позволит почти со стопроцентной точностью установить, в чем проблема — в компьютере или в аксессуаре. Точно так же вы можете протестировать другую мышь с этим компьютером.
Проверьте гнездо на системном блоке на предмет контакта с пылью, жидкостями или другими помехами. Убедитесь, что штекер мыши или передатчика Bluetooth надежно вставлен, но без усилия.
Тщательно очистите разъемы от пыли и протрите контакты спичкой с тонким слоем ваты, смоченной спиртом, или воспользуйтесь другими доступными средствами.
Работы по очистке разъемов проводить только после отключения системного блока от розетки или снятия аккумулятора с ноутбука, так как даже в выключенном состоянии на них может подаваться напряжение.
Если разъемы окислились, то полностью очистить их спиртом не получится. Неоднократно вставляйте и вынимайте вилку мыши в окисленный разъем, пока контакты не будут натерты до чистого состояния.
Если при внешнем осмотре проблема не была выявлена, возможно, дело во внутреннем повреждении мыши.Осторожно откройте корпус устройства и проверьте, не оторвались ли где-нибудь контакты.
Также может быть обрыв провода (можно прозвонить омметром) и нащупать провод по всей длине. Это позволит вам обнаружить обрыв и отремонтировать шнур.
Если мышь в целом работает, но есть залипающие клавиши, часто сопровождающиеся двойным щелчком при однократном нажатии, то нужно аккуратно разобрать ее, почистить и загнуть контактную пластину в микровыключателях под кнопки.
Если колесо начинает барахлить на мышке, что часто вызывает обратную прокрутку и ослабление отсечки, то нужно несколько раз промыть его механизм спиртом и капнуть в него немного машинного масла.
В большинстве случаев этого достаточно и колесо проработает долго. Но, не спешите собирать мышку и проверять ее работу. Если колесный механизм очень болтается, то его металлический каркас можно слегка подтянуть плоскогубцами. Будьте предельно осторожны, так как чрезмерное давление может сломать этот механизм.
Будьте предельно осторожны, так как чрезмерное давление может сломать этот механизм.
Еще бывает, что курсор мыши начинает сам перемещаться по экрану. Обычно это указывает на неисправность контроллера электронной мыши. В этом случае проблема решается в основном заменой мыши и с этим ничего не поделать. Но не спешите списывать мышку в утиль, возможно, на другом компе она будет нормально работать, бывает. Также такие проблемы могут быть вызваны ковриком, попробуйте, как работает мышь на чистом белом листе бумаги.Если нормальный, то поменяйте коврик, желательно на однотонный без рисунков.
Программные проблемы мыши
Если мышь цела и работает с другими устройствами, то, вероятно, дело в программной части. Вы можете абсолютно уверенно сказать это, если другая мышь ведет себя так же на вашем ПК. Но бывают и исключения, когда сбои в программной части проявляются только с определенной мышью.
Одним из признаков программных проблем может быть самопроизвольное движение или, наоборот, задержка движения курсора, как в случае с проблемами с контроллером мыши. В этом случае сложно отличить аппаратный сбой от программного сбоя. Но, если аппаратные проблемы не подтверждаются, переходите к выявлению программных.
В этом случае сложно отличить аппаратный сбой от программного сбоя. Но, если аппаратные проблемы не подтверждаются, переходите к выявлению программных.
Если до того, как мышь вылетела, вы устанавливали какие-то программы и обновления, то проблема почти наверняка в них. Попробуйте удалить их или временно отключить, если это возможно.
Обязательно проверьте свой компьютер на наличие вирусов и вредоносных программ. Я рекомендую для этих целей использовать бесплатную утилиту Kaspersky Virus Removal Tool, последнюю версию которой можно скачать с официального сайта антивирусной лаборатории.
Если мышь вообще не работает, то зайдите в диспетчер устройств и проверьте, видит ли компьютер мышь, контроллеры USB, нет ли неизвестных и подверженных ошибкам устройств.
Если устройство не распознается, не удалось выполнить запрос дескриптора или что-то подобное, выполните следующие действия.
- Отключите все периферийные устройства, ненадолго отключите ПК от сети, а после загрузки подключите мышь и проверьте ее работу.
 Некоторые устройства, такие как внешние диски, модемы и некоторые другие (возможно, неисправные) устройства, могут перегружать порты USB при включении питания, и мышь начинает выходить из строя.
Некоторые устройства, такие как внешние диски, модемы и некоторые другие (возможно, неисправные) устройства, могут перегружать порты USB при включении питания, и мышь начинает выходить из строя. - Если устройство отображается с восклицательным знаком, то перейдите в свойства этого устройства, выберите вкладку «Драйвер» и нажмите кнопку «Откат» (если она активна) или «Удалить». Затем в меню «Действие» выберите «Обновить конфигурацию оборудования».
- Вы можете удалить устаревшие записи о ранее подключенном оборудовании (флешках, модемах и т. Д.). Они часто мешают подключению USB-устройств и приводят к их сбоям. Для этого зайдите в меню «Вид» и выберите «Показать скрытые устройства».Найдите и удалите все, что вы подключили к USB-портам. Не волнуйтесь, при следующем подключении нужное устройство будет обнаружено и переустановлено, и проблема с мышью исчезнет.
- Если проблема с откатом драйвера и удалением старых устройств не исчезла, то попробуйте обновить драйверы наоборот, особенно для контроллеров USB.
 Я рекомендую для этого использовать бесплатную утилиту Driver Booster.
Я рекомендую для этого использовать бесплатную утилиту Driver Booster. - Проверьте настройки мощности. Обычно такая проблема возникает с ноутбуками — для экономии энергии они отключают питание портов, которые некоторое время не работали.Вы можете исправить это в настройках системы. Перейдите в Управление питанием — Настройка схемы питания — Изменить дополнительные параметры питания — Настройки USB. В разных версиях Windows можно по-разному зайти в параметры питания, подробную информацию по этой теме можно найти в Интернете.
Проблемы с беспроводной мышью
Чаще всего проблемы с работой беспроводной мыши связаны с разряженным аккумулятором. В основном это выражается в потере связи, самопроизвольном выключении или подергивании мышки.
Даже если вы купили и установили новый аккумулятор, нет гарантии, что он качественный. Желательно проверить с помощью вольтметра. Напряжение должно составлять 1,3-1,5 В, иначе отсутствие питания может привести к проблемам и батарею необходимо заменить.
Кроме того, неправильное расположение передатчика может вызвать проблемы с беспроводной мышью. Например, при подключении к заднему разъему ПК сигнал может сильно заглушаться металлическим корпусом. Подключите передатчик либо к передней части корпуса, либо с помощью удлинительного кабеля USB.В последнем случае приемник можно разместить на столе рядом с мышью. Это также экономит заряд аккумулятора. Что ж, не забываем использовать переключатель на мышке (если он есть).
Если после извлечения и повторной установки приемника в разъем мышь не работает, попробуйте повторить эту процедуру, удерживая кнопку мыши нажатой.
Также проблема может быть в помехах от Wi-Fi роутера. Временно отключите его и попробуйте, как ведет себя мышь. Если проблема исчезнет, вам нужно будет выбрать в настройках роутера канал, на котором Wi-Fi не будет мешать работе мыши.Для начала попробуйте самые незагруженные каналы, которые можно найти с помощью мобильного приложения Wi-Fi Analyzer.
Если ничего не помогает
Если поиск аппаратных и программных проблем не работает, мышка все равно работает некорректно, то сделайте резервную копию системы и установите полностью чистую копию с исходного образа (так как могут быть твики в сборках, которые приводят к различным проблемам, в том числе с мышью).
Если проблема возникает в чистой системе, то это определенно проблема с мышью, и ее необходимо заменить.Если установка чистой системы решила проблему, то пора снова настроить компьютер, у вас уже будет чистая Windows.
Таким образом, с мышью можно решить практически любую проблему. Если знаете другие способы, напишите о них в комментариях.
Хотите знать, как стабильно зарабатывать в Интернете от 500 рублей в день?
Скачать мою бесплатную книгу
= >>
Мышь поставляется в комплекте с персональным компьютером, многие используют ноутбук или нетбук для работы на панели, в которой есть встроенная мышь. Для многих пользователей это не очень удобно, и им приходится покупать мышь отдельно, а затем подключать ее к ноутбуку.
Для многих пользователей это не очень удобно, и им приходится покупать мышь отдельно, а затем подключать ее к ноутбуку.
Часто бывает, что после подключения мыши указатель на экране не двигается, хотя индикатор внутри мыши светится красным. Что делать, если мышь на компьютере не работает, но горит?
Следует отметить, что компьютерная индустрия производит два типа мышей.
Мышей произведено:
Давайте посмотрим, как работают эти типы устройств, которые поставляются с ПК.
Беспроводная мышь работает через устройство Bluetooth. Батарейки вставляются в мышь, и она подключается с помощью программы bluetooth, которую сначала необходимо установить на ваш компьютер.
После подключения к устройству мышь готова к использованию. Но, если после подключения указатель мыши не двигается, то вам просто нужно перезагрузить компьютер.
Этого действия достаточно, чтобы мышка заработала. Если это не помогает, стоит проверить мышь на другом компьютере. Возможно, мышь просто не работает из-за механической неисправности.
Возможно, мышь просто не работает из-за механической неисправности.
Возможно вышла из строя электронная начинка мышки, может где-то отлетел провод или вышла из строя радиодеталь.
А также причиной поломки может быть отсутствие необходимого драйвера, тогда нужно зайти на сайт производителя мышки, скачать драйвер на свой компьютер, установить.
Вирусы и конфликты
Следующей причиной того, что мышка на компьютере не работает, но горит, может быть проник вирус, в этом случае проверьте свое устройство с установленным антивирусом.
Иногда проблема возникает после установки программы и возникает конфликт между установленной программой и драйверами мыши.
Запомните, когда перестала работать мышь, и удалите установленную программу или откатите систему до рабочего состояния.
Но бывает и так, что мышь перестает работать после переустановки винды. Возможно, программа просто не видит подключенное устройство, тогда стоит сменить установленную Windows на другую ОС.
Мышь с проводом
Такую мышку нужно проверить на другом компьютере, чтобы узнать, работает ли устройство.Если мышь исправна, то вам нужно поискать причину проблемы на вашем компьютере.
Причиной может быть отсутствие необходимого драйвера, попадание вируса на компьютер или вы установили загруженное программное обеспечение, из-за которого возник конфликт между компьютером и мышью.
Есть только одно решение, если драйвера нет, нужно его скачать и установить, если не помогает, запомните, какую программу вы установили на устройство, после чего перестала работать мышь.Найдите и удалите программное обеспечение.
Механические неисправности
Если мышь отказывается работать на других устройствах, причина может быть в механической неисправности. Иногда после отключения мыши от компьютера контакты вилки могут погнуться.
В этом случае необходимо вернуть их в исходное положение и вставить штекер в разъем порта. Это можно сделать с помощью обычного пинцета или другого приспособления, например тонкого гвоздя, шариковой ручки и т. Д.
Д.
Мыши с USB-разъемом более прочные и лишены такой неприятной особенности, они более надежны в этом плане.
Также причиной проблемы может быть провод мыши, такое случается редко, но бывает, если провод был поврежден грызунами или провод был просто зажат чем-то тяжелым.
Для этого нужно взять подключенную мышь и начать шевелить проводом. При шевелении поврежденного провода индикатор мыши будет мигать. Если это произошло, то нужно поменять провод или купить новую мышку.
Иногда поломка происходит при банальном загрязнении устройства. Для этого вам нужно разобрать устройство, удалить грязь и волоски под колесиком мыши, и устройство начнет нормально работать.Бывает, что мышка работает, но как-то вяло, действия происходят с задержкой.
Виноваты в этом настройки компьютера и нужно пробовать разные варианты настроек чувствительности мыши.
Мышь на компе не работает, но горит, результат
Как видите, все проблемы решаемы. А если происходит поломка мышки, нужно спокойно разобраться в проблеме и попытаться решить ее, используя различные варианты устранения поломки.
В подавляющем большинстве случаев пользователь может решить проблему самостоятельно. Если только сам компьютер не вышел из строя. Потом нужно отнести в ремонт и таким образом решить проблему.
Наконец, будет дан небольшой, но очень важный совет. Если ваша мышь находится на гарантийном ремонте, вам не нужно разбирать такое устройство самостоятельно, иначе вы рискуете не починить мышь и можете остаться без гарантийного ремонта.
Отнесите мышь в салон гарантийного ремонта, где вашу мышь отремонтируют и вернут в работу.Приятной работы на вашем устройстве.
Еще полезные статьи:
П.С. Прилагаю скриншот моего заработка в партнерских программах. И напоминаю, что заработать может каждый, даже новичок! Главное — делать это правильно, а значит учиться у тех, кто уже зарабатывает, то есть у профессионалов интернет-бизнеса.
Соберите список проверенных партнерских программ 2017, которые платят деньги!
Скачать чек-лист и ценные бонусы бесплатно
= >>
Мышь может перестать работать по нескольким причинам. В этой статье рассматриваются основные поломки мыши и способы их устранения.
В этой статье рассматриваются основные поломки мыши и способы их устранения.
Предупреждение. Если у вас мышь PS / 2, обязательно выключите компьютер перед отключением или подключением мыши.
Мышь перестала двигаться
Если мышь перестает двигаться, проверьте следующее:
С какими еще проблемами вы столкнулись с беспроводной мышью? Вы предпочитаете беспроводную мышь или кабель? Предлагаемые предлагаемые решения. Вы можете получить сообщение о том, что драйверы устанавливаются; в этом случае подождите, пока не появится сообщение о том, что драйверы были установлены, прежде чем использовать мышь.Сохраните свои данные, при необходимости закройте все открытые программы и перезагрузите компьютер. Вы можете использовать точку восстановления, чтобы вернуться к тому моменту, когда мышь работала в операционной системе. Если это не сработает, возможно, вам придется переустановить операционную систему. Если во время теста сообщается об ошибке, обратите внимание на отображаемый код ошибки и код проверки. Затем на другом устройстве, подключенном к Интернету, перейдите на страницу, чтобы сообщить о проблеме. В противном случае возьмите ватный тампон или махровую ткань и промойте денатурированным спиртом.
Затем на другом устройстве, подключенном к Интернету, перейдите на страницу, чтобы сообщить о проблеме. В противном случае возьмите ватный тампон или махровую ткань и промойте денатурированным спиртом.
- Убедитесь, что кнопки мыши не двигаются.
- Проверьте линзу под оптической мышью.
- Он должен быть сырым, но не сырым.
- Тщательно очистите линзу.
- Выключите компьютер и отсоедините его от сети.
- Осмотрите колесо.
- Если вы видите мусор, попробуйте удалить его с помощью бомбы со сжатым воздухом.
1. Проверьте подключение провода мыши к компьютеру. Выключите компьютер, перетащите мышь и включите компьютер.
2. Проверьте ножки разъема мыши. Если одна из ножек разъема мыши PS / 2 погнута, распрямите ее. Если нога сломана, то нужно заменить трос:
3. Переустановите драйверы. Для этого нужно запустить. Нажмите «+» на вкладке Мыши и другие указывающие устройства и удалите Мышь . .. Затем щелкните правой кнопкой мыши в самом верхнем столбце списка с именем вашего компьютера и выберите Обновить конфигурацию оборудования :
.. Затем щелкните правой кнопкой мыши в самом верхнем столбце списка с именем вашего компьютера и выберите Обновить конфигурацию оборудования :
В противном случае возьмите ватный тампон или махровую ткань, промойте денатурированным спиртом и осторожно протрите линзу.Осмотрите линзу под оптической мышью. … Выполните следующие действия, чтобы очистить колесо. В документе, прилагаемом к беспроводной мыши, или обратитесь к руководству для клавиатур и мышей. В противном случае возьмите ватный тампон или махровую ткань, промойте ее денатурированным спиртом и протрите ручку по периметру, чтобы удалить скопившееся масло и пыль. Убедитесь, что мышь выключена, и извлеките батарейки. … Функции кнопок мыши могут быть изменены или вам может потребоваться их изменить.
Беспроводная мышь не работает — что делать?
Если у вас беспроводная мышь, попробуйте следующее:
1.Одна из наиболее частых причин, по которой беспроводная мышь не работает, — разрядка батарей. Измерьте напряжение мыши с помощью вольтметра и сравните с величиной, которая должна быть. Если батарейки разрядились, замените их.
Измерьте напряжение мыши с помощью вольтметра и сравните с величиной, которая должна быть. Если батарейки разрядились, замените их.
Убедитесь, что мышь подключена.
Щелкните вкладку, соответствующую операционной системе, установленной на вашем компьютере, и следуйте инструкциям в этом разделе, чтобы изменить настройки. Установите флажок «Инвертировать основные и дополнительные кнопки», чтобы переключить функцию кнопок.По умолчанию флажок снят. Если функции кнопок отменены, и вы не удовлетворены, снимите флажок. Щелкните «Сохранить».
- Нажмите Пуск.
- Введите «Мышь» в поле поиска.
- Щелкните «Мышь».
- Перейдите на вкладку «Кнопки».
2. Попробуйте использовать другой порт USB для подключения к ресиверу.
3. Попробуйте переустановить драйверы.Как это сделать, описано выше.
4. Если поблизости от мыши находится другое беспроводное устройство, могут возникнуть помехи. Попробуйте отключить другое устройство и протестировать мышь, перезагрузив компьютер.
Попробуйте отключить другое устройство и протестировать мышь, перезагрузив компьютер.
Убедитесь, что мышь действительно работает.
Если мышь не подключена, возможно, вам потребуется перезагрузить компьютер. Подключите мышь к другому компьютеру, чтобы проверить ее работу. Если мышь оптического или лазерного типа, она должна загораться при включении.Если вы не видите свет, убедитесь, что он включен. Если он включен и не видно света, возможно, мышь сломана.
Часто на нижней части мыши есть переключатель, чтобы полностью выключить мышь, чтобы вы могли взять его с собой, не просыпаясь постоянно. Щелкните кнопку и проверьте, перемещается ли указатель мыши. Некоторые беспроводные мыши приостанавливают работу для экономии энергии и могут не реагировать, пока вы не нажмете кнопку. Мышь реагирует с задержкой, прежде чем начнет работать. Убедитесь, что аккумулятор мыши заряжен.Убедитесь, что приемник надежно подключен к вашему компьютеру. Если ваша мышь и приемник могут работать на разных радиоканалах, убедитесь, что они оба настроены на один и тот же канал. Вам может потребоваться щелкнуть мышью, приемником или обоими способами, чтобы установить соединение. В этом случае руководство к мыши должно содержать более подробную информацию. Убедитесь, что мышь включена. … Эти действия зависят от марки или модели мыши.
Вам может потребоваться щелкнуть мышью, приемником или обоими способами, чтобы установить соединение. В этом случае руководство к мыши должно содержать более подробную информацию. Убедитесь, что мышь включена. … Эти действия зависят от марки или модели мыши.
5. Синхронизируйте мышь с приемником. Для этого нажмите кнопку приемника (она должна начать мигать).Затем нажмите маленькую кнопку «Подключить», расположенную в нижней части мыши.
Мышь плохо двигается
Если мышь плохо двигается, требуется очистка.
Кнопка мыши нажата плохо или совсем не нажата
В случае такой неисправности проверьте место нажатия кнопки на корпусе мыши. Иногда со временем стирается. Если это так, то для восстановления износа можно использовать паяльник.
Мышь не работает — что мне делать?
Магия — правильное слово, когда вы улучшаете то, что уже достаточно хорошо.
В обмен на эти две батареи, используемые для его питания, теперь у нас есть бортовая батарея, которая заряжается с прилагаемым громоотводом. Аккумулятор, который может дать нам более месяца автономной работы после двух часов зарядки.
Аккумулятор, который может дать нам более месяца автономной работы после двух часов зарядки.
Другими словами, стабильность клавиш увеличена на 3% для повышения комфорта, уменьшения хода и снижения интенсивности входящего звука. Благодаря плоской конструкции вся клавиатура более устойчива, ее можно использовать на любой поверхности без головной боли, и в целом она намного тоньше, чем у предыдущего поколения.
Если корпус мыши в норме, то требуется замена кнопки мыши. Для этого отпаяйте среднюю кнопку мыши (в основном она не используется) и припаяйте вместо неисправной.
Совет. Если мышь также не работает, попробуйте протестировать мышь на другом компьютере. Если у вас мышь PS / 2, попробуйте использовать мышь USB.
Мы знаем, что беспроводная мышь Magic Mouse очень тонкая и легкая, со всей ее тактильной поверхностью и способна «улавливать» жесты, чтобы облегчить нашу повседневную работу.
Это встроенная батарея, а не две батареи, необходимые для предыдущего поколения. Автономность аналогична клавиатуре, но две минуты зарядки с включенным громоотводом дают нам 9 часов автономной работы.
Автономность аналогична клавиатуре, но две минуты зарядки с включенным громоотводом дают нам 9 часов автономной работы.
Сначала он вырос в размерах, точнее в ширину, поверхность увеличилась на 29%, больше места, а значит, удобнее в использовании. Клавиатура имеет тот же дизайн, теперь плоская в нижней части и намного тоньше. Глубина, с которой мы нажимаем, или сила, оказываемая на поверхность трекпада, помогает нам ориентироваться намного проще.
Если у вас не работает мышка, то не торопитесь,
бегите в магазин за новой, и попробуйте «вылечить» старую.
Изначально —
убедитесь, что в самой мышке нет проблем.
Если проводной — провод поврежден?
Если беспроводная — пора ли батарею
поменять или починить USB-коннектор.
Если с этим все в порядке, то подключитесь к проблеме винды.
На вашем компьютере есть масса возможностей улучшить работу мыши.
Можно настроить работу мыши «под себя» или изменить указатели.
И вы можете устранить неполадки
или обновить конфигурацию.
Это не так, и у нас есть очень веские причины. Внутреннее хранилище обычно означает, что для хранения музыкальных данных используется проприетарная система, которая имеет несколько недостатков. Увеличить емкость хранилища сложнее и дороже.
Для обновленийчасто требуется отправить устройство обратно производителю или дилеру, что может привести к повреждению музыкальной библиотеки и отсутствию устройства в течение определенного времени. Резервное копирование библиотеки затруднено или невозможно.
Вы ограничены в выборе программного обеспечения для воспроизведения. Вы ограничены в том, какое программное обеспечение для копирования вы используете. Вращающийся жесткий диск всегда издает некоторый шум. Внедрение беспроводной схемы внутри устройства значительно увеличит шум и снизит производительность.Функциональность беспроводной связи лучше всего сохранить за пределами устройства.
В разных пакетах Windows путь к настройкам мыши может отличаться.
В Windows 7 — как описано ниже. В других пакетах Windows — может быть,
будет другим. Но настройки мыши обязательны.
Начало пути к устранению
проблем начинается с кнопки Старт.
В правом столбце меню нажмите кнопку Пуск, если есть,
выберите «Устройства и принтеры».
Однако проводное подключение к библиотечному компьютеру не всегда практично.Для исходных блоков доступен путь обновления. Более подробная информация об этом подходе будет добавлена в раздел компьютерного звука на этом сайте в ближайшие месяцы. Какое программное обеспечение для воспроизведения мне нужно?
Он прост в использовании и действительно хорошо работает. Вы, конечно, можете изучить возможности и преимущества различных доступных вариантов программного обеспечения. Наша цель — не сказать, что существует только один правильный способ, а просто объяснить один способ, который мы считаем простым в использовании и хорошо работающим.
Откроется окно, в котором будут все устройства,
подключенные к вашему компьютеру.
Если в правом столбце меню «Пуск» нет функции
«Устройства и принтеры», нажмите «Панель управления».
И выберите в разделе «Оборудование и звук» —
кнопку «Просмотр устройств и принтеров».
Форматы с более высоким разрешением смещаются в сторону доставки загрузки, а не физических носителей. Однако мы много над этим работаем. Предназначен ли Музыкальный центр для будущих обновлений? Мы задумывали Музыкальный центр не просто «устройство», а как музыкальную платформу, рассчитанную на следующие 10 лет.Поэтому мы планируем предлагать обновления, когда это будет целесообразно. Наше недавнее обновление до 192 КБ 24-битного воспроизведения является ярким примером; это обновление, устанавливаемое дилером, по очень доступной цене.
Или вы можете нажать «Оборудование и звук»
и в новом окне «Устройства и принтеры».
В любом из вариантов — откроется окно
с подключенными устройствами (скриншот выше).
Для устранения неполадок — щелкните
над файлом мыши, чтобы выделить его.
Если в проводнике нет кнопки «Файл», щелкните правой кнопкой мыши
, щелкнув файл мыши.Откроется контекстное меню.
Короче говоря, мы не чувствуем необходимости выпускать новый продукт каждые несколько лет, чтобы продемонстрировать наше современное мышление и дизайн. Мы просто предложим обновить Music Center, чтобы ваши вложения были в безопасности. Его выходная мощность составляет около 50 Вт при нагрузке 8 Ом, и он не удваивает свою мощность при нагрузке 4 Ом, поскольку это намеренно нерегулируемая цепь по причинам звука. Он отлично справится с самыми эффективными динамиками, не представляющими реактивной нагрузки.
Обратитесь к вашему дилеру за предложениями по вариантам для обзора или оценки. Если вы планируете переключиться на другой нижний колонтитул, вы можете вставить новый нижний колонтитул в плитку M-3 в нижней части корпуса. Однако будьте очень осторожны, чтобы не использовать винты, которые заходят дальше в устройство, чем винты нижнего колонтитула, иначе может произойти повреждение, на которое не распространяется гарантия.
И выберите в контекстном меню «Устранение неполадок».
Подождите, пока средство устранения неполадок диагностирует проблему (это может занять несколько минут), а затем следуйте инструкциям.
Хотя может и нет инструкции.
Если проблема решится без вашего участия.
Внизу окна появится активная кнопка «Готово».
Нажмите и, для правильной работы мыши,
перезагрузите компьютер.
Все!
Мы рекомендуем вам проконсультироваться с вашим дилером по разрешению звука по этому поводу. Лучший способ выбрать кабели — обратиться к руководству дилера и послушать кабели в их демонстрационной системе. Как организован ремонт и поддержка?
Установка какая?
Ваш местный дилер может лучше всего предоставить вам эту систематическую помощь и совет.Если требуется фактический ремонт, обратитесь к своему дилеру, чтобы договориться о доставке устройства нам. Разрешение на возврат требуется для любого ремонта. Если вам нужна цена более чем на 8 зон, позвоните нам. Беспомощная система, которая надежно разносит музыку по всему дому. … Более сложная часть установки — это настройка системы для правильной работы приложения.
Беспомощная система, которая надежно разносит музыку по всему дому. … Более сложная часть установки — это настройка системы для правильной работы приложения.
Как обновить конфигурацию мыши
Если средство устранения неполадок не помогает
проблема с мышью — конфигурацию можно обновить.
Это можно сделать через диспетчер устройств.
Найти его можно через кнопку Пуск.
Пуск → Панель управления → Оборудование и звук.
В разделе «Устройства и принтеры» щелкните «Диспетчер устройств». Эта вкладка откроется.
На этой вкладке найдите мышь, щелкните правой кнопкой мыши
и выберите «Обновить конфигурацию оборудования».
И программа обновится.
И еще проблема с мышкой — компьютер не реагирует
на щелчки левой мышки. Я сам недавно столкнулся с таким явлением.
Указатель мыши перемещается по экрану, левая мышь щелкает, но ничего не открывает. Ни окон, ни старта — ничего. Правая мышь открывает контекстное меню, а левая мышь не может ничего открыть из этого меню. Ни аварийное выключение компьютера, ни всевозможные советы из интернета (по поводу клавиши Enter и «горячих клавиш» Ctrl + Alt + Del) — не помогли решить проблему.Сначала подумал, что проблема с компьютером, потом подключил другую мышку. И после того, как Windows установила драйвер для этой мыши, все заработало нормально.
Ни окон, ни старта — ничего. Правая мышь открывает контекстное меню, а левая мышь не может ничего открыть из этого меню. Ни аварийное выключение компьютера, ни всевозможные советы из интернета (по поводу клавиши Enter и «горячих клавиш» Ctrl + Alt + Del) — не помогли решить проблему.Сначала подумал, что проблема с компьютером, потом подключил другую мышку. И после того, как Windows установила драйвер для этой мыши, все заработало нормально.
Что случилось с мышкой — выяснять не пробовал. Для меня важно, чтобы компьютер работал. А мышь … — она не стоит столько денег, сколько компьютер. Вы также можете купить самые доступные. И они не дорогие. Но если я все-таки узнаю, как «вылечить» мышь, не имея доступа к Панели управления, я обязательно поделюсь этими знаниями с вами.
В этой статье мы разберемся, почему не работает беспроводная мышь. Людям, желающим избавиться от груза проводов, которые не только постоянно мешают во время работы, но и выглядят неэстетично, двадцать первый век предложил отличную альтернативу — беспроводные технологии. Эти нововведения не обошли стороной и такое устройство, как обычная компьютерная мышь. Но с нововведениями появились и новые проблемы.
Эти нововведения не обошли стороной и такое устройство, как обычная компьютерная мышь. Но с нововведениями появились и новые проблемы.
Например, беспроводные компьютерные мыши по какой-то причине часто перестают работать.Эта статья поможет вам понять, почему не работает беспроводная мышь и узнать основные способы избавиться от этой напасти.
Источник энергии
Первое, на что следует обратить внимание, — это батареи. Некоторые пользователи напрочь забывают о наличии такого источника питания в своем устройстве. Необходимо помнить, что для корректной работы беспроводной мыши батарею в ней следует менять каждые полгода. Они не стоят дорого и заменяются очень просто, но избавляют от непредвиденных проблем.
Допустим, вы поменяли источник питания, но прибор не работает и собирать не собирается. В этом случае лучше всего проверить, правильно ли он работает на другом компьютере. Если мышь начинает нормально работать, значит проблема в вашем ПК, если нет, то проблема сама по себе.
Пыль и мусор
Итак, после проверки работоспособности на другом компьютере ваша мышь не работала. В этом случае есть возможность исправить ситуацию, очистив контакты устройства от пыли.Разобрать мышку очень легко, но случайно что-то сломать там вряд ли удастся (если, конечно, не сделать это намеренно). Если после чистки мышка все равно не работает, то отнесите ее в ремонт, так как без специальных навыков отремонтировать ее уже не получится.
Конфликт программного обеспечения
Если после проверки мыши на другом компьютере она все еще работает, вам следует попытаться устранить проблему на программном уровне. Чаще всего проблему можно решить простым откатом системы к более раннему состоянию.Это можно сделать с помощью функции восстановления системы. Этот метод поможет, когда неисправность устройства была вызвана недавно установленными программами или драйверами. Если это помогло решить проблему, то просто установите по очереди все, о чем можно было подозревать, и перезагружайте компьютер перед каждой установкой новой утилиты. Если вы обнаружите проблемный, избавьтесь от него как можно скорее.
Если вы обнаружите проблемный, избавьтесь от него как можно скорее.
Другие причины
Рассмотрим ситуацию, когда восстановление системы не устранило проблему.В этом случае стоит обратиться к диспетчеру устройств. Вызвать его можно, одновременно нажав клавиши Windows и Пауза \ Перерыв … В появившемся окне нажмите « Device Manager »
Найдите и откройте ветку « Мышь и другие указывающие устройства» »и вызовите пункт меню« HID Compliant Mouse ». Выберите пункт« включить »
Иногда бывает, что этого пункта нет. Тогда сначала нужно выбрать пункт « отключить ».
Есть еще два несложных возможных решения проблемы, связанной с неисправной беспроводной мышью. Первый требует, чтобы вы переместили мышь с одного порта USB на другой. Такие нехитрые махинации срабатывают довольно часто. Второй вариант предполагает перезагрузку самой мыши, но это возможно только при наличии кнопки на нижней части устройства « RESET ».
Итак, мы рассмотрели основные причины, по которым беспроводная мышь может не работать.
вадаш / 1000 Гц: разгоните свою старую мышь и увеличьте частоту опроса
Протестировано в Windows 10 x64 17763.195 корп. Не требует тестового режима. Мой дешевый oklick 125M отлично работает при 1000 Гц, но не обычный A4tech X-710bk;) Ограничен на 500 Гц, меня устраивает
Старая мышь без встроенной поддержки 1000 Гц в официальных драйверах
Sweetlow http://www.overclock.net/forum/members/487209-sweetlow.html
оригинальное руководство http://www.overclock.net/forum/375-mice/1589644-usb-mouse-hard-overclocking-2000-hz.html
Драйвер фильтра(используйте папку с исправлениями) http://www.overclock.net/forum/375-mice/1597441-digitally-signed-sweetlow-1000hz-mouse-driver-75.html # post27147889
ацив для загрузки драйвера https://www.google.com/search?q=atsiv+download&oq=atsiv
devcon для перезапуска мыши https://docs.microsoft. com/en-us/windows-hardware/drivers/devtest/devcon
com/en-us/windows-hardware/drivers/devtest/devcon
hidusbf для установки драйвера без исправлений http://www.overclock.net/attachments/45829
Экстракт
Распаковать файлы из папки MAIN в «C: \ Program Files \ atsiv»
Получить идентификатор мыши
Итак, мы можем использовать его для перезапуска мыши.Откройте Powershell с правами администратора
cd "C: \ Program Files \ atsiv" . \ devcon.exe найти * мышь *
Мой идентификатор: VID_093A
Восстановить исходный драйвер и настройки 1000 Гц
Запустите EXTRA \ Setup.exe. Проверить фильтр по устройству + тарифы. Нажмите Установить, перезагрузить, закрыть.
Установить патч-драйвер
Нам нужно исправлять драйвер при каждой загрузке Windows. Откройте планировщик задач и импортируйте задачи (Действия -> Импорт) MouseOC_1.xml и MouseOC_2.xml (C: \ Program Files \ atsiv \ MouseOC_1.xml)
Редактировать вторую запись. Замените VID_093A на правильный, который мы нашли в начале
Замените VID_093A на правильный, который мы нашли в начале
"C: \ Program Files \ atsiv \ devcon.exe" перезапуск * VID_093A *
Перезагрузите компьютер или запустите эту задачу, щелкнув правой кнопкой мыши
Тест
Запустить extra / mouserate.exe
Устранение неисправностей
Прочтите оригинальное руководство http://www.overclock.net/forum/375-mice/1589644-usb-mouse-hard-overclocking-2000-hz.html и воспользуйтесь поиском здесь и там http: // www.overclock.net/forum/375-mice/1597441-digitally-signed-sweetlow-1000hz-mouse-driver-78.html
Поддержка мыши:: Steam Link Android
На устройствах Nvidia Shield Nvidia демонстрирует, как мыши и контроллеры могут работать как в Android, так и в Windows. AFAIK подключение физической мыши к устройству Android просто работает как мышь, однако приложения Android в основном не поддерживают мышь, потому что большинство устройств Android используют сенсорный экран для ввода.
Чтобы увидеть курсор мыши, Android использует виртуальную мышь Android, и щелчки мыши отображаются как события касания в приложениях Android.
Android не имеет API-интерфейсов контроллера, что означает, что события касания сопоставляются с кнопками контроллера в приложениях для Android. Контроллеры также работают в приложениях для Android и Android.
Я вижу, что приложение Steam Link предоставляет драйверы Windows для моей мыши, подключенной к Shield TV, поскольку я вижу большой черный курсор мыши в Android (виртуальный курсор мыши Android), а после использования приложения Steam Link для запуска большого изображения я вижу большую пользовательский курсор мыши Windows, точно так же, как на локальном ПК с Windows.Это хорошо, так как принудительное использование курсора виртуальной мыши Android на рабочем столе Windows — очень плохая идея, как это делают Parsec и другие стримерные приложения.
Контроллер Nvidia Shield демонстрирует это с помощью gamestream при потоковой передаче приложений Steam и Steam, курсор виртуальной мыши Android отображается на правый джойстик на контроллере в приложениях для Android и Android, но когда в Windows Shield Controller предоставляются соответствующие беспроводные драйверы Windows через GFE и поэтому используются окна курсор мыши в окнах, который затем позволяет Steam Input правильно применять конфигурации, не обращая внимания на использование устройств Android.
В приложении Steam Link мы наблюдаем проблемы, связанные с тем, как к контроллерам применяется эмуляция геймпада, чтобы заставить их работать в Windows в качестве контроллера xinput, чтобы Steam Input мог правильно применять конфигурации.
Это не связано с проблемами сквозной / переадресации USB для обеспечения поддержки мыши в Windows, когда они подключены к устройству Android.
Я вижу, что Valve строит здесь вещи правильно, поскольку они, очевидно, очень сильно стараются обеспечить, чтобы курсор виртуальной мыши Android никогда не навязывался на рабочий стол Windows, поскольку это полностью мешает Steam Input и ломает многие вещи.
Хотя я пока не могу использовать свой контроллер, мышь или KB через приложение Steam Link в Windows, я впечатлен, что Valve подходят к вещам так, как они держат курсор виртуальной мыши Android подальше от окон.
Приложение Steam для игрового потока на устройствах Shield показывает, как именно должно работать приложение Steam Link для Android, я также понимаю, что Valve тоже хочет обеспечить поддержку гораздо более широкого спектра различных конфигураций оборудования.
По иронии судьбы приложение Steam для игрового потока не работает с тех пор, как Valve начала добавлять изменения в клиент Steam для обеспечения лучшей поддержки дисплеев Android в steamvr в конце прошлого года, а в последнее время — в приложении Steam Link!
1 2 3 4 5 6 7 8 9 10 11 12 13 14 15 16 17 18 19 20 21 год 22 23 24 25 26 27 28 29 30 31 год 32 33 34 35 год 36 37 38 39 40 41 год 42 43 44 45 46 47 48 49 50 51 52 53 54 55 56 57 58 59 60 61 год 62 63 64 65 66 67 68 69 70 71 72 73 74 75 76 77 78 79 80 81 год 82 83 84 85 86 87 88 89 90 91 92 93 94 95 96 97 98 99 100 101 102 103 104 105 106 107 108 109 110 111 112 113 114 115 116 117 118 119 120 121 122 123 124 125 126 127 128 129 130 131 132 133 134 135 136 137 138 139 140 141 142 143 144 145 146 147 148 149 150 151 152 153 154 155 156 157 158 159 160 161 162 163 164 165 166 167 168 169 170 171 172 173 174 175 176 177 178 179 180 181 182 183 184 185 186 187 188 189 190 191 192 193 194 195 196 197 198 199 200 201 202 203 204 205 206 207 208 209 210 211 212 213 214 215 216 217 218 219 220 221 222 223 224 225 226 227 228 229 230 231 232 233 234 235 236 237 238 239 240 241 242 243 244 245 246 247 248 249 250 251 252 253 254 255 256 257 258 259 260 261 262 263 264 265 266 267 268 269 270 271 272 273 274 275 276 277 278 279 280 281 282 283 284 285 286 287 288 289 290 291 292 293 294 295 296 297 298 299 300 301 302 303 304 305 306 307 308 309 310 311 312 313 314 315 316 317 318 319 320 321 322 323 324 325 326 327 328 329 330 331 332 333 | |
Новейшая ‘mouse? Page = 61 & sort = Voices & Pagesize =% 7bpagesize% 7d’ Вопросы — Задайте Ubuntu
Новейшую ‘mouse? Page = 61 & sort = Voices & Pagesize =% 7bpagesize% 7d’ Вопросы — Задайте UbuntuСеть обмена стеков
Сеть Stack Exchange состоит из 176 сообществ вопросов и ответов, включая Stack Overflow, крупнейшее и пользующееся наибольшим доверием онлайн-сообщество, где разработчики могут учиться, делиться своими знаниями и строить свою карьеру.
- 0
- +0
- Авторизоваться Подписаться
Ваша конфиденциальность
Нажимая «Принять все файлы cookie», вы соглашаетесь с тем, что Stack Exchange может хранить файлы cookie на вашем устройстве и раскрывать информацию в соответствии с нашей Политикой в отношении файлов cookie.




 Проверьте, была ли программа добавлена в оба списка.
Проверьте, была ли программа добавлена в оба списка. Самый выгодный вариант ― одна чистка, одна палочка.
Самый выгодный вариант ― одна чистка, одна палочка.

 Обычно это происходит из-за обрыва одного или нескольких проводов, соединяющих мышь с компьютерным разъемом
Обычно это происходит из-за обрыва одного или нескольких проводов, соединяющих мышь с компьютерным разъемом
 Возможно, приведенные выше рекомендации вам помогут ее восстановить.
Возможно, приведенные выше рекомендации вам помогут ее восстановить. Некоторые устройства, такие как внешние диски, модемы и некоторые другие (возможно, неисправные) устройства, могут перегружать порты USB при включении питания, и мышь начинает выходить из строя.
Некоторые устройства, такие как внешние диски, модемы и некоторые другие (возможно, неисправные) устройства, могут перегружать порты USB при включении питания, и мышь начинает выходить из строя. Я рекомендую для этого использовать бесплатную утилиту Driver Booster.
Я рекомендую для этого использовать бесплатную утилиту Driver Booster. #
# База данных для настройки DPI мышей, трекболов и других указателей, которые
# нельзя запросить напрямую.
#
# Ключи поиска состоят из:
# 70-mouse.rules
#
# Примечание. Клавиша сопоставления префикса "mouse:" имеет формат
# контракт между файлом правил и данными оборудования, он может
# изменение в более поздних версиях для поддержки большего или лучшего совпадения, это
# не обязательно будет стабильным ABI.
#
# Соответствие строковому формату:
# мышь: <подсистема>: v
#
# База данных для настройки DPI мышей, трекболов и других указателей, которые
# нельзя запросить напрямую.
#
# Ключи поиска состоят из:
# 70-mouse.rules
#
# Примечание. Клавиша сопоставления префикса "mouse:" имеет формат
# контракт между файлом правил и данными оборудования, он может
# изменение в более поздних версиях для поддержки большего или лучшего совпадения, это
# не обязательно будет стабильным ABI.
#
# Соответствие строковому формату:
# мышь: <подсистема>: v  d / 71-мышь-local.hwdb
# и добавьте туда свои правила. Чтобы загрузить новые правила, выполните (как root):
# udevadm hwdb --update
# триггер udevadm / dev / input / eventXX
# где / dev / input / eventXX - рассматриваемая мышь. Если в
# сомневаюсь, просто используйте / dev / input / event *, чтобы перезагрузить все правила ввода.
#
# Если ваши изменения в целом применимы, откройте отчет об ошибке на
# http://bugs.freedesktop.org/enter_bug.cgi?product=systemd
# и укажите свои новые правила, описание устройства и
# вывод
# udevadm info / dev / input / eventXX
# (или / dev / input / event *).#
# Допустимые свойства:
# MOUSE_DPI
# MOUSE_WHEEL_CLICK_ANGLE
#
################################################################
# MOUSE_DPI #
################################################################
#
# Настройки DPI указаны как
# MOUSE_DPI =
d / 71-мышь-local.hwdb
# и добавьте туда свои правила. Чтобы загрузить новые правила, выполните (как root):
# udevadm hwdb --update
# триггер udevadm / dev / input / eventXX
# где / dev / input / eventXX - рассматриваемая мышь. Если в
# сомневаюсь, просто используйте / dev / input / event *, чтобы перезагрузить все правила ввода.
#
# Если ваши изменения в целом применимы, откройте отчет об ошибке на
# http://bugs.freedesktop.org/enter_bug.cgi?product=systemd
# и укажите свои новые правила, описание устройства и
# вывод
# udevadm info / dev / input / eventXX
# (или / dev / input / event *).#
# Допустимые свойства:
# MOUSE_DPI
# MOUSE_WHEEL_CLICK_ANGLE
#
################################################################
# MOUSE_DPI #
################################################################
#
# Настройки DPI указаны как
# MOUSE_DPI =  Для устройств
# поддержка нескольких фиксированных частот, см. ниже.#
# Значение MOUSE_DPI:
# - одно целое число для мышей с одним разрешением, например
# MOUSE_DPI = 800
# или, если известна частота:
# MOUSE_DPI = 800 @ 120
# - список разрешений для мышей с несколькими разрешениями, разделенных пробелами.
# Разрешение по умолчанию должно начинаться со звездочки, разрешения
# в базе данных должны быть в том виде, в котором они были отправлены производителем. например
# MOUSE_DPI = 400 * 800 2000
#
# Порядок разрешений задается производителем HW или в
# в порядке возрастания, в зависимости от того, что подходит.#
# Частота должна быть указана либо без разрешения, либо со всеми разрешениями. Если
# устройство поддерживает несколько фиксированных частот, порядок элементов
# MOUSE_DPI = r1 @ f1 r2 @ f1 r3 @ f1 r1 @ f2 r2 @ f2 r3 @ f2
#
# Если разрешение, установленное производителем по умолчанию, неясно, разрешение
# 800 или 1000 должны быть установлены по умолчанию, если они доступны. Если ни то, ни другое
# доступных, выберите "среднее" значение разрешения из доступных.
Для устройств
# поддержка нескольких фиксированных частот, см. ниже.#
# Значение MOUSE_DPI:
# - одно целое число для мышей с одним разрешением, например
# MOUSE_DPI = 800
# или, если известна частота:
# MOUSE_DPI = 800 @ 120
# - список разрешений для мышей с несколькими разрешениями, разделенных пробелами.
# Разрешение по умолчанию должно начинаться со звездочки, разрешения
# в базе данных должны быть в том виде, в котором они были отправлены производителем. например
# MOUSE_DPI = 400 * 800 2000
#
# Порядок разрешений задается производителем HW или в
# в порядке возрастания, в зависимости от того, что подходит.#
# Частота должна быть указана либо без разрешения, либо со всеми разрешениями. Если
# устройство поддерживает несколько фиксированных частот, порядок элементов
# MOUSE_DPI = r1 @ f1 r2 @ f1 r3 @ f1 r1 @ f2 r2 @ f2 r3 @ f2
#
# Если разрешение, установленное производителем по умолчанию, неясно, разрешение
# 800 или 1000 должны быть установлены по умолчанию, если они доступны. Если ни то, ни другое
# доступных, выберите "среднее" значение разрешения из доступных. #
# Список может содержать один элемент, который должен быть отмечен
# звездочка.
#
# Локальные изменения разрешения мыши, отличного от установленного по умолчанию (например,грамм. через
# стороннее программное обеспечение) нельзя вводить в этот файл, используйте локальный
# hwdb вместо этого.
#
################################################################
# MOUSE_WHEEL_CLICK_ANGLE #
################################################################
#
# Угол в градусах на нажатие колесика мыши, заданный как
# MOUSE_WHEEL_CLICK_ANGLE = <градусов>
#
# Большинство мышей имеют остановку щелчка на 15 градусов (24 щелчка за полный оборот).
#
#
# Сортировка по марке, типу (usb, bluetooth), DPI, частоте.
# Для мышей с переключаемым разрешением отсортируйте по записи, отмеченной звездочкой.#########################################
# Яблоко
#########################################
# Apple MagicMouse
# Примечание: это устройство меняет имя после подключения к Mac, имя заканчивается
# как мышь $ username`s
мышь: bluetooth: v05acp030d: name: *:
MOUSE_DPI = 1300 @ 1000
########################################
# Chicony
########################################
# Chicony 2,4G мультимедийный беспроводной комплект MG-0919
мышь: usb: v04f2p0963: имя: Chicony 2.
#
# Список может содержать один элемент, который должен быть отмечен
# звездочка.
#
# Локальные изменения разрешения мыши, отличного от установленного по умолчанию (например,грамм. через
# стороннее программное обеспечение) нельзя вводить в этот файл, используйте локальный
# hwdb вместо этого.
#
################################################################
# MOUSE_WHEEL_CLICK_ANGLE #
################################################################
#
# Угол в градусах на нажатие колесика мыши, заданный как
# MOUSE_WHEEL_CLICK_ANGLE = <градусов>
#
# Большинство мышей имеют остановку щелчка на 15 градусов (24 щелчка за полный оборот).
#
#
# Сортировка по марке, типу (usb, bluetooth), DPI, частоте.
# Для мышей с переключаемым разрешением отсортируйте по записи, отмеченной звездочкой.#########################################
# Яблоко
#########################################
# Apple MagicMouse
# Примечание: это устройство меняет имя после подключения к Mac, имя заканчивается
# как мышь $ username`s
мышь: bluetooth: v05acp030d: name: *:
MOUSE_DPI = 1300 @ 1000
########################################
# Chicony
########################################
# Chicony 2,4G мультимедийный беспроводной комплект MG-0919
мышь: usb: v04f2p0963: имя: Chicony 2. 4G Multimedia Wireless Kit:
MOUSE_DPI = 1000 @ 142
########################################
# Dell
#########################################
# Лазерная USB-мышь Dell
мышь: usb: v046dpc063: имя: DELL DELL USB Laser Mouse:
MOUSE_DPI = 1000 @ 125
#########################################
# Fujitsu Siemens
########################################
мышь: usb: v0461p4d16: имя: USB-оптическая мышь:
MOUSE_DPI = 500 @ 125
#########################################
# HP
########################################
# HP X1000
мышь: usb: v093ap2510: имя: PixArt USB Optical Mouse:
MOUSE_DPI = 1000 @ 125
#########################################
# Lenovo
########################################
# Оптическая USB-мышь Lenovo
мышь: usb: v17efp6019: имя: Оптическая USB-мышь Lenovo:
MOUSE_DPI = 1000 @ 125
# ThinkPad USB Laser Mouse
мышь: usb: v17efp6044: имя: ThinkPad USB Laser Mouse:
MOUSE_DPI = 1200 @ 125
#########################################
# Logitech
#########################################
# Примечание: устройствам, использующим приемник Logitech Unifying, потребуется две записи,
# один для до 3 лет.
4G Multimedia Wireless Kit:
MOUSE_DPI = 1000 @ 142
########################################
# Dell
#########################################
# Лазерная USB-мышь Dell
мышь: usb: v046dpc063: имя: DELL DELL USB Laser Mouse:
MOUSE_DPI = 1000 @ 125
#########################################
# Fujitsu Siemens
########################################
мышь: usb: v0461p4d16: имя: USB-оптическая мышь:
MOUSE_DPI = 500 @ 125
#########################################
# HP
########################################
# HP X1000
мышь: usb: v093ap2510: имя: PixArt USB Optical Mouse:
MOUSE_DPI = 1000 @ 125
#########################################
# Lenovo
########################################
# Оптическая USB-мышь Lenovo
мышь: usb: v17efp6019: имя: Оптическая USB-мышь Lenovo:
MOUSE_DPI = 1000 @ 125
# ThinkPad USB Laser Mouse
мышь: usb: v17efp6044: имя: ThinkPad USB Laser Mouse:
MOUSE_DPI = 1200 @ 125
#########################################
# Logitech
#########################################
# Примечание: устройствам, использующим приемник Logitech Unifying, потребуется две записи,
# один для до 3 лет. 19 с беспроводным PID в названии, один для 3.19 с
# название модели. Usb vid / pid одинаков для всех этих устройств.
# До версии 3.19 в этом списке есть только запись Wireless PID.
# Оптическая мышь Logitech M-BJ58
мышь: usb: v046dpc00e: имя: Logitech USB-PS / 2 Optical Mouse:
# Оптическая мышь Logitech MX310
мышь: usb: v046dpc01b: name: Logitech USB-PS / 2 Optical Mouse:
# Logitech USB-PS / 2 M-BT58;
мышь: usb: v046dpc03e: имя: Logitech USB-PS / 2 Optical Mouse:
# Logitech TrackMan Marble Wheel USB
мышь: usb: v046dpc401: имя: Logitech USB-PS / 2 Trackball:
MOUSE_DPI = 400 @ 125
# Модель USB-мыши Lenovo MO28UOL
мышь: usb: v04b3p310c: имя: USB-оптическая мышь:
MOUSE_DPI = 400 @ 142
# Трекбол Logitech M570
мышь: usb: v046dp1028: имя: Logitech M570:
MOUSE_DPI = 540 @ 167
# Logitech USB-PS / 2 M-BZ96C;
мышь: usb: v046dpc045: имя: Logitech USB-PS / 2 Optical Mouse:
MOUSE_DPI = 600 @ 125
# Беспроводная мышь Logitech M325
мышь: usb: v046dp400a: имя: Logitech M325:
мышь: usb: v046dpc52b: name: Logitech Unifying Device.
19 с беспроводным PID в названии, один для 3.19 с
# название модели. Usb vid / pid одинаков для всех этих устройств.
# До версии 3.19 в этом списке есть только запись Wireless PID.
# Оптическая мышь Logitech M-BJ58
мышь: usb: v046dpc00e: имя: Logitech USB-PS / 2 Optical Mouse:
# Оптическая мышь Logitech MX310
мышь: usb: v046dpc01b: name: Logitech USB-PS / 2 Optical Mouse:
# Logitech USB-PS / 2 M-BT58;
мышь: usb: v046dpc03e: имя: Logitech USB-PS / 2 Optical Mouse:
# Logitech TrackMan Marble Wheel USB
мышь: usb: v046dpc401: имя: Logitech USB-PS / 2 Trackball:
MOUSE_DPI = 400 @ 125
# Модель USB-мыши Lenovo MO28UOL
мышь: usb: v04b3p310c: имя: USB-оптическая мышь:
MOUSE_DPI = 400 @ 142
# Трекбол Logitech M570
мышь: usb: v046dp1028: имя: Logitech M570:
MOUSE_DPI = 540 @ 167
# Logitech USB-PS / 2 M-BZ96C;
мышь: usb: v046dpc045: имя: Logitech USB-PS / 2 Optical Mouse:
MOUSE_DPI = 600 @ 125
# Беспроводная мышь Logitech M325
мышь: usb: v046dp400a: имя: Logitech M325:
мышь: usb: v046dpc52b: name: Logitech Unifying Device. Беспроводной PID: 400a:
MOUSE_DPI = 600 @ 166
MOUSE_WHEEL_CLICK_ANGLE = 20
# Logitech MX1000 Laser Cordless Mouse
мышь: usb: v046dpc50e: имя: Logitech USB-РЕСИВЕР:
# Logitech Cordless Click! Плюс
мышь: usb: v046dpc50e: имя: USB-приемник Logitech:
# Оптическая мышь Logitech, Inc. RX 300
мышь: usb: v046dpc040: имя: Logitech USB-PS / 2 Optical Mouse:
MOUSE_DPI = 800 @ 125
# Logitech MX 518
мышь: usb: v046dpc01e: имя: Logitech USB-PS / 2 Optical Mouse:
MOUSE_DPI = 400 @ 125 * 800 @ 125 1600 @ 125
# Оптическая мышь Logitech, Inc. RX 250
мышь: usb: v046dpc050: имя: Logitech USB-PS / 2 Optical Mouse:
MOUSE_DPI = 800 @ 142
# Беспроводная мышь Logitech M185
мышь: usb: v046dp4008: имя: Logitech M185:
мышь: usb: v046dpc52b: name: Logitech Unifying Device.Беспроводной PID: 4008:
# Logitech M705 (мышь для марафона)
мышь: usb: v046dp101b: имя: Logitech M705:
мышь: usb: v046dpc52b: name: Logitech Unifying Device. Беспроводной PID: 101b:
MOUSE_DPI = 800 @ 166
# Logitech MX Revolution
мышь: usb: v046dpc51a: имя: USB-приемник Logitech:
MOUSE_DPI = 800 @ 200
# Лазерная мышь Logitech G5
мышь: usb: v046dpc049: имя: USB-игровая мышь Logitech:
# Logitech G500s Laser Gaming Mouse
мышь: usb: v046dpc24e: имя: Logitech G500s Laser Gaming Mouse:
MOUSE_DPI = 400 @ 500 * 800 @ 500 2000 @ 500
# Logitech G400 (проводной)
мышь: usb: v046dpc245: имя: Logitech Gaming Mouse G400:
MOUSE_DPI = 400 @ 1000 * 800 @ 1000 1800 @ 1000 3600 @ 1000
# Logitech G400s (проводной)
мышь: usb: v046dpc24c: имя: Оптическая игровая мышь Logitech G400s:
MOUSE_DPI = 400 @ 1000 * 800 @ 1000 2000 @ 1000 4000 @ 1000
# Беспроводная мышь Logitech B605 (также M505)
мышь: usb: v046dp101d: имя: Logitech B605:
мышь: usb: v046dp101d: имя: Logitech M505:
мышь: usb: v046dpc52b: name: Logitech Unifying Device.
Беспроводной PID: 400a:
MOUSE_DPI = 600 @ 166
MOUSE_WHEEL_CLICK_ANGLE = 20
# Logitech MX1000 Laser Cordless Mouse
мышь: usb: v046dpc50e: имя: Logitech USB-РЕСИВЕР:
# Logitech Cordless Click! Плюс
мышь: usb: v046dpc50e: имя: USB-приемник Logitech:
# Оптическая мышь Logitech, Inc. RX 300
мышь: usb: v046dpc040: имя: Logitech USB-PS / 2 Optical Mouse:
MOUSE_DPI = 800 @ 125
# Logitech MX 518
мышь: usb: v046dpc01e: имя: Logitech USB-PS / 2 Optical Mouse:
MOUSE_DPI = 400 @ 125 * 800 @ 125 1600 @ 125
# Оптическая мышь Logitech, Inc. RX 250
мышь: usb: v046dpc050: имя: Logitech USB-PS / 2 Optical Mouse:
MOUSE_DPI = 800 @ 142
# Беспроводная мышь Logitech M185
мышь: usb: v046dp4008: имя: Logitech M185:
мышь: usb: v046dpc52b: name: Logitech Unifying Device.Беспроводной PID: 4008:
# Logitech M705 (мышь для марафона)
мышь: usb: v046dp101b: имя: Logitech M705:
мышь: usb: v046dpc52b: name: Logitech Unifying Device. Беспроводной PID: 101b:
MOUSE_DPI = 800 @ 166
# Logitech MX Revolution
мышь: usb: v046dpc51a: имя: USB-приемник Logitech:
MOUSE_DPI = 800 @ 200
# Лазерная мышь Logitech G5
мышь: usb: v046dpc049: имя: USB-игровая мышь Logitech:
# Logitech G500s Laser Gaming Mouse
мышь: usb: v046dpc24e: имя: Logitech G500s Laser Gaming Mouse:
MOUSE_DPI = 400 @ 500 * 800 @ 500 2000 @ 500
# Logitech G400 (проводной)
мышь: usb: v046dpc245: имя: Logitech Gaming Mouse G400:
MOUSE_DPI = 400 @ 1000 * 800 @ 1000 1800 @ 1000 3600 @ 1000
# Logitech G400s (проводной)
мышь: usb: v046dpc24c: имя: Оптическая игровая мышь Logitech G400s:
MOUSE_DPI = 400 @ 1000 * 800 @ 1000 2000 @ 1000 4000 @ 1000
# Беспроводная мышь Logitech B605 (также M505)
мышь: usb: v046dp101d: имя: Logitech B605:
мышь: usb: v046dp101d: имя: Logitech M505:
мышь: usb: v046dpc52b: name: Logitech Unifying Device. Беспроводной PID: 101d:
MOUSE_DPI = 900 @ 166
# Logitech RX1000 Laser Mouse
мышь: usb: v046dpc046: имя: Оптическая USB-мышь Logitech:
# Оптическая мышь Logitech M100
мышь: usb: v046dpc05a: имя: Оптическая USB-мышь Logitech:
# Лазерная USB-мышь Logitech M-U0011-O, переименованная в terra Laser.
мышь: usb: v046dpc065: имя: Logitech USB Laser Mouse:
MOUSE_DPI = 1000 @ 125
# Logitech MK260 Комбинированный беспроводной приемник M-R0011
мышь: usb: v046dpc52e: имя: USB-приемник Logitech:
MOUSE_DPI = 1000 @ 200
# Лазерная мышь Logitech G700 (проводная)
мышь: usb: v046dpc06b: имя: Logitech G700 Laser Mouse:
# Лазерная мышь Logitech G700 (беспроводная)
мышь: usb: v046dpc531: имя: USB-приемник Logitech:
MOUSE_DPI = * 1000 @ 500 3800 @ 500 500 @ 1000 1500 @ 1000 2000 @ 1000
# Лазерная USB-мышь Logitech M-UAS144 [Лазерная мышь LS1]
мышь: usb: v046dpc062: имя: Logitech USB Laser Mouse:
# Лазерная USB-мышь Logitech M-U0007
мышь: usb: v046dpc069: имя: Logitech USB Laser Mouse:
MOUSE_DPI = 1200 @ 125
# Logitech T620 (или, мыло)
мышь: usb: v046dp4027: имя: Logitech T620:
мышь: usb: v046dpc52b: name: Logitech Unifying Device.
Беспроводной PID: 101d:
MOUSE_DPI = 900 @ 166
# Logitech RX1000 Laser Mouse
мышь: usb: v046dpc046: имя: Оптическая USB-мышь Logitech:
# Оптическая мышь Logitech M100
мышь: usb: v046dpc05a: имя: Оптическая USB-мышь Logitech:
# Лазерная USB-мышь Logitech M-U0011-O, переименованная в terra Laser.
мышь: usb: v046dpc065: имя: Logitech USB Laser Mouse:
MOUSE_DPI = 1000 @ 125
# Logitech MK260 Комбинированный беспроводной приемник M-R0011
мышь: usb: v046dpc52e: имя: USB-приемник Logitech:
MOUSE_DPI = 1000 @ 200
# Лазерная мышь Logitech G700 (проводная)
мышь: usb: v046dpc06b: имя: Logitech G700 Laser Mouse:
# Лазерная мышь Logitech G700 (беспроводная)
мышь: usb: v046dpc531: имя: USB-приемник Logitech:
MOUSE_DPI = * 1000 @ 500 3800 @ 500 500 @ 1000 1500 @ 1000 2000 @ 1000
# Лазерная USB-мышь Logitech M-UAS144 [Лазерная мышь LS1]
мышь: usb: v046dpc062: имя: Logitech USB Laser Mouse:
# Лазерная USB-мышь Logitech M-U0007
мышь: usb: v046dpc069: имя: Logitech USB Laser Mouse:
MOUSE_DPI = 1200 @ 125
# Logitech T620 (или, мыло)
мышь: usb: v046dp4027: имя: Logitech T620:
мышь: usb: v046dpc52b: name: Logitech Unifying Device. Беспроводной PID: 4027:
MOUSE_DPI = 1200 @ 250
# Мышь Logitech ZoneTouch Mouse T400
мышь: usb: v046dp4026: имя: Logitech T400:
мышь: usb: v046dpc52b: name: Logitech Unifying Device. Беспроводной PID: 4026:
MOUSE_DPI = 1300 @ 166
# Мышь Logitech Ultrathin Touch Mouse
мышь: bluetooth: v046dpb00d: имя: ультратонкая сенсорная мышь:
MOUSE_DPI = 1000 @ 1000
# ImExPS / 2 Мышь Logitech Wheel Mouse
мышь: ps2: *: name: ImExPS / 2 Logitech Wheel Mouse:
MOUSE_DPI = 400 @ 250
#########################################
# Microsoft
#########################################
мышь: usb: v045ep0040: имя: Microsoft Microsoft 3-кнопочная мышь с IntelliEye (TM):
MOUSE_DPI = 400 @ 125
# Примечание: не уверены, что они работают, вероятно, что все устройства на этих
# получателей появляются с одинаковыми vid / pid / name
# Эргономичная мышь Microsoft Sculpt
мышь: usb: v045ep07a5: имя: Microsoft Microsoft® 2.Приемопередатчик 4GHz v9.0:
MOUSE_DPI = 1000 @ 142
# Мышь Microsoft Arc Touch USB USB
мышь: usb: v045ep07b1: имя: Microsoft Microsoft® Nano Transceiver v1.
Беспроводной PID: 4027:
MOUSE_DPI = 1200 @ 250
# Мышь Logitech ZoneTouch Mouse T400
мышь: usb: v046dp4026: имя: Logitech T400:
мышь: usb: v046dpc52b: name: Logitech Unifying Device. Беспроводной PID: 4026:
MOUSE_DPI = 1300 @ 166
# Мышь Logitech Ultrathin Touch Mouse
мышь: bluetooth: v046dpb00d: имя: ультратонкая сенсорная мышь:
MOUSE_DPI = 1000 @ 1000
# ImExPS / 2 Мышь Logitech Wheel Mouse
мышь: ps2: *: name: ImExPS / 2 Logitech Wheel Mouse:
MOUSE_DPI = 400 @ 250
#########################################
# Microsoft
#########################################
мышь: usb: v045ep0040: имя: Microsoft Microsoft 3-кнопочная мышь с IntelliEye (TM):
MOUSE_DPI = 400 @ 125
# Примечание: не уверены, что они работают, вероятно, что все устройства на этих
# получателей появляются с одинаковыми vid / pid / name
# Эргономичная мышь Microsoft Sculpt
мышь: usb: v045ep07a5: имя: Microsoft Microsoft® 2.Приемопередатчик 4GHz v9.0:
MOUSE_DPI = 1000 @ 142
# Мышь Microsoft Arc Touch USB USB
мышь: usb: v045ep07b1: имя: Microsoft Microsoft® Nano Transceiver v1. 0:
MOUSE_DPI = 1400 @ 142
# Беспроводная лазерная мышь Microsoft 8000
мышь: bluetooth: v045ep0702: имя: Microsoft Wireless Laser Mouse 8000:
MOUSE_DPI = 1000 @ 1000
# Мышь Microsoft Arc Touch Mouse SE:
мышь: bluetooth: v045ep07f3: имя: Arc Touch Mouse SE:
MOUSE_DPI = 1000 @ 2000
#########################################
# Oklick
#########################################
# Oklick 406S Bluetooth Laser Mouse
мышь: bluetooth: v056ep0061: имя: лазерная мышь BT:
MOUSE_DPI = * 800 @ 333 1600 @ 333
#########################################
# Razer
#########################################
# Razer Abyssus
мышь: usb: v1532p0042: имя: Razer Razer Abyssus:
MOUSE_DPI = 3500 @ 1000
#########################################
# Роккэт
#########################################
# Roccat Lua (ROC-11-310)
мышь: usb: v1e7dp2c2e: имя: ROCCAT ROCCAT Lua:
MOUSE_DPI = 250 @ 125 500 @ 125 1000 @ 125 1250 @ 125 1500 @ 125 1750 @ 125 2000 @ 125250 @ 250500 @ 250 1000 @ 250 1250 @ 250 1500 @ 250 1750 @ 250 2000 @ 250 250 @ 500 500 @ 500 1000 @ 500 1250 @ 500 1500 @ 500 1750 @ 500 2000 @ 500 250 @ 1000 500 @ 1000 * 1000 @ 1000 1250 @ 1000 1500 @ 1000 1750 @ 1000 2000 @ 1000
MOUSE_WHEEL_CLICK_ANGLE = 15
0:
MOUSE_DPI = 1400 @ 142
# Беспроводная лазерная мышь Microsoft 8000
мышь: bluetooth: v045ep0702: имя: Microsoft Wireless Laser Mouse 8000:
MOUSE_DPI = 1000 @ 1000
# Мышь Microsoft Arc Touch Mouse SE:
мышь: bluetooth: v045ep07f3: имя: Arc Touch Mouse SE:
MOUSE_DPI = 1000 @ 2000
#########################################
# Oklick
#########################################
# Oklick 406S Bluetooth Laser Mouse
мышь: bluetooth: v056ep0061: имя: лазерная мышь BT:
MOUSE_DPI = * 800 @ 333 1600 @ 333
#########################################
# Razer
#########################################
# Razer Abyssus
мышь: usb: v1532p0042: имя: Razer Razer Abyssus:
MOUSE_DPI = 3500 @ 1000
#########################################
# Роккэт
#########################################
# Roccat Lua (ROC-11-310)
мышь: usb: v1e7dp2c2e: имя: ROCCAT ROCCAT Lua:
MOUSE_DPI = 250 @ 125 500 @ 125 1000 @ 125 1250 @ 125 1500 @ 125 1750 @ 125 2000 @ 125250 @ 250500 @ 250 1000 @ 250 1250 @ 250 1500 @ 250 1750 @ 250 2000 @ 250 250 @ 500 500 @ 500 1000 @ 500 1250 @ 500 1500 @ 500 1750 @ 500 2000 @ 500 250 @ 1000 500 @ 1000 * 1000 @ 1000 1250 @ 1000 1500 @ 1000 1750 @ 1000 2000 @ 1000
MOUSE_WHEEL_CLICK_ANGLE = 15