Ремонт «вырванных» клавиш клавиатуры ноутбука / Хабр
Используя в повседневной жизни ноутбук, пользователи иногда встречаются с проблемой: «отломалась» клавиша на клавиатуре. Причиной может выступить любой фактор: чистка клавиатуры, использование пылесоса для чистки, шальная кошка (да, даже такое случается), маленький ребенок, интересующийся всем вокруг и случайно сорвавший клавишу, и много другого. Но не все знают, что это маленькую беду достаточно легко исправить.Я расскажу Вам, как поставить кнопку обратно без потерь.
(осторожно! очень много фотографий)
Случилась беда, и клавиаутра вашего ноутбука выглядит следующим образом:
Ноутбуки все разные, но чаще всего крепление у них похоже (принцип крепления).
Клавиша с обратно стороны выглядит следующим образом:
Видим две пары креплений:
— две защелки;
— два паза под ушки качельки.
К клавиатуре крышечка клавиши крепится при помощь специальной качельки, которая состоит из 2-х деталей, соединенных шарниром по середине и образующие букву Х (ха).
Часто случается, что клавиша «вырывается» вместе с качелькой. В таком случае необходимо сначала отсоединить качельку от крышечки клавиши, установить качельку на клавиатуру, а уже потом возвращать на законное место клавишу.
Для этого берем клавишу, отщелкиваем защелку, с одной стороны клавиши, и выводим усики качельки и пазов, с другой стороны:
Получим 2 детали: крышечку клавиши и качельку.
На клавиатуре для крепления есть 3 ушка: одно побольше и два поменьше.
Если по каким-то причинам эти крепления у вас погнулись (например, на клавиатуру упал тяжелый предмет, в следствии чего и выскочила клавиша), их необходимо выгнуть в правильное положение. Будьте аккуратны, сильно гнуть эти крепления нельзя, т.к. они выполнены из алюминия и легко отламываются, после чего ремонт сильно усложнится.
Устанавливаем качельку на клавиатуру:
— заводим под большое ушко крепления
— легким нажатием заводим качельку на 2 маленьких крепления
После того, как установили качельку, можно ставить обратно крышечку клавиши.
— заводим выступы на качельке в пазы крышечки
тут надо действовать аккуратно и не промазать :).
Далее, убедившись, что ушки зашли в пазы, легким нажатием на верх клавиши закрепляем крышечку клавиши,
будет слышен легкий щелчок.
Готово! клавиша на месте.
Клавиши большого размера (Tab, Shift, space, enter) кроме пластмассовой качельки могут иметь металлический стабилизатор для равномерного нажатия.
На подложке клавиатуры имеются два дополнительных ушка для закрепления этого стабилизатора. В остальном конструкция такая же, как описанная выше.
Сначала заводим концы стабилизатора.
Затем нижние «усики» качельки заводим в пазы и легким нажатием ставим кнопку на место.
Клавиша пробела (а иногда и другие длинные клавиши) держится на двух качельках и стабилизаторе.
В принципе, установка ни чем не отличается от вышеописанной установки клавиши Shift.
Выше было рассмотрено внутреннее устройство клавиш ноутбука фирмы Hewlett-Packard.
Чуть не забыл. Если качелька, состоящая из двух частей при произошедшем ЧП оказалась разобраной, не стоит отчаивать. Воспользовавшись иглой, зубочисткой или другим подходящим предметом ее легко собрать. Заводим одну сторону в паз, а для установки второй стороны используем наш вспомогательный предмет.
Теперь, дорогие пользователи, у вас не будет вопросов:
— как устроена клавиатура ноутбука?
— как починить клавишу на ноутбуке?
— как поставить на место крышечку клавиши?
— что делать, если кошка вырвала клавишу на ноутбуке?
и т.п.
Удачи!
p.s. Т.к. получилось слишком много фотографий, дополнительную часть статьи можно посмотреть на моем блоге (если кого-то заинтересовала эта тема), где для примера можно посмотреть устройства клавиш ноутбуков Asus и Apple, описаны некоторые отличия и сходства.
Как полностью почистить клавиатуру ноутбука и компьютера
  для начинающих | ремонт компьютеров
Клавиатура, забитая пылью, крошками еды и отдельные залипающие после пролития колы клавиши — обычное явление. В то же самое время, клавиатура является, пожалуй, самым важным периферийным устройством компьютера или составной частью ноутбука. В этой инструкции подробно будет описано, как почистить клавиатуру своими руками от пыли, кошачьей шерсти и прочих прелестей, там скопившихся, и, при этом, ничего не сломать.
Существует несколько способов чистки клавиатуры, целесообразность применения которых зависит от того, что именно не так с ней. Однако первая вещь, которую следует сделать вне зависимости от того, какой способ используется — отключить клавиатуру, а если это ноутбук — то полностью выключить, отключить от сети, а если от него можно отсоединить батарею, то сделать и это.
Чистка от пыли и грязи
Пыль на и в клавиатуре — наиболее распространенное явление, и оно может сделать набор текста не слишком приятным занятием. Тем не менее, произвести чистку клавиатуры от пыли достаточно просто. Для того, чтобы убрать пыль с поверхности клавиатуры — достаточно использовать мягкую щетку, предназначенную для мебели, для того же, чтобы извлечь ее из под клавиш можно использовать обычный (а лучше — автомобильный) пылесос или же баллончик со сжатым воздухом (они сегодня много где продаются). Кстати, при использовании последнего способа, при выдувании пыли вы, скорее всего, удивитесь сколько ее там.
Тем не менее, произвести чистку клавиатуры от пыли достаточно просто. Для того, чтобы убрать пыль с поверхности клавиатуры — достаточно использовать мягкую щетку, предназначенную для мебели, для того же, чтобы извлечь ее из под клавиш можно использовать обычный (а лучше — автомобильный) пылесос или же баллончик со сжатым воздухом (они сегодня много где продаются). Кстати, при использовании последнего способа, при выдувании пыли вы, скорее всего, удивитесь сколько ее там.
Сжатый воздух
Различного рода грязь, представляющая смесь жира с рук и пыли и особенно заметная на светлых клавишах (налет грязных оттенков), можно удалить с помощью изопропилового спирта (или очищающих средств и жидкостей на его основе). Но, ни в коем случае не этилового, так как при его использовании символы и буквы на клавиатуре могут быть стерты вместе с грязью.
Намочите ватную палочку, просто вату (правда она не позволит добраться до труднодоступных мест) или салфетку изопропиловым спиртом и протрите клавиши..jpg)
Очистка клавиатуры от жидкости и остатков липких субстанций
После пролития на клавиатуру чая, кофе или других жидкостей, даже если это не приведет ни к каким страшным последствиям, клавиши начинают залипать после нажатия. Рассмотрим, как это исправить. Как уже было сказано, прежде всего, отключите клавиатуру или обесточьте ноутбук.
Чтобы избавить от залипания клавиш, придется разобрать клавиатуру: по крайней мере, снять проблемные клавиши. Прежде всего, рекомендую сфотографировать свою клавиатуру, чтобы потом не возникало вопросов, куда и какую клавишу примостить.
Для того, чтобы разобрать обычную клавиатуру компьютера, возьмите столовый нож, отвертку и попробуйте приподнять один из углов клавиши — она должна отделиться без значительных усилий.
Крепление клавиш клавиатуры ноутбука
Если нужно разобрать клавиатуру ноутбука (отделить клавишу), то тут, для большинства конструкций, будет достаточно ногтя: подденьте один из углов клавиши и продвиньтесь к противоположному на том же уровне. Будьте осторожны: механизм крепления выполнен из пластика, и обычно выглядит как на картинке ниже.
Будьте осторожны: механизм крепления выполнен из пластика, и обычно выглядит как на картинке ниже.
После того, как проблемные клавиши сняты, вы можете более тщательно почистить клавиатуру, используя салфетку, изопропиловый спирт, пылесос: одним словом, все те способы, которые были описаны выше. Что касается самих клавиш, то для их очистки в данном случае можно использовать теплую воду. После этого, прежде чем собрать клавиатуру, дождитесь, когда они полностью высохнут.
Последний вопрос — это как собрать клавиатуру после чистки. Ничего особенно сложного: просто поместите их в правильную позицию и нажмите, пока не услышите щелчок. Некоторые клавиши, такие как пробел или Enter могут иметь металлические основания: прежде чем устанавливать их на место, убедитесь, что металлическая часть установлена в специально предназначенные для нее пазы на клавише.
Иногда имеет смысл удалить вообще все клавиши с клавиатуры и почистить ее основательно: особенно, если вы часто едите за клавиатурой, а ваша диета состоит из попкорна, чипсов и бутербродов.
На этом закончу, живите в чистоте и не разводите здоровенных микробов под своими пальцами.
А вдруг и это будет интересно:
Как действовать, чтобы починить клавиатуру
Трудно представить персональный компьютер или ноутбук без клавиатуры. Все потому, что она является неотъемлемым устройством для их эксплуатации. Как только клавиатура по каким-то причинам выходит из строя, сразу же сказывается нехватка данного компонента для работы за компьютером. Практически компьютер становится бессмысленным, то есть без клавиатуры – как без рук.Такое бывает нередко. Пьешь чай или кофе – и случайно заливаешь клавиатуру. Порой и ложки жидкости достаточно для того, чтобы отказались работать какие-то клавиши. Порой к дурным последствиям ведет и мусор, который попадает между клавиш. Он накапливается и приводит к тому, что клавиатура дает сбои.
Если у вас случилось что-то подобное, то не спешите идти в магазин, чтобы купить новую клавиатуру. Рекомендуем для начала попытаться самому отремонтировать старую. Можно ли устранить неисправности устройство ввода информации? Под силу ли вам сделать ремонт самостоятельно? Ответы на эти и другие вопросы мы дадим в данной статье.
Рекомендуем для начала попытаться самому отремонтировать старую. Можно ли устранить неисправности устройство ввода информации? Под силу ли вам сделать ремонт самостоятельно? Ответы на эти и другие вопросы мы дадим в данной статье.
Как известно, такие девайсы имеют разную форму. У них бывают и дополнительные клавиши с соответствующим функционалом. И если мы, например, возьмем ту же мультимедийную клавиатуру, у которой множество специальных клавиш в верхней части, то ощутим, что с ней очень удобно работать.
Однако, как быть в том случае, когда несколько клавишей отказываются работать? Конечно, с новой клавиатурой можно решить все проблемы. Однако необходимо вспомнить при этом, что любая покупка для вас обернется непредвиденными расходами. И зачем вам это нужно?
ВАЖНО! Зачем тратить деньги, когда предоставляется возможность отремонтировать старое устройство? Уверяем, что все у вас получится. Но для начала нужно приготовить паяльник, крестовую отвертку, тестер..jpg)
Пять причин отказа клавиатуры
1. Сама клавиатура банально сломалась. Это случается довольно редко. Обычно причины отказа другие. Про них мы поговорим позже.2. Возможно, что сгорел порт для ps/ 2 клавиатуры. Тоже случается редко. Однако не нужно упускать из вида и этот вариант.
3. Возможно, вы просто плохо воткнули в порт свою клавиатуру ps/ 2.
4. Если у вас беспроводная клавиатура, к ней могут быть не поставлены драйвера. Может быть, села батарейка.
5. Клавиатура заблокирована вирусом. В такое трудно поверить. Однако, как только появляются такие подозрения, необходимо организовать проверку компьютера антивирусом с поддержкой для компьютерной мышки.
Бывает и так, что пользователь случайно зажал клавиши на клавиатуре. В результате устройство отказывается работать. Если случилось такое, то проверьте, нет ли препятствий для кнопок. Если же проблема в какой-то в отдельной кнопке, то с большой вероятностью можно сказать, что она-то и сломалась. Тогда проще всего купить новое приспособление для ввода данных.
Если же проблема в какой-то в отдельной кнопке, то с большой вероятностью можно сказать, что она-то и сломалась. Тогда проще всего купить новое приспособление для ввода данных.
Как устроены клавиши
Первым делом нужно посмотреть на оторвавшуюся клавишу. На внутренней стороне кнопки есть 4 специальных паза. Они для того, чтобы можно было крепить кнопки к клавиатуре.А на самой клавиатуре можно увидеть устройство из пластика белого цвета. Оно выглядит, как двойная рамка, по краям которой находятся специальные выступы. Они для пазов кнопки.
Иногда кнопка от того, что на нее очень сильно нажимают, вылетает. Причем вместе с крепящей рамкой. Тогда для вас будет ситуация несколько иная. На кнопке с внутренней стороны будет закреплена рамка. На клавиатуре – 3 крепления. Одно крепление будет большим. Но, кроме него, будет еще и пара маленьких креплений.
Короче говоря, это устройство довольно несложное. Разобраться во всем не представляет большого труда.
Если взять крупные клавиши Shift или Enter, то у них ко всему есть еще пружинящий элемент из металла. И чтобы его зафиксировать, на клавиатуре предусмотрены специальные ушки.
ВАЖНО! Вот вам дельный совет: не нужно пытаться посадить кнопку на «супер клей». В этом нет никакого смысла. Она очень быстро отклеится. А в худшем случае она прибавит вам хлопот. В том смысле, что неизбежно придется нести всю клавиатуру мастеру для ремонта.
Клавиатура не работает целиком
Чаще всего клавиатура ломается из-за того, что обрывается соединение проводов внутри USB-кабеля. Того самого, который мы привычно применяет, когда нужно соединить с компьютером устройство ввода информации.Обращаем внимание на то, что в большинстве случаев разрыв случается в основании самой клавиатуры, как и возле разъемов, которые используются для подключения.
Понять, почему произошла поломка можно, когда будете наблюдать за тем, как работают светодиоды. А они, как правило, расположены в правом верхнем углу устройства. Когда клавиатура исправна, то все 3 лампочки обязательно вспыхнут и погаснут, когда перезагружаешь компьютер.
А они, как правило, расположены в правом верхнем углу устройства. Когда клавиатура исправна, то все 3 лампочки обязательно вспыхнут и погаснут, когда перезагружаешь компьютер.
Когда это не происходит, то ваши действия должны быть такими. Вооружитесь мультиметром или какими-то иными тестерами, прозвоните кабель. Данная работа выполняется следующим образом.
Переворачиваем девайс, берем отвертку и раскручиваем все саморезы, держащие крышку. Перед собой вы увидите «пленку», у которой много дорожек. Еще внутри клавиатуры вы должны увидеть печатную плату и маленькую микросхему в виде черной капли.
ВАЖНО! Провод всегда припаян к плате. И ваша задача заключается в том, чтобы проверить, что провод соединен с платой. С мультиметром в руках включаем омметр и прозваниваем ту область, которая вам нужна. Точно так же прозванивают диод. Это удобнее, поскольку есть звуковой сигнал.
В том случае, когда даже одна «жилка» не прозвонилась, предстоит заменить провод с дефектом. Можно попытаться откусить кусачками ту часть провода, которая расположена в месте прохода в корпус клавиатуры.
Можно попытаться откусить кусачками ту часть провода, которая расположена в месте прохода в корпус клавиатуры.
Предположим, вы установили, что провода не являются причиной поломки устройства. Это означает с большой вероятностью, что есть неполадки в микросхеме. Значит, идите в магазин и покупайте новую клавиатуру.
Не исключено, что проблема в самом разъеме. Тогда внимательно проведите осмотр. Если лапки согнутые, то выровняйте их. Сделайте это с помощью тонкого твердого предмета.
Клавиатура функционирует, но не полностью
Не допускайте, чтобы жидкость попала на клавиатуру от компьютера. Даже если во время работы вы любите пиво или кофе. В противном случае, если клавиатура промокнет, могут отказать какие-то кнопки, а то и полностью клавиатура. Учтите, что клавиатура частично портится и тогда, когда она испытывает на себе сильные механические воздействия. Что делать? Далее мы поговорим о том, как починить клавиатуру.ПРОЛИТА ЖИДКОСТЬ
Вы пролили ваш любимый кофе на устройстве ввода информации. В этой ситуации нужно сразу отключить гаджет от компьютера. И терпеливо ждать, что он просохнет. Полностью. Если после этого несколько кнопок пришли в негодность, нужно сделать так.
В этой ситуации нужно сразу отключить гаджет от компьютера. И терпеливо ждать, что он просохнет. Полностью. Если после этого несколько кнопок пришли в негодность, нужно сделать так.
Снимаем все клавиши. Так мы получим доступ к пространству под клавишами. Для этого подойдут, например, тонкие предметы. Можно использовать петельки из медной проволоки. Есть модели, в которых первым делом изымают кнопки и лишь потом снимают пленки. Кнопки можно снять, взяв в руки нож или маленькую отвертку.
Обращаем внимание на то, что начинающему пользователю есть смысл сделать фото того, как расположены клавиши. Тогда собирать будет легче.
Клавиши нужно отложить в сторонку, а потом перевернуть клавиатуру. Откручиваем винты, которые держат крышку. Их будет с десяток. Снимаем крышку и пленку с дорожками, протираем ваткой, предварительно смочив ее в спирте. Ждем, когда пленка просохнет. Полностью.
Удаляем мусор из клавиатуры. Потом окунаем ватку в спирт и протираем ей пространство под клавишами. А теперь предстоит собрать все в обратном порядке. Так можно починить любую клавиатуру, на которую пролита жидкость.
А теперь предстоит собрать все в обратном порядке. Так можно починить любую клавиатуру, на которую пролита жидкость.
ВАЖНО! Очистка клавиатуры на ноутбуке почти не отличается от указанного нами метода. Разница лишь в том, что крепления клавиатуры на ноутбуке могут быть в другом месте. То есть сверху на защелках, перед экраном, а не снизу на шурупах.
Все так же разбираем, протираем и высушиваем. И не спешите! Иначе можно сломать крепежи кнопок. Очень важно запомнить, в каком порядке расположены кнопки.
МЕХАНИЧЕСКИЕ ВОЗДЕЙСТВИЯ
Под кнопками клавиатуры расположены контактные площадки и токопроводящая резина. Маленькие повреждения дорожек изредка можно отремонтировать, используя специальные составы, которые наделены способностью проводить ток. Их наносят на дорожки и основания токопроводящей резины.
ВАЖНО! Однако ремонт возможен не всегда. Это касается девайсов, которые очень долго находились в эксплуатации. Обращаем внимание тех, кто занимается набором текстов. Им нужно отказаться от ремонта такой клавиатуры, поскольку она просто изнашивается.
Обращаем внимание тех, кто занимается набором текстов. Им нужно отказаться от ремонта такой клавиатуры, поскольку она просто изнашивается.
Что делать при отказе клавиатуры на ноутбуке
Бывает так, что клавишная панель ноутбука после нажатия не реагирует, поскольку некорректно работает программное обеспечение. Причину, из-за которой не работает клавиатура на ноутбуке, нередко можно определить по входу в BIOS устройства.Если происходит перемещение по пунктам меню базовой системы ввода-вывода, то приступайте к следующему этапу тестирования.
Нужно перейти в безопасный режим и протестировать устройство с минимальным набором служб, когда драйверы не задействованы.
Клавишная панель портативного компьютера работает? Значит, проблема в том, что некорректно работают драйверы. Займитесь их переустановкой. Не будем при этом забывать, что кнопки на клавиатуре ноутбука не работают. В такой ситуации нужно воспользоваться экранной панелью ввода информации в операционной систем. Можно также подключить к ноутбуку переносные клавиши.
Можно также подключить к ноутбуку переносные клавиши.
Часто клавиатура на ноутбуке отказывается действовать из-за жидкости, которая проливается на нее. В такой ситуации рекомендуется выключить устройство, извлечь аккумулятор и феном просушить технику. Для просушки лучше подходит холодный воздух. Если вы примете меры быстро, то сможете замедлить процесс окисления плат, контактов, микросхем.
Как восстановить шлейф клавиатуры на ноутбуке
Специальный шлейф соединяет клавишную панель с материнской платой. При неправильном его подключении или при неисправности ввести информацию не будет возможности. Как снимают шлейф с клавиатуры, если появилась необходимость проверить его?Есть такие устройства, в которых этот плоский провод вытянуть не представляет большого труда. Есть и такие модели, в которых для отсоединения шлейфа потребуется открыть замок-фиксатор. В большинстве случаев его пальцами не захватишь. Значит, понадобится пинцет.
Когда элемент присоединен неплотно или подключен задом наперед, то никаких проблем нет. А вот когда дорожки оборваны, тогда понадобится восстановить шлейф клавиатуры. Это трудоемкая работа.
А вот когда дорожки оборваны, тогда понадобится восстановить шлейф клавиатуры. Это трудоемкая работа.
Есть несколько методов отремонтировать шлейф клавиатуры ноутбука. Однако в каждом из них требуется зачистка изоляции. Делать ее придется с применением увеличительной техники. Ко всему понадобятся специальные инструменты.
Потом прокладываем новые дорожки, используя токопроводящий лак. Учтите, что восстановить шлейф сможет только тот, кто обладает должной квалификацией.
Замена клавиатуры ноутбука, ремонт кнопок, низкая стоимость
Замена и ремонт клавиатуры ноутбука
Если вам нужен ремонт клавиатуры на ноутбуке, то наши специалисты помогут вам в этом. В большинстве современных ноутбуков используется пленочная клавиатура. Такая клавиатура обычно состоит из трёх слоёв. На двух из них, нижнем и верхнем, нанесены токопроводящие дорожки. Средний слой – изолирующий, в местах расположения клавиш, он имеет вырезы, позволяющие дорожкам верхнего и нижнего слоёв соприкасаться при нажатии. На верхней пленке закреплены резиновые колпачки и механизмы микролифтов, на которые крепятся клавиши. При нажатии, клавиша давит на резиновый колпачок, колпачок на мембрану, происходит контакт.
В большинстве современных ноутбуков используется пленочная клавиатура. Такая клавиатура обычно состоит из трёх слоёв. На двух из них, нижнем и верхнем, нанесены токопроводящие дорожки. Средний слой – изолирующий, в местах расположения клавиш, он имеет вырезы, позволяющие дорожкам верхнего и нижнего слоёв соприкасаться при нажатии. На верхней пленке закреплены резиновые колпачки и механизмы микролифтов, на которые крепятся клавиши. При нажатии, клавиша давит на резиновый колпачок, колпачок на мембрану, происходит контакт.
В сервис-центре DICOM вам будет предложен как ремонт кнопок ноутбука, так и замена целой клавиатуры (в зависимости от рода поломки) по минимальной стоимости в Санкт-Петербурге.
Цены на ремонт и замену клавиатуры ноутбука
Цены на ремонт и замену клавиатуры ноутбука
Неисправности клавиатур
Основная причина возникновения неисправности в клавиатуре — попадание во внутрь различных жидкостей (вода, спирт, чай и другие), в результате чего происходит постоянное замыкание или разъедание токопроводящих дорожек, нанесенных на пленки. В результате некоторые (или все) клавиши перестают нажиматься, при нажатии одной кнопки срабатывает несколько нажатий (на экране печатается несколько букв). Клавиатура может полностью перестать функционировать, при этом ноутбук может не стартовать.
В результате некоторые (или все) клавиши перестают нажиматься, при нажатии одной кнопки срабатывает несколько нажатий (на экране печатается несколько букв). Клавиатура может полностью перестать функционировать, при этом ноутбук может не стартовать.
Залитая клавиатура
Вторая частая неисправность – сломанные крепления отдельных клавиш.
Оторванные клавиши
В редких случаях залитую клавиатуру можно починить, путем восстановления поврежденных дорожек токопроводящим клеем, но быстрее и меньше по стоимости будет клавиатуру заменить. Сломанные клавиши чаше всего можно заменить.
Замена клавиатуры
- В большинстве ноутбуках клавиатуру довольно просто и быстро поменять. Для этого достаточно открутить винты крепления снизу и отщелкнуть защелки, далее вытащить клавиатуру и отсоединить шлейф.
- Реже, чтобы заменить клавиатуру, потребуется полная разборка ноутбука, что потребует больше усилий и времени.

- И все чаще начинают встречаться клавиатуры встроенные в верхнюю часть корпуса вместе с тачпадом.
Чаще всего клавиатура держится на таких вот защелках.
Предоставляем услуги для техники:
Наши преимущества
Квалифицированные инженеры. Мы не кучка студентов, наши инженеры регулярно проходят сертификацию.
Мы реально существуем, в отличие от многих у нас есть приемка, сервисная зона, офис.
Адекватные цены, мы не предлагаем «бесплатный сыр», но и не завышаем цены на ремонт.
Наличие запчастей, наш склад насчитывает более 10 000 наименований.
Мы работаем с 1998 года на рынке ремонта компьютерной техники.

Оборудование, многие «сервисы» только говорят, что у них есть оборудование, мы его можем показать.
Наши офисы в Санкт-Петербурге
Наши сертификаты
На ноутбук попала жидкость.Как починить клавиатуру?
Как восстановить работоспособность клавиатуры ноутбука после залития жидкостью: чаем, кофе, сладкими коктейлями? Простой способ починить клавиатуру без обращения в ремонт
Любой пользователь, который любит попить сладкий чай или кофе работая на ноутбуке, должен понимать, что рано или поздно ноутбук и его клавиатура будут обязательно залиты жидкостью, которая находится в кружке, и с этим придётся что- то делать.
Предлагаем простой рецепт ремонта клавиатуры после попадания на неё жидкости. Надо сказать, что эффективность такого ремонта зависит от скорости реагирования на проблему: чем раньше выполнить описанные в статье действия — тем лучше..jpg) С другой стороны, чистка и попытка отмыть клавиатуру ноутбука бывают безуспешными так или иначе.
С другой стороны, чистка и попытка отмыть клавиатуру ноутбука бывают безуспешными так или иначе.
Т.е. попробовать починить клавиатуру имеет некоторый смысл, а там как повезёт. Но считаем своим долгом предупредить пользователей, что чаще всего непрофессиональный ремонт после залития жидкостями заканчивается заменой клавиатуры ноутбука.
Чиним клавиатуру ноутбука после залития жидкостью своими руками
Между прочим, эта статья написана на ноутбуке, в который попало приблизительно 0.5 кружки несладкого чая. Ноутбук продолжает надёжно работать по сей день. Клавиатура полностью сохранила работоспособность после происшествия годичной давности двухгодичной давности.
Итак, что же делать чтобы избежать дорогостоящего ремонта ноутбука?
В самом начале: «Что будет с ноутбуком, если ничего не делать и оставить всё как есть после залития?»
Вероятные последствия попадания жидкости на клавиатуру:
- клавиатура перестанет работать полностью;
- клавиатура будет работать частично.
 Будут не работать несколько клавиш, либо клавиши будут «отдавать» не те символы;
Будут не работать несколько клавиш, либо клавиши будут «отдавать» не те символы; - перестанет включаться ноутбук вследствие короткого замыкания. Такое случается при попадании жидкости на материнскую плату, блок питания;
- перестанут работать некоторые функции ноутбука: зарядка батареи, ноутбук станет периодически зависать. Могут возникнуть проблемы с тачпадом, оперативной памятью и другими модулями;
- может произойти потеря пользовательских данных вследствие выхода жёсткого диска из строя из-за попадания жидкости на плату управления
Со стимулами для ремонта и чистки ноутбука после попадания жидкости разобрались.
Далее небольшая инструкция для тех, кто хочет попытаться починить клавиатуру ноутбука после залития жидкостью.
Сразу хочется предупредить, что от пользователя потребуется некоторая сноровка и опыт в разборке ноутбука. Если вы никогда до этого не разбирали ноутбук, существует вероятность что-то испортить, вывести из строя другие модули, компоненты, повредить шлейфы и разъёмы.
Будьте внимательны!
Как попытаться починить клавиатуру в домашних условиях, если на неё попала жидкость
- На ноутбук попала жидкость;
- В тот же момент переворачиваем ноутбук вверх дном для предотвращения дальнейшего затекания жидкости;
- Отключаем питание ноутбука: вынимаем вилку блока питания из розетки и батарею;
- Только после этого можно либо полностью разобрать ноутбук, либо снять клавиатуру. После снятия клавиатуры можно проверить, как сильно распространилось залитие.
- Если ноутбук был перевёрнут моментально после залития, высока вероятность того, что чистить придётся только клавиатуру (в некоторых моделях ноутбуков под клавиатурой существует некоторое подобие пластикового или алюминиевого поддона). Если же жидкость залила материнскую плату её придётся отмывать и сушить также.
- Чтобы эффективно отмыть клавиатуру ноутбука без глубокой её разборки можно(как в нашем случае) применить специальную техническую жидкость для отмывки радиодеталей: Kontakt U.
 Жидкость находится в баллоне ёмкость 300ml под давлением.
Жидкость находится в баллоне ёмкость 300ml под давлением. - Моем клавиатуру, распыляя из баллона Kontakt U, держа её под углом таким образом, чтобы Kontakt U стекала по поверхности клавиатуры в заранее подготовленную ёмкость.
Экономить в данном случае жидкость не стоит — она должна смыть остатки (сладкого чая, кофе, коньяка). Остатки Kontakt U со временем испарятся.
- По такому же принципу промываем материнскую плату. Все вымытые компоненты необходимо высушить в хорошо проветриваемом помещении или на балконе при температуре выше 10-15 градусов. Испарения и сама Kontakt U токсичны!
Состав Kontakt U: композиция растворителей для обезжиривания и мытья электронных узлов и электрических контактов; удаляет жир, грязь, старые смазки и масло, силиконы, сернистые и кислородные соединения, растворенные КОНТАКТОМ С (S), а также следы пайки (канифоли).
Если сделать всё быстро и правильно, результат будет выше ваших ожиданий — ноутбук снова включится и будет работать без проблем. В любом случае, шанс полностью восстановить работоспособность ноутбука существует.
В любом случае, шанс полностью восстановить работоспособность ноутбука существует.
В случае несвоевременной отмывки клавиатуры и материнской платы ноутбука, скорее всего, произойдёт сильное окисление контактов и залипание клавиш. Возможно, материнская плата ноутбука выйдет из строя сразу же, либо со временем из-за коррозии.
Так же для проведения всего цикла работ по отмывке модулей и компонентов ноутбука можно обратиться к мастерам нашего сервиса.
Читайте также:
Клавиатура ноутбука — почему не работает и как починить
Не работает клавиатура на ноутбуке – проблема, с которой часто сталкиваются пользователи.
Причин может быть несколько. Самые распространенные:
- механическое повреждение клавиатуры;
- повреждения разъема подключения клавиатуры;
- программный сбой;
- аппаратная неисправность;
- на ноутбуке неисправны шлейф или матрица.
Рассмотрим подробнее каждую из них.
Механическое повреждение клавиатуры
Если на клавиатуру попала жидкость, есть вероятность повреждения токопроводящих дорожек, нанесенных на пленки.
Клавиатуру необходимо просушить в естественных условиях без применения фена и прочих нагревательных приборов.
Иногда случается, что после залития клавиатура остается работоспособной и доставляет всего лишь дискомфорт пощелкиванием при нажатии клавиш. В большинстве подобных случаев устройство все же потребуется заменить.
Инструкция по самостоятельной замене клавиатуры ноутбука
На многих моделях ноутбуков клавиатуру можно поменять самостоятельно. Для этого Вам потребуется тонкий инструмент (например шпатель или штопфер стоматологический) и крестовая отвертка (если клавиатура прикручена винтами).
Необходимо открутить крепежные винты на днище, отжать несколько защелок и вынуть клавиатуру из топкейса, выгибая ее вверх и от себя. Далее отщелкивается зажим крепления шлейфа на материнской плате. На этом этапе нужно быть очень аккуратным, стараясь не повредить разъем, состоящий из неподвижной части и прижимной пластины. Теперь в обратной последовательности ставим новую клавиатуру, предварительно проверив ее работоспособность «на весу».
На этом этапе нужно быть очень аккуратным, стараясь не повредить разъем, состоящий из неподвижной части и прижимной пластины. Теперь в обратной последовательности ставим новую клавиатуру, предварительно проверив ее работоспособность «на весу».
Однако не все ноутбуки предусматривают возможность самостоятельной установки новой клавиатуры. Большинство современных аппаратов имеют клавиатуру, впаянную в топкейс и для ее качественной замены необходим опыт, а также паяльное оборудование.
Повреждение разъема подключения клавиатуры
При залитии влага может попасть в разъем присоединения шлейфа к материнской плате и вызвать коррозию. Необходимо очистить разъем от продуктов коррозии специальным средством и убедиться в отсутствии повреждений посадочного места, а также самого разъема. Если потребуется, произвести замену разъема и восстановление токоведущих дорожек под ним.
Разъем подключения клавиатуры часто повреждают при неквалифицированном разборе ноутбука, например, для чистки. Шлейф клавиатуры вырывают из материнской платы вместе с разъемом. При такой поломке контактные площадки под разъемом требуется восстановить и закрепить лаком с дальнейшим отверждением под УФ-лампой.
Шлейф клавиатуры вырывают из материнской платы вместе с разъемом. При такой поломке контактные площадки под разъемом требуется восстановить и закрепить лаком с дальнейшим отверждением под УФ-лампой.
Программный сбой
Полностью или частично неработающая клавиатура может быть результатом программного сбоя. Для проверки нужно выйти в BIOS (F2, F10, del и т.д) и загрузиться со съемного носителя. При помощи приложения keyboard test проверяется работа клавиатуры. Если все клавиши отрабатывают верно, то дело в операционной системе. В таком случае можно переустановить Windows или «откатиться» на более раннюю сохраненную версию.
Аппаратная неисправность
Неисправный мультиконтроллер может быть причиной того, что на клавиатуре не работает группа клавиш или все клавиши. Проверяется данная теория заменой мультиконтроллера на новый. Иногда виновником проблем с клавиатурой является южный мост. Часто этот дефект проявляется в ноутбуках HP g6-1xxx серии на материнской плате Quanta R23.
Неисправны шлейф или матрица
На некоторых моделях Samsung после замены матрицы наблюдается странный дефект клавиатуры – клавиши как будто «перемешаны», при нажатии на один символ печатается другой. Некорректная работа клавиатуры после замены матрицы наблюдается в ноутбуках Samsung NP-R525, Samsung NP-355U4C. Проблема решается прошивкой eeprom из старой матрицы в новую.
Еще один дефект клавиатуры встречается в ноутбуках Samsung NP370R5E. Не работает блок num lock и некоторые клавиши из основного блока. Неисправность лечится заменой шлейфа матрицы.
Теперь вы знаете о самых распространенных причинах поломки клавиатур в ноутбуках и методах утранения проблем. Нашли свой случай?
Приглашаем коллег ознакомиться с ассортиментом клавиатур в нашем каталоге. Возможно там есть как раз та модель, которая требуется вам для текущего ремонта.
Жителей Волгограда и области приглашаем в наш сервисный центр для ремонта и замены клавиатуры ноутбука. Если в вашем устройстве она меняется легко, то мы не возьмем денег за работу. Конечно, вы можете сделать это и самостоятельно. Но в нашем сервисном центре производится работа с гарантией. Подробнее об услуге ремонта и замены клавиатуры здесь.
Если в вашем устройстве она меняется легко, то мы не возьмем денег за работу. Конечно, вы можете сделать это и самостоятельно. Но в нашем сервисном центре производится работа с гарантией. Подробнее об услуге ремонта и замены клавиатуры здесь.
Остались вопросы по ремонту клавиатур ноутбуков или хотите поделиться интересным случаем из практики? Приглашаем для общения в нашу группу во вКонтакте или на страницу Вопрос-Ответ
.Как починить клавиатуру ноутбука, которая не работает: 5 советов
Нажав на клавиатуру, ожидая увидеть текст на экране, но увидев только некоторые символы? Или хуже, ни один из них?
Без рабочей клавиатуры ваш компьютер бесполезен. Для ноутбуков это большая проблема, так как вы не можете просто поменять клавиатуру, как с настольным ПК.
Обслуживание компьютера должно стать привычкой. Но проблемы все еще могут поднять их уродливую голову. Если клавиатура вашего ноутбука перестала работать, вот что вам нужно знать, и как это исправить.
4 причины, по которым клавиатура вашего ноутбука перестала работать
Как правило, существует пять причин, по которым клавиатура вашего ноутбука перестала работать. У каждой причины есть свое исправление.
У каждой причины есть свое исправление.
- Плохой аппаратный драйвер: Это может быть переустановлено или обновлено.
- Грязь и пыль: Очистка клавиатуры ноутбука может помочь.
- Плохое соединение: В некоторых случаях ваш ноутбук может быть открыт и клавиатура снова подключена. Существует вероятность того, что клавиатура неисправна, поэтому потребуется ее замена.
- Неправильные региональные настройки: Некоторые символы не работают, потому что настройки клавиатуры настроены на использование неправильного региона или языка.
Как вы могли заметить, две из этих проблем легко решаются, в то время как две другие требуют немного больше работы. Чтобы еще больше усложнить ситуацию, любые действия по ремонту, требующие открытия ноутбука, будут отличаться в зависимости от производителя. Это может даже отличаться между моделями одного и того же производителя.
1. Обновление или откат драйверов клавиатуры ноутбука
Самый простой способ справиться с неработающей клавиатурой ноутбука — обновить драйвер.
Сделайте это, нажав Начните и входя в Диспетчер устройств. Значок диспетчера устройств появится в результатах, поэтому щелкните по нему. Просматривайте список устройств, пока не увидите Клавиатуры, затем разверните список. Щелкните правой кнопкой мыши на устройстве клавиатуры (обычно Стандартная клавиатура PS / 2) и выберите Свойства> Драйвер.
Здесь, нажмите Обновить драйвер и подождите, пока Windows найдет новый драйвер и установит его. Протестируйте клавиатуру с помощью текстового процессора или, возможно, приложения «Блокнот Windows» — теперь, если повезет, она должна работать.
Все еще не лучше?
На этот раз выберите Удалить устройство и ждать, пока драйвер будет удален. После этого вы должны перезагрузить Windows и подождать, пока драйвер будет переустановлен. Тем не менее, вы также можете использовать Действие> Сканировать на наличие аппаратных изменений предложить Windows установить драйвер.
Обратите внимание, что есть также Откат драйвера вариант. В большинстве случаев это будет недоступно, если не установлен новый драйвер, возможно, как часть Центра обновления Windows. Если эта опция доступна, и ваша клавиатура перестала работать только недавно, нажмите Откат драйвера и ждать нового водителя.
2. Клавиатура ноутбука не работает? Убери это!
Чистка стандартной клавиатуры не легка; чистка клавиатуры ноутбука
еще сложнее. Клавиатурам требуется определенное физическое взаимодействие, чтобы избавиться от грязи, и, хотя это обычно просто сделать с помощью USB или беспроводной клавиатуры, на ноутбуке все по-другому.
По сути, вы не можете легко встряхнуть и постучать по задней части ноутбука, не рискуя повредить весь блок.
Однако вы можете удалить пыль и мусор с клавиатуры ноутбука, сначала выключив устройство, а затем перевернув его и аккуратно постучав по основанию. Затем вы должны провести пальцами по всем клавишам, когда устройство перевернуто, чтобы удалить оставшуюся грязь.
включает раздел о чистке клавиатуры.
3. Заменить неисправную клавиатуру ноутбука
Если клавиатура физически повреждена или отсоединилась от материнской платы (возможно, из-за удара током), вам потребуется некоторое время, чтобы удалить компонент из ноутбука и либо заново установить соединение, либо заменить клавиатуру в целом.
Различные производители строят свои ноутбуки разными способами, поэтому сложно определить одно исправление.
Однако открытие разных ноутбуков от одного и того же производителя обычно одинаково. Это значительно упрощает замену клавиатуры (или просто повторное подключение кабеля).
Обратите внимание, что клавиатуры ноутбука, как правило, представляют собой герметичные блоки, поэтому, хотя клавиатура может быть лучше очищена после ее извлечения из ноутбука, вы не сможете легко проверить внутреннюю работу.
После того, как клавиатура удалена, вы сможете проверить ее серийный номер. Введите это в поле поиска на eBay, чтобы увидеть, можно ли его купить. Обычно они есть, но покупка замены клавиатуры ноутбука может быть дорогой.
Обычно они есть, но покупка замены клавиатуры ноутбука может быть дорогой.
Снимите клавиатуру ноутбука Dell, чтобы исправить это
Большинство клавиатур ноутбуков Dell относительно просты в удалении и не требуют отвертки.
В этом видео вы увидите, как отсоединить клавиатуру Dell Inspiron, используя пару пластиковых инструментов для открывания. После того, как клавиатура будет успешно отсоединена, вы увидите ленточный кабель и место его подключения к материнской плате.
Легко удалить клавиатуру ноутбука Toshiba, чтобы заменить его
Клавиатуры ноутбуков Toshiba намного сложнее отсоединить от корпуса. Нижняя часть ноутбука нуждается в удалении, что означает заботу обо всех винтах и проверку кабеля.
Нижняя часть ноутбука нуждается в удалении, что означает заботу обо всех винтах и проверку кабеля.
Есть большая вероятность, что вы не захотите этого делать. Тем не менее, внимательно следуйте инструкциям, и вы обнаружите, что клавиатуру можно заменить.
Клавиатура ноутбука HP не работает? Рассмотрим внешнюю клавиатуру
Ноутбуки HP сложнее снять клавиатуру. Это зависит от того, какую модель вы используете. К счастью, более популярные модели, такие как Pavilion, имеют простой метод удаления клавиатуры. (Однако ноутбуки HP более высокого класса сложнее.)
Посмотрите на это как на комбинацию подходов Dell и Toshiba. Один винт должен быть удален с нижней стороны, а затем отсоединен от корпуса, аналогично ноутбуку Dell.
4. Что если клавиатурная клавиша не работает?
Возникли проблемы с клавишей «@»? Не можете заставить Shift работать?
Если у вас возникли проблемы с неработающими клавишами, это может быть связано с настройками языка. После того, как вы установили, что проблема не в аппаратном обеспечении, это первое, что нужно проверить.
После того, как вы установили, что проблема не в аппаратном обеспечении, это первое, что нужно проверить.
Для проверки откройте текстовый редактор и нажмите соответствующую клавишу. Есть ли выход? Если это неправильный символ, проблема почти наверняка связана с настройками языка. В разных регионах используются разные раскладки клавиатуры, в зависимости от того, как используются символы.
Вам нужно будет перенастроить региональные настройки в соответствии с клавиатурой. В Windows 10 сделайте это, нажав Windows + I и выбрав Время язык > Область, край язык. Здесь, нажмите Добавить язык и выберите правильный вариант для вашей клавиатуры.
Нажмите следующий затем устанавливать и подождите, пока язык установлен. В регионе экран языка, используйте Языки выпадающее меню, чтобы выбрать новый язык.
Проверьте ваш ввод с клавиатуры снова; правильные символы теперь должны выводиться на дисплей.
Подобные настройки языка клавиатуры можно найти в macOS и Linux.
Можете ли вы починить неисправную клавиатуру ноутбука?
Ноутбук без работающей клавиатуры может показаться огромным препятствием для производительности, но его можно починить. Это может потребовать некоторого простого обслуживания оборудования и программного обеспечения или может потребовать некоторого практического ремонта с внутренностями вашего ноутбука.
Или это может быть связано с тем, что для вашей клавиатуры применены неправильные региональные настройки.
Если вы не можете получить удовольствие от любого из этих исправлений, еще не все потеряно. Если ваш ноутбук находится на гарантии, или вы знаете о надежной ремонтной мастерской, вы сможете отремонтировать устройство с минимальными усилиями.
Между тем, клавиатура Bluetooth или USB может быть использована в качестве краткосрочной замены, и вы также можете использовать экранную клавиатуру Windows 10.
,
Как починить клавиатуру ноутбука?
Вы работаете на своем ноутбуке, и внезапно клавиша «I» перестает работать. Или, может быть, целая секция ключей откликается бесконечно. Что еще хуже, клавиатура полностью отключается. Хотя это может быть проблемой, особенно когда у вас есть работа, есть несколько вещей, которые вы можете попробовать сами, чтобы вернуться к работе.
Или, может быть, целая секция ключей откликается бесконечно. Что еще хуже, клавиатура полностью отключается. Хотя это может быть проблемой, особенно когда у вас есть работа, есть несколько вещей, которые вы можете попробовать сами, чтобы вернуться к работе.
Проблема — аппаратное или программное обеспечение?
Перед тем, как пытаться исправить случайные ошибки, попытайтесь сузить круг своей проблемы: что-то не так с оборудованием самой клавиатуры или программный сбой не позволяет Windows распознавать нажатия клавиш? Разобравшись в этом, вы сможете сэкономить много времени позже.
Перезагрузите компьютер и попробуйте войти в UEFI или BIOS — обычно нажимая «Удалить», «Esc» или какую-либо другую клавишу при загрузке компьютера. (Он сообщит вам, какую клавишу нажимать в нижней части экрана.) Если вы не можете войти в BIOS и перемещаться по нему с помощью клавиатуры, есть большая вероятность, что вы имеете дело с аппаратной проблемой. Если вы можете войти в BIOS и проблемные клавиши работают нормально в этом меню, ваша проблема кроется в самой Windows.
Выйдите из BIOS, не сохраняя изменений, и выполните некоторые из исправлений ниже.Возможно, вам придется подключить USB-клавиатуру для устранения неполадок.
Перезагрузите компьютер
Если вы последовали приведенному выше совету, вы уже сделали это, но на всякий случай: вы пробовали выключить и снова включить? Как говорил мой старый ИТ-менеджер, перезагрузка исправляет тысячу проблем. Если вы не можете использовать трекпад или мышь для перезагрузки ПК, просто нажмите и удерживайте кнопку питания в течение 10-15 секунд, чтобы выключить компьютер, а затем снова включите его.
Если это не решит проблему, попробуйте загрузиться в безопасном режиме и посмотрите, работает ли это — это не решит проблему навсегда, но поможет вам определить, неисправна ваша клавиатура или нет.
Переустановите драйвер клавиатуры
Иногда драйвер, управляющий вашей клавиатурой, может сталкиваться с проблемами, особенно если вы часто устанавливаете стороннее программное обеспечение и / или постоянно выключаете компьютер без использования команды «Завершение работы».
Откройте меню «Пуск» и введите «Диспетчер устройств». Нажмите Enter и разверните раздел Клавиатуры. Если рядом с каким-либо из элементов в этом разделе стоит желтый восклицательный знак, это может указывать на проблему. Но даже если вы не видите восклицательного знака, я рекомендую щелкнуть правой кнопкой мыши на клавиатуре в этом меню и выбрать «Удалить драйвер».Перезагрузите компьютер, и Windows автоматически загрузит общие драйверы для вашей клавиатуры, что может заставить ее снова работать.
Если при этом клавиши не оживают или значок клавиатуры даже не отображается в диспетчере устройств, перейдите на страницу поддержки производителя ноутбука и установите последние версии драйверов для клавиатуры. (Если драйвер клавиатуры отсутствует, попробуйте переустановить набор микросхем и / или драйверы USB.) Вы можете узнать больше о загрузке и обновлении драйверов в этом руководстве.
Настройте параметры клавиатуры
Определенные параметры программного обеспечения могут привести к неустойчивому поведению клавиатуры, даже если они были задуманы как полезные. Например, если настройка задержки повторения на клавиатуре слишком короткая, нажатие клавиши может привести к вводу двух или более символов. Перейдите к настройкам клавиатуры, открыв меню «Пуск», набрав «Панель управления» и выполнив поиск «Клавиатура» в правом верхнем углу окна панели управления.
Например, если настройка задержки повторения на клавиатуре слишком короткая, нажатие клавиши может привести к вводу двух или более символов. Перейдите к настройкам клавиатуры, открыв меню «Пуск», набрав «Панель управления» и выполнив поиск «Клавиатура» в правом верхнем углу окна панели управления.
Если, с другой стороны, вы заметите задержку между нажатием клавиши и появлением этого символа на экране, вы можете изменить настройку клавиш фильтра.В меню «Пуск» найдите «Легкость доступа», войдите в это меню и нажмите «Сделать клавиатуру проще в использовании». Если кнопки фильтра включены, снимите этот флажок и нажмите ОК, чтобы узнать, поможет ли это. (Точно так же, если ваша клавиатура ведет себя странно, убедитесь, что залипание клавиш также отключено в этом меню.)
Измените раскладку клавиатуры
Если ваши клавиши клавиатуры работают, но выдают буквы, отличные от указанных клавиш, возможно, ваш язык или раскладка клавиатуры была изменена случайно (или кто-то в вашем офисе разыграл многолетнюю шутку).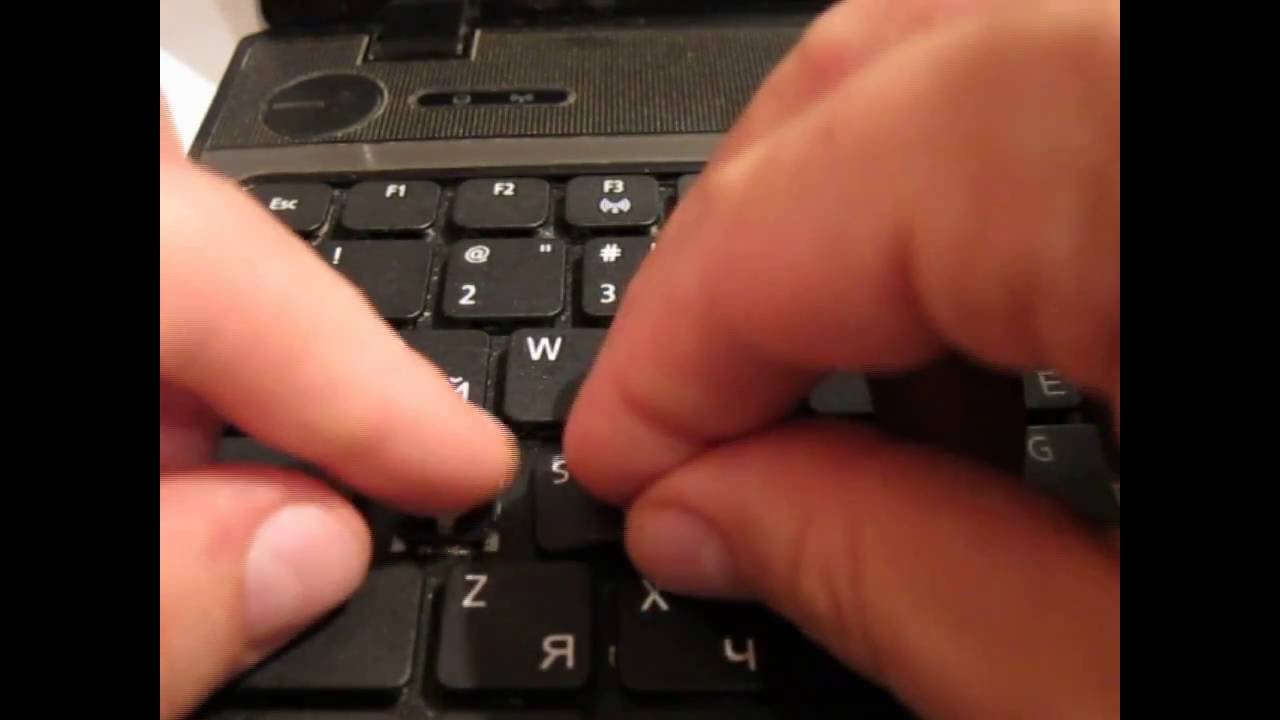
Откройте меню «Пуск» и введите «Язык», чтобы найти панель настроек региона и языка Windows. Щелкните по нему и перейдите к списку языков. Щелкните тот, который вы хотите использовать — для большинства пользователей в США это будет английский (США) — и нажмите кнопку «Параметры». Убедитесь, что US QWERTY доступен в разделе «Клавиатуры» на следующей странице, и удалите все раскладки клавиатуры, которые вы не используете.
Go Viral
Если ни одно из вышеперечисленных решений не решит проблему, возможно, ваша клавиатура стала жертвой вируса.Запустите сканирование на наличие вредоносных программ с помощью одного из наших лучших антивирусных средств защиты.
Проверить наличие крошек
Все вышеперечисленные решения основаны на программном обеспечении, но если вы следовали нашим первоначальным инструкциям и подозреваете, что ваша проблема связана с оборудованием, вам придется испачкать руки … буквально. Возможно, вам придется почистить клавиатуру.
Держите ноутбук вверх ногами или, по крайней мере, под углом от 45 до 75 градусов от горизонтали и хорошо встряхните. Иногда крохи от рабочих обедов или последнего перекуса могут застрять под клавишами.Это больше проблема для старых ноутбуков, но стоит попробовать даже на новом.
Иногда крохи от рабочих обедов или последнего перекуса могут застрять под клавишами.Это больше проблема для старых ноутбуков, но стоит попробовать даже на новом.
Если у вас есть пылесос для клавиатуры или баллончик со сжатым воздухом, быстро очистите все уголки клавиатуры. Если одна или две клавиши застряли из-за пролитой соды, снимите проблемную крышку с клавиатуры и попытайтесь удалить как можно больше засохшей жидкости с клавишного переключателя. Смочите тряпку медицинским спиртом или мыльной водой, а не клавиатуру, и удалите липкие остатки. Здесь также может пригодиться ватный тампон, только будьте осторожны и не разбирайте клавишный переключатель, если не знаете, что делаете.
Если большая часть клавиатуры застряла из-за повреждения жидкостью, например, пролитой чашки соды или кофе, лучшим выходом может быть замена клавиатуры в сборе.
Извлеките аккумулятор (по возможности)
Иногда проблемы могут возникнуть из-за аккумулятора портативного компьютера, который находится под клавиатурой. Если у вашего ноутбука съемный аккумулятор, попробуйте выключить ноутбук, вынуть аккумулятор, а затем подключить кабель питания. Попробуйте загрузить ноутбук без установленной батареи, используя только переменный ток.
Если у вашего ноутбука съемный аккумулятор, попробуйте выключить ноутбук, вынуть аккумулятор, а затем подключить кабель питания. Попробуйте загрузить ноутбук без установленной батареи, используя только переменный ток.
Если клавиатура работает только после извлечения батареи, возможно, вам потребуется заменить батарею. (Просто убедитесь, что вы получили официальную батарею от производителя ноутбука — мы не рекомендуем батареи для портативных компьютеров сторонних производителей из соображений безопасности).
Переустановите плохие соединения
Иногда клавиатура теряет соединение с материнской платой ноутбука, и у вас есть клавиатура, которая либо работает с перебоями, либо не работает вообще. Если вы ИТ-профессионал, снятие внешнего корпуса и повторное подключение ленточного кабеля в нижней части клавиатуры должно быть детской игрой.
Если нет, посетите сайт производителя портативного компьютера, чтобы получить инструкции по разборке портативного компьютера, чтобы можно было повторно подключить ленточный кабель. Если вам неудобно разбирать ноутбук, отнесите его в сервисный центр, чтобы профессионал мог взглянуть на него.
Если вам неудобно разбирать ноутбук, отнесите его в сервисный центр, чтобы профессионал мог взглянуть на него.
Неисправная клавиатура
Если гарантийный срок еще не истек, обратитесь в службу технической поддержки производителя ноутбука. Если они определят, что вы используете неисправную клавиатуру, вы сможете без особых хлопот заменить ее в сервисном центре.
Однако перед тем, как отправить свой портативный компьютер или передать его в сервисную службу, всегда рекомендуется создать резервную копию жесткого диска или полностью удалить его и сохранить. Таким образом, у вас останутся данные, которые являются самой важной частью вашего ноутбука.
Наличие ключа о том, почему перестала работать клавиатура, не означает, что вам нужно вообще отказаться от ноутбука. Наши исправления, указанные выше, должны решить большинство возможных проблем, но если вы не можете заставить его работать, используйте сейчас USB-клавиатуру, а когда у вас будет время, попросите профессионалов осмотреть свой ноутбук.
Как починить сломанный ключ ноутбука или снова его вставить?
Обновлено: 30.06.2020, Computer Hope
Иногда клавиша на клавиатуре ноутбука может расшататься или отвалиться. Чтобы зафиксировать клавишу и вернуть ее на место на клавиатуре, попробуйте каждое из следующих предложений.
ПримечаниеЭта страница является общим справочным руководством и может не относиться к вашему портативному компьютеру, поскольку на вашем портативном компьютере может быть другой дизайн клавиш клавиатуры. Кроме того, если вы пытаетесь удалить или вернуть клавишу на клавиатуре рабочего стола, см .: Как удалить клавиши на клавиатуре?
Фиксация незакрепленного колпачка
В отличие от настольной клавиши, каждая клавиша на клавиатуре ноутбука может состоять из трех компонентов: колпачка, клавиатуры и держателя клавиш, как показано на рисунке.
Если крышка клавиатуры не закреплена, но все еще прикреплена к ноутбуку, ее часто можно исправить, нажав на крышку. Если колпачок снова прикрепляется, слышен щелчок при нажатии клавиши. Если это не решит проблему, мы предлагаем удалить ключ, чтобы его можно было повторно прикрепить. Процесс повторного прикрепления подробно описан ниже.
Если колпачок снова прикрепляется, слышен щелчок при нажатии клавиши. Если это не решит проблему, мы предлагаем удалить ключ, чтобы его можно было повторно прикрепить. Процесс повторного прикрепления подробно описан ниже.
Ремонт сломанной крышки клавиатуры
Если у вас возникли проблемы с возвращением ключа в ноутбук, выполните следующие действия. Если вы пытаетесь исправить пробел, переходите к действиям с пробелом.
- Для начала вставьте фиксатор ключа в ноутбук. Если у вас есть клавиатура, мы рекомендуем вставлять ее после установки фиксатора, чтобы упростить задачу. После того, как фиксатор вставлен, он должен лежать ровно и иметь возможность изгибаться (показано на изображении ниже).
Если вы не уверены, в каком направлении движется фиксатор клавиш ноутбука, проверьте ориентацию металлических крючков на основании клавиатуры. Эти металлические крючки помогают определить ориентацию вставленного в них фиксатора ключа, так как фиксатор должен совпадать с крючками.
- Вставьте клавиатуру в фиксатор.
- После выполнения двух вышеуказанных шагов поместите колпачок ключа на фиксатор в правильной ориентации и слегка нажмите. Ключ должен защелкнуться на держателе. Если ключ выглядит неправильно, попробуйте нажать на все углы ключа, чтобы убедиться, что все зажимы встали на свои места. После защелкивания проверьте ключ и посмотрите, работает ли он снова.
Клавиша пробела шаги
В отличие от других клавиш на клавиатуре, пробел требует дополнительных действий для правильного включения.На изображении ниже показан пробел, снятый с ноутбука. Перед тем как снова надеть колпачок клавиши пробела на ноутбук, необходимо удалить планку (показанную ниже), вставив под нее отвертку с плоским шлицем и осторожно потянув ее вверх.
Как только эта полоса будет удалена, поместите новую клавишу пробела на портативный компьютер. Помните, что он правильно сориентирован над фиксаторами, и надавите, чтобы он встал на место.
Ключ все еще не работает после исправления или замены
Если клавиша по-прежнему не работает после ее установки или замены колпачка, клавиатуры или держателя клавиш, возможно, печатная плата клавиатуры не работает.В случае неисправности печатной платы вам необходимо заменить всю клавиатуру, включая печатную плату, чтобы устранить проблему.
Чтобы заменить всю клавиатуру, обратитесь к производителю ноутбука, чтобы узнать, можно ли приобрести ее непосредственно у него. Если производитель не продаст вам клавиатуру на замену, отнесите ноутбук в мастерскую по ремонту компьютеров.
Как исправить сломанную клавиатуру
Вы пытаетесь ввести электронное письмо, но ничего не происходит. Или, возможно, вы можете набирать , но либо конкретные буквы не появляются, либо вы получаете 15 одинаковых букв на экране.Если вы столкнулись с этими или подобными проблемами, вам может показаться, что все потеряно, а ваша клавиатура не в себе.
«Сломанный» — широкий термин. Многие проблемы могут «сломать» клавиатуру как с аппаратной, так и со стороны программного обеспечения. Мы не сможем решить ваши проблемы с клавиатурой, если вы использовали ее как бейсбольную биту, но мы можем предложить вам варианты, которые помогут решить типичные проблемы, которые влияют на ввод и даже предотвращают его.
Многие проблемы могут «сломать» клавиатуру как с аппаратной, так и со стороны программного обеспечения. Мы не сможем решить ваши проблемы с клавиатурой, если вы использовали ее как бейсбольную биту, но мы можем предложить вам варианты, которые помогут решить типичные проблемы, которые влияют на ввод и даже предотвращают его.
Типы клавиатуры
Прежде чем копаться, определите клавиатуру у вас.Многие клавиатуры ноутбуков поставляются с клавишами Chiclet, которые прижимаются к резиновому куполу, обеспечивая электрический контакт. Вы также найдете версии, которые основаны на конструкции ножниц на основе X, которые по-прежнему используют резиновый купол, но сокращают расстояние перемещения клавиш и обеспечивают более быстрое ощущение. В современных клавиатурах ноутбуков, как правило, используется последняя конструкция с ножничным переключателем.
Предыдущие клавиатуры MacBook использовали дизайн Apple в виде бабочки, который напоминал букву V, а не X. Apple использовала этот дизайн для создания более тонких MacBook, но в процессе представила клавиатуру, которая была более склонна к сбору пыли и мусора, чем модели с ножницами. Не удалось решить проблемы, и Apple вернулась к ножничным клавишам, начиная с 16-дюймового MacBook Pro в 2019 году.
Не удалось решить проблемы, и Apple вернулась к ножничным клавишам, начиная с 16-дюймового MacBook Pro в 2019 году.
Наконец, есть механические переключатели. Клавиатуры на их основе обычно имеют более высокие, легко снимаемые колпачки. Резиновых куполов нет. Вместо этого закрытая пружина и шток приводят в действие нажатие клавиши, когда она касается контакта. Механические клавиатуры обычно громкие.
Для разных типов переключателей могут потребоваться разные методы исправления, и обычно все они устойчивы к различным попыткам очистки и сброса.Но то, что влияет на все клавиатуры, — это программное обеспечение.
Программные исправления
Перезагрузите компьютер
Это должно быть вашим первым шагом в решении проблем с клавиатурой. Иногда возникают конфликты на стороне программного обеспечения, из-за которых драйвер клавиатуры перестает отвечать, например, конфликт с другим драйвером или приложением. Перезагрузка может помочь разрешить этот конфликт или ошибку.
Для MacOS может потребоваться перезагрузить Контроллер управления системой, чтобы решить эту проблему. Это означает выключение, отсоединение кабеля питания и ожидание 15 секунд перед перезапуском.На MacBook одновременно удерживайте клавиши CTRL + Option + Shift , а затем кнопку Power в течение 10 секунд. Затем отпустите все клавиши и нажмите кнопку Power .
Обновите или переустановите драйверы
Если перезагрузка не работает, попробуйте обновить или переустановить драйвер. Обычно при подключении клавиатуры операционная система устанавливает совместимый драйвер. На ноутбуках этот драйвер уже установлен, если вы не подключили внешнюю клавиатуру (игровые клавиатуры могут иметь собственное программное обеспечение, которое вы загружаете с официального сайта).
Этот драйвер может быть поврежден, что вызывает проблемы со связью между вашим ПК и периферийным устройством.
Здесь вы хотите обновить драйвер, чтобы заменить возможно поврежденную версию, или полностью удалить ее и переустановить новую версию.
Для Windows:
Шаг 1: Щелкните правой кнопкой мыши кнопку Start и выберите Device Manager в меню Power User .
Шаг 2: Разверните Клавиатуры и щелкните правой кнопкой мыши свое устройство.
Шаг 3: Выберите Обновить драйвер во всплывающем меню и следуйте инструкциям. Это просто обновляет драйвер, поставляемый в Windows.
Если этот метод не помог решить вашу проблему, выполните следующие действия:
Шаг 1: Щелкните правой кнопкой мыши кнопку Start и выберите Device Manager в меню Power User .
Шаг 2: Разверните Клавиатуры и щелкните правой кнопкой мыши свое устройство.
Шаг 3: Выберите Удалить устройство во всплывающем меню.
Шаг 4: Щелкните Action на панели инструментов диспетчера устройств и выберите Сканировать на предмет изменений оборудования в раскрывающемся меню. Это должно переустановить драйвер вашей клавиатуры.
Это должно переустановить драйвер вашей клавиатуры.
Примечание. Если вы используете клавиатуру с драйверами, которые необходимо загрузить отдельно от производителя, посетите их веб-сайт, чтобы получить последнюю версию и запустите исполняемый файл, чтобы переустановить его.
Проверьте настройки своего региона или языка
Изменились ли настройки вашего региона и / или языка? Следуйте этим инструкциям, чтобы узнать.
Для Windows:
Шаг 1: Нажмите кнопку Start , а затем значок Gear , расположенный в меню Start .
Шаг 2: Выберите Время и язык .
Шаг 3: Выберите Регион в списке слева и убедитесь, что в Windows установлен правильный регион.
Шаг 4: Выберите Язык в списке слева и убедитесь, что в Windows установлен правильный язык. Щелкните значок Plus (+) в разделе Предпочтительные языки , если вы предпочитаете другой язык. После установки нажмите Параметры , чтобы выбрать тип клавиатуры.
После установки нажмите Параметры , чтобы выбрать тип клавиатуры.
Для MacOS:
Шаг 1: Щелкните значок шестеренки Системные настройки , расположенный на док-станции .
Шаг 2: Выберите Язык и регион (значок флажка).
Шаг 3: Проверьте свой регион или нажмите синие стрелки вверх / вниз, чтобы изменить.
Шаг 4: Проверьте предпочитаемый язык. Если это неверно, нажмите кнопку Plus Sign (+), чтобы добавить другой язык.
Проверьте настройки ввода
Возможно, ваша клавиатура ведет себя странно из-за неправильных настроек повтора и задержки. Вот как вы можете изменить эти настройки:
Для Windows:
Шаг 1: Введите «панель управления» в поле поиска и выберите полученное приложение.
Шаг 2: Щелкните Оборудование и звук , затем Устройства и принтеры .
Шаг 3: Щелкните правой кнопкой мыши на клавиатуре и выберите Настройки клавиатуры во всплывающем меню.
Шаг 4: Появится другое всплывающее окно с загруженной по умолчанию вкладкой «Скорость». Отрегулируйте настройку Repeat Delay , чтобы увидеть, решит ли это вашу проблему.
Если шаг 4 не работает, выполните следующие действия:
Шаг 1: Введите «панель управления» в поле поиска и выберите полученное приложение.
Шаг 2: Щелкните Ease of Access , а затем Ease of Access Center .
Шаг 3: Прокрутите вниз и выберите Сделать клавиатуру проще в использовании .
Шаг 4: Снимите флажок Включите залипание клавиш и / или Включите ключи фильтра , если они в настоящее время отмечены.
Шаг 5: Нажмите Применить > ОК , чтобы сохранить эти настройки.
Для MacOS:
Шаг 1: Щелкните логотип Apple в верхнем левом углу, а затем Системные настройки в раскрывающемся меню.Кроме того, вы можете щелкнуть значок Gear , расположенный на док-станции .
Шаг 2: Щелкните Keyboard .
Шаг 3: Отрегулируйте настройки задержки и повтора, чтобы увидеть, решит ли это вашу проблему.
Удаление приложений и программ
Приложение или программа, работающие в фоновом режиме, могут вызывать проблемы с клавиатурой. Если были установлены драйверы, они также могут мешать работе вашей клавиатуры. Определите, когда ваша клавиатура начала странно себя вести, и удалите все программное обеспечение, которое вы установили до этого нарушения.Например, если вы установили программное обеспечение для настольного компьютера, которое управляет новой клавиатурой, но вы все еще используете программное обеспечение для старой клавиатуры, они могут конфликтовать.
Аппаратные исправления
Проверить подключение
Для внешних клавиатур проблема может заключаться в физическом подключении. Короткое замыкание кабеля приводит к нестабильному поведению в Windows и MacOS? В разъеме USB скопился мусор? Разъем поврежден? USB-порт вашего ПК поврежден? Эти факторы вызовут проблемы.
Один из способов, который вы можете попробовать, — это отключить и снова подключить клавиатуру к тому же порту. Если это не помогло, подключите клавиатуру к другому порту. Текущий порт USB может иметь программные или аппаратные проблемы, требующие отдельного исследования и исправления.
Еще один способ проверить клавиатуру — подключить ее к другому компьютеру. Если на этом устройстве что-то не так, значит, проблема в клавиатуре. Если нет, то это исходный родительский компьютер.
Проверить наличие активных функций
Cooler Master Вы можете купить клавиатуру со специальными функциями, которые можно включать нажатием клавиши. Например, Cooler Master MK850 включает технологию Aimpad, которая добавляет аналоговые элементы управления, похожие на геймпад, к клавишам WASD. Если эта функция была случайно включена, каждое слово, которое вы вводите, будет содержать дополнительные буквы, такие как Q, E и Z. Проблемы могут быть связаны с аналогичными функциями.
Например, Cooler Master MK850 включает технологию Aimpad, которая добавляет аналоговые элементы управления, похожие на геймпад, к клавишам WASD. Если эта функция была случайно включена, каждое слово, которое вы вводите, будет содержать дополнительные буквы, такие как Q, E и Z. Проблемы могут быть связаны с аналогичными функциями.
Точно так же на некоторых клавиатурах можно временно отключить полезные клавиши, например клавишу Windows. Убедитесь, что они не выключены, если они доставляют вам проблемы.
Проверить батареи (беспроводной)
Кевин Пэрриш / Digital TrendsЕсли вы используете беспроводную клавиатуру, проверьте батареи, чтобы убедиться, что они не разряжены.Низкий уровень заряда батареи вызовет проблемы с подключением, если ваша клавиатура использует Bluetooth. Если вы используете клавиатуру со встроенным аккумулятором, подключите ее к компьютеру или к источнику питания, чтобы подзарядить ее, если она разрядилась.
Повторное сопряжение клавиатуры (Bluetooth)
Для клавиатур на базе Bluetooth может быть проблема с подключением. Удаление и повторное добавление устройства может устранить любые проблемы, связанные с обменом Bluetooth.
Удаление и повторное добавление устройства может устранить любые проблемы, связанные с обменом Bluetooth.
Для Windows:
Шаг 1: Нажмите кнопку Start и выберите значок Gear в меню запуска .
Шаг 2: Выберите устройства .
Шаг 3: Панель Bluetooth и другие устройства открывается по умолчанию. Выберите клавиатуру Bluetooth и нажмите кнопку Удалить устройство .
Шаг 4: Щелкните значок Plus Sign (+) рядом с Добавить Bluetooth или другое устройство и повторно подключите клавиатуру Bluetooth. Следуйте инструкциям по сопряжению.
В MacOS:
Шаг 1: Щелкните логотип Apple в верхнем левом углу и выберите Системные настройки в раскрывающемся меню.Кроме того, вы можете щелкнуть значок Gear , расположенный на док-станции .
Шаг 2: Щелкните значок Bluetooth .
Шаг 3: Выберите клавиатуру Bluetooth, затем нажмите кнопку X , чтобы удалить ее.
Шаг 4: Повторно выполните сопряжение клавиатуры Bluetooth.
Очистите клавиатуру
Кевин Пэрриш / Digital TrendsПримечание. Перед любой физической чисткой обязательно отключите клавиатуру и / или извлеките из нее батарейки.
Грязь и грязь, вероятно, ваши самые большие противники в отношении производительности клавиатуры. На наши клавиатуры каждый день не попадают пыль, частицы пищи, падающие волосы, летящие из носа снаряды и многое другое.
Механические клавиатуры, вероятно, легче чистить, потому что вы можете снять колпачки. В этом случае отключите клавиатуру от компьютера, выньте ее на улицу и используйте баллончик со сжатым воздухом, расположенный под углом 75 градусов, чтобы выбросить проблемный мусор. Для удаления стойкого мусора снимите колпачки клавиш и снова воспользуйтесь сжатым воздухом. Цель состоит в том, чтобы убедиться в отсутствии мусора, препятствующего приведению штока переключателя в действие.
Цель состоит в том, чтобы убедиться в отсутствии мусора, препятствующего приведению штока переключателя в действие.
Клавиатуры Chiclet и ножничного типа сложнее чистить, особенно на ноутбуках. Опять же, вы хотите использовать сжатый воздух, чтобы удалить любой мусор, который может помешать полному соединению между клавиатурой и верхним слоем мембраны. Загрязнение между колпачками клавиш и корпусом клавиатуры также может помешать правильному перемещению клавиш.
Другие методы очистки включают использование мягкой зубной щетки, салфетки из микрофибры или тампона, смоченного теплой водой. Не используйте чистящие средства и , никогда не распыляйте непосредственно на клавиатуру , особенно на ноутбуке.
Тестовая клавиатура без аккумулятора ноутбука
Проблема может быть вовсе не в клавиатуре, а в аккумуляторе ноутбука. Хороший тест — полностью выключить устройство, по возможности извлечь аккумулятор, подключить внешний источник питания и перезагрузить компьютер.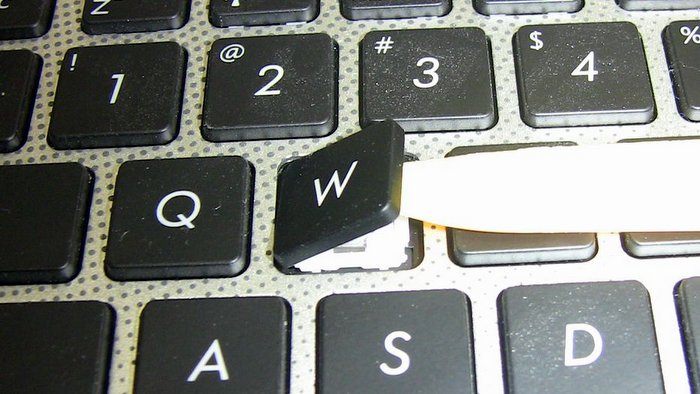 Если клавиатура работает без проблем, возможно, у аккумулятора есть проблемы с подачей постоянного тока, и производитель должен заменить его.
Если клавиатура работает без проблем, возможно, у аккумулятора есть проблемы с подачей постоянного тока, и производитель должен заменить его.
Заменить переключатель (механический)
Заменить неисправный переключатель клавиатуры не так просто, как может показаться. Если вы немного разбираетесь в электронике и умеете пользоваться паяльником и средством для удаления припоя, это можно сделать дома. Вы можете столкнуться с ситуацией, когда вам понадобится специальный инструмент, например, съемник выключателя. Было бы неплохо найти на YouTube руководство, которое применимо к конкретной клавиатуре, с которой вы работаете. Таким образом, вы сможете получить представление о том, с какими препятствиями вы можете столкнуться, поскольку это трудная задача.
Некоторые механические клавиатуры имеют защелкивающиеся переключатели, такие как Dygma Raise или Logitech G Pro X, которые могут быть отличным вариантом, если вы регулярно обнаруживаете сломанную клавиатуру. С помощью этих клавиатур вы можете потянуть за колпачок и неисправный переключатель. Перед тем, как начать разбирать клавиатуру, проведите небольшое исследование, чтобы узнать, можно ли снять переключатели.
Перед тем, как начать разбирать клавиатуру, проведите небольшое исследование, чтобы узнать, можно ли снять переключатели.
Если кажется, что ничего не работает, отключите или отключите неработающую клавиатуру и попробуйте другую.Вы даже можете попробовать другой порт USB, чтобы убедиться, что начинаете с нуля. Если у вас все еще есть проблема, то проблема более серьезная, чем решения, которые мы предоставили.
Если вы не переоснащали свой компьютер в течение некоторого времени, вы можете подумать о возврате его к исходным заводским настройкам после резервного копирования всех данных. Если вы не можете найти решение, попробовав все, что мы здесь представили, вы можете обратиться в мастерскую по ремонту компьютеров, чтобы помочь диагностировать и устранить проблему.
Рекомендации редакции
Клавиатура ноутбука не работает [HP, Dell, Lenovo]
Загрузка драйверов вручную может оказаться долгим и утомительным процессом, который может повлиять на ваш компьютер, если вы загрузите неправильные версии. Поэтому вы можете использовать программу обновления драйверов, которая автоматически загружает и устанавливает необходимые драйверы.
Поэтому вы можете использовать программу обновления драйверов, которая автоматически загружает и устанавливает необходимые драйверы.
Этот инструмент одобрен Microsoft и Norton Antivirus. После нескольких тестов наша команда пришла к выводу, что это лучшее автоматизированное решение.
Ниже вы можете найти краткое руководство, как это сделать.
- Загрузите и установите TweakBit Driver Updater
- После установки программа автоматически начнет сканирование вашего ПК на наличие устаревших драйверов.
- Driver Updater проверит установленные вами версии драйверов по своей облачной базе данных последних версий и порекомендует необходимые обновления.
- Все, что вам нужно сделать, это дождаться завершения сканирования.
- По завершении сканирования вы получите отчет обо всех проблемных драйверах, обнаруженных на вашем компьютере.
- Просмотрите список и решите, хотите ли вы обновить каждый драйвер по отдельности или все сразу.

- Чтобы обновить драйверы по одному, щелкните ссылку Обновить драйвер рядом с именем драйвера.
- Или просто нажмите кнопку Обновить все внизу, чтобы автоматически установить все рекомендуемые обновления.
Примечание: Некоторые драйверы необходимо устанавливать в несколько этапов, поэтому вам придется несколько раз нажать кнопку Update , пока не будут установлены все его компоненты.
Заявление об ограничении ответственности : некоторые функции этого инструмента платные.
Выполните сканирование системы для обнаружения потенциальных ошибок
Нажмите Начать сканирование , чтобы найти проблемы с Windows. Нажмите Восстановить все , чтобы исправить проблемы с запатентованными технологиями. Запустите сканирование ПК с помощью Restoro Repair Tool, чтобы найти ошибки, вызывающие проблемы с безопасностью и замедления. После завершения сканирования в процессе восстановления поврежденные файлы заменяются новыми файлами и компонентами Windows.
После завершения сканирования в процессе восстановления поврежденные файлы заменяются новыми файлами и компонентами Windows.
Чтобы избежать проблем с драйверами в будущем, всегда поддерживайте их в актуальном состоянии. Вот как это сделать.
3. Отключите ключи фильтров
- Перейдите на панель управления и откройте Ease of Access Center .
- Прокрутите вниз и выберите Упрощение использования клавиатуры. Параметр .
- Прокрутите вниз и найдите опцию Filter Keys .
- Убедитесь, что параметр Включить ключи фильтра — не отмечен .
- После отключения этого параметра нажмите Применить и ОК , чтобы сохранить изменения.
Клавиши фильтра — это функция, предназначенная для игнорирования кратких или повторяющихся нажатий клавиш, и, по словам пользователей, эта функция включена по умолчанию на их ноутбуках, и именно поэтому возникает проблема с клавиатурой.
Если панель управления не открывается в Windows 10, у нас есть полное руководство, которое поможет вам решить эту проблему.
4. Используйте сочетание клавиш Windows + пробел
По словам пользователей, у них были проблемы только с определенными клавишами на ноутбуке, но они смогли легко решить эту проблему. По их словам, вы можете решить эту проблему, просто нажав Клавиша Windows + пробел на клавиатуре, и все клавиши должны начать работать.
Немногие пользователи сообщили, что это решение им помогло, так что вы можете попробовать. Есть еще одно сочетание клавиш, которое якобы решает эту проблему.На клавиатуре вы должны увидеть клавишу со значком замка и буквами Fn внутри.
Обычно это клавиша Esc, но она может быть другой в зависимости от вашего ноутбука. Чтобы решить эту проблему, просто удерживайте клавишу Shift и нажмите клавишу со значком замка, и клавиатура вашего ноутбука должна снова заработать.
Хотите узнать обо всех полезных сочетаниях клавиш в Windows 10? Прочтите эту статью, чтобы узнать их все.
5.Установите последние обновления
Microsoft постоянно улучшает Windows 10 с помощью новых обновлений, и если вы хотите решить эту проблему, мы советуем вам использовать Центр обновления Windows и загрузить последние обновления.
Звучит как серьезная проблема, поэтому, скорее всего, она исправлена в одном из обновлений Windows, поэтому обязательно обновляйте Windows 10 до последних обновлений.
Центр обновления Windows может быть неудобным. Если у вас возникнут какие-либо проблемы или процесс обновления застрянет, прочтите эту статью, чтобы узнать, что вы можете сделать.
6. Используйте USB-клавиатуру
Это просто обходной путь, но если вам не удалось решить эту проблему на портативном компьютере, вы можете рассмотреть возможность использования USB-клавиатуры. Это не лучшее решение, но, по крайней мере, оно позволит вам нормально пользоваться ноутбуком, пока вы не решите эту проблему.
Часто задаваемые вопросы: Подробнее о клавиатурах ноутбука
- Как узнать, связана ли моя проблема с клавиатурой с программным или аппаратным обеспечением?
Выполните перезагрузку системы.Если вы можете использовать клавиатуру для перехода к настройкам BIOS, то вы знаете, что ваши проблемы связаны с программным обеспечением, а не с оборудованием. Для получения дополнительной информации ознакомьтесь с этой статьей о том, как получить доступ к BIOS.
- Как заблокировать клавиатуру?
Введите Ctrl + Alt + L, чтобы заблокировать клавиатуру. Кроме того, вы также можете использовать специальные шкафчики для клавиатуры для некоторых дополнительных функций.
- Как узнать, сломана ли клавиатура моего ноутбука или просто заблокирована?
Если вы напишите слово «клавиатура», а клавиатура не разблокируется, значит, проблема действительно существует.
Если говорить о клавиатурах, возможно, вам будет интересно купить новую для решения каких-то проблем или просто поменять старую. В этом случае мы рекомендуем вам проверить наш список клавиатур для пользователей Windows 10.
Для тех, кто хочет что-то для игр, вы можете увидеть множество хороших механических игровых клавиатур и клавиатур с подсветкой. Сообщите нам, если некоторые из них устранили проблему.
Если клавиатура вашего ноутбука не работает в Windows 10, обязательно отключите ключи фильтров и обновите все драйверы.Если эти решения не работают, вы можете использовать любое другое решение из этой статьи.
Примечание редактора: Этот пост был первоначально опубликован в октябре 2018 года и с тех пор был переработан и обновлен в апреле 2020 года для обеспечения свежести, точности и полноты.
По-прежнему возникают проблемы? Исправьте их с помощью этого инструмента:- Загрузите этот PC Repair Tool с рейтингом «Отлично» на TrustPilot.
 com (загрузка начинается с этой страницы).
com (загрузка начинается с этой страницы). - Нажмите Начать сканирование , чтобы найти проблемы Windows, которые могут вызывать проблемы с ПК.
- Нажмите Восстановить все , чтобы исправить проблемы с запатентованными технологиями (эксклюзивная скидка для наших читателей).
и видео по ремонту ключей для ноутбука
В следующих видеороликах с руководством по установке вы шаг за шагом расскажете, как снова поставить клавишу клавиатуры ноутбука на клавиатуру, по большей части все это можно сделать всего за пару минут, убедитесь, что ваш ноутбук выключен, а ваше питание шнур отключен.Начните с чистой поверхности с достаточным освещением, чтобы облегчить работу.
youtube.com/embed/S8kw_4xDpxI» frameborder=»0″/>
Как установить Большие клавиши клавиатуры ноутбука HP enter, shift, backspace | Руководство по установке
Руководство по установке клавиш клавиатуры ноутбука Asus | Как установить петли для ключей для ноутбука Asus
Как установить клавишу F1 F12 Esc на клавиатуре ноутбука | Как вести
Индивидуальный ключ для ноутбука, руководство по ремонту | как установить клавишу клавиатуры
Как установить маленькую клавиатуру ноутбука F1 — F12 Esc Петли для ключей | Версия 18 Маленький фиксатор
youtube.com/embed/P5aly_YMGXQ» frameborder=»0″/>Как исправить клавишу Enter | Установка шарниров клавиш клавиатуры ноутбука
Руководство по установке клавиш клавиатуры ноутбука Acer | Как отремонтировать клавиши клавиатуры ноутбука
Apple Retina Display Клавиша клавиатуры ноутбука Macbook Pro Видео Руководство по установке
2012 13-дюймовая клавиатура ноутбука Apple MacBook Air, руководство по установке видео-руководство
Что делать, если клавиатура перестает нормально работать
Большинство из нас воспринимают клавиатуру компьютера как должное — до тех пор, пока она не начнет действовать или вообще не перестанет работать. Если ваша клавиатура не работает должным образом, производительность может снизиться. Это может быть не только неприятно, но и вредно, если это бизнес-компьютер. К счастью, есть несколько шагов по устранению неполадок с клавиатурой, которые вы можете предпринять, чтобы определить причину и решение. Далее следует список действий, которые необходимо предпринять, чтобы клавиатура снова заработала:
Если ваша клавиатура не работает должным образом, производительность может снизиться. Это может быть не только неприятно, но и вредно, если это бизнес-компьютер. К счастью, есть несколько шагов по устранению неполадок с клавиатурой, которые вы можете предпринять, чтобы определить причину и решение. Далее следует список действий, которые необходимо предпринять, чтобы клавиатура снова заработала:
Перезагрузите компьютер
В случае сомнений перезагрузите компьютер. Перезагрузка компьютера — отличное одношаговое решение многих компьютерных проблем, включая некоторые общие проблемы с клавиатурой.Это займет всего минуту, и вы можете обнаружить, что ваша клавиатура снова работает нормально, когда компьютер будет запущен и работает. Если он работает, пусть он будет служить напоминанием о необходимости регулярно выключать компьютер. (В отличие от того, чтобы позволить ему просто ускользнуть в более уязвимый «спящий» режим.)
Перекус и набор текста? Проверить на крошки
Крошки и другой мелкий мусор, попадающий под клавиши клавиатуры, — еще одна возможная причина многих проблем с клавиатурой. Это более вероятная проблема со старыми устройствами, чем с новыми клавиатурами.Это обычная проблема для тех пользователей, которые перекусывают во время набора текста или серфинга в Интернете. Самое простое решение — осторожно перевернуть клавиатуру или ноутбук и осторожно встряхнуть. Обычно все, что находится под клавишами или внутри клавиатуры, вытряхивается из устройства, освобождая клавиши для эффективного функционирования.
Это более вероятная проблема со старыми устройствами, чем с новыми клавиатурами.Это обычная проблема для тех пользователей, которые перекусывают во время набора текста или серфинга в Интернете. Самое простое решение — осторожно перевернуть клавиатуру или ноутбук и осторожно встряхнуть. Обычно все, что находится под клавишами или внутри клавиатуры, вытряхивается из устройства, освобождая клавиши для эффективного функционирования.
Унесенная пыль
Со временем на клавиатуре накапливаются частицы пыли и мусора, которые покрывают боковые и нижние стороны клавиш, препятствуя их работе.Даже те, кто никогда не перекусывает за компьютером, могут обнаружить, что этот тип мусора вызывает проблемы. Консервированный сжатый воздух — отличное решение, поэтому купите баллончик в местном магазине канцелярских товаров и регулярно используйте его, чтобы выдуть мусор из-под ключей. Вы можете быть удивлены, увидев, что накопилось.
Разливы жидкости?
Если вы недавно пролили или пролили напиток на клавиатуру, это может быть причиной выхода клавиатуры из строя. Это особенно актуально для липких напитков, таких как газированные напитки или фруктовые соки.Решите эту проблему, очистив пространство между клавишами тонкой чистой тканью, смоченной небольшим количеством теплой воды, несколькими каплями или медицинским спиртом. Ватный тампон также может оказаться эффективным средством для попадания между клавишами грязной или липкой клавиатуры. Однако более крупные разливы могут привести к повреждениям, выходящим за рамки простой очистки. Они могут потребовать замены нескольких клавиш или даже всей клавиатуры.
Это особенно актуально для липких напитков, таких как газированные напитки или фруктовые соки.Решите эту проблему, очистив пространство между клавишами тонкой чистой тканью, смоченной небольшим количеством теплой воды, несколькими каплями или медицинским спиртом. Ватный тампон также может оказаться эффективным средством для попадания между клавишами грязной или липкой клавиатуры. Однако более крупные разливы могут привести к повреждениям, выходящим за рамки простой очистки. Они могут потребовать замены нескольких клавиш или даже всей клавиатуры.
Проблемы с драйвером
Драйвер клавиатуры также может быть причиной неисправности клавиатуры.Это часто происходит при использовании стороннего программного обеспечения или если пользователь не выполняет надлежащую процедуру при выключении компьютера. (Всегда используйте команду «Завершить работу».) Если драйвер поврежден, вы можете загрузить новый драйвер и решить эту проблему. Если загрузить новый драйвер невозможно, возможно, пришло время обратиться в службу профессионального ремонта.
Проблемы с материнской платой
Материнская плата компьютера выполняет ряд функций, включая клавиатуру. Иногда связь между ними может быть потеряна, и это может проявляться в том, что клавиатура работает только с перерывами или — в некоторых случаях — совсем не работает.Специалисты в области информационных технологий и электроники могут провести тесты и взглянуть на внутреннюю работу компьютера; однако новичкам, вероятно, не следует пытаться это сделать. ИТ-специалист может легко определить, есть ли проблема с материнской платой, и предпринять соответствующие шаги для ее решения. В некоторых случаях может потребоваться замена материнской платы.
Ваша клавиатура неисправна
Если ни одна из этих оценок или исправлений для устранения неполадок не принесла результатов, возможно, клавиатура неисправна. Если вы находитесь в пределах гарантийного срока вашего устройства, вы можете иметь право на бесплатную замену; однако не забудьте сделать резервную копию жесткого диска перед его обслуживанием.
Требуется быстрое исправление? Используйте USB
Если вы используете портативный компьютер, и ни один из этих советов по устранению неполадок не оказался эффективным, вы можете подключить временную клавиатуру, управляемую через USB. Это может помочь вам завершить все незавершенные проекты с до , устраняя фактические проблемы с ноутбуком. Просто купите или одолжите USB-клавиатуру и подключите ее к USB-порту ноутбука. Хотя это не долгосрочное решение, оно может помочь вам завершить выдающиеся проекты. Затем вы сможете определить проблему с клавиатурой позже.
Неправильная работа клавиатуры может расстраивать; В случае ноутбука неисправная клавиатура может означать, что владелец должен заменить весь ноутбук. В любом случае неисправная клавиатура не может быть потеряна. Прежде чем кричать: «Почему у меня не работает клавиатура? !!» попробуйте предложения, изложенные в этом списке устранения неполадок клавиатуры.
Источник
https://www. digitaltrends.com/computing/how-to-fix-a-broken-keyboard/
digitaltrends.com/computing/how-to-fix-a-broken-keyboard/
https://www.pcworld.com/article/237497/keyboard_not_working.html
Как исправить залипание ключей ноутбука?
Примечание. Этот пост, первоначально опубликованный в октябре 2018 года, отвечает на вопрос, который многие люди искали в iFixit и в Интернете. Сейчас мы переиздаем его с некоторыми своевременными обновлениями в надежде, что он поможет людям, ищущим помощи при работе из дома.
Ваш ноутбук, вероятно, грязный. Мой ноутбук, вероятно, грязный. На этом этапе 21-го века практически неизбежно, что у всех нас есть пылинка или две (или три) пылинки, живущие там, где наши пальцы свисают каждый день.Хорошая новость заключается в том, что клавиатуры являются одними из самых модульных элементов современных ноутбуков (за некоторыми исключениями, очевидно), и поэтому их не так уж сложно очистить в случае необходимости.
Первый вопрос, который вы должны задать себе, — насколько вы хотите быть внимательными. Этот процесс может быть быстрым, если все, что вам нужно, это протереть, или он может быть невероятно долгим, если вы склонны есть начо, пока печатаете, или любите придирки, когда чистите. В этом руководстве мы пройдемся до мельчайших деталей, но не стесняйтесь останавливаться там, где вы чувствуете удовлетворение.
Этот процесс может быть быстрым, если все, что вам нужно, это протереть, или он может быть невероятно долгим, если вы склонны есть начо, пока печатаете, или любите придирки, когда чистите. В этом руководстве мы пройдемся до мельчайших деталей, но не стесняйтесь останавливаться там, где вы чувствуете удовлетворение.
- Открывающие отмычки или что-то еще, чтобы оторвать клавиши клавиатуры от вашего ноутбука
- Q-tips
Вы можете подумать, что можете оставить ноутбук включенным, пока вы это делаете, и вы можете быть правы, но поверьте нам, этот процесс намного проще, если ваш портативный компьютер выключен .
Это самый простой шаг очистки клавиатуры.Если вы занятой человек или просто не имеете большого терпения для уборки, вы все равно должны делать это время от времени, чтобы большие куски мусора не просачивались в места, где они вам не нужны.
Возьмите открытый ноутбук и переверните его так, чтобы клавиатура была обращена к земле. Если рядом с вами есть друг, попросите его подержать его для вас — легче увидеть, что вы делаете, когда вам не нужно держать и чистыми. Проведите сжатым воздухом или тканью из микрофибры взад и вперед по перевернутой клавиатуре, чтобы удалить любой мусор, который может болтаться вокруг или под клавишами.Если вы заметили, что что-то все еще застревает под определенным ключом, попробуйте наклонить ноутбук под разными углами, чтобы вытащить его. У большинства клавиш ноутбука есть крошечные края, которые могут захватывать мусор, что затрудняет выход более крупных деталей из трещин, которые вы видите между клавишами и корпусом ноутбука. Если под ним есть что-то, что вы не можете удалить с помощью сжатого воздуха, пришло время применить тактику грубой силы — переходите к «Icky Stic-keys» ниже. В противном случае пришло время протереть!
По нашему опыту, это наиболее распространенный тип гадости ноутбуков. Легко забыть о том, какая у вас грязная клавиатура, пока кто-нибудь не укажет на это или одна из клавиш не застрянет kkkkkkkkk. Решение простое: немного изопропилового спирта! Смочите спиртом салфетку из микрофибры или ватный тампон и начните протирать. Возможно, вам придется несколько раз пройтись по проблемным местам, но таким образом вы сможете избавиться от большинства остатков (и бактерий!). После этого шага ваша клавиатура должна выглядеть как новая!
Легко забыть о том, какая у вас грязная клавиатура, пока кто-нибудь не укажет на это или одна из клавиш не застрянет kkkkkkkkk. Решение простое: немного изопропилового спирта! Смочите спиртом салфетку из микрофибры или ватный тампон и начните протирать. Возможно, вам придется несколько раз пройтись по проблемным местам, но таким образом вы сможете избавиться от большинства остатков (и бактерий!). После этого шага ваша клавиатура должна выглядеть как новая!
Примечание. Изопропиловый спирт более 90% обычно не содержит примесей, поэтому вам не нужно слишком беспокоиться о том, чтобы получить его там, где его не должно быть, но все же следует быть осторожным! Все, чем вы протираете клавиатуру, должно быть влажным, а не мокрым.
Ничто не может сравниться с расслабляющей полноценной трапезой с ноутбуком — просто не забудьте потом протереть его! Обновление , май 2020 г .: С момента первой публикации этого поста мы узнали намного больше о t MacBook, проданных в период с 2015 по 2019 год с клавиатурами типа «бабочка». Эти проблемные клавиатуры могут работать со сбоями, что заставляет их казаться «застрявшими» или иметь под собой песок, но без каких-либо реальных средств их устранения. Мы рекомендуем проверить список Apple для ее Программы обслуживания клавиатур, чтобы узнать, подпадает ли ваш MacBook на бесплатный ремонт клавиатуры, когда магазины и ремонтные центры Apple снова откроются. Снимать колпачки клавиш в виде бабочек следует в крайнем случае.
Эти проблемные клавиатуры могут работать со сбоями, что заставляет их казаться «застрявшими» или иметь под собой песок, но без каких-либо реальных средств их устранения. Мы рекомендуем проверить список Apple для ее Программы обслуживания клавиатур, чтобы узнать, подпадает ли ваш MacBook на бесплатный ремонт клавиатуры, когда магазины и ремонтные центры Apple снова откроются. Снимать колпачки клавиш в виде бабочек следует в крайнем случае.
Если под одним из ключей застрял липкий ключ или большой мусор, найдите что-нибудь тонкое, чем можно поддеть (мы используем наши открывающие отмычки, но подойдут и другие мягкие пластиковые или деревянные инструменты — просто избегайте металла). Способы поддевания различаются от клавиатуры к клавиатуре, но даже тонкие клавиши могут оторваться, если вы будете осторожны. Исключением являются клавиши пробела, которые очень сложно поддеть, не сломав.Действовать с осторожностью! После того, как вы удалили липкий ключ, используйте ватную палочку с небольшим количеством спирта, чтобы аккуратно стереть липкие остатки на месте ключа, а также любые остатки на самом ключе.
Под ключом вы найдете исполнительный шарнир (также известный как фиксатор ключа или «эта белая пластиковая штука»). Этот шарнир также может быть источником липкости. Если ваш выглядит липким, протрите его спиртом или замочите на минуту в теплой мыльной воде — просто убедитесь, что он высох, прежде чем снова положить его на клавиатуру! Если вы вынимаете петлю (или если она выходит вместе с ключом), убедитесь, что вы заметили, как она там ориентирована — их может быть сложно вернуть обратно, если вы не знаете, как они должны иди в.
Если вы случайно потеряете (или сломаете) ключ или петлю во время этого процесса, не переживайте! Заменить отдельный ключ или всю сборку просто и довольно дешево.
Будьте осторожны, вынимая из ноутбука тонкие клавиши, особенно пробел! Когда вы вытащили свой липкий ключ, вы, возможно, заметили, что он был очень грубым внизу. Шерсть домашних животных и мелкие крошки могут попасть под ключи и остаться незамеченными в течение многих лет. Возможно, вас это не волнует (помните, раньше мы использовали сжатый воздух! Никакой пыли!).Или, если вы относитесь к придирчивому населению, оно может медленно начать разъедать вас, пока вы не решите, что что-то нужно делать. Если вы и готовы пройти весь путь, выделите пару часов и начните отрывать эти ключи один за другим. Убедитесь, что вы держите свои петли и ключи в порядке, и помните, что сжатый воздух и ватные палочки — ваши друзья!
Возможно, вас это не волнует (помните, раньше мы использовали сжатый воздух! Никакой пыли!).Или, если вы относитесь к придирчивому населению, оно может медленно начать разъедать вас, пока вы не решите, что что-то нужно делать. Если вы и готовы пройти весь путь, выделите пару часов и начните отрывать эти ключи один за другим. Убедитесь, что вы держите свои петли и ключи в порядке, и помните, что сжатый воздух и ватные палочки — ваши друзья!
Мы надеемся, что эти советы помогут вам избавиться от свободно загружающихся пылевых кроликов, обитающих на клавиатуре вашего ноутбука. Если вы где-то повесили трубку, вы можете попробовать поискать онлайн-видео о разборке клавиатуры для конкретного ноутбука или ознакомиться с нашими руководствами iFixit с пошаговыми фотографиями и более точными инструкциями!
Какие исправления вы нашли для залипающих, застрявших или хрустящих клавиш ноутбука? Сообщите нам об этом в комментариях или в наших социальных сетях: Twitter, Facebook или Instagram.


 Будут не работать несколько клавиш, либо клавиши будут «отдавать» не те символы;
Будут не работать несколько клавиш, либо клавиши будут «отдавать» не те символы;.jpg) Будьте внимательны!
Будьте внимательны! Жидкость находится в баллоне ёмкость 300ml под давлением.
Жидкость находится в баллоне ёмкость 300ml под давлением.
 com (загрузка начинается с этой страницы).
com (загрузка начинается с этой страницы).