Как починить кнопку на клавиатуре ноутбука lenovo. Как починить кнопку на ноутбуке
Используя в повседневной жизни ноутбук, пользователи иногда встречаются с проблемой: “отломалась” клавиша на клавиатуре. Причиной может выступить любой фактор: чистка клавиатуры, использование пылесоса для чистки, шальная кошка (да, даже такое случается), маленький ребенок, интересующийся всем вокруг и случайно сорвавший клавишу, и много другого. Но не все знают, что это маленькую беду достаточно легко исправить.
Я расскажу Вам, как поставить кнопку обратно без потерь.
(осторожно! много фотографий)
Случилась беда, и клавиатура вашего ноутбука выглядит следующим образом:
Ноутбуки все разные, но чаще всего крепление у них похоже (принцип крепления).
Клавиша с обратно стороны выглядит следующим образом:
Видим две пары креплений:
— две защелки;
— два паза под ушки качельки.
К клавиатуре крышечка клавиши крепится при помощь специальной качельки (фиксатора), которая состоит из 2-х деталей, соединенных шарниром по середине и образующие букву Х (ха).
Часто случается, что клавиша “вырывается” вместе с качелькой. В таком случае необходимо сначала отсоединить качельку от крышечки клавиши, установить качельку на клавиатуру, а уже потом возвращать на законное место клавишу.
Для этого берем клавишу, отщелкиваем защелку, с одной стороны клавиши, и выводим усики качельки и пазов, с другой стороны:
Получим 2 детали: крышечку клавиши и качельку.
На клавиатуре для крепления есть 3 ушка: одно побольше и два поменьше.
Если по каким-то причинам эти крепления у вас погнулись (например, на клавиатуру упал тяжелый предмет, в следствии чего и выскочила клавиша), их необходимо выгнуть в правильное положение. Будьте аккуратны, сильно гнуть эти крепления нельзя, т.к. они выполнены из алюминия и легко отламываются, после чего ремонт сильно усложнится.
— заводим под большое ушко крепления
Легким нажатием заводим качельку на 2 маленьких крепления
После того, как установили качельку,можно ставить обратно крышечку клавиши.
— заводим выступы на качельке в пазы крышечки
Тут надо действовать аккуратно и не промазать .
будет слышен легкий щелчок.
Готово! клавиша на месте.
Клавиши большого размера (Tab, Shift, space, enter) кроме пластмассовой качельки могут иметь металлический стабилизатор для равномерного нажатия.
На подложке клавиатуры имеются два дополнительных ушка для закрепления этого стабилизатора. В остальном конструкция такая же, как описанная выше.
Сначала заводим концы стабилизатора.
Затем нижние “усики” качельки заводим в пазы и легким нажатием ставим кнопку на место.
Клавиша пробела (а иногда и другие длинные клавиши) держится на двух качельках и стабилизаторе.
В принципе, установка ни чем не отличается от вышеописанной установки клавиши Shift.
Выше было рассмотрено внутреннее устройство клавиш ноутбука фирмы Hewlett-Packard.
Чуть не забыл. Если качелька, состоящая из двух частей при произошедшем ЧП оказалась разобранной, не стоит отчаиваться. Воспользовавшись иглой, зубочисткой или другим подходящим предметом ее легко собрать. Заводим одну сторону в паз, а для установки второй стороны используем наш вспомогательный предмет.
Качелька клавиш тоже выполнена из белого пластика (цвет не важен, бывает и из черного), и по конструкции почти не отличается. Разница лишь в форме “усиков” в местах крепления к маленьким “крючочкам” клавиатуры.
Обратная сторона клавиши аналогична по устройству, отличается лишь немного размерами:
“Крючочки” креплений на клавиатуре похожи: 2 маленьких, 1 большой. Единственное существенное отличие — расположение (большой вверху, а не внизу).
Процесс установки качельки такой же, как и описан выше: сначала за большой крючок, потом за маленькие.
Устанавливая клавишу, стоит обратить внимание, что пазы под “усики” качельки у нее вверху, соответственно и заводить в крепление нужно сначала верхнюю часть.
А вот с клавишей пробела у данной клавиатуры есть некоторое неудобство: качельки повернуты (непонятно зачем) на 90 градусов, и устанавливать клавишу на место несколько сложнее.
В 21 веке, кажется, самым незаменимым элементом жизнедеятельности стал компьютер или более портативный ноутбук. Миллионы людей проводят целый день за компьютером, усердно нажимая на кнопки клавиатуры, и при этом выполняя кучу важных дел. Очень часто от долгого или не совсем аккуратного использования кнопки на клавиатуре ломаются, или, проще говоря, вылетают. Если такое случилось и с вашим компьютером, то вы, не понаслышке, знаете, что в этот момент как будто все замирает и останавливается.
Для начала, посмотрите на клавишу, которая оторвалась:
Бывают случаи, когда кнопка от чрезмерного нажатия вылетает вместе с крепящей рамкой. Тогда, вы увидите немного другую картину. На кнопке с внутренней стороны будет закреплена рамка, а на клавиатуре будут видны три крепления: одно большое и два маленьких. В общем, устройство совсем несложное, вы быстро разберетесь!
Более крупные клавиши – Shift, Enter – имеют, помимо этого, еще и металлический пружинящий элемент, для фиксации которого на клавиатуре есть соответствующие ушки.
Сразу надо вас предупредить: не пытайтесь приклеить кнопку на «супер клей»! Ни к чему хорошему это не приведет. В лучшем случае она очень скоро отклеится, а в худшем – вам потом еще придется всю клавиатуру нести на ремонт.
Давайте приступим! Сам ремонт кнопки и ремонтом назвать сложно. Это очень простая процедура, для
которой понадобится любое сподручное средство: большая иголка или зубочистка, если есть, удобно будет пользоваться тонкой часовой отверткой. При первом варианте отрыва кнопки, единственное, что от вас требуется, сначала очень точно приложить кнопку к крепящим выступам сверху, а потом не сильно надавить на нее снизу, таким образом, чтобы кнопка защелкнулась на рамке. Если эта кнопка с пружинкой, то сначала вставьте пружинку в ушки, а затем начинайте крепление самой кнопки к рамке. Но только рассчитывайте силу давления: оно не должно быть чрезмерным, иначе кнопка может снова вылететь, но уже вместе с рамкой.
Во втором случае, когда рамка все-таки осталась в самой кнопке, ремонтирующему придется немного повозиться и проделать следующий алгоритм действий:
2) Установите рамку на клавиатуру: сначала зацепите ее за широкое крепление, потом за два маленьких. Убедитесь, что рамка зацеплена крепко, и не вылетит снова при фиксации кнопки.
3) И наконец, по вышеописанной методике приделайте кнопку к клавиатуре.
Вот и все! Как видите, починить кнопку на клавиатуре сможет любой. После чего, Вы снова можете полноценно работать за компьютером, при этом, не потратив ни копейки.
После чего, Вы снова можете полноценно работать за компьютером, при этом, не потратив ни копейки.
При аккуратном обращении любой ноутбук – вещь довольно-таки неубиваемая, в отличие от других мобильных устройств. Корпус его весьма прочен, для переноски используются надежные кейсы, нагрузка на самый хрупкий элемент – экран – минимальна. Однако физические повреждения – самая популярная категория “болезней”, с которыми обращаются в сервис-центры. Основной удар принимает на себя клавиатура – единственный элемент, находящийся в постоянном контакте с пользователем. Знать, как починить клавишу на ноутбуке, крайне необходимо тем, кто не контролирует собственную силу, детей, котов и собак, но не намерен долго ждать возвращения своего лэптопа из ремонта. Ну и желает сэкономить немного денег.
- работать надо исключительно с полностью обесточенным ноутбуком, а это значит, что аккумулятор необходимо извлечь;
- конструкция клавиатуры разных производителей может несущественно отличаться, поэтому, если картина перед глазами отличается от картинки на мониторе, применяйте метод аналогии;
- силу в процессе ремонта использовать не нужно.

Выпала крышка клавиши
Сотрудники сервис-центров наверняка тяжело вздыхают, когда смущенный владелец ноутбука выкладывает на стол одну-две-три крышки клавиш с буквами или стрелками. Ремонт в этом случае заключается лишь в водворении ее на место. Так как устройство все же компактное, то и крепеж минимизирован до смешного – крохотные защелки и пазы, которые при незначительном усилии способны расцепиться. Результат выглядит вот так:
Если при осмотре поврежденного места никаких обломков не обнаружено (как на крышке кнопки, так и на месте ее крепления к лифту), то нам предстоит просто вставить крышку обратно. На ней есть два симметричных паза и две симметричных защелки, а на лифте, который остался на клавиатуре, два выступа и два замочка. Совмещаем пазы крышки клавиши с выступами лифта (посадка довольно плотная), а затем легким нажатием до щелчка устанавливаем защелки в замочки. Таким образом, сначала воздействуем на нижнюю часть клавиши, а потом на верхнюю, никак не наоборот. При установке надо следить за тем, чтобы крышка размещалась ровно по центру, не перекашивалась и не сдвигалась: крепеж довольно хрупкий, и действие со значительным усилием приведет к поломке.
При установке надо следить за тем, чтобы крышка размещалась ровно по центру, не перекашивалась и не сдвигалась: крепеж довольно хрупкий, и действие со значительным усилием приведет к поломке.
Если у вас выпал “пробел”, “enter”, “shift” или другая красивая клавиша, то в процессе установки крышки добавляется еще одна операция. Большие по площади клавиши снабжены стабилизатором для равномерного нажатия. Мы же не всегда попадаем ровно по центру? Стабилизатор – громкое название для кусочка жесткой проволоки, который закреплен на внутренней стороне крышки. Два его конца заводятся в специальные ушки на клавиатуре, расположенные по обе стороны от крепления лифта, после чего крышечка клавиши защелкивается в обычном порядке – сначала нижняя сторона, потом верхняя.
Пластик – наше все, однако некоторые производители не скупились на металл, поэтому крепления клавиш могут выглядеть почти экзотично:
Это, разумеется, отличалась Apple. Правда, сегодня такого вы уже не увидите, и клавиатуры макбуков ничем не отличаются от других. Но если вы счастливый обладатель раритета, то уточним на всякий случай: первым делом в крепления на клавиатуре ставится проволока, а уже на нее – крышка клавиши. Ну, вдруг пригодится.
Но если вы счастливый обладатель раритета, то уточним на всякий случай: первым делом в крепления на клавиатуре ставится проволока, а уже на нее – крышка клавиши. Ну, вдруг пригодится.
Выпала крышка вместе с лифтом
И такое бывает: крышка пристегнута к своему лифту, а тот отстегнулся от крепежа клавиатуры. Получаем в итоге вот эту штуку в руках:
Если при этом ничего не сломано, то никаких проблем при ремонте не возникнет: сначала отправляем на место лифт, затем – крышку. Конечно, перед этим их тандем разъединяем, просто разделив крепеж: защелки из замочков, выступы из пазов. На клавиатуре крепление лифта металлическое – два маленьких ушка сверху и одно широкое снизу. Часто они оказываются погнутыми (потому и сорвалась клавиша), и перед установкой лифта их надо выправить. Здесь важно не переусердствовать: металл очень тонкий, так что пара движений на сгибание-разгибание может привести к отдельно лежащим ушкам и покупке новой клавиатуры. Удобнее всего взять тонкую плоскую отвертку и с ее помощью выправить деформированные участки.
Когда крепеж приведен в порядок, можно приступать к установке клавиши. Сначала заводим широкое металлическое ушко в соответствующее отверстие лифта, поправляем положение детали и тогда уже опускаем верх до установки маленьких ушек в предназначенные для этого окошки. Давление при этом должно быть минимальное: все устанавливается легко, а если что-то куда-то не входит – вы либо перекосили лифт, либо смяли металлический крепеж. Попробуйте снова и все получится.
Бывает, что лифт, отделенный от крышки клавиши, в руках рассыпается на две части. В этом нет ничего страшного: они соединяются между собой посредством выступов и пазов по обе стороны. Возможно, чтобы совместить крохотные пластиковые элементы, вам понадобится иголка или спичка. Порядок действий будет един: сначала заводим выступ в паз с одной стороны, потом с другой. Получается такая “качелька”. Дальше устанавливаем ее на место, будто ничего и не было.
Когда лифт крепко сцеплен с клавиатурой, крепим крышечку на счет раз-два-закончили: починить клавишу на ноутбуке мы уже умеем.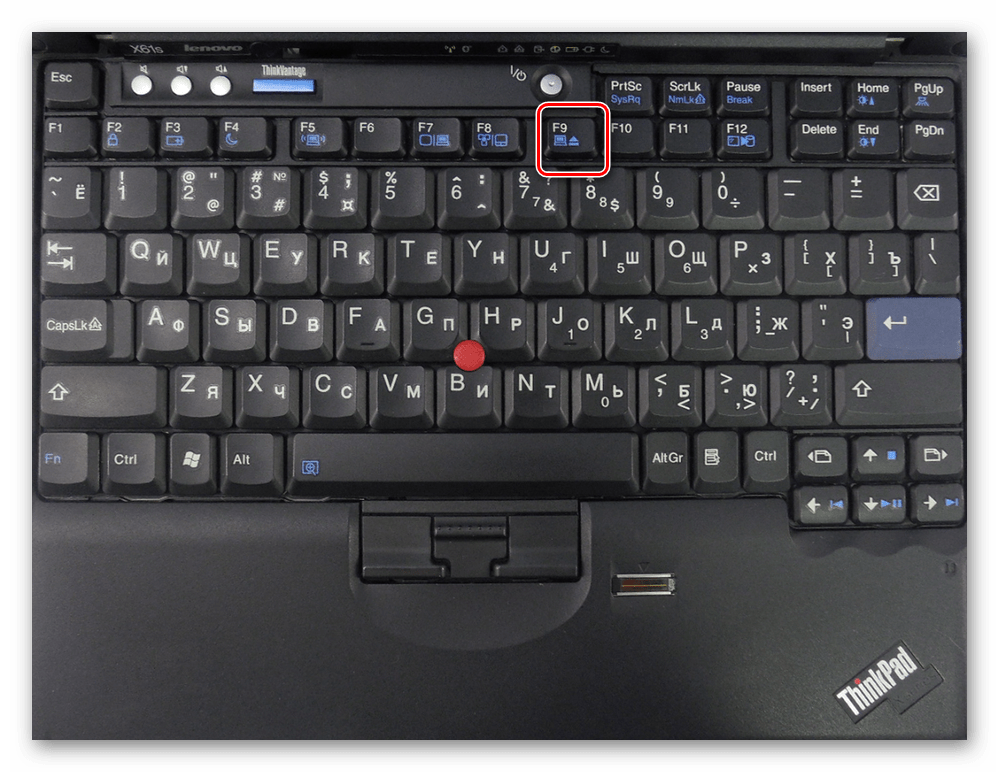 Сначала нижние пазы, потом верхние защелки. Проверяем – ход плавный, ничего не болтается, буква осталась та же. Этот косметический ремонт занимает даже при известной медлительности несколько минут, так что тратить часы на посещение сервис-центра и дни на ожидание, пока у сотрудников дойдут до вашего ноутбука руки, совсем не обязательно. Если все же руки боятся вслед за глазами, то это видео поможет преодолеть страхи:
Сначала нижние пазы, потом верхние защелки. Проверяем – ход плавный, ничего не болтается, буква осталась та же. Этот косметический ремонт занимает даже при известной медлительности несколько минут, так что тратить часы на посещение сервис-центра и дни на ожидание, пока у сотрудников дойдут до вашего ноутбука руки, совсем не обязательно. Если все же руки боятся вслед за глазами, то это видео поможет преодолеть страхи:
Все легко и просто при желании и терпении.
Клавиша треснула
Бывает, что в результате удара чем-то твердым (хочется верить, что не пальцев в погоне за очередным монстром) крышечка клавиши ползет трещинами. Оптимальный вариант ремонта в этом случае – найти такую же крышечку и заменить. Если же это невозможно (в магазинах продадут клавиатуру, но крышечки клавиш выковыривать не будут), а обращение в сервис-центр почему-то не подходит, то есть два рабочих варианта.
Если трещинки незначительные и крышечка не разваливается, то можно промазать ее любым клеем, схватывающим пластик (кроме замечательных “супер-клеев”, которые делают соединение ломким). Это только в том случае, если трещинки расположены на контактной поверхности. Проклеивать надо только крышечку, втирая состав и следуя инструкциям от его производителя. Еще подойдет эпоксидная смола, только надо учитывать, что габариты детали не должны изменяться за счет толщины клеевого слоя.
Это только в том случае, если трещинки расположены на контактной поверхности. Проклеивать надо только крышечку, втирая состав и следуя инструкциям от его производителя. Еще подойдет эпоксидная смола, только надо учитывать, что габариты детали не должны изменяться за счет толщины клеевого слоя.
Также можно многострадальную крышечку заменить на малострадальную – снять с той клавиши, которая почти не используется. К примеру, “Ё” или “/” (в зависимости от направления работы за ноутбуком, конечно). В этом случае треснувшую тоже желательно проклеить во избежание случайного окончательного повреждения, но нагрузка на нее будет уже гораздо ниже. Только придется либо привыкать, что на месте, допустим, одной из WASD будет Ё, и держать это в голове постоянно, либо покупать наклейки на клавиатуру и возвращать статус-кво.
Оба варианта предполагают временное решение проблемы, так как поврежденную клавишу придется все же заменить как можно скорее.
Клавиша сломалась
Сломанная крышечка, развалившаяся на несколько частей, ремонту не подлежит.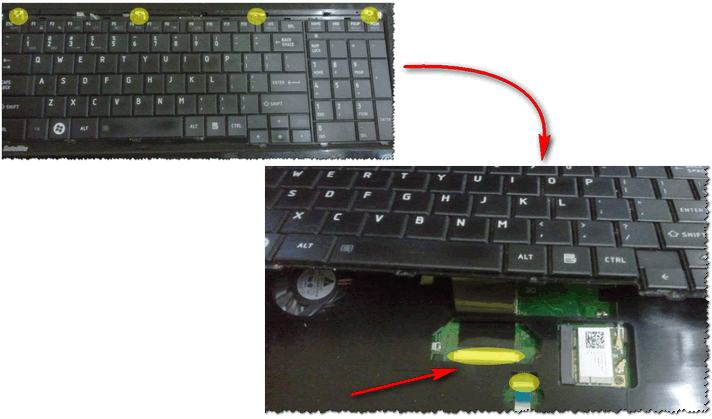 Сломанный лифт ремонту не подлежит. Сломанные крепления крышечки и лифта ремонту не подлежат. Эти детали можно приобрести либо в сервис-центрах, либо в очень специализированных магазинах, которые обслуживают сервис-центры. На короткое время (чтобы дописать курсовую или доделать другие важные дела) сломанную клавишу можно заменить на такую же, но малонагруженную, однако вместо нее в клавиатуре ноутбука будет зиять дырка. Если крепления не повреждены, то можно склеить крышечку и поставить ее на это место с условием, чтобы этой клавишей не пользоваться вообще и в ближайшее время ее заменить.
Сломанный лифт ремонту не подлежит. Сломанные крепления крышечки и лифта ремонту не подлежат. Эти детали можно приобрести либо в сервис-центрах, либо в очень специализированных магазинах, которые обслуживают сервис-центры. На короткое время (чтобы дописать курсовую или доделать другие важные дела) сломанную клавишу можно заменить на такую же, но малонагруженную, однако вместо нее в клавиатуре ноутбука будет зиять дырка. Если крепления не повреждены, то можно склеить крышечку и поставить ее на это место с условием, чтобы этой клавишей не пользоваться вообще и в ближайшее время ее заменить.
Приклеивать крепления к крышечке или лифт к основанию клавиатуры нельзя. В этом случае одно неловкое движение или капля клея приведет к необходимости замены клавиатуры, от которой нельзя будет просто так отодрать восстановленное умелыми ручками. Поискать и заменить клавишу гораздо проще и дешевле.
При повреждении металлических креплений клавиатуры, к которым цепляется лифт, придется приобретать новую клавиатуру. Пайка в этом случае не поможет и даже опасна, а клей и другие составы ненадежны, да и элементы слишком мелкие.
Пайка в этом случае не поможет и даже опасна, а клей и другие составы ненадежны, да и элементы слишком мелкие.
Клавиша западает, залипает
Или вообще ведет себя странно: передает не те символы или не в том количестве. Чаще всего тут дело не в клавише, а в том, что “кто-то слишком много ест”. Ну или пьет. Над клавиатурой ноутбука. Залитая жидкостью и засыпанная мусором, клавиатура начинает показывать фокусы, и переборкой клавиш этого не исправишь. Разбирать и чистить, а в самых тяжелых случаях – менять.
Представьте себе принцип их работы. Здесь все просто. Кнопка – это пластмассовая, силиконовая или резиновая основа со встроенным в нее металлическим контактом. Этот контакт соприкасается с рабочей схемой, вызывая замыкание цепи и соответствующую реакцию в аппарате. Наиболее часто как раз основа. В этом случае главная задача – сохранить контакт. Пластмассовые кнопки чаще всего трескаются или крошатся от слишком частого, либо некорректного использования. Чинить таким образом.
Если же склеиванию уже не подлежит, попробуйте изготовить ее из эпоксидной смолы. Для этого вам, кроме самой эпоксидной смолы, понадобится пластилин, чтобы сделать форму. Готовую форму залейте эпоксидной смолой, опустите в нее контакт (это чаще всего небольшой металлический проводок достаточно большого сечения). Следите за тем, чтобы контакт был корректно установлен.
Изготовив клавишу, принимайтесь за ее установку. Только учтите, что сделанная подобным образом клавиша может иметь неровности. Поэтому сначала отшлифуйте ее мелкозернистой наждачной бумагой.
Полезный совет
Можно вместо эпоксидной смолы использовать клей либо похожую субстанцию. Тем не менее, самый удобный вариант – купить новую кнопку и установить ее. Приобрести кнопку вы сможете в сервисном центре, либо магазине техники.
Источники:
- как отремонтировать кнопки ноутбука
Поломка клавиатуры на ноутбуке считается одной из самых распространенных. Минус заключается в том, что даже неисправность одной клавиши может лишь вас возможности использовать портативный компьютер по его прямому назначению.
Вам понадобится
- — новая клавиша или старая, в случае, если она не сломана окончательно;
- — влажная тряпка или проспиртованная вата;
- — суперклей;
- — отвертка.
Инструкция
Если кнопка на клавиатуре запала, попытайтесь вытянуть ее обратно или полностью снять. Для этого подойдет отвертка или толстая игла. Заведите конец инструмента под запавшую клавишу и плавно потяните на себя. Кнопка отсоединится от клавиатуры и выскочит из нее. Не стоит это слишком сильно, иначе клавиша может быть повреждена окончательно, и тогда вам придется искать заменитель, что порой достаточно непросто.
Далее возьмите влажную тряпку, а лучше проспиртованную ватку, и удалите пыль и остатки прочей грязи в освободившейся нише. Продуйте это место, оно должно быть абсолютно чистым. Ту же процедуру проделайте и с тыльной стороной кнопки.
Соберите держатель кнопки. Для его закрепления можно использовать малое количество клея. Лучше всего для этой цели подойдет клей «СуперМомент». Капните осторожно одну-две капли и дождитесь, пока все застынет. Это займет не более 1-2 минут. Затем приложите кнопку к колпачку в нише клавиатуры. Нажмите на нее до появления щелчка. Подождите несколько минут и опробуйте клавишу в работе.
Капните осторожно одну-две капли и дождитесь, пока все застынет. Это займет не более 1-2 минут. Затем приложите кнопку к колпачку в нише клавиатуры. Нажмите на нее до появления щелчка. Подождите несколько минут и опробуйте клавишу в работе.
 Даже если Вы лично её не заливали, это мог сделать кто-то в Ваше отсутствие. Кроме этого есть понятие конденсата при переносе ноутбука из холода в тепло.
Даже если Вы лично её не заливали, это мог сделать кто-то в Ваше отсутствие. Кроме этого есть понятие конденсата при переносе ноутбука из холода в тепло.Предостережения
К сожалению, данная статья не является пошаговой инструкцией по ремонту залитой клавиатуры, так как процесс, во-первых, очень индивидуальный и результат сильно зависит от навыков и удачи, а, во-вторых, данный описанный случай не учитывает много нюансов, которые могут значительно усложнить эту процедуру (например, разрыв «живых» дорожек на этапе расклеивания плёнок). Поэтому если Вы попали по этой ссылке не с целью потратить несколько часов времени на эксперименты, лучше не тратьте лишнее время и сразу обращайтесь к нам любым удобным для Вас способом связи .
Перед этим можете прочитать статью , которая даст Вам понимание о типовых неисправностях клавиатур и стоимости их ремонта. Если у Вас появились проблемы с клавиатурой (например, облили ее водой, не работают кнопки и т.д.), и решительно настроены разобраться, как её отремонтировать — читайте дальше.
Сразу оговоримся, что вся представленная информация носит сугубо информативный характер и не может быть расценена, как техническая документация. Автор материала не отвечает за возможные негативные последствия, которые могут быть вызваны Вашими действиями. Кроме того, обратите внимание, что любые ремонтные работы, выполненные не в авторизованном сервисном центре, автоматически снимут Ваш ноутбук с гарантийного обслуживания. Также для проведения ремонта клавиатуры ноутбука своими руками нужно иметь специальный инструмент и знания.
С учетом этого, мы настоятельно советуем не рисковать своим портативным компьютером, а обратиться за помощью в наш сервисный центр, специалисты которого проведут диагностику, выяснят причины выхода из строя клавиатуры, оперативно починят или заменят ее в зависимости от того, что будет более экономически целесообразно.
Более детальную информацию относительно проведения ремонта клавиатуры можно почерпнуть из статьи . Кроме того узнать стоимость новых клавиатур можно в разделе .
Экспресс-метод ремонта залитой клавиатуры
Прежде чем выяснить, стоит менять или ремонтировать клавиатуру стоит выяснить причины ее выхода из строя.
Наиболее часто клавиатура требует ремонта или замены из-за пролития на нее жидкости, которая попадает внутрь плёнок и вызывает коррозию (сгнивание) токопроводящих дорожек внутри клавиатуры с последующим их размыканием или наоборот замыканием.
В первом случае какая-то кнопка/кнопки/ряд кнопок перестают реагировать на нажатие, во втором — кнопка/кнопки оказываются постоянно нажатыми. Существует экспресс-метод ремонта залитой клавиатуры, который заключается в промывании её дисцилированной водой для того, чтобы вымыть соли находящиеся в жидкости, которой клавиатуру заливали. Метод достаточно рискованный, так как, во-первых, ноутбук нужно самостоятельно разбирать, чтобы клавиатуру извлечь, а, во-вторых, он не гарантирует того, что после этой процедуры последствия не окажутся более плачевными, чем до неё. После этого обязательно воспользуйтесь феном для просушивания волос, но не забывайте, что температуры горячего воздуха в нём достаточно, чтобы оплавить кнопки. Затем необходимо клавиатуре дать возможность окончательно избавиться от влаги, оставив её сушится на солнце или завернув в пакет с рисом, который является хорошим адсорбентом влаги.
Затем необходимо клавиатуре дать возможность окончательно избавиться от влаги, оставив её сушится на солнце или завернув в пакет с рисом, который является хорошим адсорбентом влаги.
Если после этой процедуры клавиатура не работает, Вам необходимо разобрать клавиатуру ноутбука и попробовать восстановить дорожки. Для этого Вам потребуется специальный токопроводящий лак или клей (можно использовать токопроводящий клей для восстановления дорожек обогрева задних стёкол автомобиля).
Ремонт клавиатуры. Снятие всех кнопок
Приступая к работе, для начала необходимо разобраться с тем, как снять клавиатуру на ноутбуке и вытащить клавиши. Клавиша представляет собой двойственную конструкцию, состоящую из лифта и площадки клавиши (в некоторых моделях дополнительно имеется подпружинивающий элемент). Клавишу удобно доставать стоматологическим крючком или подобными по форме специальными инструментами (также пригодна для этих целей тонкая часовая отвертка). Лифт и площадка клавиши сцеплены между собой защелками, имеющими три или четыре точки соединения (при этом, соответственно, одно или два соединения подвижные).
Рассмотрим неподвижное соединение. В этом случае крючок помещается между самими неподвижными соединениями в паз между площадкой и лифтом. Как правило, неподвижные соединения находятся в нижней части клавиши. На фотографиях можно рассмотреть точки крепления (верхние подвижные, нижние неподвижные), которые видны при приподнятом положении лифта. Также для сравнения посмотрите, как выглядит опущенный лифт.
Снимите все лифты, причем, как правило, удобнее снимать именно с неподвижных креплений (конечно бывают и исключения). Фотографии хорошо демонстрируют, где расположены места соединения, поэтому этот этап не должен вызвать проблем.
В некоторых современным моделях клавиатур, лифты более мобильны: могут приподниматься, опускаться, а также сдвигаться друг относительно друга в сложенном состоянии. Если Вам попалась такая клавиатура, тогда необходимо сделать следующее: до предела выдвиньте подвижную часть лифта (при этом точка соединения выйдет за границу удерживающей рамки), приподнимите лифт, отсоедините неподвижную часть.
После того, как Вы отделите все лифты, можно приступать к снятию части клавиатуры (вместе с подпружинивающими элементами) и полиэтиленовый платы с нарисованными на них дорожками. Эти элементы находятся на специальной алюминиевой подложке.
В случае моделей клавиатур с фреймами (рамками), иногда может использоваться другой способ разборки, который содержит в себе процесс снятия пластмассой окантовки. Для выполнения этого действия, Вам потребуется фен или паяльник с регулируемой температурой, посредством которых нужно будет расплавить пластик на задней стороне клавиатуры. Когда придет время заново собирать всю конструкцию, то необходимо будет опять плавить крепления, как альтернативу можно использовать клей «момент» или что-то подобное. Клавиатуры, в которых есть пластмассовые окантовки, содержат лишь резиновые колпачки, играющие в данном случае роль подпружинивающих элементов. Довольно четко это просматривается на третьей сверху фотографии: на клавишах подпружинивающие элементы отсутствуют.
Ремонт клавиатуры. Расклеивание плёнок с дорожками
Закончив с клавишами, переходим к главному элементу клавиатуры — полиэтиленовым плёнкам с нанесёнными токопроводящими дорожками. Обычно имеется две или три полиэтиленовых частей с дорожками и одна пустая (обеспечивает зазор). Очень часто части с дорожками имеют линию контакта по одному из краев и представляют собой единую конструкцию. При этом она может складываться пополам, сгибаясь в местах соединительных дорожек. Однако может наблюдаться и другая ситуация. Так, на фотографии видно, что все три части автономные, но при этом имеют контактную площадку для соединения.
Очень часто на старых моделях клавиатур части не соединены между собой, а лишь в нескольких местах имеют точечную склейку. В этом плане по сравнению с ними в современных клавиатурах, в которых части склеены, процесс разборки более затруднителен. Так, если дернуть за части, можно запросто разорвать дорожки в точках их контакта с клеем.
Чтобы эта процедура была успешной, Вам понадобится фен и скальпель (канцелярский нож). Хорошо прогрейте феном клей (практически всегда клей имеет синий цвет), а потом медленно начинайте разделять слои полиэтиленовых частей (приступать необходимо с угла). На этом этапе лучше не торопиться. Если Вы разорвете много дорожек, то восстановить их будет практически невозможно (если повредите 1-2, то это поправимо).
Хорошо прогрейте феном клей (практически всегда клей имеет синий цвет), а потом медленно начинайте разделять слои полиэтиленовых частей (приступать необходимо с угла). На этом этапе лучше не торопиться. Если Вы разорвете много дорожек, то восстановить их будет практически невозможно (если повредите 1-2, то это поправимо).
Ремонт клавиатуры. Восстановление дорожек
После разъединения слоев проверьте, не остались ли нигде остатки разлитой жидкости (в случае обнаружение еще раз промойте и высушите). Практически всегда можно заметить дорожки, которые были повреждены. Однако все же лучше перестраховаться и проверить тестером. В принципе, поврежденные части дорожки можно перерисовать, однако на практике не всегда это осуществимо из-за ряда причин: маленькое расстояние между дорожками и т.д. Как правило, если Вы хорошо промыли и высушили все участки клавиатуры, то процесс окисления и коррозии прекращается.
Обратите внимание, что сопротивление дорожек должно иметь величину, близкую к нулю (на тестере в идеале должно высветиться «КЗ». Иногда прибор показывает 1-2 Ома, это объясняется большим удалением замеряемых точек друг от друга. Поврежденная дорожка также может иметь высокое сопротивление или даже «не звониться». При такой ситуации рекомендуем провести дорожку поверх разрушенной.
Иногда прибор показывает 1-2 Ома, это объясняется большим удалением замеряемых точек друг от друга. Поврежденная дорожка также может иметь высокое сопротивление или даже «не звониться». При такой ситуации рекомендуем провести дорожку поверх разрушенной.
Иногда бывает, что дорожка прогнивает аж до контактной площадки. В этом случае необходимо очистить ножом или скальпелем небольшую область вблизи с площадкой. После того, как все дорожки прорисованы и высох клей (это займет примерно 1-1.5 часа), проверьте тестером его сопротивление.
На фотографиях наглядно представлен процесс рисования, чтобы Вам было легче сориентироваться.
После этого соберите полиэтиленовую часть, которую необходимо поместить на алюминиевую подложку. Поверх положите конструкцию с подпружинивающими элементами. После этого советуем подключить ноутбук и проверить работоспособность клавиатуры (клавиш). Для этого можно воспользоваться блокнотом или специальной программой:
Если все в порядке и клавиши полностью рабочие, тогда выключайте ноутбук для завершения всего процесса сборки. Обратите внимание и еще на один момент, связанный с установкой площадки. Когда Вы установите лифты, площадку необходимо опустить на подпружинящий элемент по центру, а потом аккуратно надавить вертикально на нее до характерного щелчка.
Обратите внимание и еще на один момент, связанный с установкой площадки. Когда Вы установите лифты, площадку необходимо опустить на подпружинящий элемент по центру, а потом аккуратно надавить вертикально на нее до характерного щелчка.
P.S. Дорогие читатели, автор, написавший данный материал о том, рассмотрел несколько типов крепления (фотографии были предоставлены из интернета), но он просто физически не может помнить про все модели ноутбуков и нюансы, связанные с ними. В связи с этим мы не гарантируем со 100% вероятностью, что сможем ответить на все вопросы относительно разборки ноутбука. Но все же, если Вы точно укажите модель ноутбука, а также сформулируете корректный и развернутый вопрос, то у Вас будет больше шансов получить максимально точный и полезный ответ.
Анна 18.12.2018
здравствуйте подскажите как можно найти определенную кнопку на нетбук самсунг NF110 белого цвета. Если знаешь точно что проблема в повреждении самой кнопки?
Ответить 0 0
НоутбукOFFАнна, здравствуйте!
Если проблема именно в самой кнопке, а металлические крепления на клавиатуре целые — приходите, подберем с доноров. Есть пара таких клавиатур.
Есть пара таких клавиатур.
Спасибо Вшему сервису! Нашёл крутейшую контору, которая поможет с ремонтом отдельных частей клавиатуры. Теперь не будет надобности менять целую. Плюс у них есть практически все модели ноутбуков.
Ответить 0 0
НоутбукOFFЗамена клавиатуры на ноутбуке Lenovo в Москве
Не работает клавиатура вашего ноутбука Lenovo. Что делать? Не стоит паниковать, так как выход из строя клавиатуры это довольно распространённая болезнь ноутбуков. И не потому, что качество клавиатуры ноутбука Lenovo оставляет желать лучшего. Просто клавиатура любого ноутбука — наиболее незащищённое место. Так вот, если с вашей клавиатурой что-то не так сразу обращайтесь к профессиональному мастеру. Понадобится ремонт, а возможно замена клавиатуры на ноутбуке Lenovo.
Почему выходит из строя клавиатура
Основные причины поломки клавиатуры ноутбука Lenovo связаны с деятельностью, а порой и бездеятельностью его владельца. К ним можно отнести:
К ним можно отнести:
- попадание на клавиатуру жидкости;
- повреждение клавиатуры от падения или удара;
- скопление большого количества пыли и грязи;
- чрезмерное усердие при работе на клавиатуре;
- длительный период эксплуатации.
В зависимости от характера повреждений клавиатуры специалист подскажет можно ли обойтись ремонтом или надо заменить клавиатуру на ноутбуке Lenovo. В вопросе ремонта или замены обращайте внимание на финансовую сторону вопроса. Часто замена всей клавиатуры обойдётся дешевле, чем стоимость ремонта.
Замена клавиатуры на ноутбуке Lenovo
Если вы знаете, как заменить клавиатуру на ноутбуке Lenovo, то вооружайтесь необходимыми инструментами и приступайте к делу. Новичков мы хотим предупредить. Не стоит самостоятельно пытаться решить проблему, потому что одно ваше неумелое и неаккуратное действие может привести к новым поломкам вашего любимого ноутбука. Поэтому мы вам можем предложить быстрый поиск необходимого специалиста в Москве и Санкт-Петербурге через нашу краудсорс-биржу.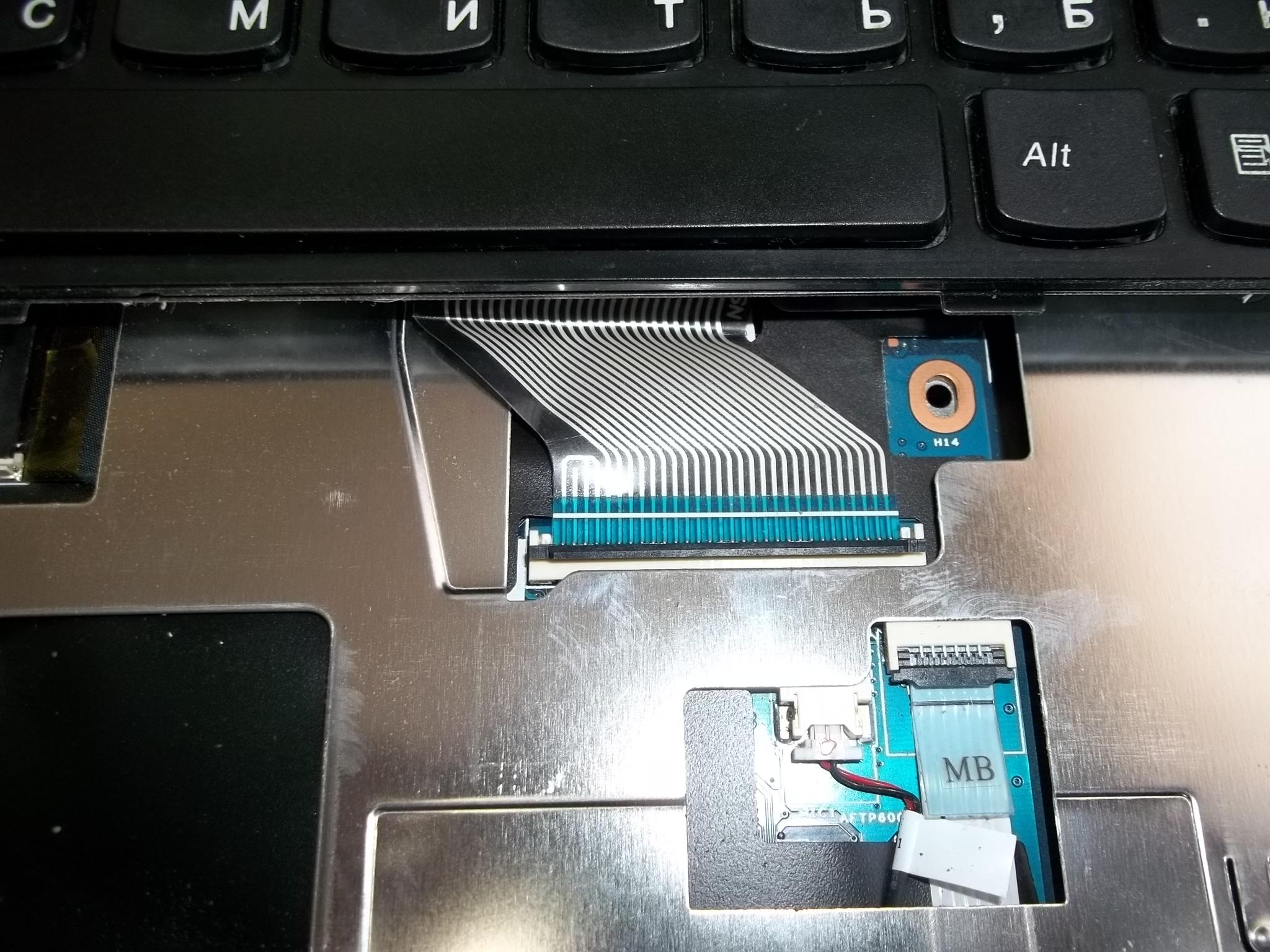 Для этого вам необходимо:
Для этого вам необходимо:
- зарегистрироваться на сайте;
- выставить объявление с описанием проблемы или необходимости выполнить конкретные работы;
- установить цену за выполнение ремонта.
Чего не надо делать, дабы преждевременно не менять и не ремонтировать клавиатуру:
- есть и пить возле ноутбука;
- бегать под дождём;
- брать с собою в баню, бассейн или к водоёму;
- ронять ноутбук, резко захлопывать верхнюю крышку;
- отбивать пальцами «чечётку» при печатании текста.
Ваше бережное отношение к ноутбуку Lenovo – залог длительной и бесперебойной работы всех его компонентов.
Как почистить клавиатуру ноутбука от пролитой жидкости
Большинство владельцев ноутбуков достаточно халатно относятся к чистке клавиатуры. Поэтому никого уже давно не удивляют липкие клавиши, пространство между которыми забито пылью и крошками.
Итог подобной неряшливости всегда один – поломка клавиатуры или даже всего устройства. Риску подвержены в первую очередь ноутбуки, ведь клавиатура является их составной частью.
Риску подвержены в первую очередь ноутбуки, ведь клавиатура является их составной частью.
Поломки ноутбука из-за грязной клавиатуры
Многие ошибочно полагают, что избавляться от грязи нужно только по эстетической причине.
Но засорение корпуса может вызвать ряд проблем, среди которых самыми распространенными являются следующие:
- «западание» кнопок;
- выход из строя клавиатуры;
- поломка внутренних деталей;
- перегрев ноутбука.
В тоже время неосторожная чистка также может закончиться порчей устройства. Тем не менее, это легко предотвратить, если придерживаться советов, описанных ниже.
Фото: клавиатура ноутбука
Как чистить клавиши
Чаще всего для чистки клавиш используют специально предназначенные средства. К ним относятся чистящие жидкости, специальные салфетки и щетки. Салфетки нужны для самих клавиш, щетки помогут удалить пыль и грязь между кнопками. Благодаря перечисленным приспособлениям чистить клавиатуру на ноутбуке в домашних условиях можно не только быстро, но и достаточно качественно.
Но при правильном подходе поверхность можно почистить подручными средствами. Самым оптимальным чистящим средством является разведенный изопропиловый спирт (обычный может повредить краску клавиш). С его помощь можно избавиться даже от стойких загрязнений.
Совет! Не переборщите с чистящей жидкостью, она ни в коем случае не должна капать на контакты между клавиш.
Фото: снятие клавиш
Специальную щетку для чистки компьютера можно заменить мягкой малярной кистью с длинным ворсом. Некоторые также используют нож, обернутый в тряпку. Что касается салфеток, то вместо них рекомендуется использовать любые тряпочки из нетканого материала.
Как быстро поменять настройки роутера? Читать тут.
Кроме того, клавиши стоит регулярно протирать мыльной водой. При этом нельзя, чтобы они оставались влажными. Их нужно как можно быстрее протереть насухо. Также поверхность удобно чистить ватными палочками.
Видео: почистить клавиатуру ноутбука
youtube.com/embed/ZENXSWtBroI»/>
Чистка от пыли и грязи
Сначала нужно разобраться, в какой чистке нуждается механизм — поверхностной или глубокой. Первая очищает кнопки и пространство между ними, а вторая помогает удалить пыль с контактов, которая может со временем оседать на внутренних устройствах. Чем чаще вы будете проводить поверхностное очищение, тем реже потребуется глубокое.
Фото: глубока чистка
Провести поверхностную чистку может каждый. Для начала стоит перевернуть устройство и вытряхнуть его содержимое. Более эффективной процедуру очищения сделает автомобильный пылесос или устройство для чистки мебели. Пользоваться ими надо осторожно, чтобы случайно не оторвать клавиши.
Фото: Пылесос для клавиатуры
При этом можно воспользоваться баллончиком со сжатым воздухом или, в крайнем случае, обычным феном. Отметим, что воздух из баллончика выходит под сильным давлением, что позволяет хорошо выдуть пыль, которая оседает на контакты. При использовании первого, постарайтесь не вдыхать его содержимое. После завершения процедуры, проветрите комнату.
При использовании первого, постарайтесь не вдыхать его содержимое. После завершения процедуры, проветрите комнату.
Фото: Баллончик со сжатым воздухом
Глубокое очищение потребует больших усилий. Устройство придется раскрутить. Клавиши можно отсоединить от корпуса с помощью столового ножа или отвертки. При этом действовать нужно с максимальной осторожностью, иначе вы рискуете повредить шлейф, соединяющий клавиатуру с материнской платой.
Не менее важно вновь правильно собрать клавиатуру. Здесь главное поместить все клавиши в правильную позицию. Это будет легче сделать, если еще до начала процедуры подготовить фото. Некоторые кнопки могут иметь металлические основания, поэтому прежде чем устанавливать их, убедитесь, что все части установлены в специально предназначенные пазы.
Но помните, если вы решили полностью разобрать механизм, вполне возможно, что потом у вас не будет возможности обменять его согласно гарантии. Да и в целом кнопки компьютера заменить не так легко, в особенности Enter и пробел.
Как почистить клавиатуру ноутбука от пролитой жидкости
Специалисты сервисных центров уверяют, что каждая 3-я поломка ноутбука, так или иначе связана с пролитой жидкостью.
Фото: пролитая жидкость
Чтобы избежать серьезных проблем, нужно действовать правильно уже в первые секунды после случившегося:
- во избежание короткого замыкания, выключите устройство из розетки;
Фото: отключение от розетки
Фото: высушить поверхность
Если жидкости пролилось много, стоит разобрать изделие полностью или отделить клавиши. Сняв кнопки, протрите поверхность корпуса сначала изопропиловым спиртом, а потом сухой губкой. Кроме того, следует быть готовым к замене защитных мембран. Если корпус пострадал от напитка, то понадобится специальное моющее средство.
Детальная настройка роутера Mikrotik. Читать далее.
D LINK DIR 620 — настройки для Ростелеком. Подробнее далее.
Описанная процедура не требует особых знаний и умений.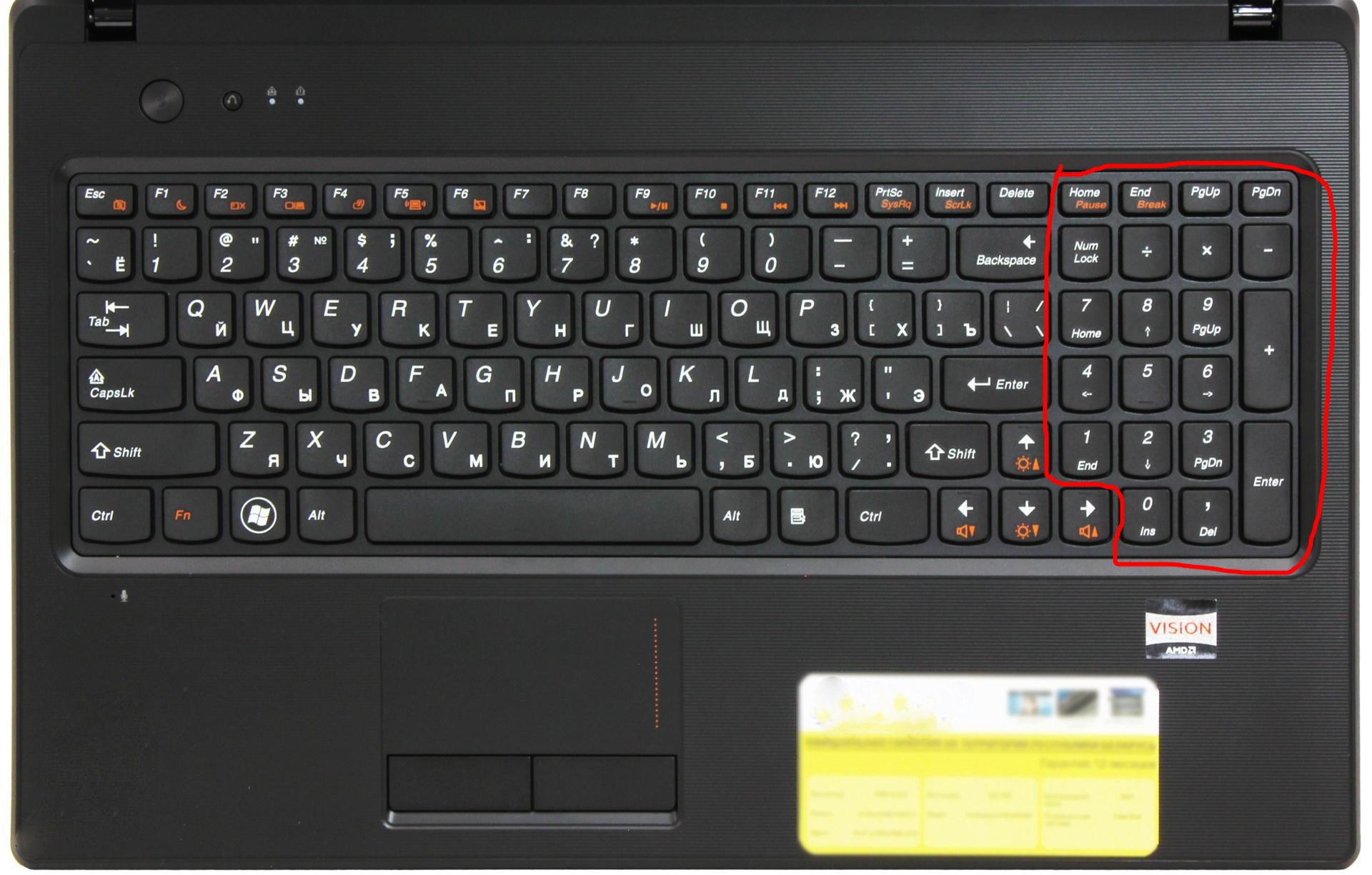 Но во избежание более серьезных поломок стоит проконсультироваться со специалистами сервисного центра. Они проведут диагностику компьютера и проверят исправность контактных дорожек. При окислении последних, потребуется замена отдельных деталей.
Но во избежание более серьезных поломок стоит проконсультироваться со специалистами сервисного центра. Они проведут диагностику компьютера и проверят исправность контактных дорожек. При окислении последних, потребуется замена отдельных деталей.
Проводить чистку ноутбука нужно регулярно. Эта простая процедура, по сути, является обязательной профилактической операцией, позволяющей продлить срок службы компьютера. Кроме того, сразу же после чистки вы убедитесь, что механизм стал работать лучше.
Большинство владельцев ноутбуков достаточно халатно относятся к чистке клавиатуры. Поэтому никого уже давно не удивляют липкие клавиши, пространство между которыми забито пылью и крошками.
Итог подобной неряшливости всегда один – поломка клавиатуры или даже всего устройства. Риску подвержены в первую очередь ноутбуки, ведь клавиатура является их составной частью.
Поломки ноутбука из-за грязной клавиатуры
Многие ошибочно полагают, что избавляться от грязи нужно только по эстетической причине.
Но засорение корпуса может вызвать ряд проблем, среди которых самыми распространенными являются следующие:
- «западание» кнопок;
- выход из строя клавиатуры;
- поломка внутренних деталей;
- перегрев ноутбука.
В тоже время неосторожная чистка также может закончиться порчей устройства. Тем не менее, это легко предотвратить, если придерживаться советов, описанных ниже.
Фото: клавиатура ноутбука
Как чистить клавиши
Чаще всего для чистки клавиш используют специально предназначенные средства. К ним относятся чистящие жидкости, специальные салфетки и щетки. Салфетки нужны для самих клавиш, щетки помогут удалить пыль и грязь между кнопками. Благодаря перечисленным приспособлениям чистить клавиатуру на ноутбуке в домашних условиях можно не только быстро, но и достаточно качественно.
Но при правильном подходе поверхность можно почистить подручными средствами. Самым оптимальным чистящим средством является разведенный изопропиловый спирт (обычный может повредить краску клавиш). С его помощь можно избавиться даже от стойких загрязнений.
С его помощь можно избавиться даже от стойких загрязнений.
Совет! Не переборщите с чистящей жидкостью, она ни в коем случае не должна капать на контакты между клавиш.
Фото: снятие клавиш
Специальную щетку для чистки компьютера можно заменить мягкой малярной кистью с длинным ворсом. Некоторые также используют нож, обернутый в тряпку. Что касается салфеток, то вместо них рекомендуется использовать любые тряпочки из нетканого материала.
Как быстро поменять настройки роутера? Читать тут.
Кроме того, клавиши стоит регулярно протирать мыльной водой. При этом нельзя, чтобы они оставались влажными. Их нужно как можно быстрее протереть насухо. Также поверхность удобно чистить ватными палочками.
Видео: почистить клавиатуру ноутбука
Чистка от пыли и грязи
Сначала нужно разобраться, в какой чистке нуждается механизм — поверхностной или глубокой.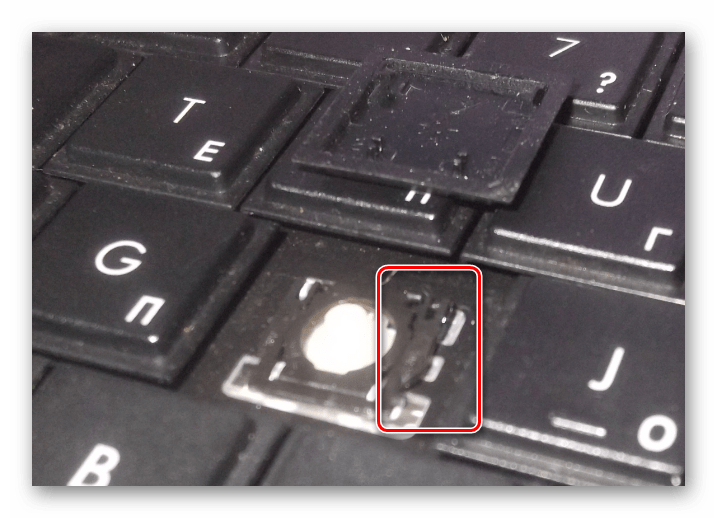 Первая очищает кнопки и пространство между ними, а вторая помогает удалить пыль с контактов, которая может со временем оседать на внутренних устройствах. Чем чаще вы будете проводить поверхностное очищение, тем реже потребуется глубокое.
Первая очищает кнопки и пространство между ними, а вторая помогает удалить пыль с контактов, которая может со временем оседать на внутренних устройствах. Чем чаще вы будете проводить поверхностное очищение, тем реже потребуется глубокое.
Фото: глубока чистка
Провести поверхностную чистку может каждый. Для начала стоит перевернуть устройство и вытряхнуть его содержимое. Более эффективной процедуру очищения сделает автомобильный пылесос или устройство для чистки мебели. Пользоваться ими надо осторожно, чтобы случайно не оторвать клавиши.
Фото: Пылесос для клавиатуры
При этом можно воспользоваться баллончиком со сжатым воздухом или, в крайнем случае, обычным феном. Отметим, что воздух из баллончика выходит под сильным давлением, что позволяет хорошо выдуть пыль, которая оседает на контакты. При использовании первого, постарайтесь не вдыхать его содержимое. После завершения процедуры, проветрите комнату.
Фото: Баллончик со сжатым воздухом
Глубокое очищение потребует больших усилий. Устройство придется раскрутить. Клавиши можно отсоединить от корпуса с помощью столового ножа или отвертки. При этом действовать нужно с максимальной осторожностью, иначе вы рискуете повредить шлейф, соединяющий клавиатуру с материнской платой.
Устройство придется раскрутить. Клавиши можно отсоединить от корпуса с помощью столового ножа или отвертки. При этом действовать нужно с максимальной осторожностью, иначе вы рискуете повредить шлейф, соединяющий клавиатуру с материнской платой.
Не менее важно вновь правильно собрать клавиатуру. Здесь главное поместить все клавиши в правильную позицию. Это будет легче сделать, если еще до начала процедуры подготовить фото. Некоторые кнопки могут иметь металлические основания, поэтому прежде чем устанавливать их, убедитесь, что все части установлены в специально предназначенные пазы.
Но помните, если вы решили полностью разобрать механизм, вполне возможно, что потом у вас не будет возможности обменять его согласно гарантии. Да и в целом кнопки компьютера заменить не так легко, в особенности Enter и пробел.
Как почистить клавиатуру ноутбука от пролитой жидкости
Специалисты сервисных центров уверяют, что каждая 3-я поломка ноутбука, так или иначе связана с пролитой жидкостью.
Фото: пролитая жидкость
Чтобы избежать серьезных проблем, нужно действовать правильно уже в первые секунды после случившегося:
- во избежание короткого замыкания, выключите устройство из розетки;
Фото: отключение от розетки
Фото: высушить поверхность
Если жидкости пролилось много, стоит разобрать изделие полностью или отделить клавиши. Сняв кнопки, протрите поверхность корпуса сначала изопропиловым спиртом, а потом сухой губкой. Кроме того, следует быть готовым к замене защитных мембран. Если корпус пострадал от напитка, то понадобится специальное моющее средство.
Детальная настройка роутера Mikrotik. Читать далее.
D LINK DIR 620 — настройки для Ростелеком. Подробнее далее.
Описанная процедура не требует особых знаний и умений. Но во избежание более серьезных поломок стоит проконсультироваться со специалистами сервисного центра. Они проведут диагностику компьютера и проверят исправность контактных дорожек..jpg) При окислении последних, потребуется замена отдельных деталей.
При окислении последних, потребуется замена отдельных деталей.
Проводить чистку ноутбука нужно регулярно. Эта простая процедура, по сути, является обязательной профилактической операцией, позволяющей продлить срок службы компьютера. Кроме того, сразу же после чистки вы убедитесь, что механизм стал работать лучше.
Если Вы разлили напиток на клавиатуру, и она перестала работать, а новую покупать совсем не хочется или не можется — не расстраивайтесь, почистить ее не так уж сложно. Нужно только терпение и примерно два часа вашего времени. Если же ваша клавиатура высохла и стала работать сама — не переживайте, чистить ее все-таки нужно, иначе проблема вернется к Вам позже, но чистка уже не поможет.
Ну а если Вы все еще ничего не разливали — не отчаивайтесь, это может случиться с каждым! Мой ноут, к примеру, стоял очень высоко и далеко по отношению к напитку. Тем не менее, никогда не знаешь заранее, какая траектория полета будет у выплеснувшегося чая.
Прежде всего, нужно заметить, что жидкости представляют опасность для всей системы. Даже если все работает сейчас, то через несколько месяцев ваш ноут может отправиться на свалку. В случае инцидента желательно моментально обесточить ноутбук, вынув зарядку и батарею (да-да, жидкость не будет ждать завершения программ). Затем так же быстро перевернуть его затопленной стороной вниз и дать жидкости стечь. После чего полностью раскрутить и оценить повреждения. Нельзя подключать питание, если внутри есть жидкость или ее остатки в виде сладкого сиропа. В случае с чистой (дистиллированной?) водой, нужно подождать сутки, чтобы вся жидкость испарилась. В случае с чаем/кофе и другими напитками внутренности обязательно нужно очистить, иначе на плате будет замыкание, окисление, и это запросто убьет ваш ноутбук. В данной статье я не буду описывать, как промыть материнскую плату. Будем исходить из того, что Вы, как и я, раскрутили ноутбук и обнаружили, что Вам дико повезло, т.к. залило только клавиатуру.
Даже если все работает сейчас, то через несколько месяцев ваш ноут может отправиться на свалку. В случае инцидента желательно моментально обесточить ноутбук, вынув зарядку и батарею (да-да, жидкость не будет ждать завершения программ). Затем так же быстро перевернуть его затопленной стороной вниз и дать жидкости стечь. После чего полностью раскрутить и оценить повреждения. Нельзя подключать питание, если внутри есть жидкость или ее остатки в виде сладкого сиропа. В случае с чистой (дистиллированной?) водой, нужно подождать сутки, чтобы вся жидкость испарилась. В случае с чаем/кофе и другими напитками внутренности обязательно нужно очистить, иначе на плате будет замыкание, окисление, и это запросто убьет ваш ноутбук. В данной статье я не буду описывать, как промыть материнскую плату. Будем исходить из того, что Вы, как и я, раскрутили ноутбук и обнаружили, что Вам дико повезло, т.к. залило только клавиатуру.
В качестве подопытного образца выступает мой пострадавший Eee PC 901. Естественно, у Вас могут быть какие-то отличия, но в целом процедура идентична на большинстве моделей. Уж простите за качество фото, снимал тем, что оказалось под рукой. Ну и, надеюсь, все понимают, что следуют моим советам на свой страх и риск.
Уж простите за качество фото, снимал тем, что оказалось под рукой. Ну и, надеюсь, все понимают, что следуют моим советам на свой страх и риск.
Снимаем клавиатуру. У меня она фиксируется тремя защелками сверху, которые нужно аккуратно нажимать поочередно, при этом оттягивая клавиатуру вверх. Как только освободите клавиатуру, не спешите ее радостно выдергивать: нужно отсоединить шлейф. На фото его видно внизу слева.
Нет, в самом внизу — это мои ноги случайно попали в кадр, а шлейф — прямо под клавиатурой. Шлейф просто так не вытаскивается. Он фиксируется зажимами по бокам. Сначала аккуратно вытаскиваем их вверх вдоль шлейфа. Для этого подойдет маленькая отвертка (позже она тоже пригодится). Затем шлейф легко вынимается. Повторяю: ЛЕГКО! Осторожно: не поцарапайте отверткой дорожки на материнке.
Итак, имеем отсоединенную клавиатуру. Осматриваем пространство под ней на предмет чего-нибудь вкусненького. Особенно нас интересует жидкость или ее характерные следы, идентифицируемые по цвету исходного напитка.
Если есть хоть какое-то подозрение, что жидкость могла проникнуть дальше, то лучше все же продолжить разборку. Инструкцию по вашей модели ноутбука найдете в сети. Если же следов от жидкости под клавиатурой нет, и Вам настолько лень разбирать дальше, что Вы абсолютно уверены, что пострадала только клавиатура, то оставляем это на вашей совести.
В интернетах можно часто встретить совет промыть клавиатуру в теплой воде. Я бы посоветовал подойти к этому делу более серьезно и прополоскать сразу весь ноутбук. Но… не буду. Давайте все-таки заглянем внутрь, чтобы осознать неэффективность и опасность данного метода.
Сначала нужно снять все кнопки. Каждая кнопка состоит из верхней площадки и лифта — миниатюрной конструкции под площадкой, обеспечивающей подвижность кнопки. Я нашел совет сначала снять площадки, поддевая их в строго определенном месте, а затем снять лифты. Мне такой способ показался стремным, потому что я не был уверен, отцепится ли кнопка раньше, чем сломается лифт. К тому же я так и не понял, в какое место мне просунуть отвертку, чтобы безопасно отцепить кнопку. В конце концов, перевернув клавиатуру, я понял, что по крайней мере в моей модели можно отцеплять кнопки сразу с лифтами. Это все упрощает.
К тому же я так и не понял, в какое место мне просунуть отвертку, чтобы безопасно отцепить кнопку. В конце концов, перевернув клавиатуру, я понял, что по крайней мере в моей модели можно отцеплять кнопки сразу с лифтами. Это все упрощает.
На фото видно (плохо, но видно), что на каждую кнопку приходится три «дырочки». В вашем случае их может быть четыре. Ну а если нет совсем, то придется сначала отдельно снимать площадки. С одной стороны лифт фиксируется «зацепом», с другой — двумя защелками. Выбираем самую ненужную кнопку на клавиатуре (ё?), и пробуем с помощью отвертки отсоединить сначала защелки, надавливая вниз и в сторону, потом зацеп. Сломали? Ничего, не жалко, у Вас их вон еще сколько!
Отделяемые кнопки можно аккуратно складывать в таком же порядке, чтобы потом проще было собирать. Внимание! Маленьким детям очень нравятся эти кнопочки, берегите их друг от друга.
Желательно также заранее сфотографировать или отсканировать/отксерить ее.
После того, как все кнопки сняты, снимаем верхнюю резиновую прокладку.
Эта штука выступает в роли пружинок, и роль контактов (в отличие от пультов ДУ, если кто разбирал) обычно не выполняет. Но из гигиенических соображений помыть ее все же стоит.
Под ней мы видим вот такую картину.
На первый взгляд может показаться страшно, но когда мы разберем все по слоям, будет понятнее.
Сердце клавиатуры — три слоя пленок с дорожками и контактами. Верхний и нижний образованы складыванием цельной пленки пополам, дорожками и контактами во внутрь.
Средний слой — изоляционный, не имеет дорожек, а имеет дырочки, через которые при нажатии на кнопки соприкасаются контакты верхнего и нижнего слоя.
Эти три слоя и составляю проблему, потому как жидкость туда охотно затекает, неся в себе сахар и другие растворенные в ней вещества. Вода высохнет, но загрязнение останется. Промыть неразобранную клавиатуру в воде будет довольно сложно, если вообще возможно. Поэтому слои нужно разъединить. Это самая сложная часть.
Слои пленки склеены. У меня видно клей синего цвета: сплошная полоса по краю, и точки по всей площади.
У меня видно клей синего цвета: сплошная полоса по краю, и точки по всей площади.
Один слой мне легко удалось отделить, начиная с края. Затем оттягивая верхний слой вверх за край и придерживая нижний у основания клавиатуры я отделил его полностью. Второй никак не хотел поддаваться. Получилось «надорвать» край отверткой через отверстие в пленке. Дальше — как и с первым. Если слой отрывается плохо, или вообще не отрывается, можно попробовать подогревать его феном. Осторожно: не порвите дорожки. И с феном тоже будьте аккуратны. Держите фен на достаточном расстоянии, и если такая функция предусмотрена — отрегулируйте температуру так, чтобы воздух не обжигал Вам руки. Иначе можно что-нибудь поплавить.
Нижний слой у меня приклеен к основанию клавиатуры вместе со шлейфом, поэтому я не стал его отделять, чтобы не повредить соединение. Но это в общем и не нужно.
Теперь каждый слой нужно аккуратно почистить, особенное внимание уделяя контактам, дорожкам и пространствам между дорожками. Затем все высушиваем. Ускорить процесс нам опять же поможет фен. Убедитесь, что все действительно сухо и чисто. Разбирать второй раз Вам вряд ли захочется.
Затем все высушиваем. Ускорить процесс нам опять же поможет фен. Убедитесь, что все действительно сухо и чисто. Разбирать второй раз Вам вряд ли захочется.
Добавлено:
Здесь хочу процитировать очень полезные комментарии пользователя Hayz по поводу того, чем нужно мыть. Я мыл водой, потому как вменяемых объяснений на тот момент не нашел. Мне помогло, но на долго ли — не знаю.
Очень не рекомендую использовать воду для промывки контактов клавиатуры. В противном случае возможно последующее окисление этих контактов, и, как следствие, придется все менять. Лучше делать это спиртом, и очень желательно не менее 96%. И чем раньше после «затопления» — тем лучше. Суть спирта в том, что он собирает воду, которая есть в порах и быстро испаряется. Понятно, что при этом количество спирта должно быть намного больше воды в растворе. Иначе эффекта собирания влаги не будет. Т.е. водка 40% не пойдойдет. Одеклон «Тройной» 75% получше, но не хорошо.
Водопроводная вода не такая уж и чистая — там много всяких примесей и солей, которые выступают катализатором коррозии и начинают разрушение металла. В атмосферном воздухе таких солей намного меньше, поэтому для возникновения коррозии требуется намного больше времени.
В атмосферном воздухе таких солей намного меньше, поэтому для возникновения коррозии требуется намного больше времени.
Касательно спирта — все не совсем однозначно. Спирт спирту — рознь, и не всякий может подойти для этих целей. Лучше использовать традиционный этиловый спирт (этанол). Изопропиловый спирт иногда стирал людям контакты и буквы на клавиатуре. А если уж промывать водой, то обязательно дистиллированной. С моей точки зрения это самый безопасный вариант. Конечно, все это не касается резиновой прокладки и других нетокопроводящих элементов. Их можно помыть и под краном. В целом, данный вопрос все еще не достаточно ясен, и было бы неплохо услышать мнение компетентного лица.
Также стоит осмотреть дорожки на предмет повреждения. Оно могло произойти, если прошло много времени с момента затопления, а также при неаккуратном разъединении слоев. По свидетельствам пострадавших, дорожки могут окисляться и рассыпаться, трескаться или отслаиваться. Восстановить дорожки можно с помощью токопроводящего лака. Говорят, такой продается за недорого в автомагазинах, предназначен для восстановления нитей обогрева заднего стекла. Им нужно аккуратно прорисовать поврежденные части дорожек. При этом следите, чтобы тонкие ниточки лака не образовали замыкание между дорожками.
Говорят, такой продается за недорого в автомагазинах, предназначен для восстановления нитей обогрева заднего стекла. Им нужно аккуратно прорисовать поврежденные части дорожек. При этом следите, чтобы тонкие ниточки лака не образовали замыкание между дорожками.
Закончили чистку и ремонт — складываем все в обратном порядке. Аккуратно и ровно соединяем слои пленки, кладем сверху резинку, и фиксируем все угловыми кнопками, чтобы ничего не съезжало.
Ставится кнопка так: цепляем зацеп, аккуратно надавливаем на площадку со стороны защелок, щелк — и готово! Чтобы убедиться, что все сделано правильно, устанавливаем клавиатуру на место, фиксируя шлейф, включаем ноутбук и проверяем работу кнопок. Все работает, ничего не западает? Снова отключаем питание, снимаем клавиатуру и устанавливаем остальные кнопки в произвольном порядке. Всего примерно 80-100 штук. Не так уж много, как может показаться.
Прежде чем снова устанавливать клавиатуру на место, внимательно осмотрите кнопки и убедитесь, что все они стоят ровно. У меня криво встал Enter, и некоторые другие кнопки пляшут (что, в общем, не критично). Но выключать ноут не хочется. Так и живем.
У меня криво встал Enter, и некоторые другие кнопки пляшут (что, в общем, не критично). Но выключать ноут не хочется. Так и живем.
Помните, самый опасный враг вашего ноутбука это жидкости, разлитые на клавиатуру. Кофе, сок, пепси убивают кнопки своим вкусом. Клавиши залитой клавиатуры, напившись сладкой воды, тяжело нажимаются, клинят, залипают. Неприятно? Тогда мы идем к вам! Если промедлить, то клавиатуру придется менять. Особенно грамотно клавиатура убивается кока-колой и пепси — это лидеры по разъедательной способности токопроводящих дорожек! Оу, забыл про пиво, вино и щенячью мочу :). Но у меня собачки еще нет (надеюсь и не будет).
Итак, в моем ненамеренном эксперименте ноутбук asus eee-pc 901 прореагировал с соком Тонус «Яблоко с мякотью» (без добавления сахара). Чего именно в этом соке содержится в количестве 100%, в результате реакции определить не удалось. Однако, клавиатура оказалась залита. Описание эксперимента: в результате неуместного тремора кистей рук, сок пролетел мимо стакана и выплеснулся в район клавиши Enter. Сразу же после осознания всей тяжести сего события, ноут был перевернут вниз клавой, но это мало что изменило из последствий. Недолго думая, я принял решение разобрать клавиатуру и убрать оставшийся сок! На обычных нутбуках винты крепления клавиатуры распологаются снизу корпуса. Я перевернул свой eee-pc 901, но винтов со значком клавиатуры я не нашел. «Необычный ноутбук» — продумал я. Приглядевшись к самой клавиатуре, я заметил, что на лицевой части, в районе функциональных клавиш F1, F6 и F12 имеются защелки, которые её и держат.
Сразу же после осознания всей тяжести сего события, ноут был перевернут вниз клавой, но это мало что изменило из последствий. Недолго думая, я принял решение разобрать клавиатуру и убрать оставшийся сок! На обычных нутбуках винты крепления клавиатуры распологаются снизу корпуса. Я перевернул свой eee-pc 901, но винтов со значком клавиатуры я не нашел. «Необычный ноутбук» — продумал я. Приглядевшись к самой клавиатуре, я заметил, что на лицевой части, в районе функциональных клавиш F1, F6 и F12 имеются защелки, которые её и держат.
Нажал последовательно три беленьких кнопочки и панель с кнопками легко снялась. Чтобы во время манипуляций не повредить шлейф, отстегнул и его. Для этого тонким предметом отодвинул защелки с каждой из сторон коннектора. Итак, клава снята.
Как оказалось позже, снять клаву — это самое простое в этой спасательной операции. Пытаясь вытащить кнопки, сломал два крепления, прежде чем понял механизм крепления и снятия кнопок. Впрочем, само функционирование сломанных кнопок от этого не пострадало. Сейчас, спустя время, даже сложно определить, какие из них были сломаны. Для тех, кто все еще хочет снять кнопки рассказываю. На тыльной стороне панели с кнопками для каждой из клавиши есть три отверстия. Надо острым предметом (тупым шилом, к примеру) надавить с внешних сторон последовательно на пластиковые крепежи в отверстиях, находящихся рядом.
Сейчас, спустя время, даже сложно определить, какие из них были сломаны. Для тех, кто все еще хочет снять кнопки рассказываю. На тыльной стороне панели с кнопками для каждой из клавиши есть три отверстия. Надо острым предметом (тупым шилом, к примеру) надавить с внешних сторон последовательно на пластиковые крепежи в отверстиях, находящихся рядом.
При этом, кнопки с тихим щелчком отходят. Отходят не в мир иной, а отделяются с надеждой на дальнейшее крепление на своё законное место. Отделив две кнопки, я вдруг вспомнил, что неплохо было бы сфотографировать положение клавиш с тем смыслом, чтобы не ломать голову, у какой клавиши которое место. После разбора клавиатуры стало ясно одно — она одноразовая. Одноразовая — где-нибудь в Японии или Германии, но не в России. Сняв клавиши, показались многочисленные прозрачные пленки.
Под пленками — подложка из жести. На подложке уже были видны следы злого реагента — кислого яблочного сока. Вот такая она, залитая соком клавиатура.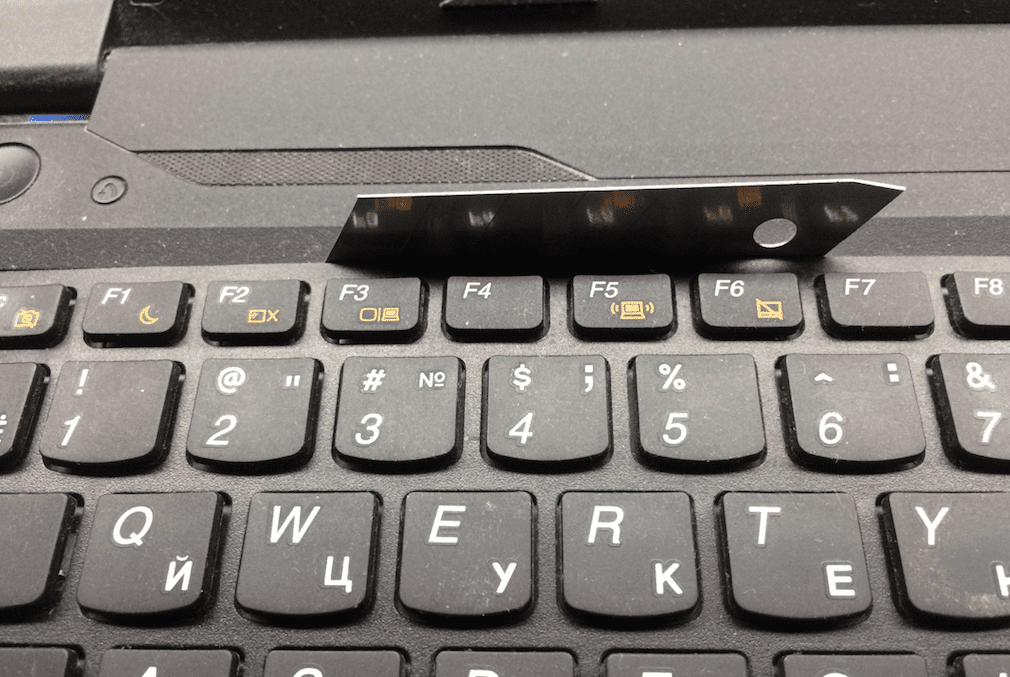
В операции обезвреживания последнего были применыны ватные палочки для детских ушей, спирт и терпение. Конечно, ворс с палочек есть наш злой противник, но другого материала под рукой не было. И вот, пока все спят, я начал зачистку. Зачистив жестяной слой, я вдруг заметил, что сочные (точнее было бы сказать, соковые) разводы уже имеются между прозрачными слоями пленки с контактами. Пришлось разделить слои. Из оказалось четыре.
Каждый из слоев был обезврежен натуральным настоящим наразбавленными спиртом, привезенного специально для таких операций из-за границы. После этой манипуляции клавиатура была собрана в обратном порядка. Да, с клавишами снова пришлось повозиться, прежде чем я научился ставить их на место. Для интересующихся рассказываю. Каждой клавише соответствует три крепления. Первым надеваем крепление одиноко стоящее. После того, как крепление накинуто, аккуратно надавливаем на кнопку и клавиша садится на свое место. Итак, клавиатура собрана. Подсоединяем её к шлейфу. Проверяем работоспособность каждой из клавиш. Если есть проблемы — боюсь, что вам придется снова снимать все клавиши и повторять операцию.
Проверяем работоспособность каждой из клавиш. Если есть проблемы — боюсь, что вам придется снова снимать все клавиши и повторять операцию.
Поэтому призываю сразу сделать дезинфекцию качественно с первого раза. Дабы исключить последствия залитой клавиатуры. Я выполнил эту операцию надлежащим образом и мне не пришлось делать дело дважды. Включаем ноут — все в норме. Кстати, клавиатуру я подсоединял прямо при работающем ноутбуке. На следующее утро, пара клавиш все же как-то туго нажимались. Оказалось, что под самими клавишами, под пластиком, тоже были остатки сока. Я снял конкретно проблемные клавиши и промыл из под струей воды, высушил. Если же ваш случай фатален для клавиатуры, то это тоже исправимо своими силами.
Берегите свою Клаву.
Несколько советов пострадавших:
Незамедлительно нужно выполнить следующие действия.
1. Отключите ноутбук от сети (отключите зарядное устройство от ноутбука)
2. Извлеките аккумуляторную батарею из ноутбука
3. Вытрите остатки жидкости сухой бумажной салфеткой или тряпкой
Вытрите остатки жидкости сухой бумажной салфеткой или тряпкой
Все эти действия нужно выполнить моментально после попадания воды на ноутбук, не дожидаясь штатного выключения компьютера.
Как снять клавиатуру?
- Для начала найди на днище ноута два шурупа подписанных «KBD» (кейборд/клавиатура).
- Выкрути шурупы и переверни ноут в нормальное положение.
- Теперь внимательно посмотри на ближний к тебе край клавиатуры. Примерно в щель между пробелом на клавиатуре и ноутбуком.
- По всей длине клавиатуры ты увидишь три маленьких защелки. Эти защелки необходимо аккуратно отодвинуть с тем, чтобы освободить клаву.
ВНИМАНИЕ! Клавиатуру после отсоединения на себя резко не тяни и не пытайся убрать подальше. Она соединена с ноутом тонким и коротким шлейфом. Отсоедини шлейф и в бой.
Можно попробовать просто просушить ее:
- Желательно все же сначала промыть ее в дистиллированной воде.
 Если на клавиатуру пролили чай, кофе, пиво, сок, то промывать в дистиллированной воде ОБЯЗАТЕЛЬНО!
Если на клавиатуру пролили чай, кофе, пиво, сок, то промывать в дистиллированной воде ОБЯЗАТЕЛЬНО!
- Велика вероятность, что после сушки она будет полностью работоспособна. Для сушки можно использовать например электрическую духовку. Поставьте температуру на 70 градусов и сушите клавиатуру в ней часа 4 или больше. Выше температуру ставить не стоит, т.к. могут оплавиться кнопки.
- Любо можно просто положить на солнце минимум на 1 сутки, а лучше на двое. Лучше потратить больше времени на сушку, чем потом покупать новую клавиатуру.
- Ведь если не досушить клавиатуру, между пленок останется влага и постепенно дорожки съест коррозия.
- После этого попробуйте подключить клавиатуру и проверьте ее работоспособность в текстовом редакторе. Если клавиши печатают другие буквы или буквы печатаются сами, значит клавиатура недостаточно просохла и между пленок с напыленными дорожками осталась влага. Повторите процесс сушки.
- Если клавиши наоборот не срабатывают, значит на контактных площадках присутствует диэлектрик или коррозия.
 Попробуйте еще раз промыть более тщательно и просушить в течении более длительного времени.
Попробуйте еще раз промыть более тщательно и просушить в течении более длительного времени.
Lenovo G700, G710 как разобрать и поменять клавиатуру
15 руб. От 10 минут! OK-COMPUTER
Почему не работает клавиатура на ноутбуке?Перестала работать клавиатура ноутбука? Не работают некоторые ее кнопки или даже группы кнопок? Вот несколько наиболее вероятных причин:
- кто-то неизвестный залил клавиатуру Вашего ноутбука пивом;
- воду на клавиатуру пролили вредные дети;
- добрая соседка разлила чай на Ваш ноутбук;
- на клавиатуру ноутбука пролил кофе двоюродный дядя жены;
- неуклюжая бабушка залила ноутбук молоком;
- на клавиатуру ноутбука попал внезапный сок;
- официант вместо бокала разлил вино на ноутбучную клавиатуру.
 ..
..
Кстати, более чем за 10 лет наблюдений мы составили рейтинг пролитых жидкостей на ваши ноутбуки!
Что делать, если на ноутбук пролили жидкость? Что делать, если клавиатура на ноутбуке работает неправильно, частично или вообще не работает?
- «42 чит к2авиатура» (глючит клавиатура) ноутбука и печатает вместо букв цифры? Чтобы изменить значение кнопок (клавиш), отключите функцию NumLock. Если «NumLock» написано другим цветом, нужно нажать эту клавишу, удерживая «Fn»;
- Клавиатура не реагирует на нажатие клавиши? Проверить механизм крепления кнопки. Если он исправен, нужна замена клавиатуры;
- Кнопка клавиатуры при нажатии залипает? Нужна замена клавиатуры;
- Вместо одной буквы печатается другая или сразу несколько? Нужна замена клавиатуры;
- Вообще не «пишет» клавиатура на ноутбуке? Нужна замена клавиатуры;
Починить, почистить, промыть, просушить.
 .. ― поменять!
.. ― поменять!На сегодня, есть только один выполнимый вид ремонта клавиатуры ноутбука ― это замена кнопок (клавиш).
Но знайте: клавиатуру после залития восстановить не удастся! И сколько ее не суши, нормально работать она уже не будет. Нельзя разобрать и почистить клавиатуру в ноутбуке ― это неразборная деталь.
К счастью, цена новой оригинальной клавиатуры для ноутбука не настолько велика, чтобы тратить время на тщетные попытки восстановить старую.
Замена клавиатуры в OK-COMPUTER занимает от 10 до 30 минут в зависимости от сложности.
1️⃣ Замена клавиатуры на ноутбуке – за 20 минут! Сервисный центр Re:Store
Компания Re:Store всегда готова осуществить срочный ремонт клавиатуры ноутбука. Наличие гарантий на выполненный ремонт и комплектующие, команда высококвалифицированных специалистов и использование современного оборудования говорит о том, что у нас всегда профессиональный подход к решению задач любой сложности.
Распространенные поломки клавиатуры ноутбука:
- Попадание жидкости внутрь. Очень часто мы любим пить различные напитки(вода, чай, кофе) возле любимых электронных помощников. Но,к сожалению, из-за неосторожности пользователя, жидкость попадает на клавиатуру, в результате происходит ее поломка;
- Сломанные крепления клавиш;
- Небрежная эксплуатация. Очень часто пользователи неаккуратно обращаются с ПК, сильно надавливая на клавиши, в результате чего клавиши приходят в негодность;
- Плохое нажатие клавиш. В результате неаккуратного использования клавиатуры, излишних усилий, прилагаемых пользователем или некачественных комплектующих, случается данная поломка;
- Заводской брак. Проблема довольно редкая, но все таки реальна. Причиной может быть неправильное подсоединение отдельных частей клавиатуры или некачественный материал из которого произведены данные детали;
- Залипание клавиш;
- Неисправность программного обеспечения.
 Очень часто происходит так, что девайс не откликается на нажатие клавиш или вообще не распознает клавиатуру среди подсоединенных устройств.
Очень часто происходит так, что девайс не откликается на нажатие клавиш или вообще не распознает клавиатуру среди подсоединенных устройств.
Именно в таких случаях поломки может понадобится диагностика клавиатуры ноутбука на наличие неисправности или замена клавиатуры ноутбука на новую.
Что делать в случае неисправности в работе клавиатуры?
Как же трудно остаться без любимого устройства даже на короткий срок. Ведь ноутбуки – незаменимые устройства для каждого. Если у Вас произошла непредсказуемая поломка клавиатуры, срочно обращайтесь в наш сервисный центр за помощью команды профессионалов. Благодаря современному оборудованию, высококвалифицированным сотрудникам и качественным комплектующим, наш сервис выполнит профессиональный ремонт клавиатуры ноутбука. Для нас всегда важно время клиентов, поэтому мы выполняем ремонт за максимально короткое время и доступную цену. В 80% случаев мы осуществляем ремонтные работы всего в течение 2-х дней!
Почему самостоятельный ремонт опасен?
С целью выполнения действительно качественных восстановительных работ, необходимо владеть огромным опытом в области ремонта клавиатуры ноутбука. Чтобы не усугубить поломку, рекомендуется не пытаться восстановить работоспособность девайса самостоятельно подсобными инструментами. Ведь в результате таких действий, реальна полная поломка техники и невозможность дальнейшего восстановления. Лучше всего довериться мастерам из Re:Store, которые знают толк в ремонте клавиатуры ноутбуков в Киеве и многих других городах Украины.
Чтобы не усугубить поломку, рекомендуется не пытаться восстановить работоспособность девайса самостоятельно подсобными инструментами. Ведь в результате таких действий, реальна полная поломка техники и невозможность дальнейшего восстановления. Лучше всего довериться мастерам из Re:Store, которые знают толк в ремонте клавиатуры ноутбуков в Киеве и многих других городах Украины.
Преимущества сервисного центра Re:Store
Наша компания всегда осуществляет ремонт и обслуживание клавиатуры ноутбуков исключительно с высоким уровнем качества и доступными ценами. Знания и опыт наших специалистов являются колоссальными, благодаря разностороннему развитию нашей деятельности. Наши инженеры реанимировали многие устройства, и точно знают, как вернуть клавиатуру в состояние новой! Мы предоставляет услуги по ремонту ноутбуков данных брендов: MacBook, Samsung, Sony, MSI, HP, Dell, Lenovo, Asus, Acer, GIGABYTE, Fujitsu.
- Бесплатная диагностика. В 90% случаев мы проводим диагностику ноутбуков в течение 1 дня;
- 100% качество выполненных работ;
- Опытные специалисты;
- Оперативное выполнение работ.
 В 80% случаев мы проводим ремонт за 2 дня!;
В 80% случаев мы проводим ремонт за 2 дня!; - Оригинальные комплектующие с 100% гарантией;
- Индивидуальный подход к проблеме клиента;
- Компетентный персонал;
- Использование современного оборудования;
- 100% гарантия на выполнение работ;
- Предоставление гарантий от 1 до 6 месяцев.
- Самые низкие цены.
Оборудование: профессиональный набор отверток, СРТ лопатка.
Материалы: новая клавиатура.
Сроки: 1-2 дня.
Гарантия: 6 мес.
Основной целью нашей компании остается не только качественная помощь нашим клиентам в проведении ремонтных работ любой сложности, но и предоставление консультаций. Для того, чтобы мы смогли осуществить ремонт или замену клавиатуру на ноутбуке, необходимо всего связаться с нами по телефону или посетить одну из мастерских в Киеве или других городах Украины.
Re:Store сделает все возможное, чтобы Вы остались довольны результатами нашей работы! Доверьте нам свое устройство и сэкономьте на покупке нового!
Цены на замену клавиатуры ноутбука
| Вид предоставляемых услуг | Цена |
| Ремонт и замена клавиатуры на ноутбуке Macbook Pro | 900 грн |
| Ремонт и замена клавиатуры на ноутбуке Macbook Air | 900 грн |
| Ремонт и замена клавиатуры на ноутбуке Samsung | 850 грн |
| Ремонт и замена клавиатуры на ноутбуке Sony | 750 грн |
| Ремонт и замена клавиатуры на ноутбуке MSI | 750 грн |
| Ремонт и замена клавиатуры на ноутбуке HP | 800 грн |
| Ремонт и замена клавиатуры на ноутбуке Dell | 850 грн |
| Ремонт и замена клавиатуры на ноутбуке Lenovo | 800 грн |
| Ремонт и замена клавиатуры на ноутбуке Asus | 850 грн |
| Ремонт и замена клавиатуры на ноутбуке Acer | 800 грн |
| Ремонт и замена клавиатуры на ноутбуке GIGABYTE | 800 грн |
| Ремонт и замена клавиатуры на ноутбуке Fujitsu | 750 грн |
*Указаны ориентировочные цены, чтобы узнать точную стоимость ремонта, выберите Вашу модель ноутбука в верхнем меню сайта
Как правильно почистить клавиатуру на ноутбуке
Если вы пролили на клавиатуру какую-либо жидкость, и она отказалась функционировать, не отчаивайтесь, почистить её не очень сложно.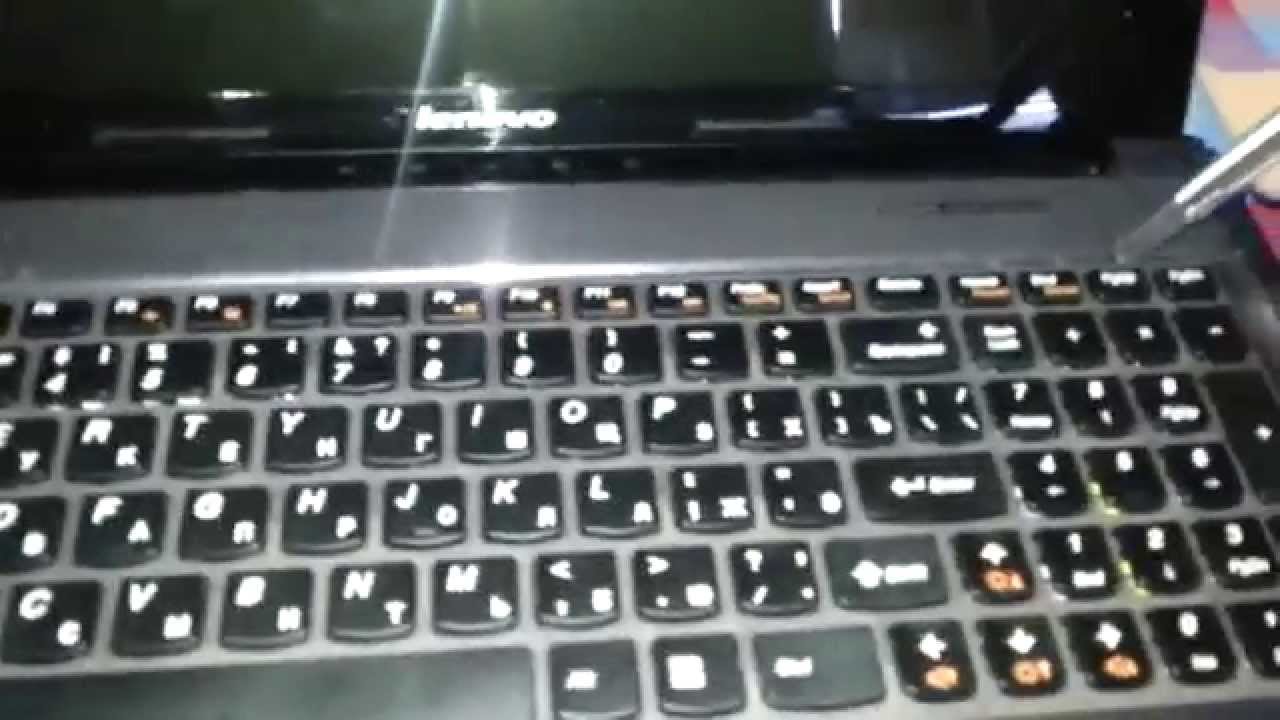 Главное — набраться терпения и выделить время. После высыхания клавиатура снова заработала? Чистить её всё равно надо, иначе маленькая проблема отразится на важных элементах ноутбука. И тогда уборкой грязи уже не отделаетесь.
Главное — набраться терпения и выделить время. После высыхания клавиатура снова заработала? Чистить её всё равно надо, иначе маленькая проблема отразится на важных элементах ноутбука. И тогда уборкой грязи уже не отделаетесь.
Почему нужно проводить чистку
С клавиатурой пользователь контактирует постоянно во время работы за ноутбуком. Но многие люди не думают о том, что её нужно чистить. Ведь снаружи мусор почти не видно. При активном пользовании можно протирать устройство через 10–15 дней, тогда она будет выглядеть, как новая. Но через год надо проводить генеральную чистку. За такой срок под кнопками накапливается не только пыль, но также волосы и крошки. А вместе с ними вредные для здоровья микробы.
Под клавишами скапливается много мусора
Чай, кофе и другие напитки, попавшие на клавиатуру, опасны для всего ноутбука. Если сейчас компьютер нормально работает без очистки, то спустя некоторое время, например, пару месяцев, его можно будет выбросить. Почему? Жидкость проникает через клавиатуру внутрь корпуса, попадая на материнскую плату и контакты, которые замкнутся или окислятся.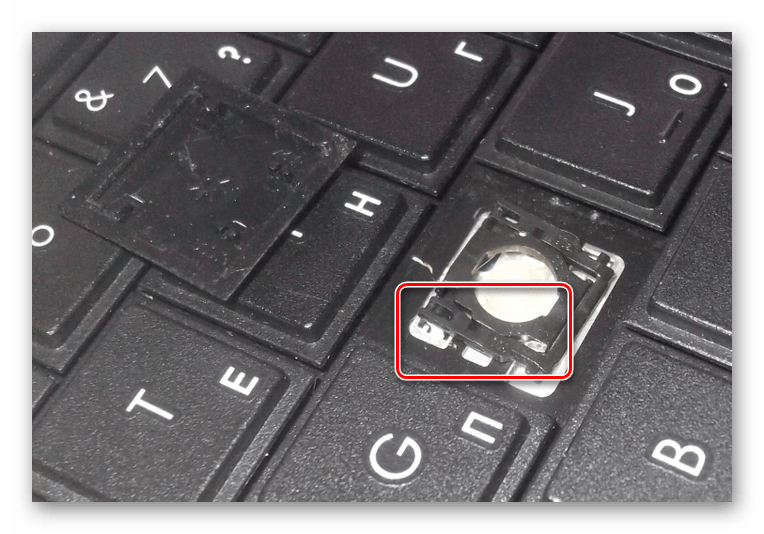 В результате пострадает не только плата, но и жёсткий диск, процессор и другие компоненты. Скопление пыли на токопроводящих элементах тоже приводит к короткому замыканию. От избытка грязи и попадания сладких напитков клавиши начинают залипать.
В результате пострадает не только плата, но и жёсткий диск, процессор и другие компоненты. Скопление пыли на токопроводящих элементах тоже приводит к короткому замыканию. От избытка грязи и попадания сладких напитков клавиши начинают залипать.
Жидкость проникает между клавишами и может повредить электронику в корпусе
Разбираем клавиатуру ноутбука
Самый результативный вариант очистки клавиатуры — это снять её с ноутбука, разобрать и обработать каждую деталь. Такой способ эффективен, но занимает много времени и внимания. А если ещё и неправильно собрать устройство, то придётся нести ноутбук в сервисный центр. Поэтому такой вариант подходит не всем, и часто его применять нерационально. Только в экстренных случаях, через длительный промежуток времени или когда клавиши залипают. Если вы не проливали жидкость на клавиатуру, то отсоединять её от корпуса ноутбука не имеет смысла. Достаточно снять кнопки.
Чистка клавиатуры для разных моделей ноутбуков не отличается. Но способы извлечения устройства из корпуса разные.
Но способы извлечения устройства из корпуса разные.
- Отключите ноутбук от сети. Извлеките аккумулятор.
- Ноутбуки ASUS:
- На дальней стороне клавиатуры пять защёлок. Возьмите плоскую отвёртку или пластиковую карточку. Подденьте клавиатуру и потяните вверх. Проделайте это для всех креплений.
Пластиковой карточкой поддевается клавиатура
- Отсоедините шлейф от материнской платы.
Шлейф соединяет клавиатуру с платой
- На дальней стороне клавиатуры пять защёлок. Возьмите плоскую отвёртку или пластиковую карточку. Подденьте клавиатуру и потяните вверх. Проделайте это для всех креплений.
- ACER:
- У этих моделей крепёжные защёлки подвижные и нажимаются, как кнопочки. Поэтому их нужно вдавить внутрь корпуса отвёрткой.
Защёлки ACER задвигаются в корпус
- Для отсоединения шлейфа возьмите пинцет и отодвиньте чёрный зажим.
Пинцетом отодвигается зажим
- У этих моделей крепёжные защёлки подвижные и нажимаются, как кнопочки. Поэтому их нужно вдавить внутрь корпуса отвёрткой.
- HP:
- Положите ноутбук вверх дном. Снимите крышку.
Крышку нужно снять
- Открутите два болтика, помеченных значком клавиатуры kbd.
Нужно открутить два болта
- Переверните ноутбук.
 Плоским предметом, например, лопаткой, подковырните угол клавиатуры рядом с защёлкой. Пройдитесь так вдоль всех креплений.
Плоским предметом, например, лопаткой, подковырните угол клавиатуры рядом с защёлкой. Пройдитесь так вдоль всех креплений.Нужно подковырнуть клавиатуру
- Для отсоединения шлейфа лопаткой поднимите чёрный фиксатор вверх.
Фиксатор надо поднять
- Во время установки клавиатуры вставляйте шлейф при полностью поднятом фиксаторе.
- Положите ноутбук вверх дном. Снимите крышку.
- Lenovo:
- Снимите крышку под ноутбуком. Открутите три болта, которые держат клавиатуру.
У Lenovo три болта держат клавиатуру
- Клавиатура и шлейф снимаются аналогично ноутбукам HP.
- Снимите крышку под ноутбуком. Открутите три болта, которые держат клавиатуру.
- Samsung:
- Не снимая нижнюю крышку, открутите два болта.
УSamsung дваболта держат клавиатуру
- Защёлки клавиатуры находятся на ближней стороне. Задвигайте по одной, а клавиатуру приподнимайте.
Защёлки задвигаются, а клавиатура поднимается
- Шлейф отсоединяется после поднятия вверх чёрного фиксатора.
- Не снимая нижнюю крышку, открутите два болта.
- Toshiba:
- На дальней стороне клавиатуры есть планка.
 Подденьте её плоской отвёрткой и извлеките.
Подденьте её плоской отвёрткой и извлеките.Под планкой находятся болты крепления клавиатуры
- Под ней находятся шурупы, которые надо открутить. Защёлок здесь нет.
- После этого клавиатура легко извлекается.
- На дальней стороне клавиатуры есть планка.
Кнопки у всех моделей снимаются одинаково.
- Подденьте клавишу снизу по центру и проведите отвёрткой вдоль края влево и вправо. Если клавиша не снимется, то же проделайте с противоположным краем.
Клавиша снимается с передней грани
- Для снятия клавиши пробела отсоедините сначала боковые грани, потом переднюю.
Крепления сбоку и спереди
Видео: как снять большие и маленькие кнопки клавиатуры ноутбука
Разные способы чистки клавиатуры в домашних условиях
Клавиатуру можно чистить поверхностно и глубоко. Чем чаще вы будете проводить первый способ, тем реже вам понадобится второй. Просто пыль можно убирать сухой салфеткой хоть каждый день.
Просто пыль можно убирать сухой салфеткой хоть каждый день.
Поверхностная или стандартная
Стандартная чистка клавиатуры — это профилактический вариант. Выполняется часто: через две — три недели. В зависимости от интенсивности работы.
- Щёточкой пройдитесь между клавишами.
- Пылесосом удалите мусор. Есть специальные пылесосы с usb-разъёмом.
Пылесос высасывает пыль между клавишами
- Влажной салфеткой или тряпочкой протрите клавиши.
Салфетка используется для поверхностной чистки
Глубокая чистка
Перед началом работы сделайте снимок клавиатуры, чтобы поставить клавиши на свои места.
- Снимите кнопки.
- Очистите крепления. Для этого воспользуйтесь резиновой грушей или феном. Воздух должен быть холодным. Если мусора очень много, то лучше пропылесосить. Протрите стыки влажной ветошью или специальной салфеткой.
Большое количество мусора лучше пылесосить
- Снятые клавиши сложите в ёмкость и залейте водой с моющим средством.
Снятые клавиши помещают в ёмкость с мыльной водой
- Сполосните клавиши чистой водой.
- Для сушки разложите детали на полотенце. Для ускорения процесса можете воспользоваться феном. Но не забывайте про холодный воздух.
- Соберите клавиши согласно фотографии. Для удобства сначала закрепляйте большие кнопки.
С помощью геля
Когда кисточка не помогает убрать пыль с кнопок, на помощь может прийти очиститель Лизун. Он обладает липкими и тягучими свойствами, хорошо расползается по клавишам и между ними. Лизуном можно убрать не только пыль, но и крупные крошки. Его нужно хорошо размять и распределить по клавиатуре. Потом взять за край и снять.
Лизун принимает форму клавиш и проникает глубоко между ними
Чистка сжатым воздухом
Продаются баллончики с сильно сжатым воздухом. Ими очень удобно продувать узкие пространства под кнопками, потому что они имеют насадку в виде трубочки.
Узкая длинная насадка в виде трубки выдувает пыль из-под клавиш
Как ухаживать за клавиатурой
Чтобы устройство работало хорошо, и профилактическая чистка была результативной, нужно выполнять не только советы по уходу, но и соблюдать некоторые правила поведения при работе за ноутбуком:
- не ешьте и не пейте рядом с ноутбуком — траектория выплеснутого напитка непредсказуема;
- не ставьте рядом с устройством ёмкости с водой, например, вазу с цветами;
- перед работой мойте руки с мылом, чтобы кнопки не пачкались;
- не бейте по клавишам — сильное нажатие на кнопки не влияет на скорость печати, а клавиатура может выйти из строя.
Теперь о правилах ухода за клавиатурой:
- раз в две недели проводите профилактическую чистку:
- смочите тряпочку изопропиловым разбавленным спиртом и протрите клавиатуру. Спирт уберёт не только пыль с поверхности кнопок, но и жир. Можно использовать специальные салфетки;
- пылесосьте клавиатуру специальным или обычным пылесосом. Второй мощнее вытягивает мусор;
- если между кнопками попали крошки, семечки или другие предметы, сразу же извлеките их ватной палочкой или лопаткой;
- если клавиши начали залипать, аккуратно снимите и очистьте их.
Отзывы
Лизун для чистки клавиатуры
Лизун хорошо распределяется по клавиатуре
Я обладатель ноутбука с черной клавой. Пыль на нем оседает только так, хоть я регулярно ее и протираю. Плюс кошка иногда любит сесть на клаву или потрясти шерсть рядом. И поедание печенек над ноутом никто не отменял. В общем между клавишей скапливается приличное количество грязи. Эта вещица стала реальным моим маст-хэвом.
Skyfall
http://irecommend.ru/content/u-vas-chernaya-klaviatura-na-nei-vechno-skaplivaetsya-pyl-musor-i-sherst-domashnikh-lyubimts
Пылесос
Пылесос подключается к usb-разъёму
Он действительно сосёт пыль и очищает клавиатуру. В комплекте имеется две насадки: одна щетка, вторая резиновая накладка. Использовал обе, резиновая лучше всасывает пыль. О том, что он действительно что-то всасывает можно убедиться прислонив палец к отверстиям. Также увидел пыль на фильтре, когда его разобрал. Рекомендую к покупке в силу того, что он дёшев, со своей работой справляется. Ну и настроение тоже можно себе поднять такой игрушкой!
Dar1988
http://irecommend.ru/content/prikolnyi-pylesos-dlya-klaviatury
Влажные салфетки
Удаляют пыль без разводов
Салфетки спиртовые, поэтому и от невидимых вредителей здоровья помогут избавиться. Но главное — салфетки очищают без разводов и без лишней жидкости, которая частенько остается после влажных салфеток. Для кожи рук действительно эти салфетки безопасны и не раздражают кожу. Антистатический эффект тоже есть, как и обещает производитель. Это очень ощутимо на телевизоре — меньше пыли прилипает после обработки. Очищает отлично и антибактериальный эффект радует.
carta blanshe
http://otzovik.com/review_2517676.html
Грязная клавиатура может надолго парализовать работу вашего ноутбука. Поэтому своевременно проводите её профилактическое обслуживание. А при попадании жидкости внутрь делайте глубокую очистку.
Наталья. В копирайтинге впервые. Оцените статью: Поделитесь с друзьями!Как заменить клавиши (кнопки) на ноутбуке, снять починить и вставить обратно, разборка клавиатуры от профессионалов
У владельцев ноутбуков периодически возникает распространенная проблема — отлетела клавиша (или сразу несколько). Такое случается по многим причинам: неаккуратные действия, домашние животные, игры детей, падение устройства и т. д. Не стоит спешить в сервисный центр, ведь замена кнопок — несложная процедура, которую можно провести и самостоятельно.
Снять некоторые клавиши немедленно нужно при заливании ноутбука жидкостью. Достать кнопку не составляет особых проблем: нужно лишь поддеть клавишу острым предметом, для этого подойдет небольшая отвертка или нож. А вот надеть их обратно потом достаточно проблематично. Чтобы провести восстановление клавиатуры, нужно ознакомиться с конструкцией каждой отдельной кнопки.
Конструкция отдельной клавиши
Все ноутбуки отличаются, но принцип крепления кнопок, а также их конструкция примерно одинаковые. На обратной стороне каждой панели есть несколько креплений под механизм нажатия (качелька, лифт, фиксатор). Если кнопка отвалилась без качельки, то поставить ее обратно не составит труда: нужно лишь слегка прижать кнопку, направив крепления в соответствующие пазы.
Установка отлетевшей кнопки
Несколько сложнее дело обстоит, если деталь сломалась, отлетев вместе с фиксатором. Чтобы выполнить ремонт, вам потребуется:
- Отсоединить фиксатор от клавиши.
- Вставить его на место.
- Легким нажатием установить кнопку (нажать до щелчка).
Падение тяжелых предметов иногда вызывает сгибание креплений на самой клавиатуре, которые поддерживают качельку с клавишей. Они выполнены из гибкого алюминия, поэтому их легко можно починить. Важно не повредить эти крепления из алюминия, иначе собрать клавиатуру будет крайне проблематично. Сделать это могут только в сервисном центре.
При установке отдельных кнопок особых усилий прилагать не нужно: клавиши ставятся в свое привычное место с легким щелчком. Следует избегать сильных нажатий, чтобы не повредить пластиковые крепления.
Установка больших кнопок
Некоторые клавиши (Ctrl, Shift и т. д.) отличаются большим размером. Чтобы обеспечить равномерное нажатие, используется металлический стабилизатор. Поменять такую кнопку чуть сложнее: перед установкой требуется завести крепления железной скобы.
Пробел крепится сразу на два фиксирующих механизма, а также используется металлический стабилизатор. Но от этого установка «Пробела» не становится сложнее.
В некоторых случаях качелька (механизм крепления) разлетается. Неаккуратная разборка или упавший тяжелый предмет на клавиатуру приводит к непредвиденным ситуациям. Несмотря на небольшие размеры, механизм крепления очень прост и состоит всего из двух деталей. С помощью иголки, зубочистки или пилочки для ногтей фиксатор легко собирается.
При самостоятельной установке клавиш следует быть предельно аккуратным. Хрупкие пластиковые крепления имеют небольшие размеры, поэтому повредить их достаточно легко. Следует избегать чрезмерных усилий, чтобы не сломать клавишу. Иначе ремонт клавиатуры обойдется намного дороже.
Как это исправить, когда клавиатура Lenovo не работает
Возникли проблемы с неработающей клавиатурой Lenovo? Вот как исправить клавиатуру ноутбука с неотзывчивыми или залипающими клавишами.
Причины, по которым клавиатура ноутбука Lenovo не работает
Проблемы со встроенной клавиатурой вашего ноутбука могут иметь множество причин, в том числе:
- Устаревшие или поврежденные драйверы устройств
- Помехи от внешних клавиатур
- Грязные ключи
- Оборудование поврежденное
Lenovo
Как это исправить, если клавиатура Lenovo не работает
Попробуйте выполнить эти шаги по порядку, проверяя после каждого шага, работает ли ваша клавиатура:
Перезагрузите компьютер с Windows.Новый старт может устранить временные ошибки, которые могут повлиять на ваш компьютер.
Запустите средство устранения неполадок Windows. В Windows 10 есть встроенный инструмент, который может решать незначительные проблемы. Если он не исправит клавиатуру, он может подсказать вам, что делать дальше.
Обновите драйверы клавиатуры Windows. Если драйверы клавиатуры каким-то образом были повреждены, вы можете загрузить последние версии драйверов из Диспетчера устройств Windows.
Отключите другие клавиатуры.Если вы добавили внешнюю клавиатуру, это могло вызвать конфликты со встроенной клавиатурой. Перейдите в диспетчер устройств, чтобы убедиться, что включен только тот, который установлен по умолчанию.
Отключите Windows CTF Loader. Если вы используете умный стилус или другие устройства ввода, он может мешать работе клавиатуры. Закройте загрузчик CTF, чтобы исключить эту проблему.
Выключите Кортану. Умный помощник Windows, Кортана, также может мешать работе вашего компьютера.Временно отключите Кортану, чтобы проверить, имеет ли это значение.
Отключите игровой режим Windows. В Windows есть игровой режим, который влияет на работу ноутбука. Зайдите в настройки, чтобы убедиться, что он выключен.
Отключите сочетания клавиш Windows. Чтобы очистить настройки сочетания клавиш, откройте панель управления Windows и перейдите к Ease of Access > Ease of Access Center > Сделайте клавиатуру более простой в использовании .Убедитесь, что все переключатели выключены, затем примените изменения и перезагрузите компьютер.
Очистите клавиатуру. Пролитие жидкости — одна из наиболее частых причин, по которой клавиатура не работает, но иногда глубокая очистка может решить проблему. Даже если вы ничего не пролили, регулярная чистка клавиатуры продлит ее срок службы.
Подключите к ноутбуку беспроводную клавиатуру. Хотя технически это и не является исправлением, использование внешней клавиатуры позволяет продолжить работу с компьютером.Ваш Lenovo должен поддерживать большинство проводных клавиатур Bluetooth и USB.
Включите экранную клавиатуру Windows. Еще одно краткосрочное решение — использовать экранную доску. Щелкните правой кнопкой мыши панель задач Windows 10 и выберите Показать кнопку сенсорной клавиатуры , затем выберите значок клавиатуры .
Используйте восстановление системы Windows. Если больше ничего не работает, восстановление системы до заводских настроек возможно в крайнем случае. Вам понравится все, что есть на вашем жестком диске, поэтому сделайте резервную копию всего, что вы хотите сохранить.
Отремонтируйте или замените клавиатуру Lenovo. Если ваше устройство все еще находится на гарантии, вы можете претендовать на бесплатный ремонт или замену.
Спасибо, что сообщили нам!
Расскажите, почему!
Другой Недостаточно подробностей Сложно понятьКлавиатура ноутбука Lenovo не работает: КЛАВИАТУРА ИСПРАВЛЕНО (Простое руководство)
Устраните проблему с клавиатурой ноутбука Lenovo, которая не работает, прочтите это пошаговое руководство по устранению неполадок, чтобы исправить это.
Lenovo — фантастический бренд ноутбуков, которым пользуются миллионы людей по всему миру. Lenovo производит лучшие в своем классе ноутбуки во всех без исключения категориях более чем за последние 12 лет. Я тоже лично пользуюсь ноутбуками Lenovo. Недавно я столкнулся с проблемой неработающей клавиатуры ноутбука Lenovo и обнаружил, что многие пользователи Lenovo сталкиваются с этой проблемой. Поскольку это, кажется, обычная проблема, многие пытались найти на разных онлайн-платформах, как решить эту проблему? Итак, давайте исправим эту проблему с помощью решения, которое сработало для многих пользователей и для меня тоже.
Чтобы решить проблему с неработающей клавиатурой ноутбука Lenovo, щелкните меню «Пуск» и выберите «Настройки». В настройках нажмите «Обновление и безопасность». Слева нажимает на устранение неполадок. Теперь нажмите на клавиатуре и запустите средство устранения неполадок. Инструмент устранения неполадок Windows автоматически обнаружит и устранит проблему.
Если вы уже пробовали этот метод или не можете решить свою проблему, не волнуйтесь, мы подробно объяснили этот метод вместе со всеми возможными решениями для этой проблемы в этой публикации.Внимательно прочтите этот пост, чтобы легко исправить проблему с клавиатурой ноутбука Lenovo, которая не работает.
Клавиатура ноутбука Lenovo не работает: обзор проблемы
В большинстве случаев вы понимаете, что клавиатура ноутбука Lenovo не работает, когда пытаетесь войти в Windows, поскольку не можете ввести пароль Windows. Если вы тоже застряли на этом же этапе, не волнуйтесь, мы сначала решим эту проблему. На экране входа в систему в левом нижнем углу вы найдете простое дополнительное меню, нажмите на него, а затем на экранную клавиатуру.Появится экранная клавиатура, вы можете ввести свой логин и пароль.
Примечание: Мы предполагаем, что ваш тачпад работает, как и в большинстве случаев. Если тачпад также не работает, вам понадобится USB-мышь, и чтобы починить тачпад, прочтите этот пост.Мы обнаружили, что среди пользователей ноутбуков Lenovo некоторые из них сталкивались с этой проблемой. Некоторые люди также сообщали о клавиатуре ноутбука Lenovo, некоторые клавиши не работают. Итак, в основном клавиатура не работала или, по крайней мере, некоторые клавиши не работали.
Эта проблема может быть вызвана множеством причин. Одна из них — клавиатура может заблокироваться. Другие причины могут включать проблемы с проводом клавиатуры, драйверами, USB-портом или даже самой операционной системой. С какой бы проблемой вы ни столкнулись, вы сможете ее исправить. Давайте исправим проблему с клавиатурой ноутбука Lenovo. Мы начнем с основных шагов по устранению неполадок.
Основные шаги по устранению неполадок
Эти шаги просты, поскольку не требуют больших усилий и занимают меньше времени.Но они могут помочь исправить неработающую клавиатуру ноутбука Lenovo Windows 10 и другую проблему с операционной системой. Выполните эти шаги в порядке, указанном ниже.
- Перезагрузите ноутбук Lenovo
- Выключите и снова запустите портативный компьютер
- Удалите все устройства, подключенные к ноутбуку
- Отключите ноутбук от Интернета
Если эти шаги устранили вашу проблему с клавиатурой Lenovo, тогда вы сэкономили много сил и времени.Если эти шаги не помогли решить вашу проблему, вам следует прочитать больше в этом блоге, чтобы исправить проблему. Не волнуйтесь, этот дружелюбный блог проведет вас через каждый шаг, как прогулку по парку. Мы рекомендуем выполнить шаги в том порядке, в котором они указаны ниже, и не пропускать сначала никакие шаги.
Действия по устранению неработающей клавиатуры ноутбука Lenovo
Другие связанные проблемы Неправильный тип ввода
Примечание: Перед тем, как мы начнем устранение неполадок, нам нужно включить экранную клавиатуру, чтобы выполнить эти шаги
Метод -1
Запуск мастера устранения неполадокОС Windows поставляется со встроенной утилитой для устранения определенных проблем.Вы можете использовать эту утилиту, чтобы исправить проблему с неработающей клавиатурой ноутбука Lenovo. Утилита проверит всю компьютерную систему на наличие проблем с оборудованием или программным обеспечением, которые могут препятствовать работе клавиатуры. Выполните следующие действия, указанные ниже, чтобы решить эту проблему.
- Щелкните меню «Пуск».
- Введите ключевое слово «устранение неполадок» в поле.
- Нажмите Enter, чтобы открыть настройку устранения неполадок.
- Нажмите на клавиатуре и выберите «Запустить средство устранения неполадок».
- Щелкните кнопку Далее.
Запустите мастер устранения неполадок. Он проведет диагностику всей компьютерной системы по любой технической причине, по которой клавиатура ноутбука Lenovo не работает. Это должно исправить вашу клавиатуру Lenovo. Если вы все еще сталкиваетесь с проблемой, прочтите следующий раздел этого блога.
Лучшие ноутбуки: подумайте о покупке в 2020 году (Лучшие лучшие в окончательном списке)Мы составляем этот список лучших ноутбуков после нескольких часов исследований, чтобы вы могли найти лучший ноутбук по своему вкусу.
Метод 2
Удаление нескольких клавиатур
Многие пользователи портативных компьютеров предпочитают устанавливать и использовать внешние клавиатуры для сложных задач набора текста. Наличие нескольких клавиатур, установленных на одном устройстве, иногда может привести к конфликту между двумя клавиатурами. Неправильная установка также может быть причиной того, что клавиатура ноутбука Lenovo не работает. Выполните следующие действия, чтобы удалить внешнюю клавиатуру с ноутбука.
- Щелкните меню «Пуск».
- Введите «Диспетчер устройств».
- Выберите Диспетчер устройств из результатов.
- Раскройте клавиатуры.
- Щелкните правой кнопкой мыши на клавиатуре и выберите вариант удаления.
Теперь проверьте, реагирует ли ваша клавиатура или нет. Если он начинает работать, то причиной проблемы была внешняя клавиатура. Переустановите клавиатуру, но иногда. Теперь вы устранили проблему с неработающей клавиатурой ноутбука Lenovo. Если вы все еще сталкиваетесь с проблемой, вам следует прочитать метод в следующем абзаце.
Method-3
Обновите драйвер клавиатурыДрайвер клавиатуры может устареть на клавиатуре Lenovo и привести к тому, что клавиатура ноутбука Lenovo не работает. Вам необходимо постоянно обновлять драйверы на вашем ноутбуке, иначе они не смогут взаимодействовать с остальным оборудованием на вашем ноутбуке. Чтобы обновить драйверы клавиатуры, выполните следующие действия.
- Нажмите клавиши Windows + x.
- Щелкните Диспетчер устройств в списке меню.
- Разверните сегмент «Клавиатуры и мыши».
- Щелкните правой кнопкой мыши на клавиатуре и выберите параметр «Обновить драйверы».
После успешного обновления драйверов вам необходимо перезагрузить ноутбук, чтобы обновление вступило в силу. Это гарантирует, что вы устранили клавиатуру Lenovo для йоги, не работающую в Windows 10. Если вы все еще не можете использовать клавиатуру на своем ноутбуке Lenovo, возможно, возникла другая проблема с ноутбуком или клавиатурой. Попробуйте следующий метод, указанный в следующем абзаце.
Лучшие аксессуары для ноутбуков: список необходимых аксессуаров для ноутбуков в 2020 годуВы должны подумать о том, чтобы выбрать некоторые аксессуары для вашего ноутбука, чтобы максимально использовать возможности вашего ноутбука и сделать его блоком питания.
Method-4
Изменить настройки клавиш фильтра клавиатуры
Проблема с неработающей клавиатурой ноутбука Lenovo также может быть вызвана неправильными настройками клавиатуры, такими как клавиша фильтра. Стороннее приложение на вашем компьютере изменяет эти настройки.Пользователь вашего компьютера также может это сделать. Выполните следующие действия, чтобы изменить настройки клавиш фильтра на клавиатуре Lenovo.
- Перейдите в меню «Пуск» и нажмите «Настройка».
- Щелкните «Простота доступа».
- Щелкните на клавиатуре.
- Отключить функции клавиш фильтра.
- Перезагрузите портативный компьютер.
- Включите клавиши фильтра.
Теперь вам нужно отменить все изменения, внесенные в настройки клавиатуры, и вернуть их в состояние по умолчанию. Проблема с неработающей клавиатурой ноутбука Lenovo должна быть устранена.Если вы все еще сталкиваетесь с проблемой, попробуйте метод из следующего сегмента этого блога.
Метод-5
Загрузчик CTF конечной задачи
Загрузчик среды совместного перевода (CTF) — это среда Windows, которая используется для альтернативных устройств ввода пользователя. Если вы не используете альтернативные пользовательские устройства ввода, такие как перо, голос или экранный ввод для азиатских языков, вы можете закрыть его, потому что иногда это создает проблему с клавиатурой, которая не работает. Чтобы закрыть загрузчик CTF, выполните следующие действия.
- Щелкните правой кнопкой мыши на панели задач.
- Выберите диспетчер задач.
- Найдите загрузчик CTF в фоновых процессах
- выберите его и нажмите Завершить задачу.
Method-6
End Task Cortana
Иногда процесс Cortana также может создавать проблему с неработающей клавиатурой ноутбука Lenovo. Поскольку мы выполнили вышеуказанный шаг таким же образом, нам нужно завершить процесс cortana задачи в диспетчере задач. Чтобы закрыть процесс Кортаны, выполните следующие действия.
- Щелкните правой кнопкой мыши на панели задач и выберите диспетчер задач.
- Найдите Кортану в фоновых процессах.
- выберите его и нажмите Завершить задачу.
Method-7
Run Text Services Framework
Windows text service framework также может вызвать проблему с клавиатурой. Фреймворк текстового сервиса необходим для работы клавиатуры. Чтобы запустить текстовую службу Framework, выполните следующие действия.
Теперь проверьте, работает ли ваша клавиатура.
Method-8
Переустановите драйверы клавиатуры ноутбукаПроблема с неработающей клавиатурой ноутбука Lenovo может быть вызвана неисправностью драйверов. Драйверы клавиатуры на ноутбуке Lenovo могут быть неисправны или повреждены. Это может произойти из-за вмешательства стороннего приложения в пространство на диске. Вирусная инфекция также может привести к повреждению драйверов клавиатуры. Следуйте приведенным здесь инструкциям, чтобы решить эту проблему с клавиатурой на ноутбуке Lenovo.
- Нажмите одновременно клавишу Windows и букву R.
- Введите devmgmt.msc в поле выполнения и нажмите Enter.
- Разверните раздел «Клавиатуры».
- Щелкните правой кнопкой мыши на клавиатуре и выберите Удалить драйверы.
Теперь, когда вы переустановили драйверы клавиатуры ноутбука, проблема с неработающей клавиатурой ноутбука Lenovo должна быть немедленно решена. Тем не менее, если вы столкнулись с проблемой клавиатуры, вам необходимо принять другие меры для ее решения. Прочтите следующий абзац для получения дополнительной информации и шагов по устранению этой проблемы.
Method-9
Обновление ОС Windows 10
Независимо от того, используете ли вы современный ноутбук Lenovo или старый, вам нужно будет время от времени выполнять обновление Windows 10. Устаревшая ОС Windows 10 может вызвать проблему с клавиатурой ноутбука Lenovo. Хотя Windows 10 обновляется автоматически, обновление может быть прервано по разным причинам. Может быть нехватка места или отключение подключения к Интернету. По какой-либо причине вам необходимо выполнить обновление вручную, если процесс автоматического обновления завершится сбоем.Следуйте инструкциям ниже, чтобы обновить вашу ОС.
- Перейдите в меню «Пуск» и нажмите «Настройки».
- Нажмите «Обновление и безопасность»
- Выберите обновление Windows
- Теперь нажмите кнопку «Проверить наличие обновлений».
Позвольте системе найти обновления в Интернете и установить их. После успешного обновления Windows 10 вам необходимо перезагрузить ноутбук Lenovo. Проблема с неработающей клавиатурой ноутбука Lenovo должна быть исправлена обновлением ОС Windows 10. Теперь не должно возникнуть проблем с использованием клавиатуры на вашем ноутбуке.
Method-10
Восстановление системы Windows 10 на ноутбуке Lenovo
Восстановление системы может быть очень эффективным методом решения проблемы с неработающей клавиатурой ноутбука Lenovo. Иногда мы сознательно или неосознанно вносим в систему изменения, которые могут нанести большой вред системе и ее компонентам, таким как клавиатура. Эти вредные изменения также могут быть внесены каким-либо сторонним программным обеспечением, которое автоматически устанавливается в вашей системе без вашего ведома при установке программного обеспечения.Эти изменения можно отменить с помощью средства восстановления системы на ноутбуке Lenovo с Windows 10. Выполните следующие шаги, указанные ниже.
- Введите систему восстанавливает в поле поиска.
- Выберите в результате вариант «Создать точку восстановления».
- Нажмите кнопку восстановления системы.
- Нажмите кнопку «Далее» в окне «Восстановление системы».
- Выберите самую раннюю точку восстановления в вашей системе и нажмите «Далее».
- Теперь нажмите кнопку «Готово».
Теперь, когда вы выполнили восстановление системы, любые вредоносные изменения, внесенные в ноутбук Lenovo, будут отменены, и вы сможете использовать клавиатуру ноутбука.Восстановление системы должно устранить проблему с неработающей клавиатурой ноутбука Lenovo. Если вы все еще сталкиваетесь с проблемой, попробуйте следующий метод, предложенный в нашем блоге.
Другие связанные проблемы Неправильный тип ввода
Method-11
Перезагрузите ноутбук
, если проблема все еще не решена, последнее решение — перезагрузить ноутбук Lenovo. Сброс — это не что иное, как заводские настройки операционной системы по умолчанию, но вы можете сохранить свои файлы и папки в целости и сохранности на ноутбуке.Чтобы выполнить сброс в Windows 10, выполните следующие действия.
- Введите сброс этого компьютера в поле поиска и откройте его.
- Щелкните на Get Stared.
- теперь выберите сохранить мои файлы.
- Следуйте инструкциям на экране.
Метод 2
Проверка настроек региона и языка
Настройки региона и языка играют ключевую роль при использовании клавиатуры. Если в этих настройках есть несоответствие, то либо клавиатура не будет работать, либо начнет выдавать ложные данные.Вы должны убедиться, что настройки региона и даты в порядке, чтобы решить проблему с неработающей клавиатурой ноутбука Lenovo. Выполните эти шаги, как указано ниже.
- Введите в поле «Language Settings».
- Выберите настройки региона и языка из вариантов.
- Перейдите к параметру «Язык».
- Выберите язык из списка.
- Нажмите «Установить как параметр по умолчанию»
Чтобы проверить регион, выполните следующие действия.
- Перейдите к параметру региона в разделе «Настройки региона и языка»
- Установите правильный регион
- Сопоставьте данные формата региона с регионом
Теперь вы успешно установили регион и языковые настройки.Теперь это должно исправить, что клавиатура ноутбука Lenovo не работает, и позволит вам использовать клавиатуру. Если настройки региона и языка подходят, попробуйте другой метод. Прочтите следующий абзац для получения дополнительной информации.
Method-2
Настройки даты и времени
Настройки даты и времени на вашем ноутбуке Lenovo также могут влиять на работу клавиатуры. Эти настройки могут быть изменены из-за действий стороннего приложения. Сценарий Java на веб-сайте также может вызывать изменение даты и времени.Выполните следующие действия, чтобы исправить настройки даты и времени на своем ноутбуке Lenovo.
- Щелкните правой кнопкой мыши дату и время
- Выберите параметр «Настроить дату / время»
- Щелкните вкладку «Дата и время»
- Найдите раздел даты и времени изменения
- Нажмите кнопку «Изменить»
- Установите дату и время правильно
Перезагрузите портативный компьютер после сброса времени и даты. Теперь проблема с неработающей клавиатурой ноутбука Lenovo должна быть исправлена. Теперь вы можете использовать клавиатуру на ноутбуке Lenovo.Если сброс даты и времени не решает вашу проблему, вам следует попробовать следующий метод из следующего абзаца.
Советы, как избежать того, чтобы клавиатура ноутбука Lenovo не работала Проблема
Теперь вы решили проблему с клавиатурой Lenovo. Но какова гарантия, что вы больше не столкнетесь с этой проблемой? Вы можете избежать повторения проблемы с неработающей клавиатурой ноутбука Lenovo в будущем. Некоторые меры могут помочь вам не допустить, чтобы эта проблема преследовала ваш ноутбук Lenovo. Следуйте нашим советам и выполните следующие действия, чтобы убедиться, что вы больше не столкнетесь с этой проблемой в будущем.
- Держите обновления драйверов
- Всегда обновляйте ОС Windows 10
- Всегда оставляйте свободное место на основном диске
- Держите антивирусную программу
- Держите антивирусную программу обновленной
Эти шаги аналогичны обслуживанию вашего ноутбука Lenovo. Если вы последуете нашим советам и выполните эти инструкции, будьте уверены, что вы больше не столкнетесь с проблемой неработающей клавиатуры ноутбука Lenovo в будущем.
Обратитесь в официальную службу поддержки за помощью
Этот блог содержит все необходимые методы, действия и другую информацию, необходимую для решения проблемы с клавиатурой на ноутбуке Lenovo.Тем не менее, если ваша проблема не решена, вам может потребоваться поддержка.
Если вы не можете решить проблему с неработающим ноутбуком Lenovo с помощью методов и шагов, приведенных в этом блоге, не волнуйтесь. Это просто означает, что есть проблема с оборудованием, требующая физического осмотра.
Просто посетите официальную страницу поддержки Lenovo или позвоните в сервисный центр Lenovo. Если у вашего ноутбука гарантийный срок, то обслуживание вам ничего не будет стоить. Скорее всего, они пришлют кого-нибудь осмотреть ваш ноутбук.В противном случае придется отнести ноутбук в ближайший сервисный центр.
Final World: Заключение
Мы приложили много усилий для написания этого блога, чтобы убедиться, что мы предприняли адекватные шаги, необходимые для решения этой проблемы. Мы также проконсультировались с некоторыми экспертами по ноутбукам Lenovo, чтобы убедиться, что мы публикуем в этом блоге правильную информацию. Все приведенные здесь шаги протестированы и помогают решить проблему с неработающим ноутбуком Lenovo.
Нам хотелось бы знать, что вы думаете об этом блоге.Удалось ли решить вашу проблему? Пожалуйста, не стесняйтесь делиться своими взглядами в этом блоге. Мы ценим ваш отзыв, поскольку он побуждает нас писать больше подобных блогов, чтобы помочь людям с этой проблемой. Вы также можете сообщить нам, если нам чего-то не хватает или чего-то не хватает в этой статье.
Почему моя клавиатура ноутбука Lenovo не работает? (Действия по исправлению)
Клавиатура вашего ноутбука Lenovo не работает? Я вижу много проблем с клавиатурой на ноутбуках. Либо клавиатура полностью перестает работать, либо проблема всего в нескольких клавишах.
Чтобы решить проблему с неработающей клавиатурой ноутбука Lenovo, выполните следующие действия. Нам нужно будет локализовать проблему в программном или аппаратном обеспечении, а затем исправить ее.
У вас есть ноутбук с проблемами клавиатуры?Давайте приступим к определению причины проблемы с клавиатурой ноутбука. Эта статья предназначена для ноутбуков Lenovo, но другие могут найти ее полезной.
Вы задаете один из этих вопросов?
- Как открыть клавиатуру на ноутбуке Lenovo?
- Почему у моего ноутбука Lenovo не работает клавиатура?
- Можно ли отремонтировать клавиатуру ноутбука?
- Как исправить невосприимчивую клавиатуру ноутбука?
- Почему на моей клавиатуре не работают некоторые клавиши?
- Сколько стоит заменить клавиатуру ноутбука Lenovo?
Обнаружение, что клавиатура вашего ноутбука перестала работать, положит конец вашей производительности.
Если вы будете знать, что делать в таком случае, вы сэкономите время и деньги. Если вы можете решить проблему или отремонтировать и заменить клавиатуру самостоятельно, вам не придется связываться со службой поддержки, отправлять устройство в ремонт и платить большие деньги.
Проблема с клавиатурой — аппаратное или программное обеспечение?
Нам нужно изолировать проблему, чтобы знать, почему ваша клавиатура Lenovo не работает и откуда она взялась.
Проблема программного обеспечения:
- Можете ли вы загрузиться в ОС и вообще использовать клавиатуру?
Если нет ответа, попробуйте загрузиться в BIOS / UEFI, чтобы проверить, работает ли здесь клавиатура.
- Другой тест — использовать загрузочный CD / DVD, который позволит вам использовать клавиатуру.
Вы пытаетесь найти альтернативный способ использования клавиатуры вне ОС.
- Если проблема связана с операционной системой, вам необходимо включить настройки специальных возможностей на экране входа в систему с помощью мыши. Оттуда проверьте настройки устройства на предмет проблем. Возможно, вам потребуется переустановить драйвер.
Возможно, потребуется переустановить драйвер, проверьте наличие обновлений в службе поддержки Lenovo.
Проблема с оборудованием:
Если похоже, что проблема с клавиатурой связана с оборудованием, выполните следующие действия. Начнем с основ.
- Выключите портативный компьютер и отключите его от сети.
- Переверните ноутбук и осторожно встряхните, чтобы освободить и удалить любые частицы грязи, которые могли застрять в клавишах.
- Попробуйте подуть в каждую клавишу или под нее или используйте для этого баллончик со сжатым воздухом.
Если клавиатура не реагирует, возможно, пришло время заменить.
Если ваш ноутбук Lenovo находится на гарантии, замена клавиатуры должна быть бесплатной, и вы либо отправляете ноутбук, либо вам отправляют клавиатуру.
Обычно им нужно отправить ноутбук. См. Поиск по гарантии ниже. Покупка новой клавиатуры может стоить от 60 до 100 долларов США.
Некоторые клавиши на клавиатуре ноутбука Lenovo не работают
Если вы обнаружите, что только некоторые клавиши не работают, это может быть связано с неисправной клавиатурой, и в этом случае выполните замену, описанную выше.В противном случае сначала попробуйте выключить ноутбук, извлеките аккумулятор и дайте системе разрядиться, затем переустановите и перезагрузите компьютер.
Также, если клавиатура не работает, попробуйте снять клавиатуру, как показано выше, и проверьте ее соединение с системной платой. Иногда этот кабель может ослабнуть, что приведет к странному поведению клавиатуры.
Удаление клавиатуры ноутбука Lenovo:
Большинство клавиатур портативных компьютеров можно снять, и они зависят от модели.
Поищите конкретную модель у производителя.
Некоторые модели ноутбуков Lenovo имеют сменную клавиатуру, некоторые старые модели имеют винты сзади, а новые — винты спереди. См. Руководство по обслуживанию оборудования для вашей модели.
Для старых ноутбуков Thinkpad: обычно вы откручиваете необходимые винты и выдвигаете клавиатуру вверх и наружу, но знаете, что к самому ноутбуку подключен кабель. Вам нужно будет отсоединить / отсоединить этот кабель после того, как вытащите клавиатуру.
Для новых ноутбуков Lenovo это будет зависеть от модели.Вы либо ослабляете винты на задней панели, которые удерживают клавиатуру на месте, либо выкручиваете два винта из-под кнопок TrackPoint.
Затем сдвиньте клавиатуру вверх и извлеките, не забудьте отсоединить присоединенный кабель. Обязательно ознакомьтесь с руководством для вашей конкретной модели; см. ссылку выше.
СОВЕТ:
В предыдущей статье, которую я написал, объясняется, как проверить статус гарантии, а также найти правильный номер детали для вашего ноутбука Lenovo. Вы можете прочитать эту статью: Как найти запчасти Lenovo.
Средство устранения неполадок клавиатуры в Windows 10
- Щелкните значок «Пуск» в Windows
- Введите «Параметры устранения неполадок» и нажмите Enter.
- Выберите «Устранение неполадок», затем «Дополнительные средства устранения неполадок»
- Найдите и щелкните «Клавиатура»
Позвольте средство устранения неполадок сканирует и, надеюсь, решит любые проблемы с клавиатурой ноутбука, которые оно обнаружит для вашего Lenovo.
Что в итоге?
Обычно стоит изучить проблему с неработающей клавиатурой ноутбука Lenovo, чтобы хотя бы понять причину.Если вам действительно нужно позвонить по номеру службы поддержки, вы можете четко идентифицировать и предоставить им четкую информацию о том, что вам нужно.
С другой стороны, вы можете обнаружить, что способны отремонтировать или отремонтировать самостоятельно.
Заменить клавиатуру ноутбука в большинстве случаев несложно. Просмотрите руководство к конкретному ноутбуку, удалите несколько винтов, а затем клавиатуру.
Не забудьте сначала вынуть аккумулятор и отключить устройство. Вы можете изучить этот навык DIY и сэкономить время и деньги.
Каковы ваши опыты с отказами клавиатуры ноутбука? Дайте мне знать ..
Если вы хотите получить более подробную информацию о ремонте ноутбука Lenovo, прочтите мою другую статью под названием: Праймер для ремонта ноутбука
Клавиатура Lenovo ThinkPad не работает (решено)
Многие пользователи жаловались на неработающую клавиатуру Lenovo ThinkPad Keyboard , которую можно решить с помощью методов, представленных на этой странице. Просто следуйте инструкциям на этой странице, и вы получите результат.
Инструкции по устранению неисправности клавиатуры Lenovo ThinkPad.
1. Перезагрузите портативный компьютер.
- Перед тем, как приступить к исправлению любых проблем, рекомендуется перезагрузить компьютер, поскольку многие проблемы (аппаратные или программные) можно устранить мгновенно путем перезагрузки.
- Если перезапуск не помог, попробуйте второй способ.
2. Переустановите драйвер клавиатуры
- Перейдите в Панель управления> Диспетчер устройств
- Разверните категорию «Клавиатуры» , затем щелкните правой кнопкой мыши на опции и выберите «Удалить» .При появлении запроса выберите «Удалить» и нажмите «ОК», чтобы продолжить.
- Перезагрузите портативный компьютер, и драйвер клавиатуры будет автоматически установлен на вашем компьютере.
- Если драйвер клавиатуры не работает, вы можете использовать экранную клавиатуру , щелкнув средний значок из трех в правом нижнем углу экрана блокировки в Windows 10.
3. Обновите драйвер
- Если ваша клавиатура Lenovo ThinkPad не работает должным образом, обновление драйверов может решить вашу проблему.Если приведенные выше решения не могут решить вашу проблему, вы можете попробовать обновить драйверы.
- Загрузите последнюю версию драйвера для ноутбука Lenovo ThinkPad. Все, что вам нужно сделать, это повторить метод 2, где вам нужно перейти на страницу Диспетчера устройств , щелкнуть категорию клавиатуры и выбрать опцию. Щелкните правой кнопкой мыши параметр и выберите Обновить драйвер.
4. Проверьте настройки клавиатуры.
- Нажмите кнопку «Пуск» и выберите «Настройки» или введите настройки и нажмите «Ввод».Теперь выберите категорию Время и язык .
- С левой стороны выберите вариант Регион и язык и установите для него значение Английский (США).
- Нажмите кнопку «Параметры» и убедитесь, что клавиатура выбрана для США.
5. Выполните сброс настроек к заводским настройкам
Если какой-либо из вышеперечисленных методов не может решить вашу проблему, Hard Reset — единственный способ вернуть ноутбук в заводское состояние. Аппаратный сброс удалит все данные с вашего ноутбука.Вот как восстановить заводские настройки ноутбуков Lenovo ThinkPad.
Если эти методы не помогли на вашем ноутбуке Lenovo ThinkPad, обратитесь к производителю, если срок гарантии на ваш ноутбук не истек. Вы также можете использовать внешнюю клавиатуру или заменить ее на новую.
Читайте также:
Клавиатура не работает Lenovo ThinkPad
Вам также может понравиться
от Владимир
от Владимир
от Владимир
от Рахул
от Рахул
от Рахул
Найдите решение для ошибки
Ошибка залипания клавиши ноутбука Lenovo появляется всякий раз, когда некоторые клавиши нажимаются внутри панели клавиатуры ноутбука.Эта проблема может возникнуть, если вы используете клавиатуру ноутбука в течение довольно длительного периода времени.
Эта проблема может возникнуть по нескольким причинам. Например, если в ноутбук пролита жидкость, вы можете столкнуться с этой проблемой. Или, когда сбоку от клавиш скапливается пыль, может возникнуть эта проблема.
Какой бы ни была причина, вам необходимо исправить эту проблему, чтобы возобновить работу на ноутбуке Lenovo. Здесь мы придумали некоторые эффективные исправления, чтобы в кратчайшие сроки избавиться от этой ошибки.Итак, внимательно прочтите эту статью и примените представленные здесь решения для устранения этой проблемы.
Способы устранения ошибки зависания клавиши ноутбука LenovoВ этом разделе статьи вы познакомитесь с некоторыми быстрыми и эффективными методами, которые помогут вам устранить ошибку зависания ключа ноутбука Lenovo. Следуйте за ними один за другим на своем ноутбуке и быстро устраните эту проблему.
Шаг 1. Выньте аккумулятор и кабель питанияВ этом подразделе приведены инструкции по извлечению аккумулятора, а затем отключению кабеля питания ноутбука Lenovo.Для этого выполните действия, указанные ниже.
- Сначала выключите ноутбук Lenovo. Затем переверните устройство и найдите батарейный отсек.
- После этого выньте аккумулятор из его секции, а затем выньте адаптер питания из розетки.
- Теперь подождите десять-пятнадцать минут. В течение этого времени нажмите и удерживайте кнопку «Питание» на ноутбуке Lenovo в течение минуты, чтобы избавиться от остаточного заряда в компонентах.
Здесь процесс удаления застрявшей клавиши с клавиатуры представлен в несколько шагов. Так что продолжайте.
- Сначала возьмите тупой предмет, а затем возьмите его под застрявший ключ.
- После этого попробуйте осторожно потянуть вверх эту клавишу и снять ее с панели клавиатуры.
- Вместо тупого предмета можно использовать ноготь и поднять застрявший ключ с ноутбука.
- Хорошо, если уберут и все остальные ключи.
О процедуре очистки клавиатуры вы узнаете в этом подразделе статьи. Следуйте инструкциям, представленным ниже.
- Сначала возьмите сухую безворсовую ткань и ватный тампон, затем удалите пыль с клавиатуры.
- Теперь возьмите влажную ткань и протрите край панели клавиатуры, чтобы удалить с нее устойчивые частицы пыли.
- Затем возьмите отдельные ключи, которые были сняты, и протрите их сухой и влажной тканью соответственно.
- Обязательно проверьте, нет ли на клавишах посторонних частиц, и при необходимости очистите их еще раз.
Здесь вы узнаете, как правильно вставить все клавиши обратно в панель клавиатуры ноутбука Lenovo. Поэтому следуйте инструкциям, приведенным ниже.
- Возьмите отдельную клавишу и, соответственно, плотно вставьте ее обратно в панель клавиатуры, пока не услышите щелчок.
- Повторите вышеуказанный шаг для всех остальных оставшихся ключей.
- После того, как все ключи размещены правильно, запустите ноутбук и проверьте, решена ли эта проблема.
Если ни один из вышеперечисленных методов не поможет вам в решении этой проблемы, то в качестве окончательного решения все, что вы можете сделать, — это заменить панель клавиатуры ноутбука Lenovo на новую.Для замены клавиатуры обратитесь к профессионалу для достижения наилучшего результата.
ЗаключениеЧтобы исправить ошибку зависания клавиши ноутбука Lenovo, вам нужно будет ежеминутно выполнять указанные выше действия. Это аппаратная проблема, и следуйте инструкциям, чтобы ее исправить. Однако, если вы не хотите выполнять техническое исправление самостоятельно, вы всегда можете связаться с техническим специалистом для достижения наилучших результатов.
Клавиатура ноутбука не работает? Попробуйте эти исправления
Большая часть того, почему многие из нас владеют ноутбуками, заключается в том, что все жизненно важные компоненты оборудования, такие как клавиатура и мышь, интегрированы прямо в них.Если эти биты перестают работать, то это в первую очередь сводит на нет цель (и финансовые затраты) владения ноутбуком.
Существует множество причин, по которым клавиатура вашего ноутбука перестает работать, и множество исправлений для этой проблемы. Здесь мы поговорим о различных известных проблемах с клавиатурой ноутбука и о том, как их исправить.
Примечание : для некоторых из этих советов вам понадобится внешняя клавиатура, поэтому оставьте ее в режиме ожидания.
Связанные : Что нужно знать перед покупкой подержанного ноутбука
Клавиатура ноутбукане работает после обновления Windows (Lenovo)
Обновления Windows не всегда идут хорошо.Хотя они предназначены для улучшения и стабилизации вашей системы, они также могут иметь странные побочные эффекты, такие как, как вы уже догадались, нарушение работы клавиатуры.
Пользователи ноутбуков Lenovo сообщают, что недавнее «критическое обновление» Windows привело к тому, что их клавиатура перестала работать, а решение странным образом связано с подсветкой ноутбука. Чтобы починить клавиатуру вашего ноутбука Lenovo (и, возможно, другого), не работающую после обновления Windows, попробуйте следующее:
1. Отключите любую внешнюю клавиатуру, включите компьютер и войдите в систему с помощью экранной клавиатуры, если необходимо.(Вот несколько советов по использованию экранной клавиатуры.)
2. Чтобы использовать экранную клавиатуру, щелкните в правом нижнем углу экрана блокировки, затем щелкните «Значок специальных возможностей -> Экранная клавиатура».
3. После этого включите подсветку клавиатуры. Вероятно, вы не сможете сделать это с помощью клавиатуры, поэтому зайдите в программное обеспечение клавиатуры Lenovo (это зависит от вашего ноутбука) и включите подсветку с его помощью.
4. Например, на ноутбуках Lenovo Legion это называется «iCUE», где вы выбираете или создаете один из профилей подсветки, чтобы включить подсветку.
5. Выполните «принудительное выключение» портативного компьютера. Вместо того, чтобы завершать работу через Windows, удерживайте кнопку питания на портативном компьютере, пока компьютер не выключится.
6. Снова включите портативный компьютер, и клавиатура должна снова заработать.
Клавиатура ноутбука медленно реагирует
Если ваша клавиатура работает, но есть задержка или задержка между нажатием клавиш и отображением ввода на экране, хорошая новость заключается в том, что это почти наверняка не проблема оборудования.
Одна из причин медленной реакции на нажатия клавиш заключается в том, что включена функция специальных возможностей «Клавиши фильтра». Это заставляет клавиатуру игнорировать короткие нажатия клавиш, чтобы облегчить набор текста для пользователей с тремором рук. Бесценная функция для некоторых, но не для большинства.
Чтобы отключить ключи фильтра, щелкните меню «Пуск», затем значок шестеренки «Параметры» -> «Легкость доступа». Щелкните «Клавиатура» на панели слева, затем прокрутите вниз и убедитесь, что для параметра «Использовать ключи фильтра» установлено значение «Выкл.».”
Если это не удается, вы можете прокрутить это руководство вниз до раздела, посвященного переустановке драйверов клавиатуры ноутбука. Медленный или неотзывчивый набор текста часто может быть результатом неисправного драйвера.
Программное обеспечение клавиатуры ноутбука не работает
Если ваш ноутбук загружается в BIOS при нажатии соответствующей кнопки, то хорошей новостью является то, что клавиатура вашего ноутбука работает. Плохая новость в том, что Windows не видит этого таким, и вам нужно убедить ее.
Примечание : вам может потребоваться подключить внешнюю клавиатуру к портативному компьютеру, чтобы выполнить этот процесс, так как вам понадобится способ ввести пароль Windows.
Проверьте Windows 10 на наличие ошибок в системном файле клавиатуры
Если клавиатура вашего ноутбука не работает из-за проблем с программным обеспечением, первое, что нужно сделать, это запустить сканирование системных файлов, которое просканирует важные системные файлы Windows на наличие ошибок, а затем, если возможно, исправит любые повреждения.
Для этого нажмите клавишу Win , затем введите cmd в поле поиска. Когда в результатах появится командная строка, щелкните ее правой кнопкой мыши и выберите «Запуск от имени администратора».”
В командной строке введите следующее и дождитесь завершения процесса:
Переустановите драйвер клавиатуры
Перейдите в «Диспетчер устройств», затем прокрутите вниз и нажмите «Клавиатуры». Если на клавиатуре ноутбука по умолчанию (в нашем случае она называется «Стандартная клавиатура PS / 2») стоит восклицательный знак), значит, Windows обнаружила проблему. Щелкните правой кнопкой мыши на клавиатуре, выберите «Удалить устройство», затем перезагрузите компьютер.
Клавиатура должна быть переустановлена немедленно — даже если вы только что входите в Windows — и, надеюсь, снова заработает.
Связанные : 4 быстрых способа отключить клавиатуру в Windows 10
Удаление дополнительных клавиатур
Иногда драйверы от других ранее подключенных клавиатур могут мешать работе клавиатуры ноутбука и автоматически отключать ее. Начните настройку клавиатуры заново, удалив все драйверы ноутбука, которые не являются вашей основной клавиатурой.
В диспетчере устройств снова нажмите «Просмотр», затем «Показать скрытые устройства». Спуститесь к клавиатуре, затем щелкните правой кнопкой мыши и удалите все, что называется «HID Keyboard Device.«Это на самом деле своего рода универсальный термин, так как сюда могут быть включены различные другие внешние устройства — даже мыши. Помните: чтобы переустановить устройство, вам просто нужно его подключить.
Не работает клавиатура ноутбука
Первое, что вам нужно сделать, это точно выяснить, в чем проблема с клавиатурой. Это проблема с оборудованием (более серьезная) или проблема в программном обеспечении?
Чтобы локализовать проблему, во время загрузки ноутбука несколько раз нажмите кнопку, которая приведет вас к экрану BIOS.Это зависит от разных производителей ноутбуков, но обычно это клавиша Delete , F2 , F8 или F12 . Если на вашем ноутбуке загружается Windows, значит, вы либо нажимаете не ту кнопку, либо ваша клавиатура действительно не работает на аппаратном уровне.
Если вы уверены, что нажали правильную кнопку, а BIOS не загружается, то, скорее всего, в клавиатуре вашего ноутбука возникла аппаратная проблема. Это может быть что-то простое, например, ослабление разъема между клавиатурой и материнской платой.
Если вам неудобно открывать ноутбук, подумайте о том, чтобы обратиться к специалисту, который сможет его осмотреть. Если вы хотите проверить себя на наличие проблемы, вы можете использовать инструмент, чтобы поднять клавиатуру и проверить соединение под ней (на свой страх и риск). Как только вы увидите кран, соединяющий клавиатуру с материнской платой, убедитесь, что он не болтается (или, что еще хуже, не сломан) и плотно вошел в слот.
Если лента или разъем повреждены, вам необходимо отремонтировать ноутбук.Если он был просто незакрепленным, возможно, вы просто решили свою проблему!
Связанные : Расширенное руководство по клавиатуре: как смазать переключатели
У вас также могут возникнуть проблемы с тачпадом вашего ноутбука, с которыми мы также можем помочь. Затем, когда ваш ноутбук будет снова запущен, вы сможете еще больше повысить свою продуктивность, настроив сочетания клавиш по умолчанию в Windows 10.
Связанный:
Эта статья полезна? да Нет
Роберт ЗакКонтент-менеджер в Make Tech Easy.Любит Android, Windows и до предела возится с эмуляцией ретро-консоли.
Клавиатура ноутбука Lenovo не работает Windows 10
Прочтите, если вам нужна помощь, чтобы решить проблему с клавиатурой ноутбука Lenovo, не работающей в Windows 10. В этом посте рассказывается, как исправить это самым простым способом.
Клавиатура является одним из основных компонентов компьютера, поскольку без нее невозможно комфортно выполнять большинство задач.Будь то набор текста или легкий доступ к различным настройкам компьютера, клавиатура — это то, что вам нужно для этого. Однако, как сообщают многие пользователи, клавиатура ноутбука Lenovo не работает в Windows 10. Если вы также столкнулись с той же проблемой, продолжайте читать это сообщение с руководством по решению проблемы.
Однако некоторые люди не любят много читать и всегда ищут быстрые решения. Если вы один из таких людей, не волнуйтесь. Мы не будем заставлять вас читать весь пост, чтобы узнать, как лучше всего решить проблемы с клавиатурой ноутбука Lenovo.Вы можете просто загрузить Bit Driver Updater и использовать его для восстановления поврежденного драйвера клавиатуры вашего ноутбука Lenovo. Это один из лучших и наиболее эффективных способов решения проблемы.
Здесь у нас также есть кнопка загрузки для инструмента, чтобы сделать его более простым и быстрым для вас. Щелкните по нему и загрузите и используйте Bit Driver Updater.
Теперь, не теряя драгоценного времени, давайте сразу же перейдем к исправлениям, которые необходимы для устранения проблем, возникающих в случае, если клавиатура ноутбука Lenovo перестала работать.
Исправления для клавиатуры ноутбука Lenovo, не работающей Проблема в Windows 10
Ниже приведены решения самой неприятной проблемы, с которой сталкиваются пользователи ноутбуков Lenovo, то есть клавиатуры, не работающей в Windows 10.
Однако перед запуском мы предлагаем вам включить экранную клавиатуру, чтобы легко решить проблему. Вот как это сделать.
Включите экранную клавиатуру
- Щелкните значок « Start ».
- Перейдите в «Настройки . ”
- Выберите « Ease of Access». ”
- Щелкните « Keyboard. ”
- Включите переключатель « Использовать экранную клавиатуру ».
После включения экранной клавиатуры перейдите к исправлениям, опубликованным ниже.
Исправление 1. Выполнение основных действий по устранению неполадок
Иногда даже самые раздражающие проблемы имеют самое простое решение. Поэтому, прежде чем двигаться дальше, сначала попробуйте эти основные обходные пути.
Перезагрузите компьютер:
Простая перезагрузка может решить многие аппаратные проблемы, в том числе клавиатуру ноутбука Lenovo, не работающую в Windows 10. Поэтому перезагрузите компьютер и проверьте, устранена ли проблема.
Нажать проблемную клавишу по диагонали
Еще одно быстрое исправление, которое вы можете попробовать, — это нажать на неисправную клавишу в направлении угла, то есть в ее нижнюю левую точку на пару секунд.
Подсоедините аккумулятор
Повторное подключение аккумулятора и повторное подключение кабеля питания также может решить проблемы, если клавиатура ноутбука Lenovo не работает в Windows 10.
Очистите клавиатуру
Еда и другие подобные посторонние предметы забивают клавиши и делают их неисправными. Поэтому выключите компьютер и попробуйте очистить клавиатуру.
Поэтому после выключения портативного компьютера отключите аккумулятор и кабель питания.Теперь нажмите кнопку питания и подождите 1 минуту. Как только вы это сделаете, снова подключите аккумулятор и кабель питания к ноутбуку. Наконец, перезагрузите компьютер и проверьте, решена ли проблема или она снова вас беспокоит.
Исправление 2: Отключите ключи фильтра
Если вы включили клавиши фильтра, это повлияет на работу клавиатуры. И это может быть одной из причин, по которой клавиатура вашего ноутбука Lenovo перестала работать. Поэтому отключите ключи фильтра, чтобы устранить проблему.Вы можете выполнить описанные ниже действия, чтобы сделать это.
Шаг 1: В строке поиска вашего компьютера введите « Control Panel » и выберите соответствующий результат поиска.
Шаг 2: После открытия панели управления выберите « Ease of Access » в экранном меню.
Источник изображения: isunshareШаг 3: Теперь нажмите « Ease of Access Center ».
Шаг 4: После входа в Центр специальных возможностей выберите вариант « Сделать клавиатуру проще в использовании». ”
Шаг 5: Прокрутите вниз до раздела « Упростите ввод » и снимите флажок « Включить ключи фильтров ».
Шаг 6: Наконец, нажмите кнопку « Применить », а затем кнопку « OK », чтобы изменения вступили в силу.
Исправление 3: снова установите драйвер клавиатуры
Неправильно установленный драйвер клавиатуры также может привести к тому, что клавиатура ноутбука Lenovo не работает в Windows 10.Поэтому выполните описанные ниже действия, чтобы переустановить драйвер клавиатуры.
Шаг 1: В поле поиска введите « Управление устройством r» и щелкните первый результат поиска.
Шаг 2: После открытия Диспетчера устройств найдите и щелкните категорию « Клавиатуры ».
Шаг 3: Щелкните правой кнопкой мыши драйвер клавиатуры и выберите « Удалить устройство » из контекстного меню.
Шаг 4: Теперь появится диалоговое окно с запросом вашего подтверждения.Установите флажок Отметьте « Удалить программное обеспечение драйвера для этого устройства » и нажмите «ОК».
Шаг 5: После удаления драйвера вернитесь в Диспетчер устройств и щелкните вкладку « Action ».
Шаг 6: В раскрывающемся меню выберите « Сканировать на предмет изменений оборудования ».
Шаг 7: После завершения процесса перезагрузите компьютер .
Подробнее: Как выполнить обновление и загрузку драйверов Lenovo
Fix 4: Обновите драйвер клавиатуры Lenovo
Если драйвер устарел, то ваша клавиатура обязательно перестанет работать.Более того, устаревший драйвер не только делает клавиатуру неисправной, но и вызывает различные другие проблемы, включая фатальные сбои системы. Поэтому мы советуем нашим читателям постоянно обновлять драйверы.
Что касается способа выполнить обновление драйверов, вы можете сделать это как вручную, так и автоматически. На наш взгляд, автоматический метод обновления драйверов с помощью Bit Driver Updater гораздо более эффективен, удобен и экономит время, чем ручной. Однако ниже мы расскажем обо всех этих способах.
Обновите драйвер вручную через диспетчер устройств
Во-первых, давайте поговорим о ручном методе, чтобы вы могли понять, почему это не рекомендуемый способ обновления драйвера. Вот шаги, чтобы обновить драйвер вручную.
Шаг 1: Активируйте диспетчер устройств, выполнив первый шаг предыдущего решения.
Шаг 2: После открытия Диспетчера устройств найдите и щелкните раздел « Клавиатуры ».
Шаг 3: Щелкните правой кнопкой мыши драйвер клавиатуры и выберите « Обновить драйвер » из предложенных вариантов.
Шаг 4: Теперь выберите опцию « Автоматический поиск обновленного программного обеспечения драйвера. ”
Шаг 5: Подождите, пока Windows найдет нужный драйвер, загрузит и установит его на ваш компьютер. Тем не менее, вы должны набраться терпения, так как это ожидание может быть очень долгим.
Windows может занять довольно много времени для поиска драйвера и даже не сможет найти его, если обновление драйвера было выпущено недавно.
Обновить драйвер автоматически с помощью Bit Driver Updater (рекомендуется)
Вот и получается, что большинство технических экспертов обновляют драйверы. Обновление драйверов с помощью Bit Driver Updater имеет несколько преимуществ, например, загружает только сертифицированные WHQL драйверы, позволяет создавать и восстанавливать резервные копии драйверов, имеет возможность исключить любой драйвер из сканирования, позволяет обновлять драйверы одним щелчком мыши и гораздо больше.
Теперь, поскольку вы, возможно, захотите попробовать Bit Driver Updater, ниже мы расскажем о серии коротких шагов, которые вам необходимо выполнить.
Шаг 1: Загрузите Bit Driver Updater , нажав кнопку загрузки, указанную ниже.
Шаг 2: После загрузки установочного файла щелкните его и следуйте быстрым инструкциям, появляющимся на экране, для установки Bit Driver Updater.
Шаг 3: Позвольте программе сканировать ваш компьютер автоматически или запустить сканирование вручную, выбрав опцию «Сканировать».
Шаг 4: После появления результатов сканирования перейдите к драйверу клавиатуры и нажмите Обновить сейчас , чтобы обновить его.
Если вы хотите повысить быстродействие компьютера и повысить его производительность, а также обновить все драйверы за один раз, выберите « Обновить все. ”
Как сообщают многие читатели, после выполнения вышеуказанных шагов по обновлению драйверов с помощью Bit Driver Updater клавиатура ноутбука Lenovo начинает работать в Windows 10, и пользователи не сталкиваются с какими-либо проблемами.
Исправление 5. Обновите ОС
Если вы долго не обновляли свою версию Windows, то клавиатура ноутбука Lenovo, скорее всего, перестанет работать.Поэтому, если клавиатура заблокирована или не отвечает должным образом, выполните следующие действия, чтобы обновить операционную систему.
Шаг 1: Щелкните значок « Start » на вашем компьютере.
Шаг 2: Теперь щелкните значок « Settings », чтобы перейти к настройкам вашего ноутбука.
Шаг 3: После того, как окно настроек станет активным, щелкните опцию « Обновление и безопасность ».
Шаг 4: Дождитесь появления настроек обновления и безопасности.После его появления выберите « Windows Update » в левой части окна.
Шаг 5: Теперь нажмите кнопку « Проверить наличие обновлений », чтобы найти доступное обновление Windows.
Шаг 6: Нажмите кнопку « Загрузить », чтобы загрузить и установить обновление.
Исправление 6. Запустите средство устранения неполадок клавиатуры
В Windows есть встроенные средства устранения неполадок для различных периферийных устройств.Вы можете попробовать запустить средство устранения неполадок клавиатуры и проверить, решает ли оно проблему или нет. Следуйте инструкциям ниже, чтобы устранить неполадки с клавиатурой.
Шаг 1: Запустите « Настройки », как описано в предыдущем решении.
Шаг 2: В открывшемся окне настроек выберите « Обновление и безопасность. ”
Шаг 3: Когда на экране появятся настройки «Обновление и безопасность», выберите « Устранение неполадок » на левой панели.
Шаг 4: Прокрутите вниз и выберите «Клавиатура» из предложенных вариантов.
Шаг 5: Щелкните « Запустить средство устранения неполадок », чтобы начать процесс устранения неполадок.
Шаг 6: После завершения устранения неполадок перезагрузите компьютер.
Подробнее: Загрузите и обновите драйверы Lenovo G550 для Windows 10
Исправление 7. Выполните восстановление системы
Если клавиатура ноутбука Lenovo не работает после обновления Windows, то восстановление системы может решить проблему.Однако для этого у вас уже должны быть созданы точки восстановления. Если точки восстановления доступны, выполните описанные ниже действия.
Шаг 1: Запустите «Панель управления . ”
Шаг 2: Измените « View by » на « Small icons. ”
Шаг 3: Выберите « System » в экранном меню.
Шаг 4: Щелкните « Защита системы». ”
Шаг 5: Нажмите кнопку « Восстановление системы ».
Шаг 6: Щелкните « Next », чтобы продолжить.
Шаг 7: Выберите точку восстановления и нажмите « Далее». ”
Шаг 8: Теперь нажмите кнопку « Finish ».
Шаг 9: Щелкните « Да », чтобы продолжить процесс восстановления.
Шаг 10: Перезагрузите компьютер после завершения процесса восстановления.
Выше было описано, как исправить проблемы, если клавиатура ноутбука Lenovo не работает в Windows 10.Если у вас все еще остались сомнения, прочтите раздел часто задаваемых вопросов, чтобы избавиться от них.
Часто задаваемые вопросы
1 кв. Почему не работает клавиатура моего ноутбука Lenovo
Может быть много причин, по которым ваша клавиатура не работает. Главный виновник этой и большинства других проблем — устаревший драйвер клавиатуры. Таким образом, вы можете легко решить проблему, обновив драйверы с помощью Bit Driver Updater.
2 кв.Как разблокировать клавиатуру на ноутбуке Lenovo
Разблокировать клавиатуру на ноутбуке Lenovo довольно просто. Для этого вам нужно всего лишь удерживать правую клавишу Shift не менее 8 секунд.
3 кв. Как узнать, что проблема с клавиатурой связана с программным или аппаратным обеспечением
Перезагрузите компьютер и перейдите в настройки BIOS, чтобы узнать, вызваны ли проблемы с клавиатурой программным или аппаратным обеспечением.
4 кв. Как избежать проблем с клавиатурой ноутбука Lenovo
Вы можете следовать приведенным ниже советам, чтобы избежать проблем с неработающей клавиатурой ноутбука Lenovo в Windows 10.
- На вашем компьютере всегда должны быть установлены обновленные драйверы.
- Убедитесь, что на жестком диске достаточно свободного места.
- Держите операционную систему в актуальном состоянии.
Q5. Как сбросить клавиатуру ноутбука Lenovo
Выполните описанные ниже действия, чтобы сбросить настройки клавиатуры портативного компьютера.
- Введите « Reset this PC » в строке поиска и выберите его из результатов.
- Щелкните кнопку « Начать работу ».
- Выберите вариант « Сохранить мои файлы ».
- Следуйте инструкциям на экране.
Вышеупомянутые шаги сбрасывают все настройки портативного компьютера, включая клавиатуру.
Заключительные слова о клавиатуре ноутбука Lenovo, не работающей в Windows 10
В этой статье мы рассмотрели несколько способов решения проблемы с клавиатурой ноутбука Lenovo, которая не работает в Windows 10. Если вы не знаете, какой способ ее решения лучше всего, мы рекомендуем вам обновить драйверы с помощью Bit Driver Updater. .Обновление драйверов устраняет эту, а также многие другие проблемы и повышает производительность вашего компьютера. А теперь мы хотели бы уйти и скоро вернемся с другими техническими руководствами.



.jpg) Если на клавиатуру пролили чай, кофе, пиво, сок, то промывать в дистиллированной воде ОБЯЗАТЕЛЬНО!
Если на клавиатуру пролили чай, кофе, пиво, сок, то промывать в дистиллированной воде ОБЯЗАТЕЛЬНО! Попробуйте еще раз промыть более тщательно и просушить в течении более длительного времени.
Попробуйте еще раз промыть более тщательно и просушить в течении более длительного времени. ..
.. Очень часто происходит так, что девайс не откликается на нажатие клавиш или вообще не распознает клавиатуру среди подсоединенных устройств.
Очень часто происходит так, что девайс не откликается на нажатие клавиш или вообще не распознает клавиатуру среди подсоединенных устройств. Плоским предметом, например, лопаткой, подковырните угол клавиатуры рядом с защёлкой. Пройдитесь так вдоль всех креплений.
Плоским предметом, например, лопаткой, подковырните угол клавиатуры рядом с защёлкой. Пройдитесь так вдоль всех креплений. Подденьте её плоской отвёрткой и извлеките.
Подденьте её плоской отвёрткой и извлеките.