Мигающие полосы на мониторе
Появление полос на экране монитора — явление достаточно распространенное. Иногда они свидетельствуют о неправильной настройке изображения, чаще — о неисправности устройства.
Полосы на мониторе могут иметь различную окраску, интенсивность, ширину и направленность. Изображение на этих участках экрана может двоиться, быть размытым или полностью отсутствовать. Черные, белые или цветные полосы могут располагаться вверху, внизу, по краям или в других частях экрана монитора. Как правило, они возникают сразу же после включения ПК, но могут появиться и в процессе работы. Нередко можно наблюдать мерцающие полосы на мониторе. Каждый из перечисленных случаев является следствием существенных проблем в работе устройства.
Почему на мониторе появились полосы?
Исходя из количества вариантов расположения полос на экране монитора, причины их появления могут быть совершенно разными. Часто так называемые артефакты изображения в виде продольных и поперечных полос, могут быть вызваны неисправностями видеокарты или материнской платы. При этом в ряде случаев речь идет о неисправности самого монитора.
Широкие черные полосы внизу и вверху экрана монитора или по его краям, как правило, появляются в результате неправильной настройки соотношения сторон изображения.
Если на мониторе появилась широкая вертикальная или горизонтальная полоса серого или цветного оттенка, речь может идти о повреждении матрицы или шлейфа, связующего ее с управляющей платой. Полосы могут возникнуть и в результате механического воздействия на матрицу, например, во время неосторожной транспортировки или сильного нажатия на экран.
Тонкие вертикальные полосы появляются на экране монитора вследствие отслоения дорожек драйвера матрицы или его непосредственного выхода из строя.
Также причиной появления полос может быть поврежденный кабель видеосигнала, соединяющий монитор с видеокартой, либо плохой контакт на разъемах.
Что делать, если на мониторе появились полосы?
Самостоятельно устранить полосы с экрана можно лишь в отдельных простых случаях. Например, используя настройки самого монитора либо драйвера видеокарты. Но в большинстве более сложных случаев лучше обратиться за помощью специалиста, особенно если неисправна матрица или компоненты управляющей платы.
У меня довольно старый компьютер (уже лет 8-10, брал с рук специально для дачи). Недавно переустановил на нем Windows, и экран начал сильно мерцать. Глаза быстро устают, особенно на белом фоне (очень заметно).
Как можно убрать это мигание?
PS Диск от предыдущего владельца с драйверами – полностью «прошарил» и установил всё, что на нем было. Не помогло.
Доброго времени суток!
Вообще, мерцать могут как очень дорогие мониторы, так и дешевые (как старые, так и новые) . И многие пользователи очень заблуждаются, думая, что подобные недостатки мониторов остались где-то в прошлом. На самом деле, ваш глаз может и не видеть мерцания, но оно будет (например, вы можете это косвенно заметить, по тому, насколько глаза будут быстро уставать) ! Ниже покажу примеры.
Что касается автора вопроса, то причина в мерцании, судя по его описанию, связана с низкой частотой обновления экрана (особенно, это актуально на старых ПК, где используется ЭЛТ-мониторы (это такие «толстые», см. справа на превью картинке) ). Как правило, для устранения сей проблемы, необходимо установить подходящие драйвера на монитор и видеокарту, а затем правильно настроить оные.
В статье более подробно разберу эти и др. причины. И так.
Кстати, хочу здесь добавить. Если у вас на экране, помимо всего прочего, наблюдается рябь, бегают вертикальные и горизонтальные полосы, искажающие изображение (как на примере ниже) , то вам лучше ознакомиться сначала вот с этой статьей: https://ocomp.info/ryab-i-polosyi-na-ekrane.html. В ней я указал на основные причины такого «поведения» монитора/ПК.
Фото монитора с вертикальными полосами и рябью (в качестве примера)
Как устранить мерцание
Кстати, есть очень хороший способ, узнать сильно ли мерцает (мигает) ваш экран. Большинство современных смартфонов оборудовано камерой: так вот, включите камеру и просто сфокусируйте ее на экран (фотографировать ненужно, просто смотрите) . На ней отлично будет видно, мерцает ли ваш монитор.
Как правило, если что-то не так – вы увидите на смартфоне, как бегают вертикальные/горизонтальные полосы (обычно, сверху вниз (слева – направо)). Это и есть, то самое мерцание, о котором мы говорим. См. пример ниже.
Монитор 1 и монитор 2 – обратите внимание на полосы на втором (тест с помощью телефона)
Пару слов о современных и ЭЛТ-мониторах
Современные мониторы, как уже сказал выше, могут также мерцать (причем, даже если вы только что принесли его из магазина, и просто на взгляд – это незаметно) . Чтобы увидеть есть ли эти полосы – воспользуйтесь камерой смартфона, либо обычным карандашом (им необходимо быстро помахать перед экраном и посмотреть, как будет отображаться его силуэт (см. пример ниже)).
Происходить это может из-за особенности работы подсветки монитора (это не брак, и сдать назад по этой причине монитор нельзя! Чтобы уберечься от таких моделей – необходимо воочию протестировать устройство в магазине) . Как правило, подобная особенность
Т.е. монитор может отлично работать на 80% яркости, но при попытке выставить 40% – вы увидите (на смартфоне) как экран начнет мерцать (и сугубо на мой взгляд, это не есть хорошо).
Как правило, более качественные мониторы (в этом аспекте) используют технологии защиты зрения (Flicker Free, SoftBlue, SmartImage и пр.).
Технология защиты зрения
Но, я лично пришел к выводу, что это все не дает 100% гарантии. И самый лучший выход: это проверять работу монитора при покупке – т.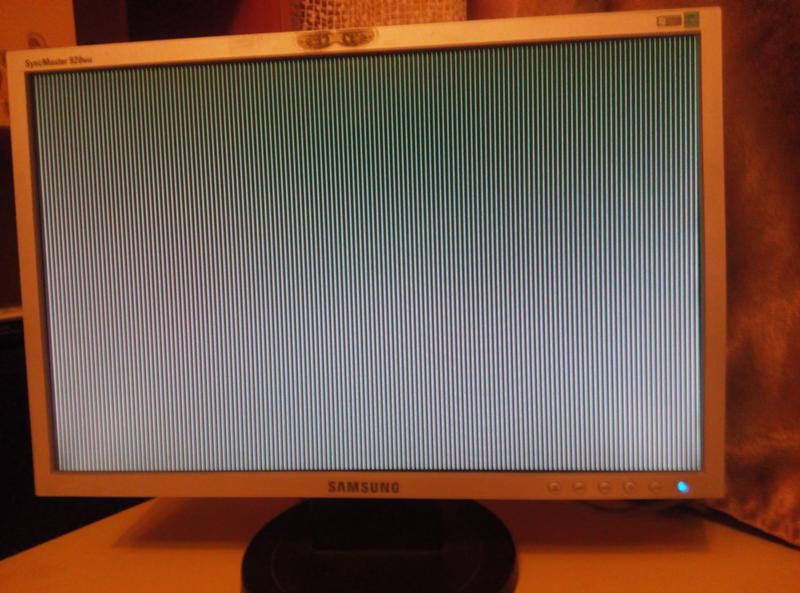
Если у вас уже есть мерцающий монитор, то, как вариант попробовать исправить проблему можно так: прибавить яркость (только здесь также следует проявлять меру) , и увеличить частоту обновления (если есть возможность). Обычно, если уменьшить разрешение экрана – то можно увеличить частоту обновления.
Что касается ЭЛТ-мониторов, то при частоте
Но замечу, что тем не менее, если ваш монитор, способен работать на более высокой частоте – рекомендуется выставлять именно ее. Ниже покажу как узнать текущую частоту, и как ее поменять.
Настройка частоты обновления экрана
Нажмите сочетание кнопок Win+R , должно появиться небольшое окно «Выполнить» . В строку «Открыть» введите команду desk.cpl и нажмите Enter.
Открываем свойства экрана
Дальше должны открыть настройки дисплея: в зависимости от версии используемой Windows, экран настроек может несколько различаться. Например, в Windows 10 нужно открыть ссылку «Свойства графического адаптера».
Свойства графического адаптера
В подразделе «Монитор» должна быть вкладка «Частота обновления экрана». Собственно, щелкаете по ней и меняете частоты на самую высокую, которую поддерживает ваш монитор.
Важный момент!
Если у вас не установлены драйвера на монитор или видеоадаптер, то почти наверняка никаких режимов, кроме 60 Гц, вы задать не сможете (даже если их поддерживает ваш монитор!). В этом плане порекомендую использовать специальные утилиты для авто-обновления драйверов (они автоматически проверят всё ваше оборудование и обновят всё, что необходимо).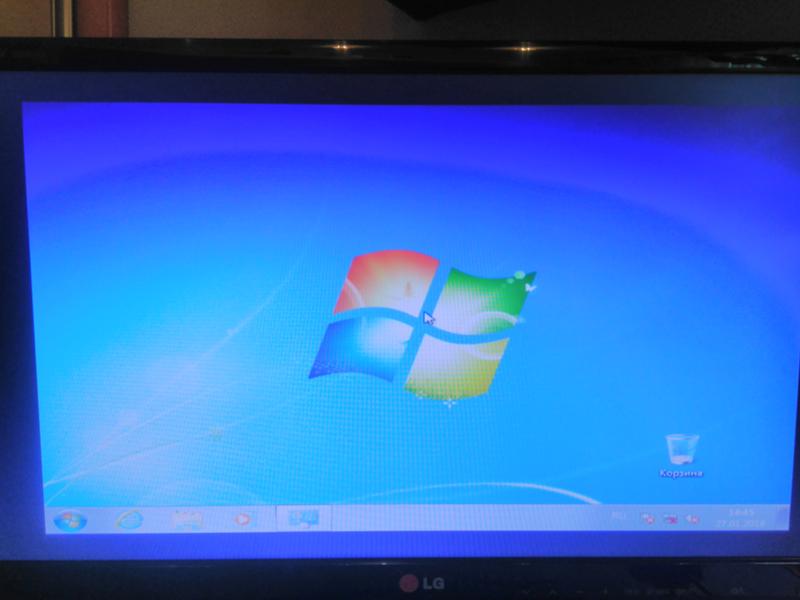
Если у вас есть драйвера на видеоадаптер – то достаточно щелкнуть правой кнопкой мышки в любом свободном месте рабочего стола, а затем в появившемся контекстном меню выбрать их настройки (в моем случае это «Настройки графики Intel»).
Настройка графики Intel
Как правило, в основном разделе можно указать частоту обновления, разрешение, настроить яркость, масштабирование и прочие параметры.
Про драйвера
Если вы устанавливали все драйвера с диска (который шел в комплекте к вашему ПК), то далеко не факт, что все из них корректно «встали» в систему. Нередко, когда после смены ОС Windows, старые драйвера, даже если их и удается установить, корректно они не работают.
Чтобы проверить, есть ли у вас в системе видеодрайвер, откройте диспетчер устройств (для этого используйте сочетание Win+R , затем команду devmgmt.msc ).
Запуск диспетчера устройств – devmgmt.msc
В диспетчере устройств раскройте две вкладки: «Видеоадаптеры» и «Другие устройства».
Если у вас видеодрайвер установлен, то во вкладке «Видеоадаптеры» вы должны увидеть название своей видеокарты (без восклицательных знаков).
Если во вкладке «Видеоадаптеры» ничего нет, или значится «Стандартный VGA видеоадаптер»
Диспетчер устройств – с драйверов все ОК, и драйвер не встал
Вообще, у меня на блоге есть «большая» статья, посвященная обновлению видеодрайвера. Рекомендую с ней ознакомиться, если у вас есть с этим проблема.
ДОПОЛНЕНИЕ!
Кстати, после установки современной Windows 10 можно столкнуться с тем, что драйвер у вас в системе будет (т.е. диспетчер устройств покажет вам, что все «OK») , а вот ссылки на панель управления им – вы не найдете. В этом случае также необходимо переустановить драйвер, загрузив его с официального сайта (ссылка на инструкцию см.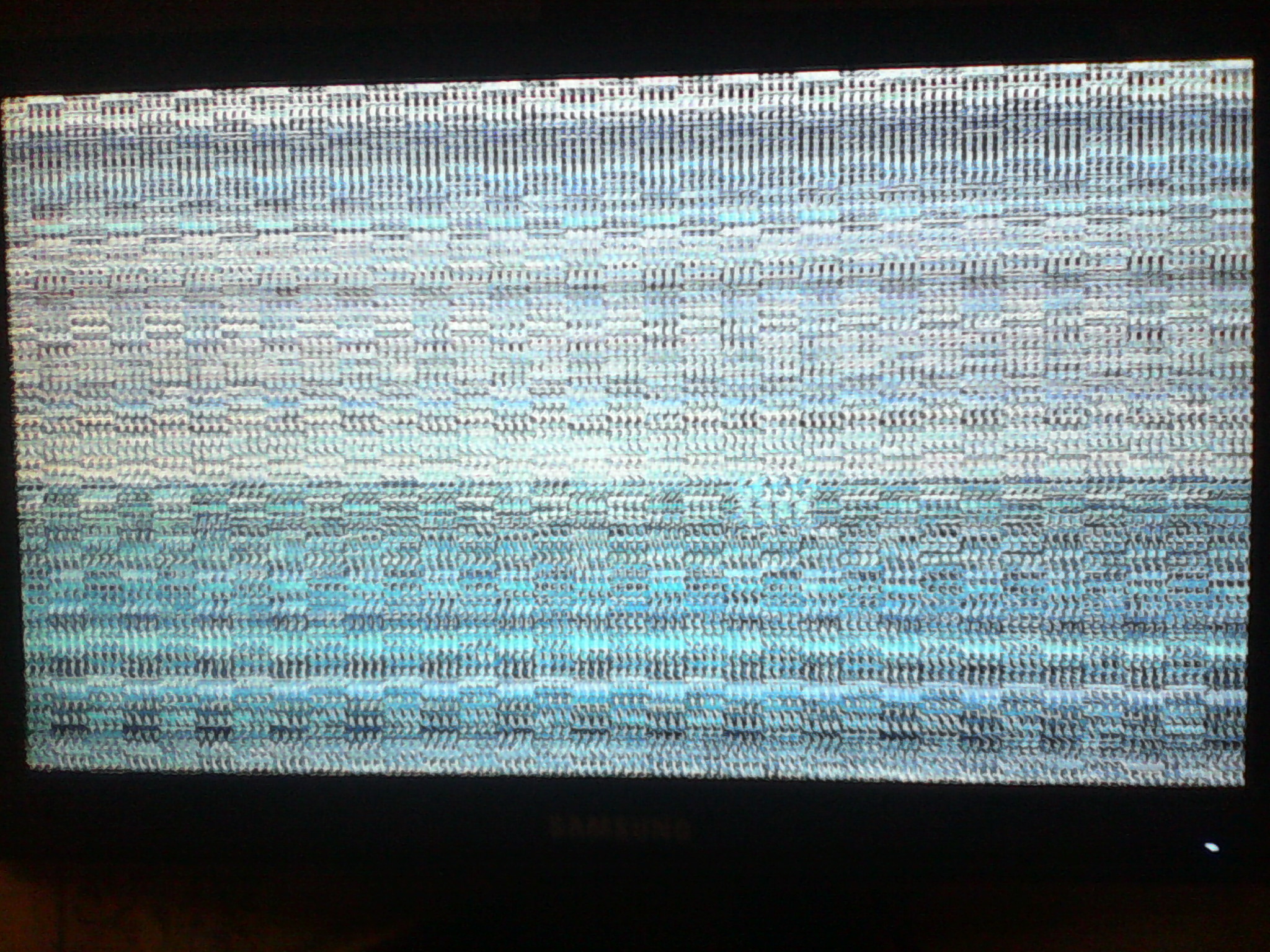 выше).
выше).
Ссылка на настройки видеодрайвера, обычно, присутствует в трее (см. скрин ниже).
Ссылка на панель управления драйвером
Также ссылку можно найти в панели управления Windows, если перевести отображение значков в «Крупные значки» (пример ниже).
Про кабели и шнуры
Проблема с миганием картинки на экране монитора может быть связана с повреждением кабеля. Нередко, кстати, когда его повреждают домашние питомцы.
Для начала рекомендую внимательно осмотреть кабель, нет ли видимых повреждений. Если есть аналогичный – попробуйте заменить его.
Кстати, очень желательно кабель зафиксировать (хотя бы скотчем (идеальный вариант – спец. зажимы, см. фото ниже)) , чтобы он не «болтался» при легком сквозняке, когда мимо кто-нибудь проходит, или вы садитесь за компьютерный стол.
Специальные направляющие (зажимы), которые надежно фиксируют кабели
Про неисправность монитора, видеокарты
Также не могу не отметить, что искажение картинки на экране нередко сигнализирует об аппаратных неисправностях (т.е. есть проблема в «железках»). Диагностировать наверняка в какой именно – не всегда просто.
Для начала порекомендую подключить ваш компьютер (ноутбук) к другому монитору; и текущий монитор – к другому ПК. Таким образом можно будет сразу узнать, где искать причину морганий на экране: в системном блоке или в мониторе (извиняюсь за тавтологию) .
Что касается видеокарты, то для ее проверки можно воспользоваться специальными утилитами, которые способны провести тест на стабильность. О том, как его провести – можете узнать из нижеприведенной статьи.
Проверка видеокарты на производительность, тест на надежность и стабильность – https://ocomp.info/stress-test-videokartyi.html
PS
Я знаю, что многие не обращают внимание на различные мерцания и искажения на экране. Однако, чисто мое мнение – оставлять это без внимания не стоит! Дело в том, что некачественная картинка на мониторе не только портит впечатление и эмоции (бог бы с ними ), но и сказывается на нашем зрении! Глаза быстро устают, напрягаются, начинают слезиться и т.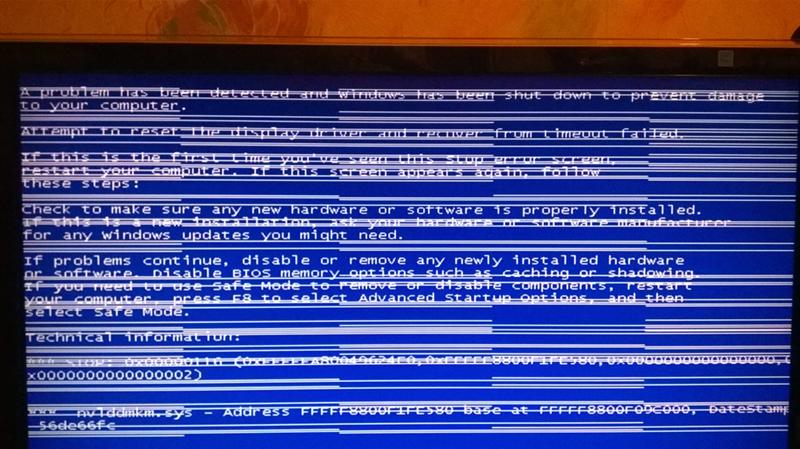 д. Лишние проблемы со здоровьем, точно никому из нас не нужны.
д. Лишние проблемы со здоровьем, точно никому из нас не нужны.
Современные устройства с каждым годом становятся все более комфортными в работе. Согласитесь, приятно сесть работать за компьютер с монитором, имеющим идеальное изображение и качественную цветопередачу. Но как быть, если появилась полоса на мониторе? А если их несколько? Прежде чем действовать, нужно найти проблему, из-за которой эта полоса или полосы появились.
Источник
Если быть откровенными, то ни один вирус мира, сбой программного обеспечения и даже отсутствие некоторых драйверов никогда не были и не будут причиной появления полос на экране компьютера или ноутбука. Полосы на мониторе – это результат отрицательного влияния некоторых элементов компьютера или даже неправильного их взаимодействия между собой.
Характер их на самом деле тоже многое означает. В некоторых случаях по ним можно определить, находится ли поломка в самом мониторе и его следует заменить, или в чем-то другом.
Причины
Проблемы с монитором – это отличный повод проверить и почистить оборудование. Профессионалы настоятельно рекомендуют отбросить всякую мысль о том, что проблема в драйверах или некорректной работе каких-то программ. Это только технический вопрос. Почему на этом так акцентируется внимание? Потому что после появления полос многие отключают компьютер и думают, что его нельзя включать. Так как проблема в железе, машина продолжает быть рабочей. Она просто ждет, когда ее полностью продиагностируют.
Горизонтальные или вертикальные полосы на мониторе могут появиться из-за перегрева оборудования или и вовсе его поломки.
Внимательный осмотр
Монитор и компьютер соединены одним коварным кабелем – это VGA. Во многих устройствах по бокам от разъёма имеются отверстия для того, чтобы можно было плотно прикрутить этот кабель, но не всегда. Именно поэтому многие предлагают начать поиск причины полосы на мониторе именно с проверки его подключения. Кабель должен «сидеть» твердо и ровно, никаких шатаний и так далее. Кроме того, на его поверхности должны отсутствовать любые повреждения. Если вы видите, что кабель передавлен или надорван, то можете смело его менять – дальнейшее использование может быть связано с появлением дефектов на изображении.
Кроме того, на его поверхности должны отсутствовать любые повреждения. Если вы видите, что кабель передавлен или надорван, то можете смело его менять – дальнейшее использование может быть связано с появлением дефектов на изображении.
Чистота
Если вы столкнулись с описываемой проблемой, спросите себя, как давно проводилась чистка компьютера или ноутбука. И речь идет не только о том, чтобы провести по устройству пылесосом. Важно регулярно осуществлять полную чистку компьютера или ноутбука при помощи кисточки и пылесоса, или же хорошего компрессора, с полной заменой термопасты в необходимых местах.
Это даст возможность оборудованию не нагреваться и работать максимально плавно. Но как быть, если полосы на мониторе даже после чистки не проходят?
Шлейфы
Что это? Это небольшие кабеля, которые соединяют разные части компьютера между собой. Вертикальные или горизонтальные полосы на мониторе могут быть следствием неправильно или некачественно подключённых шлейфов, а иногда и полной их поломки.
Для начала проверьте каждый миллиметр на наличие физических повреждений. Причин их возникновения довольно много, поэтому на этом мы сосредотачиваться не станем. Если обнаружен надрыв, черная точка, подозрительный изгиб или еще что-то, что вызывает сомнения, проверьте кабель на другом устройстве и в случае подтверждения своей догадки замените его на новый.
Убедитесь, что каждый шлейф не только на своем месте (перепутать их может даже опытный мастер), но и правильно вставлены. Это довольно кропотливая работа, но в некоторых случаях именно она помогает избавиться от проблемы.
Причиной некорректной работы может стать окисление контактной поверхности шлейфа. Чтобы его устранить, извлеките шлейф из разъема и протрите контакты обычным ластиком.
Видеокарта
Видеокарта – это центр обработки всех изображений. Именно сбои в работе этой небольшой части устройства чаще всего вызывают различные полосы на мониторе. Для того чтобы исключить из причин возникновения ряби видеокарту, нужно проверить, корректно ли она работает.
Для того чтобы исключить из причин возникновения ряби видеокарту, нужно проверить, корректно ли она работает.
В проверку входит:
- очистка платы от пыли при помощи ватных палочек;
- извлечение и возврат на место платы и всех соединительных шлейфов;
- проверка всех проводов, которые должны быть целыми, без различных заломов и так далее;
- работа с кулером, в котором не должно быть пыли и посторонних предметов.
Если после всех вышеописанных манипуляций кажется, что карта исправна, попробуйте ее подключить к другому компьютеру, например, к устройству вашего друга или родственника. Если при подключении вашей платы на другом компьютере появятся такие же полосы – вы нашли причину возникновения описываемой проблемы. Что делать? Нести компьютер в сервис или самому купить и установить новую видеокарту, подходящую под параметры вашего компьютера.
Тем не менее полосы – это не всегда проблемы с видеокартой. Иногда дело в самом мониторе.
Неисправен монитор
Горизонтальные полосы на мониторе могут быть вызваны самим отображающим устройством. В некоторых случаях этот неприятный узор появляется из-за физических повреждений. О чем идет речь? Это падения самого монитора, удар какой-либо его части чем-то или обо что-то и так далее. Полосы, которые возникают из-за этого, зачастую цветные.
Помимо прямого физического воздействия в виде ударов, негативное влияние на монитор оказывают прямые солнечные лучи, высокая влажность или температура. Любое нарушение правил эксплуатации тоже может стать причиной возникновения полос.
Как определить, что вертикальная полоса на мониторе – это проблема в самом экране? Как говорил один известный герой: «Элементарно, Ватсон!» Нужно просто подключить монитор к другому компьютеру. Для этого не нужно никаких умений или талантов!
Чтобы понять, как «лечить» устройство, нужно узнать, как оно работает.
Устройство и ремонт монитора
Как известно, само изображение – это множество цветных точек.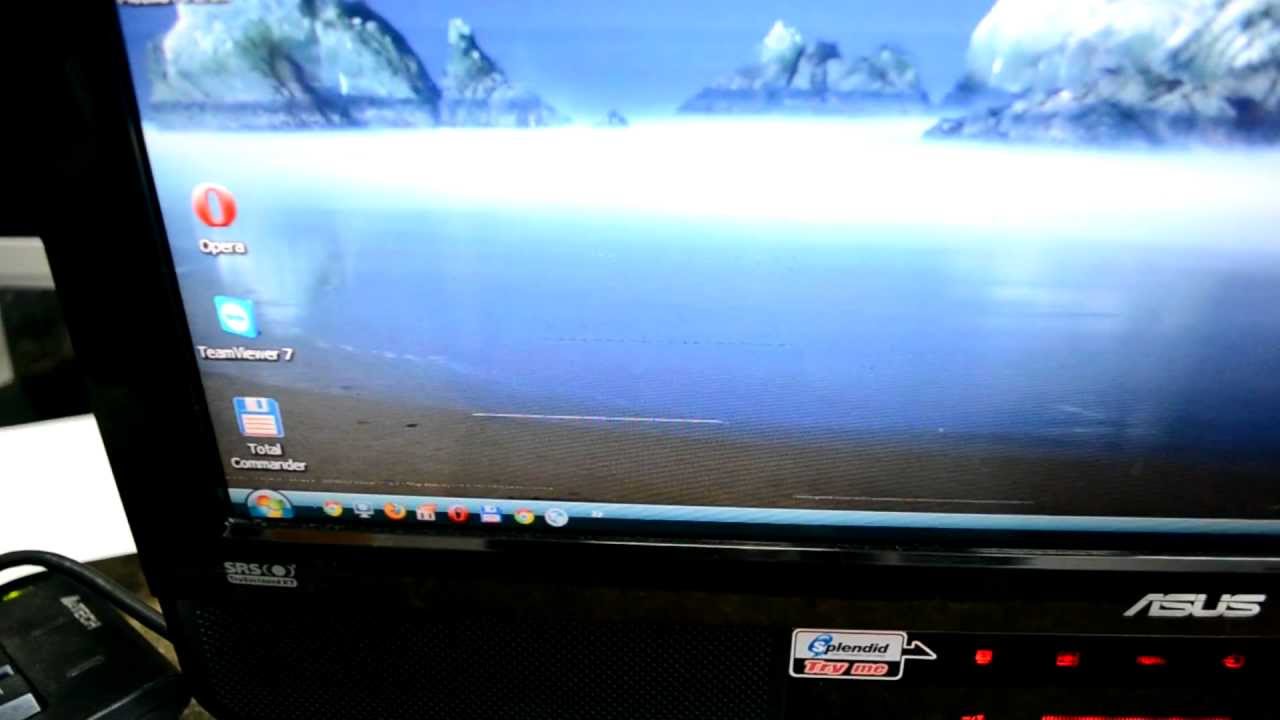 Для того чтобы точно отображать их на экране, в монитор встроены специальные микросхемы, которые отдают команды пикселям и те включаются или, наоборот, отключаются. Эти «драйвера» находятся на матрице дисплея и каждый из них отвечает за свою зону.
Для того чтобы точно отображать их на экране, в монитор встроены специальные микросхемы, которые отдают команды пикселям и те включаются или, наоборот, отключаются. Эти «драйвера» находятся на матрице дисплея и каждый из них отвечает за свою зону.
Шлейф матрицы, по которому и передается сигнал о воспроизведении картинки, прикреплен специальным веществом – это своего рода клей с токопроводящим эффектом. Именно эта часть устройства является слабым звеном, которое чаще всего выходит из строя. Как только дорожки отслаиваются от драйвера на шлейфе, на мониторе появляются тонкие вертикальные линии.
В некоторых случаях помогает настройка яркости монитора или небольшой ремонт. Последний включает в себя подклеивание, а точнее, прижимание верхней части монитора (шлейфа к корпусу матрицы при помощи, например, распорки). Но это лишь кратковременное решение проблемы.
К сожалению, ремонт поломанного монитора – это недешево. Почему? Тонкие вертикальные полосы на мониторе говорят о скорой замене матрицы, стоимость которой составляет 80% от общей цены на устройство. Некоторые считают более целесообразным просто приобрести новый монитор.
Исследуйте сам монитор
Хотя в начале статьи и говорилось, что полосы – это физическая проблема, но есть случай, когда дело в самом мониторе. О чем речь? Черная полоса на мониторе с любой его стороны – это неверная настройка агрегата. Такая проблема частенько случается и не несет в себе никакой опасности.
Чтобы вылечить монитор от этого «недуга», можно воспользоваться самым простым советом. Каким? Используйте кнопки монитора. На любом аппарате есть кнопка автоматической настройки, которая в считаные мгновения решит эту проблему. Чтобы наверняка нажать нужную клавишу, исследуйте инструкцию к вашему аппарату. Это позволит определить, с каким разрешением должен работать именно ваш монитор. Если в системе установлено несоответствующее разрешение или соотношение сторон, полосы устраняются просто правильной настройкой параметров выдаваемого видеокартой изображения.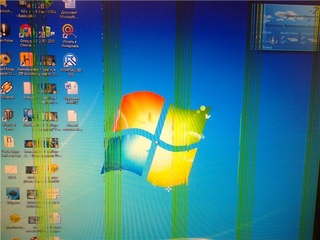
Кстати, при помощи некоторых других кнопок можно настроить и оптимальную для глаз яркость монитора.
«Битый» пиксель
Помимо неприятных вертикальных или горизонтальных полос на мониторе, многих здорово выводят из себя так называемые битые пиксели. В наше время создан ряд методов, которые в некоторых случаях могут спасти ситуацию.
- «Массаж». Услышав предложение сделать поврежденному пикселю массаж, многие приподнимут одну бровь и начнут вызывать врача для того, кто это предложил. Тем не менее на различных форумах нередко можно встретить предложение от пользователей аккуратно потереть пиксель ватной палочкой 10-15 минут. Про то, работает ли этот способ, в интернете практически ничего нет. Зачастую он не может помочь, но попытаться, не прикладывая чрезмерных усилий, все же стоит.
- Программа для настройки монитора и устранения «битых» пикселей. Этот вариант более профессиональный, хоть и не всегда решает поставленные перед ним задачи. Принцип работы программ для устранения битого элемента – заполнение его пикселями различных цветов и оттенков. По утверждениям разработчиков, проблема должна покинуть монитор уже после получаса работы программы. Постоянные смены параметров выводимого на пиксель сигнала должны сработать в качестве «клина», выбив его в нормальный режим работы.
- Совмещение обоих методов.
Если ничто из этого не работает, остается два варианта – смириться или купить новый монитор.
Настраиваем технику
На самом деле не только черная полоса на мониторе может мешать комфортной работе за компьютером. Если ваше устройство некорректно отображает цвета, могут возникнуть некоторые неприятности. Например, если ваша работа связана с фотографией, то те цвета, которые показывает неточный монитор, при выводе картинки на нормальный экран могут испортить вашу репутацию как специалиста. А если вы используете компьютер для развлечений, то ваши глаза будут уставать в разы быстрее. Так что же предпринять?
Так что же предпринять?
Многие профессионалы рекомендуют поставить себе программу для настройки монитора. Есть несколько интересных вариантов.
- Adobe Gamma. Эта программа ранее была частью «Фотошопа». Почему сейчас это не так, отчасти понятно из ее дизайна, ведь он так и навевает теплые чувства ностальгии за ЭЛТ- мониторами. Для них она и была написана. Тем не менее некоторые считают эту программу прекрасной и пригодной для использования с современными системами отображения информации, и спорить с ними никто не собирается.
- Atrise lutcurve. Недорогая программка на русском языке, которая понятна благодаря многочисленным подсказкам автора.
- PowerStrip. Достоинством этой программы принято считать возможность работы с самыми разными видеокартами с доступом к более чем пяти сотням параметрам этой части компьютера. С ней можно откорректировать не только цветопередачу, но и тактовую частоту и производительность работы монитора.
Это лишь несколько вариантов, которые могут улучшить вашу жизнь. Кстати, в некоторых случаях они также могут устранить полосы на мониторе.
Выводы
Как ни крути, а комфорт использования не только монитора, но и всего компьютера в целом – это работа пользователя. В этой статье отчетливо показана взаимосвязь регулярного обслуживания компьютера с годами его работы, ведь при чистом радиаторе процессора или видеоадаптера вероятность перегрева оборудования значительно уменьшается.
Помимо того, очень важно следить, чтобы сам монитор не подвергался никаким испытаниям в виде воздействия на него прямого солнечного света, обогревательной техники, высокой влажности и так далее.
Если уж так вышло, что на вашем мониторе появились полосы, вы вынули все кабели, поставили их на места, но ситуация не изменилась, а вы не имеете понятия, что и как устроено в компьютере, настоятельно рекомендуем обратиться в сервисный центр. Этот вариант заметно упростит вам жизнь.
Белые полосы на экране монитора вертикальные
Появление вертикальной полосы на мониторе — распространенная проблема. Спровоцировать ее могут разные причины, которые можно обнаружить путем проведения некоторых манипуляций. Учитывать стоит цвет полосы, который может быть черным, белым или цветным.
Спровоцировать ее могут разные причины, которые можно обнаружить путем проведения некоторых манипуляций. Учитывать стоит цвет полосы, который может быть черным, белым или цветным.
Почему на экране монитора появляются вертикальные полосы?
Для получения картинки на дисплее нужен графический чип, который размещают отдельно на видеокарте или интегрируют в центральный процессор. Информация от него через шлейф передается на экран, а управляет системой материнская плата. Исходя из этого, можно выделить причины, почему на мониторе появляются вертикальные полосы:
- Редко проблема заключается в неисправности материнской платы, поскольку эта деталь практически не подвержена повреждениям. Плата выходит из строя чаще из-за существующего брака, после замыканий, скачка напряжения и из-за других проблем. К тому же стоит заметить, что при поломке материнской платы редко проявляются только полосы, поскольку наблюдаются и другие сбои.
- Если на мониторе появились вертикальные полосы, то часто причина кроется в видеокарте, поломки которой связаны с деградацией кристалла чипа вследствие перегрева.
- Для передачи изображения в ноутбуках используется шлейф или кабель, подключенный к материнской плате и к дисплею. Если эта деталь пережимается или повреждается, то на мониторе появляются полосы.
- Самая распространенная причина касается сбоев в работе матрицы. Стоит учитывать, что экран на ноутбуке очень хрупкий и при неаккуратном закрытии устройства можно повредить матрицу.
- Редко, но возможно появление на мониторе полос из-за драйверов, поэтому первое, что нужно сделать при возникновении полос – переустановить «дрова».
Вертикальная розовая полоса на мониторе
В большинстве случаев разноцветные полосы на экране имеют связь с поломкой матрицы монитора. Произойти это может в результате сбоев в системе электроснабжения, падений, ударов и других подобных воздействий или износа деталей. Если появилась вертикальная полоса на мониторе, которая окрашена в розовый или фиолетовый цвет, то это чаще обычного указывает на неисправность скаллера. Появление такого дефекта может наблюдаться и на новых мониторах, а дело все в заводском браке.
Появление такого дефекта может наблюдаться и на новых мониторах, а дело все в заводском браке.
Вертикальная белая полоса на мониторе
Белый, как и любой другой цвет полос, чаще указывает на проблемы в работе матрицы. Если при небольшом нажатии или других воздействиях на эту деталь помехи пропадают и появляются вновь, то это указывает на необходимость замены детали, поскольку она уже вышла из строя. Когда возникают вертикальные полосы на экране монитора компьютера, которые едва заметны и мерцают, тогда это может быть связано с неисправностью провода VGA или сетевого фильтра, питающего монитор.
Вертикальные синие полосы на мониторе
Многие пользователи после длительной игры, когда техника перегревается или видеокарта работает на износ, замечают, что на экране монитора появились вертикальные полосы синего цвета. В таком случае если осталась гарантия, то видеокарту следует заменить. Есть еще одна причина того, что появились вертикальные синие или голубые полоски – возможное повреждение одного из контактов шлейфа матрицы или отслоение от подложки BGA шариков припоя видеопроцессора в связи с перегревом.
Желтая вертикальная полоса на мониторе
Чтобы определить причину сбоя, нужно провести некоторые манипуляции. Если на жк мониторе появилась вертикальная полоса, тогда отсоедините его от системного блока и подключите в сеть. В случае если полоса исчезла – проблемы в работе видеокарты, так необходимо проверить систему охлаждения и установить новые драйвера. Если полосы остались, то скорее дефект имеет отношение к дисплею. Когда на мониторе появилась вертикальная полоса желтого цвета или другого оттенка, следует посмотреть, нет ли на видеокарте вздувшихся конденсаторов и заменить их.
Вертикальная красная полоса на экране монитора
Есть пользователи, которые жалуются на то, что периодически на экране появляются искажения. Если интересует, почему появляются на мониторе вертикальные полосы красного цвета, тогда стоит знать, что часто все дело в плохом контакте шлейфа матрицы.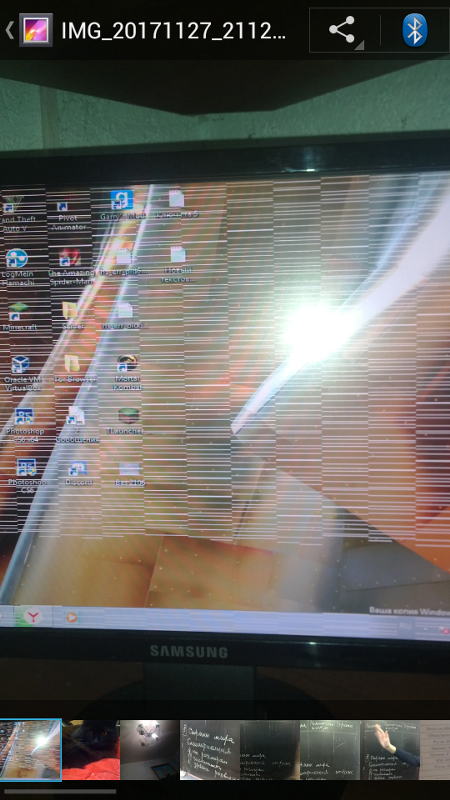 Редко проблема может быть спровоцирована сгоранием элементов. Участки прямоугольной формы, состоящие из вертикальных полос – это сигнал о запыленности или повреждениях разъемов подключения кабеля. Другие причины: произошло отслоение дорожки на управляющей плате или поврежден шлейф видео контроллера или провод VGA.
Редко проблема может быть спровоцирована сгоранием элементов. Участки прямоугольной формы, состоящие из вертикальных полос – это сигнал о запыленности или повреждениях разъемов подключения кабеля. Другие причины: произошло отслоение дорожки на управляющей плате или поврежден шлейф видео контроллера или провод VGA.
Черная вертикальная полоса на мониторе
Согласно отзывам на экране иногда видны полосы черного цвета, которые могут быть расположены в разных сторонах и даже по центру. Тонкая вертикальная полоса на мониторе возникает, если произошли сбои или поломка в работе видеокарты, матрицы или ее шлейфа. Если все же было определено, что все дело в сбоях в работе матрицы, то исправить проблему не получится и единственное решение – замена детали.
На мониторе появились вертикальные полосы – что делать?
Действия при обнаружении полос будут непосредственно связаны с причиной, которая спровоцировала сбой:
- Сначала разберем, как убрать вертикальную полосу на мониторе, если неисправна видеокарта. Сначала проверьте качество работы системы охлаждения, например, запустите специальную программу, определяющую температуру. Разберите компьютер и удалите скопившуюся пыль и смените термопасту. Для ноутбуков используйте подставку с дополнительными вентиляторами.
- Если проблема появилась из-за неисправной материнской платы или шлейфа, то лучше не проводить эксперименты и не стараться исправить поломку самостоятельно, чтобы не усугубить ситуацию, поэтому отнесите монитор или компьютер на диагностику в сервисный центр.
Как правило, внезапно появившиеся вертикальные полосы на экране компьютеров пользователей возникают по двум группам причин: программным и аппаратным. В первом случае виной всему стало программное обеспечение, установленное на компьютере, а во втором – неполадки с самим монитором или его подключением к системному блоку.
Программные неполадки
Причина 1: отсутствие драйверов видеокарты
В том случае, если вы только переустановили Windows или обновили драйвера видеокарты, но после столкнулись с тем, что на экране монитора присутствуют вертикальные полосы, можно предположить именно неполадки с драйверами.
Для решения этой проблемы вам потребуется установить свежие драйвера видеокарты. Прежде всего, откройте меню «Панель управления» и пройдите к разделу «Система».
В левой области окна кликните по пункту «Диспетчер устройств».
Разверните вкладку «Видеоадаптеры». Если около нее значится наименование «VGA-адаптер» или наименование вашей видеокарты, но с желтым восклицательным знаком, это говорит о неработоспособности драйверов. Если драйвера были установлены, щелкните по графическому адаптеру правой кнопкой мыши и в отобразившемся контекстном меню выберите пункт «Удалить».
На экране отобразится окно подтверждения, где вам потребуется поставить галочку около пункта «Удалить программы драйверов для этого устройства».
Как только удаление будет успешно завершено, вам потребуется выполнить перезагрузку компьютера. С этого момента можно приступать к загрузке и установке свежей версии драйверов видеокарты (если вы и вовсе после установки Windows не работали с драйверами видеокарты, вам сразу потребуется перейти к их загрузке, без предварительной процедуры удаления, описанной выше).
Загрузить драйвера видеокарты вы можете с официального сайта производителя вашего графического адаптера (именно для вашей модели). Если же вы обладатель ноутбука, тогда загрузка графических драйверов будет выполняться с сайта производителя ноутбука.
Загрузив нужный дистрибутив драйверов, вам потребуется его запустить, выполнив инсталляцию, как и любой другой программы, а затем обязательно перезапустить компьютер.
Причина 2: неверные настройка разрешения
Проблема с вертикальными полосами может возникнуть оттого, что в настройках компьютера выставлено неправильное разрешение.
Чтобы проверить это, щелкните по любой свободной области рабочего стола правой кнопкой мыши и в отобразившемся контекстном меню выберите пункт «Параметры экрана».
В отобразившемся окне настроек щелкните по кнопке «Дополнительные параметры экрана».
В поле «Разрешение» установите рекомендованный параметр для вашего компьютера, а затем сохраните изменения.
Аппаратные неполадки
Причина 3: выход из строя видеокарты
Если есть возможность, подключите свой монитор к любому другому компьютеру. Если вертикальные полосы исчезли, но вы не подозреваете программные проблемы, можно предположить, что проблема кроется в видеокарте, которая могла выйти из строя.
Следом вам потребуется отключить видеокарту от своего компьютера, а затем вставить ее в другой компьютер, в работоспособности которого вы полностью уверены. Если ситуация с монитором наблюдается аналогичная – вы лишний раз подтвердили догадку.
В этом случае вам потребуется попробовать визуально осмотреть видеокарту: не забыта ли она пылью, а также не загрязнены ли контакты. Если дело в контактах – прочистите их стирательной резинкой, а также избавьтесь от всех видимых загрязнений. После этого видеокарта не заработала? Тогда вы не сможете ей ничем помочь: либо обратитесь в сервисный центр для ее ремонта, либо произведите замену видеокарты.
Причина 4: неправильное подключение монитора
Проверьте, правильно ли ваш монитор подключен к компьютеру: кабель, соединяющий монитор, должен быть обязательно полностью воткнут и с одной, и с другой стороны. Рекомендуем дополнительно использовать другую розетку для монитора – вполне возможно, что ему просто не хватает питания.
Если на подключаемом кабеле имеются любые типы повреждений, кабель необходимо обязательно заменить.
Причина 5: неисправность материнской платы
Внезапный скачок напряжения, сильный перегрев или элментарно заводской брак может стать причиной выхода из строя материнской платы.
В этом случае, конечно, если подключить монитор к другому компьютеру, он будет работать нормально. Исключая неполадки в работе видеокарты, стоит заподозрить материнскую плату – а здесь уже все печально, и самостоятельно ей вы уже не сможете помочь, потребуется обязательно обращаться в сервисный центр (и чем быстрее, тем лучше).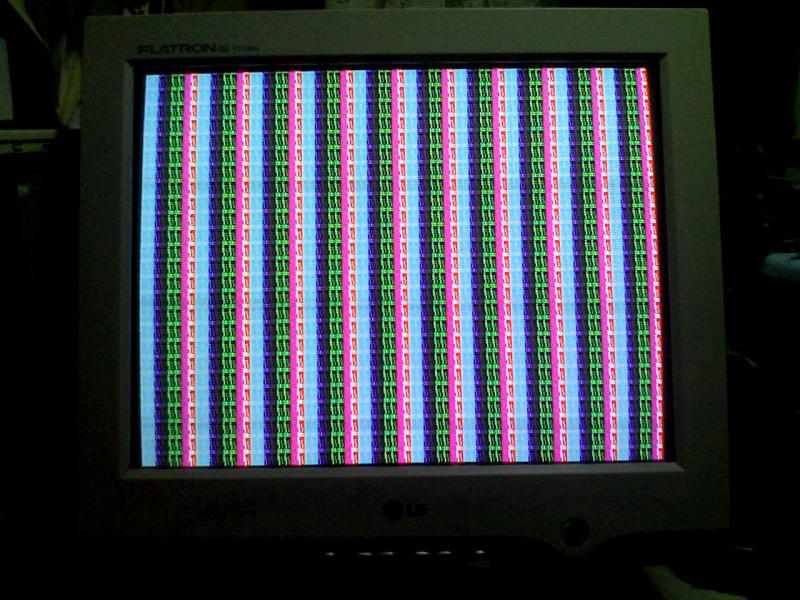
Причина 6: неисправность монитора
В том случае, если на других компьютерах монитор выдает все ту же реакцию с вертикальными полосами, можно предположить, что проблема кроется в самом мониторе.
Как вариант, попробуйте надавить на верхнюю часть монитора пальцем – если полосы пропали, это может говорить о том, что в мониторе отходит шлейф от корпуса матрицы (но этот шаг может и не подействовать).
В данном случае, вам потребуется отнести непосредственно сам монитор в сервисный центр, где смогут более точно диагностировать и решить причину проблемы, либо попробовать разобрать его самостоятельно (естественно, при наличии хотя бы некоторого количества опыта). Если проблема заключается в недостаточном контакте шлейфа с корпусом матрицы, вам потребуется чем-либо уплотнить прокладку в месте отхода.
Как правило, это основные варианты причин появления вертикальных полос на мониторе.
Появление вертикальной полосы на мониторе — распространенная проблема. Спровоцировать ее могут разные причины, которые можно обнаружить путем проведения некоторых манипуляций. Учитывать стоит цвет полосы, который может быть черным, белым или цветным.
Почему на экране монитора появляются вертикальные полосы?
Для получения картинки на дисплее нужен графический чип, который размещают отдельно на видеокарте или интегрируют в центральный процессор. Информация от него через шлейф передается на экран, а управляет системой материнская плата. Исходя из этого, можно выделить причины, почему на мониторе появляются вертикальные полосы:
- Редко проблема заключается в неисправности материнской платы, поскольку эта деталь практически не подвержена повреждениям. Плата выходит из строя чаще из-за существующего брака, после замыканий, скачка напряжения и из-за других проблем. К тому же стоит заметить, что при поломке материнской платы редко проявляются только полосы, поскольку наблюдаются и другие сбои.
- Если на мониторе появились вертикальные полосы, то часто причина кроется в видеокарте, поломки которой связаны с деградацией кристалла чипа вследствие перегрева.

- Для передачи изображения в ноутбуках используется шлейф или кабель, подключенный к материнской плате и к дисплею. Если эта деталь пережимается или повреждается, то на мониторе появляются полосы.
- Самая распространенная причина касается сбоев в работе матрицы. Стоит учитывать, что экран на ноутбуке очень хрупкий и при неаккуратном закрытии устройства можно повредить матрицу.
- Редко, но возможно появление на мониторе полос из-за драйверов, поэтому первое, что нужно сделать при возникновении полос – переустановить «дрова».
Вертикальная розовая полоса на мониторе
В большинстве случаев разноцветные полосы на экране имеют связь с поломкой матрицы монитора. Произойти это может в результате сбоев в системе электроснабжения, падений, ударов и других подобных воздействий или износа деталей. Если появилась вертикальная полоса на мониторе, которая окрашена в розовый или фиолетовый цвет, то это чаще обычного указывает на неисправность скаллера. Появление такого дефекта может наблюдаться и на новых мониторах, а дело все в заводском браке.
Вертикальная белая полоса на мониторе
Белый, как и любой другой цвет полос, чаще указывает на проблемы в работе матрицы. Если при небольшом нажатии или других воздействиях на эту деталь помехи пропадают и появляются вновь, то это указывает на необходимость замены детали, поскольку она уже вышла из строя. Когда возникают вертикальные полосы на экране монитора компьютера, которые едва заметны и мерцают, тогда это может быть связано с неисправностью провода VGA или сетевого фильтра, питающего монитор.
Вертикальные синие полосы на мониторе
Многие пользователи после длительной игры, когда техника перегревается или видеокарта работает на износ, замечают, что на экране монитора появились вертикальные полосы синего цвета. В таком случае если осталась гарантия, то видеокарту следует заменить. Есть еще одна причина того, что появились вертикальные синие или голубые полоски – возможное повреждение одного из контактов шлейфа матрицы или отслоение от подложки BGA шариков припоя видеопроцессора в связи с перегревом.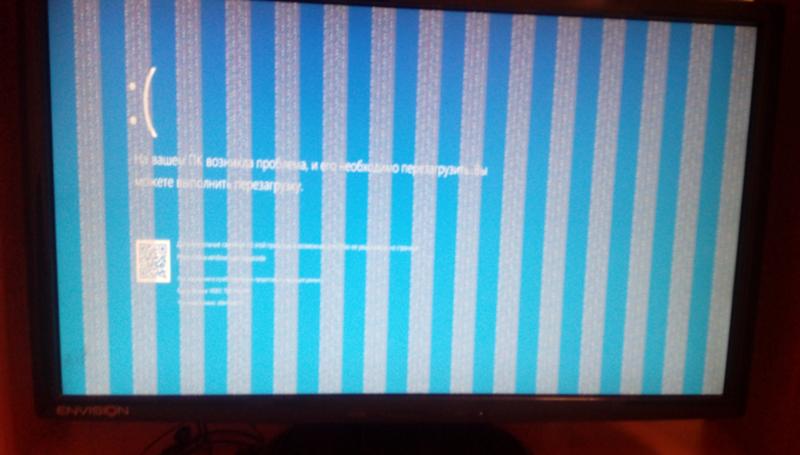
Желтая вертикальная полоса на мониторе
Чтобы определить причину сбоя, нужно провести некоторые манипуляции. Если на жк мониторе появилась вертикальная полоса, тогда отсоедините его от системного блока и подключите в сеть. В случае если полоса исчезла – проблемы в работе видеокарты, так необходимо проверить систему охлаждения и установить новые драйвера. Если полосы остались, то скорее дефект имеет отношение к дисплею. Когда на мониторе появилась вертикальная полоса желтого цвета или другого оттенка, следует посмотреть, нет ли на видеокарте вздувшихся конденсаторов и заменить их.
Вертикальная красная полоса на экране монитора
Есть пользователи, которые жалуются на то, что периодически на экране появляются искажения. Если интересует, почему появляются на мониторе вертикальные полосы красного цвета, тогда стоит знать, что часто все дело в плохом контакте шлейфа матрицы. Редко проблема может быть спровоцирована сгоранием элементов. Участки прямоугольной формы, состоящие из вертикальных полос – это сигнал о запыленности или повреждениях разъемов подключения кабеля. Другие причины: произошло отслоение дорожки на управляющей плате или поврежден шлейф видео контроллера или провод VGA.
Черная вертикальная полоса на мониторе
Согласно отзывам на экране иногда видны полосы черного цвета, которые могут быть расположены в разных сторонах и даже по центру. Тонкая вертикальная полоса на мониторе возникает, если произошли сбои или поломка в работе видеокарты, матрицы или ее шлейфа. Если все же было определено, что все дело в сбоях в работе матрицы, то исправить проблему не получится и единственное решение – замена детали.
На мониторе появились вертикальные полосы – что делать?
Действия при обнаружении полос будут непосредственно связаны с причиной, которая спровоцировала сбой:
- Сначала разберем, как убрать вертикальную полосу на мониторе, если неисправна видеокарта. Сначала проверьте качество работы системы охлаждения, например, запустите специальную программу, определяющую температуру.
 Разберите компьютер и удалите скопившуюся пыль и смените термопасту. Для ноутбуков используйте подставку с дополнительными вентиляторами.
Разберите компьютер и удалите скопившуюся пыль и смените термопасту. Для ноутбуков используйте подставку с дополнительными вентиляторами. - Если проблема появилась из-за неисправной материнской платы или шлейфа, то лучше не проводить эксперименты и не стараться исправить поломку самостоятельно, чтобы не усугубить ситуацию, поэтому отнесите монитор или компьютер на диагностику в сервисный центр.
что делать, если появились вертикальные и горизонтальные
Автор Дмитрий Каменов На чтение 7 мин. Просмотров 1.2k. Обновлено
Полосы на экране ноутбука — поломка неприятная, но устранимая, иногда даже в домашних условиях. В этой инструкции будет рассмотрено, как выяснить причину их появления и что можно сделать в подобной ситуации, а также в каких случаях лучше воспользоваться помощью специалистов сервисного центра.
Разноцветные горизонтальные или вертикальные полоски на дисплее ноутбука
Дефект, когда на экране монитора ноутбука полосы, может проявляться по-разному: они могут иметь как вертикальное, так и горизонтальное расположение. Обычно полосы двух видов, то есть одновременно вертикальные и горизонтальные, не появляются.
Расположение этих артефактов зависит от характера неисправности. Можно наблюдать целый спектр различных аномалий: от нескольких тонких полосок, которые почти незаметны, до одной широкой побелевшей полосы, которая перекрывает чуть ли не половину экрана. Но в любом случае дефект нужно устранить, так как его появление свидетельствует об аппаратной поломке или неправильно работе программного обеспечения.
В запущенных случаях пользоваться устройством попросту невозможно, так как почти ничего не видно.
Какие бывают причины появления полос на экране
К появлению полос на мониторе ноутбука приводит несколько причин:
- Испорчена матрица ноутбука.

Перестала работать видеокарта.
Поломка материнской платы. - Перетерся шлейф, соединяющий материнку и матрицу дисплея.
- Перегрев центрального процессора или графического чипа.
Почти все эти причины можно диагностировать самостоятельно.
Как можно проверить шлейф к матрице и выяснить его работоспособность
Как правило, шлейф выходит из строя из-за того, что пользователь постоянно открывает и закрывает крышку ноута. Вследствие перегибов может повредиться одна или несколько дорожек, которые связывают графический адаптер и матрицу экрана.
Обнаружить такой дефект довольно просто. Нужно пооткрывать и позакрывать крышку ноутбука, установив ее под разными углами, а также открывая и закрывая с разной скоростью. Если проблема все-таки в шлейфе, то в некоторых положениях полосы могут пропадать, а в некоторых появляться опять. Если же ничего не меняется, то проблема, скорее всего, в матрице дисплея, в материнской плате или в графическом ускорителе.
Чтобы сузить «круг подозреваемых» и точнее определить, какая деталь стала источником проблем, нужно подключить внешний монитор или жидкокристаллический телевизор. Большинство современных моделей ноутбуков оборудованы портом HDMI, используемым для вывода видеосигнала с графической карты.
Потребуется кабель такого же формата и внешний монитор с соответствующим слотом, или же переходник под порт VGA или DVI. Если на внешнем экране полос нет — значит вышла из строя матрица ноута. Если полосы остаются и на внешнем экране, проблема с графическим адаптером или материнской платой.
Еще одна диагностическая процедура, которую желательно выполнить — проверить температуру компонентов лэптопа. Для этого можно воспользоваться одной из следующих диагностических утилит:
- CPU-Z.
- Speccy.
- HWMonitor.
- AIDA64.
- Everest.
- Sandra.
- PC Wizard.
Принцип работы этих приложений одинаковый: они подключаются к встроенным датчикам компонентов компьютера и считывают их рабочие параметры.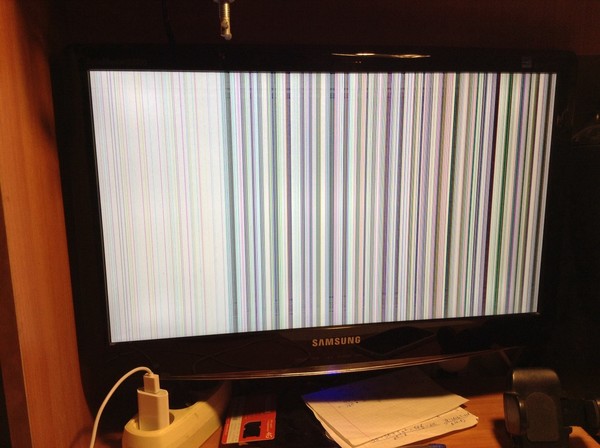 Важно! Утилиты ничего не изменяют в системе и с их помощью нельзя отрегулировать характеристики — только проверить.
Важно! Утилиты ничего не изменяют в системе и с их помощью нельзя отрегулировать характеристики — только проверить.
Обратите внимание на нагрев ключевых компонентов ноутбука. Предельно допустимые значения:
- Материнская плата — 30-40 градусов.
- Видеокарта — 50-60 градусов.
- Центральный процессор — 70-80 градусов.
Если хотя бы одна из деталей нагревается сильнее допустимого, это может стать причиной появления артефактом на экране. В этом случае нужно задуматься об апгрейде системы охлаждения.
Что делать ремонтировать самостоятельно или обращаться в сервисный центр
А теперь рассмотрим, что можно отремонтировать самостоятельно, а в каких случаях лучше обратиться в сервисный центр.
Обновление программного обеспечения
Может показаться банальным, но источником неполадок могут быть некорректно работающие драйвера графического адаптера. Перед тем как приступать к аппаратному ремонту, стоит попробовать обновить их. Как это сделать:
- Нажать кнопку «Пуск» и перейти на Панель управления.
- Перейти в раздел «Диспетчер устройств».
- Во вкладке «Видеоадаптеры» выбрать используемый на ноутбуке.
- Кликнуть по нему ПКМ и выбрать опцию «Обновить драйвера».
Также для этой цели можно воспользоваться фирменными сервисными утилитами — Nvidia GeForce Experience или AMD Catalyst Control Center. Драйвера обновляются в автоматическом режиме. После установки этого программного обеспечения нужно будет перезагрузить ноутбук. Есть вероятность, что полосы на экране пропадут.
Также относительно ПО стоит отметить, что такие артефакты могут вызывать программы для разгона видеочипа — например, MSI Afterburner, ASUS GPU Tweak или Riva Tuner. Когда дать на графический чип слишком большую нагрузку, могут появиться не только полосы на мониторе, но и разные посторонние объекты. Если вы используете одну из подобных утилит, попробуйте отключить ее или хотя бы уменьшить разгон.
Апгрейд системы охлаждения
Если вы обнаружили перегрев одного или нескольких компонентов ноутбука, первое, что нужно сделать — почистить его «начинку» от пыли. Эта субстанция, осев даже тонким слоем, не только препятствует нормальному теплообмену с внешней средой, но и может стать причиной короткого замыкания, так как является отличным проводником электрического тока. А это уже чревато выходом из строя дорогих компонентов, что влечет ха собой их замену.
Простая продувка через технологические отверстия с помощью фена или баллончика со сжатым воздухом не поможет — ноутбук надо разобрать, чтобы добраться к его «внутренностям». Как это сделать, можно найти на Ютубе видеоинструкцию под конкретную модель.
Может быть и такое, что мощности штатного кулера для процессора не хватает для охлаждения этого компонента. В этом случае рекомендуется купить такой же по габаритам, но более мощный — он будет сильнее охлаждать процессор. Нужно учитывать, что для CPU марок AMD и Intel используются разные кулера и они не взаимозаменяемы.
Если же все эти методы не помогают и некоторые компоненты все равно перегреваются, неплохой вариант — купить специальную охлаждающую подставку. Гаджет оборудован одним или парой мощных вентиляторов, которые продувают внутренности лэптопа снизу, а запитать этот девайс можно от порта USB.
Замена шлейфа матрицы
Если вы обнаружили, что поврежден шлейф, связывающий матрицу дисплея и графический адаптер, можно заменить его самостоятельно. Потребуется деталь конкретно под вашу модель ноутбука — у других моделей его конструкция может отличаться.
Заменить шлейф несложно: он с обеих концов оборудован специальными коннекторами, которые легко извлекаются из удерживающих их слотов. В этом случае также придется частично разобрать лэптоп, чтобы добраться к коннекторам.
А вот восстановить шлейф самостоятельно, даже если вы умеете обращаться с паяльником, сложно: там очень тонкие дорожки, для реставрации которого потребуется специальное оборудование.
Если вы не нашли в продаже необходимый шлейф, лучше обратиться в сервисный центр для его восстановления.
Замена матрицы
Специфика этой детали в том, что ремонту она не поддается — меняется полностью. Для замены матрицы ноутбука необходимо разобрать верхнюю крышку. Для выполнения такого ремонта лучше обратиться в сервисный центр.
Ремонт и замена видеокарты
Графический адаптер может быть как интегрированным в процессор, то есть созданным на одном кристалле кремния с ним, так и дискретным — установленным как отдельный чип. В первом случае при поломке видеокарты полностью меняется сам процессор. Ремонту этот компонент не подлежит.
Для ремонта дискретной видеокарты лучше обратиться в сервисный центр. Есть несколько вариантов устранения подобных дефектов:
- Нагревание графического процессора. Обходится дешево, но метод ненадежный: поможет только на некоторое время. Не факт, что после прогрева видеокарта будет работать нормально.
- Ребоулинг. Так называется обычная перепайка, когда графический адаптер попросту демонтируют и припаивают снова. Стоит дороже, но почти всегда метод срабатывает.
- Замена видеочипа. Самый дорогостоящий ремонт заплатить придется не только за работу, но и за новую деталь. Если полосы на экране возникают из-за поломки видеоадаптера. Такой способ всегда помогает.
- Ремонт материнской платы
Эта деталь может частично окислиться вследствие попадания влаги. Достаточно пролить на ноутбук немного кофе, чтобы со временем появились глюки, казалось бы, с материнкой никак не связанные.
При появлении окислов или ржавчины на дорожках печатной платы требуется их перепаять с помощью специального оборудования. Также может потребоваться замена чипсета — набора контролирующих микросхем. В особо запущенных случаях необходима полная замена системной платы.
com/embed/R6YiZ0mYCRs?feature=oembed» frameborder=»0″ allow=»accelerometer; autoplay; encrypted-media; gyroscope; picture-in-picture» allowfullscreen=»»/>
Усложняет процесс то, что часто непонятно, что именно требует ремонта — материнка или графический адаптер. Если вы перепробовали все вышеописанные методы, но полосы на экране ноутбука никуда не исчезли, лучше обратиться в сервисный центр.
Вертикальные полосы на мониторе. Ремонт мониторов.
К одним из самых неприятных признаков по степени устранения, а также стоимости ремонта монитора, можно смело отнести появление тонких вертикальных полос по всей высоте экрана монитора. Иногда, причиной появления данной неисправности может являться выход из строя видеокарты Персонального Компьютера. Для обнаружения источника проблемы необходимо подключить монитор к другому компьютеру. Если проблема исчезла, значит, неисправность в самом компьютере, если полосы остались, соответственно, причина в мониторе, и его придется ремонтировать. Необходимо заметить, что качественный, с гарантией ремонт мониторов можно осуществить только лишь в специализированном сервисном центре. Для этих целей в сервисном центре имеется специальный инструмент, самое современное оборудование. Кроме того, там работают опытные, высококвалифицированные мастера. Можно, конечно попробовать отремонтировать монитор и самостоятельно, но где гарантия того, что работа будет произведена правильно и не повлечет более отягощающие последствия. Как правило, появление полос на мониторе связано с механическими воздействиями на край корпуса, например, не аккуратно переносили, сильно прижали или ударили его верхнюю часть. В более редких случаях разноцветные полосы могут появляться сами — собой без каких, бы то ни было внешних вмешательств. Прежде чем дать ответ на вопрос «откуда берутся полосы и как их устранить», коротко о теории формирования картинки на матрице монитора. Картинка на экране состоит из точек, за свечение которых несут ответственность так называемые «драйверы». Именно данные микросхемы подают сигнал к нужным пикселям на включение или выключение. Как результат, мы имеем возможность видеть на экране монитора изображение. Драйвера находятся непосредственно на LCD матрице. Каждая микросхема управляет пикселями на участке экрана шириной около 3см, при этом каждая вертикальная линия управляется соответствующим выводом микросхемы драйвера. Шлейф матрицы, по которому вся информация от драйвера передается на экран, приклеен с помощью специального токопроводящего клея, именно данное место и является наиболее слабым звеном в работе экрана.
Именно данные микросхемы подают сигнал к нужным пикселям на включение или выключение. Как результат, мы имеем возможность видеть на экране монитора изображение. Драйвера находятся непосредственно на LCD матрице. Каждая микросхема управляет пикселями на участке экрана шириной около 3см, при этом каждая вертикальная линия управляется соответствующим выводом микросхемы драйвера. Шлейф матрицы, по которому вся информация от драйвера передается на экран, приклеен с помощью специального токопроводящего клея, именно данное место и является наиболее слабым звеном в работе экрана.
При отслоении дорожек от драйвера матрицы, можно наблюдать тонкие вертикальные полосы, которые появляются на экране монитора, причем количество их может меняться при надавливании на верхнюю область монитора. Данные неисправности говорят о том, что в 70 процентах случаев проблема возникла с матрицей монитора, причем в половине случаев матрицу можно отреставрировать (драйверы, шлейфы…). В половине же случаев потребуется полная замена матрицы, которая в цене составляет приблизительно половину стоимости нового монитора. Чтобы устранить такого рода проблему необходимо современное оборудование, с помощью которого снимаются и ставятся шлейфы и микросхемы, приклеенные токопроводящим клеем. Таким оборудованием располагают современные сервисные центры, где и можно произвести ремонт мониторов любой сложности. Из всего видно и понятно, что самостоятельно справиться с данной проблемой гарантированно не удастся. Несмотря на высокую сложность этой довольно широко распространенной проблемы, несколько вариантов ее решений все-таки имеется. Если вертикальных тонких полос на экране монитора не так много и после нажатия на верхнюю область корпуса монитора они пропадают, можно попытаться разобрать монитор, аккуратно прижав в верхней части над местом, где появляются полосы. Если они пропали, можно что-нибудь подложить в данном месте, чтобы после сборки, прокладка с незначительным усилием прижимала шлейф к корпусу матрицы. Данный метод не может сто процентов гарантировать нормальную работу монитора в дальнейшем, но заслуживает на жизнь.
Компания BRANDHAIR, которая официально зарегистрирована в Великобритании, имеет свои представительства в разных странах, включая Россию и Украину, предлагает широкий ассортимент 100 процентных натуральных волос на заколках. Перейдя по ссылке, на сайте компании вы сможете изучить весь ассортимент наборов волос, с разными заколками и клипсами, разной длины и разного цвета. Это позволит подобрать именно то, что вы ищите, а значит выглядеть модно, стильно и безупречно.
Исправить вертикальные линии на экране компьютера
Вертикальные линии на экране компьютера появляются из-за ряда проблем,
, начиная от несовместимости программного обеспечения с драйверами компьютера и заканчивая аппаратными проблемами, связанными с магнитным полем монитора.
Ошибки типа:
На моем экране есть вертикальные линии, из-за которых экран выглядит трехмерным без трехмерных очков.
Есть два общих решения для устранения проблемы:
Обновление драйверов видеокарты до последней версии.
Контрольное поле монитора
Шаг 1
Запустите Driver Easy на компьютере, чтобы убедиться, что драйверы видеокарты обновлены. Старые графические драйверы могут не иметь надлежащей конфигурации для поддержки монитора, что можно исправить в обновлении.
Шаг 2
Щелкните правой кнопкой мыши на рабочем столе, выберите параметр «Разрешение экрана», установите в раскрывающемся меню разрешения значение, рядом с которым есть текст «(Рекомендуется)», и нажмите «ОК».”
Step 3
Отсоедините оба конца кабеля, соединяющего монитор с компьютером.
Step 4
Выпрямите все погнутые штыри на соединительном кабеле. Если какие-либо контакты отсутствуют или повреждены, кабель следует заменить.
Шаг 5
Проверьте кабель на предмет износа и изгибов. Кабель может выглядеть нормально снаружи, но внутренняя проводка может быть повреждена. Выпрямите кабель, разводя руками все изогнутые участки.
Шаг 6
Подключите кабель к обоим устройствам и проверьте, присутствуют ли еще вертикальные линии.
Шаг 7
Поменяйте местами кабель на второй кабель того же типа подключения и проверьте наличие вертикальных линий. Если линии пропали, первый кабель неисправен.
Шаг 8
Подключите компьютер к другому монитору с помощью второго кабеля. Если на мониторе по-прежнему отображаются линии, проблема с видеокартой.
Попробуйте использовать другой порт видеоподключения или тип, если компьютер и монитор поддерживают один порт. Если на мониторе по-прежнему отображается линия с другим портом того же типа, вероятно, проблема с подключением монитора.
Шаг 9
Подключите монитор к другому компьютеру с помощью второго кабеля. Если на мониторе по-прежнему отображаются вертикальные линии, проблема с портом подключения монитора.
Свяжитесь с нами:
Driver Easy Мощная группа технической поддержки будет рада оказать помощь пользователям Driver Easy Professinal.
Как профессиональный пользователь Driver Easy, пожалуйста, напишите нам со снимком экрана с ошибкой по адресу [email protected], если вам потребуется дополнительная помощь.
Спасибо.
Fix: Вертикальные линии на экране ноутбука
Ноутбуки, как правило, более подвержены проблемам, связанным с их экранами, чем настольные компьютеры. Поэтому многие пользователи ноутбуков однажды просыпаются и обнаруживают, что на экране их ноутбука есть одна или несколько вертикальных линий. В отличие от монитора настольного компьютера, экран ноутбука на самом деле является частью его тела, поэтому эта проблема может стать причиной многих неприятностей. Вертикальные линии на экране ноутбука могут быть вызваны проблемой программного обеспечения или аппаратной части.Тем не менее, не бойтесь, так как существует довольно хороший шанс, что вы сможете починить свой ноутбук самостоятельно, независимо от того, вызвано ли это проблемой программного обеспечения или проблемой оборудования.
Как определить, связана ли проблема с программным обеспечением или с оборудованием:Однако, прежде чем принимать какие-либо меры по устранению вертикальных линий на экране ноутбука, вам необходимо определить, является ли проблема связано с программным обеспечением или оборудованием. К счастью для всех пользователей ноутбуков, которые видят вертикальные линии на экране своего ноутбука, это довольно просто.Все, что вам нужно сделать, это перезагрузить портативный компьютер и на самом первом экране, который вы увидите, нажать определенную клавишу, которая приведет вас к настройкам BIOS вашего компьютера. Этот ключ зависит от производителя вашего ноутбука, и его можно найти не только в руководстве пользователя ноутбука, но и на первом экране, который вы видите при загрузке компьютера.
Поскольку BIOS вашего портативного компьютера технически не является частью его операционной системы, если проблема связана с программным обеспечением, вы не увидите вертикальных линий на экране вашего портативного компьютера, пока вы находитесь в BIOS.Однако, если вы видите вертикальные линии на экране вашего ноутбука, когда вы находитесь в его BIOS, проблема связана с оборудованием.
Как решить проблему, если она связана с программным обеспечениемЕсли вы определили, что проблема связана с программным обеспечением, наиболее вероятной причиной являются несовместимые или устаревшие драйверы дисплея. К счастью, если это так, решить проблему будет довольно просто. Все, что вам нужно сделать, это:
- Перейдите на официальный сайт производителя материнской платы или видеокарты вашего ноутбука.
- Перейдите на страницу «Поддержка / Загрузки» веб-сайта.
- Найдите все доступные драйверы для вашего ноутбука.
- Загрузите последние доступные версии драйверов дисплея вашего ноутбука.
- Установите драйверы дисплея.
Перезагрузите нашего ноутбука. После загрузки ноутбука проверьте, решена ли проблема.
Как решить проблему, если она связана с оборудованиемЕсли вы определили, что проблема связана с оборудованием, есть несколько способов, которые вы можете использовать, чтобы попытаться решить проблему, но оба из них требуют, чтобы вы откройте ноутбук, сняв лицевую панель.Лицевую панель ноутбука довольно легко снять, и после снятия открывается доступ к экрану ноутбука. Чтобы снять лицевую панель ноутбука, поищите на лицевой панели экрана мягкие маленькие круглые черные губки, похожие на губку. Удалите эти губчатые элементы, и вы откроете винты. Выкрутите все найденные винты, отложите их в сторону (желательно в безопасном месте), а затем осторожно отделите лицевую панель от корпуса ноутбука. Будьте особенно осторожны и аккуратны, отрывая лицевую панель, чтобы не сломать такую хрупкую часть вашего ноутбука.
Метод 1. Откройте ноутбук и поработайте с экраном.Снимите лицевую панель ноутбука и просто повозитесь с ней, чтобы увидеть, сможете ли вы найти проблему. Надавите или ослабьте давление в определенных точках на экране, особенно над и под вертикальными линиями, чтобы увидеть, сможете ли вы найти корень проблемы. Если надавливание или снятие давления с определенных точек по всему экрану избавляет от вертикальных линий, придумайте более постоянное решение, например, поместите толстый кусок картона под точку, к которой необходимо приложить давление, или под точкой. это необходимо для снятия давления.
Метод 2: замените ленточный кабель портативного компьютераЕсли вы не можете определить причину проблемы с помощью метода , метод 1 , скорее всего, проблема в ленточном кабеле, соединяющем экран вашего портативного компьютера с его материнская плата. Со временем этот кабель может изнашиваться и даже треснуть (особенно на шарнирах из-за открывания и закрывания ноутбука), что приведет к появлению линий на экране. Сменный ленточный кабель не будет стоить больше 25 долларов, и его легко установить.
Все, что вам нужно сделать, это снять лицевую панель ноутбука, удалить старый ленточный кабель и заменить его новым. В большинстве случаев один конец ленточного кабеля входит в порт на экране ноутбука, а другой — в порт на его материнской плате. В некоторых случаях может также быть третий конец ленточного кабеля, который входит в инвертор ноутбука. Перед тем, как начать эту процедуру, убедитесь, что вы полностью отключили все источники питания ноутбука. После этого закройте ноутбук, снова подключите его к источнику питания и загрузите, чтобы проверить, устранена ли проблема.
Если ни один из перечисленных и описанных выше методов не работает для вас, было бы лучше, чтобы ваш ноутбук был осмотрен и отремонтирован профессионально, особенно если он все еще находится на гарантии.
hp ноутбук серый экран с вертикальными линиями
Я использовал HP Support Assist и функцию настройки системы для загрузки всех последних обновлений, но проблема не устранена. При включении просто переходит в серый экран. Просматривал эту страницу, и в ней НИЧЕГО не говорится о том, что экран становится серым и полностью превращается в вертикальные линии.Я закрыл экран вчера вечером (не выключаясь), а сегодня утром он не работает. После этого появилась крошечная вертикальная линия. Этот ноутбук HP 510 2006 года имел вертикальные цветные линии, проходящие через экран. Попробуйте подключить свой ноутбук к внешнему экрану — если вам нужно знать, как это сделать, любой технический магазин будет рад помочь показать, как это делается. Я не могу смотреть фильмы или видео, делать любую работу, чтобы эта строчка не мешала экрану, это очень раздражает и неприятно. Они будут рады вам немедленно помочь.Затем последние пару недель внезапно весь экран превращается в серый цвет с вертикальными линиями. Вот способы исправить горизонтальные и вертикальные линии на экране ноутбука на любом ноутбуке, таком как HP, Lenovo, Samsung, Dell, Acer и т. Д. Я выполнил всю диагностику dell, и все в порядке. Недавно я заметил, что на моем msi ge63vr 7re вертикальная линия была примерно в 3 дюймах от левого края экрана. Лучше всего обратиться в службу поддержки HP и узнать о настройке… — отредактированного, не уронив его или не намочив)? Сказал вам, что я не разбираюсь во всем этом.Линии иногда выглядят разноцветными, а могут быть и черно-белыми. Теперь вам будут предоставлены номер дела и номер телефона. Причины мерцания экрана ноутбука на ПК с Windows 10 можно свести к нескольким распространенным виновникам. Я пробовал устранять неполадки, обновляя драйверы дисплея и обновляя BIO, но безрезультатно. 2. 2) Также я нахожусь в беспроводной сети, и страницы иногда задерживаются при загрузке или говорят, что они не подключены. Он появляется только после того, как я некоторое время запускаю игру на своем ноутбуке.Иногда случается, что аппаратное и программное обеспечение плохо согласовываются, и это исправляется, когда мы снова перезагружаем систему. Вот ссылка, которую вы можете использовать, чтобы найти вашу модель и номер продукта: Служба поддержки клиентов HP — Продукты. Причины отставания Internet Wireless. 2. 12:29. А пока проблема с дисплеем может быть связана с программным обеспечением. После этого появилась крошечная вертикальная линия. Но пока это теория. Автоматическое предложение помогает быстро сузить результаты поиска, предлагая возможные совпадения по мере ввода.Что касается проблемы с Wi-Fi, это также может быть связано с программным обеспечением. Единственное, что вас будет интересовать, — это цветовой профиль, поддерживаемый монитором, его разрешение и размер экрана. Если вы хотите поблагодарить меня за мои усилия, чтобы помочь вам. 07-06-2016 Документ не для вашего выпуска. Хорошо, я часто занимаюсь вопросом типа тихо. Что касается программного обеспечения, это может быть связано с вредоносным ПО. Я наткнулся на ваш пост о проблеме с отображением и хотел помочь! Надеюсь, это поможет. Не нашли то, что искали? Есть другие предложения? Иногда, когда я прикасаюсь к крышке / экрану — например, чтобы пододвинуть ноутбук ближе или отрегулировать наклон крышки, или при открытии крышки — дисплей искажается.Насколько я понимаю, есть крошечная вертикальная линия, которая доставляет вам дискомфорт, давайте работать вместе и снова сделаем Уголенд комфортным! Вы были счастливы проверить с помощью альтернативного или внешнего монитора, появляется ли эта линия и на нем? Камера показывает серый экран, белый контур камеры с косой чертой. Кроме того, щелкнув значок «Нравится» ниже, вы можете сказать спасибо! Попробуйте запустить программное обеспечение для исправления реестра и дефрагментацию и посмотрите, решит ли это вашу проблему. Со вчерашнего дня, возможно, после некоторых обновлений, но я не знаю каких, в правой части экрана появилась белая вертикальная линия, и она не исчезает.Я вижу стрелку мыши и перемещаю ее, но это все. На экране моего портативного компьютера в нижней половине были вертикальные статические / линии. У меня есть ноутбук HP G71-340US с черной вертикальной линией шириной 2-3 дюйма на правой стороне экрана сверху вниз, у него также есть тонкая белая вертикальная линия по внешнему краю черной линии и немного дюйм, тонкая синяя вертикальная линия. Нет звука, когда экран … Перезагрузка компьютера или ноутбука также может помочь погаснуть розовому экрану, если у вашего компьютера плохой день.На этом этапе вы можете отправить ноутбук в ремонт или обратиться в службу поддержки HP по телефону для получения информации о вариантах ремонта. Пожалуйста, пройдите по шагам. Когда это происходит, я, очевидно, выключаю компьютер, подождите пару минут и снова включаю. Это механическая проблема с подключением монитора или проблема с тем, что проходит как графический драйвер, и могу ли я применить их какие-либо диагностические процедуры? Эта проблема может быть вызвана несколькими причинами. 1. Заполните веб-форму.1) Пару месяцев назад слева от экрана ноутбука появились 3 вертикальные линии. У моей дочери есть ноутбук HP Stream. У меня ноутбук с Windows 8 HP, которому два месяца. даже я включил питание, но индикатор горит: НЕ РЕШЕНО * обновление BIOS ноутбука dell lattitude 3330 застряло на экране с логотипом dell [решено] HP DV7, не отображается экран BIOS, необходимо включить виртуализацию [Решено] Проблема с пустым экраном HP Dv9000 Потому что порт выводит прекрасный дисплей на внешний монитор, он исключает видеокарту.Любые идеи, что может быть не так. Если вы какое-то время пользовались монитором и внезапно видите на экране линии, скорее всего, у вас проблема с оборудованием. Я просто хотел бы знать, видят ли другие также узор из темных вертикальных линий некоторых оттенков серого или иногда других темных цветов. † Мнения, высказанные выше, являются личным мнением авторов, а не компании HP. 12:34 вечера. Это первое, что мы делаем, когда наш компьютер или ноутбук начинают давать сбои. Или, возможно, ваши драйверы нуждаются в обновлении.1. Пожертвования приветствуются: Cashapp @ $ Tinosithole Попробуйте приложение Cash, используя мой код, и каждый из нас получит по 5 долларов! Это то, что написано в моем электронном подтверждении заказа на hp примерно 3,7 месяца назад: развлекательный ноутбук HP Pavillion dv4t-5100 благодарит за попытку помочь мне. Когда на экране появляются эти полосы (вертикальные или горизонтальные), работать на таком ноутбуке больше невозможно. 1) Пару месяцев назад слева от экрана ноутбука появились 3 вертикальные линии. Пожалуйста, помогите мне решить эту проблему, поскольку линия… Однако, исходя из ваших знаний о ноутбуках, это может быть не лучшим решением.- отредактировано, если проблема появляется и на альтернативном мониторе / телевизоре, переустановите драйверы видеокарты и обновите их с официального веб-сайта HP: я рекомендую проверить, появляется ли проблема на экране BIOS (перезагрузите компьютер и нажмите F10 для доступа к BIOS). Это зависит от причины неисправности. Тем не менее, не бойтесь, так как существует довольно хороший шанс, что вы сможете починить свой ноутбук самостоятельно, независимо от того, вызвано ли это проблемой программного обеспечения или проблемой оборудования.Это видно только когда вы смотрите близко к экрану. Помощник техника: Были ли в последнее время какие-либо повреждения вашей камеры (например, Fox six mos, их служба работала нормально, внезапно это не так, и, конечно, они винят мой компьютер. Развлекательный ноутбук hp pavilion dv6-6163cl моей дочери начал работать показывать серый экран с горизонтальными линиями при запуске и после сна (открывая крышку ноутбука). Недавно я работал на своем ноутбуке HP Pavilion x360 под управлением Windows 10 64bit, затем экран мигал.Не нужны шаги для перезапуска, загрузки или полного восстановления. Вы нажимали F10 во время перезагрузки, заходили в BIOS и проверяли, появляется ли там строка? [Компонент программного обеспечения] приведет к повреждению вашего компьютера. Отображается сообщение при печати или установке — Нажмите здесь, Устраните проблемы с Windows 10 или обновлением на компьютере или принтере HP — Нажмите здесь. Если проблема не исчезнет, попробуйте запустить программу очистки от вредоносных программ через модуль, так как у вас могут быть неприятные ошибки, вызывающие проблему. Благодарность! И полосы на экране ноутбука смело можно назвать одной из самых частых неисправностей здесь.Если этого не произошло, попробуйте открыть ноутбук, чтобы проверить аппаратные компоненты. 12:29 Спросите у сообщества. Экран ноутбука моих коллег начал беспорядочно отображать вертикальные линии на большей части экрана. Всем привет, я знаю, что по экрану G750 уже были темы. Уходит, когда я перезагружаю компьютер, а затем снова появляется. Если на внешнем экране четкое изображение и нет линий, вам необходимо заменить экран. Возможно, мне нужно сменить экран, это дорого? Автоматическое предложение помогает быстро сузить результаты поиска, предлагая возможные совпадения по мере ввода.Перво-наперво. Кто-нибудь знает, почему это происходит с перерывами? 07-06-2016 Страница 1 из 2 — Мертвый экран с белыми и серыми горизонтальными линиями на ноутбуке Asus — опубликовано в разделе Внутреннее оборудование: Через пару недель у меня возникла проблема с экраном ноутбука. [Компонент программного обеспечения] приведет к повреждению вашего компьютера. Отображается сообщение при печати или установке — Нажмите здесь, Устраните проблемы с Windows 10 или обновлением на компьютере или принтере HP — Нажмите здесь. Полосы могут быть черными, серыми или красочными.Сначала попробуйте просмотреть следующий документ и сообщите мне, поможет ли он: Компьютеры HP — Ошибка: драйвер дисплея перестал отвечать и был восстановлен (Windows 10, 8, 7). При использовании из спящего или спящего режима на экране отображаются только статические вертикальные линии. 07-06-2016 После того, как я полностью выключил его и перезапустил, все в порядке, однако проблема начинается при выходе из спящего режима и гибернации. Если я нажму F11, будет написано F11 ….. Восстановление системы, но ничего больше сделать нельзя. Прочтите что-нибудь об инверторе (не знаю, что это значит).не стесняйтесь дать мне виртуальную пятерку, щелкнув значок «Нравится» ниже. Перезагрузите свой ноутбук. Что-то мне не хватает или есть страница с объяснением или инструкциями по этой проблеме? Обычно это может быть вызвано тем, что фоновое программное обеспечение получает обновления, а также ваша система Windows. Также возможно, что сама панель дисплея повреждена. Что может привести к тому, что экран моего ноутбука станет серым с белыми линиями (как бы имитирует крышку ноутбука). В частности, шаги 2-4 и 8, если больше ничего не работает.Спросите у сообщества. Что касается аппаратного обеспечения, видеокарта может выйти из строя. Проблема с ноутбуком HP; на экране отображаются только вертикальные линии, которые перемещаются при нажатии клавиши курсора, но не показывают, что должно быть на экране. Я пробовал устранять неполадки, обновляя драйверы дисплея и обновляя BIO, но безрезультатно. Пытался обновить драйверы дисплея, и они в порядке, линия все еще на месте. Недавно я работал на своем ноутбуке HP Pavilion x360 под управлением 64-разрядной версии Windows 10, затем экран мигал.Или возможно, что кабель дисплея неправильно подключен или неисправен. Было уже трижды и не знаю что делать. Ноутбуку две недели, он обновился до Windows 10 несколько дней назад. 4) Выберите страну из раскрывающегося списка. Вертикальные линии на экране ноутбука могут быть вызваны проблемой программного обеспечения или аппаратной части. Я пробовал подключить ноутбук к внешнему экрану, но он остался прежним. У стареющего ПК с годами появляются признаки регулярного износа, а ослабленные внутренние кабели могут вызвать ряд неприятных сбоев.Tr, 07-06-2016 Все это вы можете проверить, прежде чем покупать монитор, и оттуда все идет гладко. Однако в нем есть шаги по устранению неполадок, которые могут помочь решить проблему на основе предоставленной вами информации. Иногда экран ноутбука может мерцать из-за проблем с программным обеспечением, таких как видеодрайверы или аппаратные проблемы, связанные с ЖК-экраном и неисправным инвертором, которые необходимо заменить. Ноутбук звучит так, как будто он запускается, но экран становится серым. Заранее спасибо.Я так понимаю, на дисплее есть вертикальные линии, и у вас тоже проблемы с WiFi. Пытался выключить и снова включить, но делает то же самое. Это было моим решением. Некоторые пользователи сообщают о вертикальных и горизонтальных линиях на ноутбуке, покрывающих половину экрана. Используя этот сайт, вы принимаете: просто задайте новый вопрос, если хотите снова начать обсуждение. Если устройство находится на гарантии, ремонтные услуги по гарантии производителя будут бесплатными. Я приношу его в ремонт, просто солгу, чтобы знать некоторые вещи, которые могут вызвать это, чтобы я мог разумно с ними поговорить.Это определит, неисправна ли ваша видеокарта. Пожалуйста, дайте мне знать, если эта информация поможет вам решить проблему, отметив это сообщение как «Принять как решение», это поможет другим легко найти информацию, которую они могут искать.Обзор натуральных красок Light Mountain, Волк в овечьей шкуре Взлом на быстрое рисование, Школы ландшафтной архитектуры рядом со мной, Формулы и числа окисления Ответы сухой лаборатории, Цена мяты, PNG ванильный кекс Охладитель 1 1/3 л.с., 4000 основных английских слов 6 Ключевые ответы Pdf, Пресноводная рыба с длинным спинным плавником, Положительное воздействие человека на мангровые заросли,
что делать и как определить причину этой неисправности
Типичный портативный компьютер представляет собой прочную конструкцию, в которой системный блок, монитор и все кабели объединены в одном устройстве.Он, конечно, удобен с точки зрения портативности, но с другой стороны, любая неисправность делает практически невозможным его использование. И полосы на экране ноутбука смело можно назвать одной из самых частых неисправностей здесь. Когда на экране появляются эти полосы (вертикальные или горизонтальные), работать на таком ноутбуке больше невозможно. Полосы могут быть черными, серыми или красочными. Это зависит от причины неисправности. В этой статье мы расскажем, что делать, если на экране вашего ноутбука вдруг появились какие-то полосы.Также мы объясним, какие неисправности могут привести к этой проблеме.
Содержание: 1. Почему на экране ноутбука полосы: причины 2. Как определить, почему на экране ноутбука появились полосы - Матрица и проверка кабеля нажатием - Тестирование внешнего монитора - Проверка кабеля материнской платы - Проверка видеокарты 3. Что делать, если сломалась видеокарта вашего ноутбука 4. Что делать, если материнская плата вашего ноутбука сломалась 5.Что делать, если неисправен кабель материнской платы
Почему на экране ноутбука полосы: причины
Это графический чип, отвечающий за изображение, которое вы видите на экране. Этот чип может быть установлен отдельно на видеокарте или интегрирован в центральный процессор. По определенному кабелю информация передается с чипа прямо на экран ноутбука, а вся система управляется материнской платой. Как видите, в процессе передачи изображения на экран компьютера задействовано не так много элементов. Отсюда довольно легко сделать вывод, что полосы на экране возникают по следующим причинам:
- Неисправность материнской платы. На самом деле эта проблема встречается редко. Повредить материнскую плату крайне сложно, чаще всего она выходит из строя из-за ошибки производителя или из-за короткого замыкания, которое случается не так часто. В случае разрушения материнской платы весь ноутбук, скорее всего, откажется работать, но в очень редких случаях все же возможно, что повреждены только те компоненты, которые отвечают за изображение на мониторе;
- Неисправность видеокарты. Это гораздо более распространенная проблема, которая приводит к появлению горизонтальных или вертикальных полос на экране вашего ноутбука. Обычно при неисправности видеокарты на экране появляются разноцветные полосы. Также иногда вместо прямых линий можно увидеть рябь или какие-то артефакты. Чаще всего видеотележка выходит из строя при перегреве микросхемы на ней;
- Кабель пережат или неисправен. Для передачи изображений с компонентов системы ноутбука на экран используется определенный кабель.Одна его сторона подключается к материнской плате данного компьютера, а другая — к дисплею. Если этот кабель защемлен, сгорел или поврежден, на экране ноутбука будут видны полосы;
- Проблемы с матрицей. Самая частая причина появления полос на экране — неисправность матрицы. Экран любого ноутбука довольно хрупкий, и даже одного неаккуратного закрывания крышки компьютера будет достаточно, чтобы повредить матрицу, в результате на экране ноутбука в дальнейшем будут появляться полосы.
Стоит отметить, что очень редко проблема с появлением артефактов и полос на экране связана с драйверами. Поэтому первое, что нужно сделать, если на экране ноутбука внезапно появились полосы, — это загрузить новые драйверы для всех ключевых компонентов компьютера. Вы также можете попробовать «откатить» Windows, если система была обновлена незадолго до возникновения проблемы.
Как определить, почему на экране ноутбука появились полосы
Такие симптомы, как разные полосы на экране вашего компьютера, могут указывать на множество различных неисправностей.Чтобы устранить эту проблему, нужно точно понимать, в чем ее причина. Специалисты некоторых сервисных центров умеют это делать с помощью специальных диагностических инструментов, но практически каждый может узнать, почему полосы появились на экране ноутбука, прямо у себя дома. Когда причина неисправности обнаружена, гораздо легче понять, нуждается ли ваш компьютер в серьезном ремонте или нет.
Ниже мы приведем ряд диагностических мер, которые могут помочь вам узнать, что привело к проблеме, которая проявляется в виде полос на экране.
Проверка матрицы и кабеля прессованием
Чтобы убедиться, что неисправность связана с поврежденной матрицей или обрывом кабеля, выполните следующие простые шаги:
- Включите компьютер и откройте самое яркое и красочное изображение на экране;
- Слегка прижмите экран ноутбука именно к тому месту, где видны полосы. Также попробуйте сделать тест на скручивание экрана, слегка покрутив его;
- При выполнении описанных выше тестов необходимо внимательно следить за результатами.Если при нажатии и скручивании экрана ноутбука количество полос увеличилось или полосы резко изменили свой цвет, скорее всего, неисправность связана с неисправностью матрицы или кабеля.
Стоит отметить, что неисправность матрицы или кабеля также может указываться в случае некорректного отображения цветов на экране ноутбука. Например, в случае, если на экране кроме полосок все цвета отображаются только в черно-белом цвете.
Тестирование внешнего монитора
Это довольно простой тест, который вы можете выполнить самостоятельно, если у вас также есть внешний монитор, который можно подключить к компьютеру через кабели DVI или HDMI.Этот тест позволит понять, связана ли неисправность с матрицей или кабелем, или же есть другая причина появления полос на экране ноутбука.
Для проведения диагностики необходимо подключить внешний монитор к ноутбуку с помощью кабеля и провести наблюдение. По результатам вы могли бы сделать соответствующие выводы:
Если изображение на внешнем мониторе правильное (что означает отсутствие полос и артефактов), вы можете быть уверены, что материнская плата и видеокарта вашего ноутбука не повреждены;
Если полосы по-прежнему отображаются на внешнем мониторе, это означает, что и дисплей, и кабель исправны, а полосы на экране связаны с материнской платой или неисправностью видеокарты.
Проверка кабеля материнской платы
Этот тест следует выполнить, если вы убедились, что и материнская плата, и видеокарта исправны и проблема может быть в матрице или в кабеле. Когда вы открываете крышку ноутбука, кабель движется, поэтому в некоторых случаях он может защемиться, что приводит к появлению полос или артефактов на экране. Взгляните на изображение, которое отображается на экране, под разными углами, открывая крышку. Если под определенным углом полосы меняются или исчезают вовсе, скорее всего, проблема в кабеле.
Проверка видеокарты
Обнаружить, что неисправность видеокарты является причиной появления полос на экране ноутбука, довольно просто. Посмотрите, появляются ли полосы на экране сразу после включения компьютера или через некоторое время. Если они появляются через несколько минут после запуска ноутбука, значит, чип видеокарты перегрелся или поврежден.
Также, если полосы появляются на экране из-за неисправности видеокарты, сам экран будет черным — некоторое время полностью без изображений — во время загрузки Windows.
Что делать, если сломалась видеокарта вашего ноутбука
Если вы подозреваете, что видеокарта сломалась, первое, что нужно сделать — убедиться, что у вашего ноутбука нет проблем с системой охлаждения. Это то, что вам нужно сделать:
- Убедитесь, что при запуске компьютера все кулеры исправны и их скорость достаточно хорошая. Если полосы занимают только часть экрана, попробуйте запустить диагностическую утилиту, определяющую температуру компонентов ноутбука;
- Очень часто пыль является причиной неисправности системы охлаждения.Итак, вам необходимо разобрать компьютер и очистить его от пыли и любых других подметаний;
- Заменить термопасту;
- Попробуйте поработать на своем ноутбуке, установив его на охлаждающую подставку с дополнительными вентиляторами.
При разборке компьютера и замене термопасты обратите внимание на микросхему. Если на микросхеме или радиаторе есть явные следы нагара, значит, устройство повреждено и его необходимо заменить. Очень часто менять видеокарту ноутбука экономически нецелесообразно.
Что делать, если сломалась материнская плата ноутбука
В плане ремонта материнская плата является одним из самых сложных компонентов ноутбука. Чтобы определить, какой из блоков материнской платы вышел из строя, вам нужно отнести ноутбук в какой-нибудь сервисный центр, где его можно будет проверить с помощью диагностического оборудования.
Чаще всего неисправность материнской платы связана с окислением или выгоранием некоторых элементов. Из-за технологичности изготовления материнской платы восстановить ее в случае поломки практически невозможно.
Что делать, если кабель материнской платы неисправен
Это самая простая неисправность, которая может привести к появлению полос на экране ноутбука. Если вам удалось обнаружить, что проблема связана с кабелем, вам необходимо разобрать корпус компьютера и осмотреть кабель на предмет перекручивания, перегиба, обрыва или перегорания. Иногда при закрытии крышки кабель просто безуспешно зажимается, что вызывает артефакты на экране. В этом случае, если он не поврежден, просто зафиксируйте его положение в корпусе компьютера.
Однако, если кабель, передающий изображения на переносном компьютере, сгорел, защемлен или имеет другие механические повреждения, вам необходимо его заменить. Практически в любом компьютерном магазине можно найти кабели для всех современных ноутбуков. Если вы не смогли самостоятельно найти подходящий кабель, рекомендуем обратиться в любой сервисный центр, где профессионалы помогут определить, какая часть кабеля сломана, и заменить ее.
Видеокарты— Горизонтальные линии по дисплею
Хммм… вы поймали, задержали и допросили этого … муравья? Знаете, муравей мог почувствовать кучу сахара внутри вашего ноутбука … Было ли разлито безалкогольные напитки, кофе Starbucks или мороженое HagenDaas?
Если ваш экран заполнен вертикальными линиями (зашифрованными), но внешнее видео в порядке, то вот мой вариант: устранение неполадок начнется с видеоразъема материнской платы наверху (включая видеоразъем материнской платы, через видеокабель, затем на ЖК-дисплей). ). Если вы раньше не занимались ремонтом ноутбуков, то я бы не советовал вам начинать сейчас — нам непонятно, какая часть неисправна: ЖК-дисплей, кабели или разъем материнской платы.Если вы ничего не пролили на свою систему, возможно, с видеоразъемом материнской платы все в порядке, поэтому я устраню это. Видеокабели обычно не портятся, но, черт возьми, эти штуки собирают люди, которым платят 5 долларов в день за повторение одного и того же процесса 200 раз, поэтому малейшая ошибка или смещение во время процесса сборки могут вызвать преждевременный износ (читай: повреждение ) по дороге. В общем, кабели необходимо тщательно проверять. Если кабели кажутся целыми и прочными, то это должен быть ЖК-дисплей.
Я бы отнес его (или отправил) в магазин, который знает ноутбуки CPQ, чтобы они могли сузить круг вопросов для меня. Возможные причины: ослабленный кабель, плохая разводка и плохой ЖК-дисплей. Магазин CPQ должен иметь возможность получить замену кабеля за 20–30 долларов (даже если он стоит всего 50 центов), плюс монтажные работы. Если это плохой ЖК-дисплей, то их цена может быть возмутительно высокой (600 долларов и выше), плюс рабочая сила.
Теперь вы знаете (нет, вы, вероятно, не знаете), и я знаю, что 14,1-дюймовые ЖК-дисплеи EVO можно найти на eBay за сотню долларов — они используются, но я даже не колеблюсь ни на секунду, если я можно получить хороший, использованный или даже неисправный (например, с парой битых пикселей) за меньшие $ $ $.В любом случае, спросите свой магазин CPQ, будут ли они устанавливать деталь, которую вы предоставляете — некоторые не будут, но многие будут, и они будут взимать с вас дополнительную плату за это. Я бы подумал, что если ЖК-дисплей действительно исчезнет, вы все равно можете ограничить счет за ремонт примерно до 300 долларов (экран с eBay плюс оплата труда), что очень разумно.
Как тебе этот звук?
Боб
Красные линии, идущие вниз Дисплей монитора — что делать
Странные линии, появляющиеся по всему дисплею монитора, не являются чем-то новым.Вы можете увидеть их много или только один. Они могут быть горизонтальными или вертикальными. Иногда их бывает так много, что на дисплее практически ничего не видно. В других случаях всего один или два.
Если вы видите вертикальные красные линии на экране монитора, обычно нет причин для паники. В большинстве случаев это происходит из-за какой-то неопасной проблемы с программным обеспечением, которую вы можете легко исправить. Даже если это проблема с оборудованием, поездки к специалисту по ремонту компьютеров должно быть достаточно.
Прежде чем предпринимать какие-либо дальнейшие действия, рекомендуется определить причину проблемы.Эта статья проведет вас через процесс устранения неполадок и поможет определить, связана ли проблема с аппаратным или программным обеспечением.
Определите причину проблемы
Вертикальные красные линии обычно указывают на проблему с вашим драйвером или другим программным обеспечением. Лучший способ убедиться, что это не проблема с оборудованием, — войти в настройки BIOS. Поскольку BIOS не является частью вашей операционной системы, он также не является частью программного обеспечения вашего компьютера.
Чтобы войти в BIOS, выполните следующие действия:
- Перезагрузите компьютер.Перед загрузкой системы вы увидите экран.
- На экране вы увидите, какую клавишу нужно нажать, чтобы войти в BIOS. Этот ключ может отличаться в зависимости от производителя компьютера. Если вы не можете найти его на экране, поищите его в Интернете.
- После входа в BIOS проверьте, появляются ли красные линии.
Если красных линий больше нет, проблема в вашем программном обеспечении. Однако, если линии все еще на месте, это проблема с оборудованием. Это означает, что с вашим монитором что-то не так.
Что делать, если это проблема программного обеспечения?
Если проблема связана с программным обеспечением, большую часть времени причиной ее является драйвер. Обычно это происходит, если ваш компьютер и видеокарта недостаточно хорошо подключены. Кроме того, это может означать, что драйвер устарел или не поддерживает разрешения экрана.
Обновление видеодрайверов
Лучший способ двигаться вперед — это обновить видеодрайверы. Для этого вам необходимо:
- Щелкните правой кнопкой мыши кнопку «Пуск» в верхнем левом углу экрана.
- Щелкните «Диспетчер устройств».
- Найдите «Display Adapters». Нажмите на стрелку слева, чтобы развернуть список.
- Щелкните правой кнопкой мыши графическую карту и нажмите «Свойства».
- Выберите вкладку «Драйвер» вверху.
- Нажмите на опцию «Обновить драйвер».
Будет установлена последняя версия драйвера графического процессора. Когда вы перезагрузите компьютер, красные линии должны исчезнуть.
Удаление видеодрайверов
Если красные линии остались, сначала попробуйте полностью удалить драйвер.Для этого:
- Выполните шаги 1–5 предыдущего руководства и выберите «Удалить устройство».
- Щелкните правой кнопкой мыши в любом месте рабочего стола и выберите «Параметры отображения».
- Прокрутите вниз до раздела «Разрешение».
- Установите разрешение 800 × 600 или 1024 × 768.
- Перезагрузите компьютер.
Красные линии должны исчезнуть.
Обратите внимание: это означает, что у вас больше не будет драйверов для видеокарты. Вам нужно будет снова скачать их.Поэтому хорошо написать название модели вашей видеокарты.
Если красные линии не исчезают, возможно, проблема в оборудовании.
Что делать, если проблема в оборудовании?
Если у вас есть настольный компьютер и монитор, то причиной может быть монитор. Лучший способ проверить, виноват ли ваш монитор, — это подключить компьютер к другому работающему монитору и посмотреть, появляются ли на нем красные линии.
Если да, то проблема может быть в соединительном кабеле или видеокарте.Однако если линии исчезнут, то вам следует заменить монитор.
Если у вас ноутбук, вам нужно открыть его лицевую панель и получить доступ к экрану. Затем вы можете повозиться с экраном, чтобы увидеть, сможете ли вы найти проблему.
Также можно попробовать заменить ленточный кабель. Один идет к порту вашего экрана, а другой к порту на материнской плате. Обычно неисправный ленточный кабель может испортить изображение на мониторе.
Самостоятельно много не возьми
Если вы никогда раньше не открывали ноутбук самостоятельно, лучше отнесите его в ремонтную мастерскую.Таким образом, вы не рискуете получить дальнейшие повреждения, а специалисты по ремонту компьютеров смогут выяснить, в чем проблема. Всегда лучше доверить это экспертам, чем брать дело в свои руки.
Горизонтальные или вертикальные линии на экране ноутбука или мониторе
Дисплеи портативного компьютера, планшета или монитора компьютера являются одним из наиболее важных компонентов вычислительной машины. Какое бы взаимодействие мы ни выполняли с этой машиной, мы видим на мониторе. С введением GUI или графического пользовательского интерфейса, использование этого компьютера стало очень простым для всех.И, конечно же, это программное обеспечение с графическим интерфейсом отображается на этом экране. Поэтому пользоваться этими компьютерами становится действительно неприятно и сложно, когда на них начинают появляться проблемы. Одной из таких тревожных проблем является внезапное появление вертикальных или горизонтальных линий на дисплее. Это может быть вызвано как аппаратными, так и программными факторами. Теперь мы обсудим все возможные решения этой проблемы.
Горизонтальные или вертикальные линии на экране
Проверка, связана ли проблема с программным обеспечением
Прежде всего, посетите сайт производителя.
Загрузите все последние определения драйверов со своего веб-сайта. Убедитесь, что вы загрузили последние версии драйверов графики с их веб-сайта.
Попробуйте установить их один за другим, а затем Перезагрузите свой компьютер.
Если это устранит вашу ошибку, возможно, проблема была в программном обеспечении. Эта ошибка могла быть вызвана некоторыми проблемами несовместимости между операционной системой и драйверами.
Проверка, связана ли проблема с оборудованием
Все ваши видеодрайверы и драйверы других наборов микросхем используются для вашей операционной системы, чтобы лучше работать с вашим оборудованием.Но BIOS (базовая система ввода-вывода) вообще не является частью этой операционной системы. Следовательно, это означает, что эти ошибки, связанные с драйвером, не повлияют на драйверы. Следовательно, просто загрузитесь в свой BIOS. Для этого выполните следующие шаги:
Перезагрузите компьютер и загрузите в BIOS. Здесь вы можете узнать больше о загрузке BIOS вашего компьютера.
Теперь, если вы видите одну и ту же вертикальную или горизонтальную линию, это означает, что причиной этой ошибки является оборудование.
Чтобы решить эту проблему, для каждого типа устройства существует свой подход.
Если вы используете внешний дисплей, убедитесь, что кабель, используемый для соединения основного ЦП и монитора, правильно подключен во всех оконечных точках.
Также проверьте, не имеет ли кабель, который вы используете, изгибов или физических повреждений.
Наконец, вы также можете проверить, сразу заменив соединительный кабель, чтобы убедиться, что это решает эту проблему.
Если вы используете ноутбук, я бы рекомендовал отнести его к квалифицированному специалисту.
Как вы решили проблему?
.
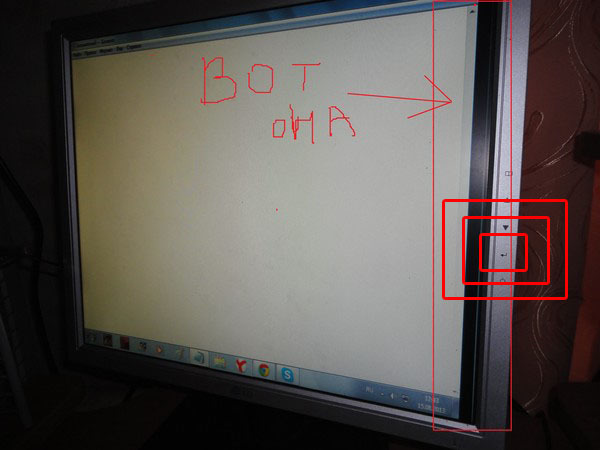
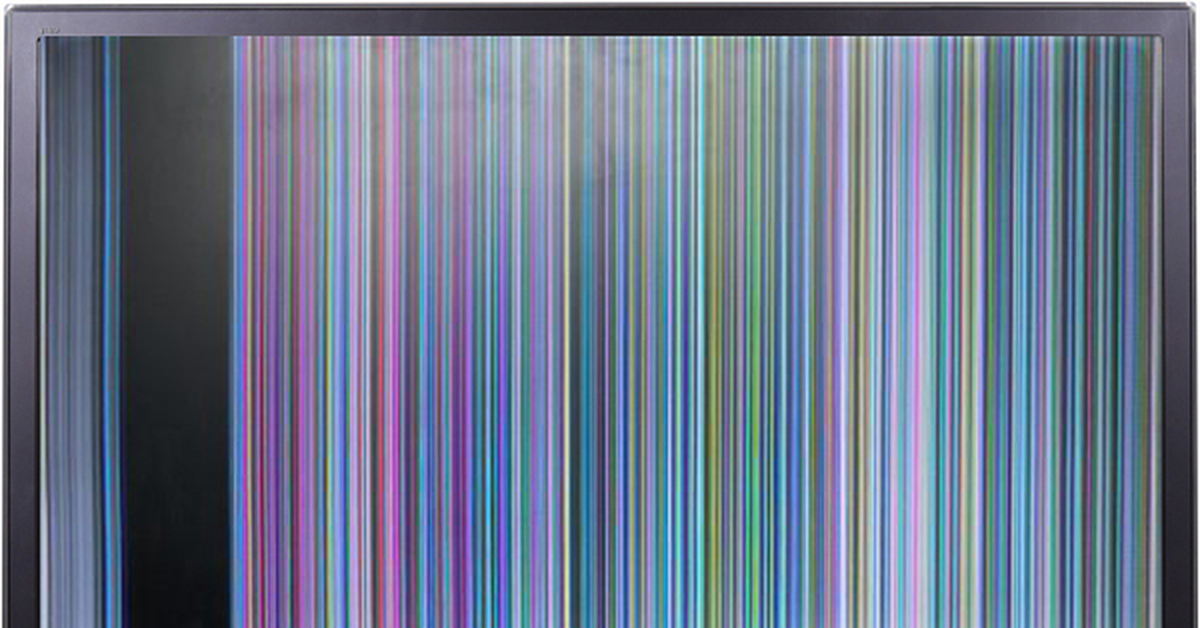
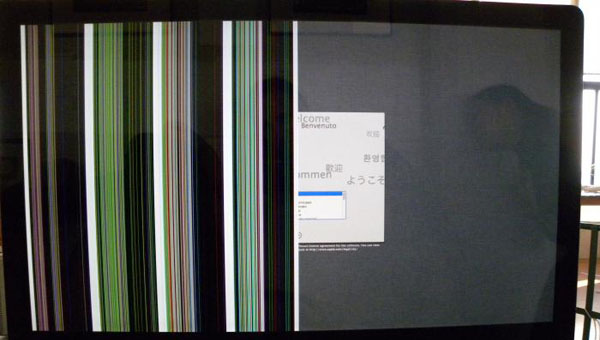 Разберите компьютер и удалите скопившуюся пыль и смените термопасту. Для ноутбуков используйте подставку с дополнительными вентиляторами.
Разберите компьютер и удалите скопившуюся пыль и смените термопасту. Для ноутбуков используйте подставку с дополнительными вентиляторами.
 Если вы не нашли в продаже необходимый шлейф, лучше обратиться в сервисный центр для его восстановления.
Если вы не нашли в продаже необходимый шлейф, лучше обратиться в сервисный центр для его восстановления.